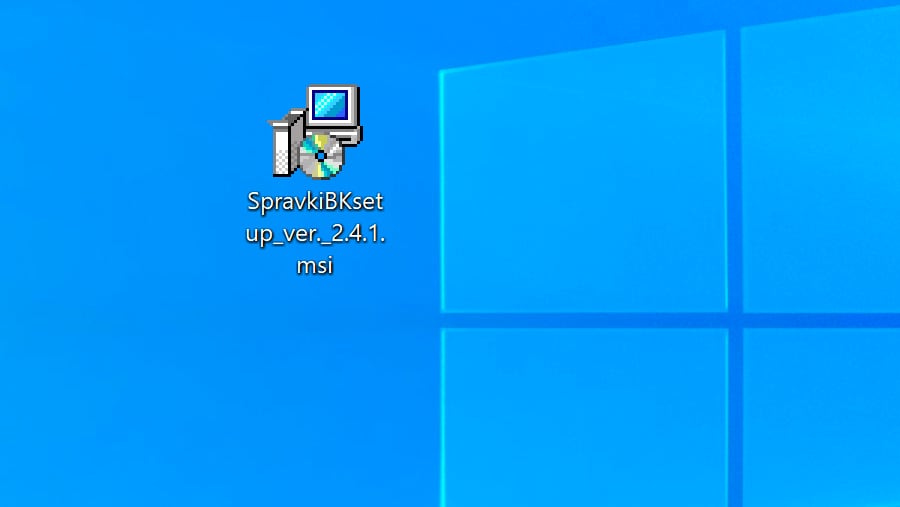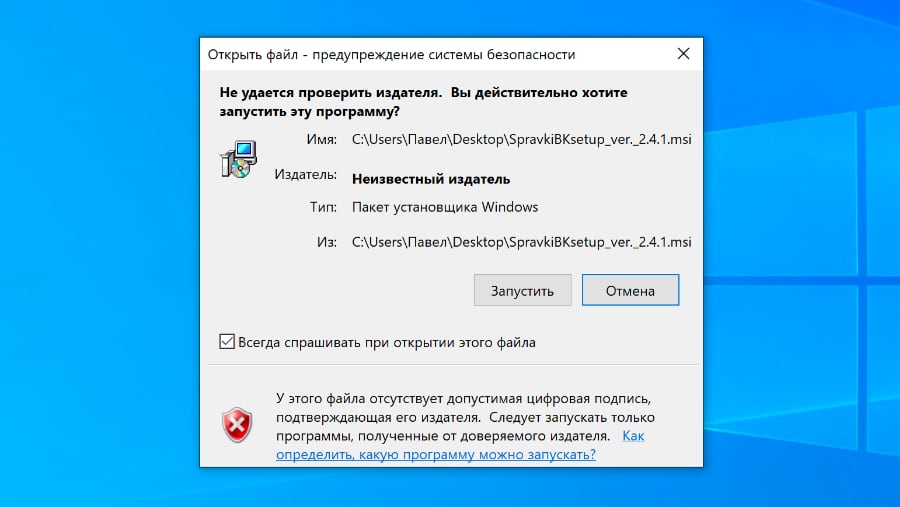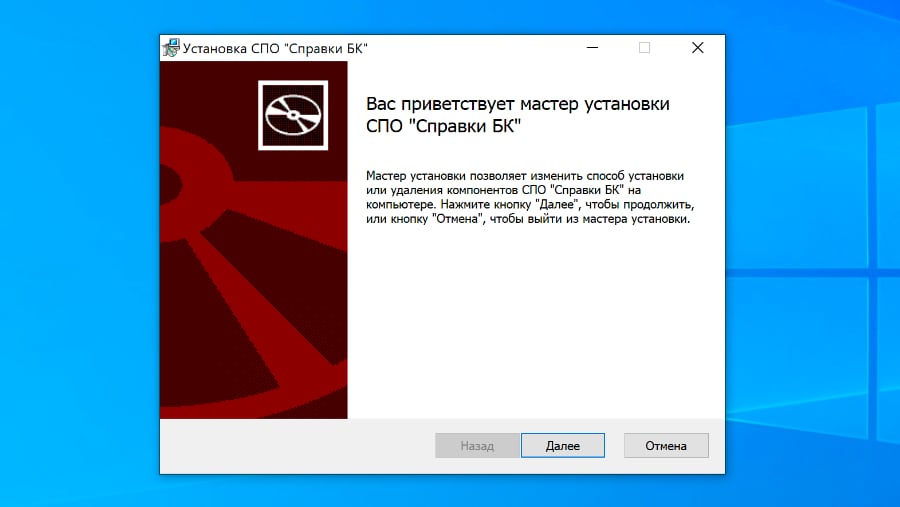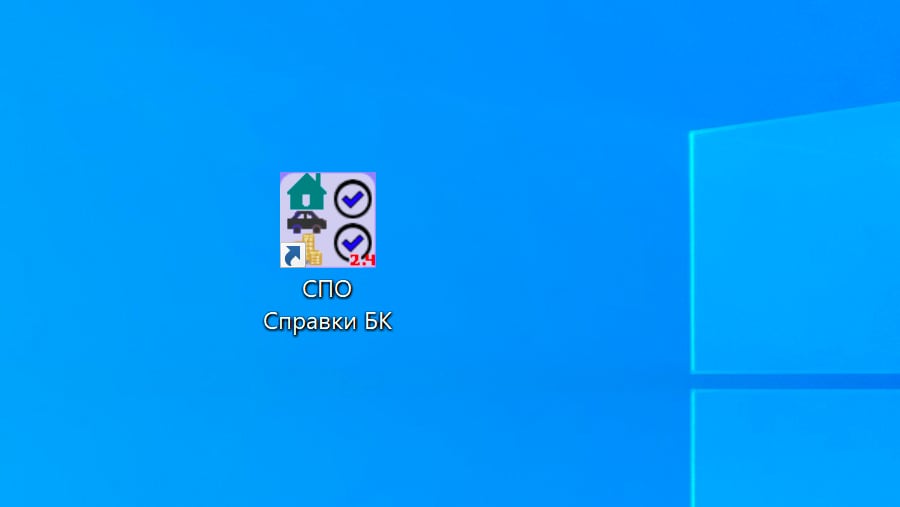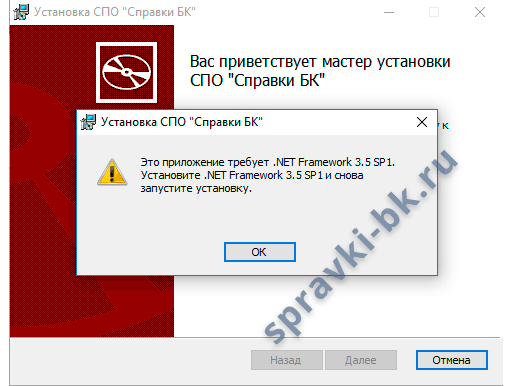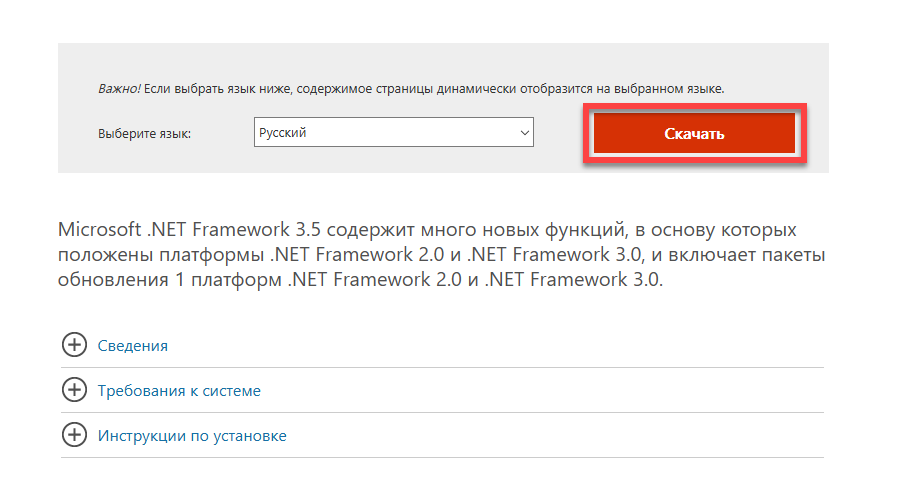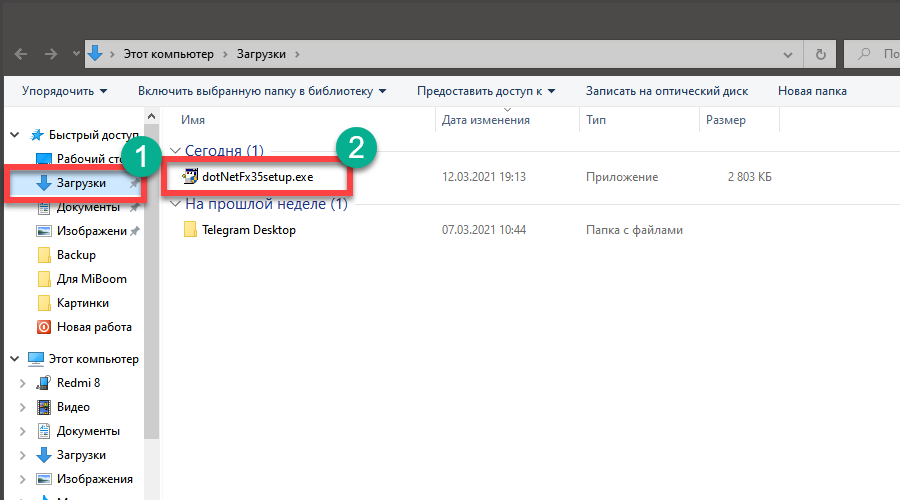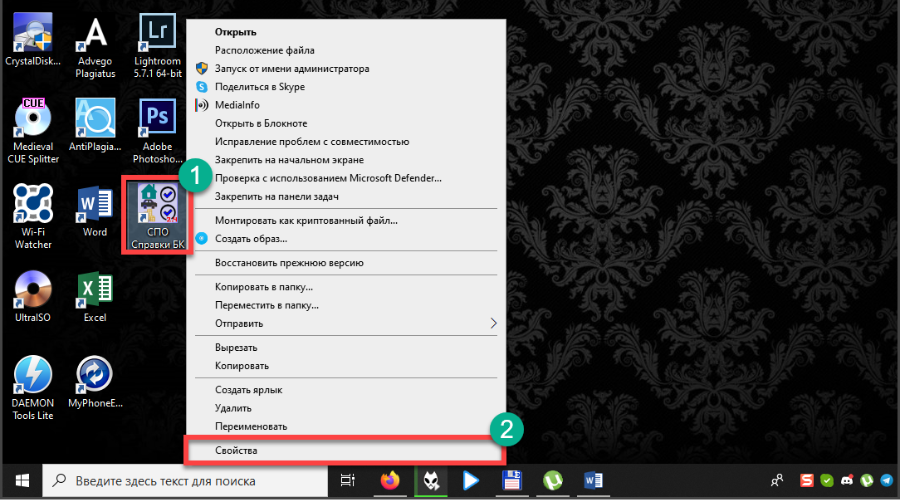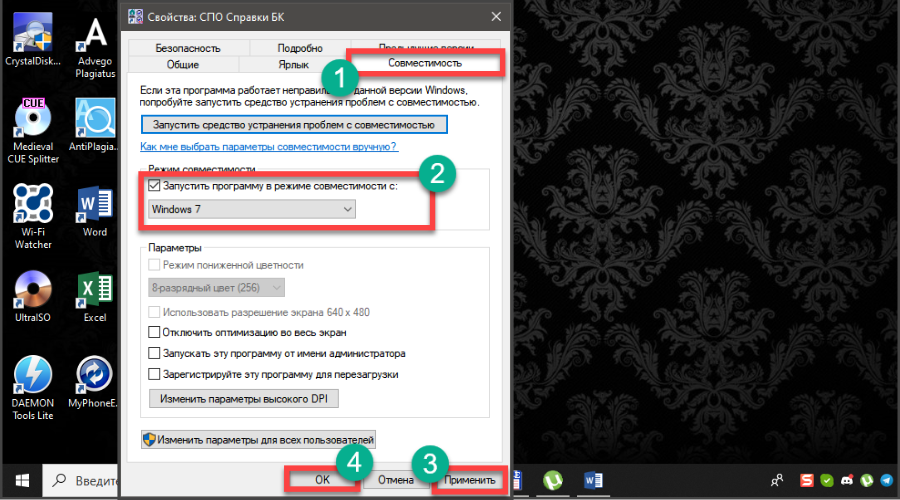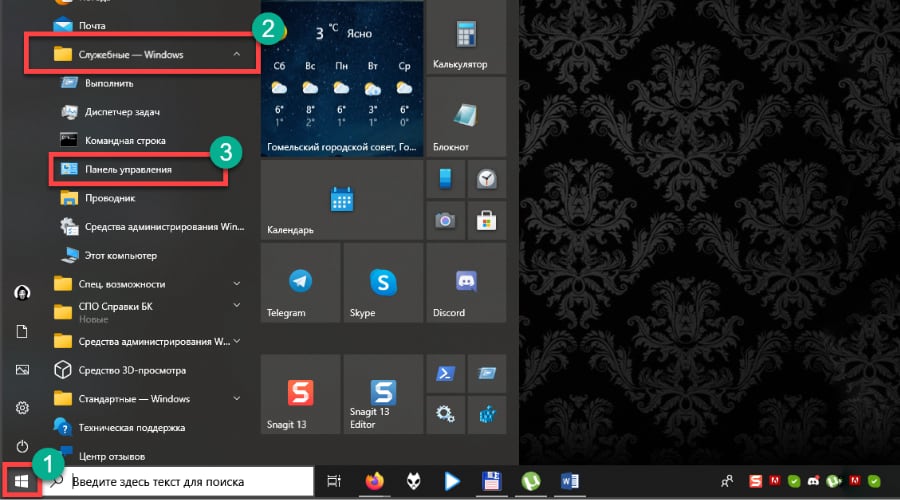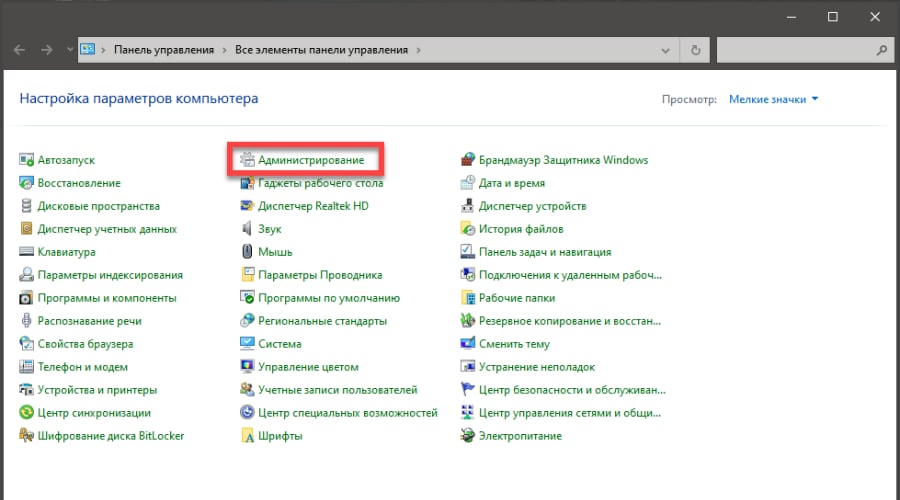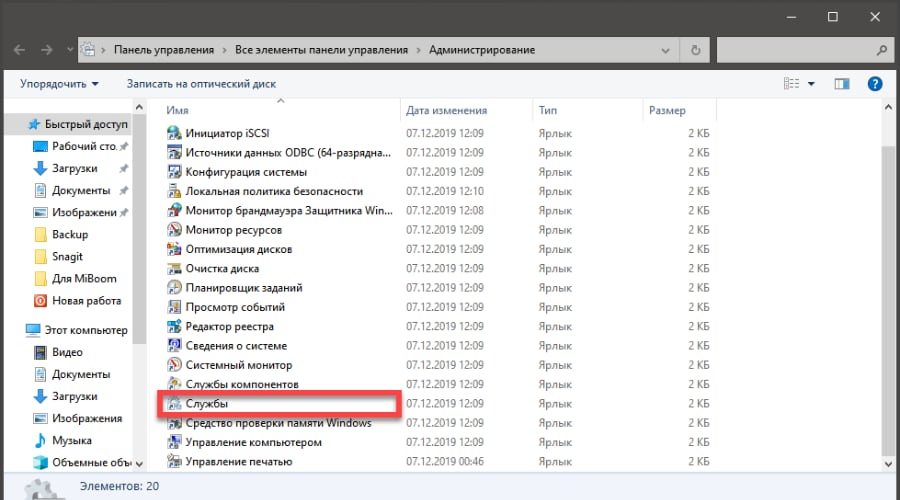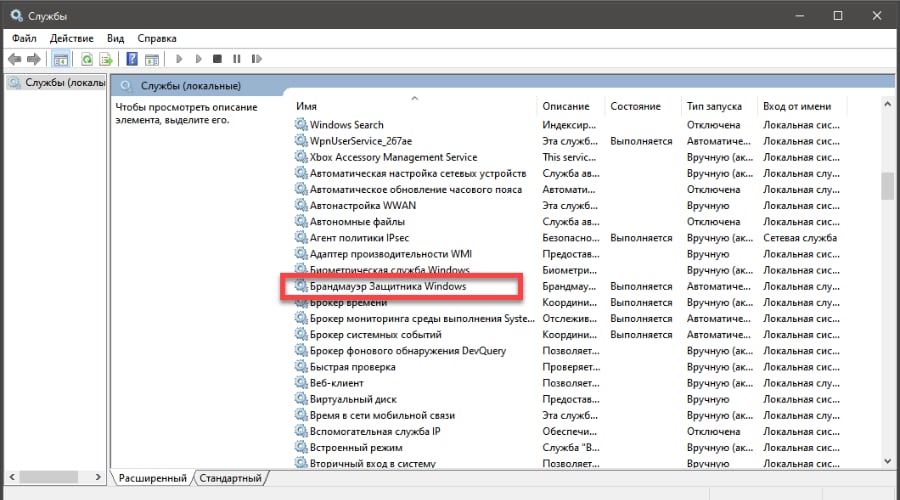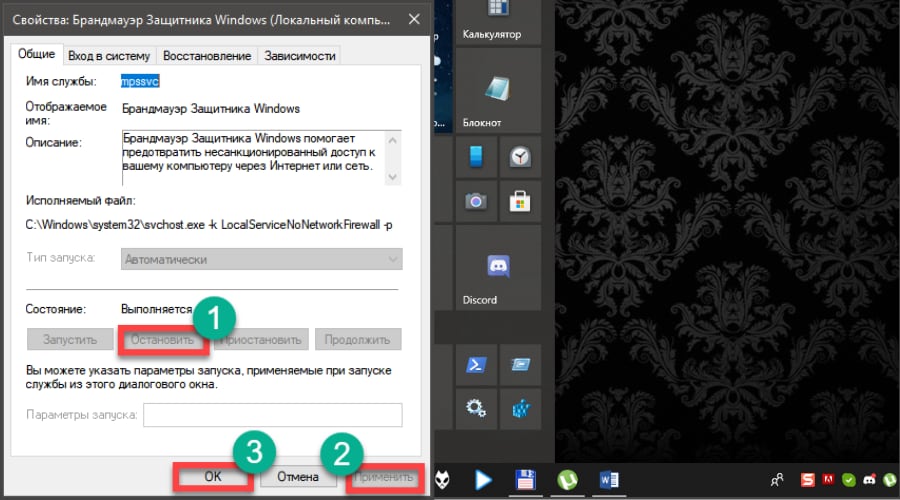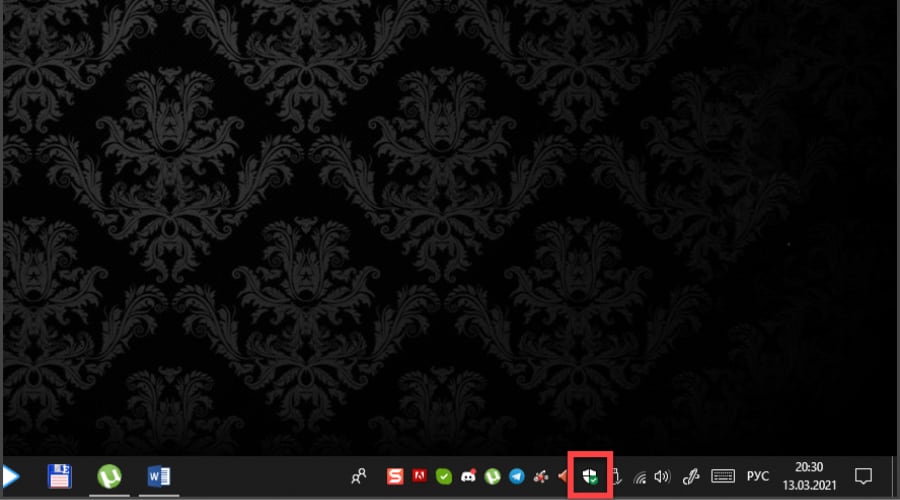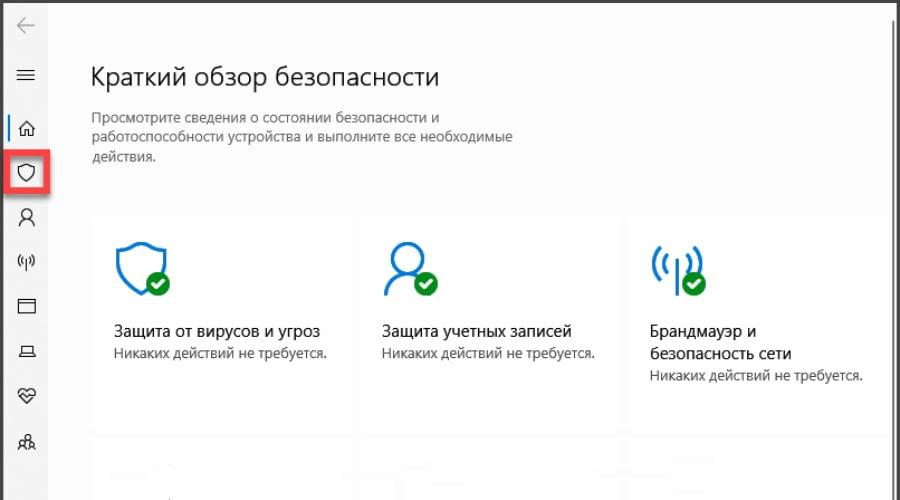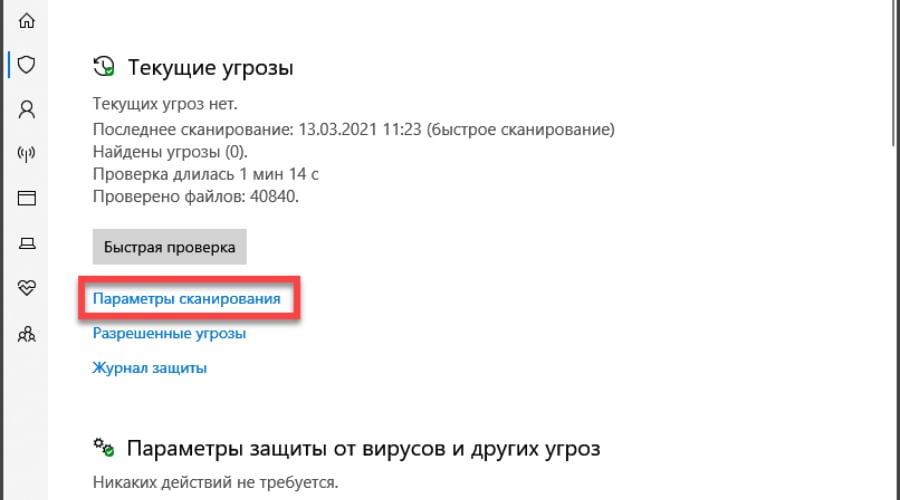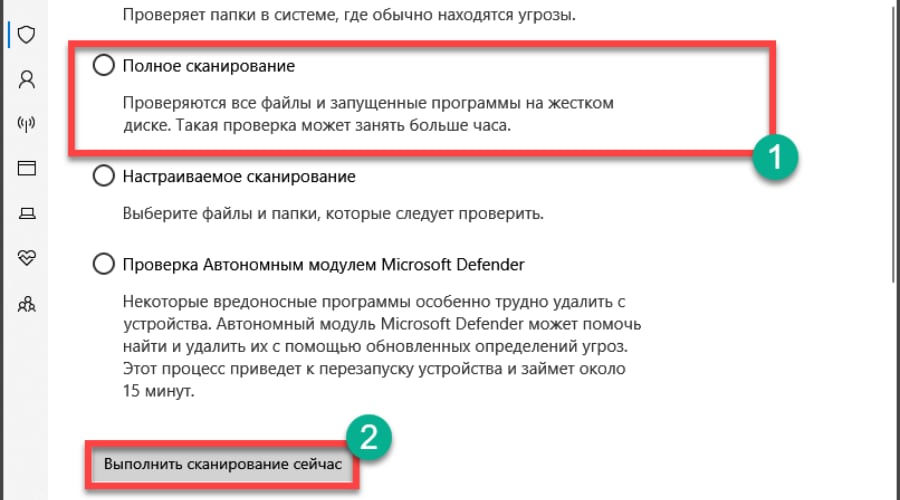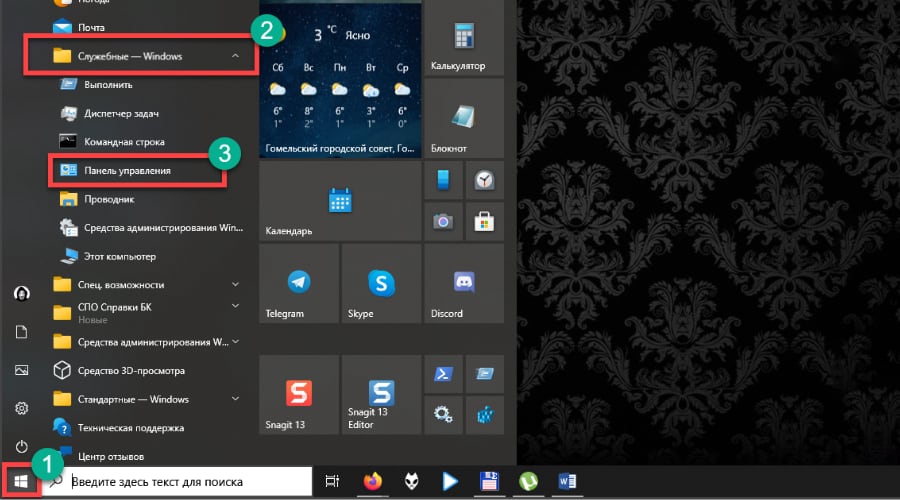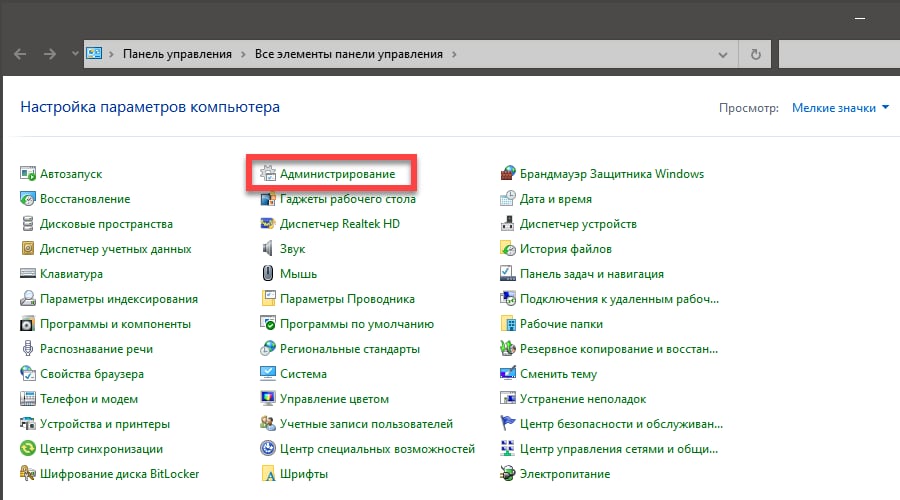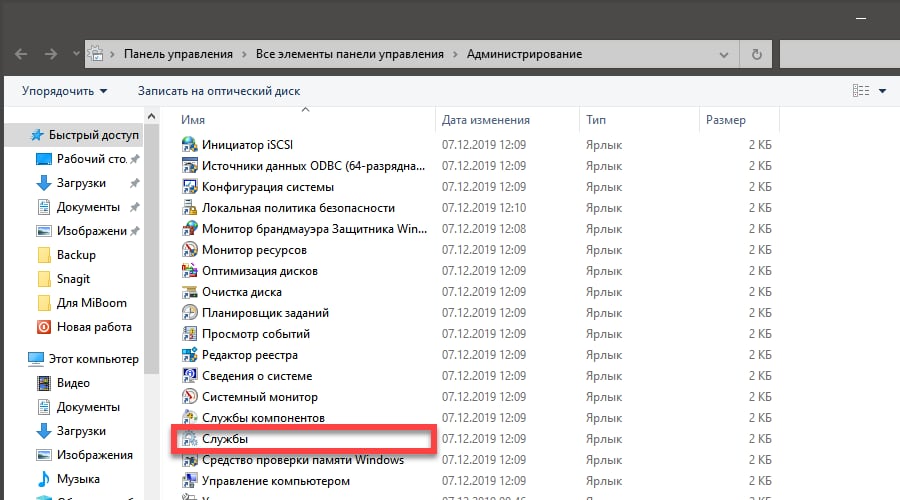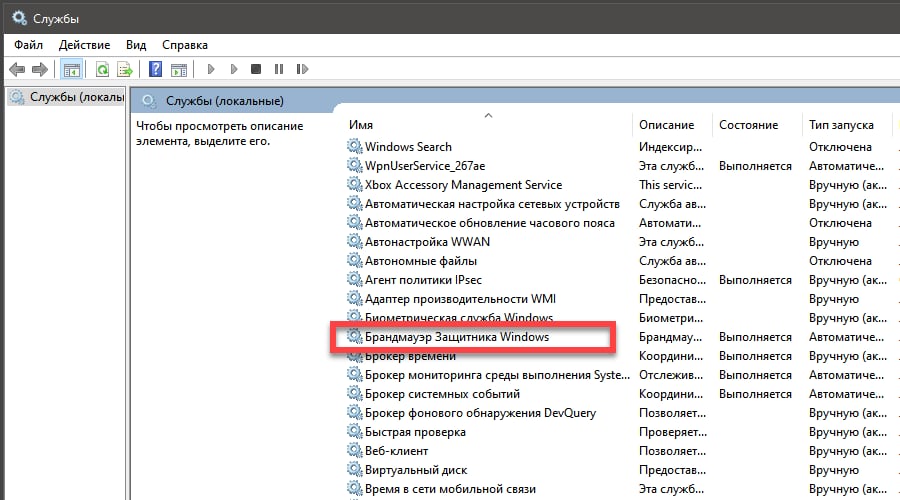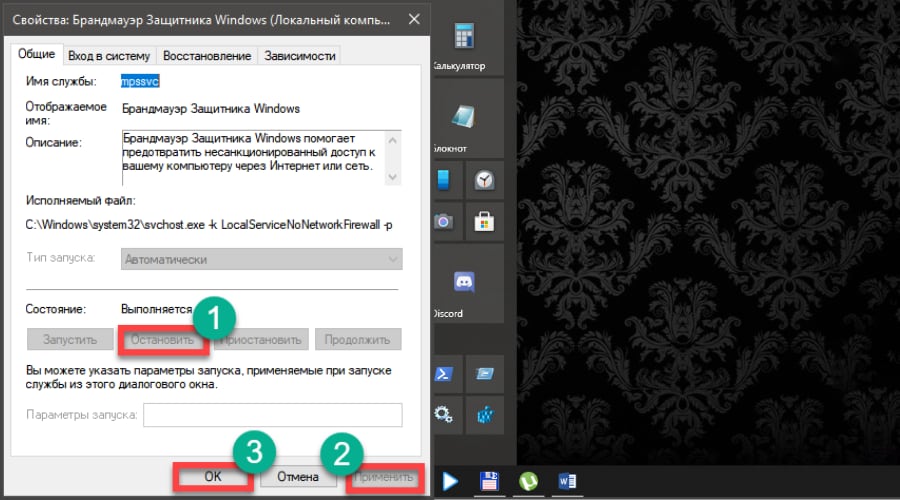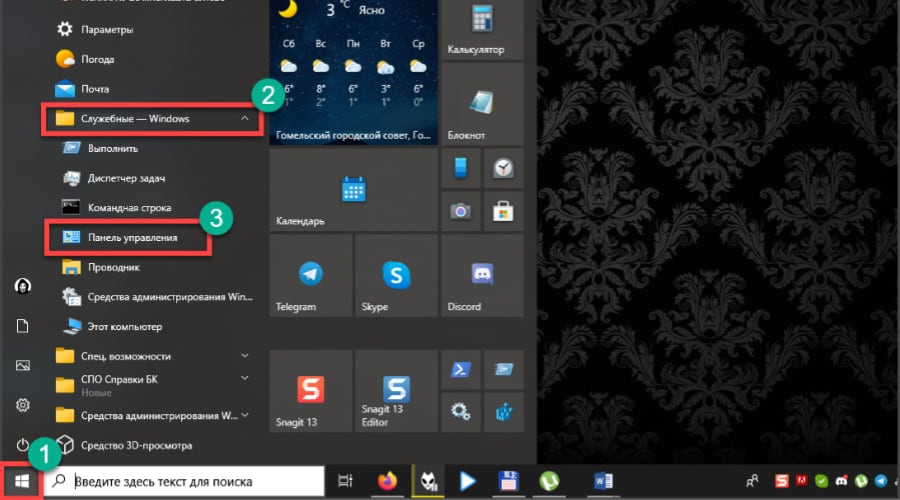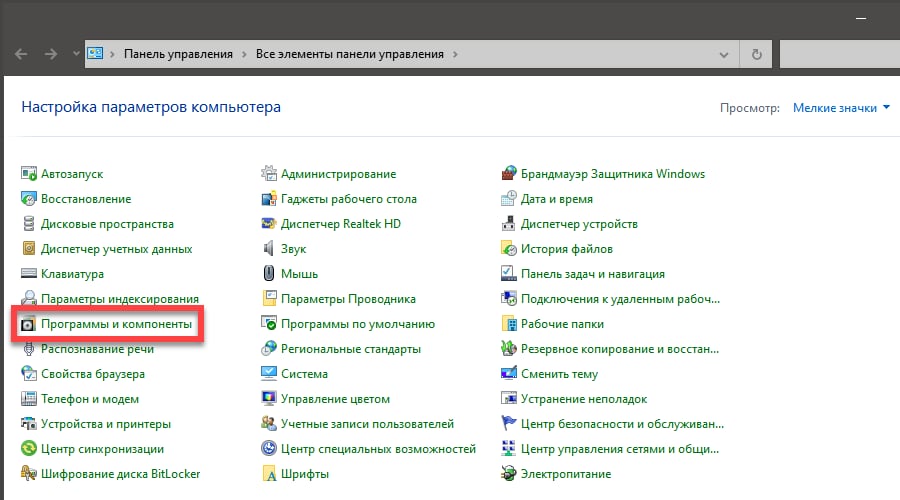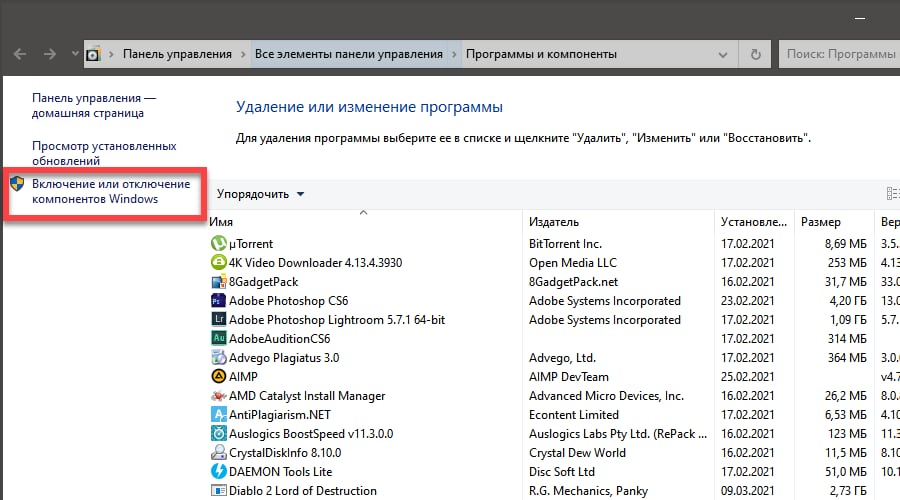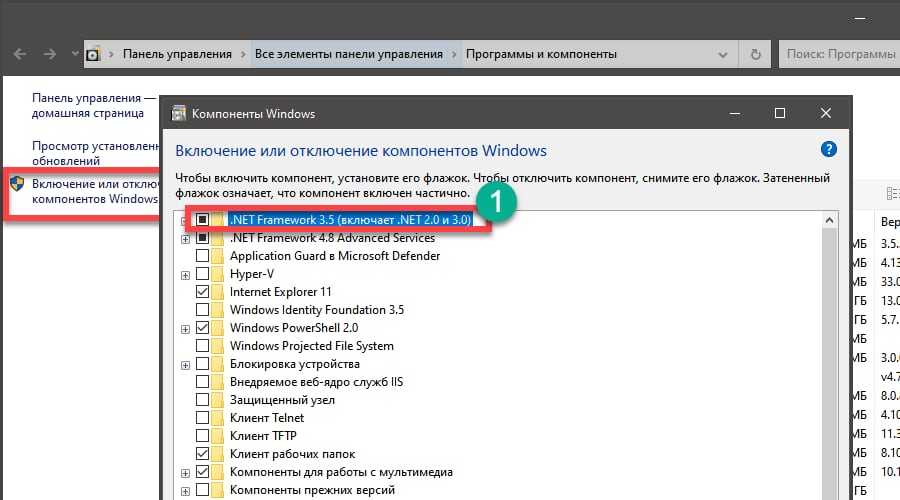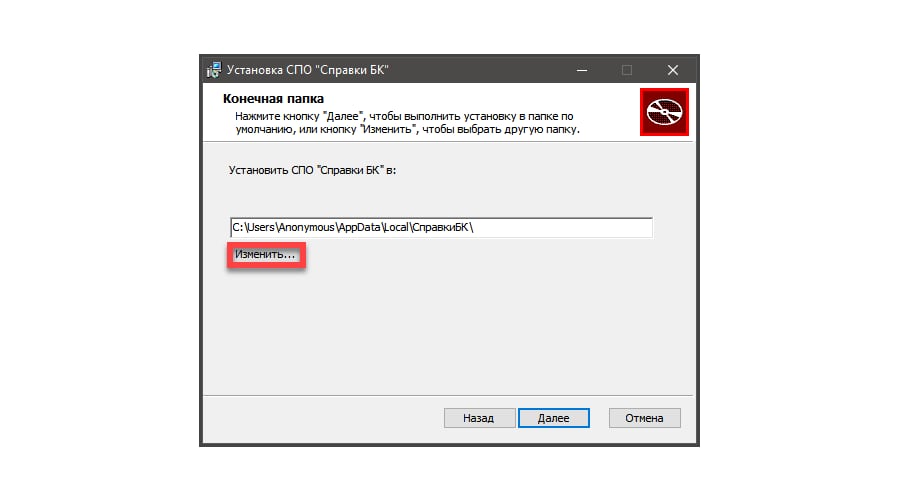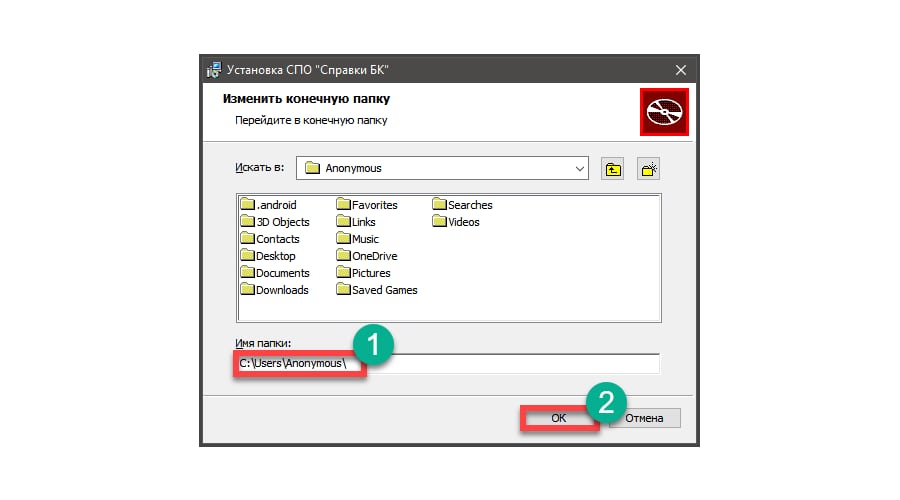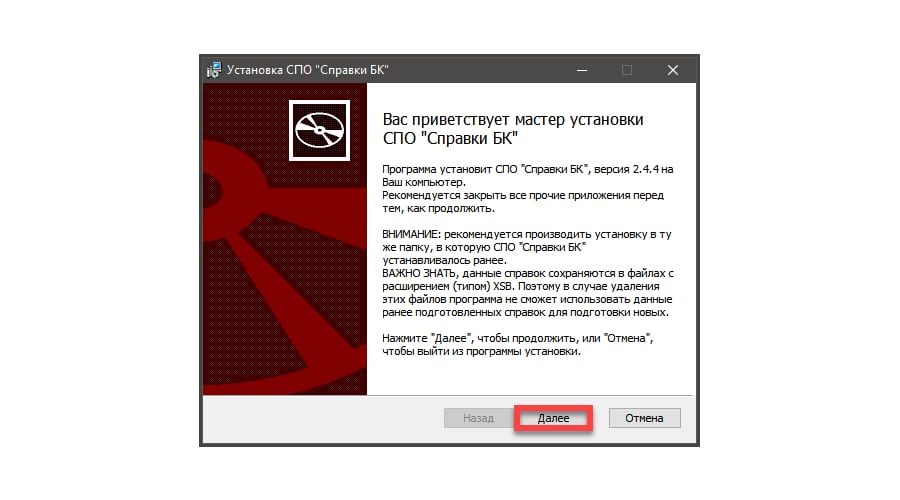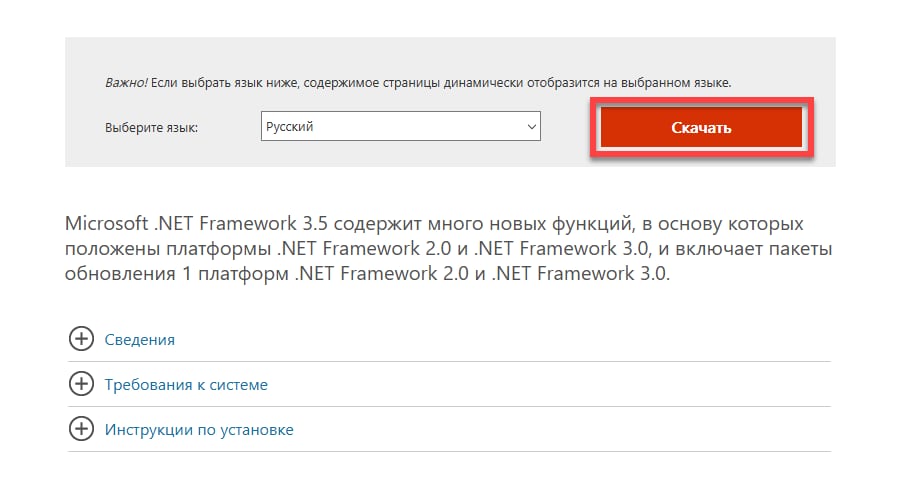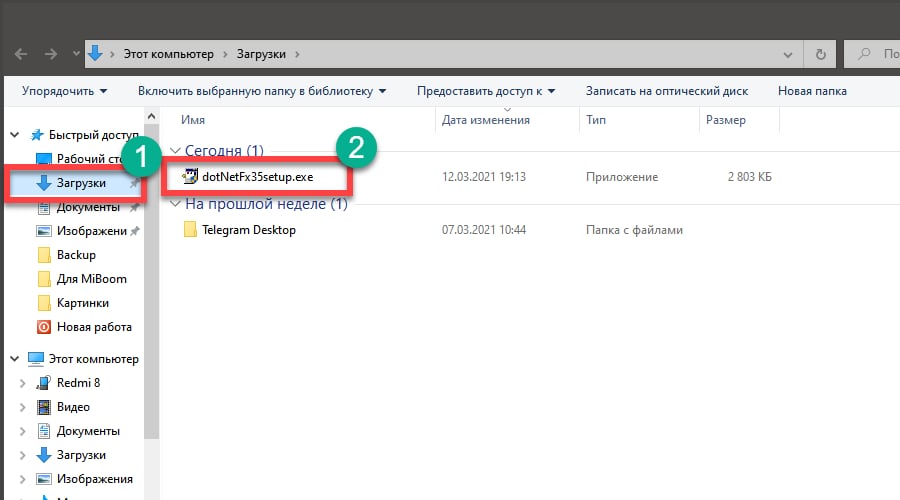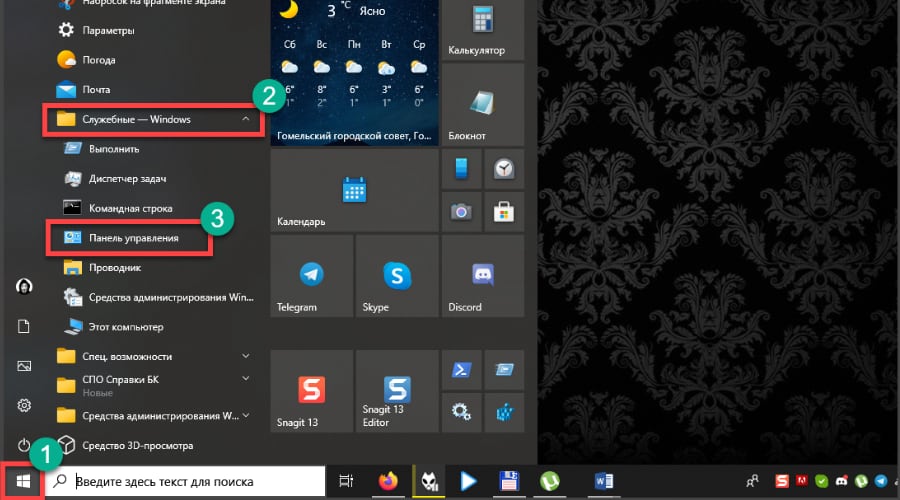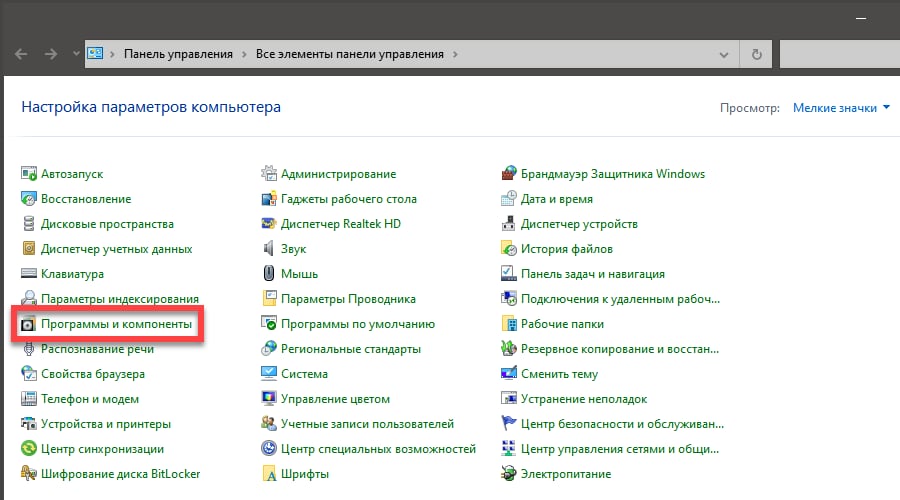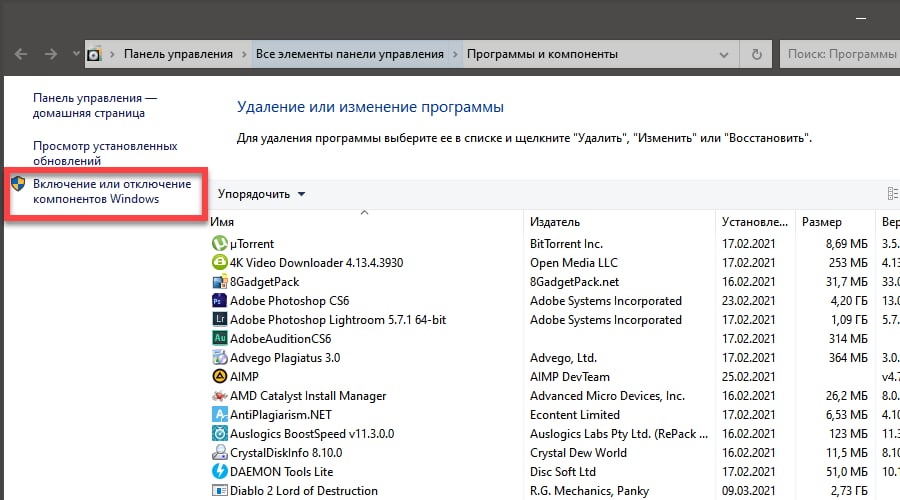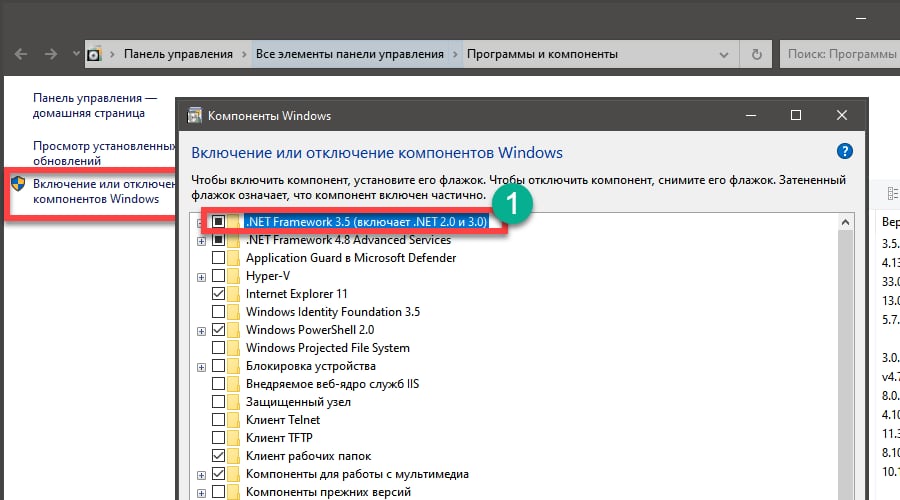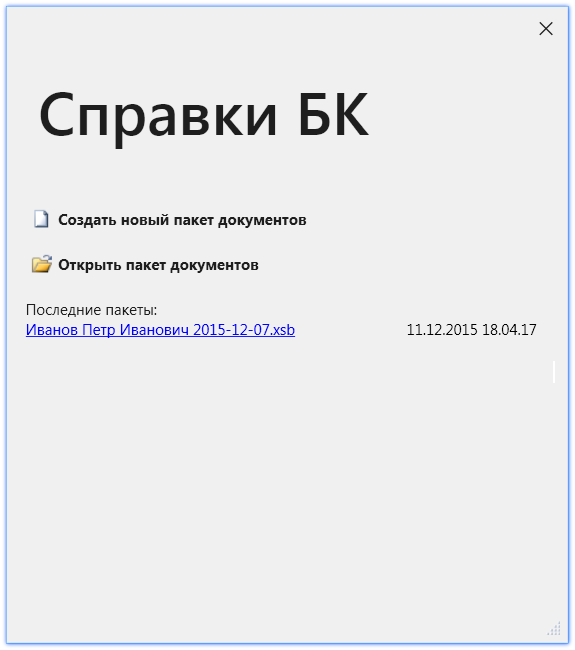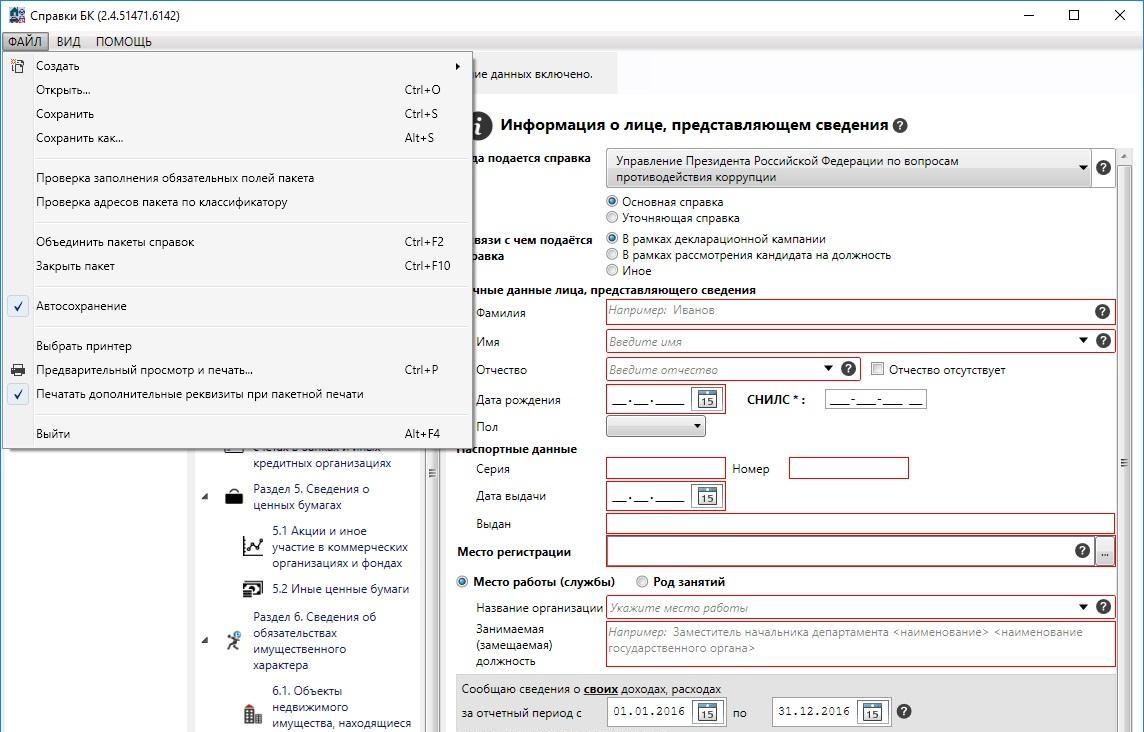Установка справочной базы БК может быть несколько сложной и запутанной задачей, особенно при использовании операционной системы Windows 10. Однако, с некоторыми правильными настройками и шагами, вы сможете успешно установить и использовать справочную базу БК на вашем компьютере.
Первым шагом для решения проблемы с установкой справки БК на Windows 10 является проверка наличия необходимых программ и компонентов, таких как Microsoft Office и .NET Framework. Убедитесь, что эти программы установлены на вашем компьютере, и что они обновлены до последней версии.
Если у вас уже установлен Microsoft Office и .NET Framework, но проблема все еще остается, попробуйте удалить и заново установить справочную базу БК. Для этого откройте панель управления Windows, найдите «Программы и компоненты» и найдите справочную базу БК в списке установленных программ. Щелкните правой кнопкой мыши на ней и выберите «Удалить». Затем перезапустите компьютер и повторите процесс установки справочной базы БК с официального сайта.
Если после повторной установки проблема все еще не решается, возможно, у вас есть конфликт с другими программами или настройками системы на вашем компьютере. В этом случае рекомендуется обратиться в службу поддержки БК или к специалисту по компьютерным проблемам для помощи в решении этой проблемы.
Не отчаивайтесь, если установка справки БК на Windows 10 вызывает трудности. С данной полной инструкцией вы сможете успешно установить справочную базу БК на вашем компьютере и пользоваться ею без каких-либо проблем. Удачи вам!
Содержание
- Проблема с установкой справки БК на Windows 10:
- Раздел 1: Подготовка к установке
- Раздел 2: Проверка требований к системе
- Раздел 3: Решение проблем с установкой БК
- Раздел 4: Использование альтернативных программ
- Раздел 5: Рекомендации по обслуживанию системы
Проблема с установкой справки БК на Windows 10:
Справка БК (Бухгалтерская Контура) – это программное обеспечение, предназначенное для ведения бухгалтерии в организации. Однако, при установке справки БК на операционную систему Windows 10 могут возникать определенные проблемы.
Одной из распространенных проблем является невозможность установить справку БК на Windows 10 из-за конфликта с другими програмными компонентами. Для решения данной проблемы, необходимо выполнить следующие шаги:
- Сначала, попробуйте запустить установку справки БК от имени администратора. Для этого, найдите файл установки справки БК, щелкните на нем правой кнопкой мыши и выберите пункт «Запустить от имени администратора»
- Если первый способ не сработал, попробуйте отключить антивирусное программное обеспечение на время установки справки БК. Некоторые антивирусные программы могут блокировать установку справки БК, поскольку она может содержать некоторые файлы, которые антивирус считает подозрительными.
- Если предыдущие способы не решили проблему, проверьте наличие обновлений операционной системы Windows 10. Иногда, проблемы с установкой программ могут возникать из-за устаревших версий операционной системы. Чтобы проверить наличие обновлений, откройте «Параметры» > «Система» > «Обновление и безопасность» > «Проверить наличие обновлений». Установите все доступные обновления операционной системы.
- Если все предыдущие способы не решили проблему, попробуйте выполнить установку справки БК в безопасном режиме. Для этого, перезапустите компьютер и зажмите клавишу F8 перед загрузкой операционной системы. В открывшемся меню выберите пункт «Безопасный режим». Запустите установку справки БК в безопасном режиме и проверьте, решает ли это проблему.
- Если вы не смогли решить проблему с установкой справки БК с помощью предыдущих способов, обратитесь в техническую поддержку Бухгалтерской Контуры. Специалисты смогут предложить более подробную помощь и инструкции по решению данной проблемы.
Установка справки БК на Windows 10 может вызывать определенные проблемы из-за конфликта с другими программами или устаревшими версиями операционной системы. Однако, с помощью вышеуказанных шагов, вы сможете решить большинство проблем с установкой справки БК и начать успешно использовать ее на Windows 10.
Раздел 1: Подготовка к установке
Перед началом установки справки БК на Windows 10 необходимо выполнить несколько подготовительных действий.
- Проверить наличие операционной системы Windows 10 на компьютере. Для этого откройте меню «Пуск» и выберите «Настройки». В разделе «Система» выберите «О системе» и проверьте версию операционной системы. Если у вас установлена Windows 10, можете переходить к следующему пункту.
- Проверить наличие установленного программного обеспечения для работы с документами в формате .doc и .docx, например, Microsoft Office или аналогичные продукты. Установите или обновите программное обеспечение, если оно отсутствует или устарело.
- Убедиться в наличии свободного места на жестком диске компьютера для установки справки. Для этого откройте проводник и перейдите на диск, на котором вы планируете установить справку. Проверьте объем свободного места на диске. Рекомендуется иметь не менее 500 МБ свободного места.
После выполнения указанных действий вы будете готовы к установке справки БК на Windows 10. Теперь можно переходить к следующему разделу.
Раздел 2: Проверка требований к системе
Перед установкой справки БК на операционной системе Windows 10 необходимо убедиться, что система соответствует следующим требованиям:
- Операционная система: Windows 10
- Процессор: Intel Core i5 или эквивалентный
- Оперативная память: минимум 4 ГБ
- Дисковое пространство: минимум 10 ГБ
- Разрешение экрана: максимально поддерживаемое разрешение
Также рекомендуется убедиться, что на компьютере установлена последняя версия ОС Windows 10. Для этого можно воспользоваться опцией «Обновление и безопасность» в настройках системы.
Для проверки требований к системе можно воспользоваться следующими шагами:
- Щелкните на кнопке «Пуск» в левом нижнем углу экрана.
- Выберите пункт «Настройки» в меню «Пуск».
- В открывшемся окне «Настройки» выберите пункт «Система».
- В левой части окна «Система» выберите пункт «О системе».
- В правой части окна «О системе» проверьте информацию о версии операционной системы, процессоре, объеме оперативной памяти и дисковом пространстве.
Если все требования к системе выполнены, можно переходить к следующему разделу установки справки БК на операционной системе Windows 10.
Раздел 3: Решение проблем с установкой БК
Если при установке справки БК на Windows 10 возникают проблемы, можно попробовать следующие решения:
- Проверьте требования к системе. Убедитесь, что ваш компьютер соответствует минимальным требованиям для установки справки БК.
- Запустите процесс установки от имени администратора. Чтобы это сделать, нажмите правой кнопкой мыши на установочный файл и выберите опцию «Запустить от имени администратора».
- Отключите антивирусное программное обеспечение или временно приостановите защиту в реальном времени. Некоторые антивирусные программы могут блокировать установку справки БК из-за считывания наличия вредоносных программ.
- Проверьте наличие свободного места на диске. Убедитесь, что на вашем компьютере есть достаточно свободного места для установки справки БК.
- Перезагрузите компьютер. Иногда проблемы с установкой могут быть связаны с неполадками в системе, а перезагрузка может помочь исправить их.
- Свяжитесь с технической поддержкой. Если ни одно из вышеперечисленных решений не сработало, обратитесь в службу технической поддержки, чтобы получить дополнительную помощь в установке справки БК.
Надеемся, что одно из перечисленных решений поможет вам установить справку БК на Windows 10 без проблем. Удачи!
Раздел 4: Использование альтернативных программ
Если установка справки БК на Windows 10 вызывает трудности, можно воспользоваться альтернативными программами, которые предлагают аналогичные функции и возможности. Ниже приведен список таких программ:
- PDF-ридеры: на рынке существует множество бесплатных и платных PDF-ридеров, которые позволяют открывать и просматривать файлы в формате PDF. Некоторые из них предлагают возможность добавления закладок, поиска по тексту и другие полезные функции.
- Электронные книги: существуют программы, которые позволяют открывать и читать электронные книги различных форматов, включая FB2, EPUB и MOBI. Они обычно предлагают настраиваемый интерфейс, возможность добавления закладок и поиска по тексту.
- Браузеры с встроенным переводчиком: некоторые современные браузеры имеют встроенную функцию перевода страниц на другие языки. Это может быть полезно при просмотре документации на иностранных языках.
Перечисленные программы могут быть установлены и использованы вместо справки БК на Windows 10. В зависимости от ваших предпочтений и потребностей, выберите подходящую альтернативу и установите ее на ваш компьютер.
Раздел 5: Рекомендации по обслуживанию системы
1. Очистка диска
Регулярная очистка диска поможет удалить ненужные временные файлы и освободить место на жестком диске. Для этого следует выполнить следующие действия:
- Откройте «Пуск» и введите в строке поиска «Диспетчер дисков».
- Выберите нужный диск и нажмите правой кнопкой мыши на нем.
- В контекстном меню выберите «Свойства».
- На вкладке «Общие» нажмите кнопку «Очистка диска».
- Выберите файлы, которые вы хотите удалить, и нажмите «ОК».
2. Дефрагментация диска
Дефрагментация диска позволяет улучшить скорость чтения и записи данных на жесткий диск. Для выполнения дефрагментации следуйте следующим инструкциям:
- Откройте «Пуск» и введите в строке поиска «Диспетчер дисков».
- Выберите нужный диск и нажмите правой кнопкой мыши на нем.
- В контекстном меню выберите «Свойства».
- На вкладке «Сервис» нажмите кнопку «Оптимизировать».
- Выберите диск, который нужно дефрагментировать, и нажмите «Анализ».
- Если анализ показывает, что дефрагментация необходима, нажмите «Оптимизировать».
3. Обновление операционной системы
Регулярные обновления операционной системы помогают исправить ошибки, улучшить стабильность и безопасность. Чтобы проверить наличие обновлений и установить их, выполните следующие действия:
- Откройте «Пуск» и выберите «Настройки».
- Выберите «Обновление и безопасность».
- На вкладке «Windows Update» нажмите кнопку «Проверить наличие обновлений».
- Если обновления доступны, нажмите «Установить».
4. Установка антивирусной программы
Установка и регулярное обновление антивирусной программы помогает защитить систему от вредоносных программ. Для этого следует выполнить следующие действия:
- Посетите официальный сайт выбранной антивирусной программы.
- Загрузите установочный файл антивируса и запустите его.
- Следуйте инструкциям установщика для установки антивирусной программы.
- Периодически обновляйте базу данных вирусов и проводите сканирование системы.
Справки бк – это важный инструмент для пользователей Windows 10, позволяющий получить доступ к различным ресурсам и документации системы. Они представляют собой подробные инструкции, справочные материалы и руководства по использованию различных функций и настроек операционной системы. Хорошая новость состоит в том, что установка Справок бк на Windows 10 с Framework – это простой и быстрый процесс, который не займет много времени и не потребует особых усилий.
При установке Справок бк на Windows 10 с Framework необходимо убедиться, что на вашем компьютере установлен пакет Microsoft .NET Framework. Это важное программное обеспечение, которое обеспечивает работу различных приложений и компонентов, включая Справки бк. Вы можете проверить наличие .NET Framework на своем компьютере, открыв «Панель управления» и выбрав «Программы и компоненты». Если вы увидите компонент .NET Framework в списке установленных программ, значит, он уже установлен. Если же нет, вам следует скачать и установить его с официального сайта Microsoft.
После успешной установки .NET Framework вы можете приступить к установке Справок бк на Windows 10. Этот процесс требует некоторых действий, но они достаточно просты и понятны даже для непрофессионалов. Вам потребуется загрузить установщик Справок бк с официального сайта Microsoft и запустить его. Затем следуйте указаниям на экране, выбирая нужные опции и настройки. В итоге, вам будет предложено указать путь для установки Справок бк и подтвердить свой выбор. После завершения установки, Справки бк будут доступны через меню «Пуск» и будут готовы к использованию.
Теперь у вас есть все необходимые инструменты и знания, чтобы установить Справки бк на Windows 10 с Framework. Не забывайте обновлять Справки бк и систему в целом, чтобы иметь доступ к последним версиям руководств и исправлениям ошибок. Удачной работы!
Содержание
- Установка Справки бк на Windows 10 с Framework
- Загрузка файлов Справки бк
- Подготовка Windows 10 для установки
- Установка Framework
- Проверка установки Framework
- Установка Справки бк
- Проверка установки Справки бк
- Лучший гайд по установке Справки бк на Windows 10 с Framework
Установка Справки бк на Windows 10 с Framework
Для установки Справки бк на Windows 10 с Framework следуйте этим шагам:
- Откройте браузер и перейдите на официальный сайт Windows, чтобы загрузить установщик Справки бк.
- На странице загрузки выберите версию Справки бк, соответствующую вашей операционной системе и Framework. Обратите внимание, что инструкции на странице могут немного отличаться в зависимости от версии Windows и Framework, поэтому важно выбрать правильную.
- Нажмите на кнопку «Скачать», чтобы скачать установщик Справки бк на ваш компьютер.
- После завершения загрузки найдите скачанный файл и запустите его. Следуйте инструкциям на экране, чтобы установить Справку бк.
- После установки запустите Справку бк, чтобы убедиться, что она работает корректно. Если у вас возникли проблемы или вопросы, обратитесь к документации или к сообществу пользователей, чтобы получить помощь.
Теперь вы готовы пользоваться Справкой бк на Windows 10 с Framework. Не забывайте обновлять Справку бк регулярно, чтобы получить доступ к новым функциям и исправлениям ошибок.
Загрузка файлов Справки бк
Для установки Справки бк на Windows 10 с Framework, необходимо выполнить следующие шаги:
- Перейдите на официальный сайт Справки бк.
- Найдите раздел «Скачать» или «Загрузка» и перейдите в него.
- Выберите версию Справки бк, совместимую с вашей операционной системой Windows 10.
- Нажмите на ссылку для загрузки выбранной версии Справки бк.
- Дождитесь завершения загрузки файла на ваш компьютер.
После успешной загрузки файлов Справки бк, вы можете перейти к их установке следуя инструкциям в разделе «Установка Справки бк».
Подготовка Windows 10 для установки
Перед тем, как установить Справки бк на Windows 10 с Framework, необходимо выполнить несколько предварительных шагов для гарантированного успеха процесса. Вот что вам потребуется сделать:
1. Проверьте версию операционной системы: Установка Справки бк требует Windows 10 или более новую версию. Поэтому перед началом установки убедитесь, что ваша операционная система соответствует требованиям.
2. Установите последнюю версию .NET Framework: Справки бк требует наличия .NET Framework на вашем компьютере. Чтобы установить .NET Framework, перейдите на официальный сайт Microsoft и загрузите последнюю версию фреймворка.
3. Выполните обновления системы: Чтобы установка Справки бк прошла без проблем, убедитесь, что ваша операционная система имеет все последние доступные обновления. Запустите Центр обновлений Windows и установите все рекомендуемые обновления для вашей системы.
После выполнения всех указанных выше действий ваша Windows 10 будет подготовлена для установки Справки бк с Framework. Теперь вы готовы приступить к самому процессу установки!
Установка Framework
- Откройте «Параметры» (нажмите Win + I) и выберите «Панель управления».
- В поисковой строке в верхнем правом углу введите «Programs».
- Выберите «Turn Windows features on or off» в разделе «Programs and Features».
- Откроется окно «Windows Features». Отметьте галочкой пункт «.NET Framework X.X Advanced Services» (где X.X — версия Framework, которую вы хотите установить).
- Нажмите «OK» и дождитесь завершения установки.
После завершения установки Framework вам может потребоваться перезагрузить компьютер для применения изменений. Теперь вы можете использовать приложения, требующие работу на этой платформе.
Проверка установки Framework
Чтобы проверить наличие установленной версии Framework на вашем компьютере, выполните следующие шаги:
- Откройте Пуск и найдите раздел «Параметры» или «Настройки».
- В открывшемся меню выберите «Панель управления».
- В Панели управления найдите и откройте раздел «Программы» или «Программы и функции».
- В списке установленных программ найдите Microsoft .NET Framework или его различные версии (например, 3.5, 4.0, 4.5 и т.д.). Если хотя бы одна версия Framework присутствует в списке, значит она уже установлена на вашем компьютере.
Если вы не нашли Microsoft .NET Framework или его версии в списке установленных программ, то скорее всего требуется его установка. Для этого вы можете скачать и установить последнюю версию Framework с официального сайта Microsoft.
После установки версии Framework, совместимой с Справками бк, у вас будет доступна возможность установки данного приложения на ваш компьютер.
Установка Справки бк
Для установки Справки бк на операционную систему Windows 10 с Framework, следуйте инструкциям ниже:
| Шаг | Действие |
|---|---|
| 1 | Откройте браузер и перейдите на официальный сайт Справки бк. |
| 2 | На странице загрузки найдите раздел «Скачать для Windows» и нажмите на кнопку «Скачать». |
| 3 | Дождитесь завершения загрузки файла инсталляции Справки бк. |
| 4 | Откройте загруженный файл инсталляции Справки бк. |
| 5 | Следуйте инструкциям мастера установки Справки бк. |
| 6 | После успешной установки, Справка бк будет доступна в меню Пуск или на рабочем столе. |
Теперь вы можете использовать Справку бк для получения информации о различных функциях и возможностях программы.
Проверка установки Справки бк
После установки Справки бк на вашу операционную систему Windows 10 с Framework, вам потребуется выполнить несколько шагов для проверки успешной установки.
- Откройте меню «Пуск» и найдите папку с установленным приложением.
- Щелкните на ярлык Справки бк, чтобы открыть его.
- Проверьте, что приложение запускается без ошибок и отображает главное окно с основными разделами.
- Прокрутите содержимое Справки бк и убедитесь, что все разделы доступны и отображаются корректно.
- Попробуйте выполнить поиск по ключевым словам или фразам в Справке бк и проверьте, что результаты отображаются правильно.
- Откройте несколько разделов Справки бк и убедитесь, что внутренние ссылки и перекрестные ссылки работают как ожидается.
- Если вы обнаружите какие-либо проблемы или ошибки, попробуйте повторно установить Справку бк или обратитесь за помощью к разработчикам.
После успешной проверки установки и функциональности Справки бк, вы можете начать использовать приложение для получения необходимой информации и решения проблем, связанных с его использованием.
Лучший гайд по установке Справки бк на Windows 10 с Framework
Установка Справки бк на операционную систему Windows 10 с Framework может показаться сложной задачей, но с помощью данного руководства вы сможете легко успешно установить приложение на ваш компьютер.
Прежде чем начать, убедитесь, что ваш компьютер соответствует следующим системным требованиям:
| Операционная система | Windows 10 |
| Framework | версия 4.5 или выше |
| Процессор | 1 ГГц или выше |
| Оперативная память | 1 ГБ (32-разрядная система) или 2 ГБ (64-разрядная система) |
| Свободное место на жестком диске | 16 ГБ (32-разрядная система) или 20 ГБ (64-разрядная система) |
| Видеокарта | Директивный X 9 или выше с драйвером WDDM 1.0 |
Теперь, когда ваш компьютер соответствует системным требованиям, вы можете приступить к установке Справки бк:
- Скачайте установочный файл Справки бк с официального сайта.
- Запустите установочный файл. Вам может быть предложено подтвердить выполнение данного файла от имени администратора.
- Следуйте инструкциям установщика. Выберите путь установки и установите необходимые компоненты, если они отсутствуют на вашем компьютере.
- После завершения установки, запустите Справку бк и проверьте, работает ли приложение без ошибок.
Теперь вы успешно установили Справку бк на Windows 10 с Framework! Наслаждайтесь использованием приложения и получайте необходимую информацию по вашим вопросам и задачам.
Справки БК — это удобное средство для работы с программным комплексом «1С:Бухгалтерия». Они представляют собой подробные инструкции, которые помогут вам освоить работу с программой и управлять бухгалтерским учетом. В данной статье мы расскажем о том, как установить справки БК на операционную систему Windows 10.
Для начала, убедитесь, что у вас установлена последняя версия программы «1С:Бухгалтерия» на вашем компьютере. Вы можете загрузить ее с официального сайта разработчика. Если у вас еще нет программы, скачайте и установите ее перед продолжением процесса установки справок.
После установки программы «1С:Бухгалтерия» перейдите на официальный сайт разработчика специальной страницы, где вы сможете скачать справки БК. Обратите внимание, что они могут быть доступны в разных форматах: PDF, HTML, CHM. Вам следует выбрать нужный формат и нажать на ссылку для скачивания.
Будьте внимательны при выборе формата справок. Возможно, вам понадобится дополнительное программное обеспечение, чтобы открыть файлы не в формате PDF.
Когда загрузка справок будет завершена, откройте папку, в которую они были сохранены. Вам потребуется распаковать архив, если справки были скачаны в этом формате. Откройте файл справок в выбранном формате и начните использовать его для получения информации о работе с программой «1С:Бухгалтерия».
Установка справок БК на Windows 10 — простой и быстрый процесс, который поможет вам получить детальные инструкции по работе с программой. Следуйте нашей подробной инструкции, чтобы скачать и установить справки БК на свой компьютер и начать осваивать бухгалтерский учет без сложностей.
Содержание
- Как установить справки БК на Windows 10
- Подготовка к установке справок БК
- Скачивание и установка БК и справок
- Настройка справок БК на Windows 10
- Использование справок БК на Windows 10
Как установить справки БК на Windows 10
Установка справок БК на операционную систему Windows 10 может понадобиться для получения дополнительной информации и руководств по использованию программы. В данной инструкции будет описано, как установить справки БК на ПК с Windows 10.
Шаг 1:
Откройте официальный сайт БК веб-трейдер или используйте установочный диск с программой БК.
Шаг 2:
На сайте БК найдите раздел загрузок или ссылку на установочный файл программы БК. Если у вас есть установочный диск, вставьте его в компьютер и откройте файл с программой.
Шаг 3:
Запустите файл программы БК и следуйте инструкциям мастера установки. Вам может быть предложено выбрать язык и путь установки программы. При выборе пути установки, укажите путь к папке с программой БК.
Шаг 4:
После завершения установки программа БК должна быть доступна на вашем компьютере. При запуске программы вы можете обнаружить, что справки еще не установлены.
Шаг 5:
Для установки справок БК перейдите в настройки программы. Чтобы это сделать, откройте меню программы БК и выберите «Настройки».
Шаг 6:
В настройках программы найдите вкладку «Справка» или «Помощь». Обычно она находится в верхней части списка настроек.
Шаг 7:
Во вкладке «Справка» найдите опцию «Установить справки» или «Установить документацию». По умолчанию эта опция может быть отключена.
Шаг 8:
Активируйте опцию «Установить справки» или «Установить документацию». Программа БК начнет загружать и устанавливать справки на ваш компьютер. В зависимости от скорости вашего интернет-соединения, процесс может занять некоторое время.
Шаг 9:
После завершения установки справок, перезапустите программу БК. Теперь вы сможете найти и открыть справки, чтобы получить дополнительную информацию и руководства по использованию программы.
Теперь у вас должна быть установлена справка БК на Windows 10. Вы можете легко получить доступ к справкам и использовать их для решения своих вопросов и проблем.
Подготовка к установке справок БК
Перед установкой справок БК на Windows 10 необходимо выполнить несколько шагов подготовки.
1. Убедитесь, что ваш компьютер соответствует системным требованиям:
Перед установкой справок БК, убедитесь, что ваш компьютер соответствует минимальным системным требованиям. Это поможет избежать проблем в процессе установки и использования справок.
2. Проверьте наличие новейшей версии программы:
Перед установкой справок БК, рекомендуется проверить наличие последней версии программы на официальном сайте производителя. Возможно, разработчики выпустили обновления, которые исправляют ошибки и улучшают функциональность справок.
3. Сделайте резервную копию важных файлов:
Перед установкой справок БК, рекомендуется сделать резервную копию всех важных файлов на вашем компьютере. Такая мера предосторожности поможет избежать потери данных в случае непредвиденных ситуаций.
4. Очистите жесткий диск от ненужных файлов:
Перед установкой справок БК, рекомендуется очистить жесткий диск от ненужных файлов. Это поможет освободить место для установки справок и улучшит производительность вашего компьютера.
Несколько простых шагов подготовки позволят вам успешно установить справки БК на Windows 10 и использовать их без проблем.
Скачивание и установка БК и справок
Чтобы установить справки БК на Windows 10, необходимо выполнить следующие шаги:
- Зайдите на официальный сайт БК и найдите раздел скачивания справочной системы.
- Выберите версию справок, соответствующую вашей операционной системе (Windows 10).
- Нажмите на ссылку для скачивания файлов справок. Обычно это архив с расширением *.zip или *.rar.
- После того как файлы справок скачаются, откройте папку, в которую они были сохранены. Распакуйте архив при помощи программы архиватора.
- После распаковки архива вы увидите папку с файлами справок.
- Переместите эту папку в удобное для вас место, например, на рабочий стол или в папку «Документы».
- Откройте папку с файлами справок и найдите файл с расширением *.html или *.htm. Этот файл будет содержать основной контент справок.
- Дважды щелкните на файле справок. Браузер по умолчанию откроет его и вы сможете приступить к изучению содержания.
- Для удобства можно закрепить папку с справками на панели задач, чтобы быстро получить к ней доступ.
Теперь у вас установлены справки БК на Windows 10 и вы можете использовать их для получения необходимой информации о работе с программой.
Настройка справок БК на Windows 10
Для установки и настройки справок БК на операционной системе Windows 10 вам потребуется следовать некоторым шагам. Ниже приведена подробная инструкция:
| Шаг | Описание |
| 1 | Скачайте установочный файл справок БК с официального сайта разработчика. |
| 2 | Запустите установочный файл, следуя инструкциям мастера установки. |
| 3 | После завершения установки, откройте панель управления Windows 10. |
| 4 | В панели управления выберите «Программы» и затем «Справки БК». |
| 5 | Настройте справки БК по вашим предпочтениям, выбрав нужные параметры. |
| 6 | Сохраните настройки и закройте панель управления. |
Теперь вы успешно установили и настроили справки БК на Windows 10. Вы можете использовать их для получения информации о различных функциях и возможностях операционной системы.
Использование справок БК на Windows 10
- Поиск необходимой информации: Справки БК предлагают обширную базу знаний, которая содержит информацию о множестве тем, включая функции операционной системы, приложения, настройки и многое другое. Чтобы найти нужную информацию, вы можете воспользоваться поиском, расположенным в верхнем правом углу главного окна программы. Введите ключевые слова или фразу, и справки БК предоставят вам соответствующие результаты.
- Просмотр руководств: Справки БК содержат подробные руководства по различным темам. Вы можете найти руководство, связанное с интересующей вас областью, и изучить его содержание. Руководства часто содержат шаг за шагом инструкции и полезные советы, которые помогут вам выполнить нужную задачу или решить проблему.
- Освоение основных функций: Справки БК предлагают множество функций, которые могут упростить вашу работу с Windows 10. Освоение основных функций поможет вам получить максимальную отдачу от этой программы. Ознакомьтесь с разделами справок, посвященными основным функциям, таким как настройка параметров системы, управление файлами и папками, изменение настроек интерфейса и многое другое.
- Получение дополнительной поддержки: Если вам требуется помощь или возникли сложности в использовании справок БК, вы можете обратиться за дополнительной поддержкой. Кликнув на ссылку «Помощь» в главном меню программы, вы получите доступ к дополнительным ресурсам, таким как форумы поддержки, видеоуроки и FAQ.
- Обновление справок: Справки БК регулярно обновляются, чтобы предлагать новые функции, исправлять ошибки и добавлять новую информацию. Проверьте наличие обновлений справок периодически, чтобы быть в курсе всех новых возможностей.
Использование справок БК на Windows 10 поможет вам получить максимальную отдачу от этой программы и улучшить свой опыт работы с компьютером. Будьте активны и исследуйте различные разделы, чтобы найти информацию, которая вам нужна, и научиться использовать все функции справок БК.
Пошаговая инструкция показывает как установить программу Справки БК последней версии на Windows 10. Также приведём решение частых проблем, например, если СПО не устанавливается.
Шаг 1: Скачиваем последнюю версию
На данный момент самой свежей версией СПО является 2.5.0, выпущенная 30 июля 2021 года. Когда она обновится неизвестно, но обычно новая версия выходит 1 раз в год. Когда это случится в очередной раз, мы опубликуем информацию на сайте.
После загрузки архива распакуйте его и увидите установочный файл. Его имя может отличаться от того, что указано на скриншоте ниже.
Перед тем как установить справку бк на компьютер нужно отключить антивирус, поскольку он может блокировать нужные процессы. Если переживаете за наличие вирусов в файле, проверьте его любым антивирусом до запуска. Вообще, по ссылке выше загружается официальная версия СПО.
Также удостоверьтесь, что ваш ПК удовлетворяет системным требованиям:
- Операционная система Windows XP Pro SP3 или выше.
- 1ГБ свободного места на жёстком диске.
Если программа Справки БК не устанавливается нужно скачать и поставить бесплатную программную платформу .Net Framework 3.5 или 4.5 с сайта Microsoft по ссылке.
Шаг 2: Запускаем установщик
Открываете инсталлятор и жмёте кнопку «Запустить».
Далее откроется мастер установки, который описывает каждый шаг.
Следуя его указаниям вы установите программу и увидите на рабочем столе ярлык запуска СПО.
На этом установка завершена.
Отдельно стоит отметить, что все проблемы связанные с установкой, в 99% являются следствием настройки компьютера. На «чистой» Windows 10 справка устанавливается и работает идеально.
В некоторых случаях, при попытке установить программу Справки БК появляется ошибка: Это приложение требует NET Framework 3.5 SP1
Это легко поправимая ошибка — отсутствие на вашем компьютере бесплатной программы Microsoft NET Framework 3.5 SP1.
Для исправления этой ошибки, скачиваем эту программу с официального сайта Microsoft или с нашего файлового хранилища и произведем установку.
После установки приложения Microsoft NET Framework, повторно запустите установку программы Справки БК, установка должна пройти успешно.
Возвращаемся на предыдущую страницу к инструкции по работе с приложением Справки БК — вернуться.
Внимание:
С течением времени ссылки на скачивание могут измениться.
Если у вас не получилось скачать Microsoft NET Framework по указанным ссылкам или возникли другие ошибки при установке приложения Справки БК — напишите об этом в комментариях.
Содержание
- Почему СПО Справки БК вылетает на Windows 10 при переходе по вкладкам
- Несовместимость с версией Windows
- Неправильная папка для установки
- Прекращена работа программы Справки БК: причины и решения
- Блокировка со стороны брандмауэра
- Работа вирусов
- Повреждение системных файлов
- Альтернативные способы решения проблемы
- Как установить новую версию Справки БК и что делать если она не устанавливается
- Шаг 1: Скачиваем последнюю версию
- Шаг 2: Запускаем установщик
- 2 комментария
- Оставить комментарий
- Справки БК не запускается на Windows 10 или Windows 7
- Блокировка брандмауэром Windows
- Переустановка Справки БК
- Оставить комментарий
- Установка NET. Framework
- Активация версии 3.5 в Windows 10
Обновлено 6 сентября 2021 г.
Почему программа Справки БК вылетает при переходе по вкладкам или во время заполнения документа в разделах: 3 причины и их решение.
Программа СПО «Справки БК» предназначена для заполнения и распечатки справок о доходах, расходах, имуществе госслужащих и их семьи. Однако приложение довольно капризное: часто возникают непонятные ошибки, вне зависимости от версии используемой операционной системы Windows 10, 8 или 8.1.
Чаще всего программа Справки БК вылетает сразу после запуска или во время перехода по вкладкам или разделам. Есть несколько причин и решений данной проблемы.
Перво-наперво убедитесь, что у вас установлена самая новая версия Справки БК.
1. Откройте браузер, перейдите по ссылке https://www.microsoft.com/ru-ru/download/details.aspx?id=21 и нажмите на красную кнопку «Скачать».
2. Откройте проводник, перейдите в папку загрузок и дважды кликните по скачанному файлу.
Далее следуйте указаниям мастера установки. После выполнения всех действий не забудьте перезагрузить компьютер для применения сделанных изменений. После рестарта Windows можно пробовать вновь работать с программой.
Для решения проблемы с отсутствующими компонентами в Windows 7 и Vista инструкция точно такая же. Нужно просто установить требуемую версию Framework. В Windows 10 последняя версия Framework уже установлена, но она не подходит требуется именно версия 3.5. Можно также использовать версию пакета с обновлением SP1.
Несовместимость с версией Windows
Чаще всего проблема проявляется на Windows 10 64-бит версии 1909. Поможет запуск программы в режиме совместимости с Windows 7. Инструкция довольно простая.
1. Кликните правой кнопкой мыши по ярлыку Справки БК и выберите пункт «Свойства».
2. Перейдите на вкладку «Совместимость», отметьте галочкой пункт «Запустить программу в режиме совместимости», выберите Windows 7, нажмите «Применить» и ОК.
После этого запустите программу двойным кликом по ярлыку. Если проблема была именно в совместимости, то программа будет нормально работать. Если нет, то проблема в другом.
Неправильная папка для установки
Это частая причина того, что СПО Справки БК вылетает на Windows 10. По умолчанию эта операционная система устанавливает программу в скрытую папку AppData. Иногда это становится проблемой во время работы и может приводить к неожиданному вылету программы на рабочий стол.
Решение простое – в процессе установки измените папку. Лучше выбрать каталог на локальном диске (можно даже на системном). Это позволит избежать появления ошибок в будущем.
Если программа установлена, переустановите её.
В Windows 8 и 8.1 также существует проблема с каталогом AppData. Поэтому данная инструкция будет актуальна и для этих версий операционной системы.
Источник
Прекращена работа программы Справки БК: причины и решения
Обновлено 14 июля 2021 г.
Что делать, если неожиданно прекращена работа программы Справки БК.
Программа предназначена для работы в операционных системах Windows и иногда в её работе случаются ошибки. Одна из самых распространенных заключается в том, что работа программы Справки БК была прекращена по неизвестной причине. Есть определенные способы для решения проблемы.
Сначала убедитесь, что у вас установлена свежая версия Справки БК.
Блокировка со стороны брандмауэра
Брандмауэр Windows – это защитное ПО, которое не дает подозрительным файлам из интернета и другому ПО вмешиваться в работу операционной системы. Но иногда он блокирует то, что не нужно.
Если Справки БК неожиданно завершает работу, есть смысл отключить брандмауэр и посмотреть, решится ли проблема.
- 1. Кликните по кнопке «Пуск», перейдите в каталог «Служебные – Windows» и запустите панель управления.
После этого попробуйте запустить «Справки БК» и поработать с программой. Если внезапной остановки работы не наблюдается, то проблема была именно в брандмауэре. В противном случае, придется искать альтернативное решение проблемы.
Для Windows 7 инструкция точно такая же, но служба будет называться «Брандмауэр Windows». В остальном все действия останутся такими же.
Если у вас установлен сторонний антивирусный продукт с собственным файрволлом, то брандмауэр можно и не включать. В этом случае, смысла в его использовании нет.
Работа вирусов
Часто вирусы и другое вредоносное ПО мешает работе многих программ, блокируя выполнение некоторых операций.
Для исключения этой причины придется проверить компьютер на вирусы и в случае их обнаружения – уничтожить. Рассмотрим вариант на примере встроенного Защитника Windows 10.
- 1. В системном трее найдите иконку штатного антивируса и кликните по ней.
Процесс может занять около 1 часа, но это самый простой способ обнаружить вредоносные объекты и устранить их. После удаления вирусов рекомендуется перезагрузить компьютер. После этого пробуйте снова работать с программой Справки БК.
Если вы используете сторонний антивирус, инструкция будет немного другая. Ведь меню отличается. В большинстве современных антивирусных продуктов запустить проверку можно прямо из системного трея, кликнув правой кнопкой мыши по значку и выбрав соответствующий пункт в меню.
Повреждение системных файлов
Если вирусы успели повредить файлы операционной системы, то программа Справки БК может вести себя некорректно. В числе прочего, она может неожиданно завершить свою работу. Нужно выполнить проверку и попытаться восстановить системные файлы.
- 1. Откройте меню «Пуск», перейдите в каталог «Служебные – Windows».
Эта команда запустит проверку целостности системных файлов и в случае необходимости восстановит их. По завершении процедуры обязательно нужно перезагрузить компьютер. Иначе сделанные изменения не будут учтены.
! Если эта процедура не помогла, то файлы Windows повреждены серьезно. Здесь справиться с проблемой поможет только полная переустановка операционной системы. Этот процесс потребует много времени, но результат будет стопроцентный.
Альтернативные способы решения проблемы
Иногда бывают другие причины для того, чтобы программа неожиданно прекращала свою работу. Поэтому есть альтернативные способы решения проблемы.
Все вышеописанные способы помогут решить проблему практически в любой версии операционной системы Windows.
Источник
Как установить новую версию Справки БК и что делать если она не устанавливается
Обновлено 14 сентября 2021 г.
Пошаговая инструкция показывает как установить программу Справки БК последней версии на Windows 10. Также приведём решение частых проблем, например, если СПО не устанавливается.
Шаг 1: Скачиваем последнюю версию
На данный момент самой свежей версией СПО является 2.5.0, выпущенная 30 июля 2021 года. Когда она обновится неизвестно, но обычно новая версия выходит 1 раз в год. Когда это случится в очередной раз, мы опубликуем информацию на сайте.
После загрузки архива распакуйте его и увидите установочный файл. Его имя может отличаться от того, что указано на скриншоте ниже.
Перед тем как установить справку бк на компьютер нужно отключить антивирус, поскольку он может блокировать нужные процессы. Если переживаете за наличие вирусов в файле, проверьте его любым антивирусом до запуска. Вообще, по ссылке выше загружается официальная версия СПО.
Также удостоверьтесь, что ваш ПК удовлетворяет системным требованиям:
- Операционная система Windows XP Pro SP3 или выше. 1ГБ свободного места на жёстком диске.
Шаг 2: Запускаем установщик
Открываете инсталлятор и жмёте кнопку «Запустить».
Далее откроется мастер установки, который описывает каждый шаг.
Следуя его указаниям вы установите программу и увидите на рабочем столе ярлык запуска СПО.
На этом установка завершена.
Отдельно стоит отметить, что все проблемы связанные с установкой, в 99% являются следствием настройки компьютера. На «чистой» Windows 10 справка устанавливается и работает идеально.
2 комментария
Ольга Михайловна
Не удается установить новую версию справки 2.5.0 на рабочий стол. Запускаю скачать, идет загрузка и ничего не появляется для ее заполнения. У меня виндоус 10. Как установить справку? дополнительно требует программу акробат для редактирования, без нее можно установить спо?
Ольга Колпакова
Для установки Adobe Acrobat не нужен. Чтобы установить Справку, скачайте программу и запустите установщик из папки «Загрузки». Windows 10 сама всё сделает.
Оставить комментарий
Ваш email будет скрыт. Обязательные поля отмечены символом *
Предоставление справки 460 является обязанностью госслужащего согласно антикоррупционного законодательства.
Источник
Справки БК не запускается на Windows 10 или Windows 7
Обновлено 15 июля 2021 г.
Решение проблемы с запуском, когда программа Справки БК не открывается на компьютере с Windows после установки, или просто не запускается.
Как и в любом другом ПО, в работе программы могут возникать ошибки. К примеру, СПО Справки БК не открывается на компьютере после установки. Проблема неприятная, но легко решаемая. Есть несколько возможных вариантов.
Сначала убедитесь, что у вас установлена самая новая версия Справки БК.
Блокировка брандмауэром Windows
Брандмауэр служит для защиты операционной системы от вредоносных объектов. Он довольно неплохо выполняет свою работу, но иногда блокирует то, что не нужно. Требуется выключить брандмауэр и посмотреть на поведение программы.
- 1. Кликните по кнопке «Пуск», перейдите в каталог «Служебные – Windows» и запустите панель управления.
Если после отключения брандмауэра программа запускается, то дело было именно в блокировке. Придется настраивать его правила. Выполняется это в самом брандмауэре. Попасть в его настройки можно при помощи панели управления, в которой требуется кликнуть по пункту «Брандмауэр Windows».
Если у вас установлен сторонний антивирус с файрволлом, то блокировка может возникать и с его стороны. Попробуйте временно отключить защиту. Для разных антивирусов инструкция разная. Но если у вас NOD32 от ESET, то щелкните по значку в трее правой кнопкой мыши, выберите «Временно отключить файрволл», выставьте временной промежуток (к примеру, 30 минут) и нажмите ОК.
В Windows 10 по умолчанию установлена и активирована последняя версия компонента NET. Framework. Но программе для работы требуется именно версия 3.5. Поэтому ее нужно активировать в настройках операционной системы.
- 1. Кликните по кнопке «Пуск», выберите каталог «Служебные – Windows» и запустите панель управления.
Стоит заметить, что для Windows 7 и других версии ОС инструкция точно такая же. Практически все пункты совпадают. Поэтому с активацией нужной версии компонента не должно возникнуть никаких проблем. Не забудьте только перезагрузить компьютер.
Переустановка Справки БК
Если ничего из вышеперечисленного не помогает, это значит, что Файлы самой программы повреждены. Здесь поможет только полная ее переустановка. Процесс довольно простой и понятный.
- 1. Перейдите на страницу загрузки, в блоке «Последняя версия» нажмите кнопку «Скачать» на самой с вежей версии СПО.
- 2. Откройте проводник, перейдите в каталог загрузок и откройте скачанный архив.
- 3. Запустите исполняемый файл двойным кликом. В мастере установки сразу щелкните «Далее».
После установки можно попробовать запустить программу. Но не забудьте перед переустановкой удалить старую версию приложения. Делать это нужно при помощи панели управления и пункта «Программы и компоненты». Найдите в списке программу, щелкните по ней правой кнопкой мыши и выберите «Удалить». Далее следуйте указаниям мастера.
Смена стандартного каталога для установки требуется если Справки БК не запускается на Windows 10, вылетает или сразу закрывается. Windows 10 по умолчанию устанавливает СПО в папку AppData, что может вызвать вылеты и ошибки при открытии приложения. Поэтому лучше сменить папку на другую.
Все перечисленные варианты позволят устранить проблему с программой Справки БК, если она не запускается. Если же ничего не помогает, остается переустановить операционную систему Windows либо использовать другой ПК для заполнения справки о доходах.
Оставить комментарий
Ваш email будет скрыт. Обязательные поля отмечены символом *
Источник
Обновлено 14 июля 2021 г.
Установка NET. Framework
Вообще, этот компонент требуется для многих приложений. Поэтому его установка обязательна для Windows. Его отсутствие или некорректная версия приводит к различным ошибкам в работе СПО.
Процесс установки довольно простой, а установочный файл можно скачать с официального сайта компании Microsoft.
- 1. Откройте браузер и перейдите по ссылке на официальный сайт Microsoft https://www.microsoft.com/ru-ru/download/details.aspx?id=21, нажмите кнопку «Скачать».
Далее потребуется следовать указаниям мастера установки и несколько раз нажать «Далее». После установки компонента он будет сразу готов к работе. Но лучше перезагрузить компьютер. Для того, чтобы установленные программы смогли идентифицировать компонент.
Активация версии 3.5 в Windows 10
В Windows 10 NET. Framework является встроенным компонентом ОС. Но там установлена последняя версия, которая обновляется вместе с самой ОС. А программе требуется именно 3.5. Поэтому ее нужно активировать в системных настройках.
- 1. Кликните по кнопке «Пуск», выберите каталог «Служебные – Windows» и запустите панель управления.
Процедура активации компонента займет некоторое время. После ее завершения лучше перезагрузить компьютер. Так вы будете уверены, что сделанные изменения будут учтены операционной системой.
В настройках рекомендуется активировать все версии данного компонента. Ведь некоторые программы требуют фреймворк определенной версии. Выполнение данной процедуры оградит вас от проблем в дальнейшем.
Источник
Содержание
- Почему СПО Справки БК вылетает на Windows 10 при переходе по вкладкам
- Отсутствие компонента .NET Framework 3.5
- Несовместимость с версией Windows
- Неправильная папка для установки
- Прекращена работа программы Справки БК: причины и решения
- Блокировка со стороны брандмауэра
- Работа вирусов
- Повреждение системных файлов
- Альтернативные способы решения проблемы
- Справки БК не запускается на Windows 10 или Windows 7
- Блокировка брандмауэром Windows
- Активация правильной версии .NET Framework
- Переустановка Справки БК
- Оставить комментарий
- Как установить новую версию Справки БК и что делать если она не устанавливается
- Шаг 1: Скачиваем последнюю версию
- Шаг 2: Запускаем установщик
- Оставить комментарий
Почему СПО Справки БК вылетает на Windows 10 при переходе по вкладкам
Обновлено 14 марта 2021 г.
Почему программа Справки БК вылетает при переходе по вкладкам или во время заполнения документа в разделах: 3 причины и их решение.
Программа СПО «Справки БК» предназначена для заполнения и распечатки справок о доходах, расходах, имуществе госслужащих и их семьи. Однако приложение довольно капризное: часто возникают непонятные ошибки, вне зависимости от версии используемой операционной системы Windows 10, 8 или 8.1.
Чаще всего программа Справки БК вылетает сразу после запуска или во время перехода по вкладкам или разделам. Есть несколько причин и решений данной проблемы.
Перво-наперво убедитесь, что у вас установлена самая новая версия Справки БК.
Отсутствие компонента .NET Framework 3.5
Для работы программы требуется установленный компонент .NET Framework 3.5. Без него «Справки БК» работать не будет: появятся вылеты. Нужно установить данный компонент. Его можно найти и скачать на официальном сайте Microsoft.
1. Откройте браузер, перейдите по ссылке https://www.microsoft.com/ru-ru/download/details.aspx?id=21 и нажмите на красную кнопку «Скачать».
2. Откройте проводник, перейдите в папку загрузок и дважды кликните по скачанному файлу.
Далее следуйте указаниям мастера установки. После выполнения всех действий не забудьте перезагрузить компьютер для применения сделанных изменений. После рестарта Windows можно пробовать вновь работать с программой.
Для решения проблемы с отсутствующими компонентами в Windows 7 и Vista инструкция точно такая же. Нужно просто установить требуемую версию Framework. В Windows 10 последняя версия Framework уже установлена, но она не подходит требуется именно версия 3.5. Можно также использовать версию пакета с обновлением SP1.
Несовместимость с версией Windows
Чаще всего проблема проявляется на Windows 10 64-бит версии 1909. Поможет запуск программы в режиме совместимости с Windows 7. Инструкция довольно простая.
1. Кликните правой кнопкой мыши по ярлыку Справки БК и выберите пункт «Свойства».
2. Перейдите на вкладку «Совместимость», отметьте галочкой пункт «Запустить программу в режиме совместимости», выберите Windows 7, нажмите «Применить» и ОК.
После этого запустите программу двойным кликом по ярлыку. Если проблема была именно в совместимости, то программа будет нормально работать. Если нет, то проблема в другом.
Неправильная папка для установки
Это частая причина того, что СПО Справки БК вылетает на Windows 10. По умолчанию эта операционная система устанавливает программу в скрытую папку AppData. Иногда это становится проблемой во время работы и может приводить к неожиданному вылету программы на рабочий стол.
Решение простое – в процессе установки измените папку. Лучше выбрать каталог на локальном диске (можно даже на системном). Это позволит избежать появления ошибок в будущем.
Если программа установлена, переустановите её.
В Windows 8 и 8.1 также существует проблема с каталогом AppData. Поэтому данная инструкция будет актуальна и для этих версий операционной системы.
Прекращена работа программы Справки БК: причины и решения
Обновлено 14 марта 2021 г.
Что делать, если неожиданно прекращена работа программы Справки БК.
Программа предназначена для работы в операционных системах Windows и иногда в её работе случаются ошибки. Одна из самых распространенных заключается в том, что работа программы Справки БК была прекращена по неизвестной причине. Есть определенные способы для решения проблемы.
Сначала убедитесь, что у вас установлена свежая версия Справки БК.
Блокировка со стороны брандмауэра
Брандмауэр Windows – это защитное ПО, которое не дает подозрительным файлам из интернета и другому ПО вмешиваться в работу операционной системы. Но иногда он блокирует то, что не нужно.
Если Справки БК неожиданно завершает работу, есть смысл отключить брандмауэр и посмотреть, решится ли проблема.
- 1. Кликните по кнопке «Пуск», перейдите в каталог «Служебные – Windows» и запустите панель управления.
После этого попробуйте запустить «Справки БК» и поработать с программой. Если внезапной остановки работы не наблюдается, то проблема была именно в брандмауэре. В противном случае, придется искать альтернативное решение проблемы.
Для Windows 7 инструкция точно такая же, но служба будет называться «Брандмауэр Windows». В остальном все действия останутся такими же.
Если у вас установлен сторонний антивирусный продукт с собственным файрволлом, то брандмауэр можно и не включать. В этом случае, смысла в его использовании нет.
Работа вирусов
Часто вирусы и другое вредоносное ПО мешает работе многих программ, блокируя выполнение некоторых операций.
Для исключения этой причины придется проверить компьютер на вирусы и в случае их обнаружения – уничтожить. Рассмотрим вариант на примере встроенного Защитника Windows 10.
- 1. В системном трее найдите иконку штатного антивируса и кликните по ней.
Процесс может занять около 1 часа, но это самый простой способ обнаружить вредоносные объекты и устранить их. После удаления вирусов рекомендуется перезагрузить компьютер. После этого пробуйте снова работать с программой Справки БК.
Если вы используете сторонний антивирус, инструкция будет немного другая. Ведь меню отличается. В большинстве современных антивирусных продуктов запустить проверку можно прямо из системного трея, кликнув правой кнопкой мыши по значку и выбрав соответствующий пункт в меню.
Повреждение системных файлов
Если вирусы успели повредить файлы операционной системы, то программа Справки БК может вести себя некорректно. В числе прочего, она может неожиданно завершить свою работу. Нужно выполнить проверку и попытаться восстановить системные файлы.
- 1. Откройте меню «Пуск», перейдите в каталог «Служебные – Windows».
Эта команда запустит проверку целостности системных файлов и в случае необходимости восстановит их. По завершении процедуры обязательно нужно перезагрузить компьютер. Иначе сделанные изменения не будут учтены.
! Если эта процедура не помогла, то файлы Windows повреждены серьезно. Здесь справиться с проблемой поможет только полная переустановка операционной системы. Этот процесс потребует много времени, но результат будет стопроцентный.
Альтернативные способы решения проблемы
Иногда бывают другие причины для того, чтобы программа неожиданно прекращала свою работу. Поэтому есть альтернативные способы решения проблемы.
- Нехватка оперативной памяти. Если одновременно запущено слишком много приложений, то программе может не хватать оперативной памяти. Откройте диспетчер задач (Ctrl+Alt+Del в Windows 7) и завершите те процессы, которые вам не нужны. После этого попробуйте снова запустить СПО.
- Повреждение файлов программы. Если на компьютере были вирусы, то они могли повредить компоненты самой программы. Попробуйте переустановить «Справки БК» и посмотрите, как приложение будет работать после этого.
- Поврежденный .NET Framework. Повреждение файлов данного компонента от Microsoft также может негативно повлиять на работу программы. Переустановите .NET Framework и попробуйте снова поработать с программой.
Все вышеописанные способы помогут решить проблему практически в любой версии операционной системы Windows.
Справки БК не запускается на Windows 10 или Windows 7
Обновлено 15 марта 2021 г.
Решение проблемы с запуском, когда программа Справки БК не открывается на компьютере с Windows после установки, или просто не запускается.
Как и в любом другом ПО, в работе программы могут возникать ошибки. К примеру, СПО Справки БК не открывается на компьютере после установки. Проблема неприятная, но легко решаемая. Есть несколько возможных вариантов.
Сначала убедитесь, что у вас установлена самая новая версия Справки БК.
Блокировка брандмауэром Windows
Брандмауэр служит для защиты операционной системы от вредоносных объектов. Он довольно неплохо выполняет свою работу, но иногда блокирует то, что не нужно. Требуется выключить брандмауэр и посмотреть на поведение программы.
- 1. Кликните по кнопке «Пуск», перейдите в каталог «Служебные – Windows» и запустите панель управления.
Если после отключения брандмауэра программа запускается, то дело было именно в блокировке. Придется настраивать его правила. Выполняется это в самом брандмауэре. Попасть в его настройки можно при помощи панели управления, в которой требуется кликнуть по пункту «Брандмауэр Windows».
Если у вас установлен сторонний антивирус с файрволлом, то блокировка может возникать и с его стороны. Попробуйте временно отключить защиту. Для разных антивирусов инструкция разная. Но если у вас NOD32 от ESET, то щелкните по значку в трее правой кнопкой мыши, выберите «Временно отключить файрволл», выставьте временной промежуток (к примеру, 30 минут) и нажмите ОК.
Активация правильной версии .NET Framework
В Windows 10 по умолчанию установлена и активирована последняя версия компонента NET. Framework. Но программе для работы требуется именно версия 3.5. Поэтому ее нужно активировать в настройках операционной системы.
- 1. Кликните по кнопке «Пуск», выберите каталог «Служебные – Windows» и запустите панель управления.
Стоит заметить, что для Windows 7 и других версии ОС инструкция точно такая же. Практически все пункты совпадают. Поэтому с активацией нужной версии компонента не должно возникнуть никаких проблем. Не забудьте только перезагрузить компьютер.
Если в списке установленных компонентов нет .NET Framework 3.5, то его нужно скачать с официального сайта Microsoft и установить.
Переустановка Справки БК
Если ничего из вышеперечисленного не помогает, это значит, что Файлы самой программы повреждены. Здесь поможет только полная ее переустановка. Процесс довольно простой и понятный.
- 1. Перейдите на страницу загрузки, в блоке «Последняя версия» нажмите кнопку «Скачать» на самой с вежей версии СПО.
- 2. Откройте проводник, перейдите в каталог загрузок и откройте скачанный архив.
- 3. Запустите исполняемый файл двойным кликом. В мастере установки сразу щелкните «Далее».
После установки можно попробовать запустить программу. Но не забудьте перед переустановкой удалить старую версию приложения. Делать это нужно при помощи панели управления и пункта «Программы и компоненты». Найдите в списке программу, щелкните по ней правой кнопкой мыши и выберите «Удалить». Далее следуйте указаниям мастера.
Смена стандартного каталога для установки требуется если Справки БК не запускается на Windows 10, вылетает или сразу закрывается. Windows 10 по умолчанию устанавливает СПО в папку AppData, что может вызвать вылеты и ошибки при открытии приложения. Поэтому лучше сменить папку на другую.
Все перечисленные варианты позволят устранить проблему с программой Справки БК, если она не запускается. Если же ничего не помогает, остается переустановить операционную систему Windows либо использовать другой ПК для заполнения справки о доходах.
Оставить комментарий
Ваш email будет скрыт. Обязательные поля отмечены символом *
Как установить новую версию Справки БК и что делать если она не устанавливается
Обновлено 11 января 2021 г.
Пошаговая инструкция показывает как установить программу Справки БК последней версии на Windows 10. Также приведём решение частых проблем, например, если СПО не устанавливается.
Шаг 1: Скачиваем последнюю версию
На данный момент самой свежей версией СПО является 2.4.1.0, выпущенная 6 марта 2018 года. Когда она обновится неизвестно, если это случится мы опубликуем информацию на сайте.
После загрузки архива распакуйте его и увидите установочный файл SpravkiBKsetup_ver._2.4.1.msi.
Перед тем как установить справку бк на компьютер нужно отключить антивирус, поскольку он может блокировать нужные процессы. Если переживаете за наличие вирусов в файле, проверьте его любым антивирусом до запуска. Вообще, по ссылке выше загружается официальная версия СПО.
Также удостоверьтесь, что ваш ПК удовлетворяет системным требованиям:
- Операционная система Windows XP Pro SP3 или выше. 1ГБ свободного места на жёстком диске.
Если программа Справки БК не устанавливается нужно скачать и поставить бесплатную программную платформу .Net Framework 3.5 или 4.5 с сайта Microsoft по ссылке.
Шаг 2: Запускаем установщик
Открываете инсталлятор и жмёте кнопку «Запустить».
Далее откроется мастер установки, который описывает каждый шаг.
Следуя его указаниям вы установите программу и увидите на рабочем столе ярлык запуска СПО.
На этом установка завершена.
Отдельно стоит отметить, что все проблемы связанные с установкой, в 99% являются следствием настройки компьютера. На «чистой» Windows 10 справка устанавливается и работает идеально.
Оставить комментарий
Ваш email будет скрыт. Обязательные поля отмечены символом *
Предоставление справки 460 является обязанностью госслужащего согласно антикоррупционного законодательства.
Содержание
- Почему СПО Справки БК вылетает на Windows 10 при переходе по вкладкам
- Отсутствие компонента .NET Framework 3.5
- Несовместимость с версией Windows
- Неправильная папка для установки
- Прекращена работа программы Справки БК: причины и решения
- Блокировка со стороны брандмауэра
- Работа вирусов
- Повреждение системных файлов
- Альтернативные способы решения проблемы
- Как установить новую версию Справки БК и что делать если она не устанавливается
- Шаг 1: Скачиваем последнюю версию
- Шаг 2: Запускаем установщик
- 2 комментария
- Оставить комментарий
- Справки БК не запускается на Windows 10 или Windows 7
- Блокировка брандмауэром Windows
- Активация правильной версии .NET Framework
- Переустановка Справки БК
- Оставить комментарий
Почему СПО Справки БК вылетает на Windows 10 при переходе по вкладкам
Обновлено 6 сентября 2021 г.
Почему программа Справки БК вылетает при переходе по вкладкам или во время заполнения документа в разделах: 3 причины и их решение.
Программа СПО «Справки БК» предназначена для заполнения и распечатки справок о доходах, расходах, имуществе госслужащих и их семьи. Однако приложение довольно капризное: часто возникают непонятные ошибки, вне зависимости от версии используемой операционной системы Windows 10, 8 или 8.1.
Чаще всего программа Справки БК вылетает сразу после запуска или во время перехода по вкладкам или разделам. Есть несколько причин и решений данной проблемы.
Перво-наперво убедитесь, что у вас установлена самая новая версия Справки БК.
Отсутствие компонента .NET Framework 3.5
Для работы программы требуется установленный компонент .NET Framework 3.5. Без него «Справки БК» работать не будет: появятся вылеты. Нужно установить данный компонент. Его можно найти и скачать на официальном сайте Microsoft.
1. Откройте браузер, перейдите по ссылке https://www.microsoft.com/ru-ru/download/details.aspx?id=21 и нажмите на красную кнопку «Скачать».
2. Откройте проводник, перейдите в папку загрузок и дважды кликните по скачанному файлу.
Далее следуйте указаниям мастера установки. После выполнения всех действий не забудьте перезагрузить компьютер для применения сделанных изменений. После рестарта Windows можно пробовать вновь работать с программой.
Для решения проблемы с отсутствующими компонентами в Windows 7 и Vista инструкция точно такая же. Нужно просто установить требуемую версию Framework. В Windows 10 последняя версия Framework уже установлена, но она не подходит требуется именно версия 3.5. Можно также использовать версию пакета с обновлением SP1.
Несовместимость с версией Windows
Чаще всего проблема проявляется на Windows 10 64-бит версии 1909. Поможет запуск программы в режиме совместимости с Windows 7. Инструкция довольно простая.
1. Кликните правой кнопкой мыши по ярлыку Справки БК и выберите пункт «Свойства».
2. Перейдите на вкладку «Совместимость», отметьте галочкой пункт «Запустить программу в режиме совместимости», выберите Windows 7, нажмите «Применить» и ОК.
После этого запустите программу двойным кликом по ярлыку. Если проблема была именно в совместимости, то программа будет нормально работать. Если нет, то проблема в другом.
Неправильная папка для установки
Это частая причина того, что СПО Справки БК вылетает на Windows 10. По умолчанию эта операционная система устанавливает программу в скрытую папку AppData. Иногда это становится проблемой во время работы и может приводить к неожиданному вылету программы на рабочий стол.
Решение простое – в процессе установки измените папку. Лучше выбрать каталог на локальном диске (можно даже на системном). Это позволит избежать появления ошибок в будущем.
Если программа установлена, переустановите её.
В Windows 8 и 8.1 также существует проблема с каталогом AppData. Поэтому данная инструкция будет актуальна и для этих версий операционной системы.
Источник
Прекращена работа программы Справки БК: причины и решения
Обновлено 14 июля 2021 г.
Что делать, если неожиданно прекращена работа программы Справки БК.
Программа предназначена для работы в операционных системах Windows и иногда в её работе случаются ошибки. Одна из самых распространенных заключается в том, что работа программы Справки БК была прекращена по неизвестной причине. Есть определенные способы для решения проблемы.
Сначала убедитесь, что у вас установлена свежая версия Справки БК.
Блокировка со стороны брандмауэра
Брандмауэр Windows – это защитное ПО, которое не дает подозрительным файлам из интернета и другому ПО вмешиваться в работу операционной системы. Но иногда он блокирует то, что не нужно.
Если Справки БК неожиданно завершает работу, есть смысл отключить брандмауэр и посмотреть, решится ли проблема.
- 1. Кликните по кнопке «Пуск», перейдите в каталог «Служебные – Windows» и запустите панель управления.
После этого попробуйте запустить «Справки БК» и поработать с программой. Если внезапной остановки работы не наблюдается, то проблема была именно в брандмауэре. В противном случае, придется искать альтернативное решение проблемы.
Для Windows 7 инструкция точно такая же, но служба будет называться «Брандмауэр Windows». В остальном все действия останутся такими же.
Если у вас установлен сторонний антивирусный продукт с собственным файрволлом, то брандмауэр можно и не включать. В этом случае, смысла в его использовании нет.
Работа вирусов
Часто вирусы и другое вредоносное ПО мешает работе многих программ, блокируя выполнение некоторых операций.
Для исключения этой причины придется проверить компьютер на вирусы и в случае их обнаружения – уничтожить. Рассмотрим вариант на примере встроенного Защитника Windows 10.
- 1. В системном трее найдите иконку штатного антивируса и кликните по ней.
Процесс может занять около 1 часа, но это самый простой способ обнаружить вредоносные объекты и устранить их. После удаления вирусов рекомендуется перезагрузить компьютер. После этого пробуйте снова работать с программой Справки БК.
Если вы используете сторонний антивирус, инструкция будет немного другая. Ведь меню отличается. В большинстве современных антивирусных продуктов запустить проверку можно прямо из системного трея, кликнув правой кнопкой мыши по значку и выбрав соответствующий пункт в меню.
Повреждение системных файлов
Если вирусы успели повредить файлы операционной системы, то программа Справки БК может вести себя некорректно. В числе прочего, она может неожиданно завершить свою работу. Нужно выполнить проверку и попытаться восстановить системные файлы.
- 1. Откройте меню «Пуск», перейдите в каталог «Служебные – Windows».
Эта команда запустит проверку целостности системных файлов и в случае необходимости восстановит их. По завершении процедуры обязательно нужно перезагрузить компьютер. Иначе сделанные изменения не будут учтены.
! Если эта процедура не помогла, то файлы Windows повреждены серьезно. Здесь справиться с проблемой поможет только полная переустановка операционной системы. Этот процесс потребует много времени, но результат будет стопроцентный.
Альтернативные способы решения проблемы
Иногда бывают другие причины для того, чтобы программа неожиданно прекращала свою работу. Поэтому есть альтернативные способы решения проблемы.
- Нехватка оперативной памяти. Если одновременно запущено слишком много приложений, то программе может не хватать оперативной памяти. Откройте диспетчер задач (Ctrl+Alt+Del в Windows 7) и завершите те процессы, которые вам не нужны. После этого попробуйте снова запустить СПО.
- Повреждение файлов программы. Если на компьютере были вирусы, то они могли повредить компоненты самой программы. Попробуйте переустановить «Справки БК» и посмотрите, как приложение будет работать после этого.
- Поврежденный .NET Framework. Повреждение файлов данного компонента от Microsoft также может негативно повлиять на работу программы. Переустановите .NET Framework и попробуйте снова поработать с программой.
Все вышеописанные способы помогут решить проблему практически в любой версии операционной системы Windows.
Источник
Как установить новую версию Справки БК и что делать если она не устанавливается
Обновлено 14 сентября 2021 г.
Пошаговая инструкция показывает как установить программу Справки БК последней версии на Windows 10. Также приведём решение частых проблем, например, если СПО не устанавливается.
Шаг 1: Скачиваем последнюю версию
На данный момент самой свежей версией СПО является 2.5.0, выпущенная 30 июля 2021 года. Когда она обновится неизвестно, но обычно новая версия выходит 1 раз в год. Когда это случится в очередной раз, мы опубликуем информацию на сайте.
После загрузки архива распакуйте его и увидите установочный файл. Его имя может отличаться от того, что указано на скриншоте ниже.
Перед тем как установить справку бк на компьютер нужно отключить антивирус, поскольку он может блокировать нужные процессы. Если переживаете за наличие вирусов в файле, проверьте его любым антивирусом до запуска. Вообще, по ссылке выше загружается официальная версия СПО.
Также удостоверьтесь, что ваш ПК удовлетворяет системным требованиям:
- Операционная система Windows XP Pro SP3 или выше. 1ГБ свободного места на жёстком диске.
Если программа Справки БК не устанавливается нужно скачать и поставить бесплатную программную платформу .Net Framework 3.5 или 4.5 с сайта Microsoft по ссылке.
Шаг 2: Запускаем установщик
Открываете инсталлятор и жмёте кнопку «Запустить».
Далее откроется мастер установки, который описывает каждый шаг.
Следуя его указаниям вы установите программу и увидите на рабочем столе ярлык запуска СПО.
На этом установка завершена.
Отдельно стоит отметить, что все проблемы связанные с установкой, в 99% являются следствием настройки компьютера. На «чистой» Windows 10 справка устанавливается и работает идеально.
2 комментария
Ольга Михайловна
Не удается установить новую версию справки 2.5.0 на рабочий стол. Запускаю скачать, идет загрузка и ничего не появляется для ее заполнения. У меня виндоус 10. Как установить справку? дополнительно требует программу акробат для редактирования, без нее можно установить спо?
Ольга Колпакова
Для установки Adobe Acrobat не нужен. Чтобы установить Справку, скачайте программу и запустите установщик из папки «Загрузки». Windows 10 сама всё сделает.
Оставить комментарий
Ваш email будет скрыт. Обязательные поля отмечены символом *
Предоставление справки 460 является обязанностью госслужащего согласно антикоррупционного законодательства.
Источник
Справки БК не запускается на Windows 10 или Windows 7
Обновлено 15 июля 2021 г.
Решение проблемы с запуском, когда программа Справки БК не открывается на компьютере с Windows после установки, или просто не запускается.
Как и в любом другом ПО, в работе программы могут возникать ошибки. К примеру, СПО Справки БК не открывается на компьютере после установки. Проблема неприятная, но легко решаемая. Есть несколько возможных вариантов.
Сначала убедитесь, что у вас установлена самая новая версия Справки БК.
Блокировка брандмауэром Windows
Брандмауэр служит для защиты операционной системы от вредоносных объектов. Он довольно неплохо выполняет свою работу, но иногда блокирует то, что не нужно. Требуется выключить брандмауэр и посмотреть на поведение программы.
- 1. Кликните по кнопке «Пуск», перейдите в каталог «Служебные – Windows» и запустите панель управления.
Если после отключения брандмауэра программа запускается, то дело было именно в блокировке. Придется настраивать его правила. Выполняется это в самом брандмауэре. Попасть в его настройки можно при помощи панели управления, в которой требуется кликнуть по пункту «Брандмауэр Windows».
Если у вас установлен сторонний антивирус с файрволлом, то блокировка может возникать и с его стороны. Попробуйте временно отключить защиту. Для разных антивирусов инструкция разная. Но если у вас NOD32 от ESET, то щелкните по значку в трее правой кнопкой мыши, выберите «Временно отключить файрволл», выставьте временной промежуток (к примеру, 30 минут) и нажмите ОК.
Активация правильной версии .NET Framework
В Windows 10 по умолчанию установлена и активирована последняя версия компонента NET. Framework. Но программе для работы требуется именно версия 3.5. Поэтому ее нужно активировать в настройках операционной системы.
- 1. Кликните по кнопке «Пуск», выберите каталог «Служебные – Windows» и запустите панель управления.
Стоит заметить, что для Windows 7 и других версии ОС инструкция точно такая же. Практически все пункты совпадают. Поэтому с активацией нужной версии компонента не должно возникнуть никаких проблем. Не забудьте только перезагрузить компьютер.
Если в списке установленных компонентов нет .NET Framework 3.5, то его нужно скачать с официального сайта Microsoft и установить.
Переустановка Справки БК
Если ничего из вышеперечисленного не помогает, это значит, что Файлы самой программы повреждены. Здесь поможет только полная ее переустановка. Процесс довольно простой и понятный.
- 1. Перейдите на страницу загрузки, в блоке «Последняя версия» нажмите кнопку «Скачать» на самой с вежей версии СПО.
- 2. Откройте проводник, перейдите в каталог загрузок и откройте скачанный архив.
- 3. Запустите исполняемый файл двойным кликом. В мастере установки сразу щелкните «Далее».
После установки можно попробовать запустить программу. Но не забудьте перед переустановкой удалить старую версию приложения. Делать это нужно при помощи панели управления и пункта «Программы и компоненты». Найдите в списке программу, щелкните по ней правой кнопкой мыши и выберите «Удалить». Далее следуйте указаниям мастера.
Смена стандартного каталога для установки требуется если Справки БК не запускается на Windows 10, вылетает или сразу закрывается. Windows 10 по умолчанию устанавливает СПО в папку AppData, что может вызвать вылеты и ошибки при открытии приложения. Поэтому лучше сменить папку на другую.
Все перечисленные варианты позволят устранить проблему с программой Справки БК, если она не запускается. Если же ничего не помогает, остается переустановить операционную систему Windows либо использовать другой ПК для заполнения справки о доходах.
Оставить комментарий
Ваш email будет скрыт. Обязательные поля отмечены символом *
Источник
Возникла ошибка печати «Принтеру не удалось напечатать»: почему пишет, что делать
Первое, что нужно сделать в этой ситуации, — это проверить целостность соединительных кабелей. Несмотря на всю свою надежность, со временем они могут потерять устойчивость или просто выйти из строя. Нередки случаи механических повреждений при перестановке мебели или любых других действиях.
Есть два типа кабелей, которые можно использовать для подключения к принтеру. Самый популярный кабель USB и Ethernet, более известный как патч-кабель. На самом деле это изделия из пластика, пластика и тонкого металла. Поэтому случаи натирания не единичны. Самым надежным вариантом тестирования было бы временное использование аналогичных кабелей другой техники.
Блокировка брандмауэром Windows
Брандмауэр служит для защиты операционной системы от вредоносных объектов. Он довольно неплохо выполняет свою работу, но иногда блокирует то, что не нужно. Требуется выключить брандмауэр и посмотреть на поведение программы.
-
1. Кликните по кнопке «Пуск», перейдите в каталог «Служебные – Windows» и запустите панель управления.
Если после отключения брандмауэра программа запускается, то дело было именно в блокировке. Придется настраивать его правила. Выполняется это в самом брандмауэре. Попасть в его настройки можно при помощи панели управления, в которой требуется кликнуть по пункту «Брандмауэр Windows».
Если у вас установлен сторонний антивирус с файрволлом, то блокировка может возникать и с его стороны. Попробуйте временно отключить защиту. Для разных антивирусов инструкция разная. Но если у вас NOD32 от ESET, то щелкните по значку в трее правой кнопкой мыши, выберите «Временно отключить файрволл», выставьте временной промежуток (к примеру, 30 минут) и нажмите ОК.
Выбор принтера
Для этого необходимо произвести следующие действия:
- Заходим в Панель управления и переходим на «Устройства и Принтеры». Окно покажет перечень подсоединенных принтеров и устройств.
- Выбираем наше устройство – проверяем статус принтера, он должен быть «Подключен».
- Устанавливаем курсор мыши на пиктограмму принтера, нажимаем правую клавишу. В выпадающем контекстном меню выбираем «Использовать по умолчанию».
Возле принтера должен появиться зеленая галочка. Принтер в нерабочем состоянии отображается на панели «Устройства и принтеры» бледным, обесцвеченным значком.
В выпадающем окне выбираем параметр «Автоматически» и сохраняем параметры.
- Для того чтобы проверить работу Диспетчера, нажимаем «Перезапустить службу».
- При отправке на принтер большого количества запросов на печать попробуйте очистить Очередь печати и перезагрузить принтер.
Проверяем свойства принтера
Открываем вкладку «Устройства» – «Принтеры и факсы». Щелчком правой клавиши мыши открываем выпадающее окно «Свойства», находим опцию «Обмен данными». Жмем «Отключить». После действия пробуем перезагрузить принтер.
Находим значок принтера, делаем два щелчка мышью и проверяем состояние устройства. Если выпадающее значение «Работать автономно», параметр следует изменить.
Для действия переходим по пути Пуск – Панель управления – Устройства и принтеры.
О представлении гражданами, претендующими на замещение должностей федеральной государственной службы, и федеральными государственными служащими сведений о доходах, об имуществе и обязательствах имущественного характера»;
— Указом Президента Российской Федерации от 23 июня 2014 г. № 460 «Об утверждении формы справки о доходах, расходах, об имуществе и обязательствах имущественного характера и внесении изменений в некоторые акты Президента Российской Федерации».
2. Заполнение необходимых сведений о персоналии для последующей печати в установленном виде.
3. Ввод и отображение введенных данных.
4. Проверку корректности ввода данных.
Настоящее описание программного обеспечения предназначено для ознакомления пользователей с правилами и особенностями работы с СПО «Справки БК».
2.
Для запуска приложения достаточно кликнуть по иконке двойным щелчком мышки.
Как заполнить справку БК: образец заполнения и пошаговая инструкция
Учитывая, что речь идёт об официальном документообороте, декларации заполняются строго по установленному законом образцу. Ниже вы найдете методические рекомендации по заполнению справки бк 2018 года и три образца: на госслужащего, на супруга или супругу и на ребенка.
Преимущество подачи сведений о доходах в электронном виде обусловлено тем, что программа БК автоматически находит ошибки и указывает на обнаруженные неточности пользователю.
Под пакетом документов подразумевается справка на заявителя и всех членов его семьи.
Все сведения справки заполняются на формах СПО, идентичным по названию разделам справки.
На формах заполняются поля в отношении заявителя, а затем в отношении супруги (супруга) и несовершеннолетних детей. Для того чтобы получить доступ к справкам членов семей, а также ко всем разделам справки заявителя необходимо заполнить установочные данные заявителя: фамилия, имя, отчество, дата рождения, пол, паспортные данные. Рекомендуемые и не обязательные к заполнению поля отмечены на каждой форме сносками: «*» и «**».
Все поля форм СПО для удобства заполнения имеют подсказки.
Классифицируемые поля (с возможностью выбора текста) отмечены специальным символом «▼».
Cправки БК иероглифы — иероглифы появляются при заполнении адреса. Обычно похожие проблемы решаются заменой кодовой страницы в реестре:
Но в данном случае это не помогает.
Поскольку в этой замечательной программе плохо не только это, то рассмотрим все проблемы последовательно:
Программа не запускается
Установить от Администратора в другое месторасположение.
Закрытие программы с ошибкой
То есть программа работает, а потом вываливается с ошибкой.
Иероглифы в адресе
Сам бы ни в жисть не догадался, подсказали умные люди — на компьютере установлен BDE Administrator. Запустить BDE Administrator с правами локального администратора, сделать следующие настройки:
Если BDE Administrator зависает в момент применения настроек: такое может происходить на Windows 7, на Windows XP всё нормально. Аварийно завершить программу, появится окно с предложением запустить программу в режиме совместимости, запустить, применить настройки.
Если окно не появляется, искать bdeadmin. exe и издеваться уже над ним.
Распространение с помощью GPO
Дополнение от 27.04.2017
При попытке распечатать заполненную декларацию вылетели вот такие ошибки:
Всё оказалось очень просто, программе не понравился конкретный принтер, в данном случае «хлебница» HP LJ 1010. На другом принтере распечаталось без проблем с этого же компьютера. Поскольку сегодня был последний день сдачи деклараций, тема исчерпана и закрыта до следующего года.
Справки БК версия 2.4.1
Выпущена в марте 2018, по прежнему использует в своей основе NetFramework 3.5 SP1. Хотя в работе программы могут присутствовать задержки и подвисания при открытии самой программы (особенно при 1 запуске), открытии и сохранении файлов — работает она лучше, чем начальные версии (аварийные вылеты из программы никуда не делись).
Подготовка к работе с СПО
В первую очередь следует проинспектировать инструмент работы на предмет совместимости с программой. Компьютер или ноутбук должны обладать следующими характеристиками:
- Windows XP или Windows 7;
- 1 Гб свободной памяти.
Помимо этого необходим лазерный принтер для печати заполненной справки. Перед началом работы необходимо установить программу, скачав ее с официального сайта либо запустив с диска установочный файл. Если приложение не запускается в Windows XP или Windows 7 следует запустить приложение на другом компьютере или запустить обновления для используемых системных программ.
После того, как на рабочем столе появится ярлык «Справки БК», можно приступать к созданию документа.
Для старта СПО следует щелкнуть 2 раза на ярлыке левой клавишей мыши
Возможности
Основные технические и функциональные возможности приложения:
- Обеспечение упрощенной процедуры заполнения справок о доходах/расходах граждан, их движимом и недвижимом имуществе, а также обязательств имущественного характера.
- Автоматическое выявление и подчеркивание форм, где пользователем были допущены какие-либо ошибки.
- Наличие встроенного инструмента печати с доступом к гибким настройкам.
- Большой выбор готовых шаблонов.
- Возможность самостоятельного выбора из шрифтов из представленного каталога, а также их размера (от 12 до 20 единиц).
- Ежеминутное сохранение введенной информации, которое осуществляется в автоматическом режиме.
- Наличие интерактивной системы подсказок, различных инструкций и рекомендаций разработчиков.
- Возможность сохранения введенных в формы данных для их дальнейшего использования.
Как установить
Загрузив архив с нашего интернет-ресурса, необходимо выполнить установку приложения. Процесс инсталляции предусматривает следующие действия:
- Откройте архив и запустите установочный файл.
- Нажмите кнопку «Далее».
- Выберите подходящую для установки папку, либо согласитесь с предложенным вариантом.
- Снова нажмите «Далее», воспользуйтесь командой «Установить» и дождитесь завершения процесса.
- Поставьте, либо уберите галочку «Запустить СПО Справки БК».
- Чтобы завершить инсталляцию, нажмите кнопку «Готово».
Справки БК (Бухгалтерский конфигуратор) являются важной частью программы «1С: Предприятие», которая широко используется в бухгалтерии и финансовом учете. Эти справки обеспечивают пользователей актуальной информацией о налоговом и бухгалтерском законодательстве, а также предоставляют инструкции по использованию программы.
Установка справок БК на операционную систему Windows 10 может показаться сложной задачей для новичков, но на самом деле, с правильной инструкцией, процесс становится простым и понятным. В этой статье мы предоставим вам пошаговую инструкцию о том, как установить справки БК на Windows 10.
Первым шагом является загрузка программы «1С: Предприятие» с официального сайта разработчика. После установки программы, вам необходимо открыть «Конфигуратор 1С: Предприятия».
Далее, в меню «Справка» вам необходимо выбрать пункт «Установка справок» и в появившемся окне выбрать нужные справки БК. Затем щелкните на кнопку «Установить», и процесс установки начнется.
Важно отметить, что во время установки справок вам может потребоваться ввести пароль администратора, а также подтвердить свое действие в различных окнах и диалоговых окнах.
После завершения установки, справки БК будут доступны в программе «1С: Предприятие». Вы можете открыть их, выбрав соответствующий пункт в меню «Справка». Теперь вы готовы использовать справки БК на Windows 10!
Содержание
- Шаг 1: Получение программного обеспечения
- Шаг 2: Загрузка и установка справок БК
- Шаг 3: Запуск справок БК
- Шаг 4: Регистрация в системе
- Шаг 5: Настройка справок БК
- Шаг 6: Поиск и использование информации
- Шаг 7: Обновление справок БК
- Шаг 8: Резервное копирование данных
Шаг 1: Получение программного обеспечения
Прежде чем установить справки БК на Windows 10, вам необходимо получить необходимое программное обеспечение. Следуйте этим инструкциям, чтобы получить его:
- Откройте веб-браузер на вашем компьютере.
- Перейдите на официальный сайт БК (Банк Клиентов).
- На сайте БК найдите раздел «Справочная информация» или «Скачать справки».
- В этом разделе вы должны найти ссылку для скачивания программного обеспечения, которое позволяет установить справки БК на ваш компьютер.
- Щелкните на ссылке для скачивания программного обеспечения. Обычно она выглядит как кнопка «Скачать» или «Download».
- Дождитесь завершения загрузки программного обеспечения.
После завершения загрузки программного обеспечения вы будете готовы перейти к следующему шагу — установке справок БК на Windows 10.
Шаг 2: Загрузка и установка справок БК
Чтобы загрузить и установить справки БК на Windows 10, следуйте указанным ниже инструкциям:
- Откройте веб-браузер и перейдите на официальный сайт БК.
- На сайте найдите раздел «Справки» или «Документация».
- Нажмите на ссылку для загрузки справок.
- Дождитесь окончания загрузки.
- После завершения загрузки откройте папку, в которую были загружены файлы справок.
- Найдите загруженные файлы справок с расширением .exe или .msi.
- Убедитесь, что у вас есть права администратора на компьютере.
- Запустите файл справок, дважды кликнув по нему.
- Следуйте инструкциям установщика справок.
- Подождите, пока процесс установки завершится.
- После завершения установки, справки БК будут доступны в соответствующем разделе программы.
Теперь у вас есть справки БК установленные на вашем компьютере с операционной системой Windows 10.
Шаг 3: Запуск справок БК
После установки справок БК на Windows 10, вы можете запустить программу, используя один из следующих способов:
- 1. Через меню Пуск:
- Кликните на кнопку «Пуск» в левом нижнем углу экрана.
- В открывшемся меню найдите папку «Справки БК».
- Нажмите на папку «Справки БК» правой кнопкой мыши и выберите «Открыть».
- В папке «Справки БК» найдите исполняемый файл программы (обычно называется «spravki_bk.exe»).
- Дважды кликните на файле «spravki_bk.exe», чтобы запустить программу.
- 2. Через ярлык на рабочем столе:
- Если при установке была создана ярлык на рабочем столе, просто кликните на него, чтобы запустить программу.
- 3. Через файл-ассоциацию:
- Если в настройках Windows 10 привязана программа справок БК к файлам с расширением «*.bk», то вы можете запустить справки БК, дважды кликнув на любом файле с таким расширением.
- 4. Через командную строку:
- Нажмите на кнопку «Пуск» и введите «cmd» в строке поиска.
- Кликните на пункт «Командная строка» или «Command Prompt».
- В открывшемся окне командной строки введите полный путь к исполняемому файлу программы справок БК (например, «C:\Program Files\Справки БК\spravki_bk.exe») и нажмите Enter.
После запуска справок БК вы сможете пользоваться всеми функциями программы и получать необходимую информацию о Белорусской железной дороге.
Шаг 4: Регистрация в системе
Для того чтобы получить доступ к справкам БК на Windows 10, необходимо зарегистрироваться в системе. Регистрация позволит вам использовать все функции и возможности программы, а также получать обновления и уведомления о новых справках.
- Откройте программу справок БК на Windows 10.
- В верхней части окна найдите кнопку «Регистрация» и нажмите на нее.
- В открывшемся окне введите свои регистрационные данные: имя, фамилию, адрес электронной почты и пароль.
- После заполнения всех полей нажмите кнопку «Зарегистрироваться».
- Система проверит введенные данные и, при успешной регистрации, вы получите уведомление о создании аккаунта.
Обязательно запомните свой логин и пароль, так как они понадобятся вам для входа в систему при последующих посещениях.
После регистрации вы сможете войти в систему под своим логином и паролем и начать пользоваться всеми возможностями программы справок БК на Windows 10.
Шаг 5: Настройка справок БК
Для полноценной работы с справками БК на вашем компьютере с Windows 10 необходимо выполнить несколько настроек.
- Перейдите в настройки Windows 10.
- Выберите вкладку «Система».
- В левом меню выберите пункт «О приложениях и функциях».
- Настройте параметры справок БК:
-
Проверьте, что у вас установлена последняя версия справок БК. Если нет, обновите их до последней версии.
-
Установите желаемый язык справок БК.
- После настройки параметров сохраните изменения и закройте настройки Windows 10.
Теперь вы можете использовать справки БК на вашем компьютере с Windows 10 без каких-либо проблем.
Шаг 6: Поиск и использование информации
Когда справки БК установлены на вашем компьютере, вы можете начать искать и использовать информацию из них. Здесь представлены некоторые полезные способы поиска и использования информации.
- Используйте индекс справок БК для быстрого поиска нужной информации. Индекс содержит алфавитный список различных тем и ключевых слов, по которым можно найти соответствующие разделы справки.
- Используйте поисковую строку в верхней части окна справки для поиска конкретного слова или фразы. Введите ключевое слово или фразу в поисковую строку и нажмите Enter. Справка БК отобразит все разделы, содержащие заданное ключевое слово или фразу.
- Пользуйтесь оглавлением, чтобы найти разделы справки, которые вам интересны. Оглавление представляет собой иерархический список разделов справки, отсортированный по темам и подтемам.
- Используйте ссылки между разделами справки для перехода от одного раздела к другому. Внутри каждого раздела справки могут быть ссылки на связанные темы или подтемы, которые могут быть полезными для получения более подробной информации.
- Используйте таблицы и примеры, чтобы наглядно представить информацию. Справки БК часто содержат таблицы, которые позволяют сравнить различные варианты или примеры, которые показывают, как использовать определенную функциональность.
Помимо этого, есть множество других способов использования информации из справок БК. Экспериментируйте, ищите и изучайте! Справки БК предоставляют множество полезной информации, которая может помочь вам освоить и использовать программу эффективно.
Шаг 7: Обновление справок БК
Чтобы обновить справки БК на Windows 10, выполните следующие действия:
- Откройте приложение «Установка программ» или «Параметры».
- Выберите раздел «Обновление и безопасность».
- В меню слева выберите вкладку «Обновление Windows».
- Кликните на кнопку «Проверить наличие обновлений».
- Дождитесь окончания поиска обновлений.
- Если обновления найдены, нажмите на кнопку «Установить» и подождите завершения процесса установки.
- После завершения установки обновлений перезагрузите компьютер, если это требуется.
После выполнения этих шагов ваша система будет обновлена, а справки БК будут актуальными.
Шаг 8: Резервное копирование данных
На этом шаге вы научитесь создавать резервные копии своих данных, чтобы быть уверенными в их сохранности в случае сбоев или потери информации. Это важное действие, которое рекомендуется выполнить перед установкой справок БК на Windows 10. В случае возникновения непредвиденных ситуаций, вы сможете восстановить свои данные с помощью созданной резервной копии.
Для резервного копирования данных в Windows 10 можно воспользоваться различными методами:
- Встроенное средство резервного копирования Windows: Windows 10 предоставляет возможность создавать резервные копии файлов и настроек с помощью встроенного средства резервного копирования. Чтобы воспользоваться этим инструментом, откройте Панель управления и найдите раздел «Система и безопасность». Затем выберите «Резервное копирование и восстановление» и следуйте инструкциям на экране.
- Сторонние программы резервного копирования: на рынке существует множество программ, предоставляющих более продвинутые возможности резервного копирования. Эти программы могут предлагать функции автоматического резервного копирования, расписания выполнения резервных копий и другие полезные возможности.
- Облачное хранилище: популярные облачные сервисы, такие как Google Диск, Яндекс.Диск, Dropbox и др., позволяют создавать резервные копии ваших файлов и хранить их на удаленных серверах. Преимущество таких сервисов заключается в том, что ваши данные будут доступны в любой точке мира с подключением к интернету.
Не забудьте выбрать наиболее удобный и надежный способ резервного копирования данных для вашей системы. Помните, что резервная копия данных должна быть создана на отдельном носителе, не связанном с вашим компьютером, чтобы избежать потери информации при сбоях или поломках.