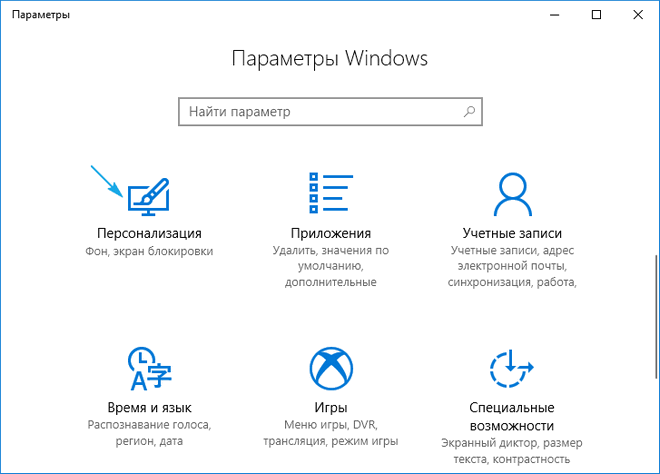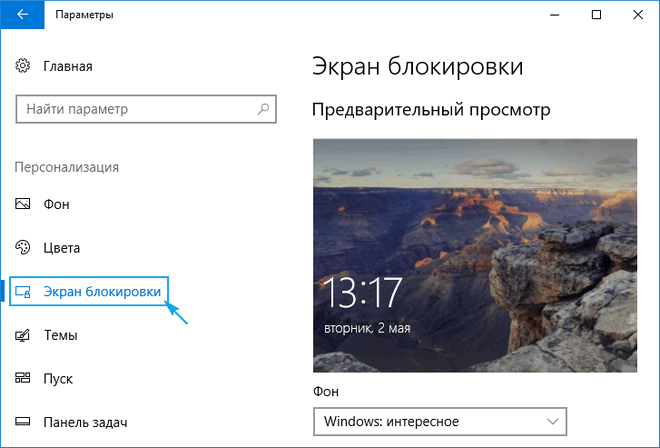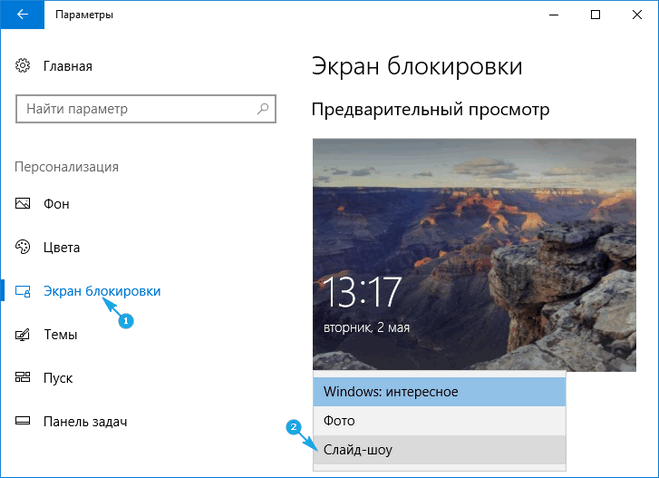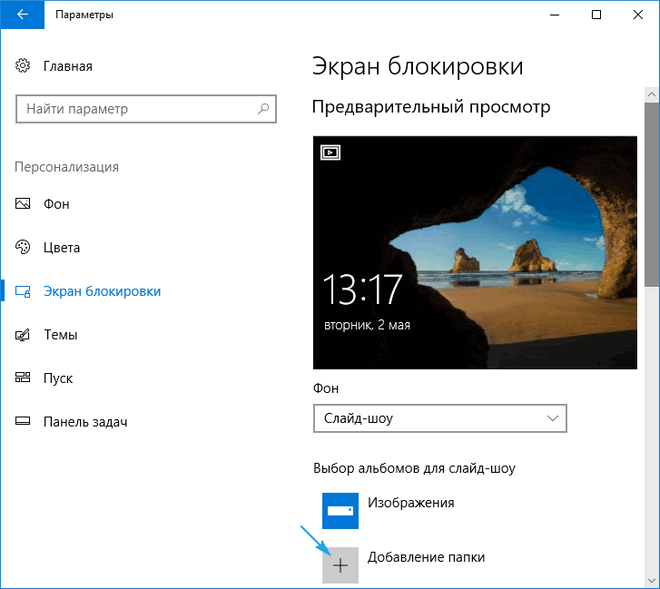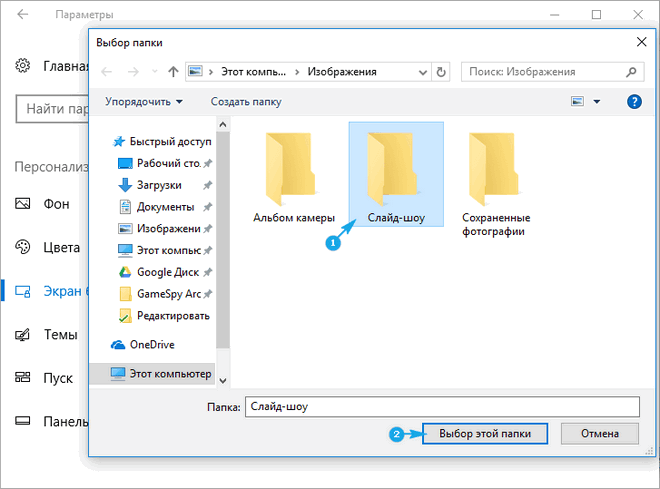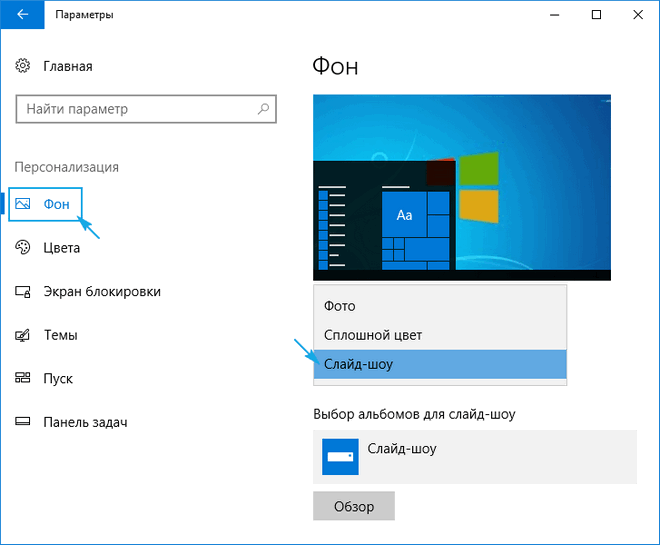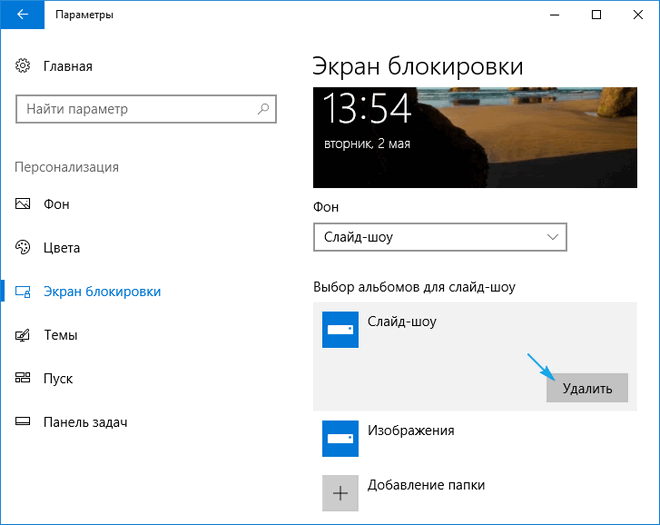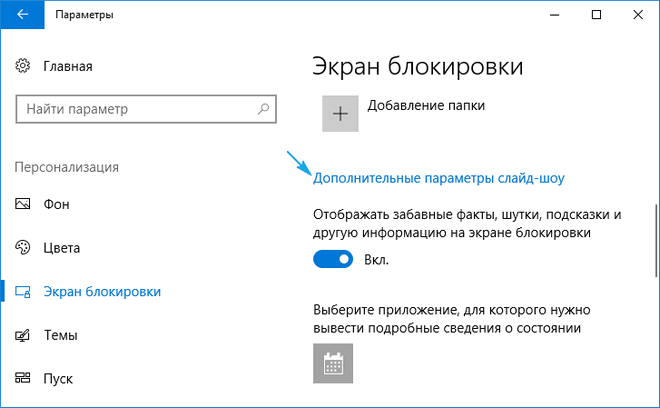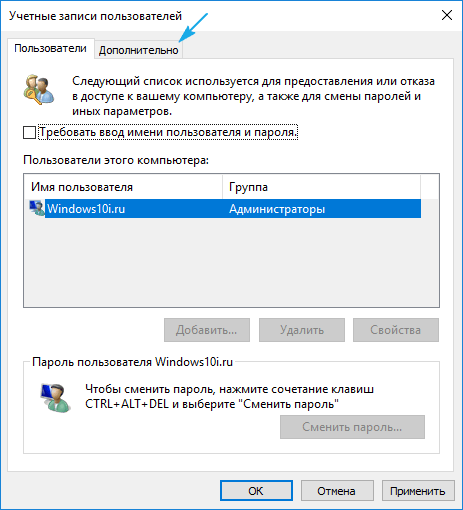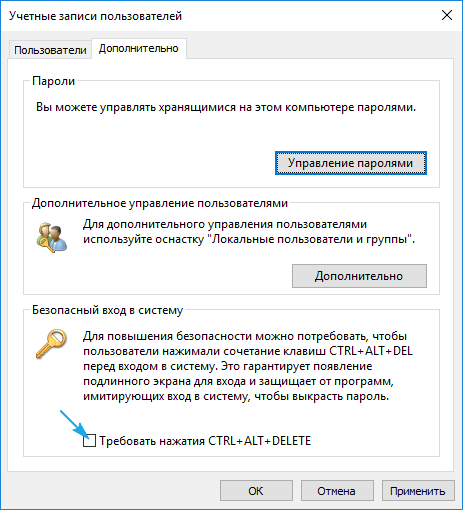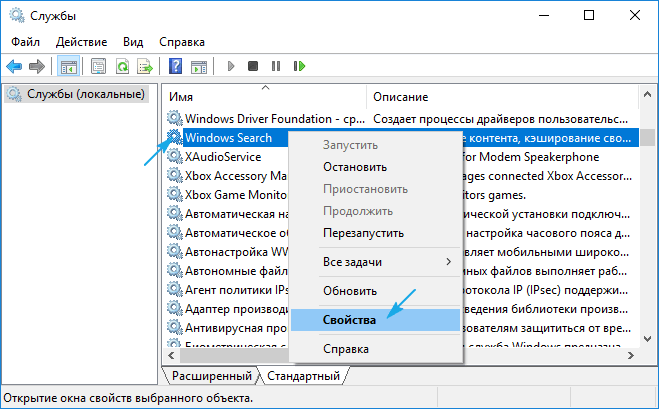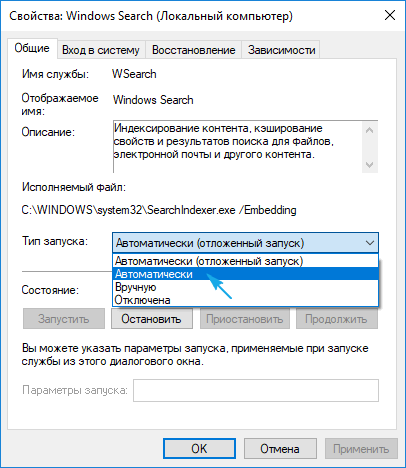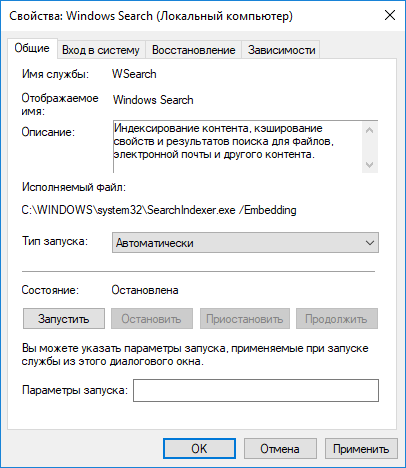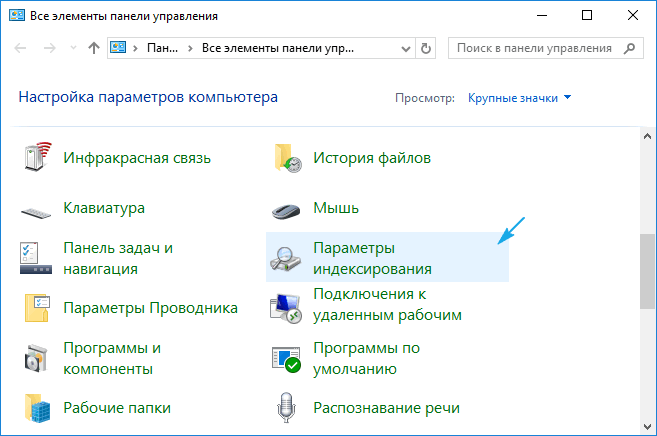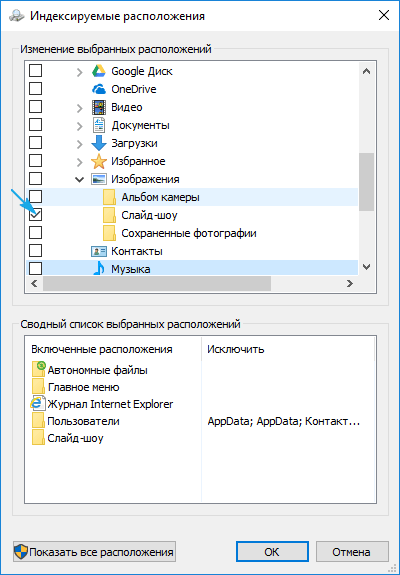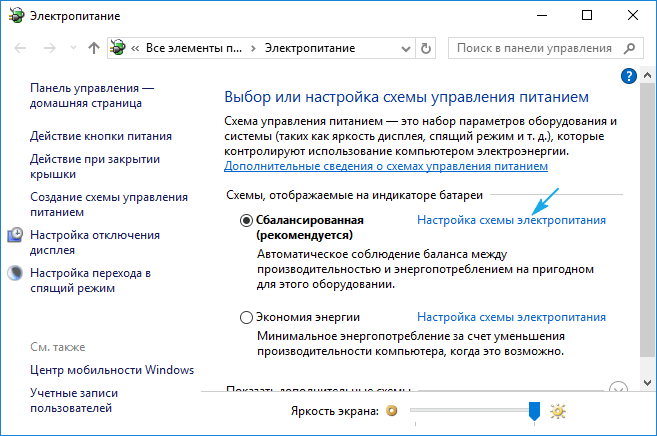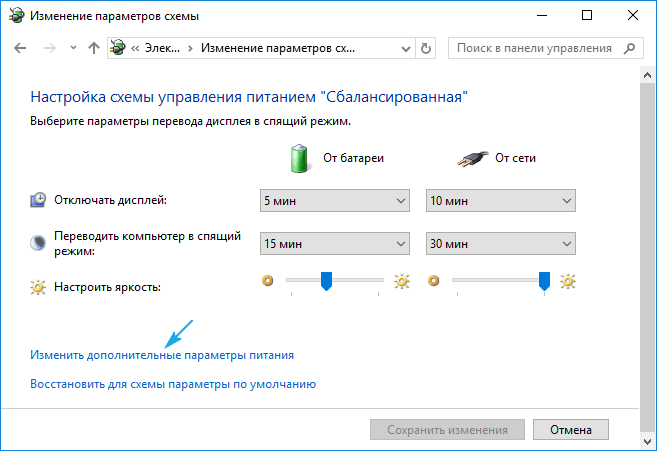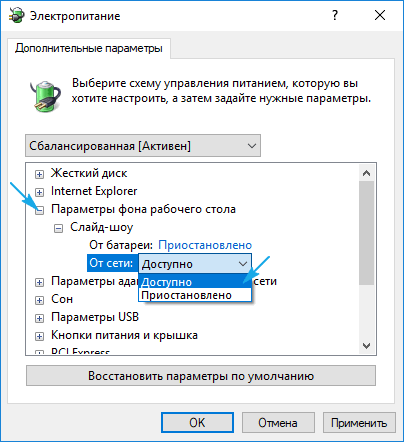В данной статье показаны действия, с помощью которых можно включить и настроить слайд-шоу на рабочем столе и экране блокировки в операционной системе Windows 10.
Слайд-шоу — встроенная функция операционной системы Windows которая автоматически изменяет фон рабочего стола или экрана блокировки в заданном интервале времени. В качестве слайдов, пользователи могут выбрать папку в которой размещены изображения или фотографии.
Как включить и настроить слайд-шоу на рабочем столе в Windows 10
Чтобы включить и настроить слайд-шоу на рабочем столе, нажмите на панели задач кнопку Пуск и далее выберите Параметры
или нажмите сочетание клавиш
+ I.
В открывшемся окне «Параметры» выберите Персонализация.
Затем на вкладке Фон, в правой части окна в выпадающем списке Фон выберите Слайд-шоу
Затем в разделе «Выбор альбомов для слайд-шоу» нажмите кнопку Обзор.
В открывшемся окне «Выбор папки» выберите папку содержащую фоновые изображения и нажмите кнопку Выбор этой папки (в данном случае выбрана заранее подготовленная папка с фоновыми изображениями).
При необходимости можно указать подходящую периодичность смены изображения в диапазоне от 1 минуты до 1 дня, а также выбрать положение изображений на рабочем столе: Заполнение, По размеру, Растянуть, Замостить, По центру, Расширение. Разницу между ними можно оценить в окне предварительного просмотра.
Также можно включить режим показа изображений в случайном порядке или разрешить слайд-шоу при питании от батарей (если вы пользуетесь ноутбуком или планшетом).
Как включить и настроить слайд-шоу на экране блокировки в Windows 10
Чтобы включить и настроить слайд-шоу на экране блокировки, нажмите на панели задач кнопку Пуск и далее выберите Параметры
или нажмите сочетание клавиш
+ I.
В открывшемся окне «Параметры» выберите Персонализация.
Затем выберите вкладку Экран блокировки, и в правой части окна в выпадающем списке Фон выберите Слайд-шоу
Затем в разделе «Выбор альбомов для слайд-шоу» нажмите на Добавление папки.
В открывшемся окне «Выбор папки» выберите папку содержащую фоновые изображения и нажмите кнопку Выбор этой папки (в данном случае выбрана заранее подготовленная папка с фоновыми изображениями).
При необходимости можно настроить различные параметры слайд-шоу на экране блокировки, для этого нажмите на ссылку Дополнительные параметры слайд-шоу
В окне «Дополнительные параметры слайд-шоу» доступны следующие опции: показ фотографий из папки Плёнка этого компьютера и OneDrive, выбор фотографий в соответствии с размером экрана, показывать слайд-шоу при питании от батареи, активации экрана блокировки вместо отключения экрана при неактивности компьютера, а также отключение экрана, если слайд-шоу затянулось (через 30 минут, 1 или 3 часа).
Используя рассмотренные выше действия, можно включить и настроить слайд-шоу на рабочем столе и экране блокировки в операционной системе Windows 10.
Для тех, кому надоели стандартные темы или быстро наскучивает одно и то же изображение на экране, разработчики из «Майкрософт» придумали и внедрили в систему возможность установки слайд-шоу из собственных фотографий или картинок.
Опция присутствовала и в более ранних версиях ОС (8.1, 7), сохранилась она и в «десятке», но включается теперь по-новому, а ещё может работать с перебоями. О том, как сделать слайд-шоу на рабочий стол Windows 10 и на экран блокировки, а также о том, как решить возникшие с данной опцией проблемы, в подробностях описано ниже.
Содержание
- Установить Фоном
- Поставить на Экран блокировки
- Начните показ прямо из Проводника
- Что делать если не работает на экране блокировки и рабочем столе
- Удалить старое и установить новое в параметрах системы (экран блокировки)
- Включение экрана блокировки вместо отключения экрана в дополнительных параметрах
- Отключение «Требовать зажатия Ctrl+Alt+Delete»
- Включение службы Windows Search
- Изменения дополнительных настроек питания
Установить Фоном
Установка слайд-шоу — персональная пользовательская настройка, поэтому находится в соответствующем разделе «Параметров». Быстро попасть в «Персонализацию» можно так:
1. Сделать правый щелчок мыши в любом пустом месте на «Рабочем столе».
2. Среди предложенных системой команд выбрать нижний пункт контекстного меню — «Персонализация».
Для тех, кто не ищет лёгких путей, ну или просто по каким-то причинам нет нужного пункта в контекстном меню, доступен следующий способ:
1. Зайти в «Параметры ПК» через «Пуск» (значок шестерёнки) или нажатием Win (кнопка с плывущим окошком на клавиатуре) +I (без перехода на английский язык).
2. Раскрыть содержимое раздела «Персонализация».
Для установки слайд-шоу на рабочий стол нужно раскрыть подраздел «Фон» (список подразделов расположен с левой стороны окна), далее:
1. В правой части окна раскрыть выпадающий список под словом «Фон».
2. Среди его содержимого выбрать «Слайд-шоу».
3. Чуть ниже появится кнопочка «Обзор», на которую необходимо нажать для выбора папки с изображениями.
4. По желанию настроить периодичность смены рисунков (1 минута – 1 день), их положение на экране («по центру», «по размеру», «растянуть» и другое), включить режим «Случайный порядок» и разрешить воспроизведение при питании от батареи.
После подтверждения выбранных настроек, чтобы они вступили в силу, нужно перезагрузить компьютер.
Поставить на Экран блокировки
Для установки показа слайдов на локскрин нужно, находясь в «Персонализации», в списке с левой стороны экрана вместо «Фона» выбрать «Экран блокировки». Дальнейшая последовательность действий аналогична уже описанной для десктопа:
1. В выпадающем списке выбрать «Слайд-шоу».
2. С помощью кнопки «Обзор» указать папку.
К слову, таких папок для «Экрана блокировки» может быть несколько, но вот периодичность смены картинок задать не удастся. Зато есть и другие настройки, например, отключить экран, если показ длится более получаса, часа или трёх часов.
Начните показ прямо из Проводника
В Windows 10 есть эта замечательная функция (эта функция, вероятно, доступна и в Windows 8), которая позволяет запускать слайд-шоу изображений прямо из папки, в которой они находятся. Это означает, что вам не нужно открывать средство просмотра фотографий вручную, а затем нажимать кнопку слайд-шоу, чтобы начать просмотр.
Пользователи, которые используют Проводник без минимизации ленты, вероятно знают об этой функции, но пользователи, которые предпочитают использовать Проводник с минимизированной лентой, возможно, еще не обнаружили такую возможность.
Следуйте приведенным ниже инструкциям, чтобы начать показ слайдов прямо из Проводника.
1. Откройте проводник и перейдите в папку с изображениями.
2. Щелкните по изображению, чтобы выбрать его.
3. Перейдите на вкладку «Средства работы с рисунками» на ленте, а затем нажмите «Слайд-шоу», чтобы начать слайд-шоу всех изображений.
4. Если вы хотите включить только определенные изображения, выберите которые вы хотите видеть в слайд-шоу, а затем запустите показ слайдов.
Что делать если не работает на экране блокировки и рабочем столе
Иногда пользователи всё делают правильно, но запустить слайд-шоу им всё-таки не удаётся. На то есть ряд причин.
Удалить старое и установить новое в параметрах системы (экран блокировки)
Первая причина — это из-за каких-то сбоев опция не может обнаружить папку с изображениями (изменился адрес, она пуста или что-то ещё). Исправить такую проблему довольно просто:
1. Вернуться в «Персонализацию».
2. Раскрыть её подраздел «Экран блокировки».
3. Нажать рядом с нужным пунктом кнопку «Удалить» (удаляются все добавленные ранее альбомы).
4. Закрыть все окна и перезагрузить.
5. Включить показ слайдов заново по инструкции, описанной выше.
6. Опять перезагрузить ПК.
Включение экрана блокировки вместо отключения экрана в дополнительных параметрах
Вторая причина — неправильно настроен показ слайдов для локскрина. Чтобы проверить, нужно, находясь в подразделе «Персонализации», отвечающем за локскрин, продвинуться вниз посредством прокрутки и нажать на активную (синюю) ссылку «Дополнительные параметры сайд-шоу», далее:
1. Найти пункт, в котором система предлагает показывать экран блокировки вместо отключения экрана и включить его, передвинув бегунок в правое положение.
2. Найти пункт (как правило, второй сверху), где система предлагает выбирать фотографии, соответствующие размеру экрана и отключить его, передвинув бегунок в левое положение.
3. Закрыть все окна.
4. Перезагрузить компьютер.
Отключение «Требовать зажатия Ctrl+Alt+Delete»
Третья причина — активность требования подтверждения клавишами Ctrl+Alt+Delete. Отключить эту настройку можно так:
1. Запустить окно «Выполнить» (через «Пуск» или с помощью Win+R).
2. Скопировать в его строку значение control userpasswords2.
3. В открывшемся окне «Учётные записи пользователей» перейти во вкладку «Дополнительно».
4. Убрать флажок с пункта «Требовать нажатия Ctrl+Alt+Delete», расположенного в самом низу окна в подразделе, отвечающем за безопасность входа.
5. Затем нажать «Применить», OK, перезагрузить ПК.
Включение службы Windows Search
Четвёртая причина — неактивность поисковой функции системы (Windows Search), которая должна индексировать выбранную папку с изображениями. Включить данную службу можно так:
1. Запустить окно «Выполнить» (как это сделать описано в предыдущем абзаце).
2. Ввести в его строку значение services.msc.
3. В открывшемся окне «Службы» (в правой его части) среди общего перечня найти Windows Search.
4. Сделать по ней правый щелчок мыши или два быстрых левых и среди списка возможностей выбрать пункт «Свойства».
5. Установить автоматический «Тип запуска», выбрав нужный параметр из выпадающего списка, расположенного напротив соответствующей настройки.
6. «Запустить» службу нажатием нужной кнопки чуть ниже.
7. Через «Поиск» на панели задач перейти в «Панель управления».
8. Раскрыть содержимое её раздела «Параметры индексирования».
9. В окне мастера нажать на кнопку «Изменить».
10. Пользуясь открывшимся окошком, найти на ПК выбранный для слайд-шоу каталог с фото и отметить его галочкой.
11. Подтвердить запуск индексирования клавишей OK.
12. Перезагрузить устройство.
Изменения дополнительных настроек питания
Пятая причина (касается только ноутбуков) — настройки не вступают в силу из-за того, что ПК не подключен к сети, а работает от батареи, то есть пользователь когда-то установил запрет или он стоял по умолчанию, так как был включен режим энергосбережения. Исправить настройки можно так:
1. Перейти к настройкам «Электропитания» через «Панель управления» (запускается в «Пуске» или через контекстное меню Win+X в ранних версиях).
2. Поставить точку возле «Сбалансированной схемы питания» и нажать рядом с ней на активную ссылку «Настройка схемы».
3. В открывшемся мастере найти ссылку, подсвеченную синим «Изменить дополнительные параметры питания» и нажать на неё.
4. В списке дополнительных параметров посредством прокрутки отыскать пункт «Параметры фона рабочего стола» и нажать на плюс рядом с ним для отображения возможностей.
5. Изменить значение «Слайд-шоу» с «Приостановлено» на «Доступно».
6. Выполнить перезагрузку ПК.
Скорее всего, на этом все вопросы пользователя исчезнут.
Windows 10 предлагает пользователю множество способов настроить рабочий стол с помощью интересных и красивых фоновых изображений. Одним из самых популярных способов является использование слайд-шоу, который автоматически меняет фоновое изображение на рабочем столе через определенное время. В этой статье мы рассмотрим, как установить слайд-шоу на рабочий стол Windows 10.
Для начала откройте «Настройки» Windows 10, нажав на значок «Пуск» в левом нижнем углу экрана, а затем выберите «Настройки». В открывшемся окне выберите вкладку «Персонализация», а затем перейдите на вкладку «Фон». Здесь вы увидите несколько вариантов настройки фона рабочего стола.
Чтобы установить слайд-шоу, выберите опцию «Слайд-шоу» в разделе «Фон». Затем нажмите на кнопку «Обзор» и выберите папку с изображениями, которые вы хотите использовать в слайд-шоу. Убедитесь, что в папке есть несколько изображений, чтобы слайд-шоу могло автоматически менять фоновое изображение на вашем рабочем столе.
Вы также можете настроить интервал времени между сменой фоновых изображений в слайд-шоу. Для этого в настройках слайд-шоу выберите вкладку «Изменение фото» и выберите необходимый вам интервал времени. Помимо этого, вы можете выбрать, какие изображения из папки использовать в слайд-шоу.
После того как вы завершили все настройки, закройте окно «Настройки» и наслаждайтесь новым слайд-шоу на вашем рабочем столе. Ваш рабочий стол будет автоматически менять фоновое изображение в соответствии с выбранными настройками слайд-шоу. Таким образом, вы сможете насладиться красотой разнообразных изображений, не прилагая никаких лишних усилий.
Содержание
- Как установить слайд-шоу на рабочий стол Windows 10
- Подготовка к установке
- Выбор подходящей программы
- Скачивание и установка программы
- Настройка и выбор изображений
- Установка слайд-шоу на рабочий стол
Как установить слайд-шоу на рабочий стол Windows 10
Слайд-шоу на рабочем столе Windows 10 позволяет насладиться красивыми и изменяющимися обоями на заднем плане вашего компьютера. В этой инструкции мы расскажем, как установить слайд-шоу на рабочий стол Windows 10 без дополнительных программ.
Шаг 1: Правый клик на рабочем столе и выбор «Персонализация».
Шаг 2: В окне «Персонализация» выберите вкладку «Фон».
Шаг 3: В разделе «Фон» выберите вариант «Слайд-шоу» вместо «Изображение».
Шаг 4: Нажмите на кнопку «Обзор» и выберите папку, которая содержит изображения для слайд-шоу.
Шаг 5: Настройте другие параметры, такие как время отображения каждого изображения, режим подгонки изображения и т.д.
Шаг 6: Нажмите на кнопку «Сохранить изменения» и закройте окно «Персонализация».
Теперь слайд-шоу будет установлено на ваш рабочий стол Windows 10. Вы сможете наслаждаться красивыми и меняющимися обоями, которые будут создавать приятную атмосферу на вашем компьютере.
Подготовка к установке
Перед тем, как установить слайд-шоу на рабочий стол Windows 10, необходимо выполнить несколько предварительных действий:
1. Соберите все изображения, которые вы хотите использовать в слайд-шоу. Убедитесь, что они находятся в одной папке или на одном из дисков вашего компьютера.
2. Проверьте, что ваш компьютер соответствует минимальным системным требованиям для работы со слайд-шоу. Для Windows 10 это обычно означает наличие процессора с тактовой частотой не ниже 1 ГГц, 1 ГБ оперативной памяти и 16 ГБ свободного места на жестком диске.
3. Установите все необходимые обновления для вашей операционной системы Windows 10, чтобы обеспечить наилучшую работу слайд-шоу.
4. Подготовьте свои изображения, если необходимо. Вы можете использовать специальные программы для обрезки или изменения размера изображений, чтобы они лучше подходили для слайд-шоу.
После того, как вы завершили эти предварительные шаги, вы готовы начать установку слайд-шоу на рабочий стол Windows 10.
Выбор подходящей программы
Для установки слайд-шоу на рабочий стол Windows 10 рекомендуется использовать специальные программы, которые обеспечивают больше функциональности и настроек по сравнению с встроенными средствами операционной системы.
Вот некоторые популярные программы, которые могут быть полезны:
- Wallpaper Engine: это платная программа, которая предлагает широкий выбор анимированных обоев и настраиваемых эффектов для создания уникального рабочего стола;
- Push Video Wallpaper: это еще одна платная программа, позволяющая установить видео в качестве обоев и добавить эффекты, такие как затемнение и замедление, для создания интересных слайд-шоу;
- SmartSlider: это бесплатная программа с простым интерфейсом, которая предлагает базовые функции для создания и установки слайд-шоу на рабочий стол Windows 10;
- DesktopHut: это бесплатная программа, которая позволяет установить видео или живые обои на рабочий стол и настроить их параметры, такие как скорость и громкость.
Выбор программы зависит от ваших предпочтений и требований. Рекомендуется ознакомиться с функциональностью каждой программы, учитывая стоимость и отзывы, прежде чем сделать выбор.
Скачивание и установка программы
Для установки слайд-шоу на рабочий стол в Windows 10 вам понадобится специальная программа. Следуйте инструкциям ниже, чтобы скачать и установить ее:
- Откройте веб-браузер и перейдите на официальный сайт программы для слайд-шоу.
- Найдите раздел «Скачать» или «Download» и щелкните на нем.
- Выберите версию программы, соответствующую операционной системе Windows 10, и нажмите на ссылку для скачивания.
- Подождите, пока файл загрузится на ваш компьютер. Обычно он сохраняется в папке «Загрузки».
- Откройте папку, в которую был сохранен файл установки программы, и найдите его.
- Щелкните два раза на файле установки, чтобы запустить процесс установки.
- Следуйте инструкциям мастера установки, выбирая нужные опции и настройки.
- Дождитесь окончания установки программы.
После завершения установки вы можете запустить программу и настроить слайд-шоу по своему вкусу. Теперь у вас есть возможность наслаждаться красивыми фотографиями и картинками на рабочем столе вашего компьютера в Windows 10.
Настройка и выбор изображений
Чтобы установить слайд-шоу на рабочий стол Windows 10, вам потребуется выбрать изображения, которые будут использоваться в слайд-шоу. В Windows 10 есть несколько способов сделать это:
1. Использование собственных изображений:
Вы можете использовать свои собственные изображения для создания слайд-шоу на рабочем столе. Для этого вам потребуется сохранить все желаемые изображения в одной папке на вашем компьютере. Убедитесь, что изображения находятся в формате JPEG, PNG или GIF, так как Windows 10 поддерживает эти форматы.
2. Использование стандартных изображений:
Windows 10 также предлагает несколько стандартных изображений, которые вы можете использовать в слайд-шоу на рабочем столе. Эти изображения находятся в папке «C:\Windows\Web» и включают различные категории, такие как пейзажи, животные и арт.
3. Использование изображений из Интернета:
Вы можете использовать изображения из Интернета, чтобы создать свое слайд-шоу на рабочем столе. Просто выберите желаемое изображение, щелкните правой кнопкой мыши на нем и выберите «Сохранить изображение как…». Затем сохраните изображение в папку на вашем компьютере.
После того, как вы выбрали все необходимые изображения, перейдите к следующему шагу, чтобы установить слайд-шоу на ваш рабочий стол.
Установка слайд-шоу на рабочий стол
Следуя этой инструкции, вы узнаете, как установить слайд-шоу на рабочий стол Windows 10:
- Щелкните правой кнопкой мыши на свободной области рабочего стола и выберите «Персонализация» в меню.
- В открывшемся окне «Настройки» выберите вкладку «Фон».
- В разделе «Выберите фон» выберите опцию «Слайд-шоу».
- Нажмите кнопку «Обзор» и выберите папку с желаемыми изображениями для слайд-шоу.
- Настройте параметры слайд-шоу, выбрав интервал смены изображений и способ показа слайдов (порядок, случайный).
- После выбора настроек нажмите кнопку «Сохранить» и закройте окно «Настройки».
Теперь у вас на рабочем столе будет установлено слайд-шоу. Вы будете наслаждаться изменяющимися изображениями, создавая более динамичную и интересную обстановку на вашем компьютере.
В случае, если вы захотите изменить изображения, настройки слайд-шоу или отключить его, вы можете повторить указанные выше шаги и внести необходимые изменения в настройках персонализации Windows 10.
18.11.2015
Просмотров: 20491
Функция слайд-шоу на рабочем столе в Windows 10 осталась ещё от ОС Windows 8.1. Благодаря ей локскрин можно украсить рядом изображений, которые сменяются по истечении определённого времени и демонстрируют пользователю удивительные пейзажи или фото родных и близких друзей. Однако, в некоторых случаях, после включения данной функции ничего не происходит. Если вы столкнулись с такой же проблемой, тогда вам стоит воспользоваться следующими советами.
Содержание:
- Как включить слайд-шоу в Windows 10?
- Первый способ решения проблемы
- Второй способ устранения неполадок
- Третий способ настройки слайд-шоу в Windows 10
- Четвёртый способ решение проблемы
Как включить слайд-шоу в Windows 10?
Для того, чтобы слайд-шоу на рабочий стол Windows 10 активировать, нужно нажать «Пуск», кликнуть «Параметры» и перейти в раздел «Персонализация».
В левом меню выбираем «Экран блокировки». В выпадающем меню «Фон» нажимаем «Слайд-шоу».
После добавляем в папку с изображениями, которые хотите видеть во время слайд-шоу. После перезагружаем компьютер.
Читайте также: Заблокированы параметры персонализации на не активированной Windows 10?
Первый способ решения проблемы
Если в Windows 10 слайд-шоу не работает, стоит выполнить ряд несложных действий.
Жмём «Win+I» и переходим в раздел «Персонализация». Далее «Экран блокировки» и нажимаем «Удалить» возле пункта «Слайд-шоу».
После удаления всех папок, перезагружаем ПК. После заходим в этот же раздел и кликаем «Добавить» и выбираем новые картинки для слайд-шоу.
Добавив фото, перезагружаем ПК.
Второй способ устранения неполадок
Если первый способ не помог решить проблему, пробуем следующий. Находясь в разделе «Экран блокировки», кликаем на ссылку «Дополнительные параметры». Откроется новое окно. Здесь необходимо отключить функцию «Выбор фотографий в соответствии с размером экрана» и включить опцию «Если компьютер не активен, показывать экран блокировки вместо отключения экрана».
После выполнения вышеуказанных действий перезагружаем ПК.
Третий способ настройки слайд-шоу в Windows 10
Если на вашем ПК активирована функция «Требовать нажатия Ctrl+Alt+Delete», слайд-шоу на рабочем столе Windows 10 работать не будет. Поэтому данную функцию нужно отключить.
Для этого жмём «Пуск», «Выполнить». Вводим команду «control userpasswords2» и жмём «Enter».
Откроется окно «Учётные записи пользователей». Переходим во вкладку «Дополнительно» и снимаем отметку с функции «Требовать нажатия Ctrl+Alt+Delete».
Сохраняем изменения, нажав кнопку «ОК».
Читайте также: Как отключить анимацию окон в Windows 10?
Четвёртый способ решение проблемы
Функция слайд-шоу в Windows 10 зависит от службы Windows Search, так как папки с изображениями индексируются. Соответственно, если данная служба не работает, то и слайд-шоу тоже будет неактивным. Поэтому службу поиска, даже если вы ею не пользуетесь, необходимо включить.
Жмём «Пуск» и выбираем «Выполнить». Вводим «services.msc» и кликаем «ОК».
В списке служб находим «Windows Search». Двойным щелчком открываем свойства службы. Смотрим, чтобы в разделе «Тип запуска» был выбран вариант «Автоматически», а «Состояние» — «Запущена». В противном случае, вносим изменения.
Далее переходим в «Панель управления». Выбираем «Параметры индексирования». Здесь жмём «Изменить».
Ставим отметку возле папки с изображениями, которые добавлены для слайд-шоу. Кликаем «ОК» для сохранения изменений.
Перезагружаем ПК.
Вышеперечисленные способы должны помочь решить проблему, так как испробованы на практике.
В Windows 8.1 реализована функция воспроизведения слайд-шоу на десктопе. Она позволяет украшать экран блокировки последовательностью пиксельных графических файлов, заменяющих друг друга с заданным интервалом. В статье и рассмотрим, как можно сделать слайд шоу на рабочем столе в Windows 10, и экране блокировки, а также разберём какие проблемы могут возникнуть в процессе настройки.
Содержание страницы
- 1 Включаем слайд-шоу
- 2 Вариант №1
- 3 Вариант №2
- 4 Вариант №3
- 5 Вариант №4
- 6 Вариант №5
Включаем слайд-шоу
По умолчанию смена изображений на локскрине функционировать не будет, эту функцию необходимо активировать.
1. Открываем «Параметры» через иконку в Пуске или посредством Win→I.
2. Идем в раздел «Персонализация».
3. Щелкаем по вкладке «Экран блокировки».
4. В выпадающем меню «Фон» под текущей заставкой локскрина выбираем «Слайд-шоу».
5. Жмем по иконке «Добавление папки».
6. Указываем каталог с будущими слайдами и жмем «Выбор этой папки».
Чуть ниже можно установить параметры ожидания.
- 1. Выбор параметров времени ожидания для экрана
- 2. Установка нужного времени
7. Перезагружаем компьютер, чтобы задействовать новые настройки.
Для того чтобы установить слайд-шоу на рабочий стол проделываем аналогичные действия только во вкладке «Фон».
Все настолько просто, но случаи появления проблем, когда слайд-шоу не воспроизводится, не исключены. Ими и займемся.
Вариант №1
Исправить ситуацию поможет следующая цепочка элементарных действий.
1. Открываем «Параметры» и переходим в раздел «Персонализация».
2. Во вкладке «Экран блокировки» нажимаем по выбранному альбому и жмем «Удалить».
3. Перезагружаемся.
4. Выполняем приведенную в первой части статьи инструкцию (добавляем слайд-шоу заново).
После перезагрузки ПК все должно заработать.
Вариант №2
1. Открываем «Дополнительные параметры» слайдов, будучи на вкладке «Экран блокировки».
2. Здесь нужно отключить вторую опцию: «Выбор фот в соответствии с диагональю экрана» и включить функцию отображения локскрина вместо отключения экрана, когда ПК неактивен.
3. Также перезагружаемся.
Вариант №3
При активности опции «Требовать зажатия Ctrl+Alt+Delete» отображение последовательности выбранных слайдов работать не станет. Поэтому функцию следует деактивировать.
1. Вызываем окно «Выполнить» комбинацией Win→R.
2. Выполняем в нем «control userpasswords2».
3. Переходим во вкладку «Дополнительно».
4. Здесь следует убрать флажок, который стоит в форме «Безопасный вход в систему».
5. Задействуем новую конфигурацию Windows 10.
Вариант №4
Работа слайд-шоу напрямую зависит от функционирования службы поиска (Windows Search), потому как каталог с картинками индексируется. Если пользователь решил, что данный сервис ему не нужен и отключил его, естественно, ни о каких слайд-шоу речь не идет. Включается сервис поиска Windows следующим образом.
1. Жмем Win→R и выполняем «services.msc».
2. Открываем «Свойства» службы Windows Search через контекстное меню или двойной клик.
3. Тип запуска устанавливаем «Автоматически» и жмем «Применить».
4. Выполняем клик по кнопке «Запустить».
5. Вызываем апплет Панели управления «Параметры индексирования».
6. В открывшемся окне жмем «Изменить».
7. Отмечаем флажками каталоги, откуда Windows 10 будет брать картинки для слайдов.
8. Сохраняем все изменения.
9. Перезагружаемся.
Вариант №5
Последний вариант решения проблемы касается пользователей, использующих работающий от аккумуляторной батареи ноутбук. Дело в том, что с целью более экономного расхода электрической энергии Windows 10 блокирует отображение слайд-шоу на блокировочном экране.
Не совсем понятно, сколько же энергии будет сэкономлено, если на протяжении работы ноутбука изменится несколько картинок, но Microsoft решили, что это существенно.
1. Вызываем апплет «Электропитание» через Панель управления или пункт меню Win→X, называемый «Управление электропитанием».
2. Переходим по ссылке «Настройка схемы питания» возле активной схемы.
3. Изменяем дополнительные настройки питания.
4. Разворачиваем ветку «Параметры фона десктопа».
5. Значение параметра «Слайд-шоу» устанавливаем как «Доступно» и сохраняем все изменения.
Скорее всего, на этом все вопросы пользователя исчезнут.
Leave a comment