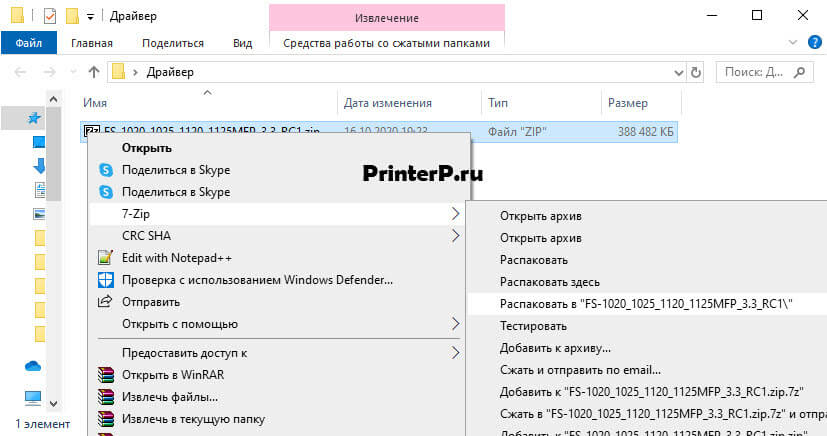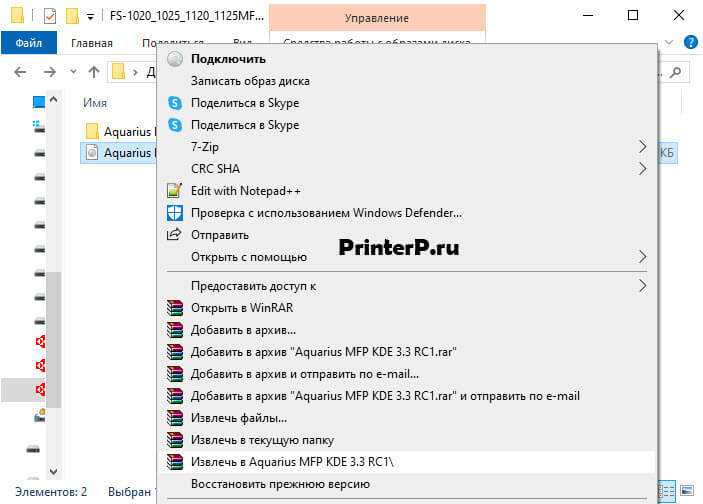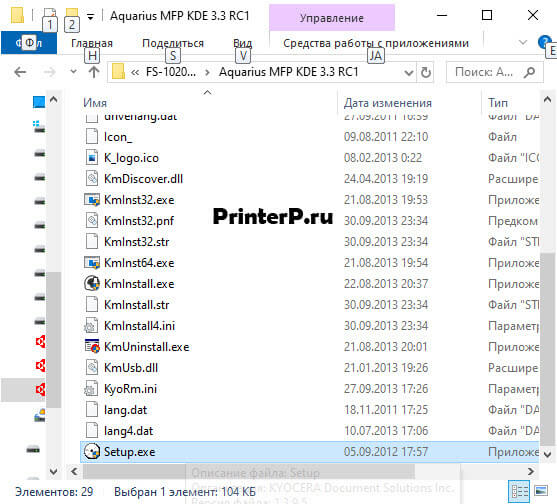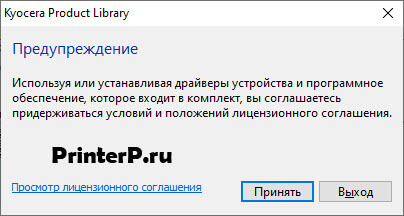Kyocera ECOSYS FS-1120MFP
Windows XP/Vista/7/8/8.1/10 — GX
Размер: 16.91 MB
Разрядность: 32/64
Ссылка: Kyocera ECOSYS FS-1120MFP
Как установить драйвер вручную, читайте эту статью.
Windows XP/Vista/7/8/8.1/10 — GX XPS
Размер: 18 MB
Разрядность: 32/64
Ссылка: Kyocera ECOSYS FS-1120MFP
Windows XP/Vista/7/8/8.1/10 — для сканера TWAIN/WIA
Размер: 4 MB
Разрядность: 32/64
Ссылка: Kyocera ECOSYS FS-1120MFP
Windows XP/Vista/7/8/8.1/10 — для факса
Размер: 10.6 MB
Разрядность: 32/64
Ссылка: Kyocera ECOSYS FS-1120MFP
Windows XP/Vista/7/8/8.1/10 — диск из комплекта
Размер: 379 MB
Разрядность: 32/64
Ссылка: Kyocera ECOSYS FS-1120MFP
Установка драйвера в Windows 10
Мы предлагаем скачать драйвер Kyocera ECOSYS FS-1120MFP с нашего сайта. Программное обеспечение для этой модели МФУ устанавливается двумя способами: из виртуального образа или вручную. Мы расскажем, как выполнить инсталляцию через образ. Это нестандартное решение, с которым пользователям приходится встречаться нечасто.
Для начала скачайте и распакуйте архив. Для этого можно использовать любой архиватор, установленный на компьютере: 7-Zip, встроенный архиватор или WinRaR.
Далее нужно войти в папку, которая содержит виртуальный образ. Открыть его можно двойным кликом. Если не получается, извлекаем файлы архиватором. Ниже показано, как это можно сделать через WinRaR.
Открываем появившуюся папку, и в списке компонентов находим файл Setup.exe, который запускаем на компьютере.
Следующим шагом нужно принять условия и положения разработчика по использованию лицензионных продуктов. Для этого нажимаем кнопку «Принять». Сам текст читать необязательно.
В открывшемся окне экспресс-установки, отмечаем модель устройства, для которого загружается драйвер. Название появится в поле, обведённом красным прямоугольником. После этого нажимаем ставшую активной кнопку «Установить», и следуем подсказкам «Мастера настройки».
Просим Вас оставить комментарий к этой статье, потому что нам нужно знать – помогла ли Вам статья. Спасибо большое!
Когда дело доходит до установки и настройки драйверов сканера, многие пользователи сталкиваются с трудностями. Особенно это актуально для тех, кто использует сканер Kyocera fs 1120mfp на операционной системе Windows 10. В данной статье будут описаны шаги по установке и настройке драйвера сканера на эту операционную систему.
Прежде чем приступить к установке, убедитесь, что у вас есть последняя версия драйвера для сканера Kyocera fs 1120mfp. Вы можете загрузить драйвер с официального сайта Kyocera или использовать диск, поставляемый вместе со сканером. Если вы решите загрузить драйвер с сайта, убедитесь, что вы выбрали правильную операционную систему и разрядность.
Перед установкой драйвера, убедитесь, что ваш сканер подключен к компьютеру правильно с помощью USB-кабеля. Если у вас возникнут проблемы с подключением, проверьте кабель и порты USB на работоспособность.
Когда у вас уже есть драйвер, вы можете приступить к его установке. Вставьте диск с драйвером в привод или откройте скачанный файл. Запустите установку, следуя инструкциям на экране. В процессе установки вам может потребоваться выбрать директорию, куда установить драйвер. Рекомендуется выбрать стандартную директорию или директорию, предлагаемую установщиком.
После завершения установки, перезагрузите компьютер. После перезагрузки проверьте, работает ли сканер правильно. Если у вас возникли проблемы или сообщения об ошибках, попробуйте повторить установку или обратитесь в службу поддержки Kyocera.
Содержание
- Установка драйвера сканера Kyocera fs 1120mfp для Windows 10
- Подготовка к установке
- Скачивание драйвера
- Установка драйвера
- Проверка установки
- Настройка сканера
- Подключение сканера к компьютеру
Установка драйвера сканера Kyocera fs 1120mfp для Windows 10
Установка драйвера сканера Kyocera fs 1120mfp на операционную систему Windows 10 может показаться сложной задачей для новичков. Однако, с помощью данной инструкции, вы сможете успешно установить драйвер и настроить сканер на вашем компьютере.
- Перейдите на официальный веб-сайт Kyocera и найдите раздел поддержки или загрузки драйверов.
- Введите модель вашего сканера (fs 1120mfp) и выберите операционную систему (Windows 10) в соответствующих полях.
- Найдите драйвер сканера и нажмите на ссылку для его загрузки.
- После загрузки файла драйвера, откройте его и следуйте инструкциям мастера установки.
- Мастер установки попросит вас выбрать путь для установки драйвера. Вы можете выбрать предложенный путь или выбрать свой.
- Дождитесь завершения установки драйвера.
- После установки драйвера, подключите сканер к компьютеру с помощью USB-кабеля или настройте его для работы по сети, если это необходимо.
Теперь драйвер сканера Kyocera fs 1120mfp успешно установлен на вашем компьютере под управлением Windows 10. Вы можете использовать сканер для сканирования документов или изображений.
Убедитесь, что у вас установлено специальное программное обеспечение для работы со сканером. В случае отсутствия такого ПО, вы можете установить программу, предоставляемую производителем сканера, или использовать стандартные приложения в Windows 10, такие как «Проводник» или «Приложение Фотографии».
Теперь вы готовы использовать сканер Kyocera fs 1120mfp на вашем компьютере под управлением Windows 10. Удачного сканирования!
Подготовка к установке
Перед тем как начать установку и настройку драйвера сканера Kyocera fs 1120mfp для Windows 10, необходимо выполнить некоторые предварительные шаги.
1. Скачивание драйвера. Перейдите на официальный сайт Kyocera и найдите раздел поддержки или загрузки драйверов. Введите модель вашего сканера (fs 1120mfp) и выберите операционную систему Windows 10. Скачайте последнюю версию драйвера для сканера.
2. Подключение сканера. Подключите сканер к компьютеру при помощи USB-кабеля. Убедитесь, что кабель надежно соединен с обоими устройствами.
3. Распаковка драйвера. Найдите загруженный файл с драйвером и щелкните по нему дважды, чтобы запустить установочный процесс. При необходимости разархивируйте файл, если он находится в архиве.
4. Проверка наличия обновлений. Перед установкой рекомендуется проверить наличие обновлений для операционной системы Windows 10. Это поможет установить все необходимые компоненты для работы сканера корректно.
5. Выполнение предустановочных инструкций. Во время установки драйвера могут появиться дополнительные требования или инструкции. Не пропускайте этот этап и внимательно прочитайте все предлагаемые сведения.
Теперь, когда все необходимые шаги предварительной подготовки выполнены, можно приступать к установке и настройке драйвера сканера Kyocera fs 1120mfp для Windows 10.
Скачивание драйвера
Для установки и настройки драйвера сканера Kyocera fs 1120mfp для Windows 10, необходимо сначала скачать соответствующий драйвер с официального веб-сайта Kyocera.
Для этого выполните следующие шаги:
- Откройте веб-браузер и перейдите на официальный сайт Kyocera.
- В верхней части страницы найдите раздел поддержки или загрузки (обычно расположен в меню).
- Выберите свою модель сканера — Kyocera fs 1120mfp.
- Убедитесь, что операционная система указана как Windows 10.
- Найдите раздел драйверов и нажмите на ссылку для скачивания драйвера.
- Подождите, пока загрузка драйвера завершится.
После завершения загрузки драйвера вы будете готовы перейти к его установке и настройке.
Установка драйвера
Для установки драйвера сканера Kyocera fs 1120mfp на операционную систему Windows 10, следуйте указанным ниже инструкциям:
- Подключите сканер к компьютеру при помощи USB-кабеля. Убедитесь, что устройство включено и готово к работе.
- Откройте любой браузер и перейдите на официальный веб-сайт производителя Kyocera.
- Найдите раздел поддержки или загрузки драйверов на веб-сайте Kyocera.
- Выберите модель вашего сканера из списка представленных устройств.
- Выберите операционную систему Windows 10 и нажмите на ссылку для скачивания драйвера.
- Сохраните файл драйвера на вашем компьютере.
- После завершения загрузки, откройте файл драйвера и запустите установку. Следуйте инструкциям мастера установки, чтобы завершить процесс.
- После успешной установки драйвера, перезагрузите компьютер, чтобы изменения вступили в силу.
Теперь вы можете использовать сканер Kyocera fs 1120mfp на компьютере с операционной системой Windows 10. Убедитесь, что сканер правильно подключен и работает нормально, прежде чем начинать использовать его.
Проверка установки
После завершения установки драйвера сканера Kyocera fs 1120mfp на операционную систему Windows 10, можно выполнить несколько шагов для проверки успешности установки и корректной работы сканера.
- Подключение сканера: Убедитесь, что сканер правильно подключен к компьютеру через USB-кабель. Убедитесь, что кабель надежно зафиксирован как в сканере, так и в порту USB на компьютере.
- Включение сканера: Убедитесь, что сканер включен и готов к работе. Проверьте, что на передней панели сканера горит индикатор питания.
- Загрузка драйвера: Перейдите в список установленных программ на вашем компьютере и найдите установленный драйвер сканера Kyocera fs 1120mfp. Убедитесь, что драйвер успешно загружен и отображается в списке установленных программ без ошибок.
- Запуск программы сканирования: Откройте программу сканирования, которую вы ранее установили. Обычно она называется «Kyocera Scanner Utility» или похожим образом. Если программа запускается без ошибок и отображает интерфейс, это может свидетельствовать о корректной установке драйвера.
- Проверка сканирования: Для проверки работоспособности сканера выполните тестовое сканирование. Разместите документ на стекле сканера и нажмите кнопку «Сканировать» в программе сканирования. Если сканер успешно сканирует и выводит изображение на экран, это подтверждает, что драйвер установлен и работает правильно.
Если вы выполните все эти шаги и не обнаружите никаких проблем, значит установка и настройка драйвера сканера Kyocera fs 1120mfp для Windows 10 прошла успешно и сканер готов к использованию.
Настройка сканера
После установки драйвера сканера Kyocera fs 1120mfp на компьютер с операционной системой Windows 10 необходимо выполнить настройку сканера для корректной работы и использования функционала устройства.
- Откройте программу для сканирования, которая поставляется вместе с драйвером сканера. Обычно эта программа называется «Kyocera Scanner Utility» или подобным образом.
- В меню программы найдите настройки сканера или аналогичную опцию.
- Укажите параметры сканирования, такие как разрешение, формат файла, цветность и т. д. В зависимости от ваших требований и предпочтений, выберите соответствующие значения.
- Проверьте настройки сканера и сохраните их, если необходимо.
- Перейдите к сканированию документов или изображений. Разместите документ на стекле сканера или подайте его через автоматическую подачу документов (если доступно), затем запустите процесс сканирования.
- После завершения сканирования программой будет предложено сохранить сканированный документ. Укажите место сохранения, имя файла и формат, затем нажмите кнопку «Сохранить».
Настройка сканера Kyocera fs 1120mfp завершена. Теперь вы можете использовать сканер для создания электронных копий документов и изображений на вашем компьютере с операционной системой Windows 10.
В случае возникновения проблем со сканером или его настройкой, обратитесь к руководству пользователя, которое обычно идет в комплекте с устройством, или свяжитесь с производителем для получения дополнительной поддержки.
Подключение сканера к компьютеру
Для того чтобы подключить сканер Kyocera fs 1120mfp к компьютеру с операционной системой Windows 10, следуйте инструкциям ниже:
- Убедитесь, что сканер подключен к компьютеру с помощью USB-кабеля.
- Включите сканер и дождитесь его инициализации.
- На компьютере откройте меню «Пуск» и выберите «Настройки».
- В окне «Настройки» выберите раздел «Устройства».
- В левой части окна выберите «Сканеры и принтеры».
- В правой части окна нажмите кнопку «Добавить сканер или принтер».
- Windows 10 начнет поиск подключенных устройств. Подождите, пока сканер будет обнаружен.
- Когда сканер будет найден, выберите его и нажмите кнопку «Далее».
- Windows 10 установит драйверы для сканера автоматически.
- После завершения процесса установки драйверов, сканер будет готов к использованию.
Теперь вы можете сканировать документы и изображения с помощью сканера Kyocera fs 1120mfp. Для этого запустите программу сканирования на компьютере и следуйте инструкциям в ней.
Многие пользователи сталкиваются с проблемой, когда их компьютеры с операционной системой Windows 10 не распознают сканер Kyocera fs 1120mfp. Эта проблема может быть мешающей в работе и вызывать много неудобств.
Однако, решение этой проблемы может оказаться довольно простым и быстрым. В этой статье вы узнаете несколько шагов, которые помогут вам восстановить работу сканера на устройстве Kyocera fs 1120mfp под управлением Windows 10.
Шаг 1: Убедитесь в правильности подключения сканера к компьютеру. Проверьте кабель USB, убедитесь, что он надежно прикреплен к обоим устройствам. Если возможно, попробуйте подключить сканер к другому порту USB на компьютере.
Шаг 2: Установите драйверы сканера. Перейдите на официальный сайт производителя и найдите раздел поддержки или загрузки драйверов. Найдите правильную версию драйвера для вашей операционной системы Windows 10 и скачайте его. Установите драйверы и перезагрузите компьютер.
Шаг 3: Проверьте настройки сканера. Откройте панель управления сканером и убедитесь, что параметры сканирования настроены правильно. Проверьте, что выбрано правильное устройство сканирования и установлены нужные настройки формата сканирования и разрешения.
Итак, следуя этим простым шагам, вы сможете решить проблему с «Kyocera fs 1120mfp windows 10 не видит сканер» и продолжить свою работу без проблем. Если эти шаги не помогли, рекомендуется обратиться в службу поддержки Kyocera или связаться с опытным специалистом, который сможет решить данную проблему.
Содержание
- Как устранить проблему «Kyocera fs 1120mfp windows 10 не видит сканер»?
- Шаг 1: Проверьте подключение и настройки сканера
- Шаг 2: Установите последние драйверы сканера
- Шаг 3: Проверьте совместимость сканера с Windows 10
- Шаг 4: Перезапустите компьютер и сканер
Как устранить проблему «Kyocera fs 1120mfp windows 10 не видит сканер»?
Если у вас возникла проблема, когда Windows 10 не видит сканер Kyocera fs 1120mfp, есть несколько шагов, которые следует выполнить для ее устранения. Вот что вы можете попробовать:
1. Проверьте подключение
Убедитесь, что сканер правильно подключен к компьютеру и оснащенным необходимыми кабелями. Проверьте, что все соединения плотно вставлены и не имеют видимых повреждений.
2. Установите драйверы
Убедитесь, что на компьютере установлены последние драйверы для сканера Kyocera fs 1120mfp. Вы можете скачать их с официального сайта Kyocera или воспользоваться автоматическим обновлением драйверов через менеджер устройств.
3. Перезагрузите компьютер и сканер
Иногда простая перезагрузка компьютера и сканера может устранить проблему. Выключите оба устройства, подождите несколько секунд и включите их снова.
4. Проверьте настройки сканера
Убедитесь, что настройки сканера правильно сконфигурированы для работы с операционной системой Windows 10. Убедитесь, что сканер выбран в качестве устройства по умолчанию и правильно настроен для сканирования.
5. Проверьте наличие вирусов
Различные вредоносные программы могут вызывать проблемы с работой устройств. Проверьте компьютер на наличие вирусов с помощью антивирусного программного обеспечения.
6. Обновите Windows 10
Убедитесь, что у вас установлена последняя версия операционной системы Windows 10. Многие проблемы могут быть устранены путем установки обновлений.
Если вы все еще сталкиваетесь с проблемой «Kyocera fs 1120mfp windows 10 не видит сканер», рекомендуется обратиться в службу технической поддержки Kyocera для получения дополнительной помощи.
Шаг 1: Проверьте подключение и настройки сканера
Перед тем как приступить к решению проблемы с неотображением сканера Kyocera fs 1120mfp в операционной системе Windows 10, необходимо убедиться в правильности его подключения и настроек.
Следуйте этим шагам, чтобы проверить подключение и настройки сканера:
| 1. | Убедитесь, что сканер Kyocera fs 1120mfp подключен к компьютеру с помощью USB-кабеля. Проверьте, что кабель правильно вставлен в оба устройства. |
| 2. | Проверьте, что сканер включен и находится в рабочем состоянии. Убедитесь, что на передней панели сканера нет ошибок или предупреждений. |
| 3. | Откройте меню «Пуск» в операционной системе Windows 10 и выберите «Параметры». |
| 4. | Выберите «Устройства» во вкладке «Параметры». |
| 5. | В левой панели выберите «Сканеры и принтеры». |
| 6. | Убедитесь, что сканер Kyocera fs 1120mfp отображается в списке установленных сканеров. Если его нет в списке, попробуйте нажать на кнопку «Добавить сканер» и следуйте инструкциям для установки сканера снова. |
| 7. | Щелкните правой кнопкой мыши на сканере Kyocera fs 1120mfp в списке и выберите «Свойства». |
| 8. | Убедитесь, что все настройки сканера правильно настроены. Проверьте, что сканер выбран в качестве устройства по умолчанию и что другие настройки соответствуют вашим требованиям. |
| 9. | Нажмите «ОК», чтобы сохранить изменения. |
После выполнения этих шагов сканер Kyocera fs 1120mfp должен быть видимым в операционной системе Windows 10.
Шаг 2: Установите последние драйверы сканера
Для установки последних драйверов сканера Kyocera fs 1120mfp выполните следующие действия:
- Откройте веб-сайт производителя Kyocera.
- Перейдите на страницу поддержки или загрузок.
- Введите модель вашего сканера – Kyocera fs 1120mfp.
- Найдите и загрузите последнюю версию драйвера для операционной системы Windows 10.
- Запустите загруженный файл драйвера и следуйте инструкциям по установке.
После установки последних драйверов сканера перезагрузите компьютер, чтобы изменения вступили в силу. После перезагрузки проверьте, видит ли ваш компьютер сканер Kyocera fs 1120mfp. Если проблема остается, переходите к следующему шагу.
Шаг 3: Проверьте совместимость сканера с Windows 10
Перед тем, как приступать к решению проблемы, убедитесь, что ваш Kyocera fs 1120mfp сканер совместим с операционной системой Windows 10. Новые версии операционных систем могут потребовать специальных драйверов для работы сканера.
Для проведения совместимости следуйте указанным ниже инструкциям:
- Откройте официальный веб-сайт Kyocera и найдите раздел поддержки или загрузки.
- В поисковой строке введите название вашей модели сканера (Kyocera fs 1120mfp) и выберите правильную операционную систему (Windows 10).
- Найдите и загрузите последнюю версию драйвера для вашего сканера.
Установите загруженный драйвер, следуя указаниям на экране.
После завершения установки, перезапустите компьютер и попробуйте снова использовать сканер на вашем устройстве Windows 10. Если проблема не решена, переходите к следующему шагу.
Шаг 4: Перезапустите компьютер и сканер
Если после всех предыдущих шагов проблема с неправильным распознаванием сканера продолжается, попробуйте перезагрузить как компьютер, так и сам сканер. Это может помочь устранить временные сбои в работе устройств и восстановить нормальное взаимодействие между ними.
Для перезагрузки компьютера выполните следующие действия:
- Закройте все открытые приложения и сохраните все необходимые данные.
- Нажмите на кнопку «Пуск» в левом нижнем углу экрана.
- Выберите пункт «Выключение» в меню «Пуск».
- Нажмите на кнопку «Перезагрузка».
- Дождитесь, пока компьютер полностью выключится и снова включится.
А чтобы перезапустить сканер, выполните следующие действия:
- Отсоедините шнур питания от задней части сканера или от розетки.
- Подождите около 10 секунд.
- Подсоедините шнур питания обратно.
После перезагрузки компьютера и сканера попробуйте выполнить сканирование документа с помощью Kyocera fs 1120mfp на Windows 10 и проверьте, работает ли сканер корректно.
У многих возникает вопрос: как настроить сканирование на МФУ Kyocera с помощью TWAIN-драйвера. Давайте разберём этот вопрос.
1. Скачайте и установите драйвер сканера
Первым делом необходимо скачать сам драйвер сканера. Сделать это можно в разделе «Центр поддержки» на официальном сайте Kyocera. Перейдя по ссылке, найдите Ваше МФУ с помощью поля поиска, после чего перейдите на страницу устройства, в раздел «Драйверы»
Найдите в списке драйверов «TWAIN scanner driver» (может называться иначе, однако в названии нужного вам файла всегда будет слово «TWAIN»), скачайте его и установите.
После установки драйвера, запустите утилиту «Kyocera TWAIN Driver», которая устанавливается вместе с драйверами. Найти её можно в списке всех программ в меню Пуск — папка «Kyocera».
2. Добавьте новое устройство
Нажмите кнопку «Добавить…»:

В окне добавления устройства:
- В поле «Имя» введите произвольное имя, которое будет отображаться в списке устройств в программах сканирования. Во избежание путаницы в будущем, рекомендуем вводить в это поле модель вашего МФУ
- В выпадающем списке «Модель» выберите модель Вашего устройства, чтобы утилита правильно подобрала параметры работы со сканнером.
Обратите внимание: сетевые модели в списке числятся дважды, например «ECOSYS M2540dn» и «ECOSYS M2540dn (USB)». Если МФУ подключено по Wi-Fi или интернет-кабелю – выбирайте модель без приписки «(USB)», а если по USB – с припиской. - Если МФУ подключено к локальной сети через интернет-кабель или Wi-Fi, то в поле «Адрес сканера» укажите IP-адрес или хост-имя МФУ.
При подключении через интерфейс USB – указывать IP-адрес не нужно.
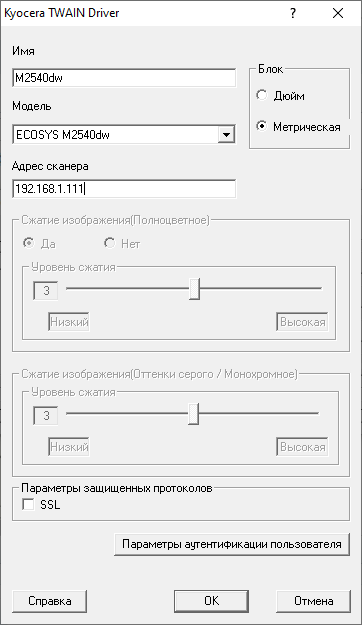
После завершения настройки драйвера сканера, нажмите кнопку «ОК».
3. Пользуйтесь
На этом настройка сканера Kyocera завершена. Некоторым компьютерам требуется перезагрузка для начала работы с TWAIN-устройствами, так что если сканирование будет недоступно (часто это происходит с ошибкой «Сканер занят» или при попытке сканирования бесконечно висит сообщение «Ожидание сканера»), в первую очередь перезагрузите компьютер.
Для сканирования Вы можете использовать любую программу для сканирования с поддержкой TWAIN, например:
- NAPS2
- PaperScan
- HippoScan
Сразу ответим на несколько насущных вопросов:
- Сканирование не работает даже после установки и настройки драйвера, убедитесь в том, что:
- Вы выбрали корректную модель устройства в настройке драйвера, а также верно задали её тип подключения (сетевое или USB)
- Убедитесь, что МФУ в принципе включено
- В случае сетевой модели Kyocera (работающей по Wi-Fi или интернет-кабелю), убедитесь, что компьютер видит ваше МФУ. Для этого откройте командную строку и выполните следующую команду:
ping X.X.X.X
Вместо X.X.X.X подставьте IP-адрес устройства или его хост-имя. В результате выполнения этой команды, все пакеты должны быть отправлены и получены. Потерь быть не должно. Если потери есть, но несколько пакетов дошло (или задержка при отправке пакетов более 100мс) – вероятно, плохое качество сигнала Wi-Fi или проблемы с интернет-кабелем. Если все пакеты потеряны, скорее всего МФУ не подключено к сети или имеет другой IP-адрес. - В программе сканирования вы выбрали нужное МФУ, с которого будет производиться сканирование. Например в NAPS для этого необходимо создать профиль сканирования, выбрать «TWAIN» и выбрать созданное в настройках драйвера устройство.
- На МФУ не отображается ошибок на экране и не активны световые индикаторы ошибок на передней панели, поскольку некоторые модели МФУ Kyocera не позволяют запускать процесс сканирования при наличии ошибок. Некоторые ошибки на МФУ Kyocera можно временно сбросить (обычно до первой перезагрузки МФУ) нажатием на передней панели кнопок Отмена – ОК (Cancel – OK)
Также на всякий случай проверьте работу в другой программе для сканирования. На нашем опыте бывало так, что одна программа по какой-то причине не хочет работать с конкретным устройством, а другая – работает корректно и полноценно.
- Есть ли у Kyocera своя полноценная программа для сканирования, например как у Canon, Xerox или HP?
Насколько нам известно, на момент публикации статьи, Kyocera никогда не выпускали своей, универсальной (в рамках своей продукции) программы для сканирования. - В процессе установки драйвера, установились драйвера и на WIA, и на TWAIN. Какой лучше использовать?
В случае с Kyocera, по нашему опыту, лучше использовать TWAIN драйвер, так как в подавляющем большинстве случаев у данного производителя он работает менее проблематично, нежели WIA. Если по какой-то причине TWAIN-драйвер всё-таки проявляет проблемы при своей работе, можно попробовать использовать WIA или установить другую версию драйвера TWAIN. - Сканер то сканирует, то выдаёт ошибки. Печать при этом всегда работает без проблем.
В случае USB-сканирования, чаще всего данная проблема происходит, если кабель USB изношен, плохого качества или слишком длинный. Мы рекомендуем приобретать USB-кабели длиной не более 1.5 метра, с ферритовыми фильтрами, которые защитят кабель от наводок и помех, либо экранированные кабели длиной до 3 метров.
В случае сканирование по сети, данная проблема может быть связана с плохим сигналом Wi-Fi, проблемами с интернет-кабелем или сетевым оборудованием, либо же с большой загрузкой локальной сети.
Дело в том, что сканирование на всех МФУ более привередливо, нежели печать, поскольку механизм передачи информации между МФУ и компьютером при этих действиях отличается, и сканирование может «запнуться» буквально из-за малейших помех при передаче информации с МФУ на компьютер, что выдаст ошибку сканирования.
В случае, если вы не можете самостоятельно «победить» настройку сканера Kyocera, или же вам нужна какая-либо помощь с устройством данного производителя, вы можете связаться с нами по телефону +7 (84635) 3-84-52 или через сообщения Jivo (в правом нижнем углу этой страницы). Мы попробуем оказать вам информационную поддержку или удалённую помощь (вам будет необходимо установить программу удалённого доступа, чтобы мы могли подключиться к вашему компьютеру).
Содержание
- Скачиваем и устанавливаем драйверы для принтера KYOCERA FS-1120MFP
- Способ 1: Официальный сайт поддержки KYOCERA
- Способ 2: Дополнительное программное обеспечение
- Способ 3: Идентификатор принтера
- Способ 4: «Установка принтера» в Windows
- Вопросы и ответы
Крупная компания KYOCERA уже много лет занимается производством самых разнообразных устройств, в том числе и принтеров. Среди модельного ряда имеется печатающее оборудование с наименованием FS-1120MFP. Как и большинство других подобных девайсов, для корректной работы с операционной системой оно нуждается в наличии совместимых драйверов. Загрузить и установить их на компьютер можно четырьмя различными методами. Именно об этом и пойдет речь в нашей статье.
Обычно в комплекте с принтером идет лицензионный диск, на котором находится не только различное вспомогательное программное обеспечение, но и подходящие драйверы. Если нет возможности задействовать диск, советуем ознакомиться с приведенными ниже способами. Все они расставлены в порядке максимальной эффективности.
Способ 1: Официальный сайт поддержки KYOCERA
KYOCERA FS-1120MFP является достаточно старым оборудованием, поэтому его поддержка на официальном сайте была прекращена, а вся существующая информация перенесена на архив. Именно оттуда можно скачать последнюю версию драйвера, которая считается лицензионной и представлена самими разработчиками, а сделать это можно так:
Перейти на официальный сайт KYOCERA Document Solutions Russia
- Перейдите по указанной выше ссылке и выберите раздел «Обслуживание / поддержка».
- На панели слева щелкните на надпись «Центр поддержки».
- Через расширенный поиск найдите свой принтер в категории «Печать».
- Переместитесь в раздел «Драйверы».
- Укажите подходящий язык и внизу выберите ту версию ПО, которая будет совместима с вашей операционной системой.
- Прочитайте и подтвердите правила лицензионного соглашения.
- Ожидайте завершения скачивания архива, после чего запустите его.
- Выберите разрядность ОС и установите системные файлы печатающего оборудования.

Вы можете вручную распаковать все файлы по пути C:/Users/ИМЯ/AppData/Local/Temp/ или перейдите к Способу 4, но вместо выбора устройства из показанного списка нажмите по кнопке «Установить с диска» и в появившемся окне выберите файл INF из распакованного архива.
Способ 2: Дополнительное программное обеспечение
Обычно с использованием специализированных программ для инсталляции драйверов сталкиваются пользователи, желающие произвести автоматическое добавление сразу нескольких компонентов в систему. Однако ничего не мешает задействовать такие решения и для одного устройства, к тому же большинство из них поддерживает периферийное оборудование и без проблем находит файлы и для него. Детальное описание популярных подобных приложений вы найдете в другой нашей статье, перейдя по указанной ниже ссылке.
Подробнее: Лучшие программы для установки драйверов
Мы же можем посоветовать выбрать DriverPack Solution, чтобы решить поставленную задачу. Этот софт идеально подойдет для того, чтобы быстро просканировать систему, определить нуждающийся девайс в обновлении и загрузить правильный драйвер. Рекомендуем ознакомиться с принципом действия DriverPack в отдельном нашем материале далее.
Подробнее: Как обновить драйверы на компьютере с помощью DriverPack Solution
Способ 3: Идентификатор принтера
Определить уникальный идентификатор печатающего устройства не составит труда, достаточно зайти в меню «Диспетчер устройств» в Виндовс и через «Свойства» посмотреть нужную информацию. Определив ID, можно без проблем найти и загрузить драйверы через специальные онлайн-сервисы. У рассматриваемой модели идентификатор имеет вид:
USBPRINT\KyoceraFS-1025MFP325E
Упомянутых сайтов по поиску ПО через индивидуальный код немало, некоторые из них пользуются большей популярностью. Другой наш автор в отдельной статье максимально развернуто описал выполнение поставленной задачи на примере двух веб-ресурсов.
Подробнее: Поиск драйверов по ID оборудования
Способ 4: «Установка принтера» в Windows
Многие обладатели платформы Windows знают, что в нее встроено множество стандартных вспомогательных средств, среди которых находится решение для установки нового периферийного оборудования. Собственноручное добавление необходимого девайса производится так:
- Откройте «Пуск» и перейдите в «Параметры».
- Кликните ЛКМ на пункте «Устройства».
- Через панель слева переместитесь в «Принтеры и сканеры» и нажмите на «Необходимый принтер отсутствует в списке» при поиске принтеров и сканеров.
- Начните ручное добавление локального устройства.
- Используйте уже существующий порт для подключения или создайте новый.
- В отобразившемся списке выберите изготовителя и соответствующую модель продукта.
- Задайте произвольное имя и переходите к следующему шагу.
- По окончании добавления можно предоставить общий доступ и провести тестовую печать.

Теперь вы знакомы с четырьмя возможными методами добавления драйверов для KYOCERA FS-1120MFP. Все они разные по эффективности, поэтому важно подобрать актуальный вариант.
Еще статьи по данной теме: