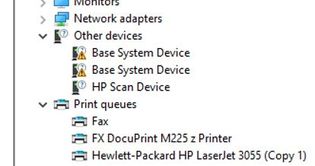I have been searching for a solution for the HP Laserjet 3055 scanner won’t work with windows 10 64 bit (32bit no issues). This works for me after months of trying. My apologies if I posted it the wrong place and you could help to post to the right place as a solution after testing it.
Tested on Windows 10 new installation, Internet connected, UPD drivers not loaded,
For scanner to work you must get these 3 driver loaded correctly (make sure all 64bit)
HP EWS 3055, HP laserjet 3055 scanner, dot4.msi
Download these drivers to your computer
HP laserjet 3055 Scanner 1.1.1.1 (drivers for HP Scan Devices) 64 bit
https://www.driverscape.com/download/hp-laserjet-3055-scanner
HP EWS 3055 1.0.0.12
https://www.driverscape.com/download/hp-ews-3055 (make sure 64bit version)
HP Laserjet 3055 version 7.0.0.29 (Make sure you are downloading
http://www.catalog.update.microsoft.com/Search.aspx?q=HP+Laserjet+3055
Dot4.msi drivers (64 bit) version 7.0.0.29
https://support.hp.com/us-en/drivers/selfservice/hp-laserjet-3055-all-in-one-printer/1161389
Go to Device manager
Under Other Devices — HP EWS
Sometimes HP EWS will appear under Universal Serial Bus Controllers.
Select HP EWS and update driver
Browse my computer for drivers
Search for location of the drivers in this location
(Your location will be the folder your downloaded this driver (HP EWS 3055 1.0.0.12 64bit)
It should say “ HP EWS 3055” and not “HP EWS” after updating the driver.
HP Scan Device ( Other devices, ignore base system devices)
Hp Scan Device (After loading HP EWS drivers, Hp Scan Devices appeared
HP laserjet 3055 Scanner 1.1.1.1 (drivers for HP Scan Devices) 64bit.
https://www.driverscape.com/download/hp-laserjet-3055-scanner
Do the same update drivers, select drivers manually.
Install the Dot4.msi drivers. (Dot4.msi drivers (64 bit) version 7.0.0.29)
Reboot (if necessary)
Test with Windows Fax and Scan.
Other scanner software use WIA mode. (eg NAP2)
Run update on the HP laserjet 3055 PCL Class Drivers or install HP Laserjet 3055 version 7.0.0.29
(manual duplexing work with HP laserjet 7.0.0.29.)
***
In August 2020 someone posted this question but I did not know how to answer him.
HP LaserJet 3055 — популярный многофункциональный устройство, которое обеспечивает печать, копирование, сканирование и факсирование. Если вы владеете Windows 10 и хотите использовать все функции этого устройства, вам потребуется правильно установить сканер.
Установка сканера HP LaserJet 3055 на Windows 10 несложна, но требует выполнения нескольких шагов. В этой статье мы предоставим вам подробные инструкции, которые помогут вам успешно установить и настроить сканер, чтобы вы могли эффективно использовать его в своей работе или для личных нужд.
Прежде чем начать, убедитесь, что у вас есть последняя версия драйверов для сканера HP LaserJet 3055 для операционной системы Windows 10. Вы можете скачать их с официального веб-сайта HP или использовать программу установки драйверов, предоставленную производителем.
Далее мы разберем пошаговые инструкции, которые помогут вам установить сканер HP LaserJet 3055 на Windows 10. Следуйте им внимательно и не пропускайте ни одного шага, чтобы сделать установку полностью функциональной и успешной.
Содержание
- Инструкция по установке сканера HP LaserJet 3055 на ОС Windows 10
- Шаг 1. Загрузка драйверов HP LaserJet 3055 для Windows 10
- Шаг 2. Подключение сканера HP LaserJet 3055 к компьютеру
- Шаг 3. Установка и настройка сканера HP LaserJet 3055 на Windows 10
- Шаг 1. Запуск сканера
- Шаг 2. Настройка параметров сканирования
- Шаг 3. Сканирование документов
- Вопрос-ответ
- Как установить сканер HP LaserJet 3055 на Windows 10?
- Где можно скачать драйверы для сканера HP LaserJet 3055?
- Как подключить сканер HP LaserJet 3055 к компьютеру?
- Какие операционные системы поддерживают сканер HP LaserJet 3055?
Инструкция по установке сканера HP LaserJet 3055 на ОС Windows 10
Установка сканера HP LaserJet 3055 на ОС Windows 10 может быть выполнена с помощью следующих шагов:
- Перед установкой сканера убедитесь, что ваш принтер подключен к компьютеру с помощью USB-кабеля и включен.
- Откройте окно «Пуск» и выберите «Настройка» или «Настройки».
- В открывшемся меню выберите «Устройства» или «Система» и затем перейдите на вкладку «Принтеры и сканеры».
- Нажмите на кнопку «Добавить принтер или сканер».
- Операционная система Windows 10 автоматически обновит список доступных устройств. Если ваш сканер не отображается в списке, щёлкните на ссылку «Мне нужно что-то еще»
- Выберите опцию «Добавить принтер или сканер».
- Дождитесь, пока операционная система выполнит поиск доступных устройств. После завершения поиска выберите свой принтер в списке найденных устройств.
- Нажмите на кнопку «Далее» и дождитесь окончания процесса установки.
- Когда установка будет завершена, у вас будет возможность протестировать сканер, либо запустить приложение управления сканером.
После завершения инструкции ваш сканер HP LaserJet 3055 будет полностью установлен и готов к использованию на ОС Windows 10.
Шаг 1. Загрузка драйверов HP LaserJet 3055 для Windows 10
Для работы сканера HP LaserJet 3055 на операционной системе Windows 10 вам потребуется установить соответствующие драйверы. В данном шаге мы рассмотрим процесс загрузки этих драйверов.
- Откройте любой интернет-браузер и перейдите на официальный сайт поддержки HP: https://support.hp.com/ru-ru/drivers
- На странице поддержки в поле поиска введите название вашей модели принтера «HP LaserJet 3055» и нажмите на кнопку «Найти». Выберите модель принтера из предложенных результатов.
- На странице загрузки драйверов выберите операционную систему «Windows 10» из выпадающего списка. Если для вашей операционной системы доступны несколько версий драйверов, выберите самую актуальную.
- Проверьте, что на странице загрузки вы видите раздел «Драйверы (2)», где указано «Принтер HP LaserJet 3055 PCL5» и «Принтер HP LaserJet 3055 PCL6». Нажмите на ссылку «Скачать» рядом с каждым драйвером для начала загрузки.
- После завершения загрузки откройте загруженные файлы драйверов и следуйте инструкциям мастера установки для установки драйверов на ваш компьютер.
После завершения установки драйверов ваш компьютер будет готов к работе с сканером HP LaserJet 3055 в операционной системе Windows 10. В последующих шагах мы рассмотрим настройку сканера.
Шаг 2. Подключение сканера HP LaserJet 3055 к компьютеру
Для подключения сканера HP LaserJet 3055 к компьютеру выполните следующие действия:
- Убедитесь, что ваш компьютер и сканер включены и находятся в рабочем состоянии.
- Возьмите USB-кабель и подключите его к порту USB на задней панели сканера.
- Подключите другой конец USB-кабеля к свободному порту USB на компьютере.
После того как вы подключили сканер к компьютеру, операционная система Windows 10 автоматически должна обнаружить новое устройство и установить необходимые драйверы. В случае если этого не происходит автоматически, вам может потребоваться установить драйверы вручную.
Шаг 3. Установка и настройка сканера HP LaserJet 3055 на Windows 10
После успешной установки драйвера принтера HP LaserJet 3055 на Windows 10 следует перейти к установке и настройке сканера. В этом разделе мы подробно рассмотрим этот процесс.
Шаг 1. Запуск сканера
- Убедитесь, что принтер HP LaserJet 3055 включен и подключен к компьютеру через USB-кабель.
- Откройте меню «Пуск» и выберите «Сканер HP».
- Если вы не видите сканера в меню «Пуск», введите «Сканер» в строке поиска и выберите «Сканер HP».
- Дождитесь, пока программа сканера откроется.
Шаг 2. Настройка параметров сканирования
После запуска программы сканера необходимо настроить параметры сканирования. Следуйте инструкциям ниже:
- Выберите тип документа, который вы собираетесь сканировать (фото, текст и т. д.).
- Установите необходимое разрешение сканирования (обычно 300 dpi).
- Выберите формат файла для сохранения отсканированного документа (например, PDF или JPEG).
- Укажите место сохранения файлов сканирования на вашем компьютере.
- Настройте другие параметры сканирования по вашему усмотрению.
- Проверьте настройки и нажмите кнопку «Сканировать», чтобы начать сканирование документа.
Шаг 3. Сканирование документов
После настройки параметров сканирования можно приступить к осуществлению сканирования документов. Следуйте инструкциям ниже:
- Разместите документ или изображение на стекле сканера HP LaserJet 3055.
- Закройте крышку сканера.
- Нажмите кнопку «Сканировать» на программе сканера.
- Дождитесь окончания сканирования.
- Просмотрите отсканированный документ на вашем компьютере.
Поздравляем! Вы успешно установили и настроили сканер HP LaserJet 3055 на Windows 10. Теперь вы можете использовать его для сканирования различных документов и изображений.
Вопрос-ответ
Как установить сканер HP LaserJet 3055 на Windows 10?
Для установки сканера HP LaserJet 3055 на Windows 10 вам потребуется скачать и установить драйверы с официального веб-сайта HP. Затем подключите сканер к компьютеру с помощью USB-кабеля и следуйте инструкциям на экране для завершения установки драйверов и сканера.
Где можно скачать драйверы для сканера HP LaserJet 3055?
Драйверы для сканера HP LaserJet 3055 можно скачать с официального веб-сайта HP. Перейдите на сайт поддержки HP, найдите страницу поддержки для HP LaserJet 3055 и выберите операционную систему Windows 10. Затем загрузите и установите драйверы, указанные на странице поддержки.
Как подключить сканер HP LaserJet 3055 к компьютеру?
Для подключения сканера HP LaserJet 3055 к компьютеру вам потребуется USB-кабель. Подключите один конец кабеля к порту USB на компьютере, а другой конец к порту USB на сканере. Затем включите сканер и компьютер. Компьютер должен автоматически распознать подключенное устройство и установить необходимые драйверы.
Какие операционные системы поддерживают сканер HP LaserJet 3055?
Сканер HP LaserJet 3055 поддерживает ряд операционных систем, включая Windows XP, Windows Vista, Windows 7, Windows 8 и Windows 10. Вы можете проверить совместимость сканера с вашей операционной системой на официальном веб-сайте HP.
Try this:
when the printer installs as HP Universal PCL6 Printer or HP LaserJet 3055 UPD PCL6, go to Printer Setting and in Advanced tab click New driver. Find the HP LaserJet 3055 PLC6 Class Driver ( possibly, clicking first on Windows Update button) and select it as the default for this printer. (Between this and the next step I deleted every other HP printer and UPD driver from Print Server, but I dont’ know, if it is actually necessary).
Go to Device menager and under Printers check the printer type. If it’s still showing as UPD one, update the drivers accordingly, to the above PCL6 Class Driver.
After this, you should have these entries in Device menager:
a HP Printer entry under IEEE 1284.4 compatible printer
a HP LaserJer 3055 PLC6 Class Printer under Printers
Under USB Controllers there should be HP EWS 3055 and HP LaserJet 3055 entries.
The missing scanner should be hiding as a HP PNP EWS Null under System Devices. Update its drivers automatically. Windows should recognize it as a HP LaserJer 3055 Scanner and put it under Imaging devices. The scanner should be visible to all programs, the option to scan availiable under printer options.
This is a solution — after trying and failing multiple times — for my Dell desktop computer.
I also have a laptop with same Windows 10 Home x64 OS and this same scanner installed instantly, whithout any problems whatsoever.
HP LaserJet 3055 – это многофункциональное устройство, которое сочетает в себе функции принтера, сканера и копира. Однако, как и с любым новым устройством, вам может потребоваться настроить его в соответствии с вашей операционной системой. В этой статье мы расскажем о том, как настроить сканер HP LaserJet 3055 в операционной системе Windows 10 x64.
Первым шагом является установка драйверов для устройства. Для этого вы можете воспользоваться диском с драйверами, поставляемым вместе с устройством, или загрузить их с официального веб-сайта HP. Установите драйверы согласно инструкциям, предоставленным вместе с ними.
После установки драйверов необходимо установить программное обеспечение HP Scan. Эта программа позволяет вам управлять сканированием и сохранять отсканированные документы в различных форматах. Убедитесь, что у вас есть последняя версия программного обеспечения HP Scan и установите его на вашем компьютере.
После установки драйверов и программного обеспечения вы можете подключить ваш HP LaserJet 3055 к компьютеру. Для этого используйте кабель USB, который поставляется в комплекте с устройством. Подключите один конец кабеля к USB-порту на задней панели сканера, а другой конец – к свободному USB-порту на вашем компьютере.
Содержание
- Инструкция по настройке сканера HP LaserJet 3055 в Windows 10 x64
- Подготовка к настройке
- Подключение сканера к компьютеру
- Загрузка и установка драйверов
- Загрузка драйверов с официального сайта производителя
- Использование драйверов, предоставляемых Windows 10
- Проверка наличия драйверов и обновление
- Настройка сканера в настройках Windows 10
- Выбор приложения для работы со сканером
- Тестирование сканера и решение возможных проблем
- Тестирование сканера
- Решение возможных проблем
- Вопрос-ответ
- Как настроить сканер HP LaserJet 3055 в Windows 10 x64?
- Я не могу настроить сканер HP LaserJet 3055 в Windows 10 x64, что делать?
- Как установить драйвер сканера HP LaserJet 3055 в Windows 10 x64?
- Как исправить ошибку «Сканер не найден» при настройке HP LaserJet 3055 в Windows 10 x64?
- Как настроить дуплексное сканирование в HP LaserJet 3055 в Windows 10 x64?
Инструкция по настройке сканера HP LaserJet 3055 в Windows 10 x64
Если вы хотите использовать сканер HP LaserJet 3055 в операционной системе Windows 10 x64, следуйте инструкциям ниже:
- Подключите сканер HP LaserJet 3055 к компьютеру с помощью USB-кабеля. Убедитесь, что устройство включено.
- Откройте меню «Пуск» и выберите «Параметры».
- В окне «Параметры» выберите «Устройства».
- В левой панели выберите «Сканеры и камеры».
- В правой панели нажмите на кнопку «Добавить сканер или камеру».
- В появившемся окне выберите «Производство HP» и найдите модель «HP LaserJet 3055».
- Нажмите кнопку «Далее» и дождитесь завершения установки драйверов.
- После установки драйверов сканер HP LaserJet 3055 будет готов к использованию.
Теперь вы можете использовать сканер для сканирования документов и изображений на вашем компьютере с операционной системой Windows 10 x64. Для этого откройте любое приложение для сканирования, например, «Paint» или «Windows Фотографии», и выберите опцию сканирования. Выберите параметры сканирования, если необходимо, и нажмите кнопку «Сканировать».
Подготовка к настройке
Перед тем, как приступить к настройке сканера HP LaserJet 3055 в Windows 10 x64, необходимо выполнить несколько подготовительных шагов:
- Убедитесь, что ваш компьютер соответствует системным требованиям сканера. Для работы с устройством вам понадобится компьютер со свободным USB-портом и операционной системой Windows 10 x64.
- Установите драйверы сканера. Для этого вам необходимо скачать и установить последнюю версию драйвера сканера с официального сайта производителя. Обратите внимание, что драйверы должны быть совместимы с вашей операционной системой.
- Подключите сканер к компьютеру. Вставьте один конец USB-кабеля в разъем сканера, а другой – в свободный порт USB вашего компьютера. Убедитесь, что соединение установлено надежно.
- Включите сканер и дождитесь его готовности к работе. Обычно это занимает несколько секунд. Убедитесь, что светодиодный индикатор на сканере горит, что указывает на его работоспособность.
После выполнения всех этих шагов вы можете приступить к настройке сканера HP LaserJet 3055 в операционной системе Windows 10 x64. Для этого используйте дальнейшие инструкции, предоставленные в данной статье.
Подключение сканера к компьютеру
Для того чтобы использовать сканер HP LaserJet 3055 в операционной системе Windows 10 x64, необходимо правильно подключить его к компьютеру. Следуйте инструкциям ниже, чтобы выполнить подключение:
- Убедитесь, что сканер и компьютер находятся включенными.
- Найдите порт USB на задней панели сканера и используйте соответствующий кабель для подключения к порту USB компьютера.
- Убедитесь, что кабель надежно подключен к обоим устройствам.
- Если требуется, включите сканер с помощью кнопки питания.
- Дождитесь, пока операционная система Windows обнаружит новое устройство.
- Следуйте инструкциям на экране, чтобы завершить установку драйверов для сканера.
Если все настройки выполнены правильно, сканер будет успешно подключен к вашему компьютеру. Теперь вы готовы использовать его для сканирования документов или изображений.
Загрузка и установка драйверов
Для настройки сканера HP LaserJet 3055 в Windows 10 x64 необходимо сначала загрузить и установить соответствующие драйверы. Драйверы можно загрузить с официального сайта производителя или использовать драйверы, предоставляемые операционной системой Windows 10. В этой статье рассмотрим оба варианта.
Загрузка драйверов с официального сайта производителя
1. Откройте веб-браузер и перейдите на официальный сайт HP.
2. Введите название модели вашего сканера (LaserJet 3055) в поле поиска на сайте и нажмите Enter.
3. Найдите страницу с драйверами для вашего сканера. Обычно она расположена в разделе «Поддержка» или «Техническая поддержка».
4. На странице с драйверами найдите раздел «Драйверы и загружаемые файлы». Обратите внимание, что вам может потребоваться выбрать операционную систему Windows 10 x64, если она не была выбрана автоматически.
5. Найдите и выберите драйвер для сканера HP LaserJet 3055, совместимый с операционной системой Windows 10 x64.
6. Найдите ссылку для загрузки драйвера и нажмите на нее.
7. Дождитесь окончания загрузки драйвера.
8. После загрузки драйвера найдите его в папке загрузок на вашем компьютере и запустите установку.
9. Следуйте инструкциям мастера установки для установки драйвера на вашем компьютере.
Использование драйверов, предоставляемых Windows 10
1. Подключите сканер HP LaserJet 3055 к вашему компьютеру с помощью USB-кабеля.
2. Откройте меню «Пуск» и выберите «Настройки».
3. В окне «Настройки» выберите «Устройства».
4. В разделе «Устройства» выберите «Сканеры и принтеры».
5. В окне «Сканеры и принтеры» найдите ваш сканер HP LaserJet 3055 и щелкните на нем правой кнопкой мыши.
6. В контекстном меню выберите «Обновить драйвер».
7. Дождитесь, пока Windows 10 найдет и установит драйвер для вашего сканера.
8. После завершения установки драйвера перезагрузите компьютер.
Теперь вы можете использовать сканер HP LaserJet 3055 в Windows 10 x64 для сканирования документов и изображений.
Проверка наличия драйверов и обновление
Перед началом настройки сканера HP LaserJet 3055 в Windows 10 x64, необходимо убедиться в наличии соответствующих драйверов. Для этого следует выполнить следующие шаги:
- Откройте меню «Пуск» и выберите «Параметры».
- В открывшемся окне «Параметры» выберите раздел «Устройства».
- В левой части окна выберите раздел «Принтеры и сканеры».
- В правой части окна должен отобразиться список установленных принтеров и сканеров. Убедитесь, что HP LaserJet 3055 присутствует в этом списке.
- Если сканер отсутствует в списке установленных устройств, понадобится установить соответствующие драйверы. Для этого перейдите на официальный веб-сайт HP и скачайте последнюю версию драйвера для HP LaserJet 3055. Убедитесь, что выбрана платформа Windows 10 x64.
После скачивания драйвера следует выполнить следующие шаги:
- Откройте загруженный файл с драйвером.
- Следуйте инструкциям мастера установки драйвера.
- После завершения установки перезагрузите компьютер, чтобы изменения вступили в силу.
Проверьте, что HP LaserJet 3055 теперь присутствует в списке установленных принтеров и сканеров. Если проблема не решена, попробуйте обновить драйвер со страницы устройства в меню «Параметры» -> «Устройства» -> «Принтеры и сканеры».
Настройка сканера в настройках Windows 10
Настройка сканера в операционной системе Windows 10 производится путем использования встроенного Windows Image Acquisition (WIA) драйвера. Для успешной настройки сканера необходимо выполнить следующие шаги:
- Первоначальная проверка
- Открытие приложения «Сканер»
- Выбор и настройка сканера
- Сканирование документов
- Сохранение и редактирование отсканированных документов
Убедитесь, что сканер правильно подключен к компьютеру и включен. Установите все доступные обновления Windows и драйвера сканера.
Нажмите кнопку «Пуск» и найдите приложение «Сканер». Откройте его.
В открывшемся приложении «Сканер» выберите свой сканер из списка доступных устройств. Если сканер не отображается в списке, убедитесь, что он включен и правильно подключен.
После выбора сканера вы сможете настроить различные параметры сканирования, такие как разрешение, цвет, формат файла и прочие параметры, учитывая ваши потребности.
После настройки сканера, нажмите кнопку «Сканировать» или «Начать сканирование», чтобы начать процесс сканирования документов. Дождитесь окончания сканирования.
После завершения сканирования, отсканированные документы будут открыты в новом окне. Вы можете сохранить их на вашем компьютере, а также отредактировать их с помощью специального программного обеспечения.
Настройка сканера в Windows 10 позволяет вам удобно сканировать и обрабатывать документы, сохраняя их в нужном формате для дальнейшего использования.
Выбор приложения для работы со сканером
Для работы со сканером HP LaserJet 3055 в Windows 10 x64 необходимо выбрать подходящее приложение. В зависимости от ваших требований и предпочтений, можно выбрать одно из следующих приложений:
-
Windows Fax and Scan: Это предустановленное приложение в Windows 10, которое позволяет сканировать документы и изображения, а также отправлять их по факсу. Чтобы открыть это приложение, необходимо нажать кнопку «Пуск» в левом нижнем углу экрана, ввести «Windows Fax and Scan» в поле поиска и выбрать соответствующий результат. Все сканированные документы и изображения будут сохраняться в папке «Снимки с экрана» на вашем компьютере.
-
HP Scan and Capture: Это официальное приложение от HP, которое предоставляет расширенные возможности для работы со сканером. Вы можете загрузить это приложение из Microsoft Store, нажав на значок Microsoft Store на панели задач и введя «HP Scan and Capture» в поле поиска. После установки приложения, откройте его и следуйте инструкциям для сканирования документов и изображений.
-
Adobe Acrobat: Если вам требуется профессиональное сканирование и обработка PDF-документов, рекомендуется использовать Adobe Acrobat. Это платное приложение, которое предоставляет широкий набор инструментов для работы с PDF-файлами, включая возможность сканирования и редактирования. Вы можете загрузить Adobe Acrobat с официального сайта Adobe и следовать инструкциям для установки и использования.
Выбор приложения для работы со сканером зависит от ваших потребностей и функций, которые вам необходимы. Рассмотрите каждое из перечисленных приложений и выберите то, которое наиболее соответствует вашим требованиям и предпочтениям.
Тестирование сканера и решение возможных проблем
После выполнения всех настроек и установки драйверов для сканера HP LaserJet 3055 в Windows 10 x64, необходимо протестировать его работу и решить возможные проблемы, которые могут возникнуть в процессе.
Тестирование сканера
Для начала проверьте, правильно ли подключен сканер к компьютеру. Убедитесь, что он включен и находится в рабочем состоянии.
- Откройте любое приложение для сканирования, такое как Paint или Фотогалерея Windows.
- Выберите опцию «Сканер» или «Захват изображения» в меню приложения.
- Откройте настройки сканирования и выберите HP LaserJet 3055 в качестве источника сканирования.
- Нажмите кнопку «Сканировать» или «Захватить» и дождитесь окончания процесса сканирования.
- Просмотрите сканированное изображение и проверьте его качество.
Если сканер работает нормально и изображение выглядит хорошо, значит, он настроен и готов к использованию.
Решение возможных проблем
Если в процессе тестирования сканера возникают проблемы, можно попробовать решить их с помощью следующих рекомендаций:
- Проверьте подключение сканера к компьютеру. Убедитесь, что все кабели надежно подключены и не повреждены.
- Перезапустите компьютер и сканер. Иногда это помогает исправить временные проблемы с устройствами.
- Установите все доступные обновления для драйверов и программного обеспечения сканера. Иногда проблемы могут возникать из-за устаревших версий драйверов.
- Проверьте наличие конфликтующих программ или устройств. Отключите все ненужные устройства и программы, которые могут мешать работе сканера.
- При необходимости проверьте доступность помощи и поддержки для сканера на официальном веб-сайте производителя.
Если ни одно из этих решений не помогает решить проблему, возможно, вам придется обратиться к специалисту для дополнительной помощи.
Вопрос-ответ
Как настроить сканер HP LaserJet 3055 в Windows 10 x64?
Для настройки сканера HP LaserJet 3055 в Windows 10 x64 вам необходимо выполнить следующие шаги:
Я не могу настроить сканер HP LaserJet 3055 в Windows 10 x64, что делать?
Если у вас возникают проблемы с настройкой сканера HP LaserJet 3055 в Windows 10 x64, попробуйте следующие решения:
Как установить драйвер сканера HP LaserJet 3055 в Windows 10 x64?
Для установки драйвера сканера HP LaserJet 3055 в Windows 10 x64, выполните следующие действия:
Как исправить ошибку «Сканер не найден» при настройке HP LaserJet 3055 в Windows 10 x64?
Если при настройке сканера HP LaserJet 3055 в Windows 10 x64 вы получаете ошибку «Сканер не найден», попробуйте следующие решения:
Как настроить дуплексное сканирование в HP LaserJet 3055 в Windows 10 x64?
Для настройки дуплексного сканирования в HP LaserJet 3055 в Windows 10 x64, выполните следующие шаги:
HP LaserJet 3055 — популярное многофункциональное устройство, предназначенное для печати, копирования и сканирования документов. Однако, при подключении сканера к компьютеру с операционной системой Windows 10 x64, многие пользователи сталкиваются с проблемами настройки и использования данного устройства.
В этой статье мы расскажем вам о том, как правильно настроить сканер HP LaserJet 3055 в Windows 10 x64. Мы подготовили подробную инструкцию, которая поможет вам справиться с этой задачей без особых трудностей.
Перед началом настройки сканера убедитесь, что у вас установлены последние драйверы для данного устройства. Вы можете скачать их с официального сайта HP или использовать диск, поставляемый вместе со сканером. После установки драйверов вы можете приступить к настройке сканера.
Следуйте нашей подробной инструкции ниже, чтобы правильно настроить сканер HP LaserJet 3055 в Windows 10 x64 и начать использовать его для сканирования ваших документов.
Содержание
- Распакуйте принтер
- Получите сканер готовым к использованию
- Установите драйверы
- Загрузите и установите драйверы HP LaserJet 3055
- Подключите сканер к компьютеру
- Подключите сканер к USB-порту на компьютере
- Настройте сканер в Windows 10 x64
- Шаг 1: Установка драйверов сканера
- Шаг 2: Подключение сканера
- Шаг 3: Проверка работы сканера
- Шаг 4: Настройка дополнительных параметров сканера
- Откройте «Параметры сканирования» и выполните необходимые настройки
- Вопрос-ответ
- Как настроить сканер HP LaserJet 3055 в Windows 10 x64?
- Как найти драйверы для сканера HP LaserJet 3055?
- Как подключить сканер HP LaserJet 3055 к компьютеру?
Распакуйте принтер
Перед началом настройки сканера HP LaserJet 3055 в Windows 10 x64 необходимо правильно распаковать принтер, чтобы избежать повреждений и обеспечить правильную работу.
Для распаковки принтера следуйте инструкциям ниже:
- Осторожно распакуйте коробку с принтером и проверьте комплектацию.
- Удалите все защитные материалы, такие как пленка и стикеры, с внешней и внутренней частей принтера.
- Проверьте, что все компоненты принтера находятся на своих местах и не повреждены.
- Установите кассету с бумагой в принтер, следуя инструкциям, указанным в руководстве пользователя.
- Подключите принтер к источнику питания и включите его кнопкой питания.
- Убедитесь, что принтер готов к работе, проверив наличие включенной индикационной лампы или сообщения на дисплее.
После того, как принтер будет правильно распакован, вы можете приступить к настройке сканера в Windows 10 x64. Следуйте дальнейшим шагам, описанным в инструкции, чтобы успешно подключить сканер и начать использовать его в операционной системе Windows 10.
Получите сканер готовым к использованию
Для того чтобы настроить сканер HP LaserJet 3055 под Windows 10 x64, вам потребуется следовать нескольким простым шагам:
- Установите драйверы сканера:
- Откройте веб-сайт HP по адресу www.hp.com
- Перейдите на страницу поддержки и драйверов
- Введите модель вашего сканера в поле поиска и нажмите «Найти»
- Выберите правильную операционную систему (Windows 10 x64) и найдите драйвер для сканера
- Скачайте драйвер и запустите его для установки
- Подключите сканер к компьютеру:
- Убедитесь, что ваш сканер включен и подключен к компьютеру с помощью USB-кабеля
- Дождитесь, пока операционная система автоматически распознает новое устройство и установит все необходимые драйверы
- Настройте сканер:
- Откройте программу-сканер, которая была установлена вместе с драйверами
- Перейдите в настройки сканера и укажите параметры, соответствующие вашим предпочтениям
- Сохраните настройки и закройте программу-сканер
- Проверьте работу сканера:
- Откройте любую программу, которая поддерживает сканирование (например, Microsoft Paint)
- Выберите опцию «Сканировать» или «Захват изображения» в меню программы
- Сканируйте документ или изображение, следуя инструкциям программы
- Убедитесь, что сканирование проходит успешно и вы получаете качественный результат
Первое, что необходимо сделать – это установить драйверы для сканера. Для этого:
После того, как драйверы установлены, необходимо правильно подключить сканер к компьютеру:
После установки драйверов и подключения сканера, его необходимо настроить для правильной работы:
После всех настроек необходимо проверить работу сканера:
После выполнения всех этих шагов ваш сканер будет готов к использованию под Windows 10 x64.
Установите драйверы
Прежде чем начать настройку сканера HP LaserJet 3055 в Windows 10 x64, вам необходимо установить соответствующие драйверы. Вот инструкция, как это сделать:
-
Перейдите на официальный веб-сайт HP по адресу https://support.hp.com/ru-ru/drivers/selfservice/hp-laserjet-3055-all-in-one-printer/1161389.
-
Введите модель вашего принтера в поле поиска и нажмите кнопку «Найти». Выберите свою операционную систему, в данном случае — Windows 10 x64.
-
На странице с драйверами найдите раздел «Драйвер-печать» и нажмите на ссылку «Скачать», чтобы загрузить драйвер на ваш компьютер.
- После того как загрузка будет завершена, найдите загруженный файл и выполните его установку согласно инструкциям на экране.
- После установки драйвера-печати перезагрузите компьютер, чтобы изменения вступили в силу.
Теперь, когда драйверы установлены, вы можете продолжать настройку сканера HP LaserJet 3055 в Windows 10 x64.
Загрузите и установите драйверы HP LaserJet 3055
Для правильной работы сканера HP LaserJet 3055 в операционной системе Windows 10 x64 необходимо установить соответствующие драйверы. В этом разделе я расскажу, как загрузить и установить необходимые драйверы для вашего устройства.
- Перейдите на официальный веб-сайт HP и найдите раздел поддержки.
- Введите название модели вашего принтера — HP LaserJet 3055 — в поле поиска.
- На странице с результатами поиска выберите вашу модель принтера.
- Перейдите на страницу поддержки для выбранной модели.
- На странице поддержки найдите раздел «Драйверы и загрузки» и выберите операционную систему Windows 10 x64.
- Найдите в списке доступных драйверов драйвер, предназначенный для вашей модели принтера и операционной системы Windows 10 x64.
- Нажмите кнопку «Загрузить», чтобы начать загрузку драйвера.
После завершения загрузки найдите загруженный файл драйвера на вашем компьютере и запустите его. Следуйте инструкциям мастера установки, чтобы установить драйвер на вашу операционную систему.
После установки драйвера компьютер должен распознать ваш сканер HP LaserJet 3055, и вы сможете использовать его для сканирования документов. Если у вас возникнут проблемы при установке драйвера или сканер не будет работать правильно, обратитесь в службу поддержки HP для получения дополнительной помощи.
Подключите сканер к компьютеру
Для начала работы со сканером HP LaserJet 3055 вам необходимо правильно подключить его к компьютеру. Следуйте указаниям ниже, чтобы выполнить эту процедуру:
- Убедитесь, что у вас есть кабель USB, предоставляемый вместе с устройством.
- Подключите один конец кабеля USB к сканеру и другой конец к порту USB на вашем компьютере.
- Включите сканер и дождитесь, пока компьютер автоматически его распознает.
После выполнения этих простых шагов сканер будет успешно подключен к вашему компьютеру. Теперь вы готовы приступить к настройке и использованию сканера HP LaserJet 3055 в Windows 10 x64.
Подключите сканер к USB-порту на компьютере
Чтобы настроить сканер HP LaserJet 3055 в Windows 10 x64, вам необходимо подключить его к USB-порту на вашем компьютере. Вот несколько простых шагов:
- Убедитесь, что ваш компьютер включен и работает.
- Найдите свободный USB-порт на задней или боковой панели компьютера.
- Возьмите кабель USB, поставляемый в комплекте со сканером.
- Один конец кабеля USB вставьте в соответствующий разъем на задней панели сканера, а другой — в свободный USB-порт вашего компьютера.
- Сядьте за компьютер и включите его.
- Подождите, пока операционная система Windows загрузится и обнаружит новое устройство.
Теперь, когда ваш сканер успешно подключен к USB-порту на компьютере, вы можете приступить к дальнейшим этапам настройки сканера. Это включает в себя установку необходимого ПО и настройку параметров сканирования.
Настройте сканер в Windows 10 x64
Настройка сканера HP LaserJet 3055 в операционной системе Windows 10 x64 может потребовать некоторых действий для обеспечения правильной работы устройства. В данной инструкции представлены подробные шаги по настройке сканера для удобного использования.
Шаг 1: Установка драйверов сканера
- Скачайте последнюю версию драйверов сканера с официального сайта HP.
- Запустите установочный файл и следуйте инструкциям на экране для установки драйверов на ваш компьютер.
- Перезагрузите компьютер после установки драйверов.
Шаг 2: Подключение сканера
- Убедитесь, что устройство включено и подключено к компьютеру через USB-кабель.
- Дождитесь, пока операционная система обнаружит сканер и установит необходимые драйверы.
- Перейдите в «Панель управления» -> «Устройства и принтеры» и убедитесь, что сканер отображается в списке устройств.
Шаг 3: Проверка работы сканера
- Откройте любое приложение для сканирования изображений, такое как Paint или Фото.
- Выберите опцию сканирования и найдите свой сканер в списке доступных устройств.
- Установите параметры сканирования по вашему выбору, такие как разрешение и формат файла.
- Нажмите кнопку «Сканировать» и дождитесь завершения процесса сканирования.
- Просмотрите результаты сканирования и сохраните файлы на вашем компьютере.
Шаг 4: Настройка дополнительных параметров сканера
Дополнительные параметры сканера, такие как яркость, контрастность и цветовой баланс, могут быть настроены в программном обеспечении сканера. Чтобы настроить эти параметры, выполните следующие действия:
- Запустите программное обеспечение сканера через ярлык на рабочем столе или из меню Пуск.
- Выберите сканер и откройте панель настроек.
- Настройте требуемые параметры, исходя из ваших потребностей и предпочтений, и сохраните изменения.
Следуя этим простым шагам, вы сможете настроить сканер HP LaserJet 3055 в операционной системе Windows 10 x64 и использовать его для сканирования документов и изображений.
Откройте «Параметры сканирования» и выполните необходимые настройки
Чтобы настроить сканер HP LaserJet 3055 в Windows 10 x64, вам понадобится открыть «Параметры сканирования». Это позволит вам настроить различные параметры сканирования в соответствии с вашими потребностями. Вот как это сделать:
- На вашем компьютере откройте программу «Сканеры и камеры». Чтобы это сделать, нажмите клавишу «Пуск» и введите «Сканеры и камеры» в поле поиска.
- Выберите «Сканеры и камеры» из списка результатов поиска и откройте его.
- В окне «Сканеры и камеры» найдите свой сканер HP LaserJet 3055. Обычно он будет отображаться как «HP LaserJet 3055 (USB)».
- Щелкните правой кнопкой мыши на сканере HP LaserJet 3055 и выберите «Свойства».
- В окне «Свойства» выберите вкладку «Параметры сканирования». Здесь вы найдете различные настройки, которые вы можете изменить.
В окне «Параметры сканирования» вы сможете задать разрешение сканирования, выбрать тип сканирования (черно-белое, цветное или оттенков серого), настроить яркость и контрастность изображения, выбрать формат файла сканирования и настроить другие параметры.
Обратите внимание, что доступные параметры могут отличаться в зависимости от модели сканера и используемого ПО. Однако в основном эти настройки будут присутствовать в большинстве сканеров.
После того, как вы настроили все параметры сканирования по вашему усмотрению, не забудьте нажать кнопку «ОК» или «Применить», чтобы сохранить ваши изменения.
Вопрос-ответ
Как настроить сканер HP LaserJet 3055 в Windows 10 x64?
Для начала необходимо установить драйверы сканера. Вы можете найти их на официальном сайте HP или использовать диск, поставляемый вместе с устройством. После установки драйверов подключите сканер к компьютеру с помощью USB-кабеля. Затем откройте «Параметры» в Windows 10, выберите «Устройства» и «Сканеры и принтеры». Найдите ваш сканер в списке устройств и щелкните правой кнопкой мыши, затем выберите «Свойства». Во вкладке «Драйвер» вы найдете ссылку на установку драйвера сканера. После завершения процесса установки вам может потребоваться перезагрузить компьютер. После перезагрузки сканер будет готов к работе в Windows 10 x64.
Как найти драйверы для сканера HP LaserJet 3055?
Для поиска драйверов для сканера HP LaserJet 3055 вы можете посетить официальный сайт компании HP. На веб-сайте вы можете найти раздел «Поддержка и драйверы», где можно указать модель вашего устройства и операционную систему (в данном случае Windows 10 x64). После указания параметров вы получите список доступных драйверов для скачивания. Выберите драйвер, соответствующий вашей операционной системе, скачайте и установите его по инструкции. Это позволит настроить сканер в Windows 10 x64 и начать его использование.
Как подключить сканер HP LaserJet 3055 к компьютеру?
Для подключения сканера HP LaserJet 3055 к компьютеру вам потребуется USB-кабель, поставляемый вместе с устройством. Подключите один конец кабеля к сканеру, а другой — к свободному USB-порту компьютера. Убедитесь, что сканер включен, и компьютер обнаруживает его подключение. В Windows 10 x64 вы можете открыть раздел «Параметры», затем выбрать «Устройства» и «Сканеры и принтеры». Проверьте, что ваш сканер отображается в списке устройств. Если сканер не отображается, попробуйте перезагрузить компьютер и повторить попытку. После успешного подключения сканер готов к работе на вашем компьютере.