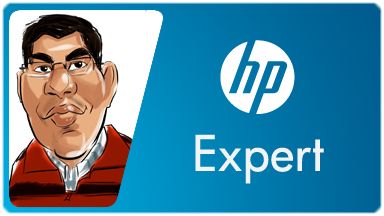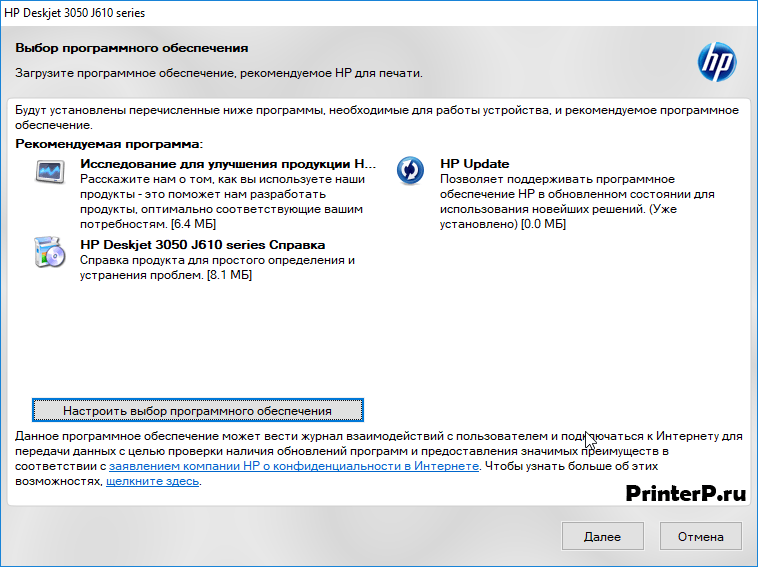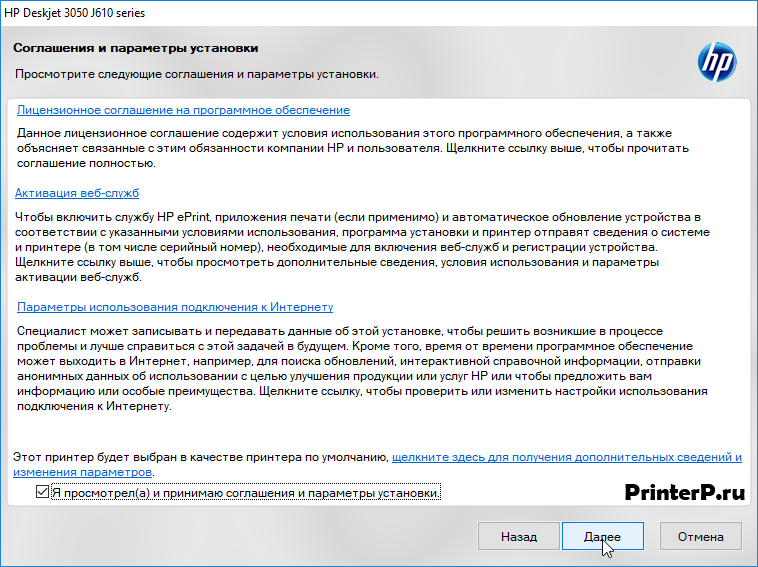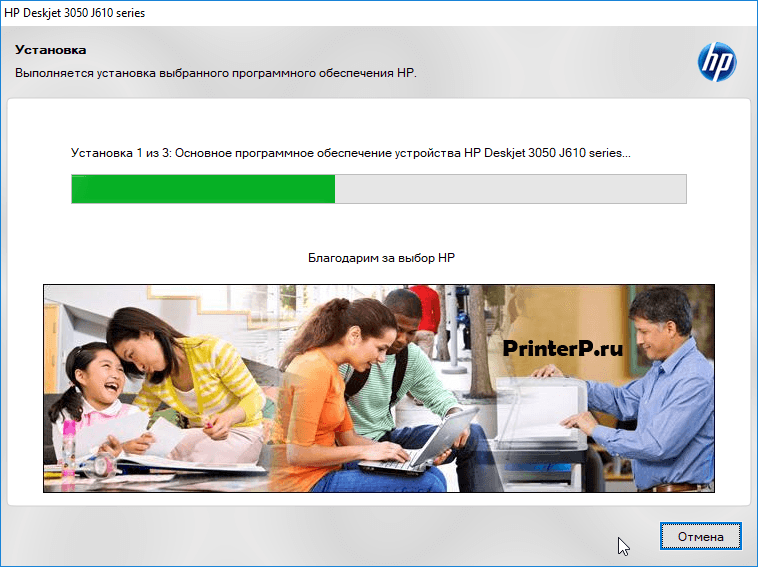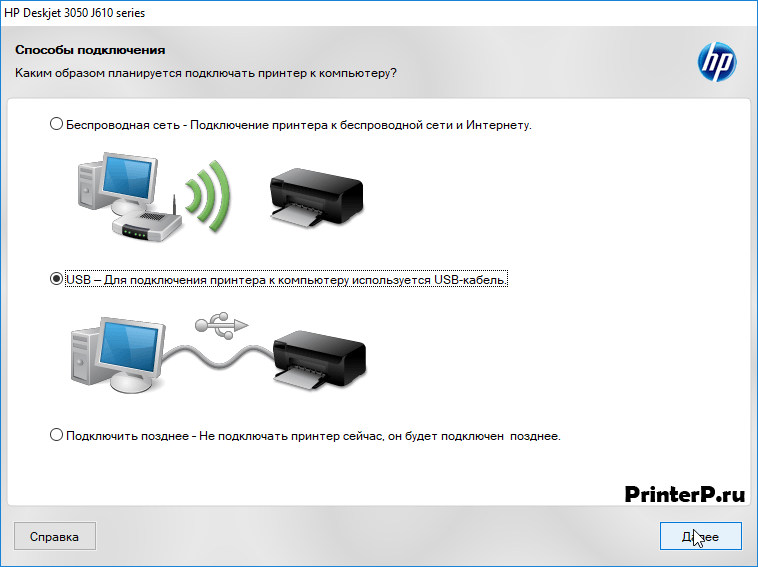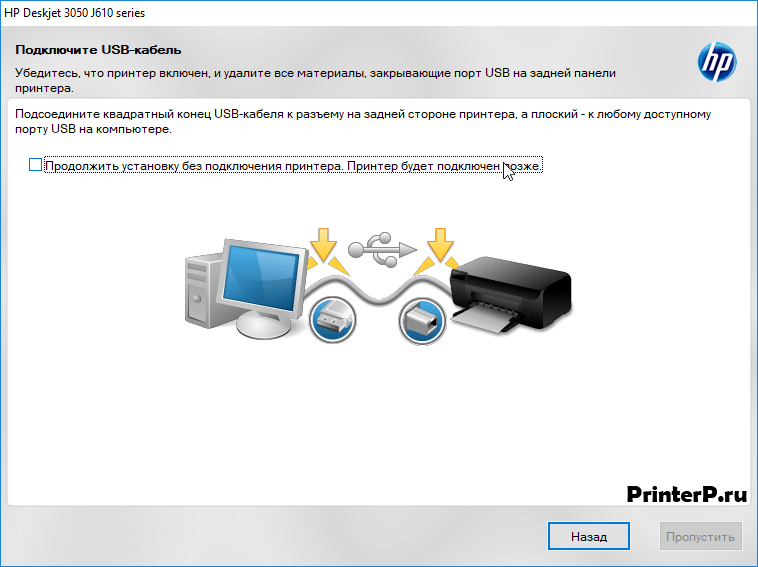HP LaserJet 3052 — это надежный и функциональный многофункциональный принтер, который также может выполнять функции сканера. Он широко используется в офисной среде и домашнем использовании, предлагая высокое качество печати и сканирования.
Однако, если вы обновили операционную систему до Windows 10 и столкнулись с проблемой с установкой сканера, нет нужды паниковать. Процесс установки может показаться немного сложным, но с помощью данной пошаговой инструкции вы сможете легко настроить сканер на своем компьютере.
Шаг 1: Перед началом установки убедитесь, что у вас есть последняя версия драйвера для сканера HP LaserJet 3052. Вы можете скачать его с официального веб-сайта HP или воспользоваться дисководом с программным обеспечением.
Шаг 2: Подключите сканер к компьютеру с помощью USB-кабеля. Убедитесь, что он правильно подключен и включен.
Шаг 3: Откройте «Панель управления» на своем компьютере и найдите «Устройства и принтеры». В этом разделе вы должны увидеть свой установленный принтер HP LaserJet 3052.
Шаг 4: Щелкните правой кнопкой мыши на значке принтера и выберите «Свойства устройства». В появившемся окне перейдите на вкладку «Общие» и нажмите кнопку «Дополнительно».
Шаг 5: В окне «Дополнительные настройки драйвера» найдите раздел «Дополнительно» и нажмите на кнопку «Принтер сервисного доступа».
Шаг 6: В открывшемся окне выберите «Сканирование» и нажмите «Применить».
Поздравляю! Теперь сканер HP LaserJet 3052 должен быть готов к работе на вашем компьютере с операционной системой Windows 10. Если у вас возникли какие-либо проблемы во время установки, рекомендуется обратиться в службу поддержки HP для получения дополнительной помощи.
Не забудьте также регулярно обновлять драйверы сканера, чтобы максимально использовать все его возможности и сохранить совместимость с вашей операционной системой Windows 10.
Содержание
- Подготовка к установке
- Безопасность перед установкой
- Загрузка драйвера с официального сайта HP
- Поиск модели сканера на сайте HP
- Загрузка и установка ПО HP Scan
- Получение ПО HP Scan
- Подключение сканера к компьютеру
- Подключение через USB
- Установка драйвера сканера
Подготовка к установке
Перед началом процесса установки сканера HP LaserJet 3052 на Windows 10 необходимо выполнить несколько подготовительных шагов:
- Убедитесь, что ваш компьютер подключен к интернету.
- Убедитесь, что у вас есть все необходимые драйверы для установки сканера. Вы можете найти их на официальном сайте производителя.
- Отключите сканер от компьютера, если он был подключен ранее.
- Перезагрузите компьютер, чтобы очистить систему от предыдущих установок сканера.
После выполнения этих шагов вы будете готовы к установке сканера HP LaserJet 3052 на Windows 10 и сможете продолжить следующие действия.
Безопасность перед установкой
Перед тем как установить сканер HP LaserJet 3052 на Windows 10, следует принять несколько мер для обеспечения безопасности вашего компьютера и данных.
1. Обновите операционную систему: перед установкой сканера убедитесь, что у вас установлена последняя версия операционной системы Windows 10. Обновления могут включать исправления уязвимостей и обеспечить защиту вашего компьютера.
2. Установите антивирусное программное обеспечение: перед установкой сканера рекомендуется установить и настроить надежное антивирусное программное обеспечение. Это поможет защитить ваш компьютер от вредоносного программного обеспечения.
3. Скачивайте программное обеспечение только с официального веб-сайта производителя: чтобы избежать установки поддельного или вредоносного программного обеспечения, всегда скачивайте драйверы и программы для сканера только с официального веб-сайта HP или авторизованных источников.
4. Проверьте файлы на вирусы: перед запуском установщика сканера рекомендуется проверить скачанные файлы на наличие вирусов или другого вредоносного программного обеспечения. Используйте антивирусное программное обеспечение для выполнения проверки.
5. Не устанавливайте дополнительное рекламное программное обеспечение: при установке сканера будьте внимательны и отключите установку любого дополнительного рекламного программного обеспечения или панелей инструментов, которые предлагает программный установщик. Это позволит избежать установки ненужного или потенциально опасного ПО.
Следуя этим рекомендациям, вы сможете установить сканер HP LaserJet 3052 на Windows 10 безопасным и надежным способом.
Загрузка драйвера с официального сайта HP
Для установки сканера HP LaserJet 3052 на операционную систему Windows 10 необходимо скачать и установить официальный драйвер с сайта производителя. Чтобы загрузить драйвер:
- Откройте браузер и перейдите на официальный сайт HP (https://www.hp.com).
- На главной странице найдите раздел «Поддержка» или «Поддержка и драйверы» и щелкните по нему.
- В поле поиска введите «HP LaserJet 3052» и нажмите кнопку «Найти».
- На странице с результатами поиска найдите свою модель принтера и щелкните по ней.
- На странице с поддержкой и драйверами выберите вкладку «Драйверы и загрузки».
- Выберите операционную систему Windows 10 и нажмите на кнопку «Показать».
- На странице с драйверами найдите раздел «Драйверы сканирования» и щелкните по ссылке для скачивания.
- Сохраните файл драйвера на вашем компьютере.
Теперь у вас есть загруженный драйвер с официального сайта HP готовый для установки на ваш компьютер. В следующем разделе мы расскажем, как установить драйвер и подключить сканер HP LaserJet 3052 к компьютеру под управлением Windows 10.
Поиск модели сканера на сайте HP
- Откройте веб-браузер и перейдите на сайт www.hp.com.
- Наведите указатель мыши на раздел «Поддержка» в верхней части страницы и выберите «Скачать драйверы».
- На странице «Загрузки драйверов» введите название модели вашего сканера «HP LaserJet 3052» в поле поиска и нажмите Enter или щелкните на значке поиска.
- Из списка результатов выберите модель своего сканера, чтобы перейти на страницу загрузки драйверов для этой модели.
- Пролистайте страницу вниз до раздела «Драйверы» и найдите драйвер сканера для Windows 10.
Примечание: Убедитесь, что выбранный драйвер поддерживает вашу операционную систему Windows 10.
После нахождения правильного драйвера сканера HP LaserJet 3052 вы можете переходить к следующему шагу — установке драйвера на компьютере Windows 10.
Загрузка и установка ПО HP Scan
Для работы с сканером HP LaserJet 3052 на операционной системе Windows 10 требуется установить специальное программное обеспечение HP Scan. Следуйте этим инструкциям для загрузки и установки ПО:
- Откройте веб-браузер на вашем компьютере и перейдите на официальный сайт компании HP (https://support.hp.com).
- В строке поиска на главной странице введите «LaserJet 3052» и нажмите клавишу «Enter».
- На странице результатов поиска найдите вашу модель принтера и щелкните на ней, чтобы открыть ее страницу поддержки.
- На странице поддержки прокрутите вниз до раздела «Драйверы и загрузки».
- В разделе «Драйверы» найдите и нажмите на ссылку «Показать все» или «Дополнительные загрузки».
- Найдите раздел «ПО драйверов сканирования» и выберите операционную систему Windows 10.
- Нажмите на кнопку «Загрузить», чтобы начать загрузку ПО HP Scan на компьютер.
- После завершения загрузки откройте загруженный файл и следуйте инструкциям мастера установки.
- При возникновении запроса на подключение сканера к компьютеру, убедитесь, что ваш HP LaserJet 3052 подключен и включен.
- Завершите установку, следуя инструкциям на экране.
После успешной установки ПО HP Scan вы сможете использовать сканер HP LaserJet 3052 для сканирования документов и изображений на компьютере с операционной системой Windows 10. Убедитесь, что ваш компьютер подключен к интернету для загрузки актуальной версии ПО.
Получение ПО HP Scan
Для установки сканера HP LaserJet 3052 на Windows 10 необходимо получить программное обеспечение HP Scan. HP Scan позволяет управлять функциями сканирования и обеспечивает доступ к дополнительным возможностям, таким как изменение настроек сканирования и редактирование изображений.
Чтобы получить ПО HP Scan, вам потребуется:
- Открыть официальный веб-сайт HP по адресу https://support.hp.com.
- Найти раздел «Поддержка» или «Скачать драйверы» на главной странице веб-сайта и перейти в него.
- В разделе «Поиск по имени продукта» введите модель вашего принтера, в данном случае «HP LaserJet 3052», и нажмите кнопку «Найти».
- Выберите свою операционную систему (например, Windows 10) и найдите в списке раздел «Драйверы» или «ПО-драйверы».
- Найдите и выберите драйвер, совместимый с вашей операционной системой, и нажмите ссылку для скачивания.
После завершения загрузки ПО HP Scan, запустите установщик и следуйте инструкциям на экране, чтобы установить программу на ваш компьютер. При необходимости перезагрузите компьютер после завершения установки.
Подключение сканера к компьютеру
Прежде чем установить сканер HP LaserJet 3052 на Windows 10, вам необходимо подключить его к компьютеру. Следуйте этим шагам, чтобы успешно подключить сканер:
- Убедитесь, что компьютер включен.
- Найдите USB-кабель, который поставляется вместе со сканером.
- Подключите один конец USB-кабеля к порту USB компьютера.
- Подключите другой конец USB-кабеля к соответствующему порту на задней панели сканера.
- Включите сканер, нажав кнопку питания на передней панели.
- Дождитесь, пока операционная система обнаружит подключенное устройство и установит соответствующие драйверы.
После успешного подключения сканера ваш компьютер будет готов к установке его драйверов и настройке для использования на Windows 10.
Подключение через USB
Для начала установите программное обеспечение, соответствующее вашей операционной системе. В большинстве случаев вы можете найти необходимые драйверы и программное обеспечение на официальном сайте производителя сканера HP LaserJet 3052.
- Скачайте и установите драйверы для вашей операционной системы.
- Подключите сканер к компьютеру с помощью USB-кабеля.
- В большинстве случаев операционная система автоматически определит подключенное устройство и установит необходимые драйверы. Однако, если этого не произошло, можно выполнить следующие действия:
- Откройте меню «Пуск» и выберите «Параметры».
- Откройте раздел «Устройства».
- Нажмите на «Сканеры и принтеры».
- Найдите ваш сканер в списке доступных устройств и нажмите на него правой кнопкой мыши.
- Выберите «Обновить драйвер».
- Последуйте инструкциям мастера установки драйвера.
- Как только драйверы будут установлены, вы сможете использовать сканер HP LaserJet 3052 для сканирования документов.
На этом процесс установки сканера HP LaserJet 3052 через USB-порт завершается. Теперь вы можете наслаждаться его функциональностью и сканировать необходимые документы.
Установка драйвера сканера
Для начала установки драйвера сканера HP LaserJet 3052 на операционную систему Windows 10 выполните следующие шаги:
- Перейдите на официальный веб-сайт HP (https://support.hp.com).
- Перейдите на страницу поддержки и поиск драйверов для модели HP LaserJet 3052.
- Укажите операционную систему Windows 10 и найдите раздел «Драйверы», выбрав соответствующий раздел.
- Найдите драйвер сканера для Windows 10 и нажмите на ссылку для загрузки.
- Сохраните файл драйвера на вашем компьютере.
- Запустите установочный файл драйвера сканера и следуйте инструкциям на экране.
- Когда установка будет завершена, перезагрузите компьютер, чтобы применить изменения.
После перезагрузки операционная система должна распознать сканер HP LaserJet 3052 и установить необходимые драйверы. Теперь вы готовы использовать сканер для сканирования документов и изображений на Windows 10.
В настоящее время многие пользователи компьютеров предпочитают использовать операционную систему Windows 10 x64 на своих устройствах. Однако, при таком выборе может возникнуть проблема с установкой драйверов для различных устройств, включая сканеры. В данной статье будет представлена подробная инструкция по установке драйвера для сканера Hp laserjet 3052 на компьютерах с операционной системой Windows 10 x64.
Для начала необходимо загрузить необходимый драйвер с официального сайта производителя Hp. Перейдите на сайт Hp и найдите раздел поддержки или загрузки драйверов. Введите модель вашего сканера Hp laserjet 3052 и выберите операционную систему Windows 10 x64. После этого нажмите на кнопку «Загрузить» или «Скачать» для скачивания необходимого драйвера на ваш компьютер.
По завершении загрузки откройте загруженный файл с расширением «.exe» и следуйте инструкциям на экране для установки драйвера. В некоторых случаях может потребоваться подключение сканера к компьютеру через USB-порт во время установки драйвера.
Важно помнить, что для успешной установки драйвера для сканера Hp laserjet 3052 под Windows 10 x64 необходимо иметь права администратора на компьютере.
После завершения установки драйвера перезагрузите компьютер для применения внесенных изменений. После перезагрузки сканер Hp laserjet 3052 будет полностью готов к использованию под операционной системой Windows 10 x64.
Для установки драйвера для сканера Hp laserjet 3052 под Windows 10 x64 следуйте следующим инструкциям:
- Откройте веб-браузер и перейдите на официальный сайт Hp.
- Перейдите в раздел «Поддержка» или «Драйверы и загрузки».
- В поисковой строке введите «Hp laserjet 3052» и выберите вашу операционную систему (Windows 10 x64).
- Появится список доступных драйверов для вашего сканера. Найдите нужный драйвер и нажмите на ссылку для его загрузки.
- После загрузки драйвера запустите установочный файл.
- Следуйте инструкциям установщика, чтобы завершить процесс установки драйвера.
После завершения установки драйвера для сканера Hp laserjet 3052 под Windows 10 x64, вам может потребоваться перезагрузить компьютер, чтобы изменения вступили в силу.
Теперь ваш сканер Hp laserjet 3052 должен быть готов к использованию под операционной системой Windows 10 x64. Вы можете открыть программу сканирования и начать использовать сканер для создания копий документов или сохранения их в цифровом формате.
Требования для установки
Для успешной установки драйвера для сканера HP LaserJet 3052 на операционную систему Windows 10 x64, необходимо выполнить следующие требования:
1. Компьютер с операционной системой Windows 10 x64.
2. Свободное место на жестком диске для загрузки и установки драйвера.
3. Скачать драйвер HP LaserJet 3052 с официального сайта производителя или другого доверенного источника.
4. Убедитесь, что драйвер совместим с операционной системой Windows 10 x64.
5. Закройте все запущенные приложения и программы перед установкой драйвера.
6. Убедитесь, что сканер HP LaserJet 3052 подключен к компьютеру и включен.
7. Устраните все предыдущие проблемы с установкой драйверов, если они были.
8. Проверьте наличие активного интернет-соединения для загрузки драйвера.
Выполнив вышеперечисленные требования, вы будете готовы к установке драйвера для сканера HP LaserJet 3052 на операционной системе Windows 10 x64.
Операционная система Windows 10 x64
Windows 10 x64 обладает улучшенной производительностью, позволяя использовать все ресурсы современных процессоров и оперативной памяти. Благодаря этому, операционная система способна обеспечивать более быструю работу и лучшую отзывчивость программ и приложений.
Кроме того, Windows 10 x64 предлагает расширенные возможности безопасности, в том числе встроенную поддержку антивирусных программ и функцию защиты от вредоносных программ. Также система обновляется автоматически, чтобы гарантировать максимальную защиту от новых угроз.
Windows 10 x64 обладает улучшенным пользовательским интерфейсом, предлагая интуитивно понятное и удобное управление. Она также поддерживает множество приложений и игр, позволяя пользователю наслаждаться разнообразным контентом и деятельностью.
Операционная система Windows 10 x64 поддерживает множество популярных устройств и периферийных устройств, включая принтеры и сканеры. Подключение и установка драйверов для таких устройств обычно является простым и удобным процессом.
Прежде чем устанавливать драйвер для сканера Hp laserjet 3052 под Windows 10 x64, следует проверить его совместимость с операционной системой. На сайте производителя можно найти последнюю версию драйвера, который поддерживает Windows 10 x64.
После скачивания драйвера, его следует открыть и запустить. Установочный мастер будет проводить вас по всем необходимым шагам для установки драйвера. При необходимости, возможно потребуется перезагрузка системы, чтобы изменения вступили в силу.
После установки драйвера для сканера Hp laserjet 3052 под Windows 10 x64, его можно будет использовать для сканирования документов и изображений. Для этого, откройте программу для сканирования на вашем компьютере и следуйте инструкциям на экране.
Важно: Перед установкой драйвера рекомендуется создать точку восстановления системы, чтобы в случае проблем можно было вернуть систему в предыдущее состояние.
Установка драйвера для сканера Hp laserjet 3052 под операционную систему Windows 10 x64 позволит надежно и эффективно использовать данное устройство, обеспечивая качественное сканирование документов и изображений.
Драйвер Hp laserjet 3052
Установка драйвера Hp laserjet 3052 на компьютер с ОС Windows 10 x64 осуществляется следующим образом:
Шаг 1:
Перейдите на официальный сайт HP.
Шаг 2:
Найдите раздел «Поддержка и драйверы» или «Скачать драйверы» и выберите свою модель принтера/сканера Hp laserjet 3052.
Шаг 3:
Выберите операционную систему Windows 10 и разрядность x64.
Шаг 4:
В открывшемся списке найдите раздел «Драйверы-сканеры» или «Драйверы» и нажмите на ссылку скачивания драйвера Hp laserjet 3052.
Шаг 5:
Сохраните файл драйвера на компьютере.
Шаг 6:
Подключите сканер Hp laserjet 3052 к компьютеру при помощи USB-кабеля.
Шаг 7:
Запустите скачанный файл драйвера и следуйте указаниям программы установки.
Шаг 8:
После завершения установки перезагрузите компьютер.
После перезагрузки компьютера сканер Hp laserjet 3052 будет полностью готов к работе на операционной системе Windows 10 x64. Убедитесь, что драйвер установлен корректно, проверьте работу сканера и его функциональность. В случае возникновения проблем или неполадок, обратитесь в службу поддержки HP для получения дополнительной помощи.
Проводное или беспроводное подключение сканера к компьютеру
Сканер HP LaserJet 3052 имеет два способа подключения к компьютеру: проводной и беспроводной. Вам необходимо выбрать наиболее удобный способ подключения, в зависимости от ваших потребностей и настроек.
- Проводное подключение:
- Шаг 1: Установите необходимые драйвера для сканера на компьютер с операционной системой Windows 10 x64, следуя инструкции, указанной в предыдущем разделе.
- Шаг 2: Подключите сканер к компьютеру при помощи USB-кабеля. Убедитесь, что кабель вставлен как в сканер, так и в соответствующий USB-порт на компьютере.
- Шаг 3: Включите сканер, используя кнопку питания на передней панели сканера.
- Шаг 4: Дождитесь, пока операционная система обнаружит сканер и успешно установит драйвера.
- Шаг 5: Теперь вы можете использовать сканер, открыв программу для сканирования и следуя ее инструкциям.
- Беспроводное подключение:
- Шаг 1: Установите необходимые драйвера для сканера на компьютер с операционной системой Windows 10 x64, следуя инструкции, указанной в предыдущем разделе.
- Шаг 2: Убедитесь, что ваш компьютер и сканер подключены к одной сети Wi-Fi. Если требуется, настройте подключение Wi-Fi на устройствах.
- Шаг 3: Включите сканер, используя кнопку питания на передней панели сканера.
- Шаг 4: Откройте программу для сканирования на компьютере и найдите раздел «Настройки подключения» или аналогичное пункт меню.
- Шаг 5: В разделе «Настройки подключения» выберите беспроводное подключение и следуйте инструкциям на экране для завершения настройки.
- Шаг 6: Теперь вы можете использовать сканер, открыв программу для сканирования и следуя ее инструкциям.
Выберите наиболее подходящий способ подключения к сканеру в зависимости от ваших предпочтений и возможностей вашего компьютера.
Шаги по установке драйвера
Для установки драйвера сканера Hp laserjet 3052 под операционную систему Windows 10 x64, следуйте следующим шагам:
- Перейдите на официальный веб-сайт Hp и найдите раздел «Поддержка и драйверы».
- Введите модель вашего сканера — Hp laserjet 3052 и выберите Windows 10 x64 в качестве операционной системы.
- Найдите соответствующий драйвер сканера и нажмите на кнопку «Скачать».
- После завершения загрузки, откройте загруженный файл для установки драйвера.
- Следуйте инструкциям мастера установки, выберите язык, принимайте лицензионное соглашение и выберите путь установки.
- Дождитесь окончания процесса установки драйвера.
- Перезагрузите компьютер, чтобы изменения вступили в силу.
После выполнения всех указанных выше шагов драйвер для сканера Hp laserjet 3052 будет успешно установлен на вашем компьютере под операционной системой Windows 10 x64.
Скачивание драйвера с официального сайта Hp
Для установки драйвера сканера Hp Laserjet 3052 под операционную систему Windows 10 x64, вам потребуется скачать драйвер с официального сайта компании Hp. Следуйте этой простой инструкции, чтобы получить актуальную версию драйвера:
- Откройте веб-браузер и перейдите на официальный сайт Hp.
- На главной странице сайта найдите раздел «Поддержка» или «Служба поддержки».
- В разделе «Поддержка» найдите раздел «Драйверы и загрузки».
- Выберите категорию «Принтеры» или «МФУ».
- Найдите модель принтера Hp Laserjet 3052 и выберите ее из списка.
- Выберите операционную систему Windows 10 x64.
- Нажмите на ссылку, чтобы перейти на страницу загрузки драйвера для выбранной модели и операционной системы.
- На странице загрузки будет указан номер и описание драйвера. Убедитесь, что это версия, подходящая для вашего устройства.
- Нажмите на кнопку «Скачать» или «Загрузить», чтобы начать скачивание драйвера.
После завершения скачивания откройте скачанный файл и следуйте инструкциям установщика для установки драйвера на вашем компьютере.
Запуск программы установки
1. Скачайте драйвер для сканера Hp laserjet 3052 под Windows 10 x64 с официального сайта Hp.
2. Откройте папку, в которую был загружен файл установки.
3. Найдите файл установки с расширением .exe и щелкните по нему дважды левой кнопкой мыши.
4. Если появится системное окно контроля учетных записей, щелкните на кнопке «Да» или «Разрешить», чтобы разрешить программе внести изменения на вашем компьютере.
5. В открывшемся окне программы установки прочтите и принимайте приветственное сообщение и лицензионное соглашение, если таковое имеется.
6. Если требуется, выберите путь для установки драйвера. Обычно рекомендуется оставить путь по умолчанию.
7. Нажмите на кнопку «Установить» или «Далее», чтобы начать процесс установки.
8. Дождитесь завершения установки программы и закройте окно программы установки.
Теперь вы можете использовать сканер Hp laserjet 3052 вместе с Windows 10 x64!
Видео:
|
1 / 1 / 0 Регистрация: 26.09.2017 Сообщений: 35 |
|
|
1 |
|
|
24.03.2018, 08:32. Показов 26973. Ответов 10
У меня раньше был комп на win 10, и там я как-то сделал, что 3052 работал прекрасно. Но потом поменял комп, и теперь не могу обратно установить. Что делать?
0 |
|
Модератор 7457 / 4006 / 502 Регистрация: 13.03.2013 Сообщений: 14,709 Записей в блоге: 12 |
|
|
24.03.2018, 09:24 |
2 |
|
Lolito, попробуйте способ Установка драйверов для принтера из Центра обновления windows по ссылке ниже:
0 |
|
1 / 1 / 0 Регистрация: 26.09.2017 Сообщений: 35 |
|
|
24.03.2018, 09:30 [ТС] |
3 |
|
попробуйте способ Установка драйверов для принтера из Центра обновления windows по ссылке ниже: Смотрел, есть два драйвера, но оба не работают. Я использовал «устранение неполадок» и оно пишет, что Обнаруженные проблемы — поддержка USB принтера не может правильно работать с USB 3.0, подключите устройство к свободному порту USB 2.0
0 |
|
Модератор 7457 / 4006 / 502 Регистрация: 13.03.2013 Сообщений: 14,709 Записей в блоге: 12 |
|
|
24.03.2018, 09:34 |
4 |
|
поддержка USB принтера не может правильно работать с USB 3.0, подключите устройство к свободному порту USB 2.0 Вы сами ответили на свой вопрос: подключите принтер к USB 2.0.
0 |
|
1 / 1 / 0 Регистрация: 26.09.2017 Сообщений: 35 |
|
|
24.03.2018, 09:47 [ТС] |
5 |
|
Вы сами ответили на свой вопрос: подключите принтер к USB 2.0. Концентратор USB 2.0 Ritmix CR-2406 подойдет?
0 |
|
Модератор 7457 / 4006 / 502 Регистрация: 13.03.2013 Сообщений: 14,709 Записей в блоге: 12 |
|
|
24.03.2018, 10:32 |
6 |
|
Концентратор USB 2.0 Ritmix CR-2406 подойдет? Должен, лично не пробовал его в работе с КМА.
0 |
|
1 / 1 / 0 Регистрация: 26.09.2017 Сообщений: 35 |
|
|
24.03.2018, 16:10 [ТС] |
7 |
|
Должен, лично не пробовал его в работе с КМА. Не поленился, поехал и купил. Вот только и он не помогает(
0 |
|
56 / 93 / 10 Регистрация: 20.03.2017 Сообщений: 550 |
|
|
24.03.2018, 16:19 |
8 |
|
Lolito, Ставь на Win 7, там работать будет. Ибо много от древнего принтера хочешь. Да и десятка не допиленная какаха.
0 |
|
2623 / 978 / 183 Регистрация: 03.03.2015 Сообщений: 6,710 |
|
|
24.03.2018, 17:49 |
9 |
|
По части сканера там есть некоторые танцы с бубнами. А как принтер — нормально работает и под 7кой, и под 8кой, и под 10кой.
0 |
|
1 / 1 / 0 Регистрация: 26.09.2017 Сообщений: 35 |
|
|
24.03.2018, 17:59 [ТС] |
10 |
|
По части сканера там есть некоторые танцы с бубнами. А как принтер — нормально работает и под 7кой, и под 8кой, и под 10кой Будет работать если есть usb2.0, а под 3.0 не хочет(
0 |
|
2623 / 978 / 183 Регистрация: 03.03.2015 Сообщений: 6,710 |
|
|
24.03.2018, 18:59 |
11 |
|
Будет работать если есть usb2.0 Конечно.
0 |
|
IT_Exp Эксперт 87844 / 49110 / 22898 Регистрация: 17.06.2006 Сообщений: 92,604 |
24.03.2018, 18:59 |
|
11 |
Create an account on the HP Community to personalize your profile and ask a question
Your account also allows you to connect with HP support faster, access a personal dashboard to manage all of your devices in one place, view warranty information, case status and more.
This topic has been archived. Information and links in this thread may no longer be available or relevant. If you have a question create a new topic by clicking here and select the appropriate board.
02-17-2016
02:40 AM
HP Recommended
- Mark as New
- Bookmark
- Subscribe
- Permalink
- Flag Post
Product: HP Laserjet 3052
Operating System: Microsoft Windows 10 (64-bit)
Hi
Since upgrading to Windows 10 I have had various problems with my printer. I have since re-installed the driver and it appears to function OK with printing but it will not scan.
I tried re-installing the driver but each time I access the printer properties I get the attached error message.
Any help would be gratefully appreciated.
Many thanks
Andy
1 ACCEPTED SOLUTION
Ask-Me
839
77
66
8,627
Level 7
1 person found this reply helpful
Was this reply helpful?
Yes
No
1 REPLY 1
Ask-Me
839
77
66
8,628
Level 7
1 person found this reply helpful
Was this reply helpful?
Yes
No
This topic has been archived. Information and links in this thread may no longer be available or relevant. If you have a question create a new topic by clicking here and select the appropriate board.
† The opinions expressed above are the personal opinions of the authors, not of HP. By using this site, you accept the Terms of Use and Rules of Participation.
-
English
Open Menu

† The opinions expressed above are the personal opinions of the authors, not of HP. By using this site, you accept the <a href=»https://www8.hp.com/us/en/terms-of-use.html» class=»udrlinesmall»>Terms of Use</a> and <a href=»/t5/custom/page/page-id/hp.rulespage» class=»udrlinesmall»> Rules of Participation</a>.
HP LaserJet 3052
Windows XP/Vista/7/8/10 — специальный
Эту программу мы рекомендуем всем пользователям, которым надо установить драйвер для HP LaserJet 3052. Перейдите по ссылке, скачайте программу, установите ее и она сама найдет нужный вам драйвер. Если программа о компании HP вам не поможет, то можете воспользоваться стандартными средствами Windows.
Windows XP/Vista — только для x32 систем
Размер: 34 MB
Разрядность: 32
Ссылки:
- HP LaserJet 3052-PCL5
- HP LaserJet 3052-PCL6
- HP LaserJet 3052-PS
Установка драйвера в Windows 7
Чтобы можно было распечатывать документы из офисных приложений, потребуется установить в систему специальное программное обеспечение для офисной техники НР. В первую очередь, скачать драйвер HP LaserJet 3052 по ссылкам выше. Запустите загруженный файл двойным щелчком мышки.
Опытные пользователи могут при необходимости выбрать состав устанавливаемого драйвера – компонент обновлений, справочную библиотеку или инструмент для исследования продукции. Если не знаете, что из этого нужно просто нажмите «Далее».
Прочтите все условия лицензионного соглашения для техники НР. Если есть согласие со всеми пунктами, то отметьте галочкой строку внизу окна. Нажмите кнопку «Далее».
Программа начнет копировать новый файлы драйвера в систему. Это займет несколько минут. Потребуется просто подождать.
Установщик предложит выбрать – каким способом подключен принтер – по воздуху (через WiFi) или с помощью специального кабеля. Выбираем второй вариант и нажимаем «Далее».
Выскочит предупреждение, что при таком способе могут быть недоступны некоторые новые функции. Подтверждаем нажатием кнопки «Да».
Подключаем кабель квадратным разъемом в устройство печати, а прямоугольным в свободный USB порт системного блока. Программа сама завершит регистрацию принтера в диспетчере устройств. Можно начинать работу.
Просим Вас оставить комментарий к этой статье, потому что нам нужно знать – помогла ли Вам статья. Спасибо большое!