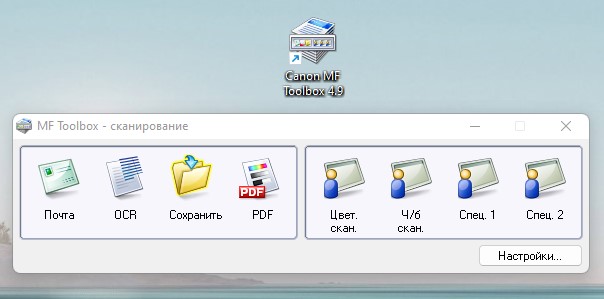Установка сканера Canon MF4410 на операционную систему Windows 10 может показаться сложной задачей для тех, кто только начинает знакомиться с компьютерами и программным обеспечением. Однако, с помощью данной пошаговой инструкции вы сможете легко установить и настроить сканер, чтобы начать использовать его для сканирования документов и фотографий.
Первым шагом является загрузка драйвера сканера Canon MF4410 с официального сайта производителя. Для этого откройте браузер и перейдите на сайт Canon. Найдите раздел «Поддержка и драйверы» или аналогичную категорию, чтобы найти правильный драйвер для вашей операционной системы. Обратите внимание, что необходимо выбрать драйвер, совместимый с Windows 10.
После того, как вы скачали файл с драйвером, убедитесь, что сканер Canon MF4410 подключен к вашему компьютеру. Вы можете использовать USB-кабель для подключения сканера к компьютеру. Убедитесь, что кабель надежно соединен с портом USB как на сканере, так и на компьютере.
Теперь, когда ваш сканер правильно подключен, откройте загруженный файл с драйвером и запустите его на установку. Следуйте инструкциям мастера установки, чтобы завершить процесс. После успешной установки драйвера ваш компьютер будет готов к использованию сканера Canon MF4410.
Содержание
- О сканере Canon MF4410
- Шаг 1: Подготовка к установке
- Скачивание драйверов с официального сайта
- Шаг 2: Подключение сканера
- Подключение к компьютеру через USB-кабель
- Шаг 3: Установка драйверов
- Запуск установочного файла
- Шаг 4: Настройка сканера
О сканере Canon MF4410
Сканер Canon MF4410 предлагает пользователю широкий выбор опций и настроек сканирования. Вы можете выбрать разрешение сканирования, цветовой режим, формат файла и другие параметры, чтобы получить оптимальный результат в зависимости от задачи.
Благодаря своей функциональности и простоте использования, сканер Canon MF4410 пользуется популярностью у множества пользователей. Он подходит для домашнего использования, а также для офисной среды, где требуется сканирование большого объема документов.
Кроме того, сканер Canon MF4410 совместим с операционной системой Windows 10, что позволяет его легко установить и использовать на компьютерах с этой ОС.
Шаг 1: Подготовка к установке
Перед тем, как установить сканер Canon MF4410 на Windows 10, необходимо выполнить несколько подготовительных действий:
1. Проверьте, что ваш компьютер соответствует системным требованиям. Убедитесь, что ваш компьютер имеет достаточно свободного места на жестком диске и достаточную оперативную память для установки сканера.
2. Подключите сканер к компьютеру. Подсоедините кабель USB от сканера Canon MF4410 к свободному порту USB на вашем компьютере. Убедитесь, что сканер включен и готов к работе.
3. Скачайте драйвер сканера. Перейдите на официальный сайт Canon и найдите страницу поддержки для сканера MF4410. На этой странице найдите и загрузите последнюю версию драйвера для Windows 10.
4. Подготовьте компьютер к установке драйвера. Закройте все запущенные программы и откройте управление устройствами (Device Manager), чтобы проверить, есть ли устройство с нераспознанным драйвером в списке.
5. Отключите антивирусное программное обеспечение. Во время установки драйвера сканера Canon MF4410 на Windows 10, временно отключите любое установленное на вашем компьютере антивирусное ПО, чтобы избежать возможных конфликтов.
После выполнения всех этих подготовительных шагов вы будете готовы к установке сканера Canon MF4410 на Windows 10.
Скачивание драйверов с официального сайта
Для скачивания драйверов с официального сайта Canon, выполните следующие шаги:
- Откройте веб-браузер и перейдите на официальный сайт Canon.
- На главной странице сайта найдите раздел «Поддержка» или «Служба поддержки».
- В разделе поддержки найдите ссылку на драйверы или программное обеспечение для вашей модели сканера Canon MF4410.
- Кликните на ссылку, чтобы перейти на страницу загрузки драйверов.
- На странице загрузки драйверов выберите операционную систему «Windows 10».
- Выберите язык, на котором вы хотите скачать драйверы.
- Нажмите кнопку «Скачать» или «Download», чтобы начать загрузку драйверов на ваш компьютер.
После завершения загрузки драйверов, выполните следующий шаг — установку драйверов на компьютер. Инструкции по установке можно найти в другом разделе этой статьи.
Шаг 2: Подключение сканера
После успешной установки драйвера сканера Canon MF4410 на вашем компьютере с операционной системой Windows 10, можно приступить к подключению самого сканера.
Для начала проверьте, что сканер подключен к компьютеру при помощи USB-кабеля. Убедитесь, что кабель правильно вставлен в порт USB компьютера и порт USB на задней панели сканера.
После подключения сканера убедитесь, что он включен. Если сканер не включен, нажмите кнопку питания на передней панели сканера.
В случае возникновения проблем с подключением или работой сканера, проверьте правильность установки драйвера и соответствие операционной системы требованиям сканера Canon MF4410. Также рекомендуется обратиться к документации или технической поддержке производителя сканера для получения дополнительной информации и помощи.
Продолжайте, когда сканер успешно подключен и включен.
Подключение к компьютеру через USB-кабель
Для того, чтобы установить сканер Canon MF4410 на компьютер с операционной системой Windows 10, необходимо сначала подключить устройство к компьютеру при помощи USB-кабеля. Следуйте инструкции ниже:
- Возьмите USB-кабель, поставляемый в комплекте с устройством, и найдите соответствующий разъем на задней или боковой панели сканера.
- Подключите один конец USB-кабеля к разъему USB на сканере.
- Подключите другой конец USB-кабеля к свободному порту USB на вашем компьютере. Обычно порты USB находятся на задней или передней панели системного блока компьютера. Если вы используете ноутбук, возможно, вам потребуется найти порт USB на боковой или задней панели ноутбука.
- Подождите несколько секунд, чтобы ваш компьютер обнаружил подключенное устройство. Возможно, вам может потребоваться установить драйверы сканера, если они не были автоматически установлены.
- После успешного подключения сканера Canon MF4410 по USB-кабелю, вы можете приступить к установке драйверов и программного обеспечения для работы со сканером.
Важно убедиться, что основное питание сканера включено и USB-кабель надежно подключен к обоим устройствам. Это позволит вашему компьютеру коммуницировать с устройством и использовать его функции, в том числе сканирование документов и изображений.
Не забывайте отключать сканер от компьютера, когда он не используется, чтобы избежать риска повреждения устройства или USB-порта компьютера.
Шаг 3: Установка драйверов
Для работы сканера Canon MF4410 на операционной системе Windows 10 необходимо установить соответствующие драйверы. Следуйте инструкциям ниже, чтобы установить драйверы:
- Откройте веб-браузер на вашем компьютере и перейдите на официальный сайт поддержки Canon.
- На сайте выберите раздел «Поддержка» и найдите раздел «Драйверы и загруки».
- В поисковой строке введите «Canon MF4410» и нажмите «Найти».
- В результате поиска найдите нужный драйвер, который соответствует вашей операционной системе (Windows 10) и нажмите на ссылку для загрузки.
- После завершения загрузки откройте скачанный файл и следуйте инструкциям мастера установки, чтобы установить драйверы на ваш компьютер.
- После завершения установки перезагрузите компьютер, чтобы изменения вступили в силу.
Теперь вы успешно установили драйверы для сканера Canon MF4410 на операционной системе Windows 10. Вы можете перейти к использованию сканера и настроить его в соответствии с вашими потребностями.
Запуск установочного файла
Для установки сканера Canon MF4410 на компьютер с операционной системой Windows 10 вам необходимо запустить установочный файл.
- Скачайте последнюю версию драйвера для сканера Canon MF4410 с официального сайта Canon.
- Найдите скачанный файл и щелкните по нему дважды левой кнопкой мыши, чтобы запустить установку.
- Если появится сообщение о подтверждении, что вы хотите разрешить установку программного обеспечения, нажмите «Да» или «Разрешить».
- Откроется окно установщика. Следуйте инструкциям на экране, выбирайте язык и принимайте условия лицензионного соглашения.
- Выберите путь для установки драйвера или оставьте значение по умолчанию и нажмите «Далее».
- После завершения установки нажмите «Готово» или «Завершить».
Теперь вы можете использовать сканер Canon MF4410 на компьютере под управлением Windows 10.
Шаг 4: Настройка сканера
1. Подключите сканер Canon MF4410 к компьютеру через USB-кабель. Убедитесь, что он включен и готов к работе.
2. Зайдите в «Панель управления» на компьютере, выберите раздел «Аппаратное и звуковое оборудование», а затем «Устройства и принтеры».
3. Найдите ваш сканер в списке устройств и щёлкните правой кнопкой мыши на его значок. В открывшемся контекстном меню выберите «Свойства устройства».
4. В окне «Свойства устройства» перейдите на вкладку «Детали» и выберите опцию «Индивидуализация».
5. В разделе «Выберите тип устройства» выберите «Сканер».
6. Нажмите «Применить» и затем «ОК», чтобы сохранить изменения.
7. Теперь ваш сканер Canon MF4410 должен быть правильно настроен и готов к использованию на Windows 10.
Примечание: Если вам также понадобится установить и настроить драйвер для сканера, следуйте инструкциям в предыдущих шагах.
Canon i-SENSYS MF4410
Windows XP/Vista/7/8/8.1/10
Размер: 22.1 MB (x32) 24.4 MB (x64)
Разрядность: 32/64
Ссылки:
- 32 bit: i-SENSYS MF4410-x32
- 64 bit: i-SENSYS MF4410-x64
Для того чтобы узнать разрядность вашей операционной системы, вам надо прочитать нашу статью «Как узнать разрядность системы в разных версиях Windows».
Установка драйвера в Windows 10
Итак, вы стали счастливым обладателем МФУ Canon i-SENSYS MF4410, и последнее, что вам осталось сделать перед началом работы – это установить драйвера. Чтобы установить драйвера для данного принтера на свой компьютер или ноутбук, необходимо выполнить простую последовательность несложных шагов, а именно:
Перед началом установки, удостоверьтесь, что вы еще не успели подключить принтер к компьютеру. Теперь скачайте сам драйвер, нажмите 2 раза по скаченному файлу и после этого в той же папки где находится исходный файл, появится папка с таким же именем что и драйвер.
Далее заходите в распакованную папку, находите папку «32bit» или «x64» — это зависит от вас, а именно если вы скачали драйвер для x32/x86, то у вас будет папка «32bit», если x64 – папка x64.
В ней найдите файл «Setup» и запустите его, кликнув по нему два раза.
Откроется стартовое окно установщика, который любезно предложит установить драйвера на ваш компьютер. Щелкаем кнопку «Далее».
Следующее окно предложит нам принять «Лицензионное соглашение». Сделать это несложно, нужно только нажать на кнопку «Да».
Далее выберите тип соединения. Здесь нужно отметить «USB-соединение» и нажать «Далее».
«Мастер установки» скопирует все необходимые файлы на ваш ПК, после чего сообщит вам, что процедура установки завершена. Вам останется только подключить свой МФУ к компьютеру и нажать на клавишу «Выход».
Поздравляем, вы справились с установкой драйверов и теперь можете спокойно приступить к работе с МФУ Canon i-SENSYS MF4410.
Просим Вас оставить комментарий к этой статье, потому что нам нужно знать – помогла ли Вам статья. Спасибо большое!

Как отсканировать документ на компьютер на Canon MF4410?
МФУ Canon i-SENSYS MF4410 является очень удачной лазерной черно – белой моделью данного производителя. Если с печатью на нем всем, как правило, все понятно, то вот со сканированием периодически возникают вопросы.
В данной статье мы расскажем о нюансах сканирования на МФУ Canon MF4410.
Установка драйвера
Это первое, что стоит сделать. Ведь без драйвера никакое сканирование или печать невозможны. Если у Вас МФУ уже подключен, и вы с него успешно печатаете документы, то это значит что драйвер уже установлен и вы данный этап пропускаете.
Для всех, кто впервые подключает этот аппарат к своему компьютеру нужно скачать и установить драйвер по ссылке ниже:
Официальный драйвер печати и сканирования для Canon MF4410
В Windows 10 и Windows 11 возможно, что после установки официального драйвера МФУ Canon MF4410 установится только как сканер. Печатать с него не получится. В этом случае необходимо выполнить действия из этой статьи.
Установка программы для сканирования Canon
Приложение Canon MF Toolbox 4.9 также желательно установить для быстрого доступа к функции сканирования документов на компьютер. Оно также, как и драйвер есть на официальном сайте поддержки модели MF4410 в разделе “Программное обеспечение”.
Скачать Canon MF Toolbox 4.9
Скачиваем, распаковываем и устанавливаем. По итогу на рабочем столе появится ярлык.
Программа для сканирования
Включение режима сканирования на Canon MF4410
Это самое интересное, так как почти никто не знает (а инструкцию к устройству читать – такое себе), что на данной модели для сканирования нужно включать режим удаленного сканера. Иначе сканирование не запустится.
Для его включения на главной панели устройства нужно нажать кнопку “Copy/Scan” и на экране кнопкой “Вниз” и “Ок” выбрать “Удаленный сканер”.
Кнопка включения режима сканирования
Увидев надпись “Ожидание” на дисплее принтера, можно открывать программу Canon MF Toolbox и запускать сканирование документа.
Режим удаленного сканера
МФУ Canon i-SENSYS MF4410 сочетает в себе принтер и сканер. Это очень удобно для использования как в офисах, так и дома. Однако часто пользователи Windows 10 сталкиваются с тем, что принтер не сканирует документы по непонятным причинам. Это, как правило, решается несколькими простыми действиями.
Пользователь запускает программу Toolbox (стандартное приложение Canon), жмёт кнопку «Пуск», но после этого машина не начинает сканировать, а выдаёт сообщение системы об ошибке. Иногда помогает нажатие клавиши COPY/SCAN на самом принтере и последующий выбор «удалённого сканера» на мониторе. На Windows 10 — отключение определённой службы через Диспетчер задач (служба с названием WIA (Windows Image Acquisition)). Но многим такие решения не придутся по душе, так как они сильно затрудняют сканирование документов, содержащих, к примеру, сотни страниц.
Сегодня мы поговорим о том, как устранить неполадки в работе МФУ Canon i-SENSYS MF4410
Почему не работает?
Почему Canon MF4410 не сканирует бумаги? Виной тому не само устройство, а программное обеспечение, установленное на компьютере. Сталкиваются с таким восстанием МФУ в основном пользователи, использующие принтер совместно с Windows 10. На более старых системах всё работает исправно. Всему виной стандартная утилита от Microsoft, предназначенная как раз для сканирования. Вот только Кэноны, i-SENSYS MF4410 в том числе, используют своё ПО — Toolbox. Как это обычно бывает с приложениями, выполняющими одну и ту же функцию, Тулбокс и утилита сканирования конфликтуют, что приводит к неработоспособности принтера.
Как исправить?
Всё решается, как правило, простым отключением ненужной утилиты.
- Открываем Панель управления («Параметры» в Win 10).
- Находим пункт «Программы и компоненты», далее «Включение или отключение компонентов Windows».
- Доходим до графы «Факсы и сканирование» и убираем галочку с этого пункта.
- Перезагружаем компьютер.
Эти действия обычно решают проблему с i-SENSYS MF4410 и другими принтерами (МФУ) Canon, использующими Toolbox. А также помогает программа Vuescan, которая проверит, как работает сканер и предложит собственные пути решения. Зачастую использование этой удобной программы взамен штатной полностью решает проблему.
Сторонние проблемы
Иногда МФУ не работает на ПК с Windows 10 по другим причинам. В их числе — драйверы. Бывает, что пользователь, приобретая МФУ, в нашем случае Canon MF4410, не устанавливает нужное программное обеспечение. По идее, на современных системах оно загружается самостоятельно, но на деле это происходит далеко не всегда.
Если это как раз ваш случай, загрузите необходимые драйверы и патчи самостоятельно. С принтером в комплекте обычно идёт диск с драйверами – можно установить их с него. Также сделать это можно через официальный сайт Canon.
- Заходим на веб-сайт canon.ru, находим там раздел загрузок.
- Выбираем свою операционную систему (Windows 10) и её разрядность.
- Скачиваем нужные файлы.
Выберите свою версию ОС и нажмите Загрузить
- Устанавливаем их на своём компьютере.
Без драйвера принтер, а тем более устройство, сочетающее в себе также сканер, вообще не будут функционировать. Поэтому если драйверы почему-то не были установлены автоматически, это обязательно нужно сделать. Патчи для Виндовс 10 исправляют различные неполадки, связанные с конфликтами «родного» ПО для аппаратов фирмы Кэнон.
В конце концов, USB-кабель или дефекты в самом принтере могут мешать нормально сканировать документы. Попробуйте поменять провод или USB-порт на ПК. Возможно, это исправит неполадки.
Что касается самой системы Windows 10, то она славится самыми разными проблемами после очередных обновлений. Если проблемы с принтером произошли после обновлений, их можно удалить и надеяться, что в следующих разработчики исправят эту досадную ошибку. А пока можно попробовать воспользоваться программой VueScan.
Теперь вы знаете, какие системные программы Windows 10 могут помешать МФУ Canon i-SENSYS MF4410 сканировать документы. Решить эту проблему, как и другие, не составит труда, если знать, в чём её причина.
Почему не работает сканер на МФУ Canon i-SENSYS MF4410
После обновления операционной системы Windows до 10-й версии у пользователей принтера Canon i-SENSYS MF4410 возникают проблемы со сканированием. Проблема может крыться в банальных неисправностях устройства.
Но если принтер перестал сканировать именно после перехода на Windows 10, тогда причина очевидна. В таком случае не сканирует принтер Canon MF4410 по причине конфликта программного обеспечения.
Почему не сканирует
В Windows есть стандартная программа для сканирования, которая называется «Факсы и сканирование». А для полноценной работы устройств марки Canon разработана утилита Toolbox. Приложения предназначены для выполнения одной и той же задачи, поэтому начинают между собой конфликтовать. Выходом из ситуации станет отключение любой программы на выбор. Но рекомендуется всегда управлять МФУ именно официальным софтом. Поэтому отключите стандартный компонент в Windows 10.
Чтобы изменения вступили в силу, перезагрузите компьютер и попробуйте сделать сканирование документа. В большинстве случаев такой способ помогает исправить ситуацию.
Решение актуально не только, если не работает сканер на принтере MF4410, но работает и с другими моделями данного производителя. Причина кроется не в конкретной модели, а в возникновении проблем с двумя одновременно работающими программами. Поэтому, если у вас на Windows сканер не сканирует, а друге функции работают (печать), тогда воспользуйтесь инструкцией выше.
Поддержка при повторении проблемы рекомендуем установить сторонний софт под названием «VueScan», который позволит проверить работу многофункционального устройства. Эта же программа может использоваться с большинством другим марок различных устройств, которые содержат в своей конструкции сканер.
Другие причины
Не будем брать во внимание проблемы, которые связаны с повреждением кабеля питания, USB-шнура или контроллера. Если принтер берет задание на печать с компьютера и выполняет его, тогда такая проблема исключается, ведь аппарат включен и связь с компьютером работает.
Более распространенной и не такой очевидной причиной является отсутствие драйвера к устройству. В комплекте к МФУ всегда прилагается компакт-диск с ПО, после установки которого Windows обнаружит, распознает и установит технику в систему.
Если диска в комплекте не оказалось, тогда загрузить драйвера можно с официального сайта производителя.
Устанавливается подключение к WIA Canon MF3200 Series — не работает сканер на Windows 8, 10
После установки Windows 8 на мой рабочий компьютер мое МФУ Canon MF3228 начало жить собственной жизнью. Я не знаю, как это пережить.
Это окно может зависнуть на несколько часов после попытки что-то отсканировать. Ни включить / выключить сканер, ни включить / выключить компьютерную справку: при следующем запуске программы сканирования то же самое «вечное» окно снова вылетает.
Если есть время — можно на все наплевать и через несколько дней вернуться к делу — то при сканировании оказывается, что все уже работает. Но не всегда хватает нескольких дней.
Система ПС Windows 8.1 64-битная, драйвера для МФУ установлены (правда, в свое время пришлось повозиться).
PPS В режиме печати МФУ всегда работает корректно, без вопросов.
Решение проблемы: когда программа сканера запущена, найдите в списке процессов тот, у которого в названии есть «WIA», у меня есть «Service Host: Image Download Service (WIA)» и удалите его. Моя система — Windows 10, 64 бит.
Canon MF4410 не сканирует

Лазерные многофункциональные устройства печати сочетают в себе сразу несколько полезных функций: копир, принтер и сканер. К сожалению, иногда пользователи сталкиваются с ситуацией, когда МФУ Canon MF4410, MF4430 не сканирует. Что делать в сложившейся ситуации и почему так происходит – разберемся во всем по порядку.
Как исправить Невозможно связаться со сканером сообщений на устройствах Cannon?
- Переустановите драйверы
- Обновите драйверы
- Выполнить чистую загрузку
- Включить двунаправленную поддержку
- Запустите средство устранения неполадок
- Переместите проблемные каталоги
- Переключитесь в режим энергосбережения
Решение 1. Переустановите драйверы
Если на устройстве Canon появляется сообщение Не удается связаться со сканером , возможно, проблема связана с драйверами. Чтобы решить эту проблему, вам, возможно, придется переустановить драйверы Canon. Этот процесс довольно прост, и вы можете выполнить его, выполнив следующие действия:
- Откройте Диспетчер устройств . Вы можете сделать это быстро, нажав Windows Key + I и выбрав Диспетчер устройств из списка.
- Найдите драйвер Canon, щелкните его правой кнопкой мыши и выберите в меню Удалить устройство .
- Откроется диалоговое окно подтверждения. Установите флажок Удалить программное обеспечение драйвера для этого устройства и нажмите кнопку Удалить .
- После удаления драйвера нажмите кнопку Сканировать на предмет изменений оборудования . После этого Windows установит отсутствующие драйверы.
После успешной переустановки драйверов проблема должна быть решена, и это сообщение об ошибке больше не должно появляться.
Решение 2. Обновите драйверы
По словам пользователей, если вы продолжаете получать сообщение Не удается связаться со сканером на вашем сканере Canon, проблема может быть в устаревших драйверах. Чтобы решить эту проблему, рекомендуется посетить веб-сайт Canon и загрузить последние версии драйверов для вашего сканера.
После обновления драйверов до последней версии проблема должна быть полностью решена. Загрузка драйверов вручную может быть сложной задачей, но если вы хотите быстро обновить драйверы, мы рекомендуем вам попробовать TweakBit Driver Updater (одобрен Microsoft и Norton Antivirus) .
Это простое приложение, которое обновит все ваши драйверы всего за пару кликов, поэтому обязательно попробуйте.
Решение 3 – Выполните Чистую загрузку
В некоторых случаях сторонние приложения могут создавать помехи для вашего оборудования и вызывать сообщение Невозможно связаться со сканером . Чтобы решить эту проблему, пользователи предлагают отключить все запускаемые приложения и службы.
Для этого просто выполните следующие действия:
- Нажмите Windows Key + R и введите msconfig . Нажмите ОК или нажмите Ввод.
- Когда откроется окно Конфигурация системы , перейдите на вкладку Службы . Теперь установите флажок Скрыть все службы Microsoft и нажмите кнопку Отключить все .
- Перейдите на вкладку Автозагрузка и нажмите Открыть диспетчер задач .
- Появится список запускаемых приложений. Нажмите правой кнопкой мыши первую запись в списке и выберите Отключить . Сделайте то же самое для всех записей в списке.
- Закройте Диспетчер задач и вернитесь в окно Конфигурация системы . Нажмите Применить и ОК , чтобы сохранить изменения и перезагрузить компьютер.
После перезагрузки компьютера проверьте, сохраняется ли проблема. Если проблема не появляется снова, причиной является одно из отключенных приложений или служб. Чтобы найти точную причину, необходимо включить отключенные приложения по одному или группами, пока проблема не появится снова.
Как только вы найдете проблемное приложение, удалите его или оставьте его отключенным, и проблема будет окончательно решена. Немногие пользователи сообщили, что их банковское программное обеспечение вызывало эту проблему, поэтому обязательно удалите его и проверьте, решает ли это проблему.
Если вы хотите быть уверены, что приложение полностью удалено с вашего ПК, мы рекомендуем вам использовать программное обеспечение для удаления, такое как Revo Uninstaller , чтобы удалить его. Программное обеспечение Uninstaller полностью удалит все нежелательные приложения с вашего ПК и гарантирует, что оставшиеся файлы не будут мешать вашей системе.
Решение 4 – Включить двунаправленную поддержку
Иногда сообщение Не удается связаться со сканером может появляться на устройствах Canon, если конфигурация вашего принтера неверна. Чтобы ваш принтер/сканер работал правильно, его необходимо правильно настроить.
Для этого вам просто нужно изменить пару настроек, выполнив следующие простые шаги:
- Нажмите Windows Key + S и войдите в панель управления . Выберите Панель управления в списке результатов.
- Перейдите на страницу Устройства и принтеры .
- Найдите свой принтер и щелкните его правой кнопкой мыши. Теперь выберите Свойства принтера в меню.
- Перейдите на вкладку Порты и установите флажок Включить двунаправленную поддержку . Теперь нажмите ОК , чтобы сохранить изменения.
После включения этой функции проблема должна быть решена, и все снова начнет работать.
Решение 5 – Запустите средство устранения неполадок
Иногда сообщение Не удается связаться со сканером может появиться из-за наличия определенных проблем на вашем компьютере. Ваш принтер/сканер может быть неправильно настроен, и это может привести к этой и многим другим проблемам.
Однако вы можете решить эту проблему, запустив встроенный модуль устранения неполадок. В Windows имеется множество средств устранения неполадок, которые предназначены для автоматического устранения различных проблем. Если у вас есть какие-либо проблемы с устройством Canon, вы можете исправить это, запустив средство устранения неполадок. Для этого просто выполните следующие действия:
- Нажмите Ключ Windows + I , чтобы открыть приложение Настройки .
- Открыв приложение «Настройки», перейдите в раздел Обновление и безопасность .
- Выберите Устранение неполадок в меню слева. Выберите Принтер и нажмите кнопку Запустить средство устранения неполадок на правой панели.
- Когда откроется окно устранения неполадок, следуйте инструкциям на экране для его завершения.
Как только средство устранения неполадок закончено, проверьте, сохраняется ли проблема.
Решение 6 – Переместить проблемные каталоги
По словам пользователей, иногда Не удается связаться со сканером может появляться ошибка из-за определенных каталогов. Ваш сканер хранит определенную информацию на вашем компьютере, и если эта информация повреждена, вы можете столкнуться с этой проблемой.
Пользователи утверждают, что они исправили эту ошибку на Canon PIXMA MG5420, просто переместив пару каталогов. Хотя это решение работает для вышеупомянутой модели, оно может также работать для других устройств Canon.
Чтобы переместить проблемные каталоги, сделайте следующее:
- Перейдите в каталог C: twain_32 .
- Там вы должны увидеть два каталога PIXMA и файл wiatwain.ds . Оставьте PIXMA и wiatwain.ds в покое и переместите другие файлы и каталоги в новую папку на рабочем столе.
- После перемещения файлов и каталогов перезагрузите компьютер.
После перезагрузки компьютера ваш принтер/сканер воссоздает отсутствующие файлы, и проблема со сканированием должна быть полностью решена.
Полный Не удается связаться со сканером Canon в Windows 10
Cannot общаться со сканером – это распространенное сообщение об ошибке, которое может появляться со сканерами Canon в Windows 10. Это может быть большой проблемой, и в сегодняшней статье мы покажем вам как это исправить.
Почему Canon MF4410 не сканирует?
Существует четыре популярные версии:
Если принтер Canon MF4410 не сканирует впервые, хотя раньше проблем с выполнением этой функции не было, перезагрузите ПК и сам МФУ. Перезагрузка позволяет исключить вероятность случайного сбоя. Данный способ помогает редко, но он не занимает много времени. Будет очень обидно, если после нескольких часов мучений и танцев вокруг сканера окажется, что нужна была обычная перезагрузка. Теперь разберем другие ситуации, когда принтер не сканирует.
Проблема при сканировании на МФУ Canon MF4410
Сегодня МФУ Canon MF4410 очень популярно в офисах различных организаций, а также для домашнего использования. У меня тоже есть опыт работы с этим устройством, и в целом он мне нравится. Единственный недостаток — некоторые неудобства при использовании сканера. Я более подробно опишу проблему, с которой столкнулся при первом сканировании, а также способы ее решения. Может кому будет полезно.
После подключения МФУ Canon MF4410 к компьютеру и установки драйверов я сделал ксерокопию и распечатал документ. С этим не было никаких сложностей. Тогда я решил попробовать функцию сканера.
Я сканировал с помощью Canon MF Toolbox 4.9, поставляемого с дисковым устройством. Кстати, очень полезная программа. Затем, чтобы начать сканирование, нужно в окне программы нажать на кнопку «Пуск”:
Но после этого на экране появилась следующая ошибка: «Невозможно сканировать из-за следующего…”:
После нажатия кнопки «ОК» возникла еще одна ошибка: «MF Toolbox: ошибка при передаче данных. Проверьте состояние сканера и кабельного подключения». Затем я дважды проверил: USB-кабель был подключен к компьютеру, и МФУ тоже было включено эта проблема?
А теперь даю инструкцию, как правильно сканировать на МФУ Canon MF4410.
Перед началом сканирования нажмите кнопку КОПИРОВАНИЕ / СКАНИРОВАНИЕ на самом МФУ:
На дисплее появится текст:
Выберите тип сканирования: Удаленный компьютерный сканер
Если появится что-нибудь еще, нажмите ту же кнопку еще раз.
Нажав кнопку (стрелка вниз), выберите на дисплее пункт «Удаленный сканер», затем нажмите кнопку OK.
На дисплее появится сообщение: Удаленный сканер
Ожидание… (онлайн)
Теперь на вашем компьютере в MF Toolbox вы можете нажать кнопку «Пуск», и сканирование начнется!
Возможно, кому-то это не понравится, но вам придется запускать режим сканирования с помощью кнопки на МФУ каждый раз, когда вы собираетесь что-то сканировать. Аппарат запоминает только выбранный тип сканирования в течение 5 минут. Затем он автоматически вернется в режим печати или копирования.
Canon MF4410 не сканирует на Windows 10, 7 из-за конфликта утилит
В операционной системе Windows есть программа – «Факсы и сканирование». Она стандартная. Компания Canon выпускает для своих устройств печати приложение Toolbox. Оно позволяет использовать возможности Canon MF4410, MF4450, MF4430 и других МФУ на 100 %. Обе утилиты позволяют сканировать на компьютер, но между собой могут конфликтовать.
Программа для сканирования Canon MF4410 Toolbox имеет больший функционал, поэтому имеет смысл отключить стандартный софт Windows. Это никак не отразится на работе принтера. Разве что вы сможете без проблем сканировать документы. Для этого выполните следующие действия:
1. Зайдите через [Пуск] в [Панель управления]. На Виндовс 10 введите это название в строку поиска и выберите нужный результат. Либо нажмите правой кнопкой мыши по значку [Пуск] и выберите нужный пункт.
2. Далее выберите пункт [Программы]. У вас нет такого значка? Попробуйте поменять тип просмотра на «Категории». Следующий шаг – откройте подраздел [Включение или … Windows].
3. Выберите категорию [Службы печати документов]. Уберите галочку напротив пункта [Факсы и…]. Перезагрузите ПК.
Если МФУ MF4410 не сканирует на Windows 7, 10, то этот способ помогает приблизительно в 60 % случаев. Если ваш принтер по-прежнему отказывается отправлять сканы на компьютер или постоянно зависает, продолжайте следовать нижеизложенным рекомендациям.
Принтер Canon MF4410 печатает, но не сканирует – проверяем драйверы
Лазерный принтер не печатает и не сканирует – это отдельная история, которой мы уделяли внимание в другом материале. Зайдите на официальный сайт компании Canon. Далее выберите нужную операционную систему и ее разрядность. Сайт выбирает подходящий драйвер в автоматическом режиме, но как говорится «доверяй, но проверяй». ОС выбрана правильно, язык установщика нас устраивает – нажимайте кнопку [Загрузить].

Не работает сканер Canon MF 4410, потому что сломался
Сканер состоит из шагового двигателя, светодиодной линейки, кучи шлейфов, шестеренок, которые управляются отдельной платой. Когда решить вопрос на программном уровне не удается, нужен полноценный ремонт сканера. Рекомендуем доверить эту работу мастерам сервисного центра TonFix. Наши клиенты получают гарантию качества на заменяемую деталь, и забывают о том, как это, когда не сканирует принтер Canon MF4410. Ремонт лазерных принтеров длится не более трех рабочих дней.
Почему не работает сканер Canon i-SENSYS MF4410 в Windows 10
Пользователи печатающей техники от компании Canon могут сталкиваться с проблемами после очередных обновлений операционной системы Windows 10. Так бывали случаи, когда сканеры на многофункциональных устройствах переставали работать. Особенно актуальна ситуация для МФУ Canon i-SENSYS MF4410, но под проблему попадают все аппараты MF Series.
Почему не сканирует
Не стоит исключать аппаратный фактор, то есть, когда сканер вышел из строя. Но если не сканирует принтер Canon MF4410 на Windows 10, а на других версиях работает, то причина носит системный (программный) характер.
Заключается проблема в конфликте драйвера на сканер c Windows 10. Принтер при этом работает, а вот сканер Canon не запускается ни через одну программу. При попытке отсканировать через Toolbox также пишет ошибку «Нет связи со сканером», утилита зависает или вовсе не открывается. В этом случае можно попробовать исправить проблему двумя рабочими методами.
Патч от производителя
Производители уведомлены о том, что не работает сканер на принтере MF4410 при установке на десятую Windows, поэтому разработали специальное безболезненное решение.
Отключение штатного компонента
Для управления сканированием на компьютер часто устанавливается фирменная утилита от Canon – Toolbox. Она позволяет сканировать документы с принтера на компьютер многими моделями, а не только на MF4410. Программа может конфликтовать со стандартным компонентом системы, который отвечает за сканирование.
Способ помогает и для других моделей с обозначением «MF». Так что, если у вас не MF4410, а другая версия, одновременно установлены «Виндовс 10» и Toolbox, то причина может быть аналогичной.
Отключив штатную службу, больше не получится создавать скан-копии встроенными функциями системы. Придется использовать Toolbox или другое программное обеспечение. Помните этот момент, особенно если будете подключать сканер другого производителя и пытаться отсканировать через контекстное меню принтера в разделе «Устройства и принтеры». В последнем случае придется обратно включить компонент.
Как вариант, можно также установить программу для сканирования «VueScan».
Установка драйверов для Canon MF4410
Если у вас нет диска с оригинальным ПО, с помощью которого производители часто распространяют драйверы для своего оборудования, мы предлагаем вам использовать другие ресурсы для исследования. Это хорошая, а иногда даже лучшая альтернатива, так как в Интернете вы можете загрузить последнюю обновленную версию своих файлов.
Способ 1: Официальный портал Canon
На официальных сайтах производителей есть специальный раздел техподдержки, где загружаются драйверы для актуальной и устаревшей техники. Следовательно, именно здесь вы должны в первую очередь искать программное обеспечение.
- Откройте домашнюю страницу Canon.
- Перейдите в службу поддержки, затем в драйвер».
На следующем шаге введите название МФУ в строку поиска. Результат будет отображаться с припиской i-SENSYS, это желаемая модель МФУ.
Вы должны принять отказ от ответственности перед его непосредственной загрузкой.
Чтобы установить драйвер, откройте скачанный установщик. После распаковки временных файлов появится приветственное окно, нажмите «Далее».
Мы принимаем условия пользовательского соглашения.
Далее нужно дождаться завершения процесса установки.
Способ 2: Вспомогательный софт для установки драйверов
Среди самых популярных и актуальных хотим выделить DriverPack Solution и DriverMax. У обоих представителей есть обширный список программного обеспечения, которое позволяет пользователю легко установить драйвер для рассматриваемого МФУ и попутно для других устройств (конечно, при желании).
Способ 3: Идентификатор устройства
При выпуске с конвейера каждое устройство получает собственный идентификатор. Воспользовавшись специальными сервисами поиска драйверов по идентификатору, вы быстро найдете нужное программное обеспечение.
Способ 4: Стандартный инструмент Windows
Универсальный способ решить проблему с драйверами сканера и принтера — вручную подключить МФУ через встроенные функции Windows. Система может сама найти базовую версию программного обеспечения, но не может загрузить полный пакет с помощью проприетарной утилиты — для этого вам нужно обратиться к методам выше. Итак, давайте разберемся в методе установки стандартного драйвера с помощью функции операционной системы:
- Откройте «Устройства и принтеры» из меню «Пуск».
- Откроется окно со всем оборудованием, подключенным к ПК. Как видите, нужный нам принтер отсутствует, поэтому выбираем функцию «Добавить принтер».
В нашем примере мы используем USB-устройство, поэтому выбираем «Добавить локальный принтер».
Параметры следующего окна оставьте без изменений, нажмите «Далее».
Затем выберите производителя и модель устройства, чтобы система автоматически установила драйвер. В нашем случае вам нужно выбрать вариант «Canon MF4400 Series UFRII LT».
Последний шаг — ввести имя нового устройства.
Мы проанализировали все возможные способы установки драйверов для МФУ. Вам потребуется переустановить системное программное обеспечение после переустановки Windows или в случае возникновения проблем с драйверами. Поскольку устройство не новое, ждать обновлений Canon Utility не нужно.
Не работает сканер Canon MF 4410, потому что сломался
Сканер состоит из шагового двигателя, светодиодной линейки, кучи шлейфов, шестеренок, которые управляются отдельной платой. Когда решить вопрос на программном уровне не удается, нужен полноценный ремонт сканера. Рекомендуем доверить эту работу мастерам сервисного центра TonFix. Наши клиенты получают гарантию качества на заменяемую деталь, и забывают о том, как это, когда не сканирует принтер Canon MF4410. Ремонт лазерных принтеров длится не более трех рабочих дней.
Другие проблемы
Если сканер не работает, а принтер печатает, возможно, что причина кроется в драйверах. Рекомендуется установить оригинальные драйверы с диска, который должен поставляться с принтером при покупке. Вставьте диск в дисковод компьютера или ноутбука, откройте содержимое и запустите установочный файл.
Иногда единственным решением, которое может исправить ситуацию с неработающим сканированием, может оказаться полная переустановка устройства в Windows. Нужно полностью удалить драйвер принтера и сам аппарат. А потом сделать повторное добавление в систему.
Если диска нет, ПО всегда доступно для скачивания с официального сайта производителя техники. Нужно вбить в поиск Яндекс или Google запрос вида «драйвер Canon MF4410» и перейти на сайт компании. Далее выберите версию системы, на которую нужно скачать драйвер, и нажмите на кнопку или ссылку напротив самого полного пакета программы. Это даст гарантию, что в систему будут скопированы все файлы, необходимые для корректной работы сканирующего, печатающего и копирующего устройства.
Нелишним будет запуск штатного средства устранение неполадок. Инструмент может самостоятельно попытаться обнаружить нарушения и помочь, если MF4410 не сканирует. Нажмите вместе «Win+R», введите «control printers» и кликните «OK». В открывшемся окне среди списка всего подключенного оборудования найдите значок своего устройства. Кликните по значку правой кнопкой мышки и выберите соответствующий пункт.
Дождитесь сканирования и, если проблемы найдутся, выполните исправления.
Если все вышеприведенные рекомендации не сработали, вероятно, что сканер неисправен.
Источники
- https://windorez.ru/articles/mfu-canon-4410-ne-skaniruet-windows-10.html
- https://www.dvenashka.ru/2021/11/kak-ustanovit-i-nastroit-printer-canon-i-sensys-mf4410.html
- https://technika66.ru/canon-mf4450-windows-10-ne-rabotaet-skaner/
[свернуть]