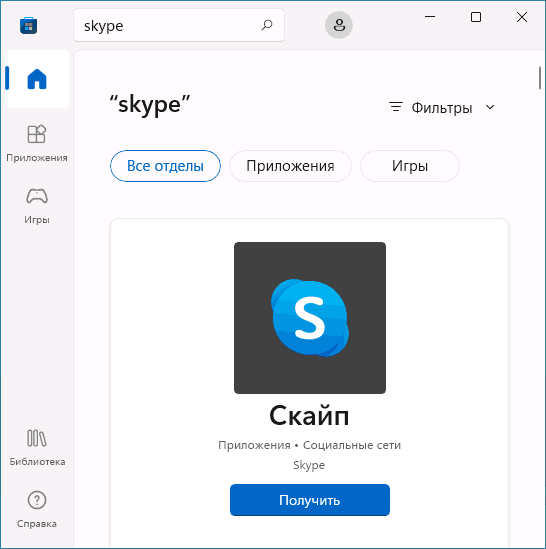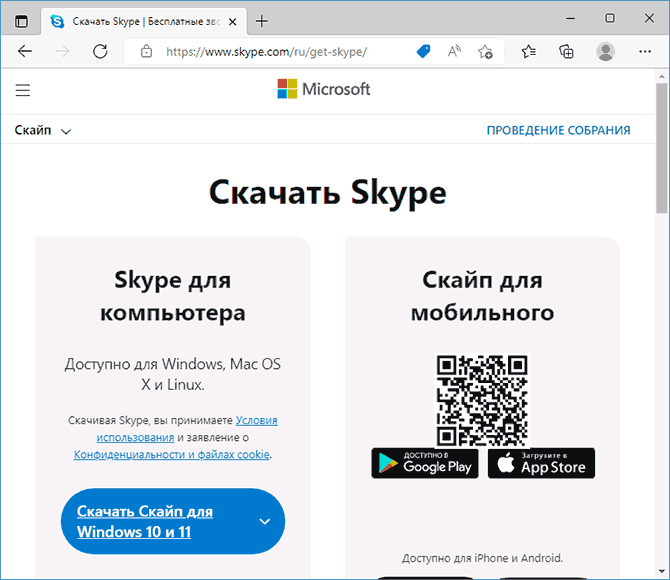Skype для компьютера
Доступно для Windows, Mac OS X и Linux.
Скачивая Skype, вы принимаете Условия использования и заявление о Конфиденциальности и файлах cookie.
См. требования к системе.
Скайп для мобильного



Доступно для iPhone и Android.

Нужен Skype для другого устройства?
 |
Категория: | Общение |
| Поддерживаемые ОС: | Windows 7 | |
| Разрядность: | 32 bit, 64 bit, x32, x64 | |
| Для устройств: | Компьютер | |
| Язык интерфейса: | на Русском | |
| Версия: | Последняя | |
| Разработчик: | Microsoft — Skype Limited |
Скайп – удобный мессенджер с приложением для Windows 7. После покупки Скайпа в 2011 году компанией Microsoft началась активная оптимизация приложения под актуальную в то время Виндовс 7. Было изменено, добавлено и доработано множество функций, значительно изменился и улучшился интерфейс программы. В данное время можно не боятся скачать Скайп на Windows 7 без каких либо проблем с обновлениями для даной OS. Компания ежедневно принимает жалобы всех пользователей программы, после чего старается исправить все ошибки и дыры в Скайпе, попутно оптимизируя свое приложение для всех 4-х активных Windows.
Скайп для Windows 7 на компьютер
Скайп – главный популизатор видео звонков, ставший настолько популярным, что уже в 2011 году ее за огромные деньги Skype приобрела компания Microsoft. Сейчас эту программу используют десятки миллионов пользователей по всему миру, у нее появились сервера во всех крупных странах и регионах мира, из-за чего даже огромная нагрузка на них никак не влияет на качество связи. Кроме того, сами Microsoft ежедневно обрабатывают тонны запросов и жалоб на программу, чтобы со следующими ее обновлениями исправлять даже мелкие ошибки и дыры в защите. Сейчас Скайп стал одним из самых безопасных мессенджеров с охватом более 40% всех пользователей платформы.
Чаты так же не отстают в проработанности. Вы можете как общаться с одним другом в личных сообщениях, которые никто без вашего ведома не сможет прочитать, так и есть возможность создания или вступления в групповые чаты с значительным количеством участников. В этих чатах можно передавать файлы, картинки и другие данные. Есть и стандартные время от времени пополняющиеся смайлики, которые можно использовать с текстовыми сообщениями. А для владельцев групповых чатов есть полный функционал модерации: возможности выгнать, дать мут или наложить другие ограничения на определенного человека, который может мешать нормальному общению.
Скайп для версий windows:
|
|
Скачать Skype для Windows 7 бесплатно
| Приложение | OS | Распаковщик | Формат | Версия | Загрузка |
|---|---|---|---|---|---|
| Skype (Скайп) | Для Windows 7 | OpenBox | x32 | Бесплатно (на русском) |
Скачать ↓ |
| Skype (Скайп) | Для Windows 7 | OpenBox | x64 | Бесплатно (на русском) |
Скачать ↓ |
| Skype (Скайп) | Для Windows 7 | OpenBox | x32 — x64 | Бесплатно (на русском) |
Скачать ↓ |
Как установить Скайп для windows 7:
Запустите файл.
Ознакомьтесь с информацией и нажмите «Далее».
Нажмите «Далее», или снимите галочки с рекомендуемого ПО и нажмите «Далее». Если снять все галочки, рекомендуемое ПО не установится!
После всех шагов нажмите «Установить».

Если вам требуется установить Skype на ПК, ноутбук или смартфон — используйте только официальный сайт, там это безопасно и доступно полностью бесплатно. Далее в инструкции пошагово описано, как именно установить Skype.
Как скачать и установить Skype на компьютер с Windows 11, 10, 8.1 и Windows 7
Начнём с установки Skype на компьютеры с Windows. Здесь следует учитывать, что для этой операционной системы доступно две официальные версии Skype, обе — бесплатные и на русском языке:
- Версия Скайп из магазина Microsoft Store, предназначенная только для Windows 11 и Windows
- Классическая версия Skype — её можно запустить как в Windows 11/10 так и в предыдущих версиях системы, вплоть до Windows
Какую выбрать — решать вам, сегодня они отличаются мало. Сам же процесс установки состоит из следующих шагов:
- Если у вас установлена Windows 11 или Windows 10, и вы хотите установить версию Skype из официального магазина приложений, откройте Microsoft Store, введите «Skype» или «Скайп» в поиске, нажмите по найденному результату, а затем — кнопку «Получить». В течение короткого времени Skype будет установлен и запущен, останется лишь зайти со своей учётной записью Майкрософт, либо с учетной записью Skype, если вы регистрировали её ещё до того, как этот мессенджер сменил владельца.
- Если у вас установлена более ранняя версия ОС, например, Windows 7, либо вы предпочитаете установку классической версии Skype, зайдите на страницу загрузок на официальном сайте https://www.skype.com/ru/get-skype/
- Если нажать по стрелке справа от кнопки «Скачать Скайп для Windows 10 и 11» и выбрать пункт «Скачать Скайп для Windows», будет скачан файл установщика Skype.
- Запустите загруженный файл и пройдите простой процесс установки Skype на компьютер.
- После установки Skype автоматически предложит начать использование, будет добавлен в автозагрузку. Потребуется вход с имеющейся учётной записью или создание новой.
Как видите, всё очень просто, проблем с установкой возникнуть не должно.
Skype на компьютере Linux и Mac OS
На той же официальной странице загрузки Скайп, которая упоминалась выше — https://www.skype.com/ru/get-skype/, доступны версии Skype для:
- MacOS
- Linux (DEB, RPM, SNAP)
Как и в предыдущем случае, обычно достаточно нажать по стрелке в правой части кнопки «Скачать Скайп» в разделе «Skype для компьютера».
В официальном магазине Apple App Store для Mac Skype недоступен, а вот в ваших репозиториях Linux с большой вероятностью есть — установить его можно и оттуда.
Установка Skype для телефона Android и iPhone
Вы можете бесплатно скачать и установить Skype для вашего смартфона Android и iPhone и официальных магазинов приложений, используя следующие прямые ссылки:
- Для Android — https://play.google.com/store/apps/details?id=com.skype.raider
- Для iPhone — https://apps.apple.com/app/apple-store/id304878510
Эти ссылки вы можете найти и на официальном сайте Skype.
Как установить Skype для бизнеса
Microsoft также предлагает версию Skype для бизнеса, предназначенного для использующих планы Microsoft 365 в организации или подписок Office 365 уровня «Профессиональный плюс». Несмотря на то, что сейчас в этой части предлагается переходить на Teams, установка и работа с версией Skype для бизнеса всё так же возможна.
Шаги установки будут следующими:
- Зайдите на официальную страницу Skype для Бизнеса на сайте Microsoft https://www.microsoft.com/ru-ru/microsoft-365/skype-for-business/download-app
- Выберите версию, которую необходимо скачать — базовый клиент или лицензированный клиент. Также ниже, введя адрес электронной почты, вы можете получить ссылки на загрузку Skype для бизнеса для мобильных устройств.
- В случае выбора варианта «Бесплатный базовый клиент» вы попадете на страницу со ссылками на загрузку клиента для Windows и Mac OS. При выборе «лицензированный клиент» потребуется войти в свой аккаунт Microsoft 365, загрузка выполняется там в разделе «Office 365» — «Установка программного обеспечения и управление им».
- Прямая ссылка на загрузку Skype для бизнеса basic в версии для Windows — https://www.microsoft.com/ru-RU/download/details.aspx?id=49440, достаточно скачать нужную версию клиента — x64 (64-бит) или x86 (32-бит) и запустить установщик.
- Установка Skype для бизнеса производится в установщике, похожем на программу установки Office, в котором доступна настройка устанавливаемых компонентов.
- Если вам не требуются дополнительные компоненты, можно нажать кнопку «Настройка» и отключить их.
- После завершения установки останется войти в Skype с соответствующим корпоративным адресом электронной почты.
В случае если Skype потребовался однократно, либо вашего устройства нет в списке поддерживаемых, приложение можно и не устанавливать: по адресу https://www.skype.com/ru/features/skype-web/ доступна официальная онлайн-версия, работающая в браузере и не требующая установки на компьютер.
Достаточно зайти на страницу, нажать кнопку «Начать чат», зайти со своей учетной записью или создать её и начать общаться.
Видео инструкция
Skype – это программа (VoIP-сервис) для бесплатного общения (голосовые и видеозвонки) внутри сети. Скайп позволяет также совершать платные звонки на стационарные и мобильные телефоны, включая отправку СМС сообщений.
Бесплатные возможности Skype
- Голосовые звонки и видеосвязь в формате HD;
- Запись звонков и автоматические субтитры;
- Встроенная возможность демонстрации экрана;
- Функция замены фона – скроет то, что не должны видеть другие: беспорядок, бегающих по комнате детей и так далее. Можно заменить фон любым изображением по своему вкусу или ограничиться лишь базовой опцией размытия;
- Групповые чаты, где могут одновременно общаться до 50 человек;
- Функция «Провести собрание» – позволяет пригласить до 99 человек и проводить встречи с помощью бесплатных видеозвонков;
- Приватные беседы – защищайте приватные беседы с помощью сквозного шифрования, отвечающего отраслевым стандартам;
- Запись собеседования в Skype – позволит поделиться записью со специалистом по подбору кадров или подготовиться к видео интервью;
- Отправка файлов – отправляйте фотографии, видео и другие файлы размером до 300 МБ, просто перетаскивая их в окно беседы;
- Функция «Поднять руку» – если во время собрания участник хочет что-то сказать, не прерывая текущий разговор, он может виртуально поднять руку и выступить, дождавшись своей очереди;
- Идентификация вызывающего абонента – быстрая и бесплатная процедура, которая упростит вам связь с друзьями, близкими и клиентами;
- Голосовая почта – осуществление записи пропущенных звонков;
- Подключаемый модуль Skype для Microsoft Outlook – переходите от писем и чатов к звонкам и видеозвонкам прямо из почтового ящика;
- Расширения Skype для браузеров Google Chrome, Microsoft Edge, Яндекс Браузер, и других обозревателей на базе Chromium.
Платные услуги
- Звонки по доступным ценам – подписка или тарифный план с оплатой;
- Местный номер – это второй номер телефона, связанный с вашей учётной записью. Он позволяет вам в любом месте отвечать на входящие вызовы в вашем приложении. Люди могут звонить вам с мобильных или стационарных телефонов, а вы сможете принять вызовы в Скайп;
- Отправка SMS из Скайпа;
- Skype To Go – международные звонки по низким тарифам со стационарного или мобильного телефона.
- Skype Connect – принимайте звонки Скайп на своём рабочем телефоне и звоните по низким тарифам, интегрировав Skype в телефонную систему на основе SIP или VoIP.
Полезные ссылки
- Замена фона в Skype: как изменить или размыть фон на видео;
- Что такое функция «Собрание» и как ею пользоваться;
- Функция «Поднять руку» для групповых звонков и собраний;
- Что такое идентификация вызывающего абонента и как её настроить;
- Скайп для Android.
Скачать Скайп для Windows
На этой странице для загрузки доступна последняя версия Скайп на русском языке для компьютера (ноутбука) под управлением операционной системы Windows 11, 10, 8.1, 8, 7 (32 и 64-бит).
Скачать Skype для Windows
Скачать
Скачать Skype Portable
Скачать
Версия: Skype 8.92.0.204
Размер: 85 МБ
Операционная система: Windows 11, 10, 8.1, 8, 7
Язык: русский
Дата релиза: 5 декабря 2022
Статус программы:
Бесплатная
Разработчик: Microsoft
Официальный сайт: www.skype.com
Что нового в версии: список изменений
Рейтинг: 
Дата: 2022-12-07 | Размещено в Общение
На чтение 6 мин Просмотров 8.3к. Опубликовано
«Скайп» — уникальная программа, которая пользуется популярностью среди пользователей уже немало лет. Он позволяет совершать видеозвонки, писать сообщения и выполнять другие подобные функции, благодаря чему стал самым популярным средством для общения. Софт поддерживает все известные операционные системы. Программа распространяется бесплатно, но имеет ряд платных функций. В сегодняшней статье мы разберёмся, как установить «Скайп» на ноутбук, пошагово, бесплатно.
Содержание
- Где взять установочный файл
- Как бесплатно установить «Скайп» на ноутбук: пошаговая инструкция
- Как пользоваться «Скайпом»
- Алгоритм регистрации
- Возможности мессенджера
Где взять установочный файл
На данный момент в интернете масса ресурсов, которые предоставляют разнообразный софт для установки не только на ПК или ноутбуки, но и на мобильные устройства. И если со смартфонами все более или менее ясно, скачивать и устанавливать программы следует только из Маркета устройства, то с десктопными девайсами все несколько сложнее. Начинающий пользователь может вбить в Гугл нужный запрос «установить Скайп» и растеряться от многообразия представленных вариантов.
Мы настоятельно советуем скачивать любые дистрибутивы только с официальных сайтов разработчиков. В случае с исходной программой, решая вопрос, как установить «Скайп» на ноутбук пошагово, обратитесь на ресурс https://www.skype.com/ru/get-skype, тут можно скачать софт совершенно бесплатно.
На сайте можно выбрать установочный файл для любой операционной системы. В зависимости от того какой ОС оснащён ваш ноутбук выбирайте нужный раздел и жмите ссылку для скачивания. Предварительно можете посмотреть системные требования, но «Скайп» — универсальная программа, которая будет работать на любом ноутбуке.
Как бесплатно установить «Скайп» на ноутбук: пошаговая инструкция
Итак, после того как мы скачали дистрибутив можно приступать к инсталляции или установке программы на ноутбук. В этом нет ничего сложного.
- Найдите скачанное приложение для установки и запустите процесс инсталляции. Для этого достаточно сделать двойной щелчок левой кнопкой мыши по значку файла. После этого автоматически откроется мастер установки.
- Дальнейшие действия будут выполняться под руководством мастера настроек. Пользователю достаточно просто соглашаться с ним и жать кнопку «далее». Но будьте внимательны, на одном из этапов предложено установить дополнительные программы (издержки бесплатного распространения), чаще всего в них совершенно нет необходимости, поэтому галочки лучше снять.
- В конце процесса нужно нажать кнопку «Готово» и пользователю откроется страница авторизации «Скайпа».
На этом процесс установки завершён. После этого мессенджер будет автоматически загружаться в момент включения ноутбука. Благодаря такому подходу пользователь получает возможность всегда оставаться на связи и принять звонок, даже если он забыл сам открыть «Скайп». Однако если вы сочтёте такой вариант неудобным, то мессенджер всегда можно убрать из списка автозагрузки.
Как пользоваться «Скайпом»
Для дальнейшего пользования программой необходимо пройти регистрацию и создать собственный профиль. Если он у вас уже есть и ранее вы пользовались мессенджером на других устройствах, то достаточно ввести свой логин и пароль и пройти авторизацию. После этого откроется внутренний интерфейс программы в котором уже будут отображаться все контакты клиента.
Алгоритм регистрации
Если ранее у вас не было профиля, то пройдите регистрацию, следуя подсказкам.
- На странице авторизации нажмите команду «Зарегистрироваться», которая располагается сразу под полями логин/пароль.
- После перехода в раздел регистрации откроется окно в котором следует указать свой логин. Ранее пользователи могли указать любое свободное имя и использовать его как логин. Последние версии программы подразумевают привязку профиля к номеру телефона, поэтому новые пользователи регистрируются именно по нему.
- Затем следует придумать довольно сложный для воспроизведения, но лёгкий для запоминания самим владельцем аккаунта, пароль.
- Подтвердите регистрацию, а заодно и физический доступ к заявленному телефону. Для этого необходимо в предложенную форму ввести пароль, отправленный в СМС на указанный при регистрации номер.
На этом процесс регистрации завершён, и пользователь может начать общение с кем-то, кто уже появится в списке контактов или добавить туда новых пользователей.
Возможности мессенджера
Мы разобрались, как скачать «Скайп» на ноутбук бесплатно, пошагово расписали весь процесс. Осталось выяснить какие возможности предоставляет программа и как выполнять те или иные действия.
«Скайп» открывает перед пользователем следующие возможности:
- Звонки. Пользователь имеет возможность выполнять бесплатные звонки другим абонентам в любую точку мира. Кроме того, на платной основе доступны вызовы на стационарные номера.
- Групповое общение. Программа позволяет совершать групповые звонки и организовывать конференции. К разговору можно добавить до 25 человек.
- При должных настройках можно связать скайп и личный номер и тогда пользователь получит возможность ответить на вызов через скайп.
- Функция «Скайп To Go» позволит совершать международные вызовы на стационарные номера, по более низким ценам.
- Видео. Частный видеочат или групповые видеозвонки – предмет особой гордости разработчиков. Соединение отличного качества порадуют даже требовательного пользователя.
- Сообщения. Через «Скайп» можно отправлять сообщения любого формата. Можно отправить любой текст. Его можно разбавить эмоциям с помощью эмоджи и смайликов. В сообщении можно передавать файлы любых форматов: видео, изображения или аудио. Кроме того, есть возможность отправить голосовое сообщение.
- Есть интересная возможность демонстрации своего экрана собеседнику. Таким образом, можно наглядно объяснить процесс или описать проблему.
Это далеко не все возможности, которые предоставляет пользователям «Скайп». Отличительная черта программы в простом и понятном интерфейсе. Все функции доступны даже начинающему пользователю и разобраться в них не составит труда.
Для общения с иностранными собеседниками имеется функция «Скайп переводчик». В скайпе можно поделиться ссылкой на любимый сайт, или, наоборот, интегрировать кнопку для быстрой связи на вашем интернет-ресурсе. Есть возможность интегрировать расширение «скайп» в браузер, которым чаще всего пользуется владелец ноутбука и быстро обращаться к возможностям мессенджера.
Исходя из описанных выше возможностей становится понятно, почему «Скайп» даже на фоне появления новых конкурентов остаётся востребованным мессенджером. В статье мы подробно описали, как скачать «Скайп» на ноутбук бесплатно, пошагово описали процесс установки и регистрации.
Если у вас возникнут проблемы с установкой или использованием мессенджера, расскажите нам, и мы постараемся вам помочь. Ждём всех в обсуждениях, а тем, кому статья оказалась полезной предлагаем поделиться ей с друзьями в соцсетях.