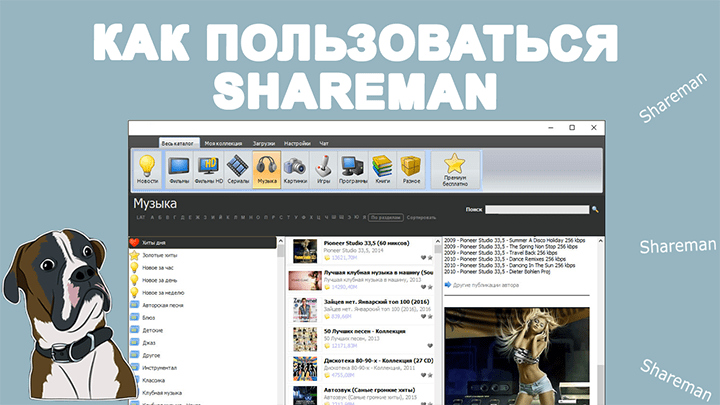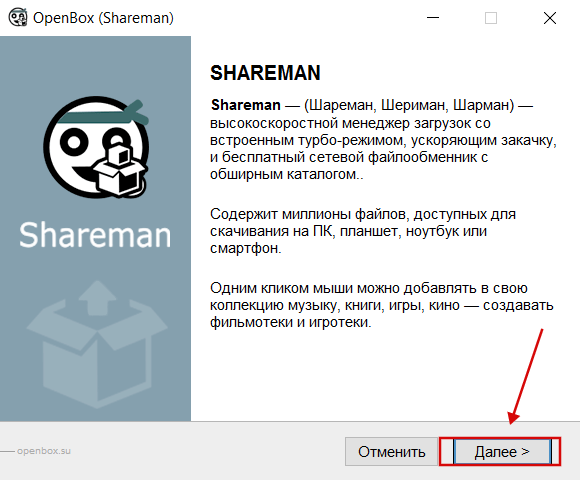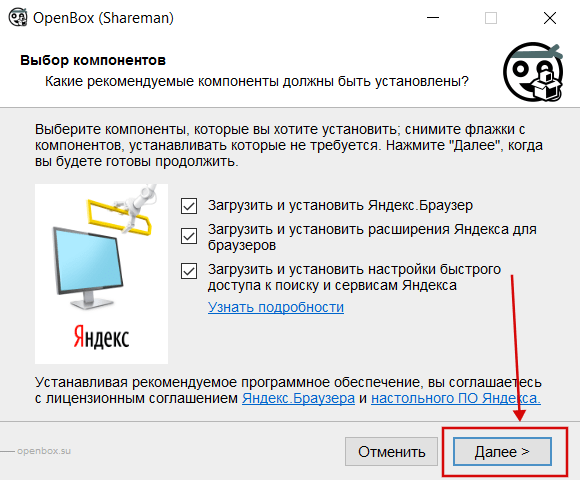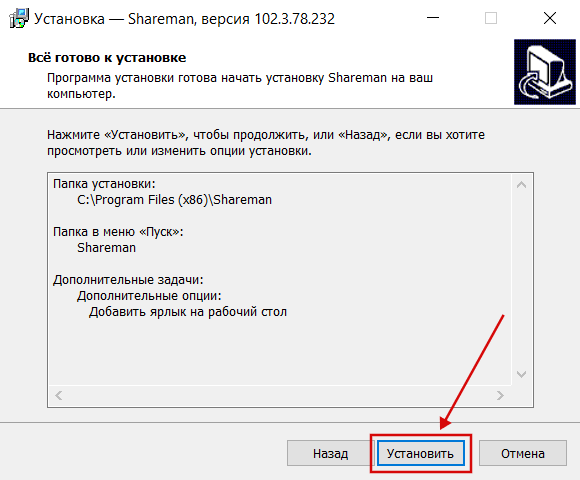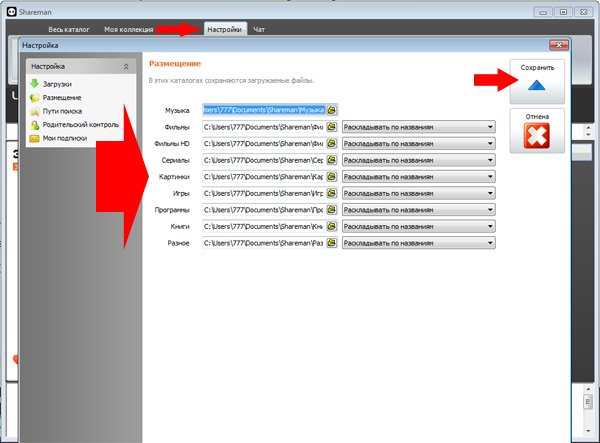|
Категория: | Утилита |
| Поддерживаемые ОС: | Windows 10 | |
| Разрядность: | 32 bit, 64 bit, x32, x64 | |
| Для устройств: | Компьютер | |
| Язык интерфейса: | на Русском | |
| Версия: | Последняя | |
| Разработчик: | Shareman.tv |
Shareman — Программа которая позволяет скачивать мультимедийный контент. Установить Шареман для Windows 10 можно совершенно бесплатно для ПК по мимо закачек вы так же можете раздавать свои файлы другим пользователям сети.
Shareman для Виндовс 10 на компьютер
Одни люди используют интернет для развлечений, а другие – для загрузки полезных и познавательных файлов. Чтобы быстро загрузить интересные материалы с интернета на высокой скорости, предлагаются специальные программы, отличающиеся своим функционалом, свойствами, дизайном и так далее. К таким программам относят shareman.
Shareman является универсальной программой, бесплатным онлайн-загрузчиком. Те люди, которые уже пользовались программой, отметили быстроту загрузки файлов через интернет, простоту пользования, ясный и грамотный функционал, а также множество других достоинств. Все функции понятны даже тому, кто впервые пользуется этой программой и намеревается при помощи неё скачать что-либо из интернета. Программа очень проста и минималистична. С помощью неё каждый желающий может скачать на свой личный компьютер или ноутбук множество кинофильмов, большое количество картинок, музыки, компьютерных игр, а также всевозможных книг в электронном формате. Кстати, особенностью программы является встроенный медиаплеер ля прослушивания музыки и просмотра видео в режиме онлайн. Пройдя регистрацию, можно общаться в чате, а также добавлять комментарии к разным файлам.
Шареман для версий windows:
|
|
Скачать Shareman для виндовс 10 бесплатно
| Приложение | OS | Распаковщик | Формат | Версия | Загрузка |
|---|---|---|---|---|---|
| Shareman (Шареман) | Windows 10/11 | OpenBox | x32 | Бесплатно (на русском) |
Скачать ↓ |
| Shareman (Шареман) | Windows 10/11 | OpenBox | x64 | Бесплатно (на русском) |
Скачать ↓ |
| Shareman (Шареман) | Windows 10/11 | OpenBox | x32 — x64 | Бесплатно (на русском) |
Скачать ↓ |
Как установить Shareman для windows 10:
Запустите файл.
Ознакомьтесь с информацией и нажмите «Далее».
Нажмите «Далее», или снимите галочки с рекомендуемого ПО и нажмите «Далее». Если снять все галочки, рекомендуемое ПО не установится!
После всех шагов нажмите «Установить».
Для начала пользователю потребуется выбрать программу и нажать кнопку «загрузить». Запустив процесс скачивания, нужно указать стандартное место, где она в дальнейшем будет сохранена. Далее с помощью программы можно скачивать и сохранять музыку в одно место, фильмы в другое, а книги и другие материалы в третье. В процессе загрузки пользователь будет видеть её ход, скорость, а также оставшееся количество времени до её завершения. Пользователь может даже не беспокоиться по поводу обновлений программы, так как они появляются каждый месяц. Поэтому не придётся скачивать новую версию самостоятельно. Как только появятся обновления, программа сама предложить их установить.
Чтобы начать установку клиента для обмена файлами Shareman на компьютер или ноутбук вам необходимо скачать exe-файл установщика для Windows.
После запуска инсталлятора придерживайтесь следующей инструкции.
В первом окне мастера установки нажимаем «Далее».
Принимаем условия лицензионного соглашение и продолжаем.
Выберите папку, в которую вы хотите установить Shareman.
Теперь выберите папку меню «Пуск», в который добавится ярлык.
Вы можете создать ярлык на рабочем столе для удобства (по желанию).
Все готово! Нажимайте на кнопку «Установить».
Программа успешно установлена на ваш компьютер. Можете поставить галочку «Запустить Shareman.exe» и нажмите «Завершить».
Shareman – известная программа для загрузки фильмов, музыки, игр или книг с компьютеров других пользователей по технологии P2P одним кликом. Приложение распространяется бесплатно, поддерживается операционными системами Windows XP, Vista, 7, 8, 8.1, 10 (32/64 бит). Интерфейс выполнен на русском языке.
Установка Shareman
Инсталляция приложения происходит достаточно быстро и просто, не представляя собой ничего сложного, если руководствоваться подробной пошаговой инструкцией.
Чтобы установить Шареман на компьютер нужно:
Зачастую, первый запуск самый долгий, так как программе нужно проверить обновления, а затем скачать актуальные каталоги программ, фильмов и игр. После завершения процесса – утилита готова к использованию.
Если при установке Шареман выдает ошибку, то необходимо убедится, что установлена последняя версия ПО, проверить ПК на вирусы, а также исправить время на системных часах, если оно сбилось.
При необходимости можно настроить папки, в которые будут скачиваться файлы, для этого:
- Зайти в раздел «Настройки».
- Нажать «Размещение».
- Выбирать нужную папку.
Также можно отключить ограничение «18+».
Как пользоваться ПО
Удобство использования Shareman в том, что пользователю не нужно тратить время на поиск нужных файлов в интернете либо на торрент-трекерах, которые, как известно, активно блокируются органами надзора.
Контент программы Shareman для Windows структурирован – все каталоги поделены на рубрики, поэтому пользователи с легкостью находят фильмы или музыку в любимом жанре. Также можно посмотреть, что чаще всего скачивают другие юзеры Shareman, что нового добавили в программу за час, день, неделю.
Здесь выкладываются новинки, размещенные пользователями. А с помощью легкой навигации можно выбрать свой любимый жанр фильма, книги, игры, музыки. Файлы не перемешаны в хаотичном порядке, а наоборот аккуратно рассортированы.
При наличии подписки на интересные разделы, загрузка нового контента из них будет происходить автоматически. Больше не придется искать любимый сериал и ждать, пока он скачается.
В программе также имеется специальная строка с возможностью выполнения расширенного поиска по всему списку.
При запуске программы, на верхней строке будут расположены вкладки:
- «Весь каталог». Здесь находятся файлы, которые доступны для скачивания, а также предусмотрена отдельная панель с разделами: «Новости», «Сериалы», «Фильмы», «Музыка», «Картинки», «Книги», «Игры», «Программы», «Разное». Они значительно упрощают поиск.
- «Моя коллекция». Вкладка существует для удобства сортировать уже скаченные книги, фильмы, программы, музыку. Она распределяет их по разным приоритетам и критериям. Те файлы, которые уже не нужны, можно легко удалить из коллекции.
- «Загрузки». Здесь отображаются активные, выполненные и приостановленные потоки скачиваемых объектов, размер файлов, а также время, которое осталось до завершения процесса. Можно легко менять потоки местами в очереди на скачивание. Тут же доступен подраздел «Настройка», с помощью которого можно осуществлять управление загрузками.
Если размер имеющегося диска «С:\» не очень большой, то настоятельно рекомендуется изменить в настройках пути загрузок на диск «D:\»
- «Чат». Вкладка служит для того, чтобы общаться с другими пользователями Shareman, в общем потоке или же по интересам, например: канал, спорт, кино, программы, знакомства, технологии. Это хорошая возможность познакомиться с новыми людьми, обзавестись друзьями, ожидая окончания закачки необходимого файла. При этом использование чата доступно только для зарегистрированных пользователей.
Каждому файлу присуща своя категория. То есть, зайдя в раздел «Книги», нет шансов увидеть «Трилогия фильма Астрал», так как все тщательно проверяется модераторами.
Раздел «Картинки»: тут можно найти изображения или фото того, как снимали кино, заставки, обои для рабочего стола. Также присутствуют категории «Золотые хиты», «Хиты дня», «Новое за час», «Новое за день».
Для любителей киноновинок предусмотрен раздел «Фильмы», где находятся «Хиты дня» по количеству скачиваний, «Новое за день», «Новое за неделю», а еще показан список всех фильмов вместе с годом выпуска, страной и прочей информацией. Определившись с выбором, можно либо сразу приступить к просмотру, либо загрузить киноленту.
Чтобы активировать скачивание фильма следует:
При выборе видео стоит подбирать подходящие форматы – если файл скачивается для просмотра на компьютере, то самым оптимальным вариантом будет DVDRip или HDRip, а объем обычно до двух гигабайт.
Еще одной опцией Shareman можно назвать наличие файлообменного клиента. Люди, которые не далеки от альтруизма, обычно не только берут, но и отдают некую информацию.
Чтобы поделиться контентом нужно:
- Во вкладке «Загрузоки» перейти к задачам.
- Добавить публикацию, внеся желаемый контент.
- После файл будет виден через поиск, чтобы пользователи имели возможность скачать его.
Модераторы тщательно следят за безопасностью своих клиентов, пресекая размещения для скачивания вредоносные программы. Вероятность заражения вирусом компьютера минимальная.
Для чего нужна регистрация
Регистрация в Shareman – исключительно добровольная. Её отсутствие всё равно позволяет пользоваться программой по назначению. Между тем наличие в Шериман регистрации дает ряд преимуществ и дополнительных возможностей.
Регистрация на Shareman позволяет:
- Не просто загружать файлы, а добавлять свои, а также оставлять комментарии и выставлять оценки к файлам.
- Использовать вкладку «Чат» для общения с другими пользователями.
- Просматривать свой рейтинг, следить за количеством потраченного трафика (исходящего или входящего), получать различные бонусы.
- Пользоваться функцией родительского контроля и общаться на официальном форуме Shareman.
При регистрации в Shareman нужно:
- Зайти в раздел «Статистика».
- Нажать на кнопку «Регистрация».
- Придумать логин и сложный пароль.
- Ввести адрес электронной почты.
- Активировать аккаунт через переход по ссылке. Она будет прислана в письме, которое приходит на указанную почту.
- По желанию, установить в пункте «Профиль» аватар и указать некоторую информацию о себе (эти данные будут доступны другим пользователям).
Ролик о том, почему не запускается Шареман после установки и как это исправить:
Не смотря на то, что в последнее время файлообменники не пользуются большой популярностью, Shareman набирает её большими темпами. А всё благодаря возможностям, которых нет у аналогов. Среди них чат для разных тем, удобный поиск файлов с обширным каталогом, а также функция родительского контроля. Это удобный, абсолютно бесплатный сервис, который поможет заменить обширный список сайтов для скачивания фильмов, книг, специализированных программ, музыки, а также сервисов для просмотра фильмов или сериалов онлайн. Каталог медиафайлов ежедневно обновляется, поэтому пользователи смогут найти самые последние новинки кино. Скачать Shareman будет отличным решением, так как файлообменника с удобным приложением и таким же ассортиментом функций просто нет.
Shareman — это бесплатная программа для скачивания и обмена файлами между компьютерами. Она имеет простой и удобный интерфейс, а также поддерживает загрузку и раздачу торрент-файлов.
В этой статье мы расскажем, как установить Shareman на компьютер с операционной системой Windows 10. Получить доступ к этой программе можно с официального сайта разработчика либо через файлы, доступные в сети Интернет.
Если вы новичок в области компьютерных технологий, не волнуйтесь, мы разберем основные этапы установки и настройки Shareman на вашем ПК.
Чтобы начать работать с программой, необходимо выполнить следующие действия:
Содержание
- Регистрация на официальном сайте
- Шаг 1: Переход на сайт Shareman
- Шаг 2: Нажать на кнопку «Регистрация»
- Шаг 3: Заполнить форму регистрации
- Шаг 4: Подтверждение регистрации
- Скачивание установочного файла
- Шаг 1: Переход на официальный сайт Shareman
- Шаг 2: Выбор версии Shareman для скачивания
- Шаг 3: Скачивание установочного файла
- Запуск установки
- Выбор директории для установки
- Подтверждение установки
- Создание аккаунта
- Регистрация
- Авторизация
- Настройка параметров загрузок
- Выбор пути сохранения файлов
- Ограничение скорости загрузки
- Автоматический запуск загрузки
- Просмотр списка загрузок
- Добавление торрент-файлов
- Шаг 1. Скачивание торрент-файла
- Шаг 2. Открытие торрент-файла в Shareman
- Шаг 3. Начало загрузки файла
- Начало загрузки
- Шаг 1: Переход на сайт загрузки Shareman
- Шаг 2: Выбор версии Shareman
- Шаг 3: Старт загрузки
- Вопрос-ответ
- Какая основная функция программы Shareman?
- Как зарегистрироваться в Shareman?
Регистрация на официальном сайте
Шаг 1: Переход на сайт Shareman
Для регистрации на официальном сайте Shareman необходимо открыть браузер и перейти на сайт http://www.shareman.tv/ru/
Шаг 2: Нажать на кнопку «Регистрация»
Для начала регистрации необходимо нажать на кнопку «Регистрация», которая находится в правом верхнем углу сайта.
Шаг 3: Заполнить форму регистрации
Откроется форма регистрации, где нужно заполнить следующие поля: email, пароль, повторите пароль, имя и фамилию.
При заполнении формы необходимо обязательно указать действительный email. На указанный email будет выслано письмо с подтверждением регистрации.
Шаг 4: Подтверждение регистрации
После заполнения формы регистрации на указанный email придет письмо с ссылкой для подтверждения регистрации. Перейдите по ссылке и завершите регистрацию.
После завершения регистрации вы можете войти в систему и начать использовать все возможности Shareman.
Скачивание установочного файла
Шаг 1: Переход на официальный сайт Shareman
Для начала необходимо перейти на официальный сайт данной программы (shareman.tv).
Шаг 2: Выбор версии Shareman для скачивания
На главной странице сайта выберите версию Shareman для скачивания в зависимости от операционной системы, на которой будет установлена программа. Для установки Shareman на Windows 10 выберите соответствующую версию.
Шаг 3: Скачивание установочного файла
После того, как выбрана версия для скачивания, щелкните на кнопке «Скачать», чтобы начать загрузку установочного файла. Обычно, скачивание начинается автоматически через несколько секунд. Если этого не происходит, нажмите на кнопку «Скачать» еще раз.
Важно: Скачивайте установочный файл только с официального сайта, чтобы избежать установки вредоносного ПО.
Запуск установки
Для начала установки Shareman на Windows 10 необходимо скачать установочный файл с официального сайта программы. После того, как скачивание завершится, откроется окно с предложением запустить установку.
Во время установки будут отображаться различные окна с информацией о процессе установки и запросами на подтверждение разрешений. Важно внимательно следить за окнами и не пропускать их, так как в некоторых из них может требоваться указать дополнительные настройки или задать опции.
Выбор директории для установки
По умолчанию, Shareman устанавливается в директорию «C:\Program Files (x86)\Shareman», однако вы можете изменить этот параметр по своему усмотрению. Для этого необходимо выбрать другую директорию в окне установки.
Подтверждение установки
После того, как будут заданы необходимые параметры, необходимо подтвердить установку Shareman на Windows 10. Для этого нужно нажать кнопку «Установить».
После того, как процесс установки завершится, можно начать пользоваться Shareman на своем компьютере и делиться файлами с другими пользователями.
Создание аккаунта
Регистрация
Для того чтобы использовать Shareman, вам необходимо зарегистрироваться на сайте сервиса. Для этого перейдите на главную страницу и нажмите на кнопку «Регистрация».
В открывшейся форме необходимо заполнить все поля: ввести ваш email, придумать и подтвердить пароль, выбрать никнейм. После этого нажмите на кнопку «Зарегистрироваться».
Авторизация
Если у вас уже есть аккаунт Shareman, то для авторизации перейдите на главную страницу и введите в соответствующие поля свой email и пароль. После этого нажмите на кнопку «Вход».
Если вы забыли свой пароль, можно восстановить его, нажав на соответствующую ссылку под полями для ввода пароля. На указанный email будет отправлено письмо с инструкцией по восстановлению пароля.
После входа в свой аккаунт, вы сможете использовать все функции Shareman, например, скачивать и загружать файлы, создавать и принимать в группы.
Настройка параметров загрузок
Выбор пути сохранения файлов
При установке Shareman на Windows 10, вам будет предложено выбрать путь для сохранения загруженных файлов. Рекомендуется выбирать удобное место для сохранения, такое как папка «Загрузки» на вашем жестком диске.
Ограничение скорости загрузки
Если вы обнаружили, что загрузка файлов слишком медленная и занимает много времени, можете ограничить скорость загрузки. Для этого перейдите в меню «Настройки» и выберите «Ограничение скорости». Затем укажите максимальную скорость загрузки, которую вы хотели бы ограничить.
Автоматический запуск загрузки
Если вы часто загружаете одинаковые файлы, можно настроить автоматический запуск загрузки. Для этого перейдите в меню «Настройки» и выберите «Загрузки». Затем выберите «Добавить новую задачу» и укажите настройки для новой задачи загрузки. В следующий раз, когда вы добавите файлы с такими же параметрами, они будут автоматически начать загружаться.
Просмотр списка загрузок
Чтобы просмотреть список всех текущих загрузок, перейдите в «Загрузки» в меню настроек. Здесь вы можете следить за прогрессом загрузки, удалять задачи загрузки или остановить и возобновить загрузку при необходимости.
Добавление торрент-файлов
Шаг 1. Скачивание торрент-файла
Для добавления торрент-файла в Shareman необходимо скачать его на свой компьютер. Перейдите на сайт, где находится нужный вам торрент, и скачайте файл на свой компьютер. Для этого нажмите на кнопку «Скачать торрент» и сохраните файл в удобное для вас место на компьютере.
Шаг 2. Открытие торрент-файла в Shareman
После того, как вы скачали торрент-файл на свой компьютер, запустите Shareman и перейдите во вкладку «Добавить». Нажмите на кнопку «Добавить торрент» и выберите торрент-файл, который вы только что скачали.
Шаг 3. Начало загрузки файла
После того, как вы выбрали торрент-файл и нажали на кнопку «Открыть», начнется процесс загрузки файла в Shareman. Дождитесь окончания загрузки файла, когда он станет доступным для просмотра или скачивания.
Начало загрузки
Шаг 1: Переход на сайт загрузки Shareman
Перед тем, как начать загрузку Shareman, необходимо перейти на официальный сайт разработчика. Перейдите по ссылке https://shareman.tv/ru/ и нажмите на кнопку «Скачать Shareman».
Шаг 2: Выбор версии Shareman
На странице загрузки вы увидите две версии Shareman: 32-битную и 64-битную. Если вы используете компьютер с операционной системой Windows 10, то можете выбрать любую из доступных версий. Чтобы сделать выбор, нажмите на соответствующую кнопку.
Шаг 3: Старт загрузки
После выбора необходимой версии Shareman, нажмите на кнопку «СКАЧАТЬ». Загрузка файла установщика начнется автоматически. Обратите внимание на то, где сохраняется загруженный файл. Обычно файл сохраняется в папке «Загрузки».
Теперь вы готовы к установке Shareman на ваш компьютер с операционной системой Windows 10.
Вопрос-ответ
Какая основная функция программы Shareman?
Shareman является клиентом файлообменной сети и предназначен для обмена файлами в сети Интернет.
Как зарегистрироваться в Shareman?
Для регистрации в Shareman необходимо ввести логин и пароль при первом запуске программы, либо воспользоваться социальной сетью для авторизации. Если вы забыли пароль, воспользуйтесь функцией востановления пароля, которая предоставляется программой.
Shareman является одним из наиболее популярных мессенджеров в России. Он позволяет обмениваться сообщениями, файлами и делиться контентом с друзьями и коллегами. Однако, некоторые пользователи могут столкнуться с проблемами при установке и запуске Shareman на Windows 10.
В данной статье представлена подробная инструкция, которая поможет установить и запустить Shareman на вашем компьютере с операционной системой Windows 10 без каких-либо проблем. Следуйте инструкциям внимательно и шаг за шагом, и вы сможете наслаждаться всеми функциями этого мессенджера.
Перед началом установки Shareman убедитесь, что у вас имеется стабильное интернет-соединение. Также убедитесь, что на вашем компьютере установлен последняя версия операционной системы Windows 10 и у вас есть права администратора для установки программного обеспечения.
Содержание
- Скачать и установить Shareman
- Создать аккаунт и войти в приложение
- Привязать аккаунт к облачному хранилищу
- Оптимизировать работу Shareman на Windows 10
- Решить возможные проблемы и ошибки
Чтобы скачать и установить Shareman на Windows 10, следуйте этим простым шагам:
Шаг 1: Откройте веб-браузер и введите адрес сайта Shareman в адресной строке.
Шаг 2: На сайте Shareman найдите раздел «Скачать» или «Загрузить» и нажмите на него.
Шаг 3: Вас перенаправят на страницу загрузки Shareman. На этой странице вы увидите кнопку «Скачать» или «Download». Нажмите на нее.
Шаг 4: После нажатия кнопки «Скачать», начнется загрузка установочного файла Shareman в формате .exe.
Шаг 5: Когда загрузка завершится, найдите установочный файл Shareman на вашем компьютере и дважды кликните по нему.
Шаг 6: Вам может быть предложено разрешить программе вносить изменения на вашем компьютере. Нажмите «Да» или «Разрешить» для продолжения установки.
Шаг 7: Следуйте инструкциям на экране, чтобы завершить установку Shareman. Вам может быть предложено выбрать путь установки или принять лицензионное соглашение.
Шаг 8: По завершении установки Shareman будет добавлен в список программ на вашем компьютере. Он также может создать ярлык на рабочем столе или в меню «Пуск».
Теперь вы можете запустить Shareman и начать использовать программу для удобного обмена файлами.
Создать аккаунт и войти в приложение
Для использования приложения Shareman, вам необходимо создать аккаунт и войти в него. Для этого следуйте инструкциям ниже:
-
Откройте Shareman. Запустите приложение на вашем устройстве, щелкнув на значке приложения на рабочем столе или в меню «Пуск».
-
Создайте аккаунт. Если у вас еще нет аккаунта Shareman, нажмите на кнопку «Зарегистрироваться» или «Создать аккаунт». В появившемся окне введите свой адрес электронной почты, выберите надежный пароль, подтвердите его и нажмите кнопку «Регистрация».
-
Подтвердите свой аккаунт. После успешной регистрации вам будет отправлено письмо на указанный вами адрес электронной почты. Откройте это письмо и следуйте инструкциям для подтверждения аккаунта Shareman.
-
Войдите в приложение. Вернитесь в окно приложения Shareman и введите свой адрес электронной почты и пароль, которые вы использовали при регистрации. Нажмите кнопку «Войти» и вы будете автоматически войти в свой аккаунт Shareman.
Теперь у вас есть аккаунт Shareman и вы можете начать использовать приложение для загрузки и обмена файлами. Убедитесь, что вы помните свой адрес электронной почты и пароль, чтобы в случае необходимости войти в свой аккаунт Shareman с любого устройства.
Привязать аккаунт к облачному хранилищу
Привязка аккаунта Shareman к облачному хранилищу позволяет сохранять файлы и синхронизировать их между различными устройствами. Для этого следуйте инструкциям:
- Войдите в аккаунт Shareman на вашем компьютере.
- Откройте настройки приложения, нажав на значок шестеренки в верхнем правом углу окна Shareman.
- В открывшемся меню выберите пункт «Облачное хранилище».
- Выберите предпочитаемое облачное хранилище из списка поддерживаемых сервисов.
- Запустите процесс привязки к выбранному хранилищу, следуя указаниям на экране.
- После успешной привязки аккаунта к облачному хранилищу, вы сможете сохранять и синхронизировать файлы между вашим компьютером и другими устройствами, на которых также установлен Shareman.
Благодаря облачному хранилищу, вы сможете легко доступ к своим файлам в любое время и с любого устройства с доступом к интернету.
Для оптимальной работы Shareman на Windows 10 рекомендуется выполнить следующие действия:
- Установите последнюю версию Shareman: перед запуском программы убедитесь, что у вас установлена последняя доступная версия Shareman. Это гарантирует наличие всех последних обновлений и исправлений, которые могут повысить производительность приложения.
- Проверьте системные требования: убедитесь, что ваш компьютер соответствует минимальным системным требованиям Shareman. Недостаточные ресурсы компьютера могут приводить к снижению производительности приложения.
- Освободите место на жестком диске: установите приложение на диск с достаточным объемом свободного места. Недостаток места на жестком диске может снижать скорость работы Shareman.
- Закройте ненужные программы: перед запуском Shareman закройте все ненужные программы и процессы, чтобы освободить системные ресурсы для приложения и повысить его производительность.
- Настройте антивирусное ПО: убедитесь, что ваш антивирус не блокирует работу Shareman. Добавьте приложение в исключения антивирусной программы, чтобы избежать ложных срабатываний и снижения производительности.
- Выполните перезагрузку: после внесения изменений в системные настройки или установки обновлений рекомендуется выполнить перезагрузку компьютера. Это может помочь применить изменения и улучшить работу Shareman.
Следуя этим рекомендациям, вы сможете оптимизировать работу Shareman на Windows 10 и получить наилучший опыт использования приложения.
Решить возможные проблемы и ошибки
В процессе установки и запуска Shareman на Windows 10 могут возникать некоторые ошибки или проблемы. Ниже приведены некоторые из них и возможные способы их решения:
| Ошибка/Проблема | Решение |
|---|---|
| Ошибка установки: «Невозможно установить файл» | Убедитесь, что у вас достаточно прав для установки программного обеспечения. Если у вас ограниченные права, попробуйте выполнить установку от имени администратора. |
| Ошибка запуска: «Отсутствует файл DLL» | Проверьте, что все необходимые компоненты и зависимости установлены на вашей системе. Если файл DLL отсутствует, попробуйте переустановить Shareman или обновить все компоненты до последних версий. |
| Проблемы с подключением к интернету | Убедитесь, что у вас есть активное подключение к интернету и проверьте настройки вашего сетевого соединения. Если проблема не устраняется, попробуйте временно отключить антивирусное программное обеспечение или брандмауэр. |
| Проблемы с отображением интерфейса | Если интерфейс Shareman отображается некорректно или частично, попробуйте обновить графические драйверы на вашем компьютере или изменить настройки разрешения экрана. |
| Ошибка авторизации: «Неправильный логин или пароль» | Убедитесь, что вы вводите правильный логин и пароль при авторизации. Если вы забыли свой пароль, попробуйте восстановить его с помощью функции «Восстановить пароль» на сайте Shareman. |
Если вы столкнулись с другими ошибками или проблемами при использовании Shareman на Windows 10, рекомендуется обратиться в службу поддержки Shareman или посетить официальный сайт программы для получения дополнительной информации и помощи.