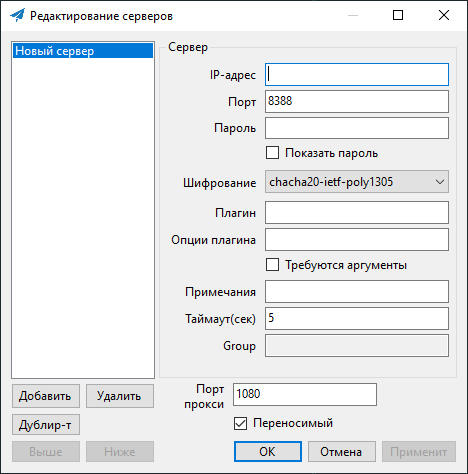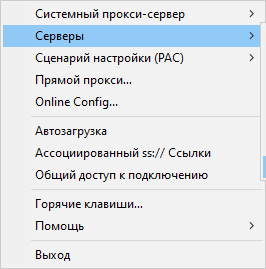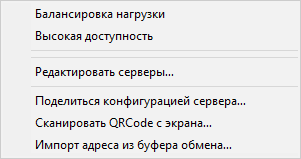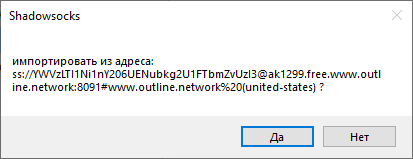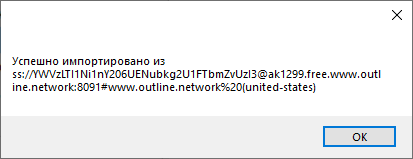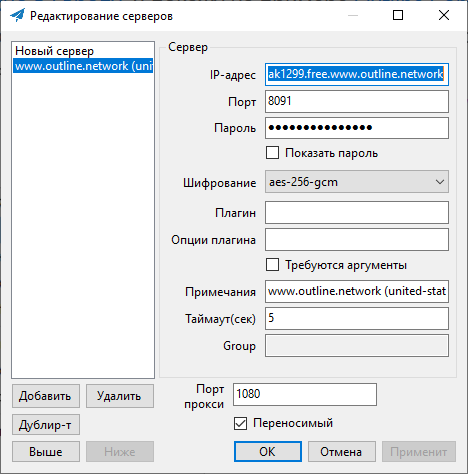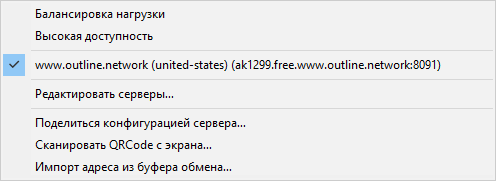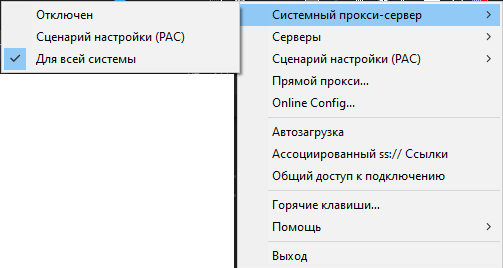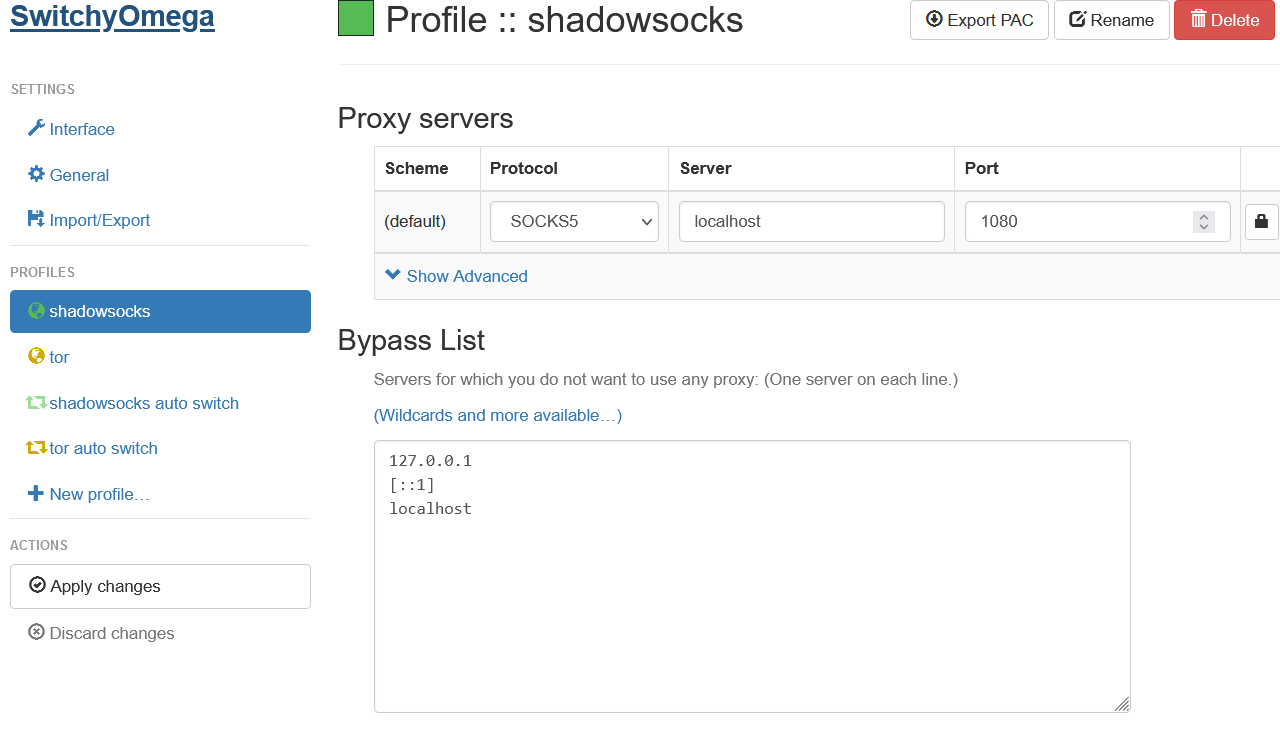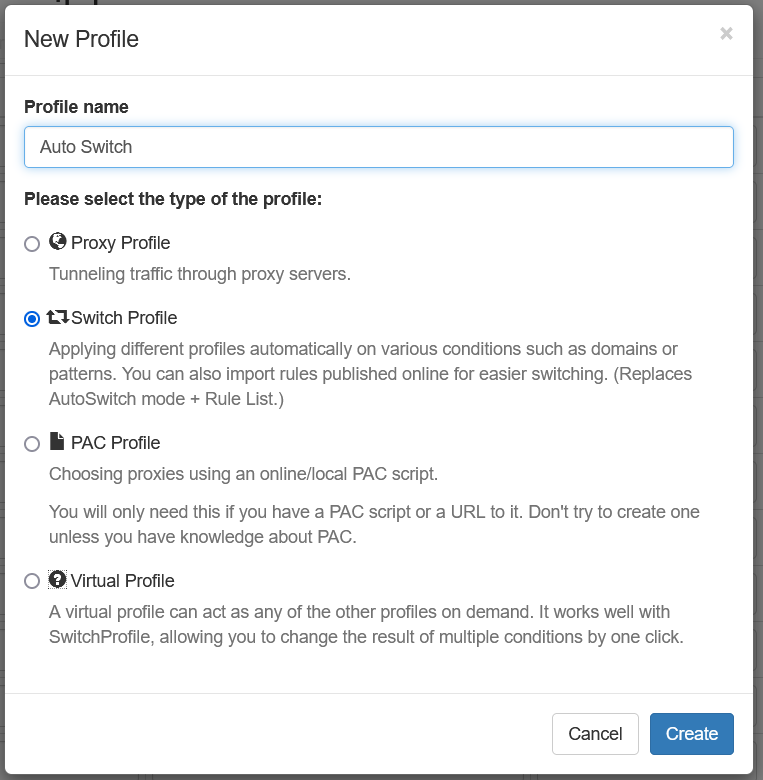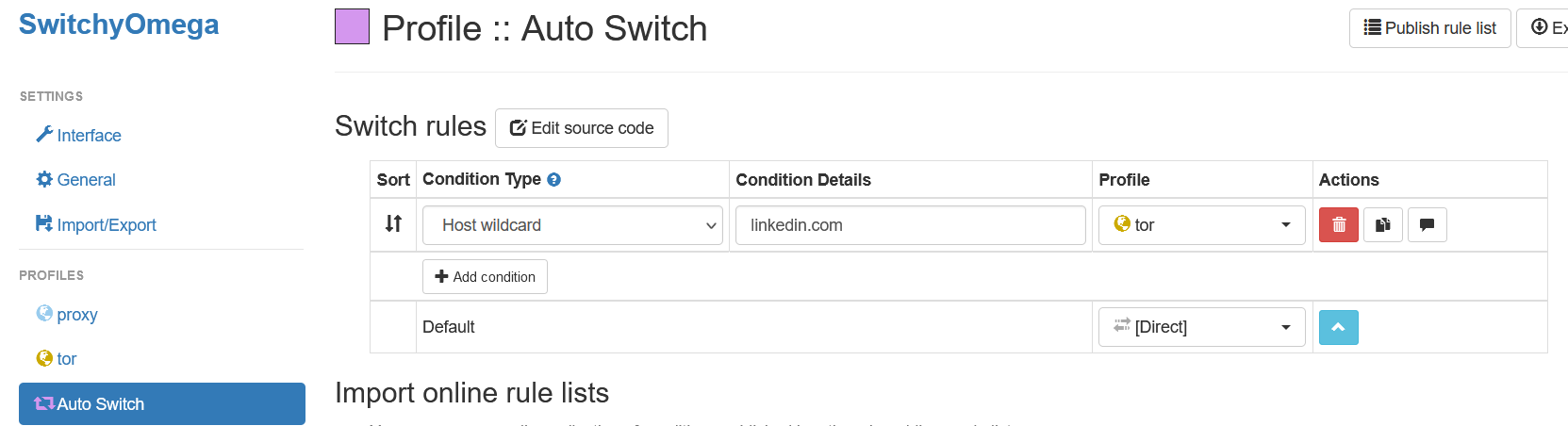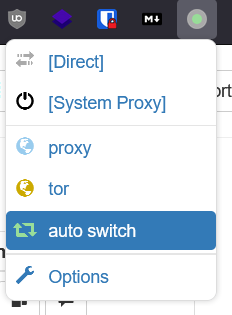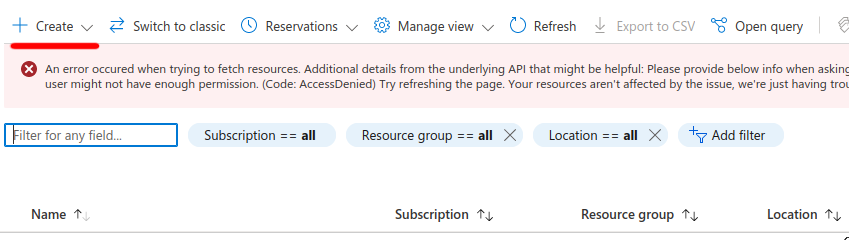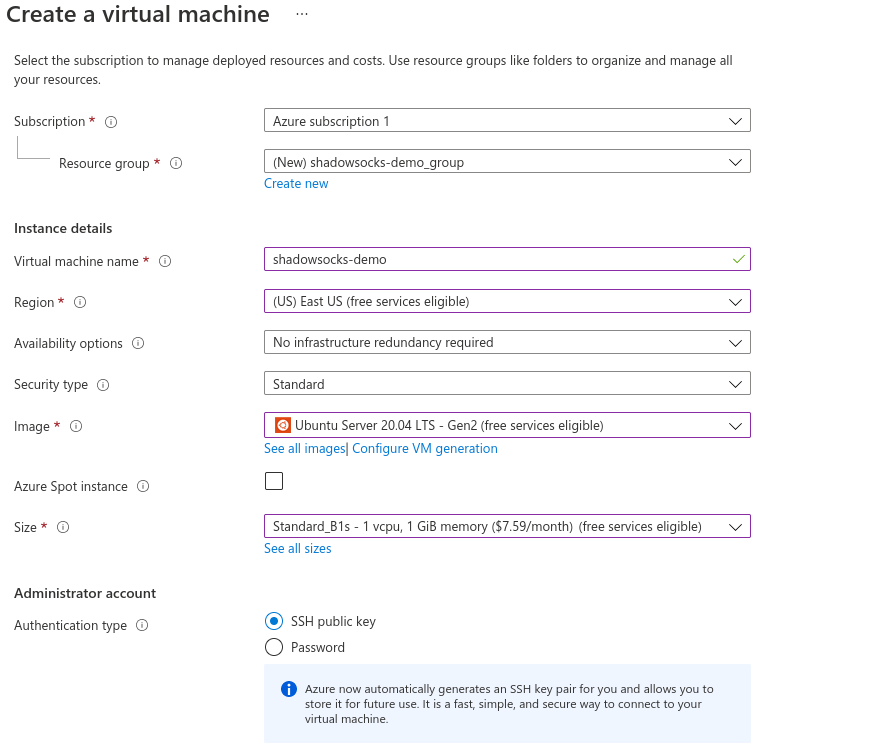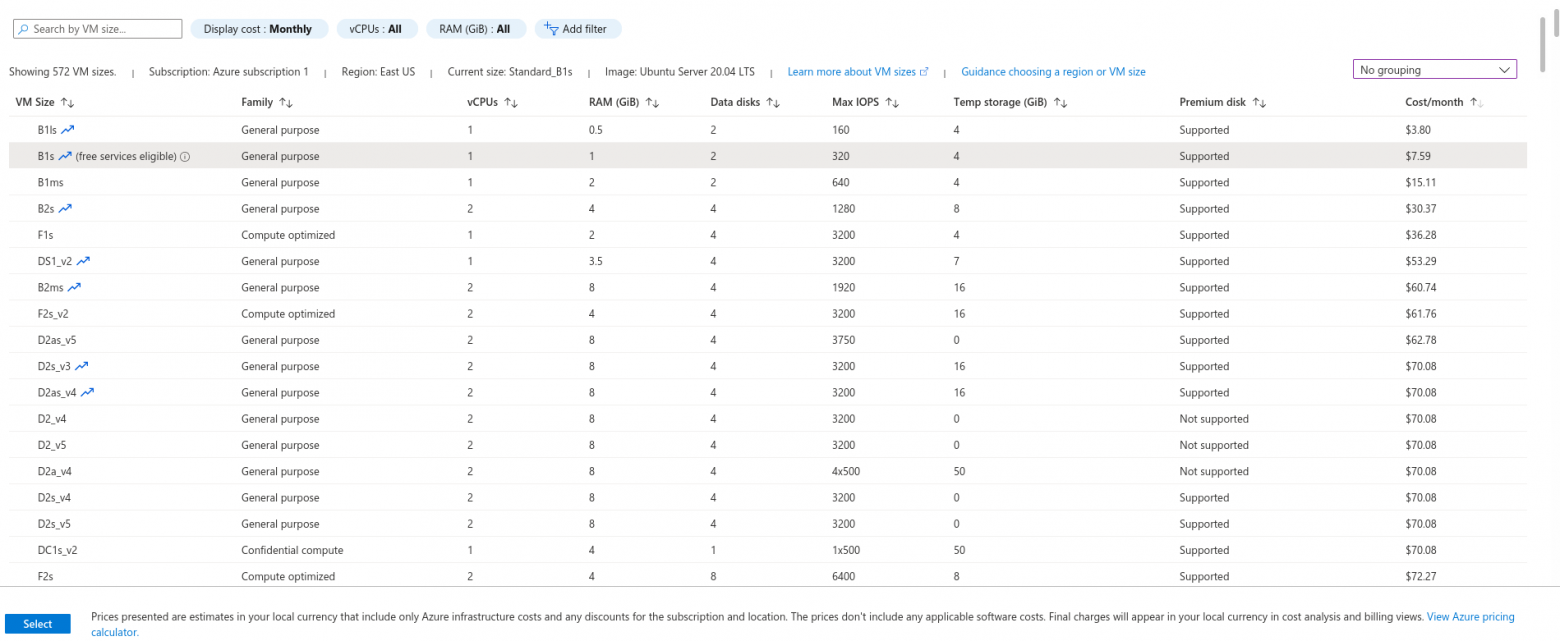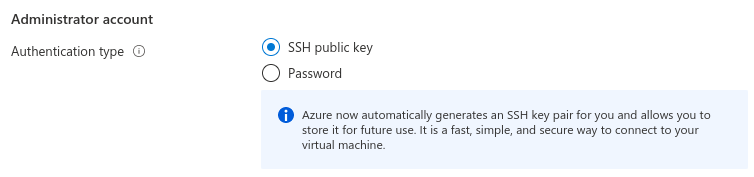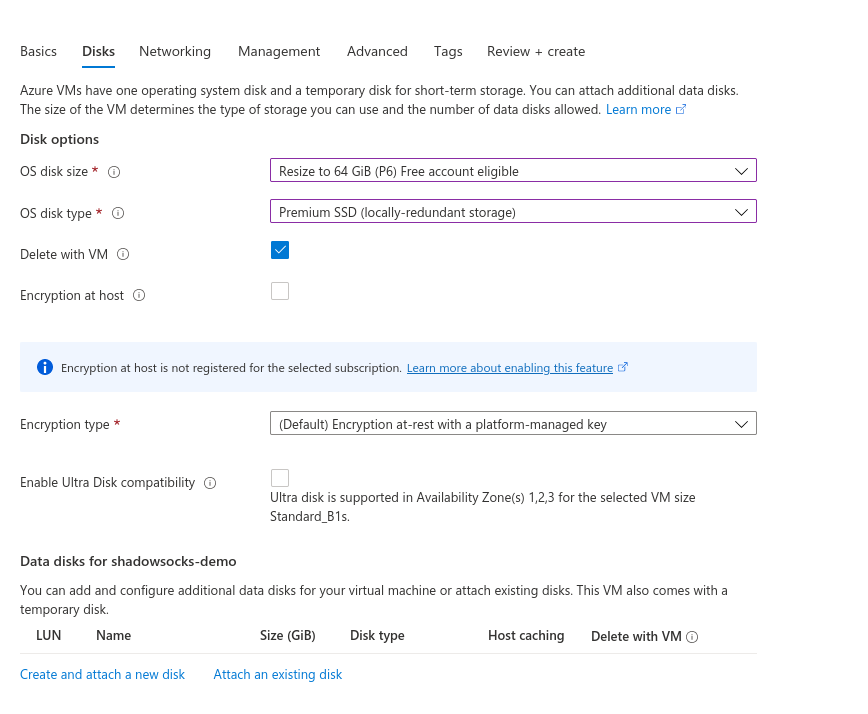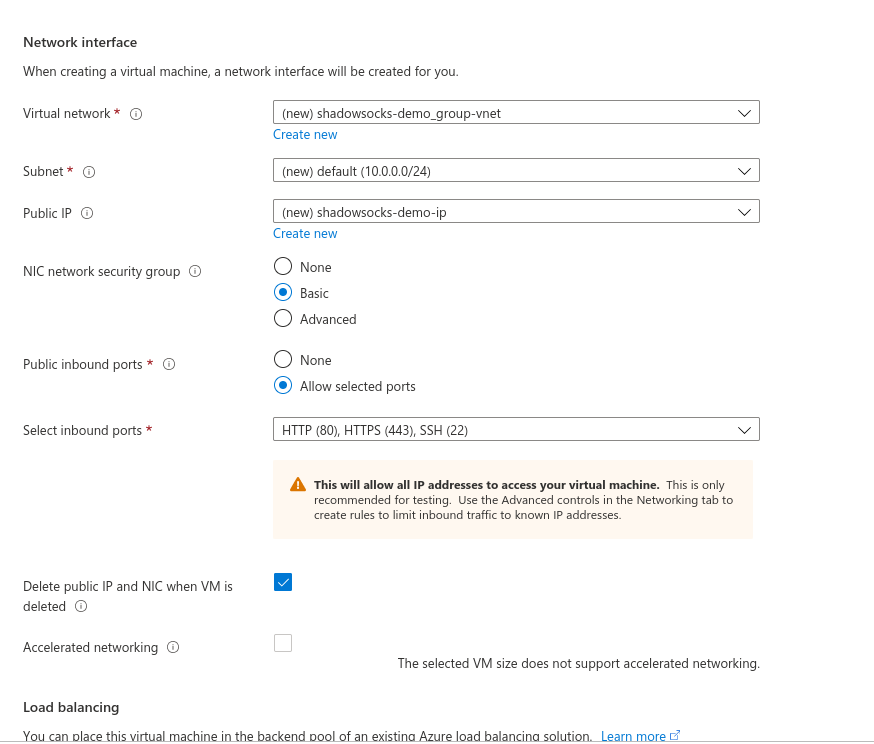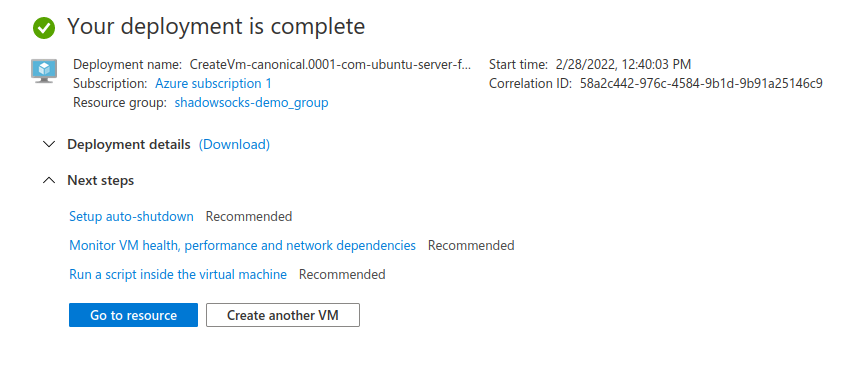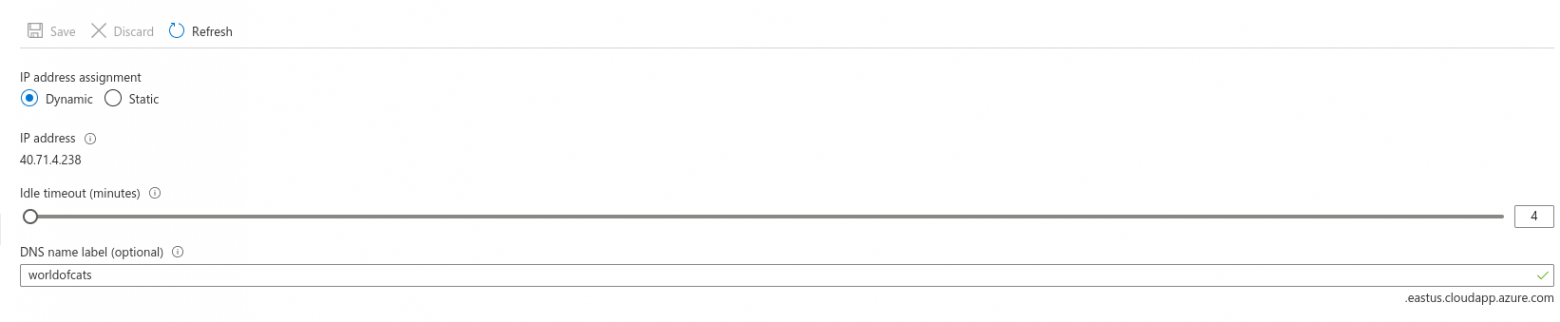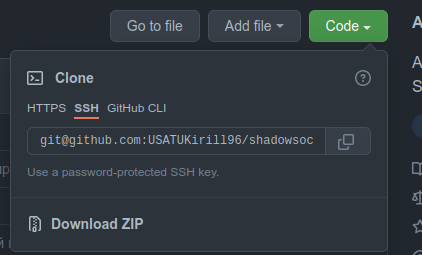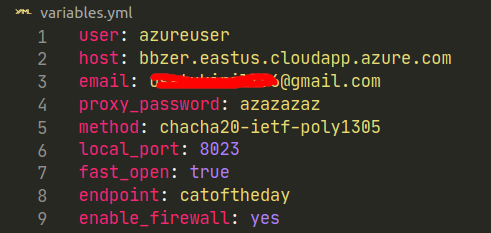Недавно VPN сервисы столкнулись с новой волной блокировок протоколов OpenVPN и Wireguard. Мы нашли рабочий протокол для пользователей из России, который продолжает функционировать — Shadowsocks!
В этой статье вы узнаете, как его настроить VPN на и использовать компьютера для Windows.
Настройка VPNTYPE на Windows
- Скачайте приложение ShadowsocksR на Windows;
- Разархивируйте и откройте приложение ShadowsocksR ;
- Перейдите в телеграм бота VPNTYPE https://t.me/vpntypebot ;
- Нажмите меню —> Выбор страны (выберите из списка страну с протоколом Shadowsocks);
- Скопируйте URL из сообщения в буфер обмена;
- На компьютере: В нижней панели экрана нажмите правой кнопкой мыши на иконку Shadowsocks —>Servers —> Import links from clipboard
- Откройте приложение ShadowsocksR —> Выберите добавленный IP —> нажмите OK ;
- В нижней панели экрана нажмите правой кнопкой мыши на инонку Shadowsocks —>Mode —> Global;
- VPN включен, проверьте ваш IP;
Подробная инструкция подключения VPN Shadowsocks на Windows
Шаг 2/7. Разархивируйте скаченный архив с приложением и откройте приложение ShadowsocksR ;
Шаг 3/7. Перейдите в телеграм бота https://t.me/vpntypebot —>Выберите страну с протоколом Shadowsocks
Шаг 4/7. Скопируйте URL из сообщения в буфер обмена на компьютер;
Шаг 5/7. В нижней панели экрана нажмите правой кнопкой мыши на инонку Shadowsocks —> Выберите Servers —> Import links from clipboard
Шаг 6/7. Откройте приложение ShadowsocksR —> Выберите добавленный IP —> нажмите OK ;
Шаг 7/7. В нижней панели экрана нажмите правой кнопкой мыши на инонку Shadowsocks > Mode > Global (VPN включен, проверьте).
VPNTYPE представляет собой бота в Telegram, обеспечивающего подключение по высокоскоростным и надежным протоколам с помощью программ с открытым исходным кодом.
— Сервис не раздражает пользователей рекламой;
— Отключением от любимых заблокированных приложений;
— Скорость может превышать 100 МБ/с (в зависимости от характеристик устройства и качества интернет-соединения);
— Доступная цена от 99 рублей в месяц при годовой оплате.Для ознакомления с сервисом предоставляется 10 ГБ бесплатного трафика каждый месяц!
Читать еще:
- Лучшие бесплатные VPN
- Настроить Shadowsocks VPN на Android
- Настроить Shadowsocks VPN на iPhone
Notice: this page is for server side. If you are looking for clients, visit clients.
Server deployment on Windows is discouraged, since the select API performs very poor. If you want to serve many users, you should always set up your server on Linux. Please visit README for more details.
- Download and install Python for Windows, you can download x86-64 MSI installer in 64bit Windows.
- During installation you should install
pip
- Install OpenSSL for Windows. If you installed 64bit Python, you should install 64bit OpenSSL.
- Install shadowsocks like Linux. In Command Prompt, type command line
- If you want to use
salsa20orchacha20encryption, download libsodium and put dll files (without path) intoC:\Windows\System32orC:\Windows\SysWOW64(32bit Python on 64bit Windows).
in
shadowsocks, outline, SwitchyOmega, proxy, windows
Инстаграм не открывается, а гитарки и манулов смотреть хочется? Китайцы со своим фаерволлом давно научились всё обходить. Можно поставить Outline, как все рекомендуют, но тогда весь траффик пойдёт через прокси, что не всегда удобно. Расскажу про более гибкий способ. Shadowsocks — быстрый sock5 прокси, который шифрует траффик между пользователем и shadowsocks сервером, и позволяет обойти ограничения провайдера. Установка проста, но местами неочевидна.
Помните, что несмотря на присутствие сокращения VPN в большинстве сервисов, технология маскировки траффика не является VPN, и не является анонимайзером. Вы должны доверять серверу, и не пересылать никакой критически важной нешифрованой информации через shadowsocks.
Качаем последний релиз отсюда. Прямая ссылка на релиз 4.4.1.0.
Для запуска shadowsocks необходим Microsoft .NET Framework 4.8, возможно вам понадобится его установить.
Распаковываем архив в любое удобное место.
Запускаем Shadowsocks.exe, открывается окно со списком серверов, его смело закрываем.
Далее нам нужно получить ключ. Получить можно много где, например Hi!Load VPN или Окно в Европу. Всё очень просто.
Я покажу, как взять ключ, на примере Outline Community. Нажимаем на главной странице ссылку GET ACCESS KEYS, нажимаем на страну, к которой будем поддлючаться, копируем ключ такого вида: ss://YWVzLTI1Ni1nY206UENubkg2U1FTbmZvUzI3@ak1299.free.www.outline.network:8091#www.outline.network%20(united-states).
Потом нажимаем правой кнопкой мыши на иконку Shadowsocks в трее и выбираем Серверы\Импорт адреса из буфера обмена:
На вопрос отвечаем ок,
всё прошло успешно.
Следующее окно можно закрывать.
Теперь, если нажать правой кнопкой мыши на иконку Shadowsocks в трее и выбрать Серверы, то можно увидеть, что сервер добавился. Таким образом можно добавить несколько серверов и быстро между ними переключаться.
Дальше можно просто выбрать системный прокси сервер для всей системы и весь траффик польётся через прокси.
Это не всегда удобно, к примеру торренты тоже пойдут через прокси, что может привести вас к блокировке на сервере. Лучше настроить расширение SwitchyOmega или FoxyProxy в браузере, я писал про настройку омеги в статье про настройке tor.
Повторю настройку и тут.
Качаем SwitchyOmega для FireFox или Chrome.
Создаём профиль Shadowsocks:
Создаём профиль Auto Switch:
И в нём перечисляем сайты, которые хотим открывать через прокси:
В расширении выбираем профиль auto switch:
Время на прочтение
5 мин
Количество просмотров 73K
Цель: открыть заблокированные провайдером сайты;
Примерное время: 30 минут;
Стоимость: бесплатно;
Что надо делать: нажимать кнопки, копировать и вставлять текст, читать простые слова на английском.
Project V — набор инструментов, которые помогут обойти замедление или полную блокировку сайтов. Он разработан азиатскими гениями для обхода великого китайского фаервола.
-
Обход замедлений и блокировок
-
Скрытие IP адреса
-
В сравнении с VPN:
-
Незаметен для провайдера
-
Меньше просадки по скорости
-
Меньше расход аккумулятора на мобильных устройствах\
-
Конечно, всё это не приходит так просто. При установке вручную нужно выполнить несколько действий:
-
Аренда сервера
-
Регистрация домена
-
Получение SSL сертификата
-
Настройка Nginx
-
Настройка Shadowsocks сервера
-
Настройка клиента
В этом руководстве я расскажу, как сократить этот список и упростить действия, чтобы они были доступны энтузиасту с минимальными знаниями в айти.
Мы будем разворачивать собственный сервер на бесплатных мощностях с использованием скрипта для автоматического деплоя.
Подготовка
Для деплоя на сервер вам понадобится установить python3.7 на свой компьютер. У маководов и линуксоидов питон установлен из коробки, и всё должно завестись сразу. Если нет, вот тут есть инструкция по установке.
Регистрируемся
Для примера воспользуемся сервером Microsoft Azure. Панель управления интуитивно понятна, регистрация проста, а при создании сервера мы сразу получаем доменное имя для него.
Сервис бесплатно предоставляет виртуальную машину под управлением Linux на год. 750 часов в месяц хватит для бесперебойной работы сервера. Учтите, что объем трафика на бесплатном лимите ограничен 15 гигабайтами в месяц. Бесплатные сервера устанавливают достаточно жесткие лимиты, и вы можете по аналогии с этим руководством завести еще пару серверов на других ресурсах: амазон, гугл и оракл.
Переходим по ссылке Жмем Continue to Azure portal, проходим регистрацию, заполняем поля. В процессе потребуется привязать карту, с неё спишут и сразу вернут 70 рублей. Используйте виртуальную карту qiwi или тинькофф, чтобы не нарваться на неожиданное списание.
Создаем сервер
После регистрации переходим по ссылке
И среди сервисов выбираем virtual machines
В углу списка нажимаем Create, нас переводят на страницу выбора параметров машины. Далее настроим её, чтобы пользоваться бесплатно. В окне настройки есть несколько вкладок, нас в первую очередь интересуют Basics, Disk и Networking
Basics
Примечание: здесь и далее пометка (free services eligible) означает доступность для бесплатного использования
-
Имя виртуальной машины — ставим любое
-
В качестве региона выберите один из доступных для бесплатного использования. Учтите, что в регионе может не быть бесплатных машин, и придется попробовать с другим.
-
Image — Ubuntu Server 20.04 LTS
-
Size — Standart_B1s
При выборе размера B1s может не быть в списке. Нажмите See all sizes , отключите группировку в правом верхнем углу и поставьте сортировку по стоимости. Он будет в самом начале с пометкой free services eligible
-
Способ аутентификации — SSH public key
-
Username — выставляем любой, запомните — пригодится вдальнейшем
-
SSH public key source — тут возможны два варианта:
-
Use existing public key если у вас уже есть сгенерированный ключ
-
Generate new key pair если вы не знаете, что это такое. Можете задать любое имя для ключа
-
Disk
-
OS disk size — выставляем 64 гигабайта
Networking
-
Select inbound ports — включаем 80, 443 и 22 порты
Завершение настройки
После этого можете нажать review+create. Вас перекинет на страницу со статусом создания виртуальной машины. Если ранее вы выбрали генерацию ssh ключа, сайт предложит сохранить его. Сохраните на компьютер, он понадобится позже.
После появления надписи Your deployment is complete, можно перейти к странице со статусом созданной виртуальной машины. Жмём Go to resource
Здесь нас интересует строка DNS name в правой колонке, раздел networking. Жмём configure
-
Выставляем DNS name label. Пусть это будет не слишком подозрительное название — “мир рыбалки” или “кот сегодняшнего дня” вполне подойдет
-
IP address assignment — static
Настройка завершена. Вернитесь на предыдущий экран со статусом сервера и скопируйте DNS name, оно понадобится дальше.
Настройка проксирования
Скачиваем проект и задаем настройки для сервера
Качаем проект из репозитория на гитхабе.
Если у вас не установлен локально git, можете скачать архив и разархивировать в удобное место
Открываем папку с проектом shadowsocks-vray-playbooks. Все дальнейшие команды будут выполняться в терминале внутри неё.
-
Для windows: в папке shadowsocks-vray-playbooks зажмите шифт и нажмите правую кнопку мыши. Выберите пункт “Открыть окно PowerShell здесь”
-
Для linux: ПКМ → open in terminal
Введите в терминал следующие команды:
python3 -m pip install virtualenv
python3 -m virtualenv venv
source venv/bin/acvtivate
pip install -r requirements.txt
Если в будущем вы захотите поднять сервер на другой машине, нужно будет активировать виртуальное окружение через source venv/bin/activate
В папке deploy вы найдете файл hosts.example.ini скопируйте его и переименуйте в hosts.ini, замените в нем значения на следующие
server ansible_host=DNS name, которое вы задавали на последнем этапе настройки сервера
В папке с проектом вы найдете файл variables.example.yml скопируйте его и переименуйте в variables.yml, замените в нем значения на следующие:
user: Имя пользователя на сервере - то что вы писали в Username при настройке сервера
host: Домен,оформленный для сервера (DNS name)
email: Ваша электронная почта
proxy_password: Пароль для доступа к прокси, поставьте что-то сложное
method: Оставить как в примере
local_port: Порт, на котором будет работать ваш локальный сервер. Можно оставить как в примере
fast_open: Оставить как в примере
endpoint: эндпоинт для прокси. Можно поставить что-то наименее подозрительное для провайдера или оставить как в примере
enable_firewall: yes для включения фаервола после стартовой настройки. Если на сервере уже есть ваши проекты, и вы не знаете для чего это, включение может вызвать ошибки в их работе
Если при создании сервера вы выбрали Generate new key pair:
-
скопируйте скачанный ключ в текущую папку, а в variables.yml допишите строку
ansible_ssh_private_key_file: имя загруженного ключа (напр. key.pem)
-
Введите в терминале
ansible-playbook -i inventories/hosts.ini --extra-vars "@variables.yml" deploy/client.yml --tags prepare_ssh
Выгружаем прокси сервер
Введите в терминале последовательно следующие команды:
Настройка окружения виртуальной машины
ansible-playbook -i inventories/hosts.ini --extra-vars "@variables.yml" deploy/setup.yml
Если это новый сервер, и на нем нет ваших проектов, введите следующую команду чтобы очистить iptables
ansible-playbook -i inventories/hosts.ini --extra-vars "@variables.yml" deploy/setup.yml --tags disable-iptables
Выгрузка сервера. Если на этом этапе падают ошибки, проверьте, правильно ли вы заполнили variables.yml
ansible-playbook -i inventories/hosts.ini --extra-vars "@variables.yml" deploy/server.yml
Генерация конфигов для клиента
ansible-playbook -i inventories/hosts.ini --extra-vars "@variables.yml" deploy/client.yml
Пользуемся твиттором
В директории с проектом появилась папка client-config. В ней вы найдете shadowsocks-libev.json конфиги для десктопного клиента, а также qr код для мобильного телефона.
Для десктопных клиентов включите переадресацию трафика из браузера на локальный сервер
firefox: settings → general → network settings
iOS
Shadowrocket — стоит 3$. Открываем, нажимаем иконку скана, сканируем qr код, пользуемся
Android
Нужно установить shadowsocks client и v2ray плагин к нему
-
Клиент
-
Плагин
Открываем клиент, нажимаем иконку скана, сканируем qr код, пользуемся
Ubuntu linux
-
Выполните в терминале команды для установки клиентского приложения и плагина:
sudo apt update
sudo apt install shadowsocks-libev
sudo apt install shadowsocks-v2ray-plugin
-
Скопируйте клиентский конфиг в папку с конфигом ss-client:
cp client-config/shadowsocks-libev.json /etc/shadowsocks-libev/config.json -
Запустите сервер командой
ss-local
Windows
-
Скачайте последнюю версию shadowsocks и распакуйте архив
-
Скачайте последнюю версию v2ray, распакуйте архив, переименуйте файл внутри в v2ray.exe и сохраните в папку с shadowsocks
-
Запустите Shadowsocks.exe, заполните поля как в конфиге client-config/shadowsocks-libev.json или импортируйте из него настройки
shadowsocks, a fast tunnel proxy that helps you bypass firewalls. A secure socks5 proxy, designed to protect your Internet traffic. shadowsocks-windows is one of shadowsocks clients for Windows.
Download
Windows
Download the lastest release of shadowsocks-windows from github release page.
macOS
Download the lastest release of ShadowsocksX-NG from github release page.
Requirements
Windows
Download and install Microsoft .NET Framework 4.6.2 or higher (e.g. Microsoft .NET Framework 4.7.2), Microsoft Visual C++ 2015 Redistributable (x86).
macOS
No requirement.
Run
Windows
Choose a path (e.g. D:\Portable\shadowsocks\), extract the exe file from the zip package and run without install.
macOS
Extract the app file from the zip package, drag it to Finder → Applications, and run without install.
Setup
Surfing when using system
Windows
- Double click shadowsocks.exe (e.g. D:\Portable\shadowsocks\shadowsocks.exe).
- Find shadowsocks tray icon in the notification area.
- Double click the shadowsocks icon.
- Configure:
- Server Addr: server ip or host.
- Server Port & Password: server port and password.
- Encryption: choose a encryption.
- Remarks: fill something.
- Click OK.
- Right click the shadowsocks icon → System Proxy → PAC.
- Do somethine more:
- Right click the shadowsocks icon → Help → Verbose Logging.
- Right click the shadowsocks icon → PAC → Update Local PAC from GFWList.
- Right click the shadowsocks icon → PAC → uncheck Secure Local PAC.
- Visit Google and success. This means you can visit google through shadowsocks.
- Query ip in Baidu and show the same ip as before enabling shadowsocks. This means you can visit baidu directly.
- Now you could surf the Internet.
macOS
- Double click shadowsocks.
- Find shadowsocks icon in the menu bar.
- Click the shadowsocks icon → Proxy Auto Configure Mode.
- Click the shadowsocks icon → Servers → Server Preferences….
- Click the + icon and configure:
- Address: server ip or host in the left and server port in the right.
- Encryption: choose a encryption.
- Password: server port and password.
- Remarks: fill something.
- Click OK.
- Click the shadowsocks icon → Turn Shadowsocks On.
- Do somethine more:
- Click the shadowsocks icon → Update PAC from GFW List.
- Visit Google and success. This means you can visit google through shadowsocks.
- Query ip in Baidu and show the same ip as before enabling shadowsocks. This means you can visit baidu directly.
- Now you could surf the Internet.
Then only surfing when using browser (Windows)
Recommends: Firefox or Chrome.
You should do this step at first in Windows:
- Right click the shadowsocks icon → System Proxy → Disable.
Firefox
If you use Firefox, it is easy to configure.
- Due to technical limitations in the latest Firefox, it is not possible to enable PAC using add-ons. So you should delete or disable all add-ons about proxy in Firefox before the next steps.
- Find Open menu icon.
- Click the Open menu icon → Options.
- Find Network Settings.
- Click Settings….
- Choose Automatic proxy configuration URL: http://127.0.0.1:1080/pac.
- Click OK.
Chrome
If you use Chrome, it is easy to change your browser to Firefox.
Or if you have to use Chrome for some unreasonable reasons, follow this tons of steps.
- Install Proxy SwitchyOmega extension.
- Find SwitchyOmega icon.
- Click the SwitchyOmega icon → Options.
- Delete auto switch profile.
- Delete proxy profile.
- New profile… → Profile name: Shadowsocks All → check Proxy Profile → click Create.
- Configure:
- Protocol: SOCKS5.
- Server: 127.0.0.1.
- Port: 1080.
- Click Apply changes.
- New profile… → Profile name: Shadowsocks → check Switch Profile → click Create.
- Click Add a rule list and configure:
- Rule List Format: AutoProxy.
- Rule List URL: https://raw.githubusercontent.com/gfwlist/gfwlist/master/gfwlist.txt.
- Click Download Profile Now.
- Switch rules → Condition Type → Rule list rules → Shadowsocks All.
- Click Apply changes.
- Right click the shadowsocks icon → uncheck Enable System Proxy.
- Click the SwitchyOmega icon and check different profiles, test Google and query ip to see difference.
- Now you could only surf the Internet when using the browser.
Optional
Windows
- Right click the shadowsocks icon → Start on Boot.
- Right click the shadowsocks icon → Allow other Devices to connect.
macOS
- Click the shadowsocks icon → Preferences…. → General → Choose Launch At Login.
Debug
If you have any problem while using shadowsocks, try the following method:
Turn off shadowsocks, surf the Internet and check network connection…
Right click the shadowsocks icon → Help → Show Logs….
If there are many timeout s, it means bad network connection.
If there are many System.Net.Sockets.SocketException s, please contact shadowsocks administrator.
More
Read shadowsocks-windows README.md.
Find clients for other platforms.