
Однако, прежде чем начать, рекомендую отключить и подключить заново кабель к сетевой карте ПК и (или) к роутеру (в том числе проделать то же самое с кабелем WAN к роутеру, если у вас подключение по Wi-Fi), так как случается, что проблема «отсутствуют сетевые протоколы» вызвана именно плохим подключением сетевого кабеля.
Примечание: если у вас есть подозрение, что проблема появилась после автоматической установки обновлений драйверов сетевой карты или беспроводного адаптера, то обратите внимание также на статьи Не работает Интернет в Windows 10 и Соединение Wi-Fi не работает или ограничено в Windows 10.
Сброс протокола TCP/IP и Winsock
Первое, что стоит попробовать если диагностика неполадок сети пишет, что один или несколько сетевых протоколов Windows 10 отсутствуют — выполнить сброс WinSock и протокола TCP/IP.
Сделать это просто: запустите командную строку от имени администратора (правый клик мышью по кнопке «Пуск», выбрать нужный пункт меню) и по порядку введите следующие две команды (нажимая Enter после каждой):
- netsh int ip reset
- netsh winsock reset
После выполнения этих команд перезагрузите компьютер и проверьте, была ли решена проблема: с большой вероятностью проблем с отсутствующим сетевым протоколом не возникнет.
Если при выполнении первой из указанных команд вы увидите сообщение о том, что вам отказано в доступе, то откройте редактор реестра (клавиши Win+R, ввести regedit), перейдите к разделу (папке слева) HKEY_LOCAL_MACHINE\ SYSTEM\ CurrentControlSet\ Control\ Nsi\ {eb004a00-9b1a-11d4-9123-0050047759bc}\ 26 и кликните правой кнопкой мыши по этому разделу, выберите пункт «Разрешения». Предоставьте группе «Все» полный доступ для изменения этого раздела, после чего выполните команду снова (и не забудьте перезагрузить компьютер после этого).
Отключение NetBIOS
Еще один способ исправить проблему с подключением и Интернетом в данной ситуации, срабатывающий для некоторых пользователей Windows 10 — отключение NetBIOS для сетевого подключения.
Попробуйте по шагам выполнить следующее:
- Нажмите клавиши Win+R на клавиатуре (клавиша Win — та, что с эмблемой Windows) и введите ncpa.cpl после чего нажмите Ок или Enter.
- Кликните правой кнопкой мыши по вашему Интернет-подключению (по локальной сети или Wi-Fi), выберите пункт «Свойства».
- В списке протоколов выберите IP версии 4 (TCP/IPv4) и нажмите кнопку «Свойства» ниже (заодно, кстати, посмотрите, включен ли этот протокол, должен быть включен).
- Внизу окна свойств нажмите «Дополнительно».
- Откройте вкладку WINS и установите «Отключить NetBIOS через TCP/IP».
Примените сделанные настройки и перезагрузите компьютер, а затем проверьте, заработало ли подключение так, как нужно.
Программы, вызывающие ошибку с сетевыми протоколами Windows 10
Подобные проблемы с Интернетом могут вызывать и сторонние программы, устанавливаемые на компьютер или ноутбук и какими-либо хитрыми способами использующие сетевые подключения (мосты, создание виртуальных сетевых устройств и т.д.).
Среди замеченных в вызывающих описываемую проблему — LG Smart Share, но это могут быть и другие похожие программы, а также виртуальные машины, эмуляторы Android и подобного рода ПО. Так же, если в последнее время в Windows 10 что-то менялось в части антивируса или фаервола, это тоже могло вызывать проблему, проверьте.
Другие способы исправить проблему
Прежде всего, если проблема у вас возникла внезапно (т.е. ранее все работало, а систему вы не переустанавливали), возможно, вам смогут помочь точки восстановления Windows 10.
В остальных же случаях чаще всего причиной проблемы с сетевыми протоколами (если вышеописанные методы не помогли) являются не те драйвера на сетевой адаптер (Ethernet или Wi-Fi). При этом в диспетчере устройств вы все так же будете видеть, что «устройство работает нормально», а драйвер не нуждается в обновлении.
Как правило, помогает либо откат драйвера (в диспетчере устройств — правый клик по устройству — свойства, кнопка «откатить» на вкладке «драйвер», либо принудительная установка «старого» официального драйвера производителя ноутбука или материнской платы компьютера. Подробные шаги описаны в двух руководствах, которые упомянуты в начале этой статьи.
Ошибка в Windows 10: «На этом компьютере отсутствуют один или несколько сетевых протоколов»
За последнее время, судя по статистике сайта, очень сильно выросло количество пользователей, которые перешли на Windows 10. И все больше вопрос появляется именно по Windows 10. Как и в других версиях Windows, в «десятке» возникает много разных проблем и ошибок при подключении к интернету. Я уже подготовил инструкции по решению самых популярных проблем, типа: «ограниченно», о проблемах с Wi-Fi и т. д. Посмотреть их можно на этой странице.
В комментариях к разным статьям, в основном к записи не работает интернет (по Wi-Fi, или кабелю) в Windows 10 после обновления, очень часто оставляют комментарии с просьбой помочь решить ошибку «На этом компьютере отсутствуют один или несколько сетевых протоколов», которая появляется в Windows 10, и из-за которой не работает интернет. Эта ошибка появляется и в Windows 7, и в Windows 8. Сам я с этой проблемой пока не сталкивался, и информации у меня не много. Но, есть несколько способов, которыми я поделюсь в этой статье.
Сама ошибка «На этом компьютере отсутствуют один или несколько сетевых протоколов», насколько я понял, появляется после запуска диагностики неполадок с подключением к интернету.
А запускают эту диагностику потому, что интернет просто не работает. И скорее всего, он в статусе «Ограничено», с желтым восклицательным знаком. И еще, насколько я понял, то интернет все же работает, но не долго. В комментариях писали, что работает минут 5, сайты открываются, если успеть, а потом подключение к интернету пропадает.
В любом случае, если у вас перестал работать интернет в Windows 10, не важно, по кабелю, или по Wi-Fi, и в результатах диагностики неполадок появлялась надпись как на скриншоте выше, то сейчас мы попробуем решить эту проблему.
На этом компьютере отсутствуют один или несколько сетевых протоколов. Решение
Скорее всего, в зависимости от причины появления этой ошибки, решения бывают самыми разными.
1
Первым делом, после обычной перезагрузки компьютера, нужно выполнить три команды, через командную строку. Командную строку запускаем обязательно от имени администратора. Способов много. Можно просто в строке поиска ввести cmd, затем нажать правой кнопкой на «Командная строка», и выбрать «Запустить от имени администратора».
Дальше, по очереди копируем, вставляем в командную строку, и выполняем (нажав Ентер), такие команды:
netsh winsock reset
netsh winsock reset catalog
netsh interface ipv4 reset
Выглядит это вот так:
После этого перезагружаем компьютер, и смотрим результат.
2
Следующий совет, прописать статические DNS-адреса. Этот совет оставили в комментариях. Думаю, нужно попробовать.
Нажмите на значок подключения к интернету, и выберите «Центр управления сетями и общим доступом». Дальше, откройте «Изменение параметров адаптера» (слева).
Нажимаем правой кнопкой на тот адаптер, через который у вас подключен интернет, и выбираем «Свойства». Выделяем «IP версии 4 (TCP/IPv4)», и нажимаем на кнопку «Свойства». В новом окне ставим переключатель возле «Использовать следующие адреса DNS-адресов», и прописываем такие адреса:
Нажимаем Ok.
После изменения перезагрузите компьютер.
3
Отключаем, или удаляем антивирус. Есть подозрения, что ошибка может появляться из-за антивируса. Попробуйте его отключить. Не знаю, стоит ли, но можно и полностью удалить.
Где-то читал, что из-за антивируса NOD32 может появляться такая проблема. Да и вообще, советую отключить все программы, которые каким-то образом могут влиять на работу интернет соединения.
4
Драйвер сетевой карты, или беспроводного адаптера. Ну как же без драйверов. Не исключено, что ошибка «На этом компьютере отсутствуют один или несколько сетевых протоколов» может возникнуть из-за драйвера беспроводного адаптера, или сетевой карты.
Поэтому, пробуем обновить, или переустановить драйвера. Или выполнить советы из этой статьи.
И еще…
Так как эта ошибка скорее всего является просто результатом диагностики сети при проблеме с ограниченным доступом к интернету, то так же стоит попробовать советы из этой статьи: «Подключение ограничено» в Windows 10 по Wi-Fi и сетевому кабелю.
Если у вас получилось каким-то из этих способов, или другими действиями избавится от ошибки, то очень прошу поделится решением в комментариях. Ваша информация пригодится многим. Всего хорошего!
Перейти к содержанию
На чтение 3 мин Опубликовано Обновлено
Протокол TCP/IP — это основной протокол, который обеспечивает связь между компьютерами в сети Интернет. Без него невозможно установить соединение с другими компьютерами и получить доступ к сети. В этой статье мы рассмотрим, как установить и настроить протокол TCP/IP в Windows 10.
Для начала откройте «Панель управления» и выберите «Сеть и Интернет». Затем выберите «Сетевые подключения». В появившемся окне выберите свое активное сетевое подключение и щелкните правой кнопкой мыши, затем выберите «Свойства».
В открывшемся окне «Свойства» выберите «Протокол интернета версии 4 (TCP/IPv4)» и нажмите на кнопку «Свойства». Здесь вы можете вручную настроить IP-адрес и DNS-серверы, либо выбрать опцию «Получить IP-адрес автоматически» и «Получить DNS-серверы автоматически». Чтобы сохранить изменения, нажмите «ОК».
Важно помнить, что неправильная настройка протокола TCP/IP может привести к проблемам с подключением к Интернету. Если вы не уверены в своих действиях, лучше обратитесь к специалисту.
После того как вы настроили протокол TCP/IP, вам может потребоваться перезагрузить компьютер, чтобы изменения вступили в силу. Теперь ваша система должна быть готова к подключению к Интернету и работе в сети.
Установка протокола TCP/IP в Windows 10
| Шаг | Действие |
|---|---|
| 1 | Откройте «Пуск» и выберите «Настройки». |
| 2 | В разделе «Сеть и интернет» выберите «Сеть и общий доступ». |
| 3 | На странице «Изменение параметров сети» выберите ваше подключение к Интернету и нажмите правой кнопкой мыши. |
| 4 | В контекстном меню выберите «Свойства». |
| 5 | В окне «Свойства сетевого подключения» найдите раздел «Протокол Интернета версии 4 (TCP/IPv4)». |
| 6 | Выделите его и нажмите кнопку «Свойства». |
| 7 | Убедитесь, что в настройках протокола выбраны опции «Получить IP-адрес автоматически» и «Получить DNS-сервер автоматически». |
| 8 | Нажмите «ОК», чтобы сохранить изменения. |
После выполнения этих шагов протокол TCP/IP будет успешно установлен и настроен в вашей операционной системе Windows 10.
Как установить TCP/IP в Windows 10
- Откройте «Панель управления» путем нажатия на кнопку «Пуск» и выберите раздел «Настройка»
- В разделе «Сеть и интернет» выберите «Центр управления сетями и общим доступом»
- В меню слева выберите «Изменение настройки адаптера»
- Выберите сетевое подключение, для которого нужно установить протокол TCP/IP
- Нажмите правой кнопкой мыши на выбранное подключение и выберите «Свойства»
- В открывшемся окне выберите вкладку «Сетевые протоколы» или «Протоколы»
- Найдите в списке протокол TCP/IP и отметьте его
- Нажмите кнопку «Установить» или «Свойства» и следуйте указаниям мастера установки TCP/IP
- После завершения установки протокола TCP/IP, нажмите «ОК» и закройте все открытые окна
После выполнения указанных шагов TCP/IP протокол будет установлен и готов к использованию. Установка протокола TCP/IP позволит вам установить интернет-соединение, получить IP-адрес и обеспечить обмен данными в сети с помощью протокола TCP/IP.
Все интернет-пользователи временами сталкиваются с проблемой доступа к сети. Среди множества причин ее возникновения обновление системы до Windows 10. В целом у новой версии недостатков мало, но с 8.1 и 7 подобного не случалось: диагностика проблемы выдает, что отсутствуют один или несколько сетевых протоколов Windows 10.
Ошибка указывает на правила и очередность действий при обмене данными между включенными в сеть устройствами, но не всем известно, что именно она означает.
Работа Windows 10 действительно вызывает некоторые нарекания. В частности, относительно обновления драйверов, ненужных владельцам ноутбуков. Временами удивляет TCP/IP при отсутствии видимых проблем с настройкой. Возможно также, что причина ошибки в действиях провайдера, которому для подключения необходимы какие-то дополнительные параметры.
[shortcod1]
В таких случаях иногда помогает «Диагностика проблемы», перезагрузка или кратковременное отсоединение компьютера от электричества. Это не системные решения, поскольку ошибка продолжает появляться. Эксперты рекомендуют другие способы, избавляющие от нее навсегда.
Прежде чем выбрать одно из решений, рекомендуется проверить каналы соединения компьютера с интернетом, так как плохое подключение не позволит добиться желаемого.
Содержание
- Перезапуск WSA
- Отключение интерфейса Network Basic Input/Output System (NetBIOS)
- Внешние источники проблем с сетевыми протоколами Windows 10
- Классические способы избавиться от ошибки
Перезапуск WSA
Winsock — сокращение от Windows Sockets API (WSA). Это техническая спецификация, администрирующая доступ ПО Windows к сетевым сервисам, включая TCP/IP. Первое, что делается, когда отсутствуют сетевые протоколы Windows 10 — перезапуск WSA.
Выполняется это довольно легко: войдя в командную строку от имени администратора, необходимо последовательно ввести пару команд. После выбора соответствующего пункта в меню «Пуск» пропечатываются:
- netsh int ip reset + Enter,
- netsh winsock reset + Enter.
По окончании выполнения команд система перезагружается, после чего оцениваются результаты. Велика вероятность, что ошибка отсутствующих протоколов больше не появится.
Для выполнения первой из описанных команд доступ не всегда открыт. Об этом пользователь иногда узнает из соответствующего системного сообщения. Преодолеть неожиданно возникший технический барьер можно так:
- с помощью клавиш Win+R и введения regedit открывается редактор реестра,
- в левой папке находится HKEY_LOCAL_MACHINE\ SYSTEM\ CurrentControlSet\ Control\ Nsi\ {eb004a00-9b1a-11d4-9123-0050047759bc}\ 26,
- выбирается «Разрешения»,
- группе «Все» предоставляется полный доступ для изменения этого раздела.
Далее введение двух указанных ранее команд и перезагрузка компьютера повторяются вновь.
Отключение интерфейса Network Basic Input/Output System (NetBIOS)
[shortcod2]
NetBIOS — протокол локальных сетей для работы на персональных ЭВМ типа IBM/PC. Это системный компонент, который сопоставляет имя компьютера с его IP-адресом, а также основа для связи между приложениями.
Его отключение для сетевого подключения — еще одно решение проблемы доступа к сети. Оно подходит почти всем пользователям Windows 10.
Пошаговое руководство по отключению протокола:
- Нажав клавишу Win с эмблемой Windows вместе с R, необходимо ввести cpl и подтвердить это (Enter).
- После открытия Интернет-подключения выбирается «Свойства».
- В перечне протоколов переходим по TCP/IPv4 (обязательное условие — он должен быть активен) и ниже нажимается «Свойства».
- В открывшемся меню выбирается «Дополнительно».
- Открывается вкладка WINS и устанавливается «Отключить NetBIOS через TCP/IP».
По окончании выполнения описанных указаний система также перезагружается, после чего проверяется, насколько способ оказался эффективным.
Среди них программа LG Smart Share, которая использует мосты и создание виртуальных сетевых устройств без получения согласия пользователя. Этот и множество других аналогичных источников проблемы с доступом к сети может проявиться после очередного обновления Windows 10. Подобное влияние оказывают антивирусы, файерволы, эмуляторы Android, виртуальные машины, а также прочие внешние программы, устанавливаемые на персональный компьютер или ноутбук. Этому аспекту также следует уделить особое внимание.
Классические способы избавиться от ошибки
Наиболее действенным и популярным из них остается использование точки восстановления системы. Этот способ применим, когда переустановки не было, а проблема возникла впервые и внезапно.
Случается, что вышеперечисленных методов бывает мало, они не помогают в устранении ошибки с протоколами. В таких ситуациях подозрение падает на несоответствие драйверов и сетевых адаптеров. Проблема долгое время остается скрытой, поскольку диспетчер устройств не будет сигнализировать о необходимости обновления, а пользователь визуально воспринимает то, что «устройство работает нормально».
В этом случае рекомендуется попробовать «откатить» драйвер:
- Вход в диспетчер устройств.
- Выбор одного из них.
- Открытие меню свойств.
- Нажатие «откатить» на вкладке «драйвер».
Еще один способ — принудительный запуск официального драйвера от производителя компьютера или его материнской платы. Подробная пошаговая инструкция и многочисленные руководства есть во всемирной сети и прочих открытых источниках.
У коллеги на домашнем компьютере с Windows 10 стал периодически (раз в 2-3 дня) пропадать доступ в интернет (статус “Ограничено” у подключения), а при запуске мастера диагностики сетей Windows (запускается при щелчке мыши по значку с ошибкой сетевого подключения или через Параметры -> Обновление и безопасность -> Устранение неполадок -> Запустить средство устранения неполадок подключения к Интернету) появляется характерная ошибка:
На этом компьютере отсутствуют один или несколько сетевых протоколов.
В реестре отсутствуют записи для Windows Sockets, необходимые для связи по сети.
One or more network protocols are missing on this computer.
Windows Sockets registry entries required for network connectivity are missing.
Коллега обычно решал проблему перезагрузкой Windows и роутера, после чего подключение в интернет работало какое-то время, но через день-два проблема повторялась. Недавно он попросил меня попробовать исправить ошибку с отсутствующими сетевыми протоколами. Вот что получилось у меня.
При такой плавающей проблеме обычно рекомендуется начать с самого простого — сбросить текущие настройки TCP/IP и Windows Sockets. Если у вас на компьютере IP адрес настроен вручную, а не через DHCP, следующие команды сбросят ваши сетевые настройки. Поэтому предварительно нужно записать текущие настройки IP адреса, маски, шлюза и DNS серверов для ваших сетевых подключений (подробнее про сброс сетевых настроек в Windows).
netsh winsock reset
Sucessfully reset the Winsock Catalog. You must restart the computer in order to complete the reset.
netsh interface ipv4 reset
Resetting Compartment Forwarding, OK! Resetting Compartment, OK! Resetting Control Protocol, OK! Resetting Echo Sequence Request, OK! Resetting Global, OK! Resetting Interface, OK! Resetting Anycast Address, OK! Resetting Multicast Address, OK! Resetting Unicast Address, OK! Resetting Neighbor, OK! Resetting Path, OK! Resetting Potential, OK! Resetting Prefix Policy, OK! Resetting Proxy Neighbor, OK! Resetting Route, OK! Resetting Site Prefix, OK! Resetting Subinterface, OK! Resetting Wakeup Pattern, OK! Resetting Resolve Neighbor, OK! Resetting , OK!
Данные команды сбросят настройки протокола TCP/IP для всех сетевых адаптеров и все обработчики (Winsock Layered Service Providers) к начальному, чистому состоянию. В результате вы удалите все сторонние обработчики, которые были встроены в ваш стек Winsock сторонними программами. Чаще всего в стек Winsock встраивают свои библиотеки-обработчики антивирусы, сниферы, файерволами и даже некоторые вирусы :).
После выполнения всех команду нужно перезагрузить компьютер и проверить интернет-подключение.
Если проблема не решилась, нужно через реестр удалить текущие настройки Windows Sockets.
- Откройте редактор реестра и перейдите к ключу HKEY_LOCAL_MACHINE\SYSTEM\CurrentControlSet\Services\WinSock. Создайте резервную копию ветки реестра, экспортировав ее в reg файл (ПКМ -> Export);
- Удалите ветку (ПКМ -> Delete);
- Выполните эти же действия для ветки HKEY_LOCAL_MACHINE\SYSTEM\CurrentControlSet\Services\Winsock2;
После этого вам нужно вручную переустановить компоненты протокола TCP/IP.
- В панели управления сетевыми подключениями (ncpa.cpl) откройте свойства вашего сетевого адаптера и нажмите кнопку Install;
- Выберите Protocol в списке компонентов для установки (Select Network Feature Type);
- Затем выберите, что вы хотите установить компонент с диска и укажите путь к каталогу
C:\Windows\INF
; - В списоке переустанавливаемых сетевых протоколов выберите Internet Protocol version 4 (TCP/IPv4) и перезагрузите компьютер.
.
В моем случае при переустановке компонентов TCP/IP появилась ошибка:
Network Connections Could not add the requested feature. The error is: This program is blocked by group policy. For more information, contact your system administrator.
Чтобы исправить ошибку нужно вручную импортировать с другого компьютера с той же версий ОС и применить на проблемном ПК следующие ветки реестра: HKLM\SYSTEM\CurrentControlSet\Services\Winsock и HKLM\SYSTEM\CurrentControlSet\Services\Winsock2.
Можете скачать готовые файлы для чистой Windows 10 x64 LTSC по ссылкам ниже:
- Winsock.reg
- Winsock2.reg
После импорта reg файлов нужно перезагрузить компьютер и попробовать еще раз переустановить протокол TCP/IP (в самом крайнем случаем воспользуютесь своими ветками ресстра winsock, сохранными ранее, но лучше использовать чистые).
Теперь в свойствах вашего сетевого подключений проверьте, что он настроен на получение динамического IP адреса и настроек DNS серверов, либо укажите IP адрес и DNS сервера вручную (в моем случае после сброса статические настройки IP просто очистились ). Для домашнего компьютера можно указать использовать следующие статические адреса DNS серверов Google: 8.8.8.8 и 8.8.4.4.
Здесь же нажмите на кнопку Advanced и на вкладке WINS отключите просмотр LMHOSTS и NetBIOS через TCP/IP. Эти сетевые ротоколы являются устаревшими и не нужны в современных сетях .
После этого проблема с периодическим отключением интернета с ошибкой “отсутствуют один или несколько сетевых протоколов” в Windows 10 исчезла. Если вам и это не помогло, я бы попробовал дополнительно переустановить (обновить) драйвера ваших сетевых адаптеров. Возможно проблема еще и с ними.






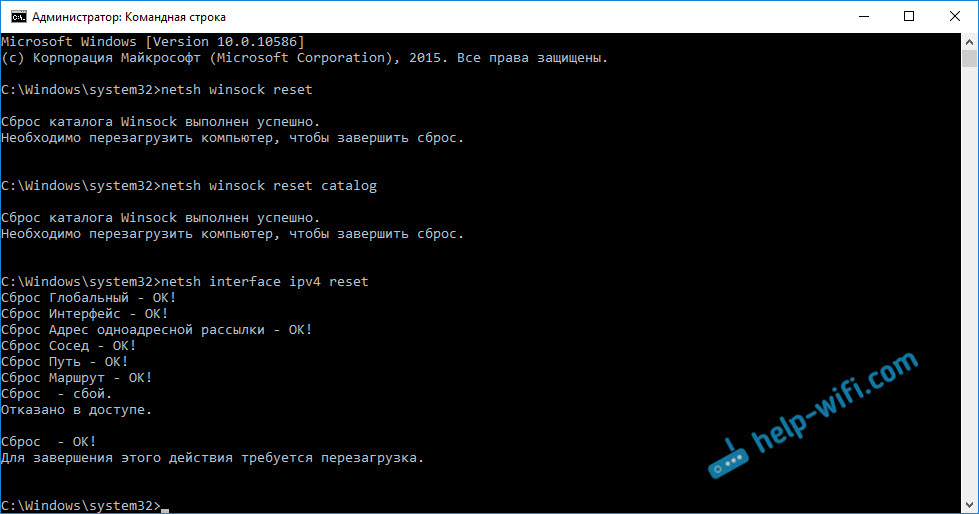












 .
.

