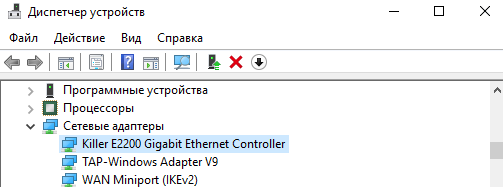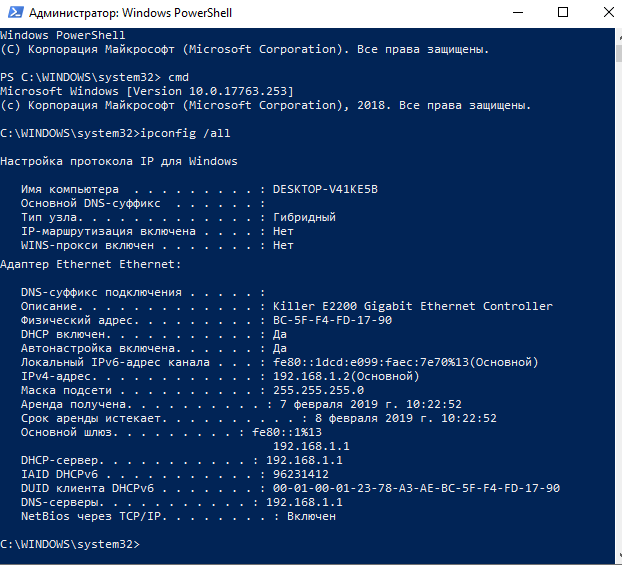На этой странице мы будем разбираться с драйвером на сетевую карту стационарного компьютера, или ноутбука. В заголовке я еще написал Ethernet-контроллер – это и есть сетевой адаптер. Просто в диспетчере устройств, как правило, сетевая карат отображается как неизвестное устройство с названием «Ethernet-контроллер». Это когда драйвер на нее не установлен. Постараюсь подробно объяснить, как определить статус сетевой карты (работает она, нет, нужна ли установка драйвера), затем покажу, как определить какой драйвер нужен для Ethernet-контроллера конкретно в вашем случае, и где его скачать.
Я не часто пишу статьи именно по решению проблем с LAN адаптерами, по той причине, что проблем с этими адаптерами практически не бывает. Горят они частенько, да и все. А вот что касается драйверов, то Windows 10, Windows 8, и Windows 7 практически всегда автоматически устанавливают драйвера на сетевую карту. Чего не скажешь о беспроводном Wi-Fi адаптере. Но сегодня не о нем.
Сам Ethernet-контроллер практически всегда интегрирован в ноутбук, или материнскую плату стационарного компьютера. Возможно, в вашем системном блоке стоит уже дискретная сетевая карта, которая подключена в PCI слот. И может быть еще USB-адаптер, примерно такой как TP-LINK UE300, но это редкость. Для большей наглядности давайте посмотрим картинку:
Не важно, какой Ethernet-контроллер установлен у вас. В любом случае, чтобы он работал, на него должен быть установлен драйвер. Это можно проверить в диспетчере устройств.
Проверка сетевой карты в диспетчере устройств
Заходим в диспетчер устройств, и смотрим что к чему. Если не знаете как зайти в диспетчер устройств, то нажмите сочетание клавиш Win + R, скопируйте в окно команду devmgmt.msc, и нажмите Ok. Или правой кнопкой мыши на «Мой компьютер» — «Свойства», и там «Диспетчер устройств».
Сразу открываем вкладку «Сетевые адаптеры». Если все хорошо с сетевой картой, то там должен быть адаптер в названии которого вы увидите слова «LAN», «Ethernet адаптер», «PCI…», «Family Controller», и т. д. У меня ноутбук ASUS, и адаптер «Realtek PCIe GBE Family Controller».
Думаю, вы сразу поймете, есть ли там сетевая карта. Если она там есть (возле нее нет никаких значков), и интернет не работает, то возможно проблема не в ней. А в кабеле, например, или в роутере (если он есть). Можете посмотреть статью не работает интернет на компьютере по кабелю от Wi-Fi роутера.
Если сетевой карты вы там не увидите, то должно быть неизвестное устройство (с желтым восклицательным знаком). Скорее всего, у него будет название «Ethernet-контроллер». Это и есть наша сетевая карта, которая не работает из-за отсутствия драйвера. Windows без драйвера просто не знает что это за устройство, и как с ним «общаться».
Нам нужно просто установить драйвер на сетевую карту. Или переустановить его, если адаптер есть, но он работает с ошибками, или вообще не работает.
Какой драйвер скачать для сетевой карты (Ethernet-контроллера)?
Мы выяснили, что нам нужно скачать и установить драйвер для Ethernet-контроллера. У вас наверное сразу возник вопрос, какой драйвер нужен, и где его можно скачать. Сейчас разберемся.
Самый правильный способ, это искать драйвер для модели вашего ноутбука, материнской платы, или самой сетевой карты.
Я понимаю, что интернет у вас скорее всего не работает. Если у вас с самим адаптером, ноутбуком, или материнской платой (если у вас ПК) был в комплекте диск с драйверами, то можно попробовать установить драйвер с диска.
Если диска нет, тот придется искать и скачивать драйвер с другого компьютера, или даже мобильного устройства. Затем переносить его на нужный компьютер и устанавливать.
Если у вас ноутбук со встроенным сетевым адаптером
Здесь все очень просто. Сначала нам нужно узнать модель ноутбука. Она точно указана на наклейке снизу ноутбука. Дальше, набираем модель ноутбука в Google, и переходим на официальный сайт. Или, заходим на официальный сайт производителя вашего ноутбука, и через поиск по сайту находим страничку модели своего ноутбука. Там уже ищем вкладку «Драйвера», «Поддержка» и т. д., и загружаем LAN Driver. Обязательно для установленной у вас Windows.
В зависимости от производителя вашего ноутбука, сам процесс будет отличатся. Поэтому, я не могу дать конкретную инструкцию. Но порядок действий будет таким же. Так как на сайте каждого производителя, есть страничка определенной модели ноутбука, где можно скачать все драйвера.
Более подробно этот процесс я описывал в статье как установить драйвера на Wi-Fi адаптер в Windows 7. В данном случае все точно так же, только в конечном итоге скачиваем драйвер не на Wi-Fi, а на сетевую карту. Хотя, драйвер для Wi-Fi адаптера вам скорее всего так же придется скачать и установить.
Поиск LAN драйвера для стационарного компьютера
Если у вас стационарный компьютер, на котором сетевая карат встроенная в материнскую плату, то драйвер нужно искать на сайте производителя материнской платы, для модели вашей материнской платы. У вас наверное возник вопрос, как узнать модель материнской платы. Есть много программ, типа AIDA64, или CPU-Z. Но это можно сделать так же через командную строку.
Откройте командную строку, и по очереди выполните команды:
wmic baseboard get Manufacturer
wmic baseboard get product
Можно только последнюю. После ее выполнения вы увидите модель материнской платы.
Дальше ищем в интернете по модели материнской платы, переходим на сайте разработчика, в моем случае это MSI, и скачиваем LAN драйвер. Только не забудьте выбрать свою операционную систему. Там точно будет такая возможность.
Если у вас PCI, или USB сетевая карта
В таком случае, сначала проверьте, не было ли диска с драйверами в комплекте с самой картой.
Если нет, то нужно узнать модель сетевого адаптера, и скачать драйвер с официального сайта. Модель, как правило, можно посмотреть на самом устройстве.
Поиск драйвера Ethernet-контроллера по VEN и DEV
Это запасной случай. Есть один хороший сайт, который выручал меня уже не раз. С его помощью можно найти драйвер практически для любого неизвестного устройства.
Сначала заходим в диспетчер устройств, нажимаем правой кнопкой мыши на наш Ethernet-контроллер (или неизвестное устройство, которое, по вашему мнению, может быть сетевым адаптером), и выбираем «Свойства».
В новом окне переходим на вкладку «Сведения». В выпадающем меню выбираем «ИД оборудования». Копируем последнюю строчку (если не получится, можно попробовать другие).
Переходим на сайт http://devid.info. В строке поиска вставляем скопированную строчку с диспетчера устройств. И нажимаем «Искать».
Скачиваем первый драйвер из списка. Обратите внимание, что возле драйвера будет указана система для которой он подходит. Вам нужен драйвер для установленной у вас операционной системы Windows. Там сверху можно выбрать нужную систему и разрядность системы. Например, Windows 10.
И на другой странице:
Загрузите файл с драйвером на компьютер. Сейчас будем его устанавливать.
Установка драйвера на сетевую карту в Windows 10, 8, 7
Так, драйвер у нас уже есть. Как показывает практика, для установки нужно просто открыть скачанный архив, запустить файл setup.exe, и следовать инструкциям по установке.
Если в процессе установки драйвера появится какая-то ошибка, то перезагрузите компьютер, и попробуйте запустить установку еще раз. Если все же драйвер не захочет устанавливаться, то попробуйте скачать другой. Но проблем возникнуть не должно.
Обновляем драйвер вручную (если нет файла setup.exe)
Можно попробовать еще один способ установки. Сначала извлеките все файлы из архива с драйвером. Можно на рабочий стол.
Дальше заходим в диспетчер устройств, и нажимаем правой кнопкой мыши на сетевую карту. Точнее на неизвестное устройство (или Ethernet-контроллер), которое по вашему мнению является сетевым адаптером, и выбираем «Обновить драйверы».
В новом окне выбираем «Выполнить поиск драйверов на этом компьютере».
Дальше нажимаем на кнопку «Обзор», указываем папку с драйверами и нажимаем кнопку «Далее».
Система должна сама найти и установить драйвер. Если вы указали папку с правильными драйверами.
Если в процессе установки у вас что-то не получилось, пишите в комментариях. Подробно опишите проблему, и я постараюсь вам помочь.

Если у вас в системе не установлен драйвер на сетевую карту — разумеется, интернет по LAN-кабелю работать не будет, а в диспетчере устройств вместо модели карты отобразится безликое «Ethernet-контроллер», см. скрин ниже (собственно, отсюда и название статьи 👌).
Что еще хуже: многие пользователи при этой проблеме попадают в «ловушку», т.к. чтобы был интернет — нужен драйвер на сетевую карту, а чтобы скачать драйвер — нужен интернет…
Стоит отметить, что подобные вопросы чаще возникают с ОС Windows XP, Vista, 7 (в Windows 10 — автоматический установщик худо-бедно драйвера ставит).
В общем, в этой заметке предложу несколько вариантов решения подобной загвоздки. Кстати, скорее всего вам понадобится под-рукой смартфон (с интернетом) для загрузки драйвера (либо другой ПК/ноутбук).
В помощь! Как открыть диспетчер устройств — https://ocomp.info/kak-otkryit-dispetcher-ustroystv.html
2 случая — драйвер установлен, драйвера нет: у Ethernet-контроллера есть значок жёлтый треугольник с восклицательным знаком
*
Способы поиска и загрузки драйвера для Ethernet-контроллера
❶
Диск с драйвером
Если в комплекте при покупке с вашим ПК/ноутбуком шел компакт-диск с драйверами — то, как правило, достаточно установить всё, что на нем было и проблема разрешится…
На современные устройства, обычно, CD-приводы уже не устанавливают, поэтому на этом не зацикливаюсь и перехожу к п.2.
❷
Используем спец. утилиту 3DP Net
3DP Net — это спец. утилита для авто-установки драйвера на сетевую карту. Причем, подобрать драйвер она может практически для любого сетевого контроллера, в крайнем случае — ставит универсальный (Wi-Fi адаптеры также поддерживаются).
3DP Net — нашел драйвер для сетевой карты
В помощь!
Загрузить 3DP Net можно здесь: https://ocomp.info/update-drivers.html#3DP_Net
Кстати, ее размер всего около 100 Мб, что позволяет ее скачать с любого смартфона, а потом передать на ПК.
В помощь! Как передать файлы с телефона на ПК — https://ocomp.info/kak-zagruzit-foto-s-telefona-na-pc.html
❸
Определение модели карты через командную строку
Если у вас обычный ПК и сетевой контроллер встроен в мат. плату, то найти и загрузить драйвер можно на сайте ее производителя. Чтобы узнать точную модель мат. платы, проделайте следующее:
- откройте командную строку;
- введите команду: wmic baseboard get product, Manufacturer, version, serialnumber и нажмите Enter.
Далее по производителю и модели платы в поисковой системе (Google, Yandex) можно найти официальный сайт и загрузить драйвер…
Узнаем модель мат. платы через командную строку
❹
Определение модели по VEN и DEV
Этот способ аналогичен предыдущему, только поиск драйвера будет вестись по спец. идентификаторам VEN и DEV (прим.: у каждого оборудования они свои, уникальные).
Чтобы узнать VEN и DEV: в диспетчере устройств кликните правой кнопкой мышки по нужному оборудованию (например, по Ethernet-контроллеру), и перейдите в его свойства.
Во вкладке сведения выберите свойство «ИД оборудования»: перед вами появится искомая строка.
Примечание: обратите внимание, что нужны не все параметры, а только напротив VEN и DEV. В моем случае (см. скрин ниже), это будет VEN: 10EC, DEV: 8168.
VEN, DEV / В качестве примера
❺
Подключить телефон как модем, и обновить с помощью Driver Booster
Если у вас под-рукой есть смартфон (с подключенным мобильным интернетом), то драйвер можно найти быстро и в автоматическом режиме. Рассмотрю по шагам…
1) Подключаем телефон к ПК USB-кабелем и открываем доп. настройки сетей (см. скрин ниже, приведен Андроид 6.0).
Настройки смартфона
2) Далее включаем опцию, делающую из телефона на Андроид — USB-модем.
В помощь! Как с Android раздавать интернет на компьютер или ноутбук (делаем из смартфона модем) — https://ocomp.info/razdavat-internet-s-android.html
USB-модем подключен
3) Если на ПК/ноутбуке интернет появился — в трее появится соответствующий значок (см. пример ниже).
Появилась сеть…
4) Далее нужно установить утилиту Driver Booster: после анализа системы, она предложит для ознакомления список всех драйверов, которые можно обновить. Установите в первую очередь драйвер на сетевой контроллер (после, как только появится интернет по LAN-кабелю, обновите все остальные…).
Driver Booster — поиск драйверов
❻
Использовать ОС Windows 10 (последней версии)
Если у вас установлена Windows 7 (или более старая ОС), то одним из вариантов исправления ситуации может стать установка ОС Windows 10. Она в своем комплекте содержит универсальные драйвера для большинства сетевых карт (да, возможно с ними контроллер не будет развивать макс. своей скорости, либо не все функции будут доступны — НО он будет работать!).
В помощь!
1) Как скачать ISO-образ с ОС Windows 10 [официально и легально] — https://ocomp.info/kak-skachat-win10-legalno.html
2) Как установить Windows 10 с флешки [инструкция по шагам] — https://ocomp.info/ustanovka-windows-10.html
❼
Как установить драйвер без установщика
Еще одна достаточно популярная проблема: не всегда драйвера распространяются в виде удобного «Setup» файла, который достаточно один раз запустить и дождаться установки…
В ряде случаев, после извлечения архива (загруженного с офиц. сайта), у вас несколько папок, в которых лежат «несколько» файлов…
Дальше нужно сделать так:
1) Открыть диспетчер устройств, кликнуть правой кнопкой мышки по устройству, для которого вы загрузили драйвера, и выбрать вариант «Обновить драйверы».
Обновить драйверы / Диспетчер устройств
2) После указать, что вы хотите выполнить поиск драйверов вручную на этом компьютере (см. скриншот ниже).
Поиск в вручную
3) Далее указать папку, в которую был извлечен драйвер — после, Windows автоматически найдет его «там» и установит (без вашей доп. помощи ✌).
Указываем папку с драйвером
PS
Кстати, раньше, именно так и происходила установка большей части драйверов. И после переустановки ОС — порой, приходилось ни один час «ковыряться» с настройки драйвера видеокарты, звукового и сетевого адаптера и т.д. (обычно, не было ни звука, ни нужного количества ГЦ на мониторе…).
Все-таки, как бы не «ругали» создателей Windows — современная 10-ка после установки уже практически готова к работе, и экономит «тонну» времени…
*
Дополнения по теме были бы кстати…
Удачной работы!
👋


Содержание
- Вариант 1: Включение и отключение
- Способ 1: «Диспетчер устройств»
- Способ 2: Системные «Параметры»
- Способ 3: «Командная строка»
- Способ 4: BIOS
- Вариант 2: Настройка протокола TCP/IPv4
- Решение возможных проблем
- Запуск автоматической диагностики проблем
- Сброс сетевых настроек
- Удаление драйвера сетевого адаптера (для опытных)
- Ошибка «Сетевой адаптер не имеет допустимых параметров настройки IP»
- Ошибка «DHCP не включен на сетевом адаптере Ethernet»
- Не виден сетевой принтер
- Не виден сетевой кабель
- Вопросы и ответы
Вариант 1: Включение и отключение
Существует несколько способов, позволяющих вручную включить или отключить сетевой адаптер. Для этого потребуется воспользоваться штатными средствами операционной системы.
Деактивация, а затем повторное включение сетевого адаптера позволяет решить некоторые проблемы с подключением к интернету, поскольку происходит обновление конфигурации оборудования.
Способ 1: «Диспетчер устройств»
Самый простой способ включить или отключить сетевой адаптер – это использовать встроенный инструмент «Диспетчер устройств». Через него можно просмотреть подробную информацию об установленных компонентах компьютера, а также обновить конфигурацию системы.
- Откройте «Диспетчер устройств». Для этого проще всего воспользоваться системным поиском, но в Windows 10 и 11 можно нажать на иконке системы на нижней панели правой кнопкой мыши и выбрать соответствующий пункт.
- В появившемся окне раскройте меню «Сетевые адаптеры». Найдите тот компонент, который надо включить или отключить. В различных конфигурациях системы он может называться по-разному, но слово «Wireless» в названии говорит о том, что это беспроводной адаптер, или Wi-Fi. Щелкните правой кнопкой мыши по оборудованию. В меню останется выбрать соответствующую функцию: «Отключить устройство» или «Задействовать».

Неактивное устройство обычно помечается значком в виде стрелки и подсвечивается серым цветом.
Если в списке сетевых адаптеров нет нужного устройства, то он может быть по умолчанию скрыт. Чтобы отобразить все компоненты, нажмите по вкладке «Вид» на верхней панели, затем выберите соответствующую опцию из меню.

Способ 2: Системные «Параметры»
В Windows 10 имеется специальное приложение для гибкой настройки операционной системы. Его функциональность аналогична «Панели управления», но при этом имеет расширенные возможности. В некоторых случаях через «Параметры» осуществляется прямой переход в нужный раздел уже упомянутой «Панели управления».
- Перейдите в «Параметры». Щелкните по главному меню и выберите иконку в виде шестерни.
- Отобразится окно, где выберите «Сеть и Интернет».
- Нажмите на строку «Настройка параметров адаптера».
- Запустится окно «Панели управления». В списке используемых адаптеров найдите используемый и щелкните по нему правой кнопкой мыши. В зависимости от состояния устройства, выберите нужную опцию включения или отключения.

Способ 3: «Командная строка»
Еще один способ управления состоянием сетевого адаптера – это «Командная строка». С помощью штатного инструмента, который предусмотрен во всех операционных системах, можно выключать и включать устройства специальными командами:
- Запустите «Командную строку» от имени администратора. Для этого можете использовать поиск в «Пуске».
- Пропишите команду
wmic nic get name, index. Нажмите на клавишу «Enter», чтобы отправить ее. Отобразятся все подключенные сетевые адаптеры с индексами: найдите тот, с которым надо работать, и запомните цифровое значение слева. - Чтобы отключить устройство, введите в «Командной строке» следующее:
wmic path win32_networkadapter where index=X call disable, где под значением индекса X введите нужную цифру. Нажмите на клавишу «Enter».


Чтобы вновь активировать сетевой адаптер, потребуется написать команду
wmic path win32_networkadapter where index=X call enable, где X – индекс устройства. Затем нажмите на клавишу ввода. При необходимости проделайте Шаг 2, чтобы посмотреть цифровые значения.
Способ 4: BIOS
Через базовое меню ввода-вывода компьютера или ноутбука можно настраивать работу установленных компонентов, включая активацию или выключение оборудования. Этот способ подойдет, если настройка сетевого адаптера в Windows 10 штатными средствами не удалась.
Читайте также: Как вызвать BIOS на ноутбуке / на компьютере
Алгоритм действий зависит от типа BIOS. В самом распространенном — AMI BIOS — сетевой адаптер располагается в меню «Advanced». С помощью клавиш со стрелками на клавиатуре перейдите на вкладку, выберите пункт «Onboard Device Configuration», затем найдите пункт «OnBoard LAN Controller» и переведите его состояние в «Enabled» — включен или «Disabled» — отключен. В некоторых случаях искомый пункт с LAN-адаптером отобразится сразу в списке раздела «Advanced»
Более современная вариация базовой системы – это UEFI-интерфейс. Иногда он локализован на русский язык. Для работы с сетевым адаптером перейдите на вкладку «Advanced» или «Дополнительно», где скрывается пункт «Onboard Device Configuration», который в свою очередь также имеет несколько настроек. Параметр «LAN Controller» — это сетевой адаптер. Переведите его состояние в нужное значение.
В устаревшем, но до сих пор используемом Award BIOS преимущественно используется пункт «Integrated Peripherals».
В новом окне найдите пункт «OnChip Device Function» или раздел с похожим названием. Он подразумевает работу с подключенными устройствами, включая сетевые адаптеры. Затем потребуется отыскать пункт «Onboard LAN Device». Напротив его названия отображается состояние компонента. «Disabled» означает, что устройство выключено, а «Auto» или «Enabled» — активно. Выделите строку клавишей «Enter», затем выберите нужный пункт.
Во всех случаях выйти из BIOS требуется с сохранением настроек. Для этого выберите вкладку «Exit», затем пункт «Save and Exit» и подтвердите действие. Или, для быстрого сохранения, нажмите на клавиатуре «F10».
Вариант 2: Настройка протокола TCP/IPv4
Если для выхода в интернет используется роутер, то решить некоторые проблемы или улучшить качество соединения с сетью поможет настройка протокола TCP/IPv4. Установить нужные параметры серверов можно вручную с помощью встроенных средств:
- Для начала необходимо посмотреть IP-адрес роутера через компьютер, к которому он подключен. Запустите средство «Командная строка», затем пропишите команду
ipconfigи нажмите на клавишу «Enter». - Запомните или запишите значение параметра «Основной шлюз». Он пригодится для установки серверов DNS.
- Перейдите в окно с сетевыми подключениями. Для этого можно вызвать диалоговое окно «Выполнить» сочетанием клавиш «Win + R», затем написать
ncpa.cplи нажать на кнопку «ОК». - В новом окне найдите используемое сетевое подключение и щелкните по его названию правой кнопкой мыши. Через контекстное меню откройте раздел «Свойства».
- Найдите строчку «IP версии 4 (TCP/IPv4)», выделите ее одиночным нажатием левой кнопкой мыши, затем щелкните по кнопке «Свойства».
- В разделах с IP-адресом и DNS-сервером получение параметров установлено автоматически. Чтобы вписать их вручную, сначала отметьте пункт «Использовать следующий IP-адрес». В строке «IP-адрес» напишите то значение, которое было отображено в «Командной строке», но при этом последнюю цифру поменяйте на любую другую из диапазона от 0 до 255. Маска подсети установится автоматически, а в строке «Основной шлюз» надо ввести именно то значение из «Командной строки» без изменения.
- В разделе DNS можно использовать различные серверы. Например, более всего популярен от Google – «8.8.8.8» в качестве основного, а для дополнительного – «8.8.4.4». Нажмите на кнопку «ОК», чтобы изменения настроек вступили в силу.

Читайте также: Что делать, если упала скорость интернета в Windows 10
Решение возможных проблем
Если после настройки сетевого драйвера возникли неполадки, то их в большинстве случаев можно решить самому.
Запуск автоматической диагностики проблем
Встроенные инструменты Windows умеют распознавать причину неисправности и предлагают решение проблемы. Чтобы запустить инструмент «Диагностика неполадок», достаточно нажать правой кнопкой мыши по иконке сетевого подключения в трее, затем из появившегося меню выбрать соответствующую функцию.
Откроется системное окно, через которое можно следить за прогрессом анализа и проверки системы на наличие ошибок. Если таковые будут найдены, то встроенный мастер отобразит их и предложит варианты исправления.
Пара популярных ошибок, которые могут быть обнаружены данным средством, будут описаны немного ниже.
Сброс сетевых настроек
Есть такие неполадки, которые самостоятельно пользователю обнаружить и устранить не удается. В этой ситуации лучшим решением станет сброс сетевых настроек. Это очень простая процедура, требующая нескольких несложных действий и перезагрузки компьютера. При следующей загрузке Windows все параметры возвращаются к стандартным, в результате чего устраняются локальные ошибки типа невозможности подключиться (или даже увидеть) компьютер, подключенный к этой же сети, или даже восстанавливается доступ в интернет.
Подробнее: Сброс сетевых настроек в Windows 10
Удаление драйвера сетевого адаптера (для опытных)
Штатными инструментами можно удалить сетевой адаптер, решив таким образом некоторые ошибки системы, связанные со сбоем в работе устройства. Однако предварительно скачайте драйвер с сайта производителя, иначе после удаления выйти в интернет уже не получится. Для восстановления корректной работы потребуется скачать и установить драйвер для оборудования. В нашем отдельном материале подробно описаны способы, как это сделать с помощью сторонних решений или через официальный сайт производителя компонента.
Подробнее: Как скачать драйвер для сетевого адаптера в Windows 10
Само удаление драйвера выполняется очень просто:
- Перейдите в «Диспетчер устройств» Windows 10. Раскройте меню «Сетевые адаптеры» и щелкните правой кнопкой мыши по названию нужного компонента. Из меню выберите пункт «Удалить устройство».
- В новом окне подтвердите действие.

После этого программные компоненты для сетевого адаптера будут удалены из системы, а доступ в интернет — приостановлен. Перезагрузите ПК, установите заранее скачанный драйвер для сетевого адаптера, чтобы интернет снова заработал.
Ошибка «Сетевой адаптер не имеет допустимых параметров настройки IP»
Если у вас появилась такая ошибка (обычно ее находит средство обнаружения проблем), вероятнее всего, вы ошиблись при вводе параметров для выхода в интернет. Иногда она может возникнуть и сама, в результате неправильной работы ОС. Так или иначе, ее довольно просто устранить, и обо всех доступных способах мы рассказали в одноименной статье.
Подробнее: Устранение ошибки «Сетевой адаптер не имеет допустимых параметров настройки IP»
Ошибка «DHCP не включен на сетевом адаптере Ethernet»
Как и предыдущая, эта проблема также бывает обнаружена средством поиска неполадок в работе сетевого адаптера, но автоматически устранить ее Windows может не всегда. Ее возникновению предшествуют самые разные сбои в системе, чаще всего не критические. У нас есть отдельная инструкция, где рассмотрены разные решения, начиная с самых простых действий и заканчивая специфическими.
Подробнее: Решение проблемы «DHCP не включен на сетевом адаптере Ethernet» в Windows 10
Не виден сетевой принтер
Если вы зашли в эту статью, чтобы найти решение по вопросу видимости сетевого принтера, то в большинстве случаев адаптер тут не при чем. Вам понадобится откорректировать кое-какие настройки Windows, чтобы получить возможность пользоваться средством печати в таком формате.
Подробнее: Что делать, если Windows 10 не видит сетевой принтер
Не виден сетевой кабель
Бывает и такое, что при подключении сетевого кабеля тот не распознается компьютером, и виноват в этом далеко не всегда сетевой адаптер. Проблема может крыться и в других причинах. Развернуто об этом можете прочитать тут:
Подробнее: Устранение причин отсутствия сетевого кабеля в ОС Windows
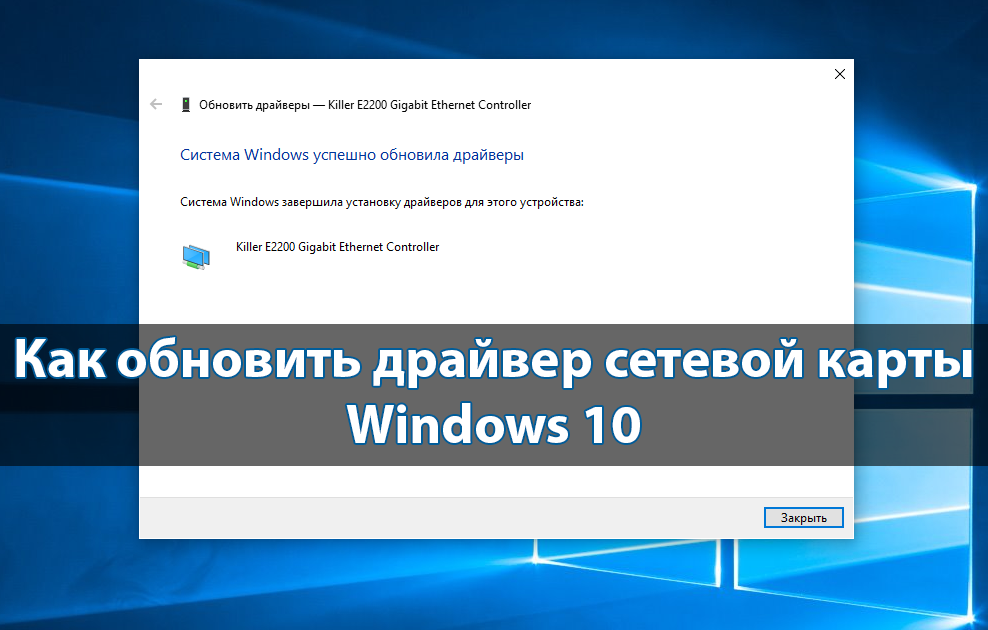
Пользователи после установки операционной системы используют стандартный диск с драйверами к материнской плате или ноутбука, не задумываясь о том что большинство материнских плат создавались ещё до выхода операционной системы Windows 10. Именно в таких ситуациях и могут возникать конфликты с драйверами вызывая разного рода сбои Windows 10.
Данная статья расскажет как обновить драйвера сетевой карты на Windows 10 разными способами. Если же Вы будете использовать автоматические способы обновления драйверов, тогда у Вас не будет необходимости посмотреть какая сетевая карта установлена на компьютере под управлением Windows 10. Для самостоятельного скачивания драйвера с официальных сайтов зачастую необходимо знать название сетевой карты или же материнской платы.
Перед обновлением драйверов необходимо узнать какая сетевая карта установлена на компьютере. Посмотреть названием сетевой карты можно после даже после чистой установки операционной системы Winodows 10. Так как в ней при наличии стабильного Интернет соединения автоматически устанавливаются нужные драйвера. Все драйвера загружаются прямо из серверов корпорации Майкрософт.
Диспетчер устройств
Диспетчер устройств позволяет не только посмотреть все подключенные устройства к компьютеру, но и обновить их драйвера разными способами. А также настраивать множество других параметров начиная от электропитания устройств и заканчивая полным отключением устройств.
- Откройте диспетчер устройств операционной системы выполнив команду devmgmt.msc в окне Win+R.
- В открывшемся окне разверните список Сетевые адаптеры, и посмотрите название своей сетевой карты.
Командная строка
При необходимости можно посмотреть название своей сетевой карты используя командную строку. Пользователю достаточно открыть командную строку от имени администратора и выполнить одну команду.
- В поиске найдите классическое приложение Командная строка и выберите пункт Запуск от имени администратора.
- Дальше выполните команду ipconfig /all и посмотрите название сетевой карты в описании адаптера.
Как обновить драйвер сетевой карты на Windows 10
Процесс обновления драйверов устройств в операционной системе Windows 10 стал действительно удобным для пользователя. В большинстве случаев после чистой установки операционной системы пользователю даже не нужно думать об драйверах. Все необходимые драйвера автоматически устанавливаются благодаря центру обновлений. Но возможность самому обновить или переустановить драйвера в пользователя не забрали.
Центр обновления Windows
Способ с использованием центра обновлений Windows можно использовать после установки операционной системы. Пользователю достаточно нажать одну кнопку проверки обновлений, чтобы система автоматически подогнала нужные драйвера для всех подключенных устройств. Исключением даже не становится обновление драйвера видеокарты на Windows 10.
Пользователю достаточно перейти в Пуск > Параметры > Обновление и безопасность > Центр обновления Windows, и нажать кнопку Проверка наличия обновлений.
Диспетчер устройств
- Нажмите правой кнопкой мыши на свою сетевую карту в списке Сетевые адаптеры и выберите пункт Обновить драйвер.
- В открывшемся окне нажмите Автоматический поиск обновленных драйверов и дождитесь завершения установки обновлений.
После завершения пользователь получит уведомление о том, что система Windows завершила автоматическую установку драйверов для этого устройства и успешно их обновила. Вместо автоматического поиска в пользователя есть возможность выполнить поиск драйверов на компьютере. Есть смысл выбирать ручной поиск драйверов на системном диске в том случае, если ранее Вами были загружены драйвера с официального сайта производителя.
А также помимо способов представленных выше есть возможность использовать множество программ для автоматической установки всех необходимых драйверов. Хоть они позволяют обновить драйвера всех устройств, мы же не можем их Вам рекомендовать к использованию. Лучше всего открыть официальный сайт производителя ноутбука, материнской платы или же сетевой карты и самостоятельно скачать драйвера совместимые с Windows 10.
Заключение
Последние версии драйверов позволяют устройствам и операционной системе работать в нормальном режиме. Пользователю достаточно необходимо знать как обновить драйвера сетевой карты на Windows 10. Именно неправильная работа драйверов на сетевых картах от Killer вызывала проблемы с невыгружаемым пулом памяти. Рекомендуем не только вовремя устанавливать последние версии драйверов устройств, но и после чистой установки создать резервную копию Windows 10.
(5 оценок, среднее: 2,60 из 5)
Администратор и основатель проекта Windd.pro. Интересуюсь всеми новыми технологиями. Знаю толк в правильной сборке ПК. Участник программы предварительной оценки Windows Insider Preview. Могу с лёгкостью подобрать комплектующие с учётом соотношения цены — качества. Мой Компьютер: AMD Ryzen 5 3600 | MSI B450 Gaming Plus MAX | ASUS STRIX RX580 8GB GAMING | V-COLOR 16GB Skywalker PRISM RGB (2х8GB).

В этой инструкции подробно о том, что делать, если ПК или ноутбук не видит сетевой адаптер в Windows 11 или Windows 10, чтобы решить проблему.
Включение сетевой карты или Wi-Fi адаптера в БИОС/UEFI
Если в диспетчере устройств отсутствуют любые признаки наличия сетевого адаптера: нет неизвестных устройств или устройств с ошибками, при этом вы уверены, что физически он присутствует, возможно, сетевая карта Ethernet или Wi-Fi адаптер отключены в БИОС.
Шаги, чтобы это проверить и включить сетевой адаптер в БИОС/UEFI:
- Зайдите в БИОС/UEFI, на ПК обычно для этого нужно нажать клавишу Del при включении, на ноутбуке — чаще F2 (но возможны и иные варианты). Подробнее: Как зайти в БИОС/UEFI на компьютере и ноутбуке.
- Найдите раздел и пункты, отвечающие за включение и отключение периферийных устройств. Варианты пути могут быть разными, например: Advanced — Onboard Device Configuration, где необходимо включить LAN/Ethernet/Network или WLAN/Wireless/Wi-Fi адаптер (установить в Enabled).
- Параметры могут находиться и в других разделах, например: Configuration, Chipset, Onboard Devices, Integrated Peripherals, Network Configuration.
- Во всех случаях ищем обозначение нужного адаптера, и, если его состояние установлено в Disabled, переключаем в Enabled, затем выходим с сохранением настроек БИОС (обычно — клавиша F10).
После включения сетевого адаптера в БИОС и повторного запуска Windows драйверы сетевого адаптера обычно устанавливаются автоматически: но иногда не те, либо по какой-то причине вообще не могут установиться: это тоже может быть причиной того, что сетевая карта или беспроводный адаптер не видны.
Драйверы сетевого адаптера
В случае, если в диспетчере устройств отображаются какие-либо сетевые адаптеры, неизвестные устройства, либо устройства с ошибками (желтый восклицательный знак), вероятнее всего причиной проблемы является отсутствие подходящих драйверов.
Наиболее надежный путь — вручную скачать и установить драйверы с официального сайта производителя материнской платы ПК либо с сайта производителя ноутбука именно для вашей модели устройства. Порядок действия будет следующим:
- С компьютера (или даже смартфона) где есть доступ в Интернет, найдите официальную страницу поддержки вашей модели материнской платы или ноутбука.
- На странице поддержки устройства найдите раздел загрузки драйверов, а в нём — соответствующие драйверы сетевого адаптера. Для сетевой карты Ethernet они могут иметь названия Network Driver, LAN Driver, Ethernet Driver, для беспроводной сети — Wi-Fi, WLAN, Wireless LAN, скачайте эти драйверы к себе на устройство, а затем скопируйте на компьютер с проблемой. Внимание: если на сайте представлены драйверы только для предыдущей версии Windows, всё равно попробуйте их скачать и установить — обычно они могут исправно работать и в современных Windows 11 и Windows 10.
- Установите скачанные драйверы и проверьте, была ли решена проблема.
- На некоторых ПК и ноутбуках возможна ситуация, когда драйверы сетевого адаптера не устанавливаются либо не работают пока не будут установлены оригинальные драйверы чипсета или управления питанием. Если вы столкнулись с этим, попробуйте также скачать и установить их. Вас будут интересовать драйверы Chipset, Power Management, ACPI, ATK, Intel ME или Management Engine, Serial I/O
- После установки драйверов рекомендую перезагрузить компьютер.
- Если сетевой адаптер отображается в диспетчере устройств, но не работает или работает с ошибками, можно попробовать следующий вариант действий: в диспетчере устройств нажмите правой кнопкой мыши по сетевому адаптеру, выберите пункт «Обновить драйвер», затем: Найдите драйверы на этом компьютере — Выбрать драйвер из списка доступных драйверов на компьютере. Проверьте, нет ли в списке совместимых драйверов каких-то иных вариантов, помимо установленного в настоящий момент: при наличии выберите его и нажмите кнопку «Далее» для установки.
Если вы не можете найти драйверы самостоятельно, можно попробовать выполнить установку с помощью специализированных программ, рекомендую Snappy Driver Installer.
В завершение — ещё некоторые варианты, которые могут оказаться полезными в некоторых сценариях возникновения проблем с наличием сетевого адаптера в Windows:
- Если сетевой адаптер пропадает после завершения работы и включения, но появляется, если использовать пункт «Перезагрузка» в меню завершения работы, попробуйте отключить быстрый запуск — это может помочь.
- Проверьте наличие сетевых адаптеров в скрытых и отключенных устройств в диспетчере устройств. Чтобы показать скрытые устройства, используйте пункт меню «Вид». Для отключенных устройств рядом со значком отображается стрелка, а если нажать по устройству правой кнопкой мыши, в контекстном меню будет доступен пункт «Включить устройство».
- Попробуйте использовать встроенное средство устранения неполадок сети и посмотреть, о чем оно сообщает. В некоторых случаях сообщение может выглядеть как «Не удалось обнаружить правильно установленный сетевой адаптер», тема рассмотрена в этой инструкции. Многие другие сообщения средства устранения неполадок также рассмотрены на этом сайте: можно использовать поиск по сайту, не исключено, что инструкция найдётся.
- Если аппаратные проблемы исключены, а проблема появилась на давно работающей Windows и не сразу, могут помочь точки восстановления системы.
- Попробуйте загрузиться с LiveCD с поддержкой сети — если в этом случае сетевой адаптер исправно работает, проблема в установленной системе, драйверах и настройках. Если нет — в настройках БИОС, подключении, либо аппаратных неисправностях сетевого адаптера.
- Дополнительно при решении проблемы могут пригодиться инструкции: Не работает интернет в Windows 10 (подойдет и для Windows 11), Что делать, если работает Wi-Fi на ноутбуке, Не работает Интернет по кабелю или Wi-Fi.
Надеюсь, один из вариантов поможет в решении проблемы. Если остаются вопросы — опишите ситуацию в деталях в комментариях ниже, не исключено, что мне удастся подсказать подходящее решение.