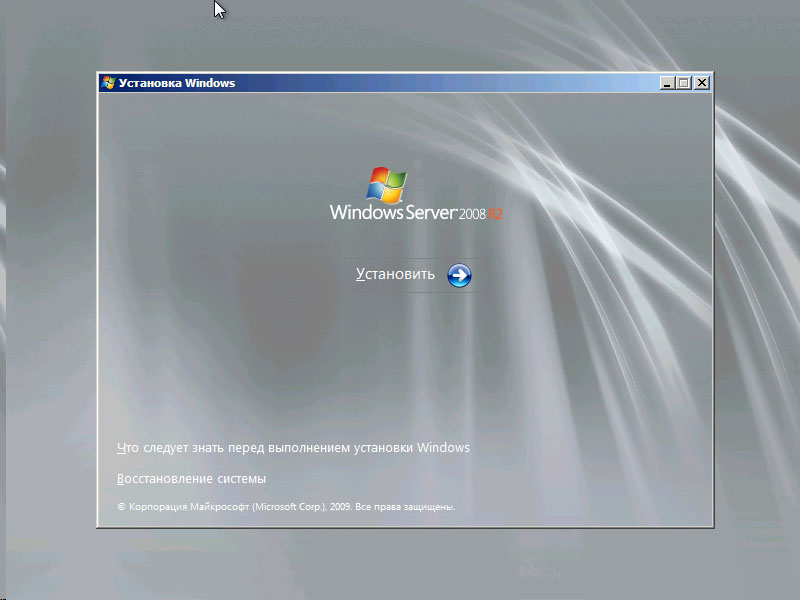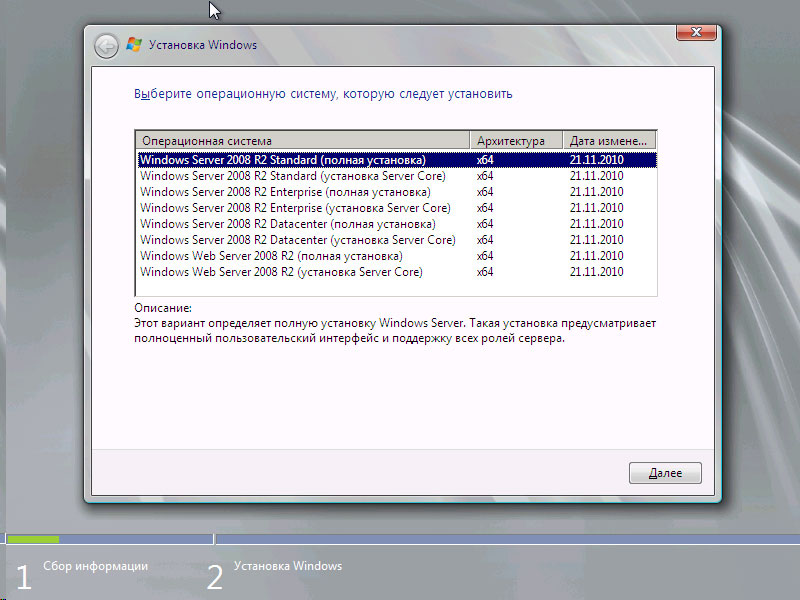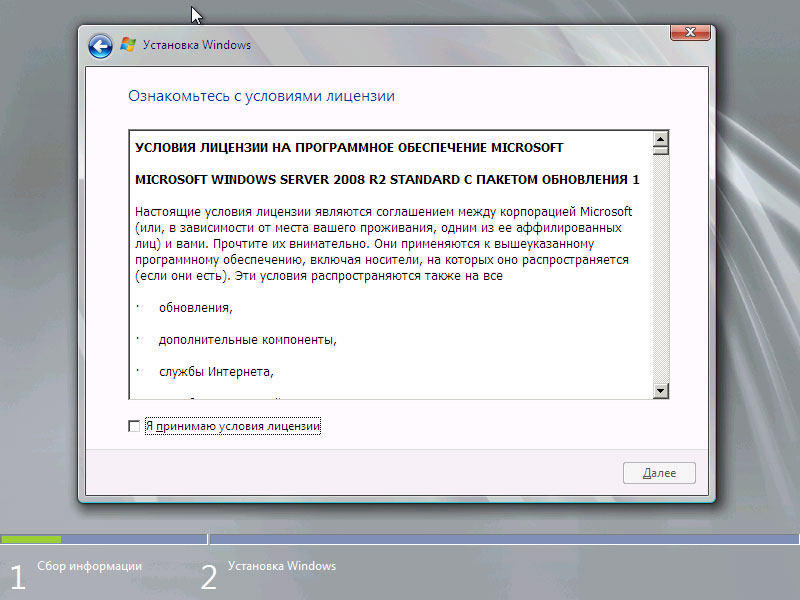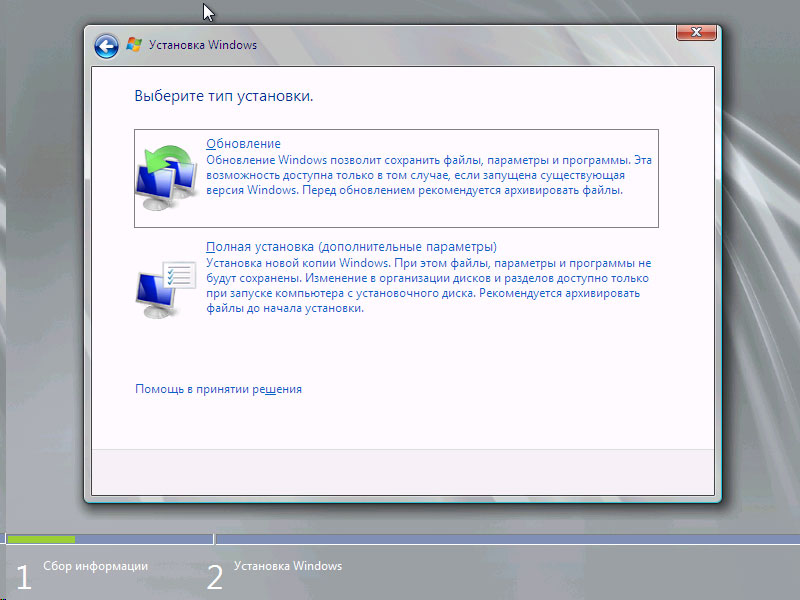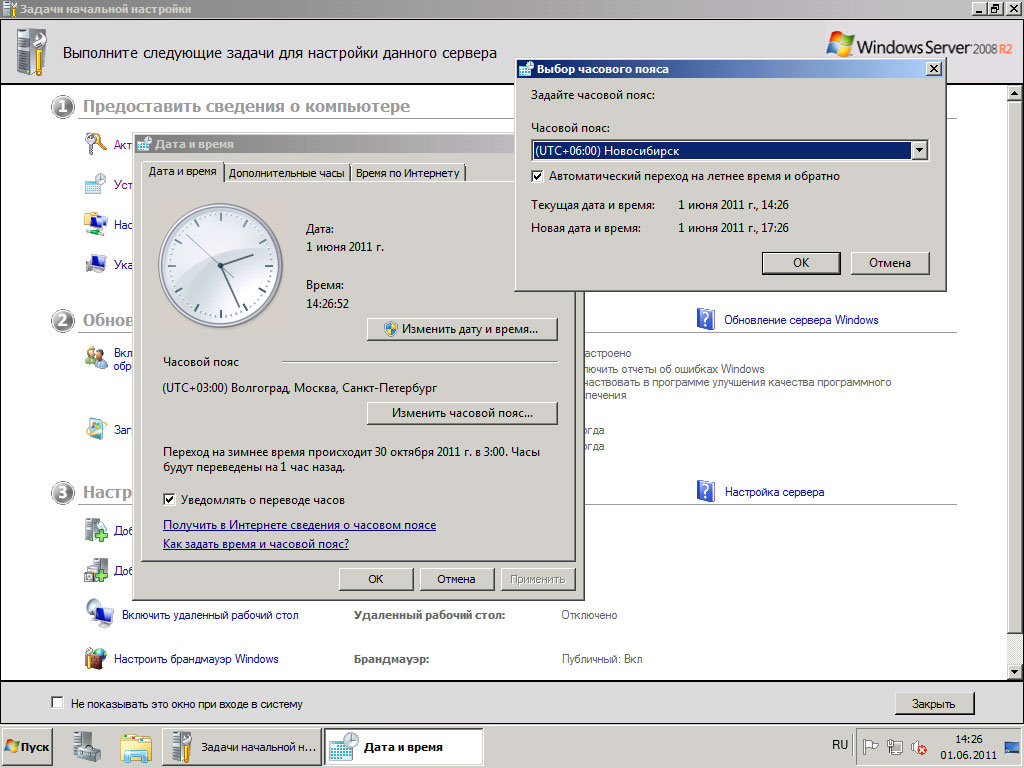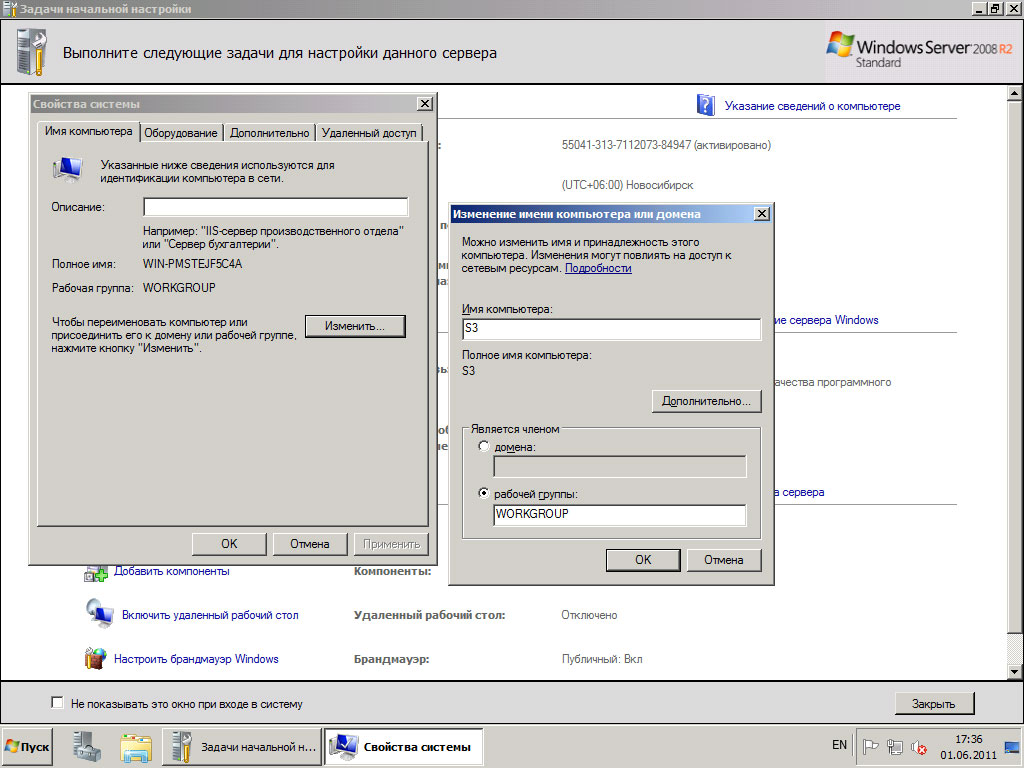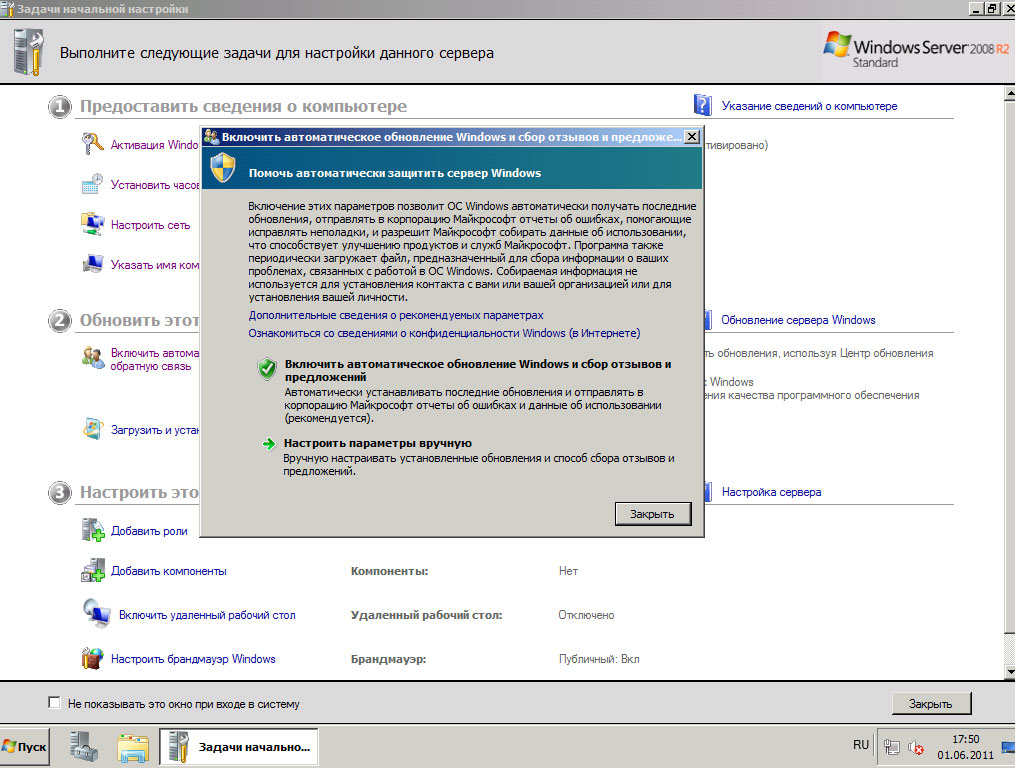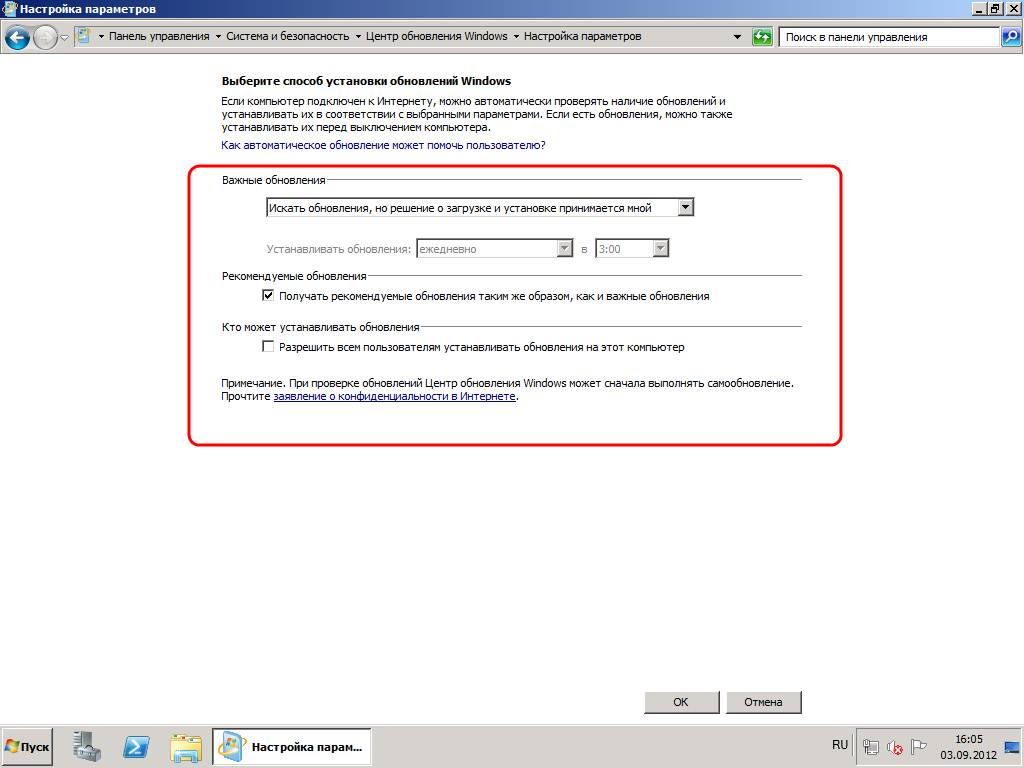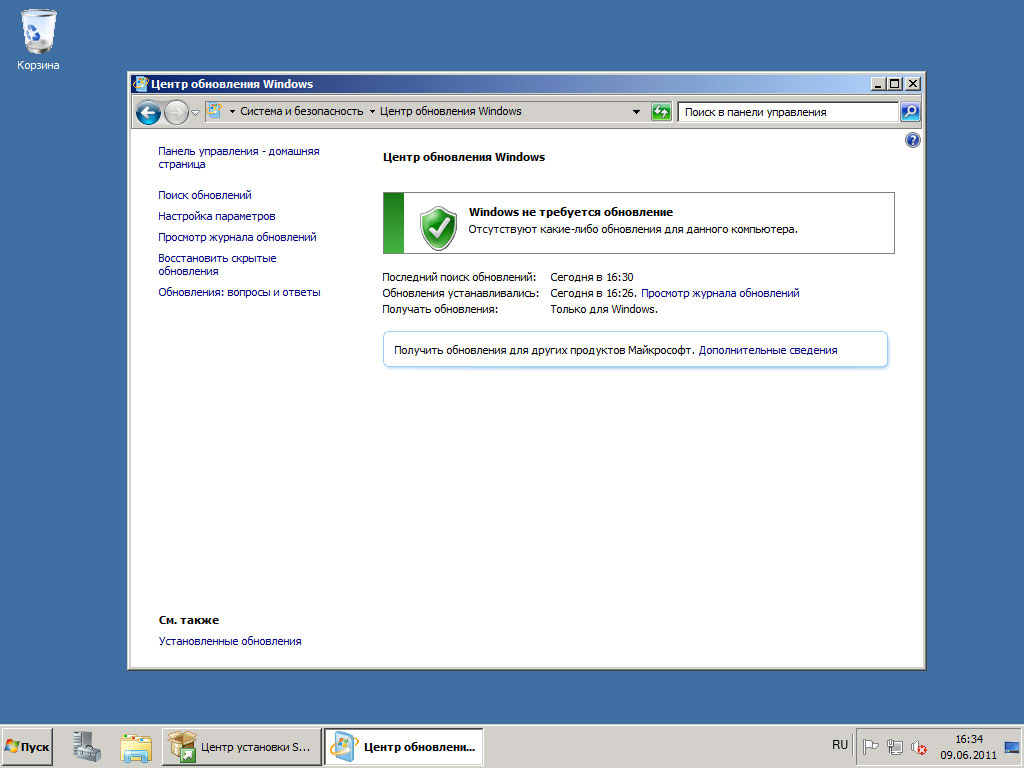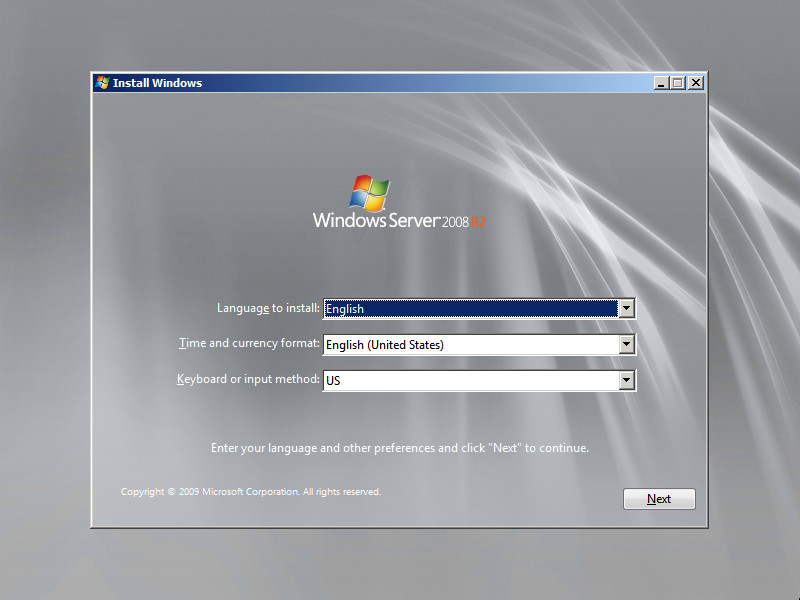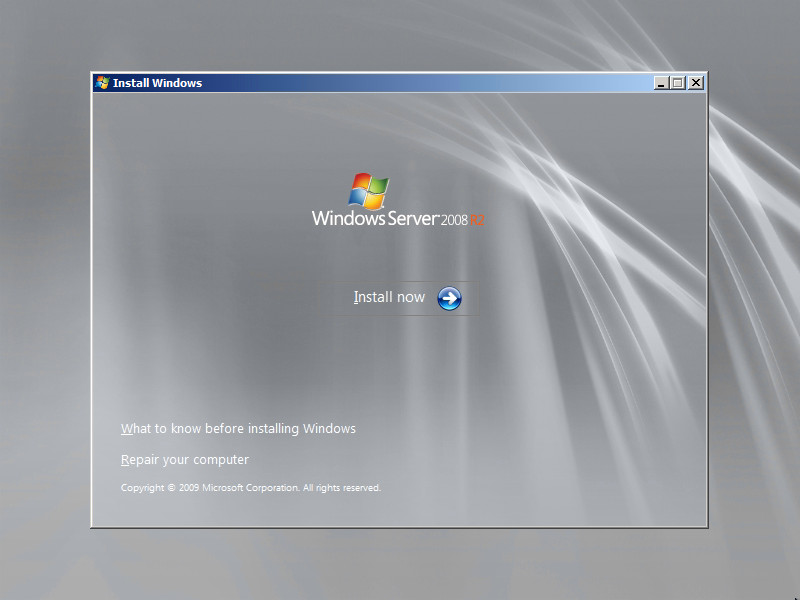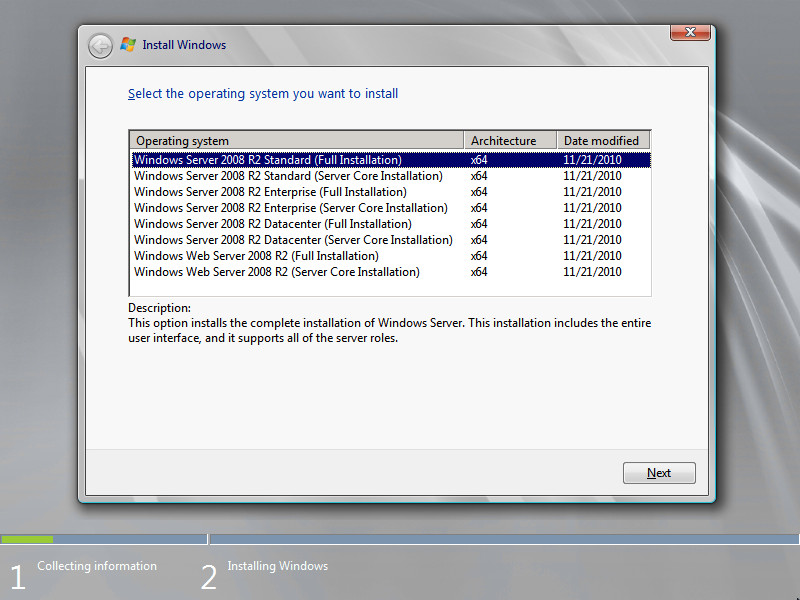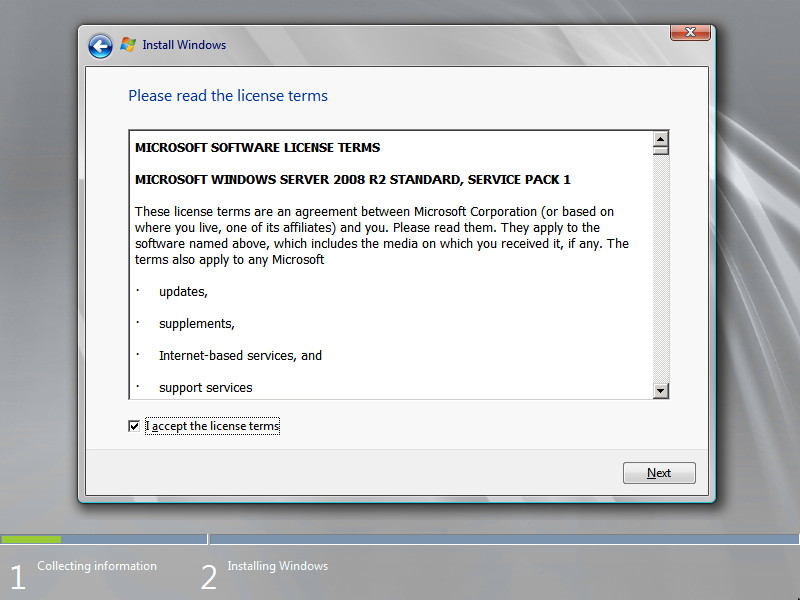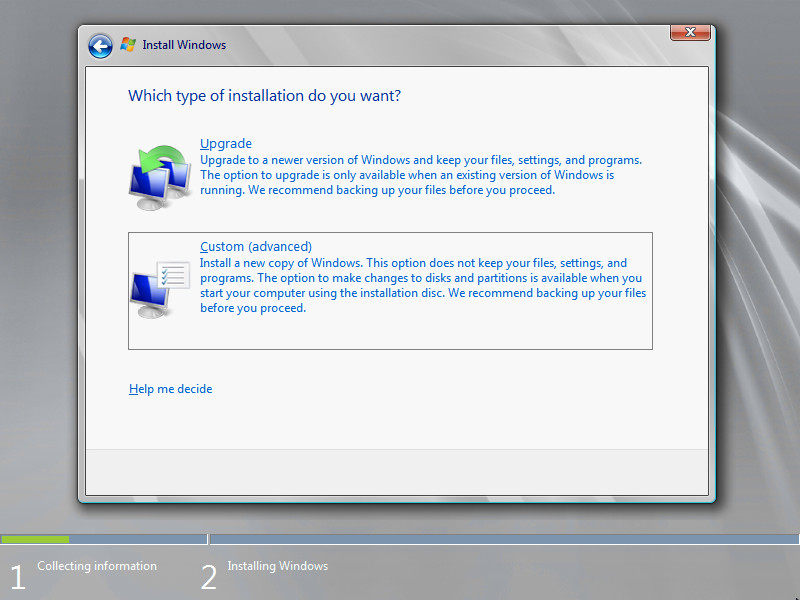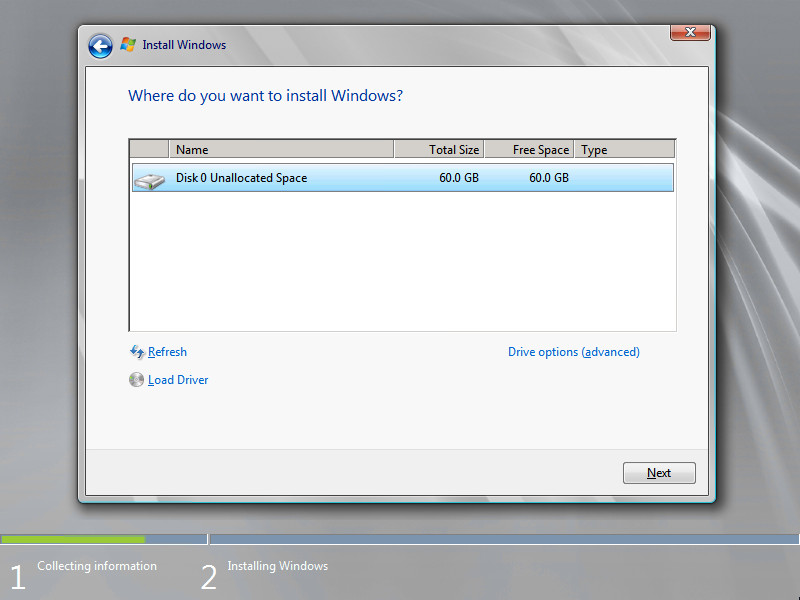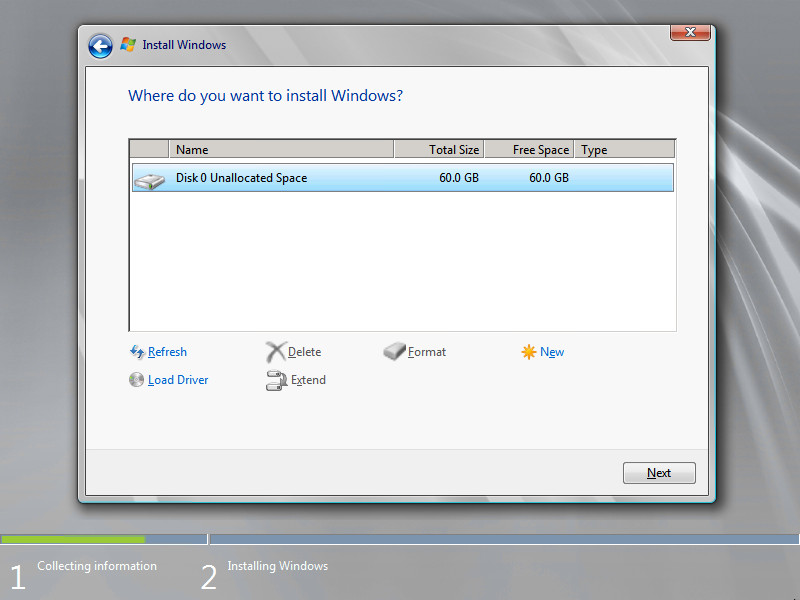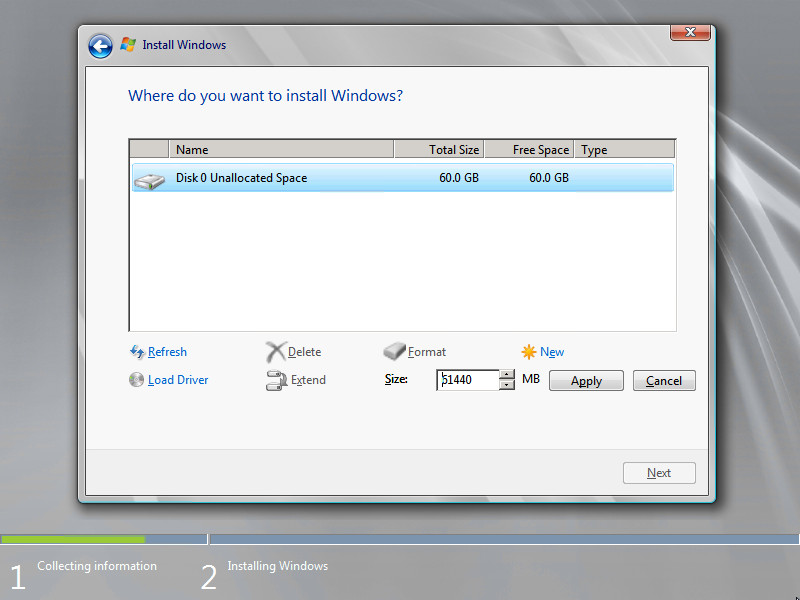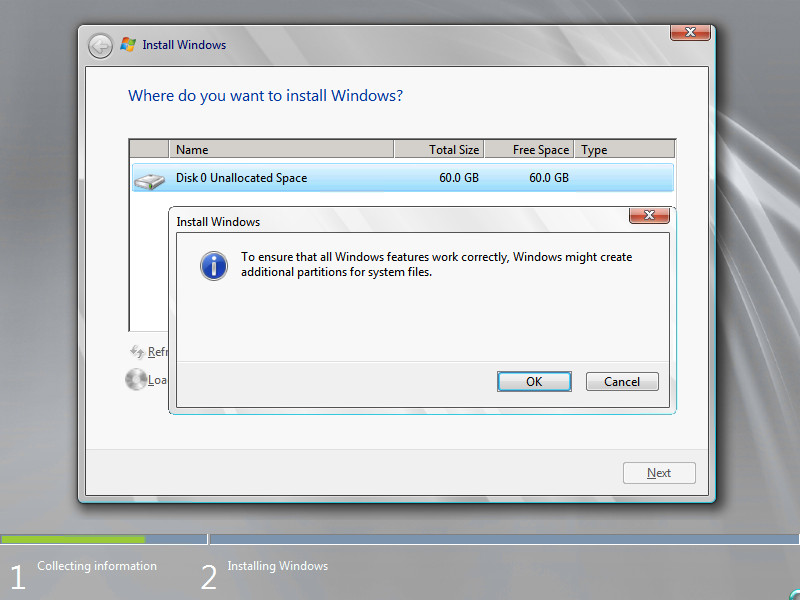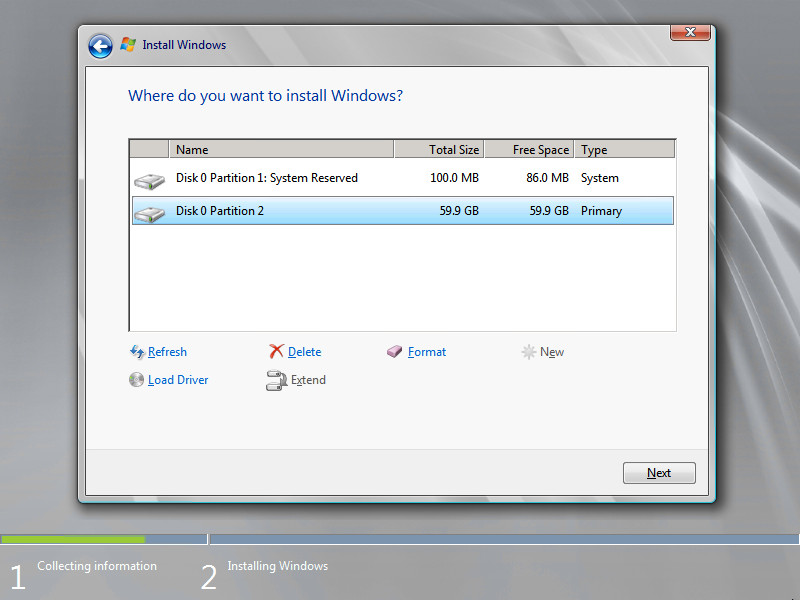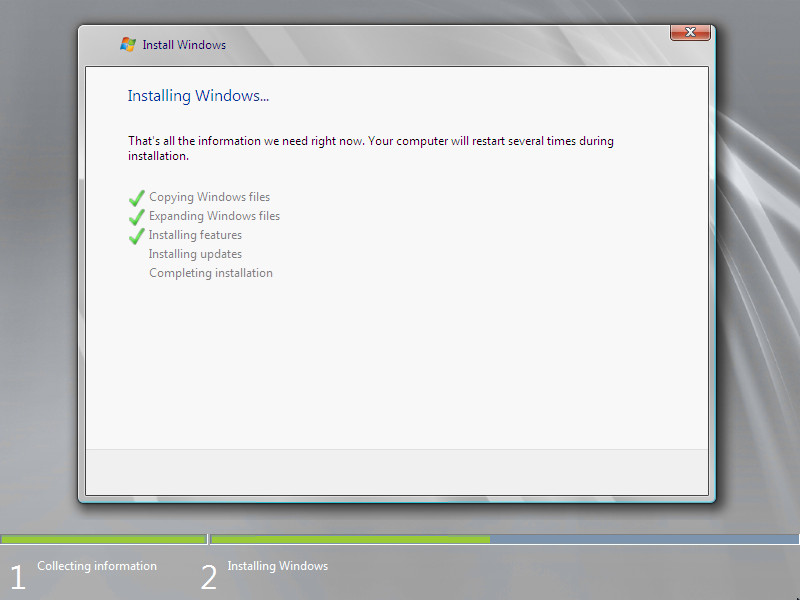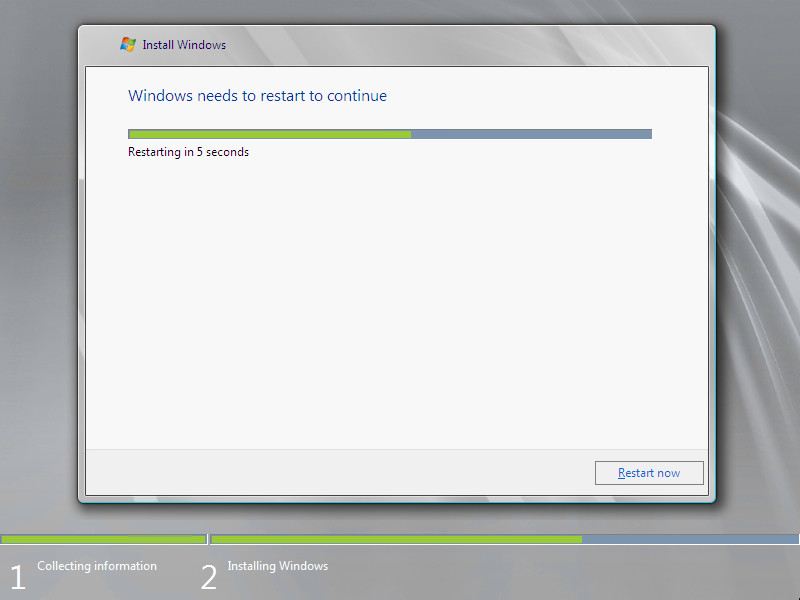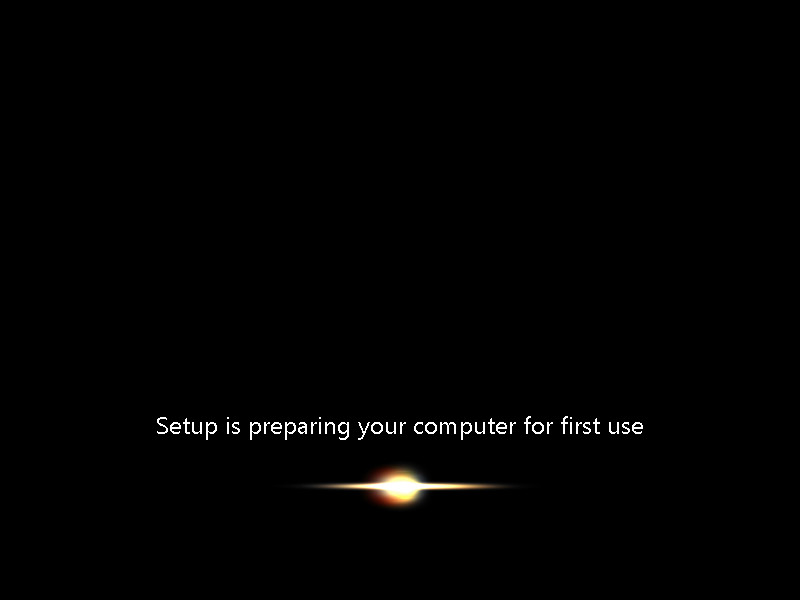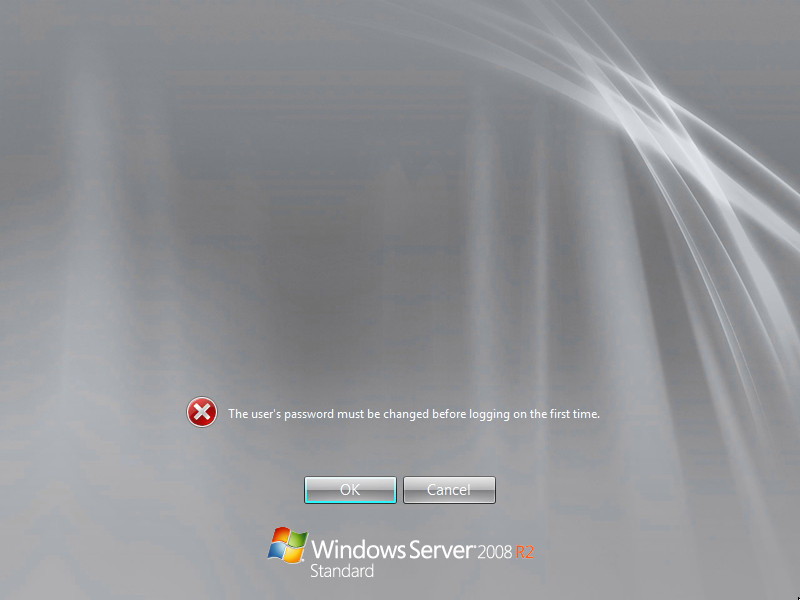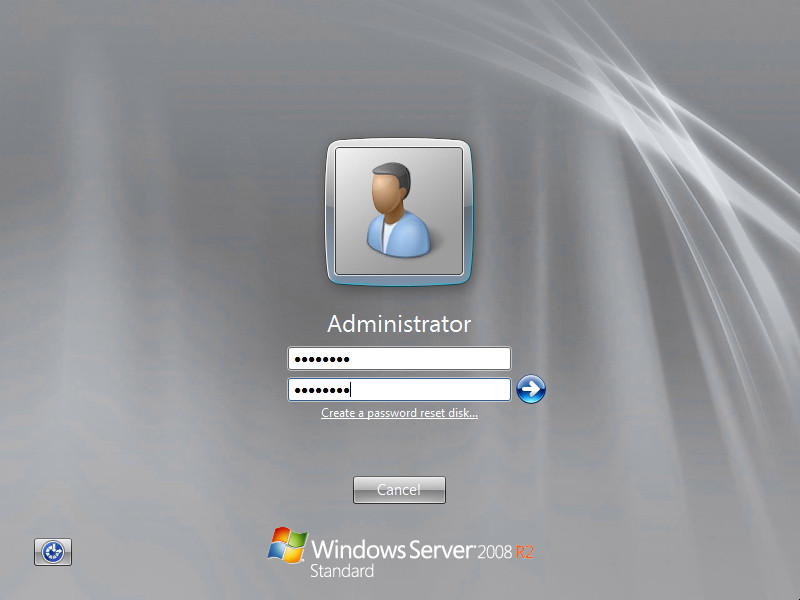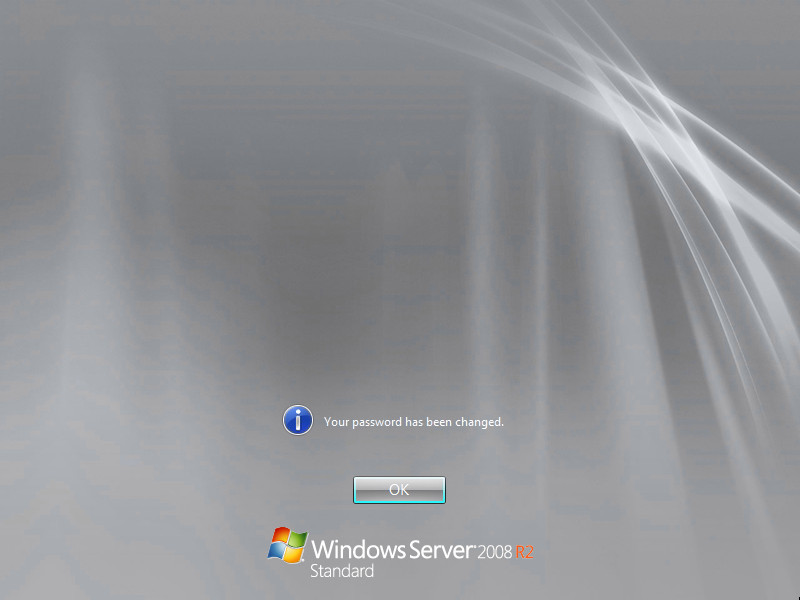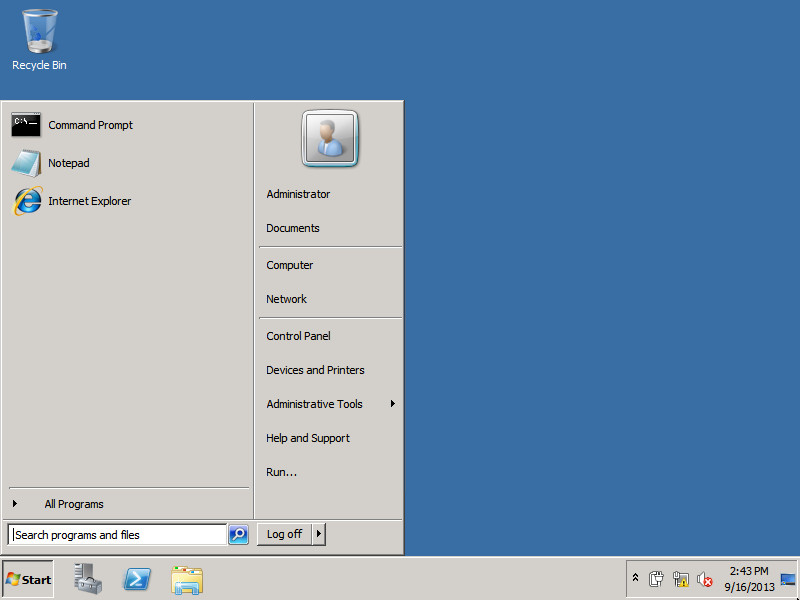В этой статье я расскажу, как установить Windows Server 2008. Как правило, установка проходит без каких-либо трудностей и мало чем отличается от установки Windows 7. Но многие вещи, о которых я собираюсь написать, происходят именно в этой среде. Поэтому, для того чтобы быть последовательным, я и решил начать свой блог именно с этой инструкции. Итак:
0. Оглавление
- Что понадобится
- Установка Windows Server
- Начальная настройка
1. Что понадобится
- Установочный диск Microsoft Windows 2008 R2.
- Рабочий код, для активации Microsoft Windows 2008 R2.
2. Установка Windows Server
Вставляем диск в DVD-ROM и грузимся с него (Для этого в BIOS надо поставить первичную загрузку с CD-ROM). После непродолжительной загрузки мы попадем на окно с выбором языка:
Выбираем нужные параметры (По умолчанию язык, формат времени и раскладку клавиатуры оставляем русскую) и нажимаем «Далее» .
Нажимаем кнопку «Установить» и попадаем в меню выбора редакций операционной системы:
О том чем отличаются редакции Windows Server можно почитать на официальном сайте. Выбираем нужный нам пункт и жмем «Далее»
Ставим галочку «Я принимаю условия лицензии» и нажимаем «Далее»
Тип установки выбираем «Полная установка». Теперь нам нужно выбрать раздел, куда мы установим операционную систему. Перед установкой с разделом можно выполнить некоторые операции, список которых можно просмотреть нажав на «Настройка диска»
После того, как раздел готов, нажимаем «Далее» и ждем, пока установщик выполнит все необходимые операции.
3. Начальная настройка
После завершения установки компьютер перезагрузится, и мы попадем на окно авторизации, которое сразу потребует ввести пароль Администратора. По умолчанию пароль должен отвечать требованиям сложности, а именно:
- Не содержать имени учетной записи пользователя или частей полного имени пользователя длиной более двух рядом стоящих знаков
- Иметь длину не менее 6 знаков
- Содержать знаки трех из четырех перечисленных ниже категорий:
- Латинские заглавные буквы (от A до Z)
- Латинские строчные буквы (от a до z)
- Цифры (от 0 до 9)
- Отличающиеся от букв и цифр знаки (например, !, $, #, %)
О том, как потом изменить политику паролей можно прочитать здесь.
Рекомендую сразу запись введенный пароль в определенное для этого место. Для хранения паролей удобно использовать различные менеджеры паролей, например, бесплатную программу — KeePass.
Вводим 2 раза пароль, нажимаем «Ввод» и, после загрузки учетных данных, откроется окно «Задачи начальной настройки»
Пройдемся по всем пунктам. Начнем мы с сети. Нажимаем на «Настроить сеть«. Откроются «Сетевые подключения«, кликаем 2 раза по активному подключению, в появившемся списке выделяем «Протокол Интернета версии 4 (TCP/IPv4)» и нажимаем «Свойства«. Вводим необходимые для подключения параметры и через «ОК» закрываем окна.
Теперь нажимаем «Активировать Windows«. В появившемся окне вводим наш ключ активации.
Нажимаем 2 раза «Далее» и, если все прошло хорошо, то мы должны увидеть сообщение об успешной активации Windows.
Закрываем окно и устанавливаем время, дату и часовой пояс.
Затем нажимаем на «Изменить имя компьютера», в открывшемся окне нажимаем на «Изменить» и вводим новое имя компьютера.
Нажимаем 2 раза «ОК» и затем идем на «Включить автоматическое обновление...»
Можно выбрать «Включить автоматическое обновление…» , но я советую нажать «Настроить параметры вручную» и установить настройки как показано на скриншоте ниже.
Затем нажимаем на «Загрузить и установить обновления…»
Далее, в открывшемся «Центре обновления Windows» рекомендую нажимать на «Установить обновления» и «Поиск новых обновлений» до тех пор, пока Windows не сообщит, что нет новых обновлений. При этом может потребоваться не одна перезагрузка.
Ну и наконец нам осталось включить удаленный рабочий стол. Нажав на соответствующую кнопку в окне «Задачи начальной настройки» выбираем пункт «Разрешить подключение от компьютера с любой версией удаленного рабочего стола«, нажимаем «Применить» и соглашаемся на внесение исключения в брандмауэр.
Ну вот и все. На этом установка Windows завершена и можно переходить к добавлению пользователей, установке необходимых ролей и компонент и пр.
Windows Server 2008 является одной из самых популярных операционных систем для серверов, которая обладает мощными функциональными возможностями. Установка данной операционной системы может казаться сложной задачей, особенно для новичков. Чтобы облегчить процесс установки, мы предлагаем пошаговую инструкцию с подробными снимками для вашего удобства.
В первом шаге установки Windows Server 2008 вам потребуется загрузить установочный диск или образ операционной системы. Затем перейдите к BIOS своего компьютера, установите загрузку с диска или образа, и перезагрузите компьютер. После загрузки установочного диска подождите до появления первого экрана установки.
Важно: перед установкой Windows Server 2008 рекомендуется создать резервные копии важных данных на вашем компьютере, чтобы избежать их потери.
На первом экране установки выберите язык, время и клавиатуру, а затем нажмите кнопку «Далее». В следующем окне нажмите «Установить сейчас» для начала установки операционной системы.
После этого вы должны согласиться с лицензионным соглашением и выбрать тип установки, например, «Пользовательская установка», чтобы настроить разделы диска. Выберите диск, на который нужно установить систему, и нажмите «Далее» для продолжения установки.
Далее вам нужно будет подождать, пока Windows Server 2008 будет устанавливаться на ваш компьютер. После завершения установки вам будет предложено ввести имя пользователя и пароль для администратора. После ввода данных останется только завершить установку, нажав «Готово».
Содержание
- Подготовка к установке
- Сбор необходимых материалов
- Загрузка образа операционной системы
Подготовка к установке
Шаг 1: Прежде чем начать установку Windows Server 2008, убедитесь, что ваш компьютер соответствует минимальным системным требованиям. Убедитесь, что у вас есть достаточно оперативной памяти, процессор с поддержкой 64-разрядной архитектуры и достаточно свободного места на жестком диске.
Шаг 2: Создайте загрузочный носитель с помощью ISO-файла Windows Server 2008. Если у вас уже есть загрузочный DVD или USB-флешка, переходите к следующему шагу.
Шаг 3: Перезагрузите компьютер и выберите загрузку с помощью созданного вами загрузочного носителя.
Шаг 4: При запуске установщика выберите желаемый язык и региональные настройки.
Шаг 5: Далее, прочтите и примите лицензионное соглашение.
Шаг 6: Выберите тип установки — «Новая установка» или «Обновление». В большинстве случаев вам понадобится новая установка.
Шаг 7: Далее, выберите раздел или диск для установки ОС.
Шаг 8: После выбора раздела, установщик автоматически начнет копирование файлов и процесс установки Windows Server 2008.
Шаг 9: По окончании копирования файлов и установки, компьютер автоматически перезагрузится.
Шаг 10: После перезагрузки, следуйте инструкциям мастера установки для настройки параметров ОС и завершите процесс установки Windows Server 2008.
Теперь ваш компьютер готов к использованию Windows Server 2008!
Сбор необходимых материалов
Перед установкой Windows Server 2008 важно убедиться, что у вас есть все необходимые материалы. Вот список того, что вам понадобится:
1. Установочный диск или образ Windows Server 2008: Убедитесь, что у вас есть оригинальный установочный диск или образ Windows Server 2008. Если у вас нет диска, вы можете скачать образ соответствующей версии с официального сайта Microsoft.
2. Компьютер или сервер: Вам понадобится компьютер или сервер, на котором вы хотите установить Windows Server 2008. Убедитесь, что ваш компьютер или сервер соответствует минимальным требованиям операционной системы.
3. Подключение к интернету: Для активации Windows Server 2008 и получения обновлений операционной системы, вам понадобится подключение к интернету. Убедитесь, что у вас есть рабочее интернет-соединение.
4. Лицензионный ключ: Убедитесь, что у вас есть правильный и действующий лицензионный ключ для активации Windows Server 2008.
5. Резервное копирование данных: Перед установкой операционной системы рекомендуется создать резервные копии важных данных, чтобы избежать их потери.
6. Другие дополнительные материалы: В зависимости от ваших потребностей, вам может понадобиться также диск с драйверами для вашего оборудования, документы с настройками сети и другие дополнительные материалы.
Загрузка образа операционной системы
Прежде чем приступить к установке операционной системы Windows Server 2008, необходимо загрузить образ с установочными файлами. Для этого потребуется:
| 1. | Определить последнюю версию Windows Server 2008 и убедиться, что ваше устройство соответствует минимальным системным требованиям. |
| 2. | Посетить официальный сайт Microsoft и найти раздел загрузки операционной системы Windows Server 2008. |
| 3. | Выбрать соответствующий вариант загрузки в зависимости от разрядности вашего устройства (32-разрядная или 64-разрядная версия). |
| 4. | Сохранить загрузочный образ операционной системы на вашем компьютере. |
Важно убедиться, что загрузочный образ операционной системы был загружен с официального сайта Microsoft для гарантии безопасности и обновлений.
Установка операционной системы Windows Server 2008 R2 – это важный процесс для тех, кто хочет создать и настроить собственный сервер. Эта инструкция поможет вам разобраться с основными шагами установки и настройки Windows Server 2008 R2, чтобы вы могли быть уверены в правильной работе вашего сервера.
Прежде чем начать установку, вам необходимо убедиться, что ваш компьютер или сервер соответствует минимальным системным требованиям для установки Windows Server 2008 R2. Также рекомендуется сделать резервную копию всех важных данных перед началом процесса установки.
Когда вы убедились в соответствии вашей системы требованиям, вставьте загрузочный диск или флэш-накопитель с установочным образом Windows Server 2008 R2 в компьютер или сервер. Перезагрузите компьютер и выберите загрузку с этого устройства.
После того, как загрузочное меню появится на экране, выберите режим установки операционной системы и следуйте указаниям мастера установки. В процессе установки вам придется выбрать язык и раскладку клавиатуры, а также принять лицензионное соглашение.
После завершения установки Windows Server 2008 R2 вам необходимо выполнить несколько настроек. Первым делом необходимо установить пароль для учетной записи администратора сервера. Настоятельно рекомендуется использовать сложный пароль, состоящий из букв, цифр и специальных символов.
Кроме этого, важно настроить сетевое подключение, чтобы сервер мог подключаться к сети и обеспечивать доступ к интернету. Выберите соответствующие настройки сетевого подключения в разделе «Управление сетью» и следуйте указаниям мастера для настройки вашего сервера в соответствии с требованиями вашей сети.
Теперь ваш сервер готов к использованию! Вы можете устанавливать и настраивать необходимое программное обеспечение, настраивать безопасность, резервное копирование и другие параметры в зависимости от ваших потребностей.
Содержание
- Установка Windows Server 2008 R2
- Подготовка перед установкой
- Установка операционной системы
- Настройка базовых параметров
- Добавление ролей и функций
Установка операционной системы Windows Server 2008 R2 начинается с подготовки установочного носителя. Вам понадобится загрузочный DVD-диск или образ ISO-файла.
Шаг 1. Вставьте загрузочный DVD-диск в DVD-привод или скопируйте образ ISO-файла на USB-накопитель.
Шаг 2. Перезагрузите компьютер и выберите загрузку с DVD-привода или USB-накопителя. Если компьютер не загружается с указанных носителей, проверьте настройки загрузки в BIOS.
Шаг 3. После успешной загрузки появится экран приветствия установки Windows Server 2008 R2. Щелкните на кнопке «Установить сейчас».
Шаг 4. Ознакомьтесь с условиями лицензионного соглашения, выберите опцию «Я принимаю лицензионное соглашение» и нажмите кнопку «Далее».
Шаг 5. Выберите тип установки: «Пользовательские» (для настройки дискового пространства и расположения установки) или «Обновление» (если вы хотите обновить существующую операционную систему).
Шаг 6. Если вы выбрали «Пользовательские» условия установки, разделите диск на нужные разделы и выберите, на каком разделе будет установлена операционная система.
Шаг 7. Дождитесь завершения установки. После перезагрузки компьютера вам понадобится указать языковые параметры и учетные данные администратора.
Шаг 8. После этого вы будете запущены на рабочий стол Windows Server 2008 R2 и сможете приступить к настройке операционной системы.
Подготовка перед установкой
Перед началом установки Windows Server 2008 R2 необходимо выполнить ряд подготовительных действий, чтобы процесс прошел гладко и успешно:
- Проверьте системные требования: убедитесь, что ваш компьютер/сервер соответствует минимальным требованиям операционной системы.
- Сделайте резервную копию данных: перед установкой рекомендуется сохранить важные данные на внешних носителях или в облачном хранилище.
- Подготовьте установочный носитель: убедитесь, что у вас есть лицензионный дистрибутив или образ Windows Server 2008 R2, который можно записать на DVD или создать загрузочную флешку.
- Подготовьте лицензионный ключ: если у вас есть лицензия на Windows Server 2008 R2, проверьте правильность ключа и сохраните его в надежном месте.
- Подготовьте драйверы: если вам требуются специфические драйверы для вашего оборудования, загрузите их с сайта производителя и сохраните на отдельном носителе.
- Отключите все ненужные устройства: перед установкой отключите все внешние устройства, которые не требуются для установки операционной системы.
После завершения этих подготовительных шагов, вы будете готовы к установке Windows Server 2008 R2.
Установка операционной системы
1. Вставьте загрузочное устройство с установочным образом операционной системы в диск или подключите его через USB.
2. Перезагрузите сервер и выберите загрузку с указанного устройства.
3. На экране установки выберите язык, раскладку клавиатуры и время.
4. Нажмите кнопку «Далее».
5. Прочитайте и принимайте лицензионное соглашение, затем нажмите кнопку «Далее».
6. Выберите тип установки: новая установка или обновление существующей системы.
7. Если выбрана новая установка, выберите диск для установки операционной системы, затем нажмите кнопку «Далее».
8. Дождитесь, пока установщик скопирует необходимые файлы и выполнит установку операционной системы.
9. После завершения установки сервер перезагрузится.
10. Установите пароль для учетной записи администратора.
11. После входа в систему настройте необходимые параметры и установите обновления операционной системы.
12. Установка операционной системы завершена.
Настройка базовых параметров
1. После установки Windows Server 2008 R2 необходимо выполнить первоначальную настройку системы. Для этого откройте «Панель управления» и выберите пункт «Система и безопасность».
2. В разделе «Система» выберите «Система» и затем «Дополнительные параметры системы» в левой панели.
3. В открывшемся окне выберите вкладку «Компьютер» и нажмите на кнопку «Изменить» рядом с названием компьютера.
4. Введите новое имя компьютера и нажмите «ОК».
5. После перезагрузки компьютера откройте «Панель управления» и выберите пункт «Учетные записи пользователей».
6. В разделе «Учетные записи пользователей» выберите «Управление учетными записями пользователей» и нажмите на кнопку «Создать новую учетную запись».
7. Задайте необходимое имя пользователя и пароль. При необходимости выберите также тип учетной записи (администратор или ограниченный пользователь).
8. После создания учетной записи перезагрузите компьютер и войдите в систему с использованием новой учетной записи.
9. Для обеспечения безопасности сервера рекомендуется включить брандмауэр Windows. Вернитесь в «Панель управления» и выберите «Система и безопасность».
10. В разделе «Система и безопасность» выберите «Брандмауэр Windows» и нажмите на кнопку «Включить или выключить брандмауэр Windows».
11. Отметьте пункт «Включить брандмауэр Windows» для обоих типов сети (частная и общественная).
12. Нажмите «ОК» и перезагрузите компьютер.
Теперь базовые настройки Windows Server 2008 R2 завершены, и вы можете приступить к дальнейшей настройке и установке необходимых программ и служб.
Добавление ролей и функций
1. Откройте «Установку серверных ролей» в Server Manager.
2. В окне «Установка серверных ролей» нажмите «Далее».
3. Выберите сервер из списка и нажмите «Далее».
4. Выберите роли и функции, которые вы хотите установить, и нажмите «Далее».
5. В окне «Обзор установки» нажмите «Установить».
Система Windows Server отличается от простой операционной системы, которую мы привыкли видеть дома. По сути, это тот же продукт, но он разработан для использования в компаниях, офисах и других местах, где требуется объединение множества компьютеров под одним сервером.
Windows Server — это очень популярная и полезная программа с множеством интересных и удобных функций
Хотя эта версия системы иная, в пользовании она так же проста, как Windows 8 или другие версии, да и установка такого ПО не требует особых знаний и затрат времени. Так что если вы решили самостоятельно установить Windows Server, мы расскажем, как это делается и остановимся на первичной настройке системы, параметра VPN и других вопросах, интересующих многих пользователей — например, как удалить службу в Windows Server 2008 R2.
Установка серверной версии Windows
Отметим, что существует несколько версий этого обеспечения — 2003, 2008 и 2012 года. Исходя из того, что последние версии всегда в большем приоритете, мы рассмотрим, как происходит установка Windows Server 2012. Даже если вас интересует, как установить Windows Server 2008 R2, не переживайте — оба процесса практически совпадают, поэтому вы легко сориентируетесь по нижеизложенной инструкции.
Итак, установка Windows Server 2012 R2 делается следующим образом:
- Зайдите в BIOS компьютера и установите загрузку с CD-ROM.
- Вставьте диск с образом системы, запустите свой ПК, чтобы он начал загрузку с внешнего носителя.
- После загрузки появится окно, где нужно указать язык, раскладку клавиатуры, и часовой пояс — сделайте это, следуйте далее.
- Нажмите «Установить».
- Перед вами появится запрос на выбор системы — есть несколько версий серверного обеспечения. Выберите необходимую версию, жмите «Далее».
- Примите условия лицензии.
- Выберите тип установки — если вы ставите Server с нуля, следует выбирать только вариант «Выборочная».
- Укажите накопитель, куда будет поставлена система, при необходимости разбейте диск на несколько разделов. При делении вам нужно согласиться на создание разделов для системных файлов.
- Кстати, обычно выбирается раздел «Основной» жёсткого диска.
- Нажимаем «Далее», и ждём, пока обеспечение загрузится на ПК.
- После перезагрузки вам предстоит создать пароль для входа в учётную запись — выбирайте надёжную и сложную комбинацию, при желании измените имя пользователя.
- Далее, перед вами появится стартовое окно системы, где будет написано, что нужно нажать Ctrl+Alt+Del — сделайте это, и введите созданный только что пароль.
- На этом установка Windows Server завершена — как видите, в процессе нет ничего сложного, почти все действия выполняются автоматически под вашим руководством.
Настройка системы
Этот процесс несколько отличается на разных версиях обеспечения, поэтому мы рассмотрим его отдельно на Windows Server 2008 и 2012.
Итак, начальная настройка версии 2008 R2 делается так:
- После первой загрузки перед вами появится меню «Задач первоначальной настройки».
- Задайте часовой пояс.
- Укажите имя для компьютера.
- Введите настройки сети VPN — IP и DNS адреса, данные шлюза и WINS.
Как сделать этот компьютер контроллером домена? Для этого вам потребуется следующее:
- Откройте Диспетчер Сервера.
- В меню слева выберите вкладку Roles.
- Нажмите Add roles («Добавить роли»).
- Появится ознакомительная информация — если вы впервые делаете установку подобных компонентов, вам стоит её прочесть.
- Далее, выберите роль Active Directory Domain Services.
- Вам отобразятся функции, которые будут загружены вместе с ролью, после следует выбрать их установку кнопкой Add required features.
- Теперь вы увидите ещё немного сопровождающей информации о том, что нужно ставить как минимум два контроллера, задать настройки DNS и запустить dcpromo после загрузки роли — это мы и сделаем позже.
- После прочтения жмите «Далее» и «Установить» (Next, Install).
- По окончании установки закройте окно и откройте Пуск.
- Введите в поле «Выполнить» значение dcpromo.
- Запустится мастер, после информации о совместимости нажмите Next.
- В окне выбора конфигурации остановитесь на Create a new domain in a new forest.
- Введите название домена, следуйте дальше.
- Выберите действующую версию Windows Server 2008 R
- В окне дополнительных функций отметьте DNS сервер, на предупреждение нажмите Yes.
- В следующем меню измените адреса директорий — но только если вам действительно это нужно.
- Установите пароль, жмите «Далее».
- Проверьте в Summary список устанавливаемых компонентов, если всё нормально, жмите Next.
После перезагрузки компьютера изменения вступят в силу.
Давайте теперь остановимся на том, как происходит первоначальная настройка VPN и прочих параметров на операционной системе 2012 года.
А выполняется она таким образом:
- После первого запуска перед вами появится Диспетчер серверов, выберите вкладку Локальный сервер.
- Первым делом можно изменить имя этого компьютера — кликните правой клавишей на текущее название, выберите Свойства.
- В открывшемся окне на вкладке «Имя компьютера» выберите «Изменить».
- Введите новое имя для ПК, кликните ОК, в основном окне — «Применить».
- Установите дату и время — соответствующая строка есть в том же меню локального сервера.
- Как настроить VPN на Windows Server 2012? Для этого нажмите на строку напротив Ethernet и впишите необходимые данные сети.
- В появившемся окне выберите адаптер сети, в контекстном меню — «Свойства».
- В свойствах подключения из списка выберите «Протокол интернета 4».
- В настройках протокола введите нужные данные — DNS-адрес, маску подсети и шлюз, сохраните изменения.
И последнее, что стоит сделать при первоначальной настройке — разрешить доступ к этому компьютеру с других устройств. Для этого в меню Диспетчера серверов снова выберите Локальный сервер, найдите строку «Удалённый рабочий стол».
Кликните по ссылке этой строки, в открывшемся окне отметьте «Разрешить удалённые подключения к компьютеру…» и поставьте галочку напротив пункта ниже — последнее действие выполняется по желанию.
Дополнительно
Как активировать Windows Server 2012 R2? Ниже строки с установками часового пояса в меню диспетчера серверов есть пункт «Код продукта». Чтобы ввести его, выберите этот пункт и в окне введите ключ продукта, нажмите «Активировать».
И ещё, некоторых пользователей интересует вопрос — как удалить службу в Windows Server 2008 R2? Для этого выполните следующее:
- Откройте Панель управления, меню Система и безопасность.
- Выберите раздел Администрирование, где будет пункт Службы.
- Перед вами появится список служб — выберите ту, что вас интересует, нажмите на её свойства и в появившемся окне кликните на «Остановить».
Другой способ — откройте командную строку и введите комбинацию sc delete, сразу за ней — название службы, нажмите Enter.
На этом всё — теперь вы знаете, как установить Server 2008 R2 и 2012, настроить каждую из этих версий для первоначального пользования. Можем сделать вывод, что все вышеприведённые операции выполнить нетрудно, главное — хорошо разобраться в них и следовать инструкциям, быть внимательным к мелочам.
Данная статья предназначена для тех, кто искал подробное и понятное руководство о том, как установить Windows Server 2008 R2.
Настоятельно рекомендую никогда не использовать никаких сторонних сборок Windows. Используйте только оригинальные установочные образы. Это поможет вам избежать множества проблем и получить максимальное быстродействие и стабильность.
Рекомендую всегда использовать англоязычные издания Windows Server. Как показывает практика, оригинальные (английские) версии Windows работают стабильнее, к тому же вам будет проще общаться на одном языке с профессионалами в случае возникновения проблем или при желании обменяться опытом.
После успешной загрузки с установочной флешки или DVD-диска Windows Server 2008 R2, первым делом необходимо выбрать языковые параметры.
В данном руководстве рассматривается установка Windows Server 2008 R2 на английском языке.
Нажимаем на кнопку “Next”.
Нажимаем на кнопку “Install now”.
Обратите внимание, если вам необходимо установить Windows Server 2008 R2 в режиме Server Core, то вам нужно выбрать “Windows Server 2008 R2 Standard (Server Core Installation)”.
В данном примере рассматривается установка Windows Server 2008 R2 Standard (Full Installation).
Выбираем “Windows Server 2008 R2 Standard (Full Installation)” и нажимаем “Next”.
Теперь необходимо принять условия лицензии.
На этом шаге предлагается два варианта установки:
-
“Upgrade”. Это не самый лучший вариант. Как показывает практика, многочисленные программы могут быть не совместимы с новой операционной системой, и после обновления вы не сможете с ними работать, кроме того есть вероятность перетащить проблемы со старой операционной системы в новую, таким, образом потеряв всякую стабильность.
-
“Custom”. Это лучший вариант для установки любой версии операционной системы Windows. Он позволяет начать работу с системой “с чистого листа”, таким образом, после установки вы получите максимальное быстродействие и стабильность. Останется только установить драйвера и привычное для работы программное обеспечение.
Теперь необходимо выбрать на какой диск будет установлена новая операционная система и выделить место для установки.
В случае если у вас установлено более одного диска или на диске уже имеется несколько разделов, все это будет отображаться на данном этапе. Необходимо соблюдать осторожность и заранее понимать, на какой раздел вы хотите установить операционную систему.
В данном примере установлен один диск объемом 60 GB. Для того чтобы создать раздел на диске необходимо выбрать пункт “Drive options”.
Нажимаем на кнопку “New”.
В данном случае под систему будет выделено все свободное место на диске, поэтому оставляем значение в разделе “Size” по умолчанию. Нажимаем на кнопку “Apply”.
Операционная система уведомляет о том, что ей может понадобиться создать дополнительные разделы на диске для хранения системных файлов.
Нажимаем на кнопку “OK”.
Таким образом, под операционную систему было выделено все свободное место на диске, но в то же время система зарезервировала для себя небольшой раздел.
Теперь необходимо выбрать раздел, на который предполагается установить операционную систему, и нажать на кнопку “Next”.
Начался процесс установки операционной системы.
Компьютер автоматически перезагрузится.
После завершения установки, операционная система начнет подготавливать сервер к работе.
Теперь нужно указать надежный пароль для учетной записи “Administrator”.
Нажимаем на кнопку “OK”.
Указываем надежный пароль и нажимаем “Enter”.
Пароль для учетной записи “Administrator” успешно установлен.
Нажимаем на кнопку “OK”.
Установка Windows Server 2008 R2 завершена.