Manually Importing the Client Certificate
Go to File menu , click Add/Remove Snap In, and add the Certificates snapin for Local Computer. Once added, rightclick in the middle window and select All Tasks > Import. Once imported, the certificate should show up under Local Computer and not Current User.
How do I Install a .PEM File?
Select Tools > Internet Options .
Select the Content tab, then click the Certificates button.
Select the Trusted Root Certification Authorities tab.
Click Import and select the cacert.
How do I Install a Certificate in Windows 10?
Launch MMC mmc.exe.
Choose File > Add/Remove Snapins.
Choose Certificates, then choose Add.
Choose My user account .
Choose Add again and this time select Computer Account.
How do I Import a PEM File into MMC?
PEM file to a shared location, or to the local temporary folder of the target computer. Login to the target computer and open MMC mmc.exe. In the MMC, click File menu and select Add/Remove Snapin. Select Certificates and click Add> button to move it to the Selected snapins: column.
How do I Install a Certificate in Windows?
Import the certificate into the local computer store
On the File menu, select Add/ Remove snap in. In the Add/Remove Snapin dialog box, select Add. In the Add Standalone Snapin dialog box, select Certificates, and then select Add. In the Certificates snapin dialog box, select Computer account, and then select Next.
Windows 10 — Import a Certificate to your Personal Certificate …
Сертификаты PEM – это файлы, используемые для аутентификации и шифрования данных в сети. Когда речь идет о установке сертификата PEM файла в операционной системе Windows 10, многие пользователи испытывают затруднения, так как процесс может показаться сложным и непонятным.
Однако, с помощью подробной инструкции, установка сертификата PEM файла в Windows 10 становится гораздо проще. В этой статье мы расскажем вам о том, как выполнить этот процесс шаг за шагом, чтобы вы могли успешно установить сертификат PEM файла на своем компьютере.
Перед тем как приступить к установке, убедитесь, что у вас есть правильный PEM файл сертификата.
Теперь, когда вы готовы, начнем установку сертификата PEM файла. Следуйте этим шагам:
Содержание
- Что такое сертификат PEM файл?
- Шаг 1: Получение сертификата PEM файл
- Выбор доверенного центра сертификации
- Шаг 2: Открытие Панели управления в Windows 10
- Шаг 3: Добавление сертификата PEM файл в хранилище сертификатов
Что такое сертификат PEM файл?
Формат PEM основан на структуре X.509, который является стандартом для сертификатов открытого ключа. PEM-файл содержит сертификат в кодировке Base64, включая теги начала и окончания. Он может содержать как открытый, так и закрытый ключ, а также цепочку сертификатов, которые могут быть связаны с определенным сертификатом.
Сертификаты PEM-формата могут содержать информацию, такую как имя владельца сертификата, его уникальный идентификатор, действительный период, алгоритм шифрования и информацию о выпускающем органе. Они используются в различных областях, таких как безопасное соединение через HTTPS, аутентификация приложений и шифрование электронной почты.
| Преимущества сертификатов PEM: | Недостатки сертификатов PEM: |
|---|---|
|
|
Шаг 1: Получение сертификата PEM файл
Для установки сертификата PEM файл в Windows 10 вам необходимо получить файл с расширением .pem или .crt. Для этого следуйте инструкциям ниже:
- Откройте веб-браузер и перейдите на веб-сайт или сервис, предоставляющий сертификаты.
- Создайте учетную запись на веб-сайте, если это требуется.
- Выберите тип сертификата, который вам необходим.
- Заполните все необходимые поля в форме заказа сертификата.
- Укажите имя хоста (домена), для которого вы заказываете сертификат.
- Выберите метод подтверждения владения доменом, указанным в заказе.
- Произведите оплату за заказанный сертификат.
- Дождитесь получения письма с подтверждением заказа на ваш электронный адрес.
- Откройте письмо с подтверждением и следуйте указаниям в письме для получения сертификата.
- Скачайте сертификат PEM файл с веб-сайта или сервиса, предоставляющего сертификаты.
Теперь у вас есть файл сертификата PEM, который можно установить на Windows 10. Продолжайте чтение нашей статьи, чтобы узнать, как это сделать.
Выбор доверенного центра сертификации
Однако, иногда может возникнуть необходимость установить сертификат от доверенного центра, который не представлен в списке предустановленных. В этом случае, необходимо убедиться, что выбранный центр сертификации действительно доверенный и безопасный.
При выборе доверенного центра сертификации следует учитывать следующие критерии:
| 1. Репутация: | Проверьте репутацию и надежность центра сертификации. Исследуйте отзывы, рейтинги и рекомендации от других пользователей. |
| 2. Долговечность: | Убедитесь, что доверенный центр сертификации существует уже некоторое время и имеет успешный опыт работы. |
| 3. Поддержка всестороннего шифрования: | Удостоверьтесь, что доверенный центр сертификации поддерживает широкий спектр алгоритмов шифрования, чтобы обеспечить максимальную безопасность. |
| 4. Совместимость: | Узнайте, совместим ли сертификат, выпущенный выбранным центром сертификации, с вашим веб-браузером или операционной системой. |
| 5. Цена: | Оцените стоимость выпуска и поддержки сертификата от выбранного доверенного центра сертификации. |
При выборе доверенного центра сертификации следуйте этим рекомендациям, чтобы обеспечить безопасность и правильное функционирование вашего сертификата в Windows 10.
Шаг 2: Открытие Панели управления в Windows 10
Чтобы установить сертификат PEM файл в Windows 10, вам необходимо открыть Панель управления. Вот как это сделать:
- Нажмите правой кнопкой мыши на кнопке «Пуск» в левом нижнем углу экрана.
- В открывшемся контекстном меню выберите пункт «Панель управления».
- После этого откроется окно «Панель управления» с различными категориями настройки.
Теперь у вас открыта Панель управления в Windows 10 и вы готовы перейти к следующему шагу установки сертификата PEM файл.
Шаг 3: Добавление сертификата PEM файл в хранилище сертификатов
После того, как сертификат PEM файл был скопирован на ваш компьютер, вам необходимо добавить его в хранилище сертификатов Windows 10. Для этого выполните следующие шаги:
- Щелкните правой кнопкой мыши на файле сертификата PEM и выберите пункт меню «Установить сертификат».
- В открывшемся окне «Сертификаты» выберите опцию «Текущий пользователь» и нажмите кнопку «Далее».
- Выберите опцию «Автоматически выбрать хранилище в зависимости от типа сертификата» и нажмите кнопку «Далее».
- Нажмите кнопку «Завершить» для завершения установки сертификата в хранилище.
Теперь ваш сертификат PEM файл был успешно добавлен в хранилище сертификатов Windows 10 и готов к использованию.
Сертификаты в Windows 10 играют важную роль в обеспечении безопасности вашей системы и ваших данных. Они позволяют проверять подлинность и целостность веб-сайтов, электронных писем и других ресурсов. Если вы получили сертификат от надежного поставщика и хотите его установить, эта подробная инструкция поможет вам в этом процессе.
Перед тем, как начать установку сертификата, убедитесь, что у вас есть сам файл сертификата и, возможно, дополнительные файлы, такие как файл с закрытым ключом и цепочка сертификатов. Если у вас есть только файл сертификата, это уже будет достаточно для установки. Если у вас есть дополнительные файлы, вам потребуется использовать их для полной установки сертификата.
Важно отметить, что для установки некоторых сертификатов может потребоваться административные права на компьютере. Если у вас нет административных прав, удостоверьтесь, что вы получили разрешение от администратора перед началом процесса установки.
Начнем процесс установки сертификата в Windows 10 с помощью следующих шагов:
Содержание
- Приготовления к установке
- Подготовка необходимых материалов
- Проверка системы на совместимость
- Загрузка и установка сертификата
- Конфигурация сертификата и системы
Приготовления к установке
Перед установкой сертификата на компьютере с Windows 10 необходимо выполнить несколько предварительных действий:
| 1. | Проверьте, что вы имеете права администратора на компьютере. Без этого вы не сможете установить сертификат. |
| 2. | Проверьте, что ваш сертификат находится в формате .pfx или .p12. Если у вас есть сертификат в другом формате, вам потребуется конвертировать его в формат .pfx или .p12. Инструкцию по конвертации часто можно найти на сайте вашего поставщика сертификатов. |
| 3. | Убедитесь, что ваш сертификат имеет закрытый ключ. Для успешной установки сертификата требуется наличие закрытого ключа. Если у вас только открытый ключ, вам необходимо обратиться к вашему поставщику сертификатов для получения полного комплекта. |
| 4. | Определите, в какое хранилище сертификатов вы хотите установить свой сертификат. Опции включают «Личное» (Personal), «Доверенные корневые центры сертификации» (Trusted Root Certification Authorities) и «Промежуточные центры сертификации» (Intermediate Certificate Authorities). Если вы не уверены, в какое хранилище установить сертификат, проконсультируйтесь с вашим поставщиком сертификатов. |
| 5. | Обеспечьте доступ к файлу сертификата. Убедитесь, что у вас есть физический доступ к файлу сертификата и вы знаете его расположение на компьютере. Если файл находится в защищенной области или зашифрован, вам потребуется выполнить дополнительные шаги для доступа к нему. |
После выполнения этих простых приготовлений вы будете готовы к установке сертификата на своем компьютере с Windows 10.
Подготовка необходимых материалов
Перед установкой сертификата в Windows 10 вам понадобятся несколько важных материалов:
- Файл сертификата: это файл, который содержит сам сертификат и может иметь расширение .cer, .pem или .pfx. Убедитесь, что у вас есть копия файла сертификата перед началом процесса установки. Если у вас нет файла сертификата, обратитесь к организации или компании, которая выдала вам сертификат, для его получения.
- Пароль (если применимо): если ваш файл сертификата защищен паролем, у вас должен быть доступ к этому паролю. Обычно пароль требуется для файлов сертификатов формата .pfx.
Перед установкой сертификата убедитесь, что вы имеете все необходимые материалы и они находятся у вас под рукой. Это позволит вам более эффективно и безопасно выполнять процесс установки.
Проверка системы на совместимость
Перед тем как устанавливать сертификат в Windows 10, необходимо проверить совместимость вашей системы с требованиями сертификации. Для этого выполните следующие шаги:
- Убедитесь, что операционная система на вашем компьютере является лицензионной копией Windows 10.
- Проверьте обновления операционной системы. Для этого откройте Панель управления, выберите «Обновление и безопасность» и нажмите на кнопку «Проверить наличие обновлений». Установите все доступные обновления.
- Убедитесь, что на вашем компьютере установлены все необходимые компоненты для работы с сертификатами. Для этого откройте «Управление компьютером», выберите «Службы» и убедитесь, что службы «Криптографические службы» и «Служба управления сертификатами» запущены и работают корректно.
- Проверьте наличие антивирусного программного обеспечения на вашем компьютере. Некоторые антивирусные программы могут блокировать установку сертификатов. В случае обнаружения такой программы, отключите ее на время установки сертификата.
- Проверьте доступность интернет-соединения на вашем компьютере. Установка сертификатов требует наличия стабильного подключения к интернету.
Если все проверки прошли успешно, вы можете приступить к установке сертификата в Windows 10.
Загрузка и установка сертификата
Чтобы установить сертификат в Windows 10, сначала необходимо загрузить его с доверенного источника. Сертификат обычно предоставляется в виде файла с расширением .cer или .pfx.
Чтобы загрузить сертификат:
- Откройте меню «Пуск», найдите и откройте приложение «Интернет Explorer».
- Перейдите на сайт, с которого нужно скачать сертификат.
- Найдите страницу с информацией о сертификате и щелкните по ссылке для его загрузки.
- Сохраните файл с сертификатом на вашем компьютере.
После того, как сертификат загружен, вы можете приступить к его установке:
- Нажмите правой кнопкой мыши на файле сертификата.
- В открывшемся контекстном меню выберите пункт «Установить сертификат».
- Откроется мастер установки сертификата. Нажмите кнопку «Далее» для продолжения.
- Выберите опцию «Компьютерный магазин», если вы хотите установить сертификат для всего компьютера, или «Текущий пользователь», если вы хотите установить сертификат только для текущего пользователя. Нажмите кнопку «Далее».
- Проверьте настройки и нажмите кнопку «Завершить», чтобы завершить процесс установки сертификата.
- После завершения установки сертификат будет добавлен в хранилище сертификатов Windows 10 и будет доступен для использования.
Конфигурация сертификата и системы
После установки сертификата в Windows 10, необходимо выполнить несколько дополнительных шагов для правильной конфигурации сертификата и системы.
Первым шагом является проверка правильности установки сертификата. Для этого откройте «Центр управления сертификатами Windows» и перейдите на вкладку «Личное». В этом разделе вы должны увидеть установленный сертификат.
Если сертификат отображается в списке, убедитесь, что его статус «Действительный». Если статус сертификата отличается от «Действительный», свяжитесь с выдавшей сертификат организацией для получения дополнительной информации.
Далее, необходимо проверить настройки безопасности в системе. Откройте «Параметры безопасности Windows» и найдите раздел «Безопасность приложений». Установите параметр на «Строгий режим». Это поможет обеспечить дополнительную защиту от подмены сертификата.
Также рекомендуется настроить автоматическое обновление сертификатов в системе Windows 10. Для этого откройте «Параметры безопасности Windows» и перейдите на вкладку «Обновление безопасности». Включите опцию «Автоматическое обновление сертификатов». Это позволит системе автоматически обновлять сертификаты и поддерживать их актуальность.
Содержание
- Импорт pem сертификата windows
- Примеры сценариев при импорте и экспорте сертификата
- Импорт сертификата в Windows
- Экспорт сертификата Windows
- Установка импортируемых сертификатов на веб-сервер в Windows Server 2003
- Установка сертификатов
- Импорт сертификата в хранилище локального компьютера
- Назначение импортируемого сертификата веб-сайту
- Формат SSL сертификата: как конвертировать сертификат в .pem, .cer, .crt, .der, pkcs или pfx?
- Обзор Форматов SSL Cертификатов
- Формат сертификата PEM
- Формат сертификата DER
- PKCS # 7 / P7B сертификат
- PFX сертификат (формат PKCS # 12)
- Конвертация SSL сертификатов в OpenSSL
- Онлайн конвертер SSL сертификатов
- Конвертация PEM в DER
- Конвертация PEM в P7B / PKCS#7
- Конвертация PEM в PFX / PKCS#12
Импорт pem сертификата windows
Добрый день! Уважаемые читатели и гости одного из крупнейших IT блогов рунета Pyatilistnik.org. В прошлый раз мы с вами успешно настроили сеть на CentOS 7.6, двигаемся вперед. В сегодняшней публикации я вам хочу продемонстрировать, как вы можете выполнить экспорт сертификата или импорт сертификата из хранилища Windows. Уверен, что вы сами с легкостью можете найти кучу разных сценариев при которых вы можете использовать мою инструкцию.
Примеры сценариев при импорте и экспорте сертификата
Если вы мой постоянный читатель, то вам уже должны быть знакомы понятие SSL сертификата, его виды и назначение. Сейчас уже сложно себе представить работу юридических лиц, ИП и обычных граждан без сертификатов и ЭЦП. Многие программы используют их для шифрования трафика, например при документообороте или при доступе к сервису, очень частый пример, это кабинет клиент-банка.
В большинстве случаев у людей на компьютере установлена операционная система Windows, она не идеальна и бывают частые случаи ее выхода из строя. При таком раскладе у вас легко могла возникать ситуация по восстановлению вашего сертификата из хранилища Windows, или при обновлении вашего компьютера на более новый, где так же производили перенос сертификатов, я приводил такой пример для КриптоПРО. Переходим к практике.
Импорт сертификата в Windows
Ранее я вам рассказывал, где в операционной системе Windows хранятся сертификаты и вы помните, что там есть два глобальных контейнера:
- Первый, это для компьютера
- Второй для пользователя
Я в своем примере буду импортировать сертификат в раздел локального компьютера, в личное расположение. И так у меня есть Wildcard сертификат имеющий формат PFX архива. Существует два метода импорта сертификата в операционных системах Windows:
- Через графический мастер импорта сертификатов
- Через использование утилиты командной строки certutil
Давайте начнем с самого простого метода, через графический интерфейс. У меня есть файл pyatilistnik.pfx. Я щелкаю по нему двойным кликом и запускаю мастер импорта сертификатов.
Я указываю, что буду копировать сертификат в хранилище локального компьютера, нажимаю далее.
Мастер импорта сертификата попытается удостовериться, какой файл вы будите копировать, поддерживаются форматы PFX, P12, p7b и SST.
На следующем этапе вы указываете пароль от данного сертификата, при желании можете поставить галку «Пометить этот ключ как экспортируемый, что позволит сохранить резервную копию ключа и перемещать его». Данная галка полезна при использовании сертификата их реестра, ну и потом можно будет его при необходимости перенести, но это МЕНЕЕ БЕЗОПАСНО, не не смертельно если есть пароль.
Далее вы выбираете куда вы будите помещать сертификат при импорте, я выберу ручное помещение в личное хранилище.
Завершаем мастер импорта сертификатов.
В результате импортирование сертификата успешно выполнено.
Давайте удостоверимся, что у вас появился ваш сертификат, тут вы можете воспользоваться оснасткой mmc «сертификаты» или же утилитой certutil. Я покажу оба варианта, откройте командную строку или оболочку PowerShell и выполните:
В итоге у вас будет список всех ваших сертификатов, если знаете его CN, то можете отфильтровать по findstr. Второй вариант, это в окне выполнить открыть mmc и добавить там оснастку «Сертификаты» (Подробнее по ссылке выше про mmc).
В контейнере «Личное — Сертификаты» я вижу свой Wildcard SSL сертификат, и по значку я вижу, что в нем есть закрытый ключ. Я его удалю, чтобы импортировать его с помощью certutil.
Для импорта сертификата вам нужно через команду cd перейти в каталог, где хранится pfx архив. В моем примере, это каталог C:Tempwildcard.
Далее импортируем наш сертификат. пишем команду:
Где -p, это пароль, а pyatilistnik.pfx имя файла.
Все с копированием сертификата в ваше локальное хранилище мы разобрались, переходим к экспорту.
Экспорт сертификата Windows
Давайте теперь проделаем процедуру обратного порядка. Первым делом я произведу экспорт сертификата из графического интерфейса. В оснастке «Сертификаты» найдите нужный вам. Щелкните по нему правым кликом и выберите «Все задачи — Экспорт’.
У вас откроется окно мастера экспорта сертификатов, нажимаем далее.
Если есть возможно и закрытый ключ экспортируемый, то можете выставить режим «Да, экспортировать закрытый ключ».
Вам будет предложено выбрать формат выгрузки, тут могут быть расширения cer DER, cer Base-64, p7b, PFX. Так как у меня сертификат Wildcard, то я могу выгрузить в «Файл обмена личной информацией -PKCS # 12(.PFX)». Если вы планируете после экспорта удалить из личного хранилища ваш сертификат, то можете тут выставить соответствующую галку. Так же может выгрузить все расширения, после чего нажимаем далее.
Задаем обязательный пароль два раза, лучше сразу задавать стойкий пароль.
В следующем окне мастера по экспорту сертификатов, вы задаете его имя и где он будет сохранен.
Завершаем процедуру экспорта pfx архива из нашего хранилища сертификатов.
Экспорт успешно выполнен.
Теперь давайте произведем экспорт с помощью утилиты certutil. Перед тем, как это сделать, нам необходимо вычислить серийный номер сертификата.Для этого выполните команду:
Находим поле «Серийный номер» у нужного сертификата и копируем его.
Далее пишем команду для экспорта сертификата;
Все успешно отработало.
На выходе я получил файл export-cert-2.pfx. Открыть архив с сертификатом вы легко сможете через утилиту keytool или Key Store Explorer.
Установка импортируемых сертификатов на веб-сервер в Windows Server 2003
В этой статье описывается импорт сертификата веб-сайта в хранилище сертификатов локального компьютера и назначение сертификата веб-сайту.
Исходная версия продукта: Windows Server 2003
Исходный номер КБ: 816794
Установка сертификатов
Windows 2003 Internet Information Server (IIS) 6.0 поддерживает SSL-подключения. Для всего веб-сайта, папки на веб-сайте или отдельного файла, расположенного в папке на сайте, может потребоваться безопасное SSL-подключение. Однако прежде чем веб-сервер сможет поддерживать сеансы SSL, необходимо установить сертификат веб-сайта.
Для установки сертификата в IIS 6.0 можно использовать один из следующих методов:
- Сделайте сетевой запрос с помощью мастера сертификатов веб-сервера IIS и установите сертификат во время запроса.
- Сделайте автономный запрос с помощью мастера сертификатов веб-сервера IIS и получите и установите сертификат позже.
- Запрос сертификата без использования мастера сертификатов веб-сервера IIS.
При использовании второго или третьего метода необходимо установить сертификат вручную.
Чтобы установить сертификат веб-сайта, необходимо выполнить следующие задачи:
- Импорт сертификата в хранилище сертификатов компьютера.
- Назначьте установленный сертификат веб-сайту.
Импорт сертификата в хранилище локального компьютера
Чтобы импортировать сертификат в хранилище локального компьютера, выполните следующие действия.
- На веб-сервере IIS 6.0 выберите «Начните» и выберите «Выполнить».
- В поле «Открыть» введите MMC и выберите «ОК».
- В меню «Файл» выберите «Добавить или удалить оснастку».
- В диалоговом окне «Добавление и удаление оснастки» выберите «Добавить».
- В диалоговом окне «Добавление автономных оснастки» выберите «Сертификаты» и выберите «Добавить».
- В диалоговом окне оснастки «Сертификаты» выберите «Учетная запись компьютера» и выберите «Далее».
- В диалоговом окне «Выбор компьютера» выберите «Локальный компьютер: (компьютер, на который запущена консоль) и выберите «Готово».
- В диалоговом окне «Добавление автономных оснастки» выберите «Закрыть».
- В диалоговом окне «Добавление и удаление оснастки» выберите «ОК».
- В левой области консоли дважды щелкните сертификаты (локальный компьютер).
- Щелкните правой кнопкой мыши «Личные», выберите пункт «Все задачи» и выберите пункт «Импорт».
- На странице «Мастер импорта сертификатов» выберите «Далее».
- На странице «Импортируемый файл» выберите «Обзор», найдите файл сертификата и выберите «Далее».
- Если у сертификата есть пароль, введите пароль на странице «Пароль» и выберите «Далее».
- На странице «Хранилище сертификатов» выберите «Разместить все сертификаты в следующем хранилище», а затем выберите «Далее».
- Выберите «Готово» и «ОК», чтобы подтвердить успешное импорт.
Назначение импортируемого сертификата веб-сайту
- Выберите «Начните» и выберите пункт «Администрирование», а затем выберите диспетчер служб IIS.
- В левой области выберите сервер.
- В правой области дважды щелкните веб-сайты.
- В правой области щелкните правой кнопкой мыши веб-сайт, на который нужно назначить сертификат, и выберите «Свойства».
- Выберите «Безопасность каталога» и выберите сертификат сервера.
- На странице «Мастер веб-сертификатов» выберите «Далее».
- На странице «Сертификат сервера» выберите «Назначить существующий сертификат», а затем выберите «Далее».
- На странице «Доступные сертификаты» выберите установленный сертификат, который необходимо назначить этому веб-сайту, а затем выберите «Далее».
- На странице «Порт SSL» настройте номер порта SSL. Порт по умолчанию 443 подходит для большинства ситуаций.
- Нажмите кнопку Далее.
- На странице «Сводка по сертификату» просмотрите сведения о сертификате и выберите «Далее».
- На странице «Завершение работы мастера сертификатов веб-сервера» выберите «Готово» и выберите «ОК».
Теперь можно настроить элементы веб-сайта для использования безопасных коммуникаций.
Формат SSL сертификата: как конвертировать сертификат в .pem, .cer, .crt, .der, pkcs или pfx?
Обзор Форматов SSL Cертификатов
Формат сертификата PEM
PEM – наиболее популярный формат среди сертификационных центров. PEM сертификаты могут иметь расширение .pem, .crt, .cer, и .key (файл приватного ключа). Она представляют собой ASCII файлы, закодированные по схеме Base64. Когда вы открываете файл pem формата в текстовом редакторе, вы можете увидеть, что текст кода в нем начинается с тега «—— BEGIN CERTIFICATE ——» и заканчивая тегом «—— END CERTIFICATE ——«. Apache и другие подобные серверы используют сертификаты в PEM формате. Обратите внимание, что в одном файле может содержатся несколько SSL сертификатов и даже приватный ключ, один под другим. В таком случае каждый сертификат отделен от остальных ранее указанными тегами BEGIN и END. Как правило, для установки SSL сертификата на Apache, сертификаты и приватный ключ должны быть в разных файлах.
Формат сертификата DER
DER формат – это бинарный тип сертификата вместо формата PEM. В PEM формате чаще всего используется расширение файла .cer, но иногда можно встретить и расширение файла .der. Поэтому чтобы отличить SSL сертификат в формате PEM от формата DER, следует открыть его в текстовом редакторе и найти теги начала и окончания сертификата (BEGIN/END). DER SSL сертификаты, как правило, используются на платформах Java.
PKCS # 7 / P7B сертификат
SSL сертификаты в формате PKCS # 7 или P7B — это файлы, которые хранятся в формате Base64 ASCII и имеют расширение файла .p7b или .p7c. P7B сертификаты содержат теги начала сертификата «—— BEGIN PKCS7 ——» и его конца «—— END PKCS7 ——«. Файлы в формате P7B включают в себя только ваш SSL сертификат и промежуточные SSL сертификаты. Приватный ключ при этом идет отдельным файлом. SSL сертификаты в формате PKCS # 7 / P7B поддерживают следующие платформы: Microsoft Windows и Java Tomcat.
PFX сертификат (формат PKCS # 12)
Формат SSL сертификата PKCS # 12 или, как его еще называют, PFX сертификат — бинарный формат, при использовании которого в одном зашифрованном файле хранится не только ваш личный сертификат сервера и промежуточные сертификаты центра сертификации, но и ваш закрытый ключ. PFX файлы, как правило, имеют расширение .pfx или .p12. Обычно, файлы формата PFX используются на Windows серверах для импорта и экспорта файлов сертификатов и вашего приватного ключа.
Конвертация SSL сертификатов в OpenSSL
Данные команды OpenSSL дают возможность преобразовать сертификаты и ключи в разные форматы. Для того чтобы сделать их совместимыми с определенными видами серверов, либо ПО. К примеру, Вам необходимо конвертировать обыкновенный файл PEM, который будет работать с Apache, в формат PFX (PKCS # 12) с целью применения его с Tomcat, либо IIS.
- Конвертировать PEM в DER
openssl x509 -outform der -in certificate.pem -out certificate.der
openssl crl2pkcs7 -nocrl -certfile certificate.cer -out certificate.p7b -certfile CACert.cer
openssl pkcs12 -export -out certificate.pfx -inkey privateKey.key -in certificate.crt -certfile CACert.crt
openssl x509 -inform der -in certificate.cer -out certificate.pem
openssl pkcs7 -print_certs -in certificate.p7b -out certificate.cer
openssl pkcs7 -print_certs -in certificate.p7b -out certificate.ceropenssl pkcs12 -export -in certificate.cer -inkey privateKey.key -out certificate.pfx -certfile CACert.cer
openssl pkcs12 -in certificate.pfx -out certificate.cer -nodes
Онлайн конвертер SSL сертификатов
Также существуют онлайн программы для конвертации сертификатов из одного формата в другой. Например, мы можем посоветовать SSL конвертер от SSLShopper. Используйте этот SSL конвертер для преобразования SSL-сертификатов различных форматов, таких как PEM, DER, P7B и PFX. Чтобы использовать SSL-конвертер, просто выберите файл сертификата и его текущий тип (он определяется по формату расширения), затем выберите формат, в какой Вам необходимо преобразовать SSL сертификат и нажмите кнопку “Convert Certificate”. Обратите внимание, что в зависимости от того, в какой формат вам нужно конвертировать SSL сертификат, от вас потребуются разные исходящие файлы.
Конвертация PEM в DER
Для конвертации стандартного сертификата в формате PEM в бинарный формат DER, потребуется только файлSSL сертификата. Обычно, вы его получаете в архиве вместе с промежуточными сертификатами. Как правило, в его названии указано имя вашего домена.
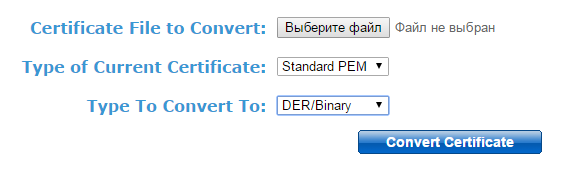
Конвертация PEM в P7B / PKCS#7
Если же вам нужно преобразовать ваш стандартный SSL сертификат в файл формата P7B / PKCS#7, вы можете кроме SSL сертификата вашего домена загрузить также файлы с цепочками сертификатов. Более подробно о том, что такое цепочка SSL сертификатов, мы писали в статье о CA-bundle.
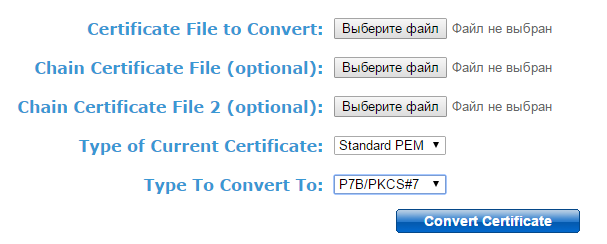
Конвертация PEM в PFX / PKCS#12
Обратите внимание, что для конвертации стандартного формата SSL сертификата необходимо добавить еще один файл – ваш приватный ключ. Приватный ключ – это конфиденциальная информация, которая должна быть только у вас. Поэтому центры сертификации не высылают его месте с файлами вашего сертификата. Приватный ключ создается в момент генерации CSR запроса. Если вы генерируете CSR у себя на сервере, на нем же должен автоматически сохраниться ключ. Если вы создаете CSR запрос в специальном инструменте на нашем сайте (на странице по ссылке или во время заполнения технических данных), ключ показывается вам в конце генерации CSR (или введения технических данных), но не сохраняется в нашей базе данных. Поэтому важно, чтобы вы самостоятельно сохранили приватный ключ.
Обновлено: 08.10.2023
Перейдите в раздел «Дополнительно» > «Сертификаты» > «Управление сертификатами» > «Ваши сертификаты» > «Импорт». В разделе «Имя файла:» окна «Импорт» выберите «Файлы сертификатов» в раскрывающемся списке, а затем найдите и откройте файл PEM.
Как импортировать сертификат PEM в Windows? Перейдите в раздел «Дополнительно» > «Сертификаты» > «Управление сертификатами» > «Ваши сертификаты» > «Импорт». В разделе «Имя файла:» окна «Импорт» выберите «Файлы сертификатов» в раскрывающемся списке, а затем найдите и откройте файл PEM.
Как экспортировать сертификат из формата PEM для импорта Windows? – Выберите X в кодировке Base-64.
– Укажите место для сохранения сертификата и имя файла.
– Проверьте выбранные вами настройки и нажмите «Готово».
Как установить сертификат PEM в Windows? – Дополнительные вопросы
Как преобразовать файл PEM в сертификат?
Как открыть файл .PEM?
Перейдите в раздел «Дополнительно» > «Сертификаты» > «Управление сертификатами» > «Ваши сертификаты» > «Импорт». В разделе «Имя файла:» окна «Импорт» выберите «Файлы сертификатов» в раскрывающемся списке, а затем найдите и откройте файл PEM.
Как я могу получить закрытый ключ из файла PEM?
Как установить сертификат в Windows?
– Откройте MMC (Пуск > Выполнить > MMC).
– Выберите «Файл» > «Добавить/удалить оснастку».
– Сертификаты Double Click.
– Выберите учетную запись компьютера.
– Выберите «Локальный компьютер» > «Готово».
– Нажмите OK, чтобы закрыть окно оснастки.
Как вручную установить сертификат?
– Откройте MMC (Пуск > Выполнить > MMC).
– Выберите «Файл» > «Добавить/удалить оснастку».
– Сертификаты Double Click.
– Выберите учетную запись компьютера.
– Выберите «Локальный компьютер» > «Готово».
– Нажмите OK, чтобы закрыть окно оснастки.
Как найти закрытый ключ PEM?
Кроме того, вы можете найти закрытый ключ в разделе «Закрытые ключи» диспетчера SSL/TLS, который находится в главном меню cPanel. Вы увидите все закрытые ключи, когда-либо сгенерированные в вашей cPanel. Чтобы просмотреть код ключа, нажмите «Просмотреть и изменить».
Как установить SSL-сертификат файла PEM?
– Шаг 1. Создайте пару ключей и запрос на подпись. Создайте закрытый ключ в формате PEM и запросите ЦС на сертификацию вашего открытого ключа.
– Шаг 2. Запросите сертификат, подписанный ЦС. Отправьте файл.
– Шаг 3. Импортируйте ответ ЦС.
Для чего используется файл PEM?
Файлы PEM (Privacy Enhanced Mail) — это файл инфраструктуры открытых ключей (PKI), используемый для ключей и сертификатов. PEM, первоначально изобретенный для защиты электронной почты, теперь является стандартом безопасности в Интернете.
Что содержит файл PEM?
PEM (первоначально «Privacy Enhanced Mail») – наиболее распространенный формат сертификатов X. 509, CSR и криптографических ключей. Файл PEM представляет собой текстовый файл, содержащий один или несколько элементов в кодировке Base64 ASCII, каждый из которых имеет заголовки и нижние колонтитулы в виде обычного текста (например, ——BEGIN CERTIFICATE—— и ——END CERTIFICATE——).
Как получить цепочку сертификатов в браузере?
Один из самых простых способов найти промежуточный сертификат и экспортировать его — через интернет-браузер, например Google Chrome. Перейдите на веб-сайт, для которого вам нужно получить промежуточный сертификат, и нажмите F12. Перейдите на вкладку «Безопасность» в инструментах разработчика. Нажмите Просмотреть сертификат.
Как создать сертификат в цепочке PEM?
– Загрузите NetIQ Cool Tool OpenSSL-Toolkit.
– Выберите «Создать сертификаты» | PEM с ключом и всей цепочкой доверия.
– укажите полный путь к каталогу, содержащему файлы сертификатов.
– Укажите следующие имена файлов:
Как экспортировать сертификат?
Как узнать, есть ли у моего PEM закрытый ключ?
Как создать сертификат цепочки в OpenSSL?
Как создать сертификат цепочки в OpenSSL?
Как установить сертификат PEM в Windows?
Перейдите в раздел «Дополнительно» > «Сертификаты» > «Управление сертификатами» > «Ваши сертификаты» > «Импорт». В разделе «Имя файла:» окна «Импорт» выберите «Файлы сертификатов» в раскрывающемся списке, а затем найдите и откройте файл PEM.
Как установить SSL-сертификат?
– Войдите в WHM.
– Введите имя пользователя/пароль.
– Перейти на главную страницу.
– Нажмите SSL/TLS.
– Нажмите «Установить SSL-сертификат в домене».
– введите свое доменное имя.
– Введите файлы сертификатов.
– Нажмите «Установить».
Если вы получили и установили сертификат в формате PEM на свой сервер Windows, вам может потребоваться дополнительная установка промежуточных сертификатов на вашу машину. Если на сервере отсутствуют промежуточные сертификаты, некоторые браузеры могут отображать предупреждения о том, что сертификат не является доверенным.
Промежуточные сертификаты можно импортировать на компьютер Windows через консоль управления Microsoft (MMC).Выполните следующие действия, чтобы импортировать промежуточные сертификаты на свой компьютер.
Запустите ММС. Щелкните меню «Пуск» >> «Выполнить». Введите mmc и нажмите OK.

Нажмите «Файл» и выберите параметр «Добавить/удалить оснастку».
Выберите Сертификаты в списке Доступные оснастки и нажмите кнопку Добавить.
Выберите учетную запись компьютера для управления сертификатом и нажмите «Далее» .
Выберите «Локальный компьютер» и нажмите кнопку «Готово» .
Выбрана оснастка
Сертификаты. Нажмите OK, чтобы добавить его в консоль.
- Импорт промежуточных/корневых сертификатов.
Чтобы импортировать промежуточный сертификат, щелкните правой кнопкой мыши Промежуточный центр сертификации >> Все задачи >> Импорт
Чтобы импортировать корневой сертификат, щелкните правой кнопкой мыши Доверенный корневой центр сертификации >> Все задачи >> Импорт
При нажатии кнопки Импорт запускается мастер импорта сертификатов.
Найдите файл промежуточного сертификата, который вы хотите импортировать на свой компьютер, и нажмите «Далее».
Выберите хранилище сертификатов, в которое вы хотите импортировать сертификат — Промежуточные центры сертификации для промежуточных сертификатов и Доверенные корневые центры сертификации для корневых сертификатов.
Если у вас есть несколько промежуточных/корневых сертификатов в одном файле, вы можете выбрать параметр «Автоматически выбирать хранилище сертификатов на основе типа сертификата». Мастер определит тип сертификатов и импортирует их в соответствующие хранилища.
Нажмите кнопку «Готово», чтобы завершить работу мастера. Сертификат успешно импортирован.
Примечание. Как правило, корневые сертификаты для SSL, которые мы предоставляем, должны быть предварительно установлены на компьютере с Windows. Таким образом, ручной импорт корневого сертификата может потребоваться только в том случае, если корневой сертификат был удален преднамеренно.
Кроме того, при установлении рукопожатия корневые сертификаты не возвращаются серверами Windows клиентам, поэтому некоторые средства проверки SSL могут показывать отсутствие корневого сертификата.
Чтобы импортировать файл CER или CRT в Windows, начните с открытия консоли управления Microsoft из диалогового окна «Выполнить» (используйте сочетание клавиш Windows + R, чтобы ввести mmc). Оттуда выберите «Файл» > «Добавить/удалить оснастку» и выберите «Сертификаты» в левом столбце, а затем нажмите кнопку «Добавить» > в центре окна.
Учитывая это, как мне установить файл .PEM?
pem и скопируйте его на клиентский компьютер. Импортируйте сертификат в свой браузер.
- Выберите Инструменты > Свойства обозревателя.
- Выберите вкладку «Содержимое», затем нажмите кнопку «Сертификаты».
- Перейдите на вкладку «Доверенные корневые центры сертификации».
- Нажмите кнопку «Импорт» и выберите cacert.
Кроме того, что такое сертификат PEM? Разрешение. PEM или Privacy Enhanced Mail — это сертификат DER в кодировке Base64. Сертификаты PEM часто используются для веб-серверов, поскольку их можно легко преобразовать в читаемые данные с помощью простого текстового редактора. Обычно, когда файл с кодировкой PEM открывается в текстовом редакторе, он содержит очень разные верхние и нижние колонтитулы.
В связи с этим, как мне установить сертификат в Windows 10?
Чтобы добавить сертификаты в хранилище доверенных корневых центров сертификации для локального компьютера, в меню WinX в Windows 10/8.1 откройте окно «Выполнить», введите mmc и нажмите Enter, чтобы открыть Microsoft Management Control. Нажмите на ссылку меню «Файл» и выберите «Добавить/удалить оснастку».
Как установить сертификат в Windows?
- Откройте MMC (Пуск > Выполнить > MMC).
- Выберите «Файл» > «Добавить/удалить оснастку».
- Сертификаты двойного щелчка.
- Выберите учетную запись компьютера.
- Выберите «Локальный компьютер» > «Готово».
- Нажмите «ОК», чтобы закрыть окно оснастки.
Является ли PEM закрытым ключом?
Файл PEM может содержать что угодно, включая открытый ключ, закрытый ключ или и то, и другое, потому что файл PEM не является стандартом. По сути, PEM просто означает, что файл содержит бит данных в кодировке base64.
Полный ответ —>
Что содержит файл PEM?
Формат файла PEM. Файл PEM должен состоять из закрытого ключа, сертификата сервера ЦС и дополнительных сертификатов, образующих цепочку доверия. Цепочка доверия должна содержать корневой сертификат и, при необходимости, промежуточные сертификаты. Файл с кодировкой PEM содержит данные Base64.
Полный ответ —>
Как я могу доверять сертификату в Windows?
Откройте меню «Файл» и выберите «Добавить/удалить оснастку». Нажмите «Сертификаты» в разделе «Доступные оснастки», затем нажмите «Добавить». Нажмите «ОК», затем нажмите «Учетная запись компьютера» и кнопку «Далее». Нажмите «Локальный компьютер», затем нажмите кнопку «Готово».
Полный ответ —>
В чем разница между PEM и CRT?
crt означает сертификат, обычно это сертификат X509v3, опять же кодировка может быть PEM или DER; сертификат содержит открытый ключ, но он содержит гораздо больше информации (самое главное, разумеется, подпись центра сертификации над данными и открытым ключом).
Полный ответ —>
Как установить корневой сертификат?
- Откройте консоль управления Microsoft (Пуск —> Выполнить —> mmc.exe);
- Выберите «Файл» —> «Добавить/удалить оснастку»;
- На вкладке «Автономный» выберите «Добавить».
- Выберите оснастку «Сертификаты» и нажмите «Добавить».
- В мастере выберите учетную запись компьютера, а затем выберите локальный компьютер.
- Закройте диалоговое окно «Добавить/удалить оснастку»;
Полный ответ —>
Как установить сертификат в Windows 7?
- Запустите инструмент консоли управления Microsoft (MMC).
- Нажмите «Файл» -> «Добавить/удалить оснастку».
- Добавить сертификат.
- Выберите вариант «Учетная запись компьютера» и нажмите «Далее».
- Нажмите «Готово».
- Нажмите «ОК».
- Начать импорт доверенного корневого сертификата.
- Нажмите «Далее».
Полный ответ —>
Как открыть файл PEM в Windows?
Файлы PEM обычно представляют собой веб-файлы. Найдите на своем компьютере программу, которая открывает этот тип файла, и посмотрите, откроет ли она файл PEM.
На компьютере с Windows:
- Щелкните правой кнопкой мыши значок файла.
- Выберите «Свойства» в раскрывающемся меню.
- Найдите тип файла, указанный в разделе «Тип файла».
Полный ответ —>
Как установить сертификат?
- Откройте приложение «Настройки» на телефоне.
- Нажмите «Безопасность и местоположение» «Дополнительно».
- В разделе «Хранилище учетных данных» нажмите «Установить из хранилища».
- В левом верхнем углу нажмите «Меню» .
- В разделе «Открыть из» нажмите, где вы сохранили сертификат.
- Нажмите на файл.
- Введите имя сертификата.
- Выберите VPN и приложения или Wi-Fi.
Полный ответ —>
Где я могу найти сертификаты на своем компьютере?
Откройте меню «Пуск» и щелкните внутри поля «Поиск программ и файлов». Введите «certmgr. msc» (без кавычек) в поле и нажмите «Enter», чтобы открыть диспетчер сертификатов. На левой панели нажмите «Сертификаты — Текущий пользователь».
Полный ответ —>
Как установить самозаверяющий сертификат?
Импортируйте самозаверяющий сертификат на компьютер Windows. На компьютере с Windows запустите MMC (mmc.exe). Добавьте оснастку «Сертификаты» для учетной записи компьютера и управляйте сертификатами для локального компьютера. Импортируйте самозаверяющий сертификат в раздел Доверенные корневые центры сертификации > Сертификаты.
Полный ответ —>
Где хранятся сертификаты Windows?
Сертификаты, хранящиеся на компьютере с Windows 10, находятся в хранилище сертификатов локального компьютера. Windows 10 предлагает Диспетчер сертификатов в качестве инструмента управления сертификатами как для компьютеров, так и для пользовательских сертификатов.
Полный ответ —>
Как создать сертификат CSR в Windows?
- В функции поиска Windows введите mmc, а затем щелкните ее, чтобы запустить приложение Microsoft Management Console.
- В файле нажмите «Добавить/удалить оснастку».
- Нажмите «Сертификаты», а затем нажмите «Добавить».
- Выберите учетную запись компьютера и нажмите кнопку «Далее».
- Выберите Локальный компьютер и нажмите Готово.
- Нажмите «ОК».
Полный ответ —>
Как просмотреть сертификаты в Windows?
- Нажмите клавишу Windows + R, чтобы вызвать команду «Выполнить», введите certmgr. msc и нажмите Enter.
- Когда откроется консоль диспетчера сертификатов, разверните любую папку сертификатов слева. На правой панели вы увидите подробную информацию о ваших сертификатах. Щелкните их правой кнопкой мыши, и вы сможете экспортировать или удалить его.
Полный ответ —>
Как установить корневой сертификат в Windows 10?
Вы также можете добавить цифровые сертификаты в Windows с помощью консоли управления Microsoft. Нажмите горячую клавишу Win + R и введите «mmc» в «Выполнить», чтобы открыть окно ниже. Нажмите «Файл», а затем выберите «Добавить/удалить оснастки», чтобы открыть окно, показанное на снимке ниже. Далее следует выбрать Сертификаты и нажать кнопку Добавить.
Полный ответ —>
Где находится хранилище сертификатов Windows?
Это хранилище сертификатов находится в реестре в корневом каталоге HKEY_LOCAL_MACHINE. Этот тип хранилища сертификатов является локальным для учетной записи пользователя на компьютере. Это хранилище сертификатов находится в реестре в корневом каталоге HKEY_CURRENT_USER.
Мэттью – фрилансер, написавший множество статей на различные темы, связанные с технологиями. Основное внимание он уделяет ОС Windows и всему, что с ней связано. Он увлечен. Подробнее
Для решения различных проблем с ПК мы рекомендуем Restoro PC Repair Tool:
Это программное обеспечение устраняет распространенные компьютерные ошибки, защищает вас от потери файлов, вредоносных программ, сбоев оборудования и оптимизирует работу вашего ПК для достижения максимальной производительности. Решите проблемы с ПК и удалите вирусы за 3 простых шага:
- Загрузите Restoro PC Repair Tool, который поставляется с запатентованными технологиями (патент доступен здесь).
- Нажмите «Начать сканирование», чтобы найти проблемы Windows, которые могут вызывать проблемы с ПК.
- Нажмите «Исправить все», чтобы устранить проблемы, влияющие на безопасность и производительность вашего компьютера.
- В этом месяце Restoro скачали 0 читателей.
Корневые сертификаты — это сертификаты с открытым ключом, которые помогают вашему браузеру определить, является ли связь с веб-сайтом подлинной, и основаны ли они на доверии к выдавшему центру и остается ли действительным цифровой сертификат.
Если цифровой сертификат получен не от доверенного центра, вы получите сообщение об ошибке типа «Существует проблема с сертификатом безопасности этого веб-сайта«, и браузер может заблокировать связь с сайт.
Windows 10 имеет встроенные сертификаты и автоматически их обновляет. Однако вы по-прежнему можете вручную добавить дополнительные корневые сертификаты в Windows 10 из центров сертификации (ЦС).
Существует множество органов, выдающих сертификаты, наиболее известными из которых являются Comodo и Symantec.
Как добавить корневые сертификаты Windows 10 вручную?
Способ 1. Установите сертификаты из доверенных ЦС
Вот как вы можете добавить цифровые сертификаты в Windows 10 от доверенных центров сертификации.
- Во-первых, вам необходимо загрузить корневой сертификат из ЦС. Например, вы можете загрузить его с сайта GeoTrust.
- Затем откройте локальную политику безопасности в Windows, нажав горячую клавишу Win + R и введя «secpol.msc» в текстовое поле «Выполнить». Обратите внимание, что в редакции Windows 10 Home нет редактора локальной политики безопасности. Если ваш ключ Windows не работает, обратитесь к этому краткому руководству, чтобы исправить это.
- Затем нажмите Политики открытого ключа и Параметры проверки пути сертификата, чтобы открыть окно свойств параметров проверки пути сертификата.
- Перейдите на вкладку «Магазины» и установите флажок «Определить эти параметры политики».
- Выберите параметры Разрешить использование доверенных корневых центров сертификации пользователей для проверки сертификатов и Разрешить пользователям доверять одноранговым доверенным сертификатам, если они еще не выбраны.
- Также следует установить флажок Сторонние корневые ЦС и Корневые ЦС предприятия и нажать кнопку Применить > OK, чтобы подтвердить выбранные настройки.
- Затем нажмите горячую клавишу Win + R и введите «certmgr.msc» в текстовое поле «Выполнить», чтобы открыть окно, показанное на снимке экрана ниже. Это Диспетчер сертификации, в котором перечислены ваши цифровые сертификаты.
- Нажмите «Доверенные корневые центры сертификации» и щелкните правой кнопкой мыши «Сертификаты», чтобы открыть контекстное меню.
- Выберите «Все задачи» > «Импорт» в контекстном меню, чтобы открыть окно, показанное ниже.
- Нажмите кнопку «Далее», нажмите «Обзор» и выберите корневой файл цифрового сертификата, сохраненный на жестком диске.
- Снова нажмите «Далее», чтобы выбрать параметр «Автоматически выбирать хранилище сертификатов в зависимости от типа сертификата».
- Затем вы можете нажать «Далее» > «Готово», чтобы завершить работу мастера импорта. Откроется окно, подтверждающее, что «импорт выполнен успешно».
- Вы также можете добавить цифровые сертификаты в Windows с помощью консоли управления Microsoft. Нажмите сочетание клавиш Win + R и введите «mmc» в поле «Выполнить», чтобы открыть окно, показанное ниже.
- Нажмите «Файл», а затем выберите «Добавить/удалить оснастки», чтобы открыть окно, показанное на снимке ниже.
- Далее выберите «Сертификаты» и нажмите кнопку «Добавить».
- Откроется окно оснастки «Сертификаты», в котором можно выбрать «Учетная запись компьютера» > «Локальная учетная запись» и нажать кнопку «Готово», чтобы закрыть окно.
- Затем нажмите кнопку «ОК» в окне «Добавить или удалить оснастку».
- Теперь вы можете выбрать Сертификаты и щелкнуть правой кнопкой мыши Доверенные корневые центры сертификации в окне консоли MMC, как показано ниже.
- Затем вы можете щелкнуть Все задачи > Импорт, чтобы открыть окно мастера импорта сертификатов, из которого вы можете добавить цифровой сертификат в Windows.
- Аналоговый Paint для Mac OS
- Как бесплатно активировать windows 10 без ключа
- Как настроить VPN-сервер Ubuntu
- Как изменить панель задач в Windows 7
- Как проверить скорость сетевой карты в Windows 10
Большинство пользователей Windows 10 понятия не имеют, как редактировать групповую политику. Узнайте, как это сделать, прочитав эту простую статью.
Совет эксперта. Некоторые проблемы с ПК трудно решить, особенно когда речь идет о поврежденных репозиториях или отсутствующих файлах Windows. Если у вас возникли проблемы с исправлением ошибки, возможно, ваша система частично сломана. Мы рекомендуем установить Restoro, инструмент, который просканирует вашу машину и определит, в чем проблема.
Нажмите здесь, чтобы загрузить и начать восстановление.
Способ 2. Установка сертификатов с помощью консоли управления Microsoft
Если консоль управления Microsoft не может создать новый документ, выполните простые действия, описанные в этом руководстве, чтобы решить проблему.
Теперь вы установили новый доверенный корневой сертификат в Windows 10. Таким же образом вы можете добавить гораздо больше цифровых сертификатов в эту ОС и другие платформы Windows.
Просто убедитесь, что сторонние цифровые сертификаты исходят от доверенных центров сертификации, таких как GoDaddy, DigiCert, Comodo, GlobalSign, Entrust и Symantec.
Если у вас есть еще предложения или вопросы, оставьте их в разделе комментариев ниже, и мы обязательно их рассмотрим.
СВЯЗАННЫЕ ИСТОРИИ, КОТОРЫЕ СЛЕДУЕТ ПОСМОТРЕТЬ:

По-прежнему возникают проблемы? Исправьте их с помощью этого инструмента:
Читайте также:



































