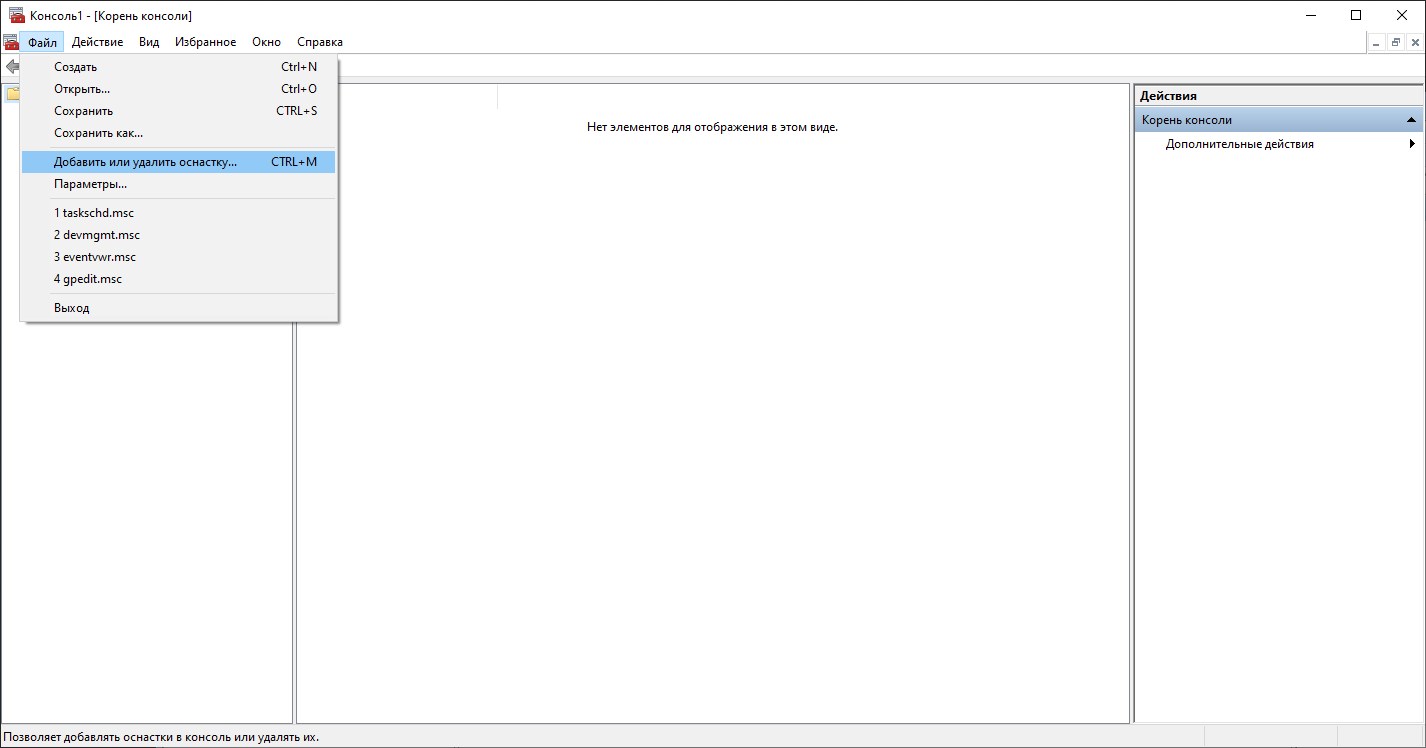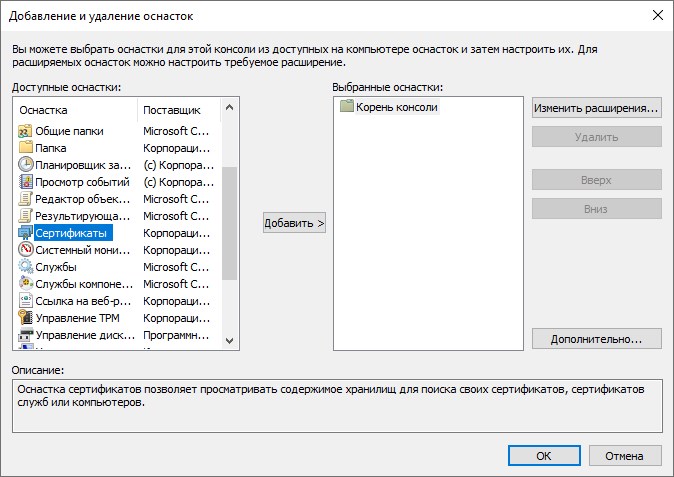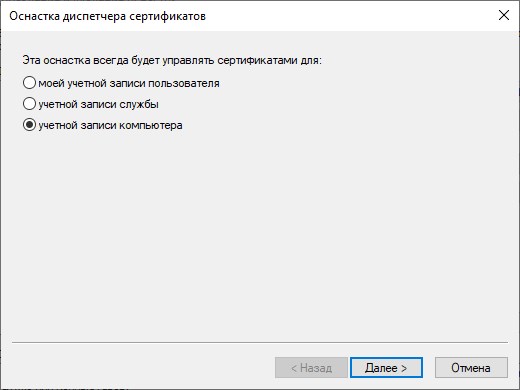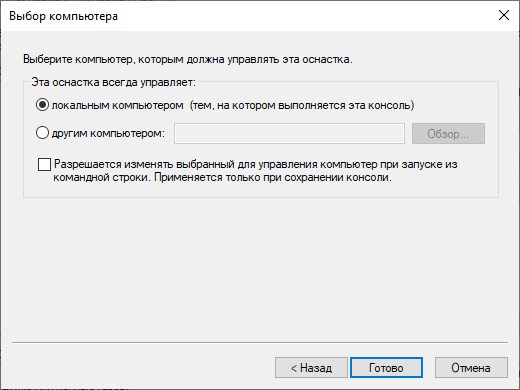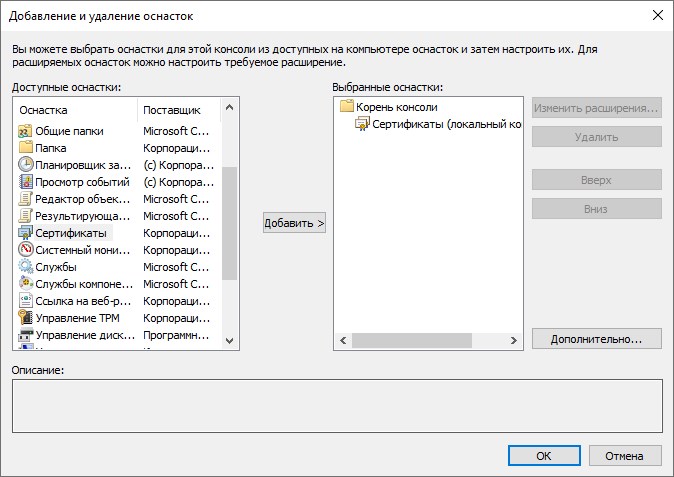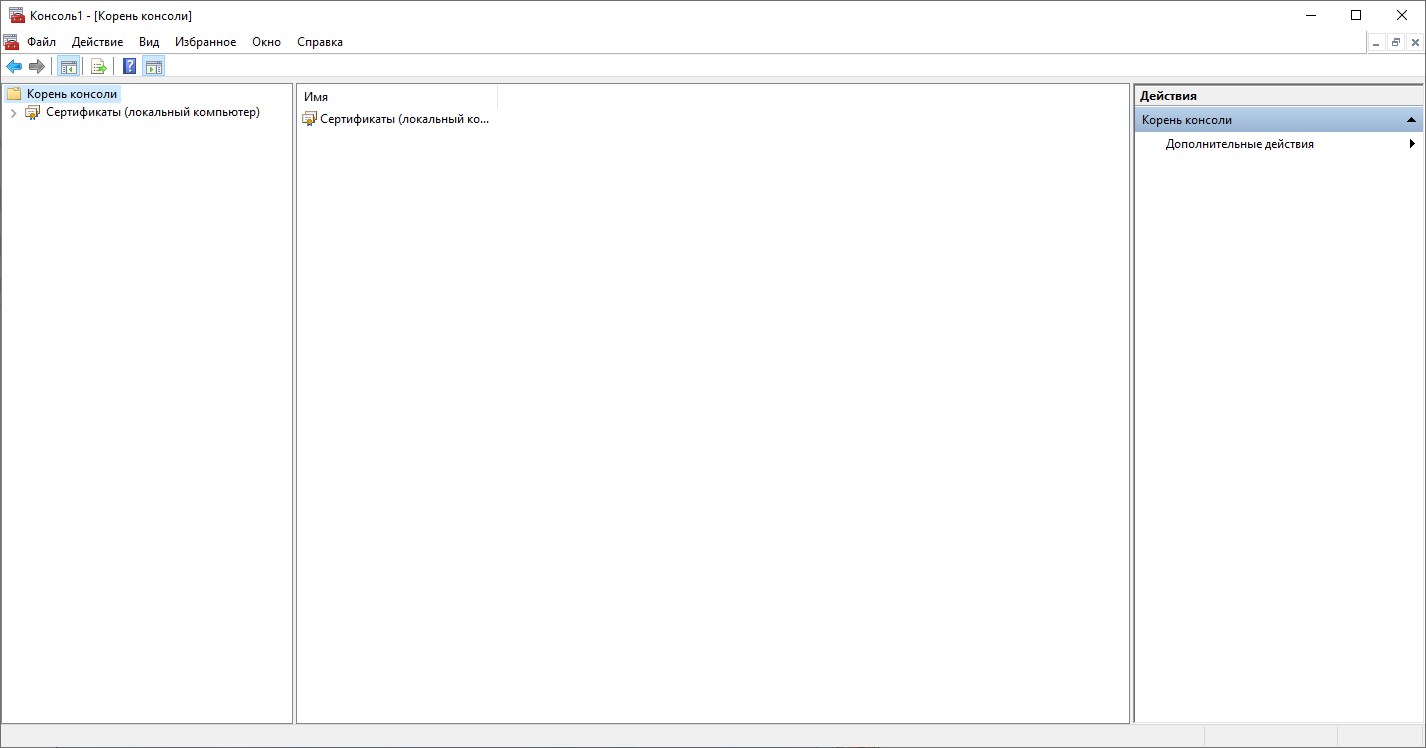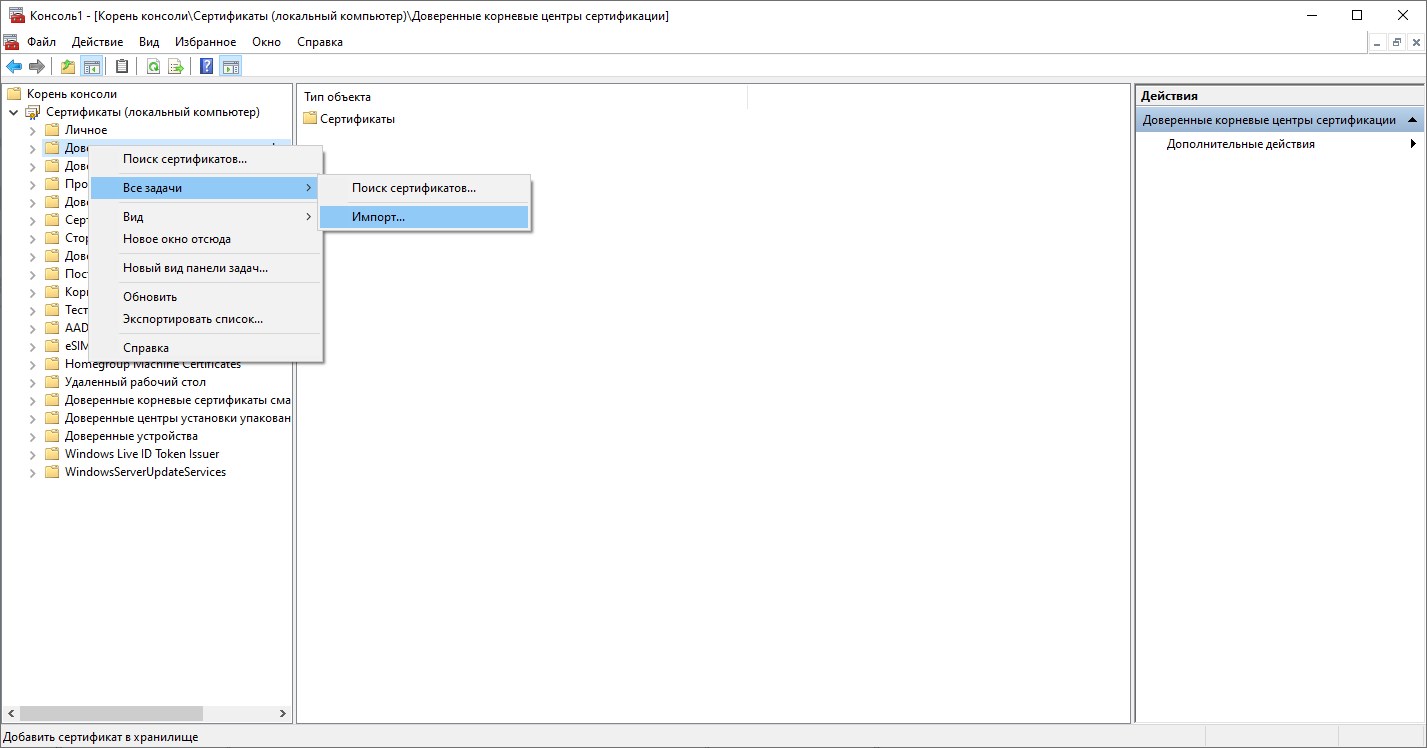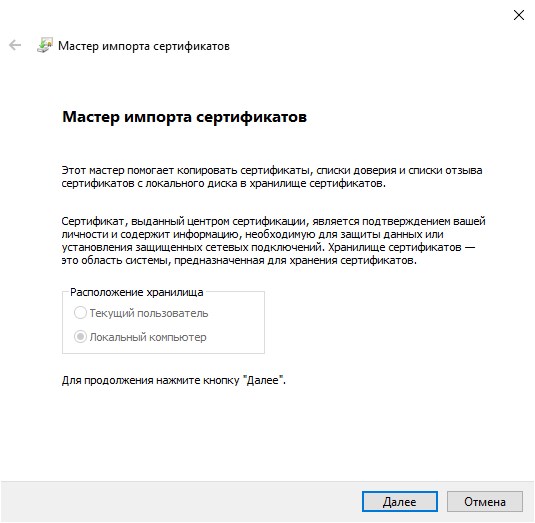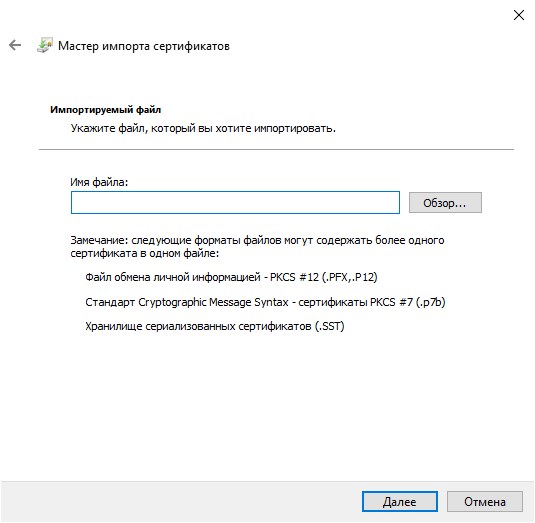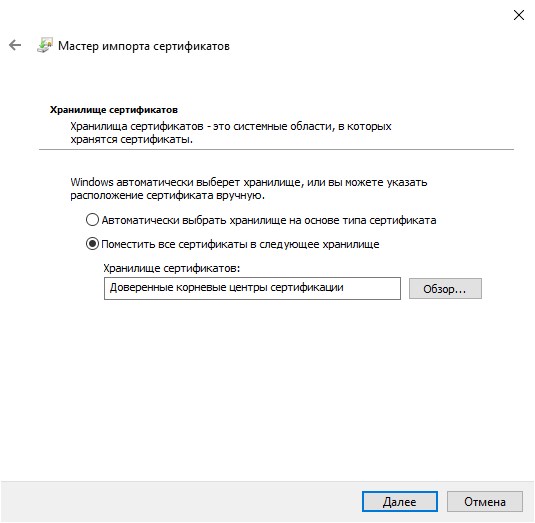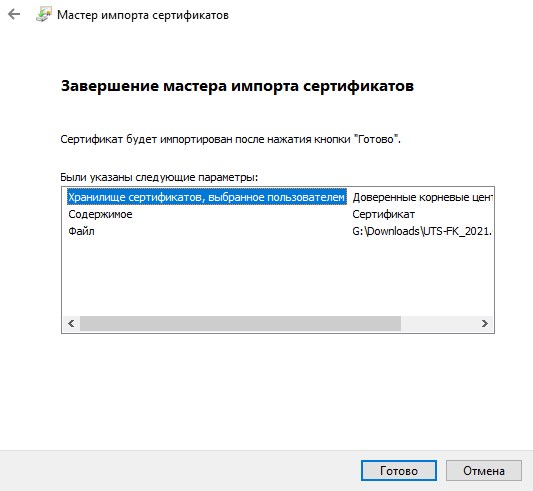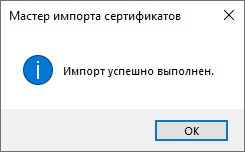Windows, Windows 10, Windows 7, Windows 8, Windows Server, Windows Vista, Windows XP
 Добавление сертификатов для всех пользователей
Добавление сертификатов для всех пользователей
- 13.10.2016
- 34 245
- 9
- 20.03.2023
- 12
- 11
- 1
- Содержание статьи
- Установка сертификатов всем локальным пользователям
- Комментарии к статье ( 9 шт )
- Добавить комментарий
Файлы сертификатов, по умолчанию, устанавливаются только под учетную запись пользователя, под которым происходит сама установка. Тем не менее, можно установить сертификаты на компьютер, то есть на всех его пользователей.
Установка сертификатов всем локальным пользователям
- Запускаем оснастку Консоли управления Microsoft, набрав в меню Пуск
- Откроется пустое окошко консоли, в которое нужно добавить оснастку Сертификаты. Для этого нажимаем клавиши Ctrl +M, или же открываем в верхнем меню пункт «Файл», в нем выбираем «Добавить или удалить оснастку».
- Откроется окошко добавления или удаления оснасток. В левом столбце (который называется «Доступные оснастки») ищем Сертификаты, выделяем и нажимаем «Добавить».
- Появится окошко, в котором необходимо будет указать некоторые параметры добавляемой оснастки. В первом окне необходимо будет указать область управления сертификатами, так как заданной целью является возможность добавлять сертификаты для всех пользователей, то нужно выбрать пункт «учетной записи компьютера».
- Затем, после нажатия кнопки «Далее» появится окошко, в котором необходимо будет указать, каким компьютером будет управлять данная оснастка. Если целью стоит управление локальным компьютером, то необходимо отметить пункт «Локальным компьютером», если же удаленным, то его необходимо выбрать пункт «Другим компьютером», где нужно будет указать нужный компьютер.
- По закрытию окошка с выбором параметров добавляемой оснастки видим, что в правом окне доступных оснасток появились «Сертификаты (локальный компьютер)». Нажимаем «Ок».
- Теперь в правой части консоли нажимаем на Сертификаты (Локальный компьютер).
- После этого откроется список доступных хранилищ сертификатов. Нажимаем на нужном хранилище правой кнопкой мыши, и выбираем пункт «Все задачи — Импорт».
- Откроется окошко импорта сертификатов. Первое окошко с приветствием можно быстро пропустить, нажав кнопку «Далее».
- В следующем окне нужно выбрать нужный сертификат, выбрать который можно нажав кнопку «Обзор». По завершению добавления сертификата нужно нажать кнопку «Далее».
- Затем нужно определить необходимое хранилище сертификатов. Ранее выбранное хранилище сертификатов будет выбрано автоматом, но в этом окошке его можно поменять.
- Затем, после нажатия кнопки «Далее» будет отображено окно завершения операции по импорту сертификата. Закрыть его можно нажав кнопку «Готово».
- После этого появится уведомление о успешном импорте. Далее можно закрыть все ранее открытые окна, нужный сертификат был добавлен в нужное хранилище для всех пользователей на компьютере.
mmc, и нажимаем «Открыть».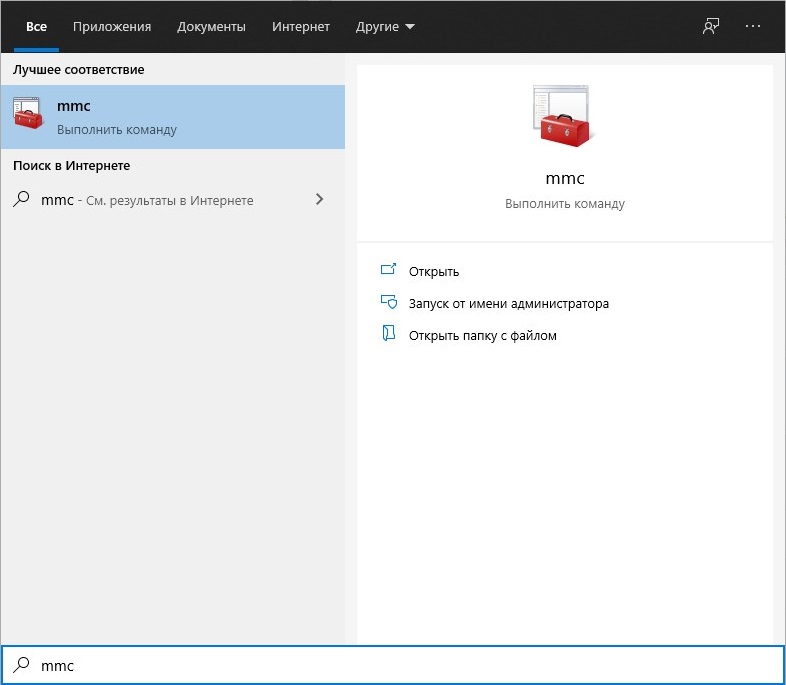
Либо же выполнив команду
mmc в окошке «Выполнить», которое отркрывается сочетанием клавиш Win + R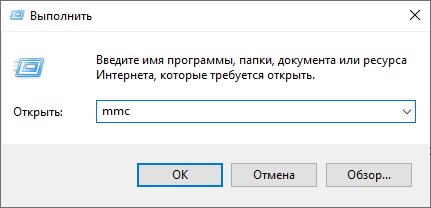
Как установить сертификат на локальный компьютер в Windows 7: подробная инструкция.
Подзаголовки и инструкция:
1. Получение сертификата
— Если сертификат выдан организацией, необходимо сначала обратиться к администратору, чтобы получить файл сертификата в формате. cer или. pfx
— Если нужно приобрести сертификат, можно сделать это через официальные сайты удостоверяющих центров
2. Установка сертификата
— Нажмите на кнопку «Пуск» и выберите «Выполнить»
— Введите команду «mmc» и нажмите «ОК»
— В открывшейся программе выберите «Файл» -> «Добавить/удалить snap-ин»
— Найдите «Управление сертификатами» и добавьте его
— Выберите «Локальный компьютер» и нажмите «Далее»
— Выберите «Компьютерные учетные записи» и нажмите «Далее»
— Выберите «Локальный компьютер» и нажмите «Завершить»
— Нажмите «ОК»
— Разверните вкладку «Персональные»
— Нажмите правой кнопкой мыши на свободное место и выберите «Все задачи» -> «Импорт»
— Следуйте инструкциям мастера импорта, указывая путь к файлу сертификата
— Если установка прошла успешно, сертификат отобразится в списке
Дополнительные советы:
— Если вы используете сертификаты для работы с веб-сайтами, убедитесь, что установили сертификат в браузере
— После установки сертификата, не забудьте проверить его действительность и срок действия
Обновлено: 08.10.2023
Следующие инструкции помогут вам импортировать промежуточные и корневые сертификаты через MMC (консоль управления Windows Microsoft).
Импорт промежуточного сертификата с помощью MMC
1. Откройте ММС
Чтобы открыть MMC (Консоль управления Microsoft), выберите «Выполнить» (Win+R), введите mmc и нажмите «ОК».
2. Доступ к добавлению или удалению оснастки
В MMC нажмите «Файл» и выберите параметр «Добавить/удалить оснастку»
3. Выберите Добавить
В окне «Добавить/удалить оснастки» выберите параметр «Сертификаты» и нажмите кнопку «Добавить»
4. Выберите «Учетная запись компьютера»
.
5. Выберите «Локальный компьютер»
Это укажет, чем будет управлять оснастка
6. «Сертификаты (локальный компьютер)»
Это будет выбрано автоматически. Нажмите «ОК», чтобы добавить в консоль
7. Импортировать промежуточное звено
Для импорта промежуточного сертификата щелкните правой кнопкой мыши «Промежуточные центры сертификации» и выберите «Все задачи» > «Импорт».
8. Найдите своего промежуточного звена в мастере импорта сертификатов
Найдите свой промежуточный сертификат на своем компьютере. Нажмите Далее
10. Автоматически выбирать хранилище сертификатов в зависимости от типа сертификата.
Вам будет предложено открыть окно, в котором вы можете поместить сертификат в хранилище сертификатов. Уйти, не внося никаких изменений. Если у вас есть файл PKCS7 с несколькими сертификатами, вы можете выбрать «Автоматически выбирать хранилище сертификатов на основе типа сертификата». Наконец, нажмите «Далее».
11. Готово
Нажмите «Готово», так как сертификат импортирован
Импорт корневого сертификата с помощью MMC
Чтобы импортировать корневые сертификаты через MMC (консоль управления Microsoft Windows), необходимо выполнить тот же процесс. Вместо того, чтобы щелкнуть правой кнопкой мыши «Промежуточные центры сертификации», щелкните правой кнопкой мыши «Доверенные корневые центры сертификации» и выберите «Все задачи»> «Импорт». Остальные шаги (шаги 8–11) аналогичны корневому сертификату.
Примечание. MMC требуется только в том случае, если доверенные корневые сертификаты не были включены в консоль или были удалены намеренно. Корневые сертификаты COMODO уже есть в доверенных хранилищах серверов Windows.
Если у вас есть какие-либо вопросы или вам нужна помощь на каком-либо этапе процесса генерации, вы можете обратиться в нашу службу поддержки 24/7/365.
Нажмите Файл | Добавить/удалить оснастку. В окне «Добавить или удалить оснастки» выберите «Сертификаты» и нажмите «Добавить». При появлении запроса выберите переключатель «Учетная запись компьютера» и нажмите «Далее». Выберите Локальный компьютер (выбрано по умолчанию) и нажмите Готово.
Как мне доверять сертификату в Windows 7?
Доверять центру сертификации: Windows
Откройте меню «Файл» и выберите «Добавить/удалить оснастку». Нажмите «Сертификаты» в разделе «Доступные оснастки», затем нажмите «Добавить». Нажмите «ОК», затем нажмите «Учетная запись компьютера» и кнопку «Далее». Нажмите «Локальный компьютер», затем нажмите кнопку «Готово».
Как установить сертификат?
Установить сертификат
- Откройте приложение «Настройки» на телефоне.
- Нажмите «Дополнительная безопасность». Шифрование и учетные данные.
- В разделе «Хранилище учетных данных» нажмите «Установить сертификат». Сертификат Wi-Fi.
- В левом верхнем углу нажмите «Меню» .
- В разделе «Открыть из» нажмите, где вы сохранили сертификат.
- Нажмите на файл. …
- Введите имя сертификата.
- Нажмите «ОК».
Как открыть сертификат локального компьютера?
Выберите «Выполнить» в меню «Пуск», а затем введите certlm. мск. Появится инструмент Диспетчер сертификатов для локального устройства. Чтобы просмотреть свои сертификаты, в разделе Сертификаты — локальный компьютер на левой панели разверните каталог для типа сертификата, который вы хотите просмотреть.
Где хранятся сертификаты в Windows 7?
В файле:\%APPDATA%MicrosoftSystemCertificatesMyCertificates вы найдете все свои личные сертификаты.
Как сделать сертификат доверенным?
Windows 10 — Chrome, IE11 и Edge
- Дважды щелкните сертификат ( ок. …
- Нажмите кнопку «Установить сертификат».
- Выберите, хотите ли вы сохранить его на уровне пользователя или компьютера.
- Нажмите «Далее».
- Выберите «Поместить все сертификаты в следующее хранилище».
- Нажмите «Обзор».
- Выберите «Доверенные корневые центры сертификации».
Как исправить ошибку сертификата в Windows 7?
Для этого выполните следующие действия:
- В Windows Internet Explorer нажмите «Продолжить открытие этого веб-сайта» (не рекомендуется). …
- Нажмите кнопку Ошибка сертификата, чтобы открыть информационное окно.
- Нажмите «Просмотреть сертификаты», а затем нажмите «Установить сертификат».
- В появившемся предупреждающем сообщении нажмите Да, чтобы установить сертификат.
Как получить доверенный сертификат?
Как получить сертификат, подписанный ЦС?
- Купить сертификат.
- Отправьте запрос на подпись сертификата (CSR). Вы можете получить это из панели управления хостингом, такой как cPanel.
- Завершите процесс проверки. Для сертификатов DV это можно сделать так же просто, как щелкнуть ссылку в электронном письме с подтверждением.
- Выпейте чашечку кофе.
Как включить SSL-сертификат?
Включить SSL/TLS в Google Chrome
- Откройте Google Chrome.
- Нажмите Alt + F и выберите «Настройки».
- Выберите параметр Показать дополнительные настройки.
- Прокрутите вниз до раздела «Сеть» и нажмите кнопку «Изменить настройки прокси».
- Теперь перейдите на вкладку «Дополнительно».
- Прокрутите вниз до категории «Безопасность».
- Теперь установите флажки для вашей версии TLS/SSL.
Пошагово, как работает SSL?
как работает SSL
- Браузер пытается подключиться к веб-сайту, защищенному с помощью SSL. …
- Сервер отправляет браузеру копию своего SSL-сертификата.
- Браузер проверяет, доверяет ли он сертификату SSL. …
- Сервер отправляет обратно подтверждение с цифровой подписью для запуска зашифрованного сеанса SSL.
Как скачать SSL-сертификат?
Следуйте инструкциям по загрузке SSL-сертификата в Windows с помощью браузера Chrome
< /p>
После предоставления разрешения на управление доступом для операции появляется всплывающее меню «Файл для импорта».

Нажмите «Далее».
Откроется всплывающее меню защиты закрытого ключа.
Открывается меню хранилища сертификатов.
< /p>
Выберите Автоматический выбор хранилища сертификатов в зависимости от типа сертификата. Затем нажмите «Далее».
Появится всплывающее меню «Завершение работы мастера импорта сертификатов».
Чтобы завершить импорт сертификата, нажмите «Готово».
Небольшое всплывающее окно подтверждает успешный импорт сертификата.
< /p>
Нажмите OK, чтобы закрыть окно.
Запустив mmc (консоль управления Microsoft) с загруженной оснасткой «Сертификаты (локальный компьютер)», можно легко проверить, что сертификат компьютера сохранен в правильном месте.
Нажатие на запись сертификата в mmc открывает окно информации о сертификате, показывающее, что соответствующий закрытый ключ также хранится в реестре.
Сертификат корневого центра сертификации был автоматически установлен в папку «Доверенные корневые центры сертификации».
Авторское право © 2021-2022 Команда strongSwan и отдельные участники. Контент предоставляется по лицензии CC BY 4.0
Пользовательский интерфейс для этого сайта является производным от пользовательского интерфейса Antora по умолчанию и распространяется под лицензией MPL-2.0.
Перемещение сертификата из одного хранилища сертификатов Microsoft в другое
Поместили ли вы свои сертификаты в личное хранилище, а не в хранилище веб-хостинга? Если у вас менее 20-30 сертификатов, это не будет проблемой. Однако, если вы управляете 30 или более сертификатами, вам потребуется переместить их в хранилище веб-хостинга, которое было разработано для поддержки большего количества сертификатов.
Как переместить сертификат
Используйте эти инструкции для перемещения сертификатов из одного магазина Microsoft в другой.
Откройте консоль MMC.
Windows Server 2016
В меню «Пуск» Windows введите mmc.
Щелкните правой кнопкой мыши на mmc и выберите «Запуск от имени администратора».
Windows Server 2012
На начальном экране Windows введите mmc.
Щелкните правой кнопкой мыши mmc.exe и выберите «Запуск от имени администратора».
В консоли MMC в верхнем меню нажмите «Файл» > «Добавить/удалить оснастку…».
В окне «Добавить или удалить оснастки» в разделе «Доступные оснастки:» выберите «Сертификаты» и нажмите «Добавить» >.
В окне оснастки «Сертификат» выберите «Учетная запись компьютера» и нажмите «Далее».
В окне «Выбор компьютера» выберите «Локальный компьютер»: (компьютер, на котором запущена эта консоль), а затем нажмите «Готово».
В окне «Добавить или удалить оснастки» теперь должна отображаться оснастка «Сертификаты (локальный компьютер)».
В консоли ММС в дереве консоли разверните Сертификаты (локальный компьютер) > Личные и выберите папку Сертификаты.
На центральной панели выберите (выделите) сертификаты, которые вы хотите переместить (или скопировать).
Щелкните правой кнопкой мыши выделенный(е) сертификат(ы) и выберите Вырезать (или Копировать).
В консоли MMC в дереве консоли щелкните правой кнопкой мыши папку «Веб-хостинг» и выберите «Вставить».
Теперь сертификаты должны появиться в папке «Веб-хостинг, сертификаты» (магазин веб-хостинга).
Чтобы получить помощь по установке сертификата или устранению неполадок, воспользуйтесь нашим инструментом управления Windows SSL.
Читайте также:
- Ctrl Alt стрелка вниз не работает в Windows 10
- Silverfall не запускается на Windows 10
- Как установить wget на Windows 10
- Аварийный дамп Windows 7, как исправить
- Minidlna escoи что такое ubuntu

Сертификаты являются одним из вариантов безопасности для Виндовс 7. Это цифровая подпись, которая проверяет достоверность и подлинность различных веб-узлов, служб и всевозможных устройств. Выдача сертификатов осуществляется сертификационным центром. Они хранятся в специализированном месте системы. В данной статье мы рассмотрим, где находится «Хранилище сертификатов» в ОС Windows 7.
Открываем «Хранилище сертификатов»
Чтобы просмотреть сертификаты в Виндовс 7, заходим в ОС с правами администратора.
Необходимость в доступе к сертификатам особенно важна для пользователей, которые часто совершают платежи в интернете. Все сертификаты хранятся в одном месте, так называемом Хранилище, которое разбито на две части.
Способ 1: Окно «Выполнить»
- При помощи нажатия комбинации клавиш «Win+R» попадаем в окошко «Выполнить». Вводим в командную строку certmgr.msc .
Цифровые подписи хранятся в папке, которая находятся в директории «Сертификаты – текущий пользователь». Здесь сертификаты находятся в логических хранилищах, которые разделены по свойствам.
В папках «Доверенные корневые центры сертификации» и «Промежуточные центры сертификации» находится основной массив сертификатов Виндовс 7.
Чтобы посмотреть информацию о каждом цифровом документе, наводим на него и кликаем ПКМ. В открывшемся меню выбираем «Открыть».
Переходим во вкладку «Общие». В разделе «Сведения о сертификате» будет отображено предназначение каждой цифровой подписи. Также представлена информация «Кому выдан», «Кем выдан» и сроки действия.
Способ 2: Панель управления
Также есть возможность посмотреть сертификаты в Windows 7 через «Панель управления».
- Открываем «Пуск» и переходим в «Панель управления».
В открывшемся окне переходим во вкладку «Содержание» и щелкаем по надписи «Сертификаты».
В открывшемся окошке предоставлен перечень различных сертификатов. Чтобы посмотреть подробную информацию об определённой цифровой подписи, жмём по кнопке «Просмотр».
После прочтения данной статьи вам не составит никакого труда открыть «Хранилище сертификатов» Windows 7 и узнать подробную информацию о свойствах каждой цифровой подписи в вашей системе.
Отблагодарите автора, поделитесь статьей в социальных сетях.
Чтобы добавить сертификаты в хранилище доверенных корневых центров сертификации локального компьютера, выполните следующие действия.
- Первый шаг. Откройте мастер импорта сертификатов одним из описанных далее способом и нажмите «Далее >».
Установка через Internet Explorer:
- Запустите iexplorer. В главном меню выберите Сервис / Свойства обозревателя.
- Откройте «Свойства обозревателя» через Пуск / Панель управления.
- Переключитесь на вкладку «Содержание».
- Откроется окно «Сертификаты». Переключитесь на вкладку «Доверенные корневые центры сертификации».
- Нажмите кнопку «Импорт».
- Запустите файл сертификата как программу. Появится окно «Сертификат».
- Нажмите кнопку «Установить сертификат».
Через консоль MS Windows
Внимание! Данный вариант — ЕДИНСТВЕННЫЙ работоспособный для Windows 7!
-
- Запустите консоль mmc, для этого выполните следующие действия: Войти в «Пуск / Выполнить», в строке «Найти программы и файлы» пропишите mmc, Разрешите внести изменения — кнопка Да.
- Появится окно консоли. В главном меню выберите Консоль / Добавить или удалить оснастку
- Появится окно «Добавить или удалить оснастку». Нажмите кнопку «Добавить…»
- В списке оснастки выберите «Сертификаты» и нажмите «Добавить».
- В окне «Оснастка диспетчера сертификатов» оставьте значения по умолчанию и нажмите «Готово»
- Закройте окно «Добавить изолированную оснастку» (кнопка «Закрыть»)
- В окне «Добавить или удалить оснастку» нажмите «ОК»
- В дереве консоли появится запись «Сертификаты». Раскройте ее и найдите раздел «Доверенные корневые центры сертификации», «Сертификаты»
- На строке «Сертификаты» нажмите правую кнопку мыши и в контекстном меню выберите Все задачи / Импорт
- На шаге «Импортируемый файл» (Шаг может быть пропущен, в зависимости от варианта запуска мастера) с помощью кнопки «Обзор…» выберите корневой сертификат и нажмите «Далее >».
- На шаге «Хранилище сертификатов» установите опцию «Поместить все сертификаты в следующее хранилище» и нажмите кнопку «Обзор».
- В окне выбора хранилища установите флаг «Показать физические хранилища», раскройте «ветку» (+) «Доверенные корневые центры сертификации» и выберите место хранения сертификата:
- «Реестр» — для пользования корневым сертификатом только текущим пользователем под данной операционной системой.
- «Локальный компьютер» — для пользования корневым сертификатом всеми пользователями операционной системой.
- После нажатия кнопок «Ок», «Далее >» и «Готово» может появиться предупреждение о безопасности (зависит от внутренних настроек операционной системы) с вопросом «Установить данный сертификат?», нажмите «Да».
- Появится сообщение — «Импорт успешно выполнен», корневой сертификат добавлен в доверенные корневые центры сертификации для вашей или для всех учетных записей.
Экспорт и импорт сертификата Windows
Экспорт и импорт сертификата Windows
Добрый день! Уважаемые читатели и гости одного из крупнейших IT блогов рунета Pyatilistnik.org. В прошлый раз мы с вами успешно настроили сеть на CentOS 7.6, двигаемся вперед. В сегодняшней публикации я вам хочу продемонстрировать, как вы можете выполнить экспорт сертификата или импорт сертификата из хранилища Windows. Уверен, что вы сами с легкостью можете найти кучу разных сценариев при которых вы можете использовать мою инструкцию.
Примеры сценариев при импорте и экспорте сертификата
Если вы мой постоянный читатель, то вам уже должны быть знакомы понятие SSL сертификата, его виды и назначение. Сейчас уже сложно себе представить работу юридических лиц, ИП и обычных граждан без сертификатов и ЭЦП. Многие программы используют их для шифрования трафика, например при документообороте или при доступе к сервису, очень частый пример, это кабинет клиент-банка.
В большинстве случаев у людей на компьютере установлена операционная система Windows, она не идеальна и бывают частые случаи ее выхода из строя. При таком раскладе у вас легко могла возникать ситуация по восстановлению вашего сертификата из хранилища Windows, или при обновлении вашего компьютера на более новый, где так же производили перенос сертификатов, я приводил такой пример для КриптоПРО. Переходим к практике.
Импорт сертификата в Windows
Ранее я вам рассказывал, где в операционной системе Windows хранятся сертификаты и вы помните, что там есть два глобальных контейнера:
- Первый, это для компьютера
- Второй для пользователя
Я в своем примере буду импортировать сертификат в раздел локального компьютера, в личное расположение. И так у меня есть Wildcard сертификат имеющий формат PFX архива. Существует два метода импорта сертификата в операционных системах Windows:
- Через графический мастер импорта сертификатов
- Через использование утилиты командной строки certutil
Давайте начнем с самого простого метода, через графический интерфейс. У меня есть файл pyatilistnik.pfx. Я щелкаю по нему двойным кликом и запускаю мастер импорта сертификатов.
Я указываю, что буду копировать сертификат в хранилище локального компьютера, нажимаю далее.
Мастер импорта сертификата попытается удостовериться, какой файл вы будите копировать, поддерживаются форматы PFX, P12, p7b и SST.
На следующем этапе вы указываете пароль от данного сертификата, при желании можете поставить галку «Пометить этот ключ как экспортируемый, что позволит сохранить резервную копию ключа и перемещать его». Данная галка полезна при использовании сертификата их реестра, ну и потом можно будет его при необходимости перенести, но это МЕНЕЕ БЕЗОПАСНО, не не смертельно если есть пароль.
Далее вы выбираете куда вы будите помещать сертификат при импорте, я выберу ручное помещение в личное хранилище.
Завершаем мастер импорта сертификатов.
В результате импортирование сертификата успешно выполнено.
Давайте удостоверимся, что у вас появился ваш сертификат, тут вы можете воспользоваться оснасткой mmc «сертификаты» или же утилитой certutil. Я покажу оба варианта, откройте командную строку или оболочку PowerShell и выполните:
В итоге у вас будет список всех ваших сертификатов, если знаете его CN, то можете отфильтровать по findstr. Второй вариант, это в окне выполнить открыть mmc и добавить там оснастку «Сертификаты» (Подробнее по ссылке выше про mmc).
В контейнере «Личное — Сертификаты» я вижу свой Wildcard SSL сертификат, и по значку я вижу, что в нем есть закрытый ключ. Я его удалю, чтобы импортировать его с помощью certutil.
Для импорта сертификата вам нужно через команду cd перейти в каталог, где хранится pfx архив. В моем примере, это каталог C:Tempwildcard.
Далее импортируем наш сертификат. пишем команду:
Где -p, это пароль, а pyatilistnik.pfx имя файла.
Все с копированием сертификата в ваше локальное хранилище мы разобрались, переходим к экспорту.
Экспорт сертификата Windows
Давайте теперь проделаем процедуру обратного порядка. Первым делом я произведу экспорт сертификата из графического интерфейса. В оснастке «Сертификаты» найдите нужный вам. Щелкните по нему правым кликом и выберите «Все задачи — Экспорт’.
У вас откроется окно мастера экспорта сертификатов, нажимаем далее.
Если есть возможно и закрытый ключ экспортируемый, то можете выставить режим «Да, экспортировать закрытый ключ».
Вам будет предложено выбрать формат выгрузки, тут могут быть расширения cer DER, cer Base-64, p7b, PFX. Так как у меня сертификат Wildcard, то я могу выгрузить в «Файл обмена личной информацией -PKCS # 12(.PFX)». Если вы планируете после экспорта удалить из личного хранилища ваш сертификат, то можете тут выставить соответствующую галку. Так же может выгрузить все расширения, после чего нажимаем далее.
Задаем обязательный пароль два раза, лучше сразу задавать стойкий пароль.
В следующем окне мастера по экспорту сертификатов, вы задаете его имя и где он будет сохранен.
Завершаем процедуру экспорта pfx архива из нашего хранилища сертификатов.
Экспорт успешно выполнен.
Теперь давайте произведем экспорт с помощью утилиты certutil. Перед тем, как это сделать, нам необходимо вычислить серийный номер сертификата.Для этого выполните команду:
Находим поле «Серийный номер» у нужного сертификата и копируем его.
Далее пишем команду для экспорта сертификата;
Все успешно отработало.
На выходе я получил файл export-cert-2.pfx. Открыть архив с сертификатом вы легко сможете через утилиту keytool или Key Store Explorer.