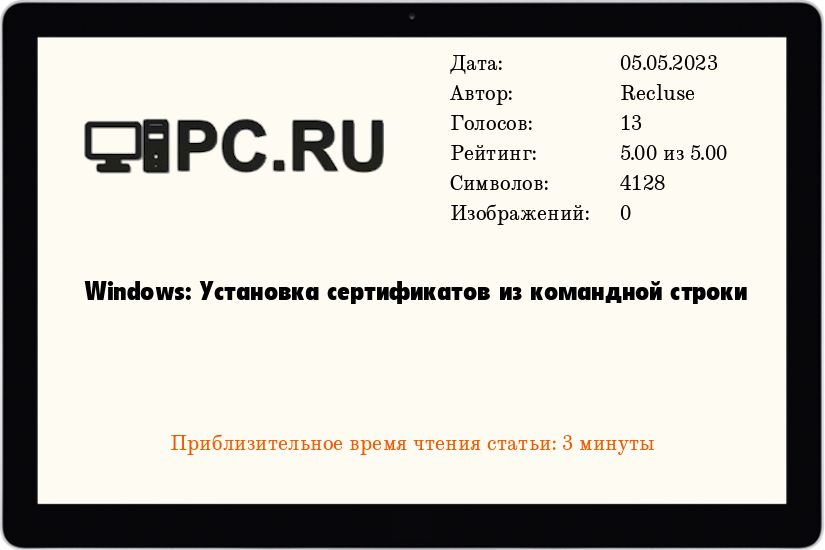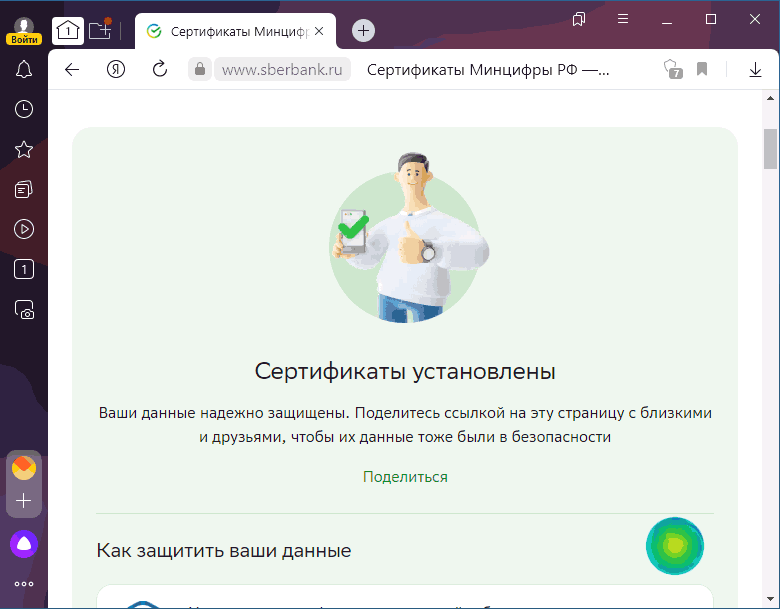Установка сертификата crt в Windows 10 может быть необходима для обеспечения безопасности вашей системы. Сертификаты crt используются для подтверждения подлинности веб-сайтов, электронных почтовых серверов и других сетевых ресурсов. В этой статье мы расскажем, как установить сертификат crt в Windows 10 пошагово, чтобы вы могли быть уверены в безопасности вашей системы.
Шаг 1: Получение сертификата crt
Перед тем, как установить сертификат crt, вам необходимо его получить. Обычно сертификаты crt предоставляются поставщиками сертификации. Вы можете получить сертификат crt путем заказа у таких поставщиков или сгенерировать его самостоятельно.
Примечание: Если вы делаете самостоятельное генерирование сертификата crt, учтите, что он не будет надежным и не будет поддерживаться веб-браузерами.
Шаг 2: Открытие «Диспетчера сертификатов»
Чтобы установить сертификат crt в Windows 10, необходимо открыть «Диспетчер сертификатов». Для этого нажмите правой кнопкой мыши на кнопку «Пуск» и выберите «Выполнить». Введите «certmgr.msc» и нажмите «ОК». Откроется «Диспетчер сертификатов».
Шаг 3: Установка сертификата crt
В «Диспетчере сертификатов» в левой панели выберите пункт «Доверенные корневые центры сертификации». Затем откройте раздел «Сертификаты». Щелкните правой кнопкой мыши и выберите «Все задачи» -> «Импорт». Указывайте путь к файлу сертификата crt и следуйте инструкциям мастера импорта. После завершения мастера импорта сертификат crt будет установлен в вашу систему.
Следуя этой пошаговой инструкции, вы сможете установить сертификат crt в Windows 10 и обеспечить безопасность вашей системы.
Содержание
- Подготовка к установке
- Получение сертификата
- Открытие управления сертификатами
- Установка сертификата
- Перетаскивание файла сертификата
- Добавление сертификата через интерфейс Windows
- Проверка установки
Подготовка к установке
Перед установкой сертификата следует выполнить несколько предварительных шагов:
1. Получите файл сертификата (.crt)
Обратитесь к администратору или управляющей организации, чтобы получить файл сертификата в формате .crt. Он должен быть предоставлен вам в виде файла или содержимого, скопированного в буфер обмена.
2. Убедитесь, что у вас есть права администратора
Для успешной установки сертификата в Windows 10 вам необходимы права администратора на вашем компьютере. Если у вас нет таких прав, свяжитесь с администратором системы или компьютера для получения необходимых разрешений.
3. Откройте «Управление компьютером»
Откройте «Управление компьютером», нажав правой кнопкой мыши на значок «Пуск» в левом нижнем углу экрана и выбрав соответствующий пункт меню.
4. Откройте «Службы и приложения»
В «Управлении компьютером» найдите и откройте раздел «Службы и приложения». Это важно для дальнейшей установки сертификата.
Получение сертификата
Перед установкой сертификата crt в Windows 10 необходимо его получить. Существует несколько способов получения сертификата:
1. Самостоятельно создать сертификат. Вы можете воспользоваться программой OpenSSL для создания собственного сертификата. Это требует некоторых знаний и опыта в работе с командной строкой, поэтому данный способ может быть не самым простым для новичков.
2. Запросить сертификат у центра сертификации. Если вам требуется сертификат для использования в рабочей или учебной сети, вы можете обратиться к администратору сети или к центру сертификации для получения сертификата. Вам могут потребоваться дополнительные данные или документы для получения сертификата.
3. Приобрести сертификат у третьей стороны. Существуют различные коммерческие организации, предлагающие услуги по изготовлению и предоставлению сертификатов. Вы можете выбрать сертификат из списка предложенных организацией, указать необходимые данные и приобрести сертификат через интернет.
Необходимость получения сертификата зависит от конкретной ситуации и требований вашей организации или сети. Выберите наиболее подходящий для вас способ получения сертификата и перейдите к следующему этапу установки.
Открытие управления сертификатами
Чтобы установить сертификат .crt в Windows 10, следуйте следующим шагам:
- Нажмите клавишу «Win» на клавиатуре и введите «Управление сертификатами».
- В открывшемся списке результатов выберите «Управление компьютерными сертификатами».
- Откроется консоль «Управление сертификатами» с двумя разделами: «Текущий пользователь» и «Локальный компьютер». Выберите нужный раздел, в котором вы хотите установить сертификат.
- Раскройте раздел «Доверенные корневые центры сертификации» и выберите «Сертификаты».
Теперь вы можете приступить к установке сертификата .crt в Windows 10, следуя дальнейшим инструкциям. Убедитесь, что вы имеете соответствующий доступ и права администратора для установки сертификата.
Установка сертификата
Для установки сертификата crt в операционной системе Windows 10 следуйте приведенным ниже инструкциям:
- Откройте меню «Пуск» и выберите раздел «Настройки».
- В открывшемся окне настройки выберите раздел «Сеть и интернет».
- Далее выберите раздел «Wi-Fi» или «Ethernet», в зависимости от того, каким способом подключены к Интернету.
- В разделе «Защита» выберите «Дополнительные параметры сети».
- В открывшемся окне выберите раздел «Безопасность».
- Прокрутите список до пункта «Доверенные корневые центры сертификации» и нажмите на кнопку «Управление настройками».
- В новом окне нажмите на кнопку «Импорт…» для начала установки сертификата.
- Пролистайте список файлов до нахождения нужного сертификата crt и выберите его.
- Нажмите кнопку «Открыть» и следуйте дальнейшим инструкциям мастера установки сертификата.
- После успешного завершения процесса установки сертификат появится в списке «Доверенные корневые центры сертификации».
Теперь сертификат crt успешно установлен в операционной системе Windows 10 и готов к использованию.
Перетаскивание файла сертификата
Используя перетаскивание, можно установить сертификат на компьютер без необходимости выполнять процесс установки через меню настроек операционной системы. Для перетаскивания файла сертификата необходимо выполнить следующие действия:
- Откройте Проводник Windows и найдите файл сертификата с расширением .crt или .cer на вашем компьютере.
- Нажмите и удерживайте левую кнопку мыши на файле сертификата и перетащите его в окно «Личное» (Personal) в окне управления сертификатами.
- Отпустите кнопку мыши, чтобы выполнить перетаскивание файла сертификата.
- Появится окно «Импортировать сертификат» (Import Certificate), в котором можно указать, какие дополнительные действия нужно выполнить при установке сертификата.
- Выберите необходимые настройки и нажмите кнопку «Импортировать» (Import), чтобы установить сертификат.
После выполнения этих действий сертификат будет установлен на ваш компьютер и будет доступен для использования в приложениях и веб-браузерах.
Добавление сертификата через интерфейс Windows
Для добавления сертификата .crt через интерфейс Windows в Windows 10 выполните следующие шаги:
- Скопируйте файл сертификата
.crtна компьютер. - Дважды щелкните на файле сертификата, чтобы открыть его.
- Нажмите кнопку «Установить сертификат».
- Выберите опцию «Локальный компьютер» и нажмите кнопку «Далее».
- Выберите опцию «Поместить все сертификаты в следующее хранилище» и нажмите кнопку «Обзор».
- Выберите хранилище «Доверенные корневые центры сертификации» и нажмите кнопку «ОК».
- Нажмите кнопку «Далее», а затем «Готово», чтобы завершить процесс установки сертификата.
После выполнения этих шагов сертификат будет добавлен в список доверенных корневых центров сертификации вашей системы. Теперь ваша система будет доверять сертификату и использовать его для проверки подлинности и безопасных соединений.
Данная процедура позволяет установить сертификат crt в Windows 10 без необходимости использования командной строки или других программ.
Проверка установки
После установки сертификата CRT в Windows 10, вы можете проверить его правильность. Для этого выполните следующие шаги:
- Откройте браузер и перейдите на веб-сайт, защищенный установленным сертификатом.
- На панели инструментов браузера щелкните на значке замка (обычно он располагается рядом с адресной строкой).
- В появившемся меню выберите опцию «Просмотреть сертификат».
- В открывшемся окне «Сертификат» вы должны увидеть информацию о сертификате, который был установлен. Убедитесь, что отображается правильное имя владельца сертификата и его срок действия.
- Если нет никаких ошибок или предупреждений, значит сертификат был успешно установлен и работает правильно.
Теперь вы можете быть уверены, что ваш сертификат CRT был правильно установлен в Windows 10 и готов к использованию на веб-сайте.
- Содержание статьи
- Установка сертификатов для текущего пользователя
- Личное
- Доверенные корневые центры сертификации
- Доверительные отношения в предприятии
- Промежуточные центры сертификации
- Доверенные издатели
- Сторонние корневые центры сертификации
- Доверенные лица
- Установка сертификатов для компьютера
- Личное
- Доверенные корневые центры сертификации
- Доверительные отношения в предприятии
- Промежуточные центры сертификации
- Доверенные издатели
- Сторонние корневые центры сертификации
- Доверенные лица
- Добавить комментарий
- Установка сертификатов для текущего пользователя
В операционных системах Windows, установка сертификатов через командную строку происходит при помощи утилиты certutil. Эта утилита является частью Windows начиная с Windows Vista и Windows Server 2003 SP2 — для более старых операционных систем, таких как Windows XP и Windows Server 2003, потребуется установка Windows Server 2003 Service Pack 2 Administration Tools Pack (Пакет средств администрирования Windows Server 2003 с пакетом обновления 2), который можно скачать с официального сайта Microsoft.
Установка сертификатов для текущего пользователя
Установка сертификата в хранилища текущего пользователя выполняется при указании параметра -user. Ниже рассмотрим примеры установки сертификата в различные хранилища пользователя, используя утилиту certutil.
Личное
Для установки сертификата в хранилище «Личное», нужно указать параметр -addstore "My".
certutil -user -addstore "My" [ПУТЬ К СЕРТИФИКАТУ]Пример с сертификатом, расположенным в директории C:\Certs, и имеющим наименование Сертификат.cer:
certutil -user -addstore "My" "C:\Certs\Сертификат.cer"Доверенные корневые центры сертификации
Для установки сертификата в хранилище «Доверенные корневые центры сертификации», нужно указать параметр -addstore "Root".
certutil -user -addstore "Root" [ПУТЬ К СЕРТИФИКАТУ]Пример с сертификатом, расположенным в директории C:\Certs, и имеющим наименование Сертификат.cer:
certutil -user -addstore "Root" "C:\Certs\Сертификат.cer"Доверительные отношения в предприятии
Для установки сертификата в хранилище «Доверительные отношения в предприятии», нужно указать параметр -addstore "Trust".
certutil -user -addstore "Trust" [ПУТЬ К СЕРТИФИКАТУ]Пример с сертификатом, расположенным в директории C:\Certs, и имеющим наименование Сертификат.cer:
certutil -user -addstore "Trust" "C:\Certs\Сертификат.cer"Промежуточные центры сертификации
Для установки сертификата в хранилище «Промежуточные центры сертификации», нужно указать параметр -addstore "CA".
certutil -user -addstore "CA" [ПУТЬ К СЕРТИФИКАТУ]Пример с сертификатом, расположенным в директории C:\Certs, и имеющим наименование Сертификат.cer:
certutil -user -addstore "CA" "C:\Certs\Сертификат.cer"Доверенные издатели
Для установки сертификата в хранилище «Доверенные издатели», нужно указать параметр -addstore "TrustedPublisher".
certutil -user -addstore "TrustedPublisher" [ПУТЬ К СЕРТИФИКАТУ]Пример с сертификатом, расположенным в директории C:\Certs, и имеющим наименование Сертификат.cer:
certutil -user -addstore "TrustedPublisher" "C:\Certs\Сертификат.cer"Сторонние корневые центры сертификации
Для установки сертификата в хранилище «Сторонние корневые центры сертификации», нужно указать параметр -addstore "AuthRoot".
certutil -user -addstore "AuthRoot" [ПУТЬ К СЕРТИФИКАТУ]Пример с сертификатом, расположенным в директории C:\Certs, и имеющим наименование Сертификат.cer:
certutil -user -addstore "AuthRoot" "C:\Certs\Сертификат.cer"Доверенные лица
Для установки сертификата в хранилище «Доверенные лица», нужно указать параметр -addstore "TrustedPeople".
certutil -user -addstore "TrustedPeople" [ПУТЬ К СЕРТИФИКАТУ]Пример с сертификатом, расположенным в директории C:\Certs, и имеющим наименование Сертификат.cer:
certutil -user -addstore "TrustedPeople" "C:\Certs\Сертификат.cer"Установка сертификатов для компьютера
Для выполнения установки сертификата в хранилище компьютера, требуются права администратора!
Установка сертификата в хранилище компьютера, с помощью certutil, происходит в том случае, если не указан параметр -user.
Личное
Для установки сертификата в хранилище «Личное», нужно указать параметр -addstore "My".
certutil -addstore "My" [ПУТЬ К СЕРТИФИКАТУ]Пример с сертификатом, расположенным в директории C:\Certs, и имеющим наименование Сертификат.cer:
certutil -addstore "My" "C:\Certs\Сертификат.cer"Доверенные корневые центры сертификации
Для установки сертификата в хранилище «Доверенные корневые центры сертификации», нужно указать параметр -addstore "Root".
certutil -addstore "Root" [ПУТЬ К СЕРТИФИКАТУ]Пример с сертификатом, расположенным в директории C:\Certs, и имеющим наименование Сертификат.cer:
certutil -addstore "Root" "C:\Certs\Сертификат.cer"Доверительные отношения в предприятии
Для установки сертификата в хранилище «Доверительные отношения в предприятии», нужно указать параметр -addstore "Trust".
certutil -addstore "Trust" [ПУТЬ К СЕРТИФИКАТУ]Пример с сертификатом, расположенным в директории C:\Certs, и имеющим наименование Сертификат.cer:
certutil -addstore "Trust" "C:\Certs\Сертификат.cer"Промежуточные центры сертификации
Для установки сертификата в хранилище «Промежуточные центры сертификации», нужно указать параметр -addstore "CA".
certutil -addstore "CA" [ПУТЬ К СЕРТИФИКАТУ]Пример с сертификатом, расположенным в директории C:\Certs, и имеющим наименование Сертификат.cer:
certutil -addstore "CA" "C:\Certs\Сертификат.cer"Доверенные издатели
Для установки сертификата в хранилище «Доверенные издатели», нужно указать параметр -addstore "TrustedPublisher".
certutil -addstore "TrustedPublisher" [ПУТЬ К СЕРТИФИКАТУ]Пример с сертификатом, расположенным в директории C:\Certs, и имеющим наименование Сертификат.cer:
certutil -addstore "TrustedPublisher" "C:\Certs\Сертификат.cer"Сторонние корневые центры сертификации
Для установки сертификата в хранилище «Сторонние корневые центры сертификации», нужно указать параметр -addstore "AuthRoot".
certutil -addstore "AuthRoot" [ПУТЬ К СЕРТИФИКАТУ]Пример с сертификатом, расположенным в директории C:\Certs, и имеющим наименование Сертификат.cer:
certutil -addstore "AuthRoot" "C:\Certs\Сертификат.cer"Доверенные лица
Для установки сертификата в хранилище «Доверенные лица», нужно указать параметр -addstore "TrustedPeople".
certutil -addstore "TrustedPeople" [ПУТЬ К СЕРТИФИКАТУ]Пример с сертификатом, расположенным в директории C:\Certs, и имеющим наименование Сертификат.cer:
certutil -addstore "TrustedPeople" "C:\Certs\Сертификат.cer"Данная инструкция описывает процедуру выпуска и установки SSL сертификатов на веб сервере IIS (Internet Information Services) в Windows Server.
Содержание:
- Генерация CSR запроса в IIS
- Установка SSL сертификата в ISS
- Привязать SSL сертификат к сайту IIS
Генерация CSR запроса в IIS
Для генерации SSL/TLS сертификата у внешнего Certificate Authority (CA) вам нужно сгенерировать запрос для выпуска сертификата (CSR, Certificate Signing Request). Вы можете сформировать CSR в ISS:
- Откройте консоль Internet Information Services Manager (
InetMgr.exe
); - Выберите ваш хост Windows Server и откройте раздел Server Certificates;
- В правом меню Actions выберите Создать запрос сертификата (Create Certificate Request);
- Заполните следующие поля в информацию о сертификате:
-
- Common Name – укажите имя сайта (веб-сервера), по которому будут обращаться ваши клиенты. Укажите FQDN имя, например:
reports.winitpro.ru
. Вы можете использоватьWildcard-сертфикат, в этом случае укажите здесь
*.winitpro.ru - Organization – укажите название организации. Для сертификатов с валидацией организации (OV-Organization Validation) и сертификатов с расширенной проверкой (EV-Extended Validation) нужно указать официальное название организации. Для физических лиц можно использовать SSL-сертификатов c домена (DV-Domain Validation). В этом случае указывается полное имя владельца сертификата;
- Organizational unit – yкажите внутреннее название подразделения вашей организации, которое является ответственным за сертификат;
- City/locality
- State/province
- Country/region – двухбуквенный код страны.
- Common Name – укажите имя сайта (веб-сервера), по которому будут обращаться ваши клиенты. Укажите FQDN имя, например:
-
- Выберите крипто провайдер и длину ключу. Рекомендуется использовать Microsoft RSA SChannel Cryptographic Provider с длиной ключа 2048 бит и более;
- Укажите имя файла, в который нужно сохранить CSR запрос.
- Должен сгенерироваться текстовый файл, который начинается с
BEGIN NEW CERTIFICATE REQUEST
и заканчивается
END NEW CERTIFICATE REQUEST
.
Передайте ваш CSR-файл организации, уполномоченной выпускать SSL сертификаты. Если вы используете внутренний CA на базе Microsoft, загрузите CSR файл и подпишите сертификат и скачайте файл.
Установка SSL сертификата в ISS
После того, как вы получили ваш файл (*.CER) с сертификатом SST/TLS от вашего CA, вы можете установить его в IIS.
Для этого запустите консоль IIS Manager, перейдите в раздел Certificates и выберите Complete Certificate Request.
В статье описывается установка *.CER сертификатов в формате DER/base64 сертификаты X.509 от Microsoft. Если вы получили от своего CA сертификат в формате *.CRT, его не получится импортировать и установить в IIS. Вам нужно сконвертировать CRT сертификат в формат PFX. Проще всего это сделать с помощью утилиты openssl в любом дистрибутиве Linux. Вам понадобится файл сертификата (*.crt) и закрытый ключ (*.key). Для их конвертации, выполните команду:
$ openssl pkcs12 -export -out target.pfx -inkey source.key -in source.crt
Такой PFX сертификат можно импортировать через меню Import.
Также вы можете конвертировать CRT сертификат прямо из Windows:
- Дважды щелкните по вашем CRT файлу;
- Перелижите на вкладку Details и нажмите Copy to File;
- Выберите формат Base-64 encoded X.509(.CER);
- Укажите путь, куда нужно поместить CER файл сертификата.
Выберите *,crt файл с SSL сертификатом, полученным от центра сертификации. Укажите имя SSL сертификата и хранилище, в которое поместить сертификат (Personal или Web Hosting).
Новый SSL сертификат должен появится в списке доступных сертификатов в IIS.
Привязать SSL сертификат к сайту IIS
Теперь нужно привязать ваш сертификат к сайту IIS, порту и/или IP адресу. Найдите ваш сайт в консоли IIS и выберите Edit Bindings.
Нажмите Add и заполните следующую информацию:
- Type:
https - IP Address: выберите
All Unassigned
, или выберите конкретный IP адрес, которому нужно привязать SSL сертификат (на одном порту и IP адресе веб сервера IIS можно запустить несколько сайтов) - Port:
443 - Hostname: укажите имя узла, для которого выпущен сертификат
- SSL Certificate: выберите из списка SSL сертификат, который вы установили
Перезапустите сайт IIS (Manage Website -> Restart или командой
iisreset
).
Откройте ваш веб сайт IIS в браузере используя префикс
https://
. Если сертификат установлен правильно в адресной строке браузера появится зеленый замок. Это значит что подключение защищено. Нажмите на замок чтобы просмотреть информацию о вашем SSL сертификате.
Далее нужно настроить правила, которое будет перенаправлять все HTTP запросы к сайту IIS на HTTPS.

В этой инструкции подробно о том, как проверить наличие установленных сертификатов Национального Удостоверяющего Центра Минцифры России и установить их в Windows 11, Windows 10 и других версиях системы для беспроблемной работы со Сбербанком в Google Chrome, Microsoft Edge или других браузерах.
Проверка наличия установленных российских сертификатов
Для быстрой проверки того, установлены ли сертификаты Минцифры на сайте Сбербанка есть специальная страница http://www.sberbank.ru/ru/certificates.
Достаточно перейти на неё и посмотреть на результат. Если в нём указано: «Сертификаты не найдены», значит в текущем браузере (и, соответственно, в системе в целом) необходимых для работы российских сертификатов нет и их требуется установить.
Вы можете обойтись и без ручной установки российских сертификатов, для этого потребуется скачать и установить Яндекс Браузер или браузер Атом, где поддержка сертификатов НУЦ Минцифры встроена.
Установка сертификатов НУЦ Минцифры в Windows 11 и Windows 10
Для того, чтобы установить корневые сертификаты НУЦ Минцифры для Сбербанк онлайн и других государственных Интернет-сервисов в Windows, используйте следующие шаги:
- Скачайте корневой сертификат и выпускающий сертификат. Ссылки доступны на сайте госуслуг в разделе «Сертификаты для Windows» — https://www.gosuslugi.ru/crt, либо можно использовать прямые ссылки для загрузки файлов: russian_trusted_root_ca.cer и russian_trusted_sub_ca.cer
- Если файл сертификата открывается в браузере как простой текст с кодом, нажмите по ссылке правой кнопкой мыши и выберите пункт «Сохранить ссылку как» для сохранения файла сертификата.
- Нажмите правой кнопкой мыши по первому из скачанных файлов: russian_trusted_root_ca.cer — корневому сертификату и выберите пункт «Установить сертификат» в контекстном меню.
- Подтвердите открытие сертификата.
- Выберите опцию «Текущий пользователь».
- Выберите «Поместить все сертификаты в следующее хранилище», нажмите «Обзор» и выберите «Доверенные корневые центры сертификации».
- Нажмите «Готово» и еще раз подтвердите установку. Корневой сертификат установлен.
- Начните установку выпускающего сертификата: правый клик по файлу russian_trusted_sub_ca.cer — установить сертификат. Пройдите все шаги установки, не меняя каких-либо параметров: то есть на этапе выбора хранилища сертификатов оставьте выбранным пункт «Автоматически выбрать хранилище на основе типа сертификата».
После завершения установки сертификатов Минцифры потребуется перезапустить браузер (в некоторых случаях — Windows), чтобы они начали работать. Для проверки достаточно зайти на ту же страницу http://www.sberbank.ru/ru/certificates на сайте Сбербанка:
Как видите, всё работает и, когда Сбербанк онлайн полностью перейдёт на российские сертификаты, он останется доступным на вашем компьютере.
Дополнительная информация
Если вам потребуется установить те же сертификаты на Android или iPhone:
- На Android — скачиваем те же файлы, что были указаны выше, затем установите их в том же порядке через средства установки сертификатов в настройках (проще всего использовать поиск по слову «Сертификат» в настройках Android, так как конкретный путь отличается на разных моделях смартфонов и в разных версиях ОС). После установки сертификатов может потребоваться очистить кэш браузера.
- Для iOS потребуется скачать профиль с корневым и выпускающим сертификатами https://gu-st.ru/content/Other/doc/russiantrusted.mobileconfig. После его скачивания в приложении «Настройки» появится пункт «Профиль загружен», нажмите по нему и затем нажмите «Установить». После установки профиля зайдите в Настройки — Основные — Об этом устройстве, откройте пункт «Доверие сертификатам» внизу и включите доверие к сертификату «Russian Trusted Root CA».
Skip to content
На чтение 4 мин. Просмотров 21.2k. Опубликовано
Корневые сертификаты – это сертификаты открытых ключей, которые помогают вашему браузеру определить, является ли общение с веб-сайтом подлинным, и основано на том, является ли орган, выдавший лицензию, доверенным и остается ли цифровой сертификат действительным. Если цифровой сертификат не принадлежит доверенному органу, вы получите сообщение об ошибке в виде « Проблема с сертификатом безопасности этого веб-сайта », и браузер может заблокировать связь с веб-сайтом.
Windows 10 имеет встроенные сертификаты и автоматически обновляет их. Однако вы все равно можете вручную добавить дополнительные корневые сертификаты в Windows 10 из центров сертификации (ЦС). Существует множество органов по выдаче сертификатов, среди которых наиболее известны Comodo и Symantec.
Содержание
- Как добавить корневые сертификаты Windows 10 вручную?
- Способ 1. Установите сертификаты из доверенных ЦС
- Способ 2. Установите сертификаты с помощью консоли управления Microsoft
Как добавить корневые сертификаты Windows 10 вручную?
- Установить сертификаты из доверенных ЦС
- Установите сертификаты с помощью консоли управления Microsoft
Способ 1. Установите сертификаты из доверенных ЦС
Вот как вы можете добавить цифровые сертификаты в Windows 10 из доверенных центров сертификации.
- Во-первых, вам нужно загрузить корневой сертификат из ЦС. Например, вы можете скачать его с сайта GeoTrust.
- Затем откройте локальную политику безопасности в Windows, нажав горячую клавишу Win + R и введите «secpol.msc» в текстовом поле «Выполнить». Обратите внимание, что Windows 10 Home edition не включает редактор локальной политики безопасности.
- Затем нажмите Политики открытого ключа и Параметры проверки пути сертификата , чтобы открыть окно Свойства параметров проверки пути сертификата.
- Перейдите на вкладку «Магазины» и установите флажок Определить эти параметры политики .
- Выберите параметры Разрешить доверенные корневые центры сертификации для проверки сертификатов и Разрешить пользователям доверять сертификатам доверенных сертификатов , если они еще не выбраны.
- Вам также следует установить флажки Сторонние корневые центры сертификации и корпоративные корневые центры сертификации и нажать кнопки Применить > ОК , чтобы подтвердить выбранные настройки.
-
Затем нажмите горячую клавишу Win + R и введите «certmgr.msc» в текстовом поле «Выполнить», чтобы открыть окно, показанное на снимке экрана ниже. Это менеджер сертификации, который перечисляет ваши цифровые сертификаты.
- Нажмите Доверенные корневые центры сертификации и щелкните правой кнопкой Сертификаты , чтобы открыть контекстное меню.
-
Выберите Все задачи > Импорт в контекстном меню, чтобы открыть окно, показанное ниже.
- Нажмите кнопку Далее , нажмите Обзор, и выберите корневой файл цифрового сертификата, сохраненный на жестком диске.
- Снова нажмите Далее , чтобы выбрать Автоматически выбирать хранилище сертификатов на основе типа сертификата .
- Затем нажмите Далее > Готово , чтобы завершить работу мастера импорта. Откроется окно, подтверждающее, что « импорт был успешным. »
Способ 2. Установите сертификаты с помощью консоли управления Microsoft
-
Вы также можете добавить цифровые сертификаты в Windows с помощью консоли управления Microsoft. Нажмите клавишу Win + R и введите «mmc» в «Выполнить», чтобы открыть окно ниже.
-
Нажмите Файл , а затем выберите Добавить/удалить оснастки , чтобы открыть окно на снимке экрана ниже.
- Затем выберите Сертификаты и нажмите кнопку Добавить .
- Откроется окно оснастки «Сертификаты», в котором можно выбрать Учетная запись компьютера > Локальная учетная запись и нажать кнопку Готово , чтобы закрыть окно.
- Затем нажмите кнопку ОК в окне «Добавить или удалить оснастку».
-
Теперь вы можете выбрать Сертификаты и щелкнуть правой кнопкой мыши Доверенные корневые центры сертификации в окне консоли MMC, как показано ниже.
- Затем нажмите Все задачи > Импорт , чтобы открыть окно мастера импорта сертификатов, из которого можно добавить цифровой сертификат в Windows.
Теперь вы установили новый доверенный корневой сертификат в Windows 10. Таким же образом вы можете добавить еще много цифровых сертификатов для этой ОС и других платформ Windows. Просто убедитесь, что сторонние цифровые сертификаты поступают от доверенных центров сертификации, таких как GoDaddy, DigiCert, Comodo, GlobalSign, Entrust и Symantec.
Примечание редактора . Этот пост был первоначально опубликован в апреле 2017 года и с тех пор был полностью переработан и обновлен для обеспечения свежести, точности и полноты.