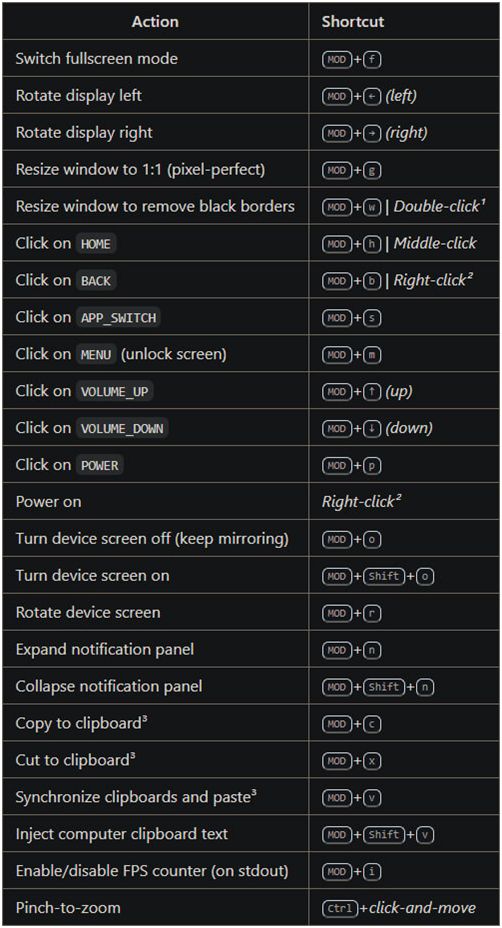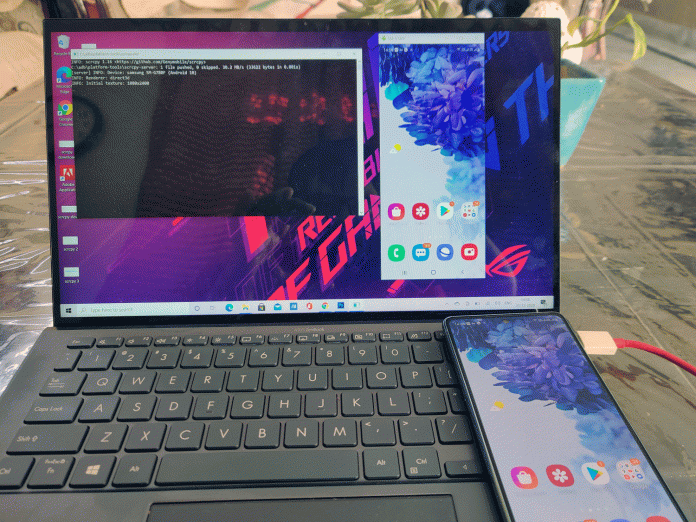На данный момент в PlayMarket существуе множество условно-бесплатных программ, позволяющих осуществлять удаленное управление мобильными устройствами. Но мало кто знает о том, что в Android уже есть интегрированное программное обеспечение Scrcpy, позволяющее получать изображение экрана и осуществлять удаленное управление Android устройством с компьютера по USB или по сети TCP/IP.
На данный момент в PlayMarket существуе множество условно-бесплатных программ, позволяющих осуществлять удаленное управление мобильными устройствами. Но мало кто знает о том, что в Android уже есть интегрированное программное обеспечение Scrcpy, позволяющее получать изображение экрана и осуществлять удаленное управление Android устройством с компьютера по USB или по сети TCP/IP.
Перед использованием программы Scrcpy необходимо выполнить несколько настроек, позволяющих выполнить подключение к устройству по USB или IP-адресу.
- Активировать режим разработчика и включить отладку по USB;
- Настроить ADB-драйвер на подключение по ip-адресу (для удаленного подключения).
Активация режима разработчика и отладки.
Включаем режим разработчика: Настройка/О телефоне. Несколько раз тапаем по номеру сборки. Устройство сообщает нам, что теперь мы стали разработчиками и доступ к секретному меню открыт.

Возвращаемся в Настройки и заходим в меню «Для разработчиков».
Находим и включаем пункт «Отладка по USB»
Настраиваем ADB-драйвер Android для подключения по ip-адресу.
Так как у многих возникают вопросы с root-доступом на android устройствах я решил рассмотреть 2 способа переключения adb-драйвера на работу с протоколом tcp:
1 способ настройки требует наличие usb кабеля и установку драйверов для мобильного устройства, но нет необходимости в root-доступе.
2 способ позволяет выполнить настройку без usb-кабеля и установки драйверов телефона на компьютер, но необходимо наличие в Android root-доступа.
В основном на всех мобильных устройствах root-доступ отключен в целях безопасности.
1 способ. Через usb-подключение (не требуется root-доступ).
Подключаем мобильное устройство Android к компьютеру с помощью USB-кабеля и устанавливаем usb-драйвера устройства.
На вопрос Windows как использовать usb-устройство отвечаем «Передача файлов».
На экране телефона необходимо подтвердить разрешение на отладку по USB.
Приступаем к работе с телефоном через ADB.
Скачиваем программу Scrcpy для просмотра экрана и удаленного управления Android с Github https://github.com/Genymobile/scrcpy/releases.
В папке с программой будет файл adb.exe. Его необходимо запустить из командной строки Windows. Информацию о подключенных устройствах получаем следующей командой:
adb devices
Если вы забыли подтвердить разрешение отладки по USB на экране телефона, то соединение устанавливаться не будет и появится сообщение о том, что устройство не авторизовано.

Переключаем ADB в режим работы TCP
adb tcpip 5555
Теперь телефон можно отключить от usb-кабеля.
2 способ. Через SSH-подключение (требуется root-доступ).
Для взаимодействия по SSH с терминалом Android необходимо установить на мобильное устройство SSH-сервер. Я решил воспользовался программой «SSH/SFTP Сервер -Терминал» от Banana Studo. Установить ее можно через Play Market.

После запуска программы переключаемся в меню «Пользователи» и создаем пользователя для подключения.
Возвращаемся на Главную и нажимаем «Запустить». Здесь так же доступны настройки номера порта и автоматического запуска SSH-сервера.
После запуска SSH-сервера запоминаем ip-адрес Android-устройства и порт, который можно увидеть в правом верхнем углу. У моего устройства ip-адрес 192.168.11.123, порт 2222.

Для подключения к консоли Android с компьютера по SSH воспользуемся программой PUTTY. Скачать ее можно здесь https://putty.org.ru/ .
Вводим ip-адрес, порт и жмем соединиться.
Авторизуемся по SSH с помощью созданного ранее логина и пароля.
Ввод пароля визуально никак не будет отображаться.

Набираем команды, которые переключат ADB-драйвер в режим работы по протоколу TCP. Указываем номер порта, например 5555.
su
setprop service.adb.tcp.port 5555
stop adbd
start adbd Команда su переключает консоль в режим работы от имени superuser и предполагает наличие root-доступа.
Для этого необходимо выяснить текущий ip адрес телефона. Обычно его можно посмотреть так: «Настройки > О телефоне > Статус».
Выполняем команду adb connect, указав ip-адрес телефона и tcp порт adb.
adb connect 192.168.11.123:5555
Теперь, когда соединение с Android установлено запускаем Scrcpy.exe и открывается экран для удаленного управления устройством.

Search code, repositories, users, issues, pull requests…
Provide feedback
Saved searches
Use saved searches to filter your results more quickly
Sign up
Если ранее использовали оригинальную версию SCRCPY и последующие за ней сборки, то убедились, насколько она полезна. При этом узнали, что в ходе настройки приложения могут возникнуть трудности. Тем не менее, последняя версия SCRCPY v1.17 разработана по принципу Plug and Play (включил и работай).
Одной из полезных функций является возможность управления телефоном Android с компьютера. Она добавляет совершенно новый уровень юзабилити. Это также удобный способ записать экран телефона, если создаете контент для YouTube или другого сервиса. Игроки часто используют SCRCPY для захвата геймплэя на экране компьютера.
Как известно, многие столкнулись с трудностями при настройке приложения. К счастью, последняя версия проста в использовании и требует только нескольких изменений на устройстве. Все компоненты теперь упакованы, отсортированы и упрощены.
- Включите параметры разработчика (поищите в инструкции к конкретной модели и установленной версии Android).
- Включите отладку.
- В некоторых устройствах требуется включение отладки по USB (параметры безопасности). Если есть в настройках эта опция, убедитесь, что она также включена. Если не удается управлять SCRCPY с помощью мыши и клавиатуры, то причина в отключении этой опции.
- При подключении телефона к компьютеру проверьте, что включен общий доступ к файлам. Если не отображается телефон в проводнике Windows, возможно нет общего доступа к файлам или поврежден кабель.
Настройка SCRCPY на компьютере для совместного использования экрана и управления телефоном
Когда устройство Android готово к работе, оставшаяся часть процесса не должна вызвать трудностей.
Для начала подключите смартфон к компьютеру с помощью кабеля передачи данных, и подтвердите запрос на разрешение совместного использования файлов.
Затем загрузите и извлеките SCRCPY в любое место на диске.
Дважды щелкните на файл scrcpy.exe, чтобы запустить приложения, которое отобразит телефон на экране. Если ничего не происходит, попробуйте щелкнуть правой кнопкой мыши по исполняемому файлу и выбрать Запуск от имени администратора.
Если еще не удается запустить приложение, нужно вернуться и проверить, правильно ли все установлено на телефоне. Некоторые мобильные устройства автоматически отключают отладку USB. Во многих случаях неполадки возникают из-за того, что случайно использовали зарядный кабель или не приняли приглашение поделиться файлами, когда впервые разблокировали подключенный телефон.
Если хотите запустить программу без командной консоли, можете использовать файл scrcpy-noconsole.vbs.
Некоторые рекомендации по настройке SCRCPY
Если хотите раскрыть весь потенциал приложения, нужно потратить время на изучение команд. Ниже приведен текущий список доступных горячих клавиш. Mod – это Alt на клавиатуре.
Также можете просмотреть более продвинутые команды на странице: https://github.com/Genymobile/scrcpy. Здесь найдете команды, которые позволяют повысить производительность приложения в системе.
Как передать звук на компьютер с устройства Android
Если хотите передавать звук с Android на компьютер, нужно использовать утилиту sndcpy. Она работает только на устройствах Android 10. Также нужно установить медиаплеер VLC.
https://github.com/rom1v/sndcpy
Можно ли управлять устройством Android в macOS?
С помощью SCRCPY также можно управлять устройством Android в macOS. Процесс установки очень похож, но для установки macOS придется загрузить другие файлы. Перейдите по ссылке, чтобы найти официальную инструкцию по настройке.
https://github.com/Genymobile/scrcpy
Scrcpy — программа с открытым исходным кодом от разработчика с GitHub, которая позволяет транслировать изображение с дисплея Android-смартфона на ПК. К тому же, она позволяет управлять смартфоном прямо с компьютера, на который транслируется изображение. Для того, чтобы пользоваться scrcpy, не нужно устанавливать дополнительные программы на устройство или настраивать Root-доступ. По заявлениям разработчика, трансляция картинки происходит с приятно малой задержкой (35~70 мс), высокой плавностью (30~60 к/c) и в родном разрешении.
Передача картинки между смартфоном и компьютером в основном осуществляется через USB-соединение и ADB (Android Device Bridge).
Установка и запуск scrcpy
Чтобы установить программу, нужно проделать следующие действия:
- Скачать последнюю версию с GitHub.
- Создать на диске C папку «scrcpy».
- Скопировать содержимое архива туда.
- Возможно, понадобится установить драйвера ADB для вашего смартфона (их можно найти на специализированных ресурсах).
На этом установка программы завершена, но перед её использованием нужно настроить смартфон, с которого вы будете транслировать картинку:
- Пройдите в пункт «О телефоне» и включите там режим разработчика. Для этого вам нужно 7 раз нажать либо на номер сборки устройства, если у вас «чистый» Android, либо на версию MIUI, если у вас MIUI.
- В меню разработчика нужно включить параметры «Отладка по USB», «Отладка по USB (Настройки безопасности)» и «Установка через USB» (если вам понадобится звук).
- Подключите смартфон к компьютеру по USB-кабелю.
Теперь устройство готово к трансляции картинки на ПК. Использование программы по кабелю осуществляется следующим образом:
- Нажмите Win+R и в открывшемся окне введите «cmd», нажмите ОК.
- В открывшейся командной строке введите «cd c:/scrcpy», нажмите Enter.
- Затем введите «scrcpy», снова нажмите Enter.
- Если всё сделано правильно, должно появиться окно с содержимым дисплея вашего смартфона.
Также можно транслировать картинку и по беспроводу. Scrcpy работает через adb, который позволяет управлять устройством без кабеля:
- Подключите смартфон к компьютеру по USB-кабелю. Это нужно для того, чтобы получить его IP-адрес.
- Подключитесь к той же сети Wi-Fi, к которой подключён ваш компьютер.
- В командной строке введите «cd c:/scrcpy», нажмите Enter.
- Затем введите «adb shell ip route» чтобы получить IP-адрес устройства, нажмите Enter.
- Введите «adb tcpip 5555», снова нажмите Enter.
- Отсоедините USB-кабель от смартфона.
- Подключитесь к устройству посредством команды «adb connect DEVICE_IP:5555» (где DEVICE_IP — IP-адрес устройства. В итоге должно получиться что-то наподобие: «adb connect 192.168.1.1:5555»).
- Затем введите «scrcpy» и вновь нажмите Enter.
Настройка параметров трансляции
Программа позволяет задать некоторые параметры для передаваемой картинки. Полный список таких параметров можно посмотреть на странице GitHub, здесь же я опишу самые основные:
- Изменение разрешения картинки: «scrcpy -m 1024». После -m задаётся количество пикселей по вертикали, программа автоматически подберёт количество пикселей по горизонтали в соответствии с соотношением сторон вашего устройства.
- Смена битрейта: «scrcpy -b 2M». После -b задаётся необходимый битрейт, который по умолчанию составляет 8 Мбит.
- Ограничение количества кадров: «scrcpy —max-fps 15». После —max-fps задаётся необходимое количество кадров.
Чтобы применить несколько параметров сразу, нужно написать их последовательно, например, следующим образом: «scrcpy -m 1024 -b 2M —max-fps 15».
Трансляция не только картинки, но и звука
Чтобы передавался ещё и звук, нужно установить и запустить программу sndcpy, которую также можно скачать с GitHub (нужно скачать архив под названием «sndcpy-with-adb-windows»). Стоит уточнить, что для передачи звука нужен Android 10 и установленный на компьютере плеер VLC.
- Установите sndcpy по аналогии с scrcpy.
- Подключите смартфон к компьютеру по USB-кабелю
- Нажмите Win+R и в открывшемся окне введите «cmd», нажмите ОК.
- В командной строке введите «cd c:/sndcpy», нажмите Enter.
- Затем введите «sndcpy», снова нажмите Enter.
- На ваш смартфон установится программа, которая запросит разрешение на трансляцию звука, нажмите «Начать».
- В командной строке нажмите «Enter». VLC может выдать ошибку, просто проигнорируйте её.
Звук продолжит играть со смартфона, чтобы избавиться от этого, просто убавьте громкость до нуля. Она регулируется на двух устройствах независимо друг от друга. Чтобы остановить передачу звука, нужно либо отключить кабель от устройства, либо нажать соответствующую кнопку на панели уведомлений смартфона.
Scrcpy – один из лучших инструментов дублирования экрана для Android. Он позволяет отображать ваш Android-телефон на ПК и напрямую управлять им с помощью периферийных устройств ПК, таких как клавиатура и мышь. Он поддерживает бесшовное копирование и вставку между вашим телефоном и ПК, работает как на Mac, так и на ПК с Windows, а также абсолютно бесплатно.
Однако для этого требуется элементарное понимание работы с командной строкой ADB. Если вы разработчик, вы, вероятно, уже знаете о Scrcpy, но если вы новичок, это руководство проведет вас через шаги по настройке Scrcpy для Windows.
Приложение Microsoft Your Phone также является достойным вариантом для зеркалирования телефонов Android на ПК с Windows, но оно по-прежнему ограничено некоторыми телефонами, а в Scrcpy все еще есть несколько дополнений.
Также проверьте: Как отразить телефон с помощью приложения вашего телефона на ПК с Windows
Как настроить ADB на ПК с Windows
- Скачать Инструменты платформы для Windows и распакуйте их в любую папку на вашем компьютере.
- Включите параметры разработчика на своем телефоне Android и включите «Отладку по USB». Теперь подключите телефон к компьютеру через USB-кабель.
- Shift + щелкните правой кнопкой мыши в любом месте папки, в которую вы извлекли инструменты платформы, и выберите здесь открыть окно команд (или «Открыть Powershell здесь» в Windows 10).
- Теперь пиши ‘Устройства adb’ в командном окне или напишите ‘ . adb устройства ‘ или же ‘ . adb.exe устройства ‘в окне PowerShell и разрешите подключение ADB на вашем телефоне.
- Отметьте опцию «запомнить этот компьютер» при авторизации доступа по adb.
Как настроить Scrcpy для зеркалирования телефона Android на ПК с Windows
Теперь, когда вы авторизовали adb-соединение на своем телефоне. Выполните следующие действия, чтобы настроить scrcpy.
Шаг 1: Загрузите последний выпуск scrcpy от GitHub. Прокрутите вниз до ресурсов и выберите из файлов, выделенных ниже.
Шаг 2: Теперь извлеките zip-папку в ту же папку инструментов платформы, которую вы извлекли для adb.
Шаг 3: При необходимости выберите замену файлов в папке инструментов платформы.
Шаг 4: Теперь просто откройте файл Scrcpy, добавленный в инструменты платформы, и ваш зеркальный телефон появится на вашем компьютере.
Вот и все. В следующий раз вы можете просто подключить свой телефон к компьютеру и напрямую открыть Scrcpy из папки платформы.