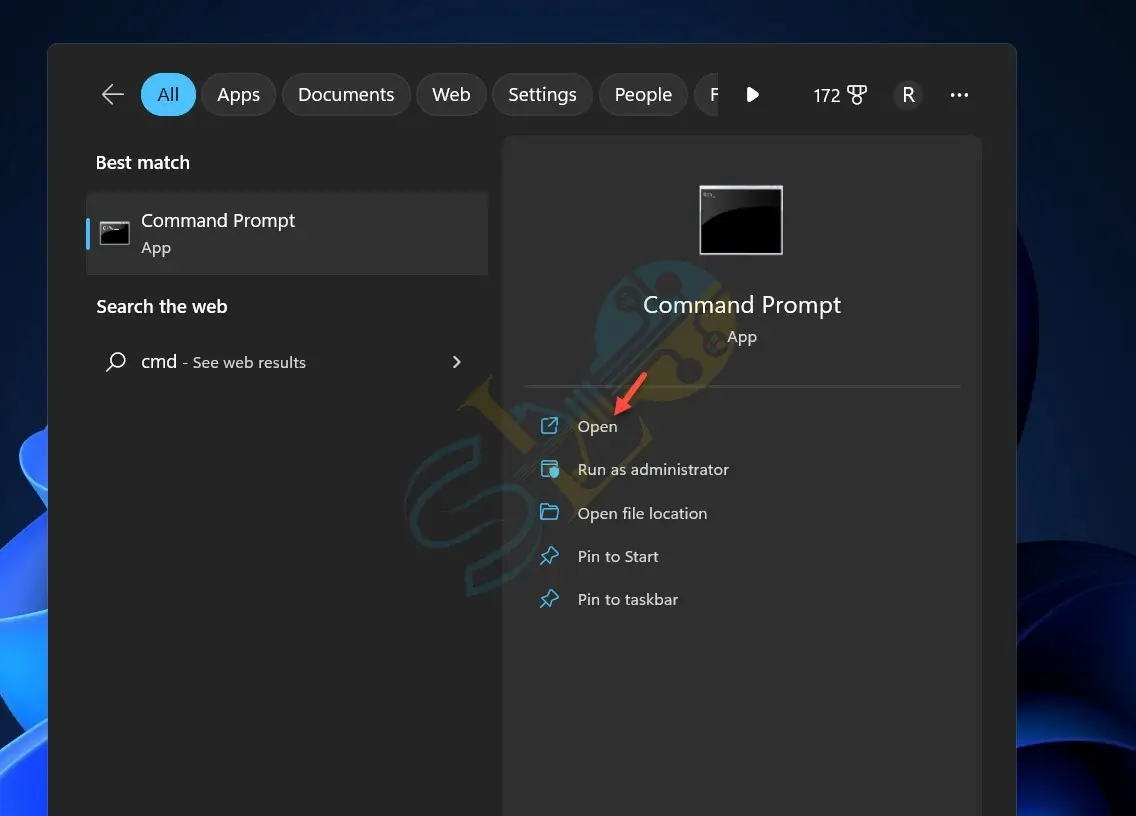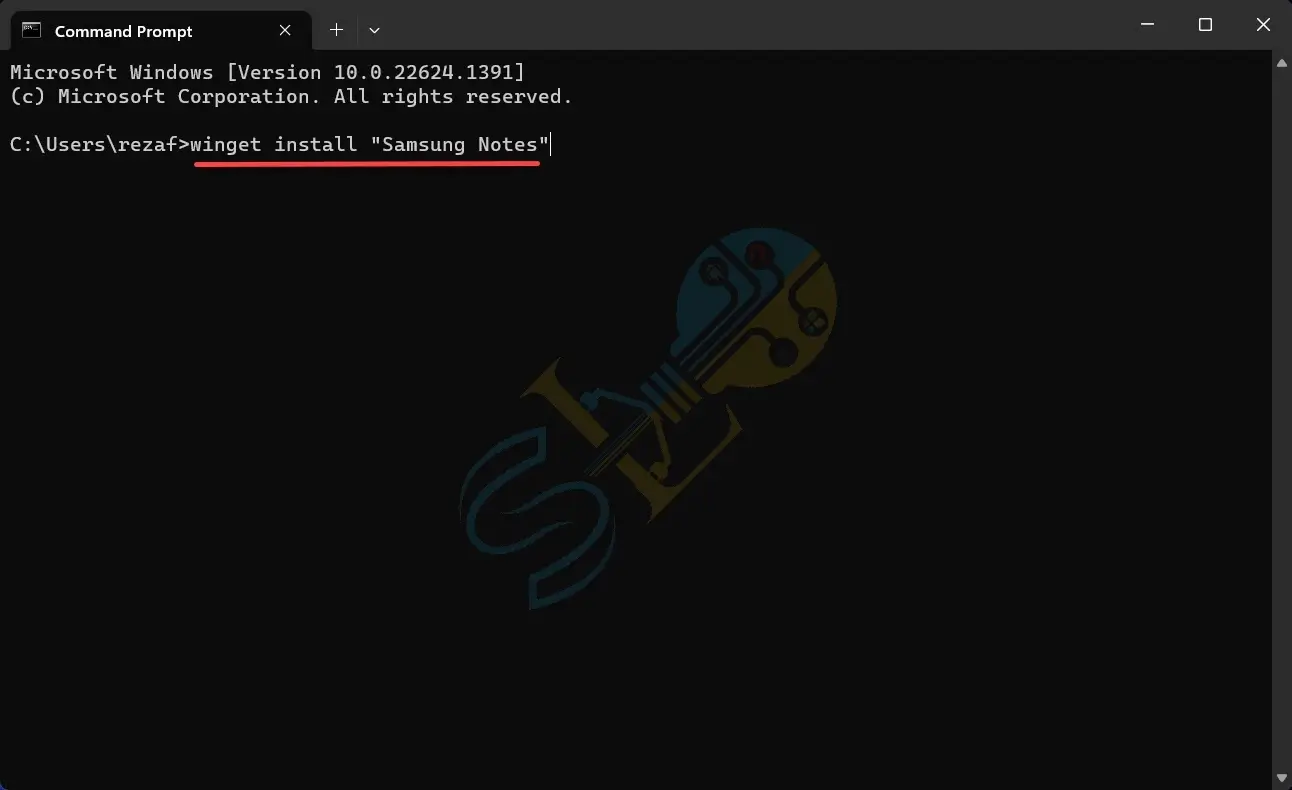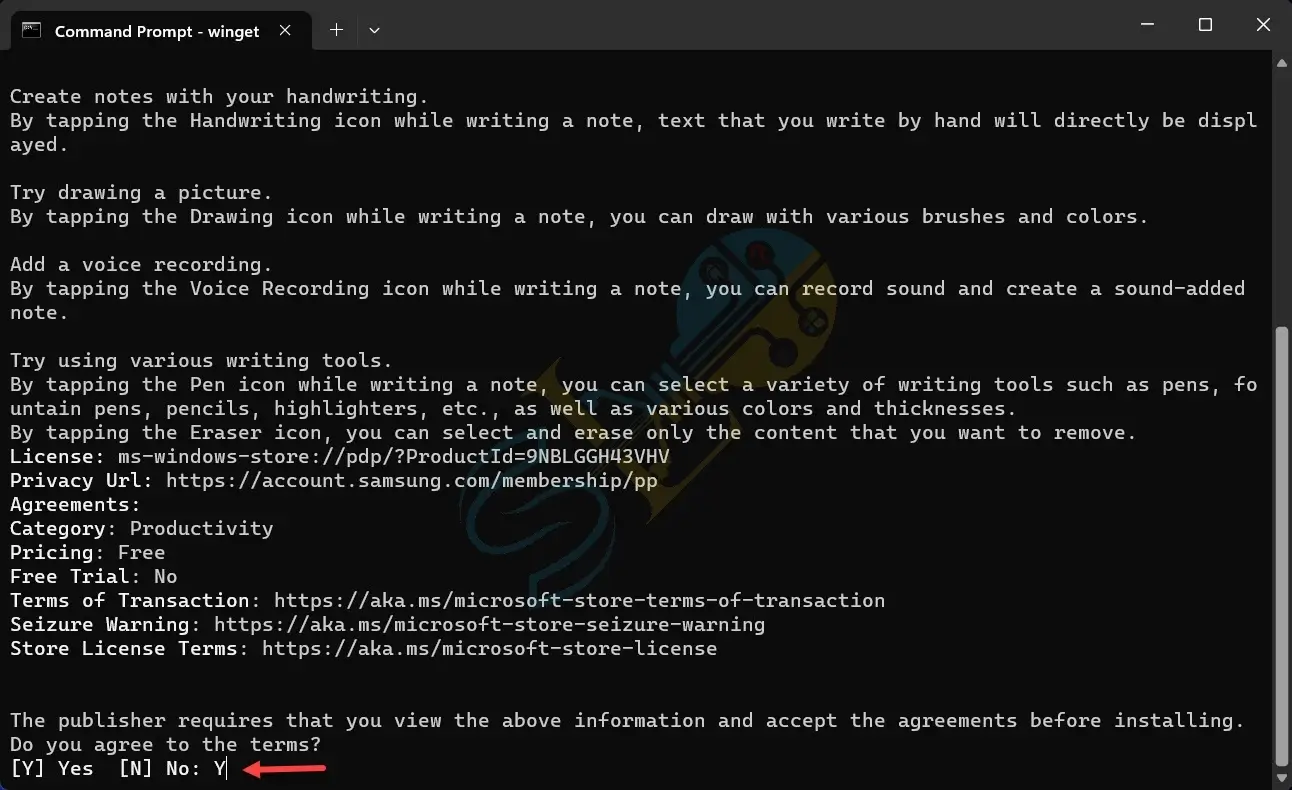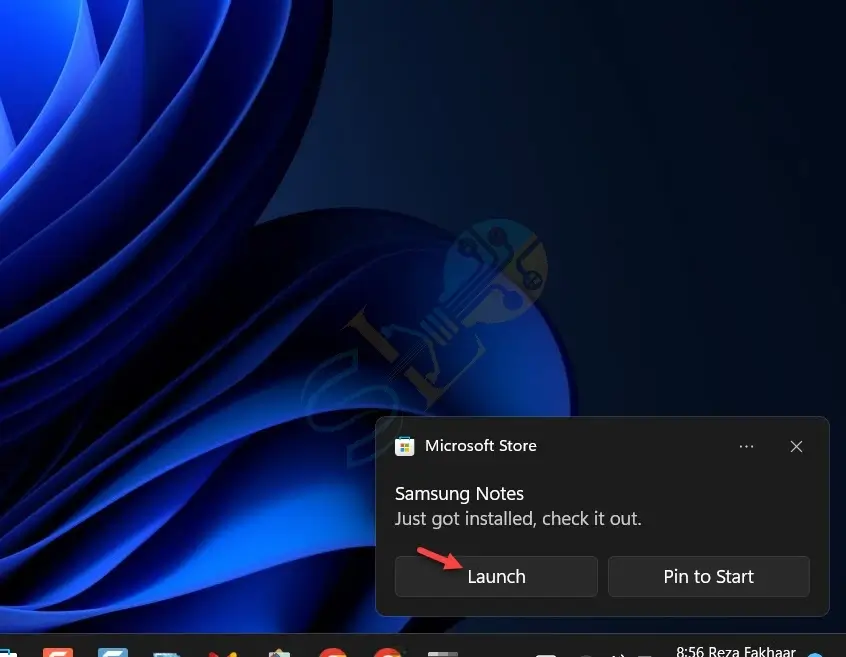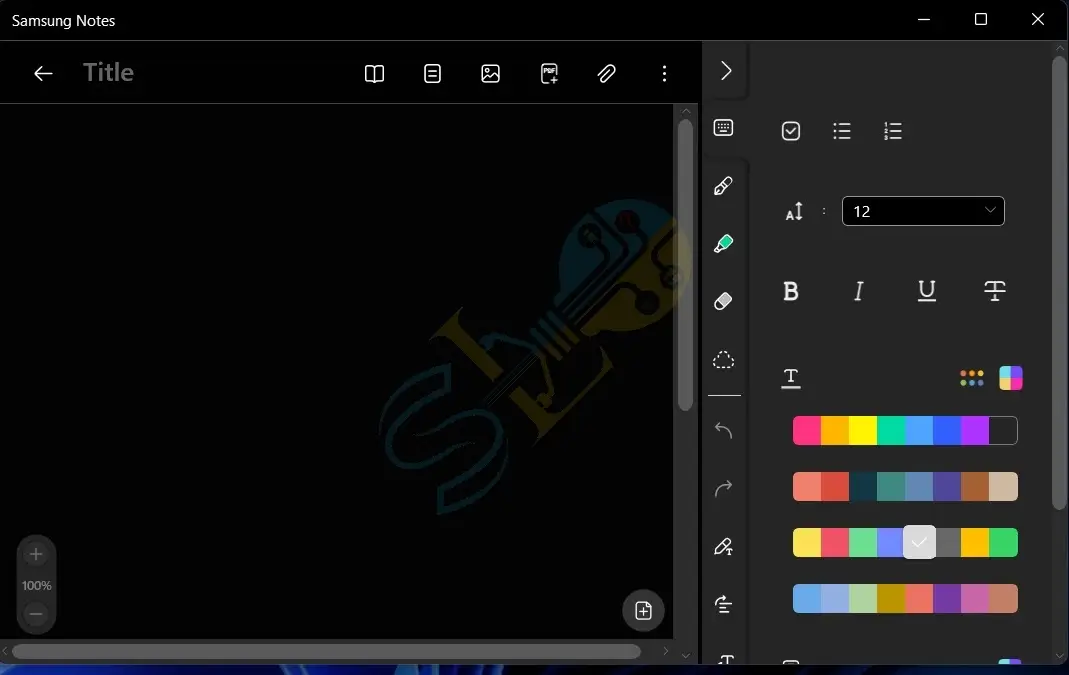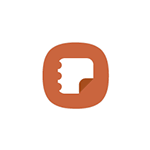
В этой инструкции о том, как скачать приложение Samsung Notes для Windows 10 и Windows 11 для работы с заметками вашего телефона Samsung Galaxy на компьютере.
Как скачать заметки Samsung на компьютер
Для того, чтобы загрузить Samsung Notes на компьютер или ноутбук, на нём должна быть установлена Windows 10 или Windows 11 и использоваться учетная запись Майкрософт в магазине Microsoft Store. Если это так, то загрузку можно осуществить следующим способом:
- Не в магазине, а в браузере перейдите на страницу приложения https://www.microsoft.com/ru-ru/p/samsung-notes/9nblggh43vhv. Убедитесь, что на сайте Майкрософт у вас выполнен вход в тот же аккаунт Майкрософт, который используется на компьютере.
- Не нажимайте кнопку «Получить», так как она автоматически откроет магазин (во всяком случае, в Microsoft Edge), где загрузка приложения будет недоступна. Вместо этого нажмите правой кнопкой мыши в любом месте страницы и выберите пункт «Проверить» (для Microsoft Edge) или «Просмотреть код» (для Google Chrome). Затем нажмите по кнопке эмуляции мобильных устройств, которая отмечена на скриншоте и обновите страницу.
- После обновления страницы в режиме эмуляции мобильного устройства, нажмите кнопку «Получить».
- Вам будет предложено выбрать устройство, на которое будет установлено приложение Samsung Notes — выберите его и нажмите «Установить».
- Если установка производится на этот же компьютер, она начнется автоматически через короткое время. Если не началась — зайдите в Microsoft Store и посмотрите список приложений в разделе «Загрузки и обновления» (стрелка вверху справа).
Всё то же самое (вход на страницу и нажатие кнопки «Получить») можно выполнить и с мобильного телефона с последующим выбором компьютера, на которое будут установлены заметки Samsung — в этом случае включение режима эмуляции не потребуется.
В моем сегодняшнем тесте всё описанное работает исправно, но не исключено, что в будущем такой способ установки «неподдерживаемых» приложений будет прикрыт со стороны Майкрософт.
Учитывайте, что для работы над заметками с телефона на компьютере требуется, чтобы как в приложении Samsung Notes для Windows, так и в оригинальном приложении на смартфоне использовалась одна и та же учетная запись Samsung — выполнить вход вам будет предложено при первом входе в приложение.
После входа все заметки будут синхронизированы и доступны для просмотра или редактирования:
В контексте использования смартфонов Samsung с компьютером, вас может заинтересовать инструкция Связь с Windows на Samsung Galaxy.
Embed
What would you like to do?
install samsung notes on windows 11
How to install samsung notes on computer windows 11
# 1. Run below command
winget install "Samsung Notes"
# 2. Type Y
# 3. Again type Y
Now you should go to microsoft store and open samsung notes . Enjoy!!
Download Windows Speedup Tool to fix errors and make PC run faster
Samsung Notes has been known to give its competitors a run for their money, being the primary note-making app that many Samsung users (which comprise a substantial share of the total market) use. Being a built-in app, many users, including myself don’t feel the need to download a third-party app. Some drawbacks can be really concerning for those who take note-making very seriously. The app doesn’t allow cross-platform accessibility to one’s work, so the notes you takedown on your Samsung won’t be available to you on any other phone. There is, however, a Microsoft Store version of the Samsung Notes app. In this article, we will be demonstrating how you could set up and use Samsung Notes on Windows PC.
As has already been mentioned, you can access Samsung Notes using the official Windows app and syncing your Samsung account with it. Sadly, it may not be as straightforward as it seems. There’s a high chance that the Microsoft Store may show the app to be incompatible with your PC unless it’s a Samsung PC. There’s a trick you can follow to side-step that below are the steps you need to take:
- Open Microsoft Store and in the search bar type the app’s name; Samsung Notes.
- Make sure that you have your Microsoft account logged in, the same one that’s registered on your PC.
- On the app’s page, you’ll see a Get button.
- Don’t click on that, since that’ll direct you to the store. Instead, click on the three-dotted icon below it and further select Add to Cart.
- If you don’t see a three-dotted icon, you may need to use your phone’s browser to complete the process.
- Open the same link on your phone and click on Get. You will then be asked to log into your Microsoft account.
Do so, and then if you see an option to install it on your PC (see picture below), skip to the step where we’re using the Microsoft Store’s library.
If you don’t get an option to install, follow the steps below. For those performing this on their PC, add it to your cart, proceed to checkout and place your order (the billing amount being $0).
Now, open the Microsoft Store app and search for Samsung Notes again. You’ll see an option to install the app. If the install button is greyed out, like it was for us, there are just a couple more things you have to do.
Go to the store’s homepage. From the three-dotted icon on the top-right, click on My Library.
Select to sort the list based on apps and right on top you’ll see your recently purchased Samsung Notes app. Click on Install here. It’s a 250MB app, so naturally, it’ll take some time.
How to set up Samsung Notes on Windows 11/10
Now that you’ve downloaded the app, it’s time for you to set it up on your PC. Open the Samsung Notes app and from the options pane to your left, click on the settings option sitting right on the top. Select Samsung Cloud and sign in with the Samsung account that is registered on your phone, or wherever you have the notes that you want to sync with your PC. Wait for a while and then, you will have access to your notes. These can be created, edited, or deleted from your PC itself now.
It is unlikely, but you may face some issues while trying to sync your Samsung ID with the Notes app on your PC. Maybe the sign-in isn’t going through properly, in which case there are some troubleshooting methods that you can implement.
- Restart your PC
- Ensure that you use the correct credentials of your Samsung account.
- Disable and enable Samsung cloud
- Uninstall and reinstall the app
We hope that not only are you now able to install the Samsung Notes app on your PC, which is ordinarily not available for most, but also able to use it to add to or delete from your existing notes by syncing your Samsung Account.
Shiwangi loves to dabble with and write about computers. Creating a System Restore Point first before installing new software, and being careful about any third-party offers while installing freeware is recommended.
24-02-2022
05:44 PM
— last edited
24-02-2022
05:58 PM
Basically guys follow what Christal M said
just in case you are still confused….
basically
1. search for the app on chrome or edge browser
2. when you find it through the browser don’t click on the get button because you will be redirected to windows store app and install option
3. instead do right click anywhere on the page and look for element inspection or inspect
On Microsoft edge this will open a coding page where you can see the codes for the page, look for a button that will display the page like a mobile emulsion and click on it. it will make the page you have opened like a mobile version, then you can do click the get button and you will be directed to verify it’s your account
4. after that choose you device and click install on my device, then go and open your windows store app on the pc, and go to library you will see the app you wanted it with a (sign next to it of cloud to download), just click on it
and the download will start…enjoy!
Do you want to download and use Samsung Notes on your Windows PC or laptop? Samsung Notes is one of the best note-taking apps and is installed by default on Galaxy phones and tabs. If you’re using Samsung Notes on your phone and want to use it on your computer as well then you’re at the right place. This post will teach you how to install Samsung Notes on Windows 10/11.
Samsung Notes
With Samsung Notes, an official Samsung software, you can quickly take notes from the convenience of your Android mobile. This program allows you to write notes that contain images, audio files, and even videos in addition to ordinary text.
The appearance and functionality of the Samsung Note are quite similar to those of Google Keep, the company’s note-taking tool. Both applications provide a quick and simple method to take notes whenever and wherever you choose, sync all of your notes to your account, and have similar functionality.
Moreover, Samsung Notes allows you to type text notes using the device’s keypad and write or draw with your fingertip while modifying the pencil’s size, texture, and color. Overall, Samsung Notes for Android is a fantastic tool for taking notes.
Features
- Quick note-taking
- Switch between pens, highlighters, and erasers
- Customize page template and background color
- Convert your handwriting to text
- Import an image or PDF
- Add a voice recording
- Sort pages
- Save in different file formats
- Organize your notes
- Collaborate
For detailed information visit here.
How to Install Samsung Notes on Windows 10/11 PC or Laptop
1. Look up CMD in the Windows search box, then click on the relevant result.
CMD
2. Enter the following commands into the Command Prompt window and press enter after that:
winget install "Samsung Notes"
Install Samsung Notes on Windows
3. Accept the application’s terms and conditions when requested. Wait for it to install after that. The amount of time it will take will be indicated by a blue progress bar, although at half a gigabyte, the application isn’t large and shouldn’t take long over a fast internet connection. Type Y and press enter.
Y
4. Wait for the installation process.
5. When Samsung Notes is installed, a small pop-up notification will let you know. Select Launch to open the app.
Launch
6. Open Samsung Notes on your computer and login into your account to view any previously stored notes. Alternatively, choose Skip to start again.
Note: You must log in with your Samsung account.
7. Finally, Samsung Notes is successfully installed on a Windows 10/11 computer.
That’s all. This is how you can get and install the Samsung Notes app on your Windows 10/11 PC or laptop.
Read more
How to Download & Install Instagram for PC and Laptop in Windows 11
How to Download and Install Netflix on Windows 11 & 10 Laptop/PC
ShaadLife Team
We are professional How-to content writers. As a tech enthusiast and geek, we love to write and share articles about different operating systems such as Android, Windows, macOS, iOS, and some other products like a smartwatch and smart TV.