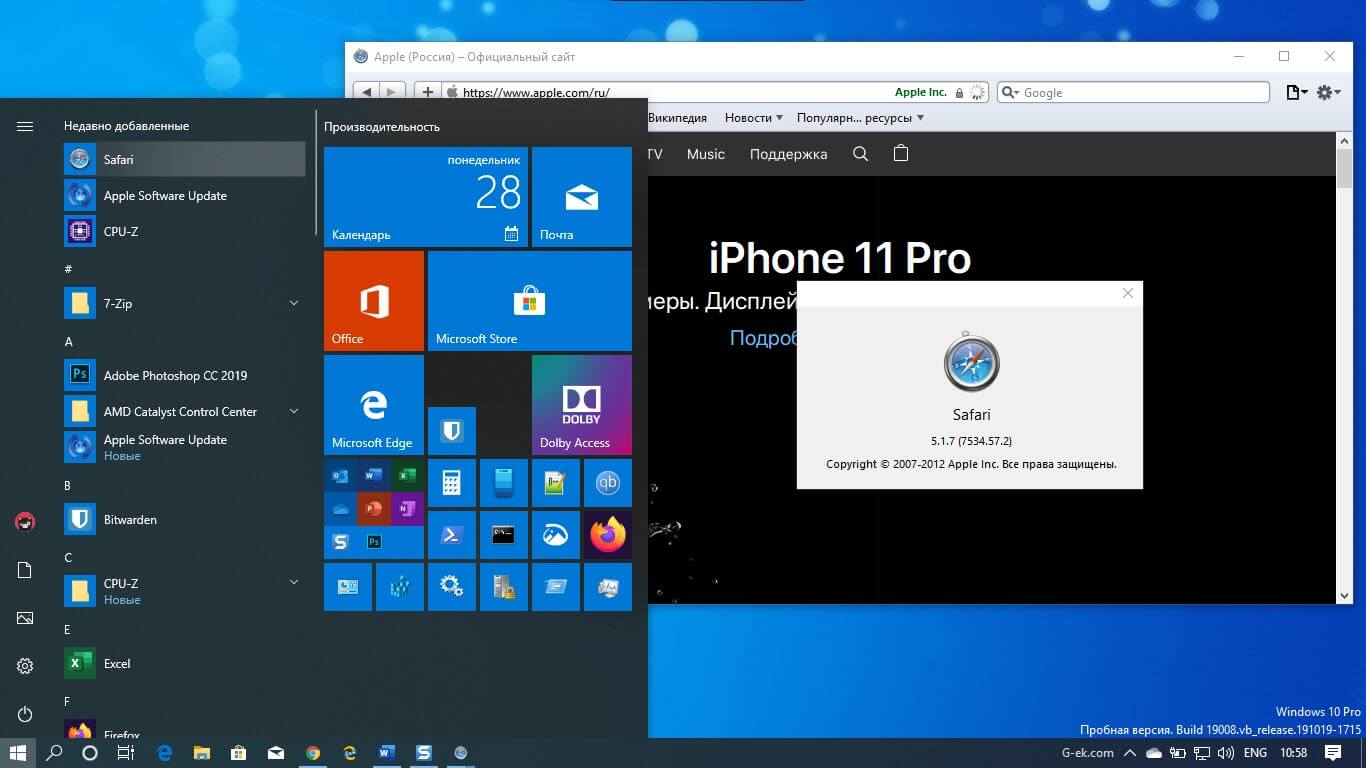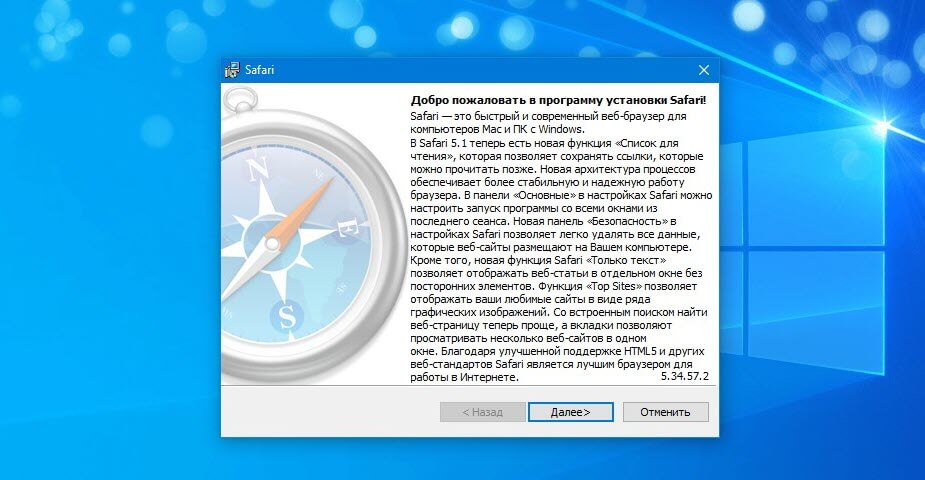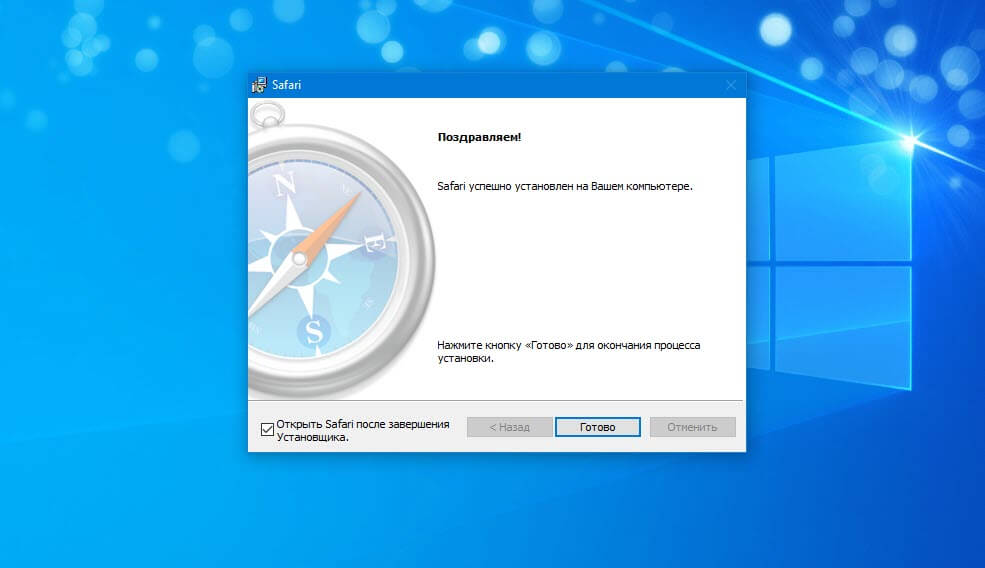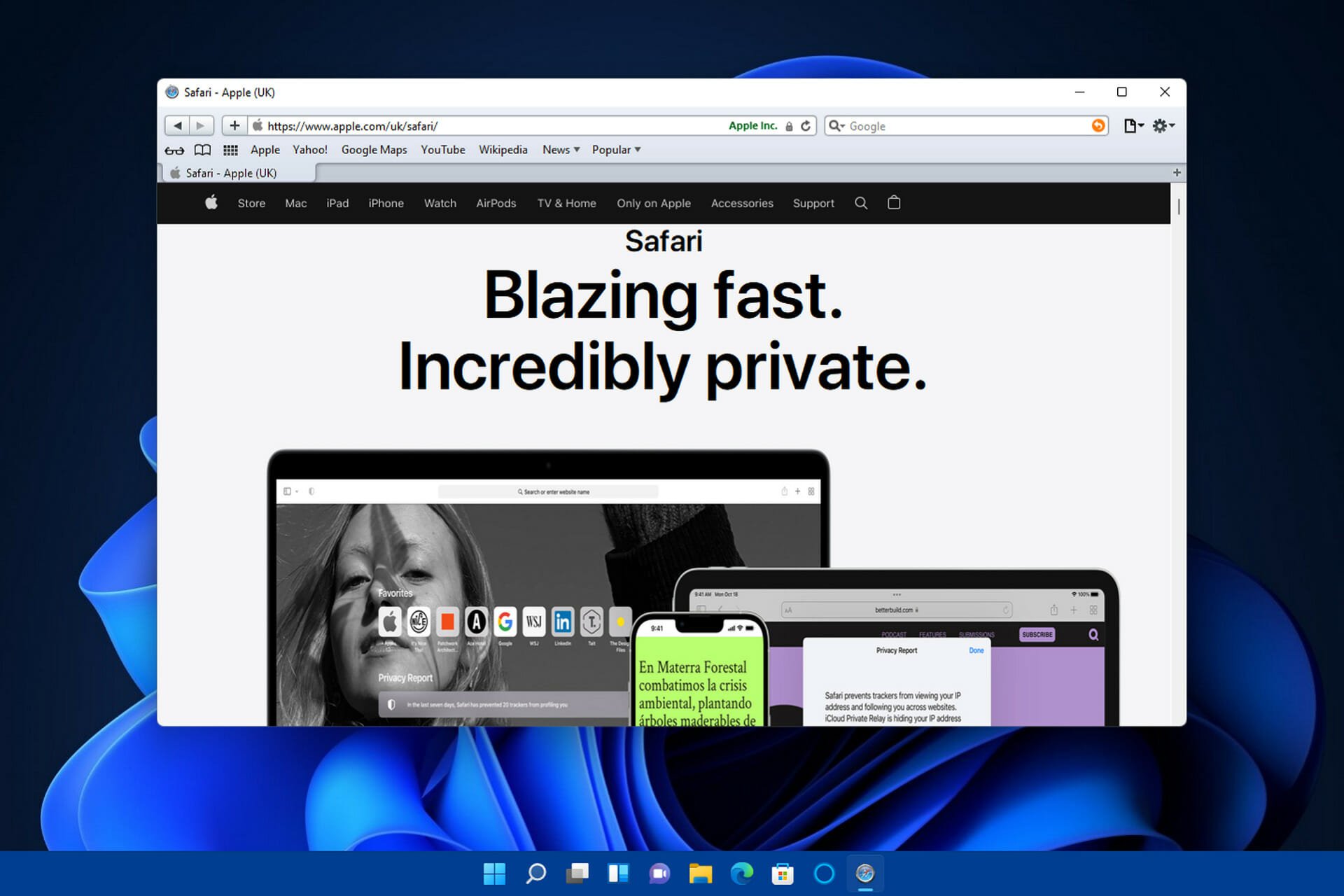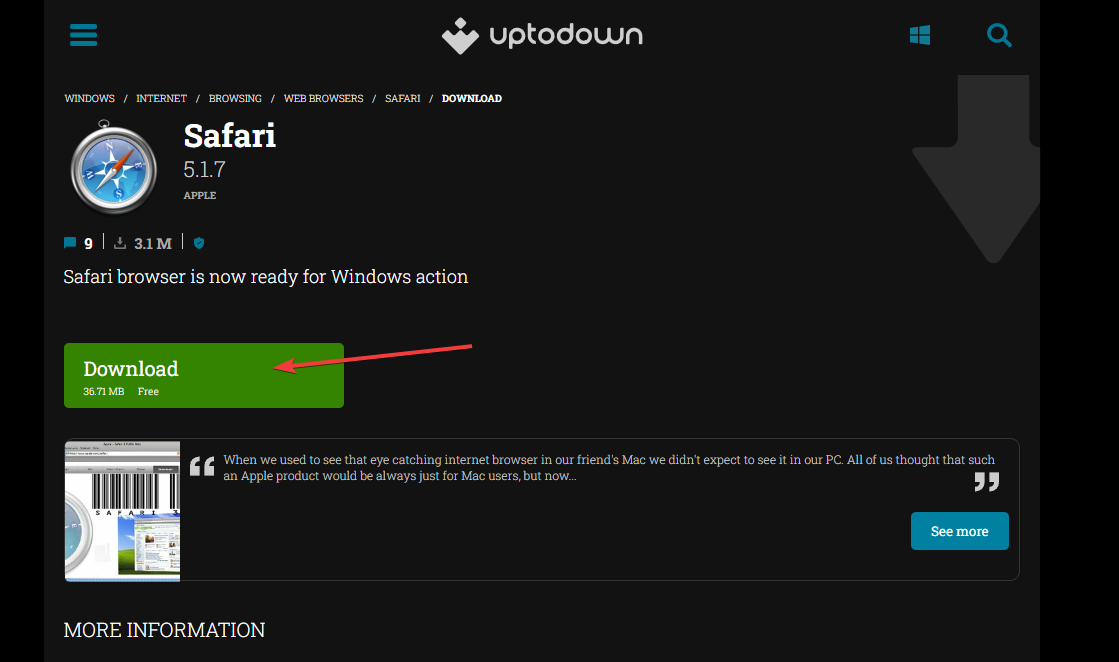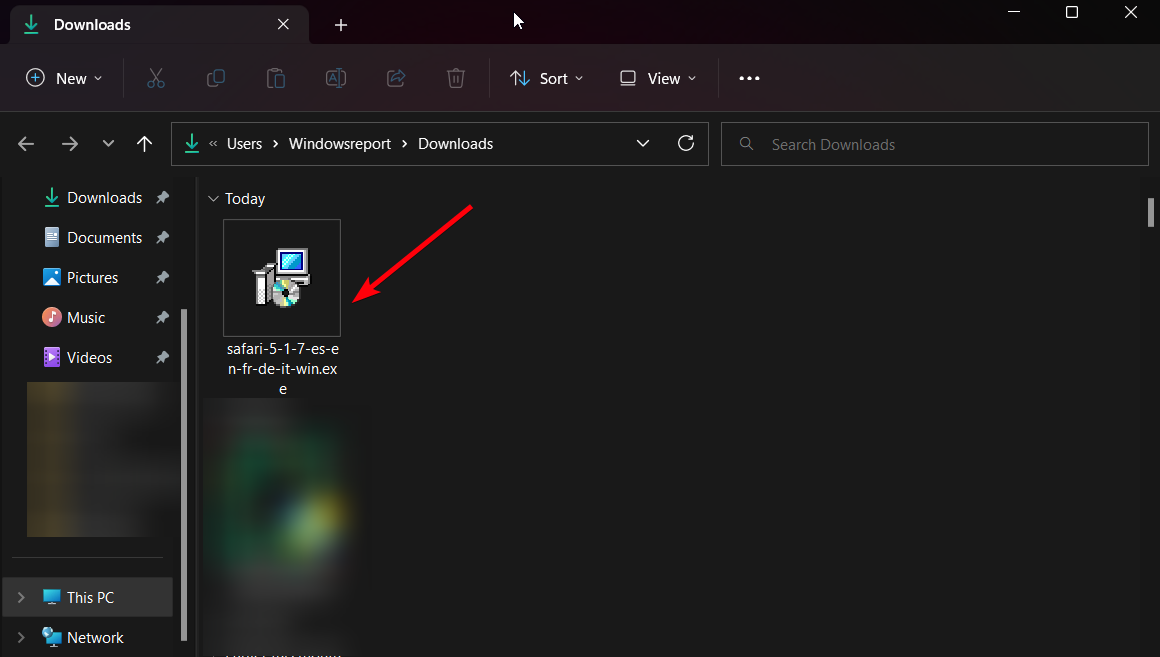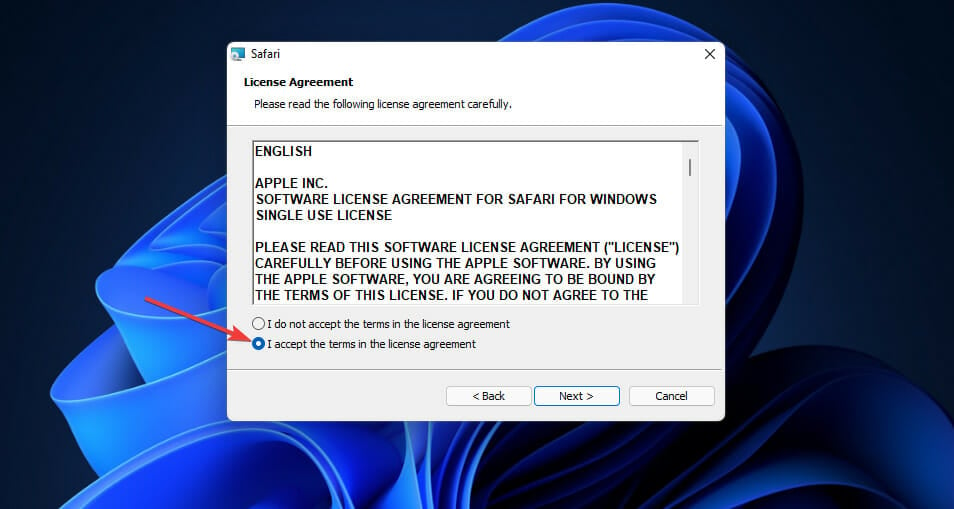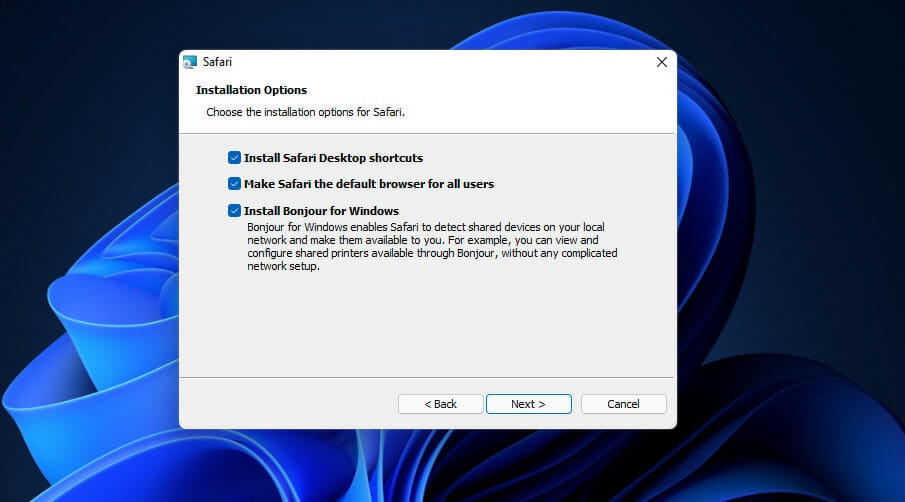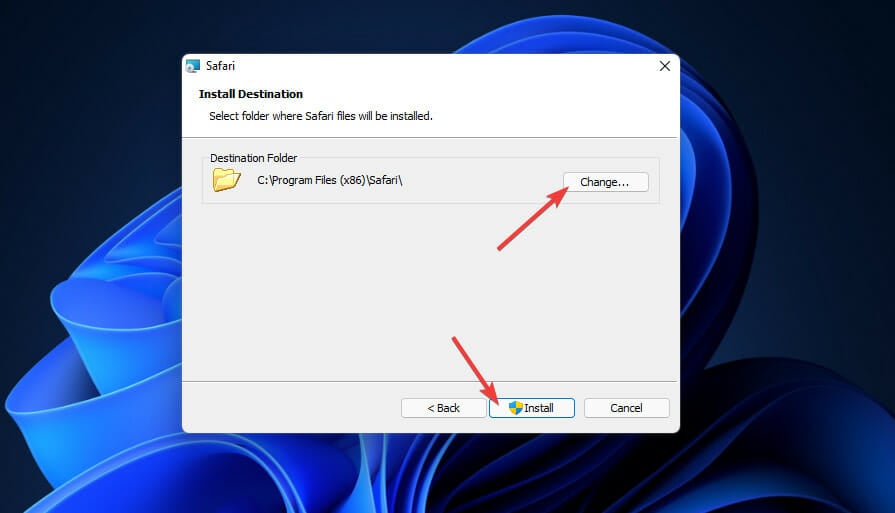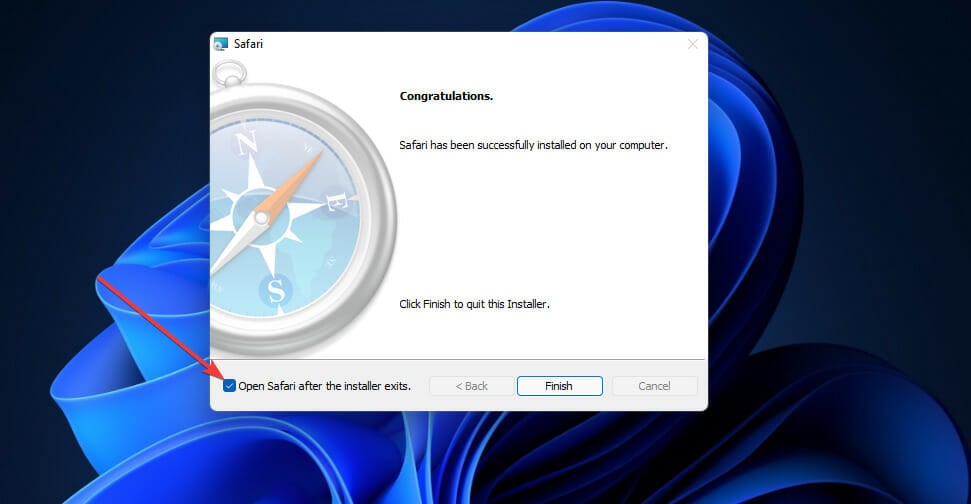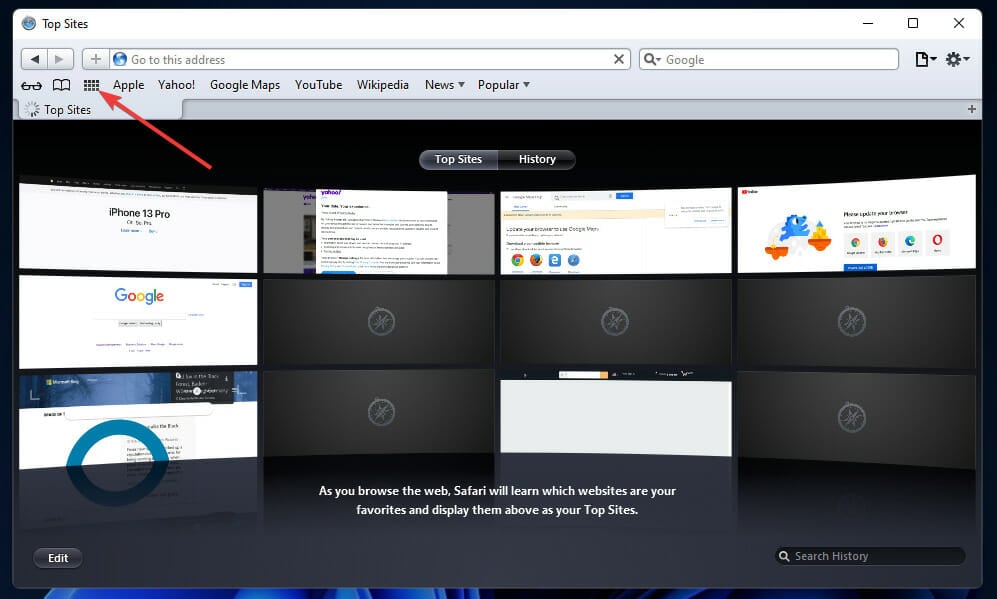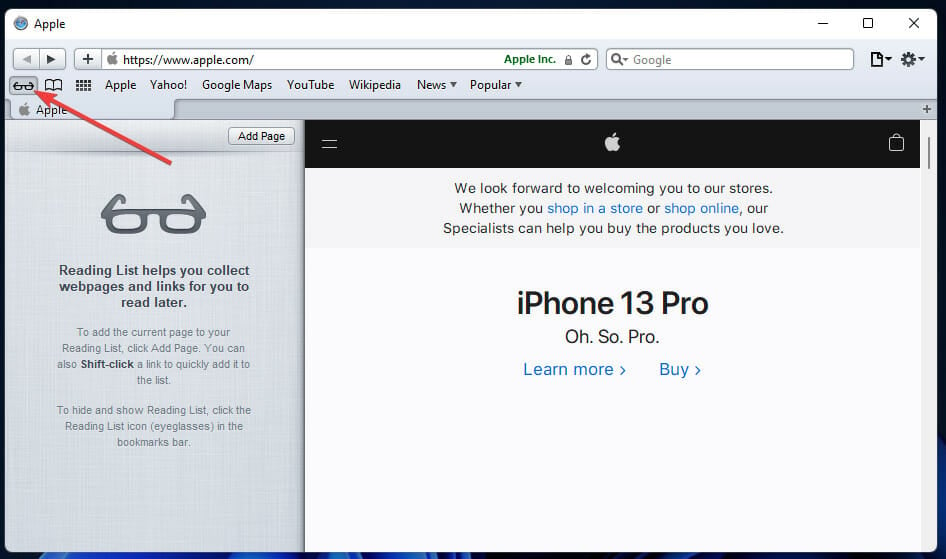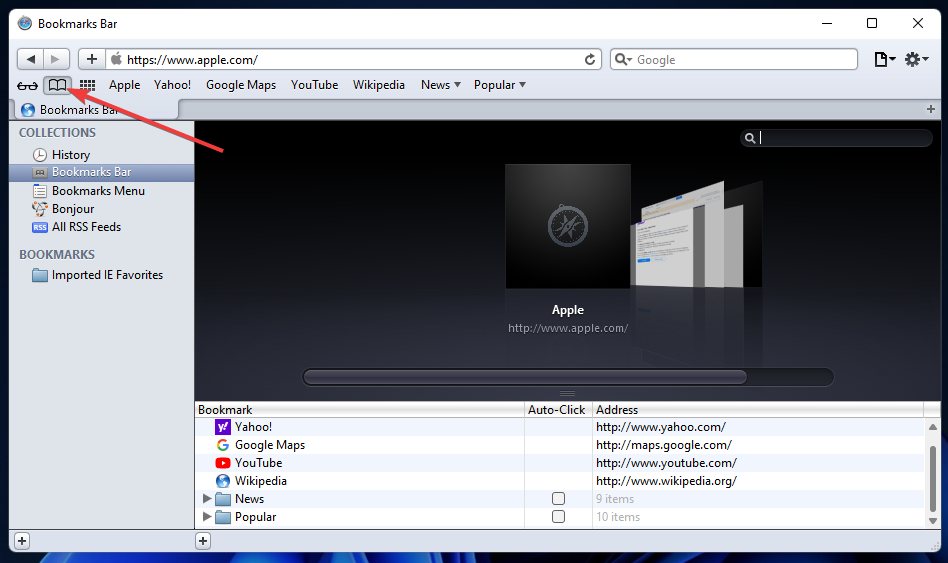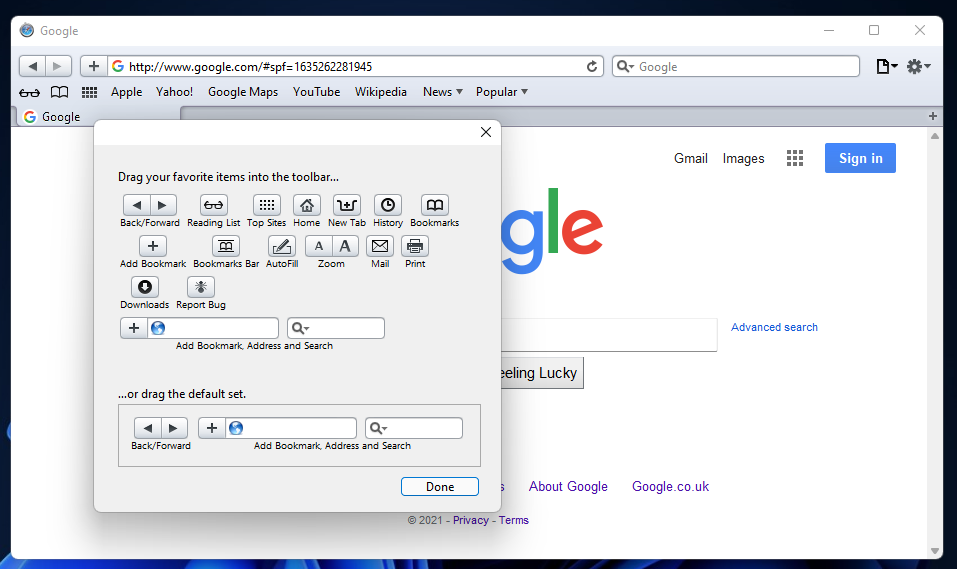Safari веб-браузер по умолчанию на всех устройствах Apple. Хотя большинство пользователей сейчас предпочитают использовать браузер Chrome, Safari по-прежнему является популярным браузером среди пользователей устройств Apple.
Если вы пользуетесь компьютерами с Windows и Mac, вам может потребоваться использовать браузер Safari, когда вы работаете на компьютере под управлением Windows 10.
В этом руководстве мы узнаем, как загрузить и установить браузер Apple Safari в Windows 10.
Могу ли я установить Safari на Windows 10?
Да, вы можете загрузить и установить браузер Safari в Windows 10, Windows 8 и Windows 7. Однако подвох заключается в том, что Apple больше не разрабатывает Safari для операционной системы Windows. Это означает, что последняя версия Safari недоступна для операционной системы Windows.
Вам необходимо скачать и установить Safari версии 5.1.7 которая полностью совместима с последними версиями Windows 10, как 32, так и 64-битными системами.
Перед установкой этой версии Safari в Windows 10 следует помнить, что это устаревшая версия, в которой отсутствуют многие функции безопасности, присутствующие в последней версии Safari. Мы рекомендуем использовать последнюю версию Chrome, Edge или Firefox.
Как установить Safari на Windows 10?
Установка Safari в Windows 10 или более ранних версиях операционной системы Windows так же проста, как и установка любого другого браузера. Вот как это сделать.
Шаг 1. Нажмите здесь, чтобы загрузить установочный файл Safari 5.1.7. Установщик поддерживает как 32-битные, так и 64-битные системы Windows 10/8/7.
Шаг 2. Запустите установщик и следуйте инструкциям на экране.
Могу ли я установить последнюю версию Safari на Windows 10?
К сожалению, нет никакой возможности установить последнюю версию браузера Safari в Windows 10, так как Apple давно прекратила разработку Safari для операционной системы Windows.
Если вы хотите опробовать последнюю версию Safari, вам придется установить новейшую версию macOS на виртуальной машине в Windows 10.
Хотя Safari изначально создавался только для устройств Apple, существует способ установить этот браузер и на компьютеры с операционной системой Windows. Установка Safari на Windows может быть полезна, если вам нужно протестировать веб-сайт или просто оценить работу этого браузера. В этой статье мы расскажем, как установить Safari на Windows шаг за шагом.
Первым шагом является загрузка установочного файла Safari для Windows. Вы можете найти его на официальном сайте Apple или использовать поисковую систему для поиска файла Safari для Windows. Убедитесь, что вы загружаете файл с надежного источника.
После загрузки установочного файла откройте его и следуйте инструкциям на экране для установки Safari. В процессе установки вам может быть предложено выбрать папку, в которую будет установлен Safari, а также настроить дополнительные параметры, такие как язык и настройки безопасности.
Важно отметить, что последняя версия Safari для Windows была выпущена в 2012 году, поэтому установленная версия может быть устаревшей и не поддерживать все современные функции и технологии веба.
После завершения установки вы можете запустить Safari на своем компьютере Windows. Чтобы это сделать, найдите ярлык Safari на рабочем столе или откройте его через меню «Пуск». При первом запуске вы можете быть предупреждены о безопасности и настройках конфиденциальности, поэтому внимательно прочитайте и настройте эти параметры в соответствии с вашими предпочтениями.
Теперь у вас есть возможность использовать Safari на своем компьютере Windows. Помните, что это может быть устаревшая версия браузера, поэтому рекомендуется также иметь на компьютере другие современные браузеры для полноценного использования веб-ресурсов.
Содержание
- Подготовьте компьютер к установке Safari
- Проверьте системные требования
- Скачайте установочный файл Safari
- Запустите установку Safari
- Согласитесь с условиями лицензионного соглашения
- Завершите установку и настройте Safari
Подготовьте компьютер к установке Safari
Перед установкой Safari на компьютер с операционной системой Windows необходимо выполнить несколько предварительных шагов:
- Убедитесь, что ваш компьютер соответствует системным требованиям Safari. Для установки Safari на Windows требуется Windows 7, Windows 8 или Windows 10.
- Проверьте наличие последней версии операционной системы Windows на вашем компьютере. Если у вас стоит устаревшая версия Windows, рекомендуется обновить ее до последней версии.
- Убедитесь, что на вашем компьютере нет других веб-браузеров, обладающих совместимостью с Windows, установленных через магазин приложений Apple. Такие браузеры, как iTunes или QuickTime, могут мешать установке Safari.
- Создайте точку восстановления системы, чтобы иметь возможность откатить изменения, в случае если что-то пойдет не так во время установки Safari.
- Убедитесь, что на вашем компьютере достаточно свободного дискового пространства для установки Safari. Рекомендуется освободить не менее 500 МБ дискового пространства перед установкой браузера.
После выполнения этих предварительных шагов ваш компьютер будет готов к установке Safari.
Проверьте системные требования
Перед установкой Safari на Windows убедитесь, что ваш компьютер соответствует следующим системным требованиям:
— Операционная система Windows 7, Windows 8 или Windows 10;
— Процессор с тактовой частотой 1 ГГц или выше;
— 2 ГБ оперативной памяти;
— 500 МБ свободного места на жестком диске;
— Интернет-подключение для загрузки установщика Safari;
— Учетная запись с правами администратора для установки программного обеспечения.
Скачайте установочный файл Safari
Чтобы установить Safari на Windows, вам необходимо скачать установочный файл с официального сайта Apple. Для этого выполните следующие шаги:
- Откройте любой веб-браузер на вашем компьютере.
- Перейдите на официальный сайт Apple по адресу https://support.apple.com/ru_RU/downloads/safari.
- На странице загрузок найдите раздел «Safari для Windows».
- Нажмите на ссылку «Загрузить».
- Появится окно сохранения файла. Укажите место, куда вы хотите сохранить установочный файл Safari.
- Нажмите кнопку «Сохранить».
- Дождитесь завершения загрузки файла.
Поздравляю! Теперь вы готовы перейти к установке Safari на вашем компьютере с операционной системой Windows.
Запустите установку Safari
На вашем компьютере найдите загруженный файл SafariSetup.exe и дважды щелкните по нему. Откроется окно установщика Safari.
В окне установщика вам будут предложены условия лицензионного соглашения. Перед тем, как продолжить установку, рекомендуется ознакомиться с этими условиями. Если вы согласны с ними, отметьте соответствующую галочку и нажмите кнопку «Далее».
Затем вы увидите окно выбора компонентов. Оставьте все компоненты по умолчанию отмеченными и нажмите кнопку «Далее».
На следующем шаге вы сможете выбрать папку, в которую будет установлен Safari. Если вы не хотите менять этот параметр, просто нажмите кнопку «Далее».
После этого начнется процесс установки Safari. Подождите, пока он будет завершен.
Когда установка будет завершена, появится окно с уведомлением об успешной установке Safari. Нажмите кнопку «Готово», чтобы завершить установку и запустить Safari.
Теперь вы можете начать использовать Safari на своем компьютере под управлением Windows!
Согласитесь с условиями лицензионного соглашения
Перед установкой Safari на ваш компьютер Windows, необходимо прочитать и согласиться с условиями лицензионного соглашения, предоставленного Apple Inc. Это важный шаг, который гарантирует, что вы будете использовать Safari только в соответствии с правилами, установленными Apple.
1. Для начала установки Safari на Windows откройте веб-браузер и перейдите на официальный сайт Apple.
2. На главной странице Apple найдите и нажмите на ссылку «Скачать Safari».
3. Вы будете перенаправлены на страницу загрузки Safari для Windows. Прочитайте внимательно условия лицензионного соглашения, чтобы быть уверенным, что вы согласны с ними.
| 1 | Принимаю условия лицензионного соглашения |
| 2 | Перейти к загрузке Safari |
4. Если вы согласны с условиями, поставьте галочку в поле «Принимаю условия лицензионного соглашения».
5. Нажмите на кнопку «Перейти к загрузке Safari».
После выполнения этих шагов вы успешно согласитесь с условиями лицензионного соглашения и будете готовы перейти к загрузке Safari на ваш компьютер Windows.
Завершите установку и настройте Safari
После того, как Safari успешно установлена на вашем компьютере, вы можете завершить последний этап установки и выполнить несколько настроек, чтобы наслаждаться полноценным использованием браузера.
1. Запустите Safari, щелкнув на ярлыке на рабочем столе или в меню «Пуск».
2. При первом запуске Safari вы увидите окно приветствия. Щелкните кнопку «Далее», чтобы продолжить.
3. Затем вам будет предложено выбрать стартовую страницу. Вы можете выбрать один из предложенных сайтов или ввести URL-адрес вашей предпочтительной стартовой страницы в поле ввода.
4. После выбора стартовой страницы нажмите кнопку «Готово», и Safari откроется с вашими настройками.
5. В верхней части окна Safari вы найдете адресную строку, где вы можете вводить URL-адреса для поиска и перехода на веб-страницы. Также здесь расположена кнопка «Назад» и «Вперед» для навигации по посещенным вами страницам.
6. В левом верхнем углу окна вы найдете кнопку «Домой», которая перенесет вас на вашу стартовую страницу.
Теперь вы завершили установку и настройку Safari на вашем компьютере. Вы можете полноценно пользоваться всеми возможностями этого браузера, включая быстрый поиск, надежность и безопасность, которые делают Safari одним из лучших выборов для работы в Интернете.
Not all versions of Safari are compatible with Windows 11
by Matthew Adams
Matthew is a freelancer who has produced a variety of articles on various topics related to technology. His main focus is the Windows OS and all the things… read more
Updated on
- You can download Safari on Windows 11 and run it, but the most recent versions aren’t compatible with the latest desktop platform.
- To install Safari on Windows 11, you’ll need to download the setup wizard for version 5.1.7.
- Safari 5.1.7 includes a novel Top Sites tab that displays thumbnail shortcuts for your most visited websites.
- Optimize resource usage: Opera One uses your Ram more efficiently than Brave
- AI and User Friendly: New feature directly accessible from the sidebar
- No ads: Built-in Ad Blocker speeds up the loading of pages and protects against data-mining
- Gaming friendly: Opera GX is the first and best browser for gamers
- ⇒ Get Opera One
How happy could you be if Safari was available for Windows 11? Though it is not available. You can still use this Apple web browser on your PC.
Safari is the default browser for all Apple devices. The big A claims its browser is the fastest in the world. Apple boasts Safari is 50 percent faster than Google Chrome, which is the browser most users enjoy on Windows desktops.
Aside from that, Apple claims Safari Browser is also more battery efficient than its primary rivals. Take a look at this Safari vs. Opera article to see that by yourself.
Safari’s webpage says you can browse 30 minutes longer on laptops and mobile devices with this browser than Chrome, Edge, and Firefox.
So, Safari is undoubtedly a strong alternative to the likes of Chrome, Firefox, and Edge. Many users would no doubt love to install and try out Safari on Windows 11 PCs. You can do just that, but there’s a bit of a catch.
Is the Safari Browser compatible with Windows 11?
Safari is only compatible with Windows 11 up to a point. Apple discontinued Windows support for its flagship browser back in 2012. Therefore, the big A hasn’t released a Safari Browser version you can utilize on Windows platforms for some time.
Yet, you can still take advantage of the most recent Safari Windows version on Microsoft’s latest desktop platform. Safari Browser 5.1.7 may be an old version if you compare it with macOS versions. However, this is the latest version of Safari for Windows that runs just fine in Windows 11. As it’s not so recent, however, don’t expect it to be notably faster than Chrome and co.
Nevertheless, even that antiquated Safari Browser version incorporates some neat features you won’t find in Google Chrome. So, it’s still worth having a look at that browser. This is how you can download and install Safari in Windows 11.
Quick Tip:
Using Safari on an incompatible OS can sometimes be a hassle. There are Windows 11 compatible browsers that offer a similar user experience.
How we test, review and rate?
We have worked for the past 6 months on building a new review system on how we produce content. Using it, we have subsequently redone most of our articles to provide actual hands-on expertise on the guides we made.
For more details you can read how we test, review, and rate at WindowsReport.
Opera is one of the safest browsers out there, with similar anti-tracking technologies. It also blocks ads, is highly customizable, and is very light on memory and other resource used.

Opera
Lightweight and organized browsing for multiple devices, suited for long-run sessions.
How can I download and install Safari in Windows 11?
- Is the Safari Browser compatible with Windows 11?
- How can I download and install Safari in Windows 11?
- 1. Download Safari
- 2. Install Safari on Windows 11
- What are the best features in Safari 5.1.7?
- Is there any way I can utilize the latest Safari versions in Windows 11?
1. Download Safari
- Open the Safari download page.
- Click the Download button to download Safari for Windows 11.
- If your browser isn’t configured to automatically download to the user Downloads folder, you’ll need to select a directory to save the file in. Then press the Save button.
A few months ago, the download option was available on Apple’s website. Unfortunately, they have removed that Safari download for Windows 11 64-bit option. So, you will need to depend on third-party sources.
2. Install Safari on Windows 11
If you want to properly install the Safari browser for Windows 11, know that it’s easy to do on your own device. We offer the detailed steps below for the installation.
1. When you’ve downloaded Safari’s setup wizard, click the File Explorer taskbar button.
2. Open the folder you saved the downloaded installer to in File Explorer.
3. Next, double-click SafariSetup.exe to open its window.
4. Click Next to bring up the license agreement details.
5. Select the I accept the terms radio button.
6. Then, select the installation options shown directly according to preference. Note that Bonjour is not required for Safari.
7. Click the Change button to choose an alternative installation folder for Safari if you prefer. Alternatively, you can install the software at the default directory specified.
8. Press the Install button, and click Yes on UAC prompts.
9. When Safari has been installed, select the Open Safari after the installer exits checkbox.
10. Select the Finish option.
What are the best features in Safari 5.1.7?
When you’ve got Safari up and running in Windows 11, you can discover some of its best features. Its standout feature is its Top Sites tab, which displays your most visited sites. Click the Show Top Sites button to view that tab.
To add a new site to that tab, click the Edit button. Then input the URL for the website you want to add there in the address bar, but don’t press Enter. Left-click the small globe icon on the left of the website’s address, and drag the URL onto a thumbnail on the Top Sites page.
Safari has a Reading List feature, which is like a secondary bookmarks sidebar for web pages. Click the Show Reading List button to open it. Then open a webpage to add to that sidebar and click the Add page button.
Safari’s Bookmarks Bar also includes novel thumbnail previews for pages. To view it, click the Show all bookmarks option on the left side of the browser. Then click bookmarked pages to cycle through their thumbnail previews.
You can also customize Safari’s URL toolbar. To do so, click the Display a menu button at the top right of the browser’s window. Then select Customize Toolbar to bring up the window in the snapshot you can see below:
With that window open, you can drag and drop buttons to and from the toolbar to customize it. Left-click buttons on that window to drag them onto the URL bar. You can also drag buttons already on the toolbar onto the window to remove them. Click Done to save changes.
You may even access blocked websites on Safari. The trick of changing Parental Control settings is ideal for Mac users.
Is there any way I can utilize the latest Safari versions in Windows 11?
The only way you can try out Apple software that’s not compatible with Windows 11 is to install virtualization software. Note that it enables you to utilize different operating systems in Windows. So, you can enjoy newer Safari versions for Mac platforms within virtualization software.
There are numerous virtualization software tools available for Windows platforms. VMware Workstation, VirtualBox, and Hyper-V are three decent virtualization packages you can utilize on Windows 11.
Our virtualization software guide provides further details about those virtual machine packages. Even though the guide talks about Windows 10 software, it works perfectly fine with the new OS as well.
Without virtualization software, however, you’ll have to settle for Safari 5.1.7 on Windows 11. It might be an old version, but it still includes good navigation options for web browsing nonetheless. Just don’t expect too much from an antiquated browser version that’s more than five years old.
Even more, if you happen to change your mind and choose to rollback from Windows 11 to Windows 10, note that you can download and install Safari Browser for Windows 10 too.
Overall, it’s quick and easy to install Safari in Windows 11, which has minimal system requirements. If you want to sample some Apple software on your Windows PC, then check out Safari 5.1.7.
Have you done that already? Tell us in the comments section below, and let’s start a discussion.
Добрый день, друзья. Как скачать и установить браузер Safari для Windows? Вы можете попробовать браузер macOS в Windows, но его загрузка может оказаться не лучшей идеей.
Safari — один из самых популярных доступных веб-браузеров, браузер по умолчанию на большинстве устройств Apple. Любой пользователь macOS, переходящий на Windows, изо всех сил пытается использовать другой браузер. Аналогичным образом, некоторые пользователи Windows могут захотеть попробовать Safari на своих устройствах Windows. Однако могут ли пользователи Windows также загружать Safari?
В этой статье мы объясним, можете ли вы загрузить Safari для Windows, как это сделать и с какими ограничениями вам придется иметь дело.
Можете ли вы загрузить Safari в Windows?
Apple перестала предлагать обновления Safari для пользователей Windows с момента выпуска Safari 5.1.7 в 2012 году. В результате вы можете использовать Safari только 5.1.7 или более ранние версии в Windows.
Версии Safari после 5.1.7 доступны только пользователям iOS и macOS. Следовательно, пользователи Windows не могут использовать последние версии Safari.
Как загрузить Safari в Windows?
Safari 5.1.7 по-прежнему доступен для Windows, но он довольно устарел. И, как мы указали в наших причинах обновления вашего браузера, его обновление имеет решающее значение для вашей безопасности. Итак, это не очень хорошая идея, чтобы загрузить его.
Как скачать и установить браузер Safari для Windows
1. Заходим на официальны сайт Сафари https://safariwindows.ru/;
2. Вверху справа вы увидите кнопочку «Скачать Safari». Нажимаем на неё и скачиваем;
3. Распаковываем заархивированный файл, нажав на него ПКМ и выбираем папочку для извлечения;
4. Нас интересует файл установки SafariSetup для Виндовс. Нам остаётся его запустить, и нажать на кнопочку «Далее»;
5. Принимаем лицензионное соглашение и вновь нажимаем «Далее»;
6. Выбираем нужные нам настройки;
7. Выбираем часть диска (папочку), в которой будет установлен браузер, и нажимаем на кнопочку «Установить»;
8. После того как браузер был успешно установлен, мы увидим оповещение:
9. Нам осталось кликнуть по кнопочке «Готово» и применять данный обозреватель.
Также, скачать safari для windows последнюю версию можно по ссылке…
Вывод: я показал вам, как использовать Safari 5.1.7 в Windows, но обратите внимание на риски безопасности. Из-за своих рисков для безопасности Safari 5.1.7 не заслуживает того, чтобы быть браузером Windows. Кроме того, его интерфейс довольно устарел, а возможности довольно ограничены. Стоит это учитывать. Успехов!
С уважением, Андрей Зимин 19.08.2022
Понравилась статья? Поделитесь с друзьями!
Сафари — популярный веб-браузер, разработанный компанией Apple для своих устройств. Однако, если у вас установлена операционная система Windows, вы также можете воспользоваться всеми преимуществами этого браузера. Установка Сафари на Windows процесс довольно простой, но требует выполнения нескольких шагов.
Итак, первым шагом в установке Сафари на Windows является загрузка установочного файла с официального сайта Apple. Для этого откройте свой любимый веб-браузер и введите в адресной строке «www.apple.com/safari/». На главной странице сайта найдите раздел «Скачать Сафари» и нажмите на кнопку «Загрузить». Установочный файл будет сохранен на ваш компьютер.
После загрузки установочного файла откройте его и запустите процесс установки Сафари на Windows. Следуйте инструкциям мастера установки, принимая все предложенные настройки по умолчанию. Помимо этого, у вас может быть предложение установить дополнительные компоненты, например, плагины или расширения. Вы можете выбрать нужные вам компоненты, или просто нажать кнопку «Далее», чтобы установить Сафари со стандартными настройками.
Содержание
- Скачивание установочного файла
- Запуск установки
- Выбор языка и региональных настроек
- Установка Сафари на Windows
- Завершение установки и запуск браузера
Скачивание установочного файла
Для начала установки Сафари на операционную систему Windows необходимо скачать установочный файл. Выполните следующие шаги, чтобы скачать файл:
Шаг 1: Откройте веб-браузер и перейдите на официальный сайт Apple.
Шаг 2: В правом верхнем углу сайта найдите раздел «Поддержка» и нажмите на него.
Шаг 3: В открывшемся меню выберите пункт «Загрузки».
Шаг 4: На странице загрузок найдите раздел «Браузеры» и найдите Сафари для Windows.
Шаг 5: Нажмите на ссылку для скачивания установочного файла Сафари.
Шаг 6: Дождитесь завершения загрузки файла. Когда загрузка будет завершена, установочный файл будет доступен на вашем компьютере.
Теперь вы готовы переходить к следующему шагу установки Сафари на Windows.
Запуск установки
Чтобы установить Сафари на Windows, вам необходимо скачать установочный файл из официального источника Apple. Перейдите на официальный сайт Apple и найдите страницу, посвященную Сафари. Обычно она доступна в разделе «Продукты» или «Поддержка».
На странице установки Сафари будет представлено несколько версий браузера. Выберите подходящую версию для Windows и нажмите на кнопку «Скачать».
После скачивания установочного файла, откройте его и запустите процесс установки. Следуйте указаниям на экране, чтобы завершить установку Сафари на вашем компьютере.
После завершения установки, Сафари будет доступен в меню «Пуск» или на рабочем столе, в зависимости от настроек установки. Просто щелкните на значок Сафари, чтобы запустить браузер и начать пользоваться им на вашем компьютере Windows.
Выбор языка и региональных настроек
После установки Сафари на Windows вы можете настроить язык интерфейса и региональные параметры в соответствии с вашими предпочтениями.
Для выбора языка и региональных настроек следуйте этим шагам:
- Запустите Сафари, щелкнув на ярлыке на рабочем столе или в меню «Пуск».
- Откройте меню «Сафари» в верхнем левом углу окна браузера.
- В выпадающем меню выберите пункт «Параметры».
- В открывшемся окне щелкните на вкладке «Основные».
- В разделе «Язык» выберите предпочитаемый язык интерфейса.
- Для изменения региональных настроек нажмите на кнопку «Расширенные».
- В открывшемся окне выберите нужные региональные настройки, такие как формат даты и времени, единицы измерения и прочие параметры.
- После выбора нужных языков и настроек нажмите кнопку «Применить» или «ОК», чтобы сохранить изменения.
Теперь Сафари будет отображаться на выбранном языке и с заданными региональными настройками.
Шаг 1: Загрузка установщика
Перейдите на официальный веб-сайт Apple и найдите страницу загрузки Сафари для Windows. На этой странице вы сможете скачать установщик Сафари.
Шаг 2: Запуск установщика
После загрузки установщика Сафари, найдите файл на вашем компьютере и дважды щелкните по нему, чтобы запустить процесс установки.
Шаг 3: Следование инструкциям установщика
Установщик Сафари откроется и вы увидите инструкции для установки браузера на ваш компьютер. Следуйте указаниям установщика и выберите нужные настройки по вашему усмотрению.
Шаг 4: Завершение установки
После завершения процесса установки, вы увидите сообщение о том, что Сафари был успешно установлен на ваш компьютер. Теперь вы можете запустить браузер и начать пользоваться им.
Примечание: Поддержка Сафари для Windows была прекращена Apple, поэтому вам придется использовать старую версию браузера. Это означает, что некоторые новые функции и исправления ошибок, доступные в последних версиях Сафари для macOS, могут быть недоступны в версии для Windows.
Завершение установки и запуск браузера
После того как загрузка Сафари для Windows завершена и все необходимые файлы установлены на ваш компьютер, вы готовы начать пользоваться браузером. Для этого следуйте инструкциям ниже:
| Шаг | Действие |
|---|---|
| 1 | Найдите ярлык Сафари на рабочем столе или в меню «Пуск». |
| 2 | Дважды кликните на ярлыке, чтобы запустить браузер. |
| 3 | После запуска браузера вы увидите окно Сафари с главной страницей по умолчанию. |
| 4 | Теперь вы можете начать пользоваться Сафари на Windows и открывать веб-сайты, использовать поисковые запросы, сохранять закладки и многое другое. |
Если у вас возникли проблемы при установке или запуске Сафари, рекомендуется проверить системные требования и повторить установку согласно инструкциям. Кроме того, вы можете обратиться к справке или официальным ресурсам поддержки для получения дополнительной информации и помощи.