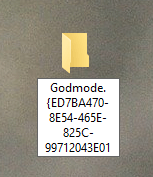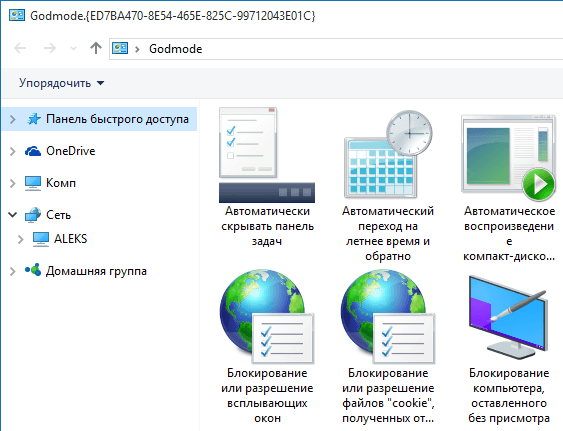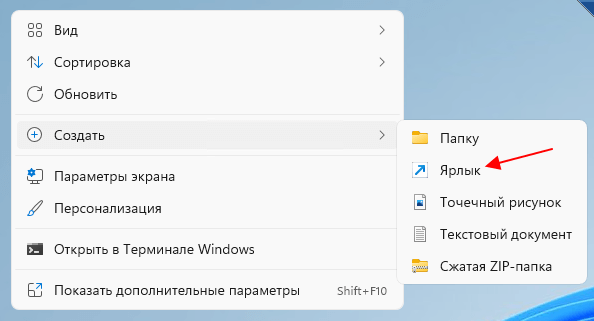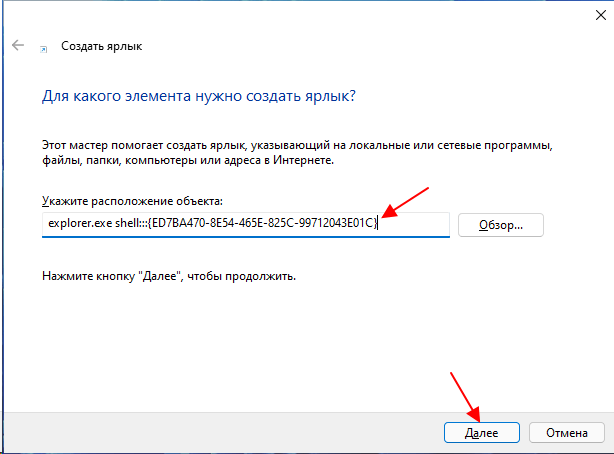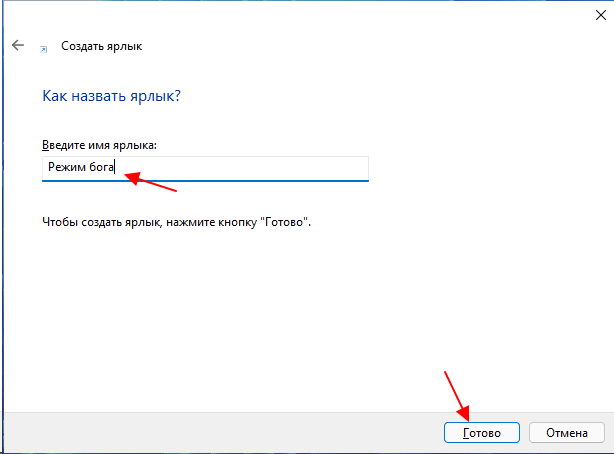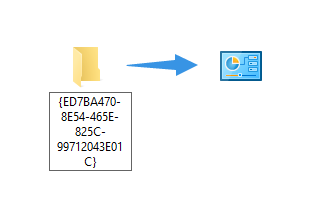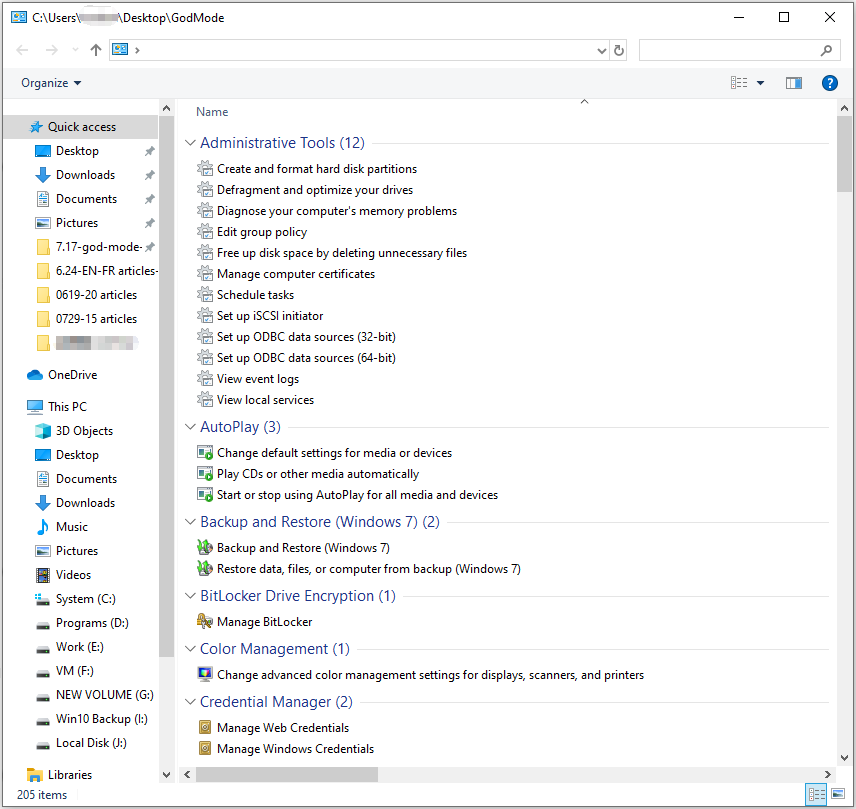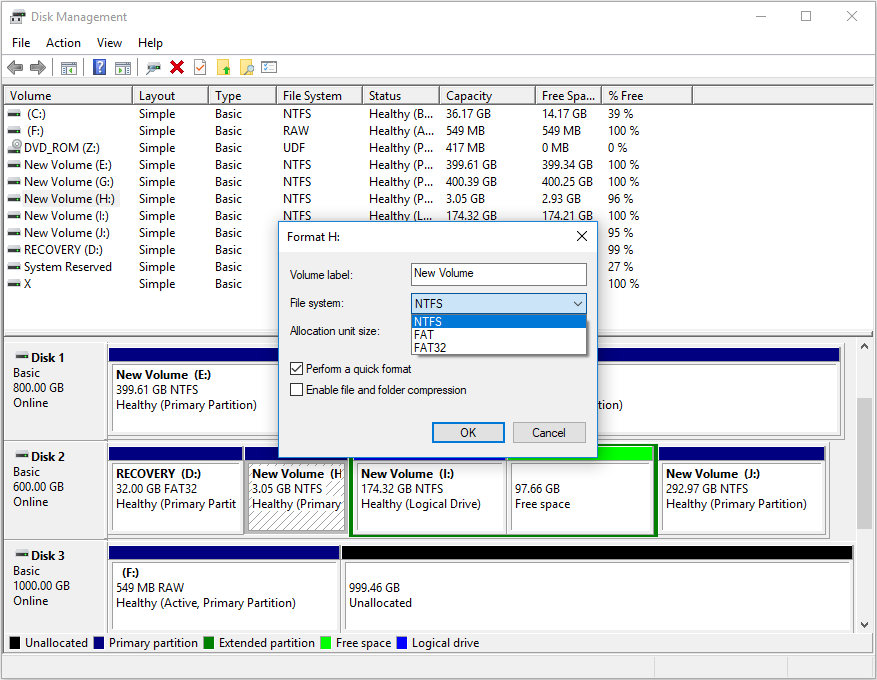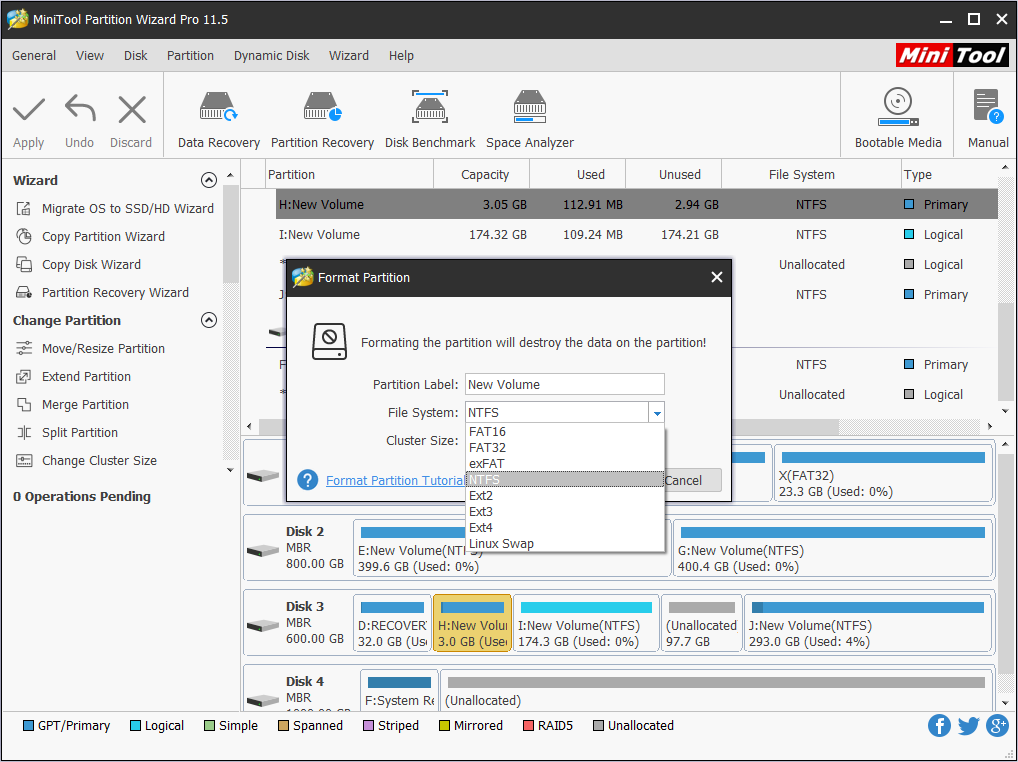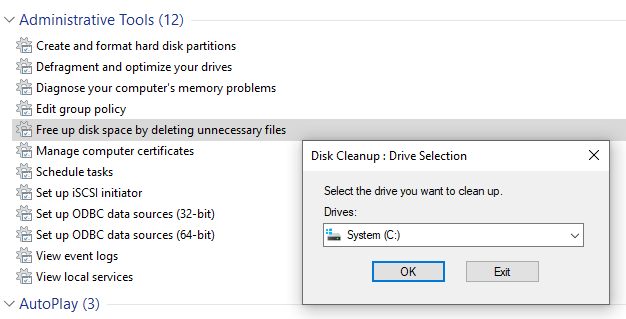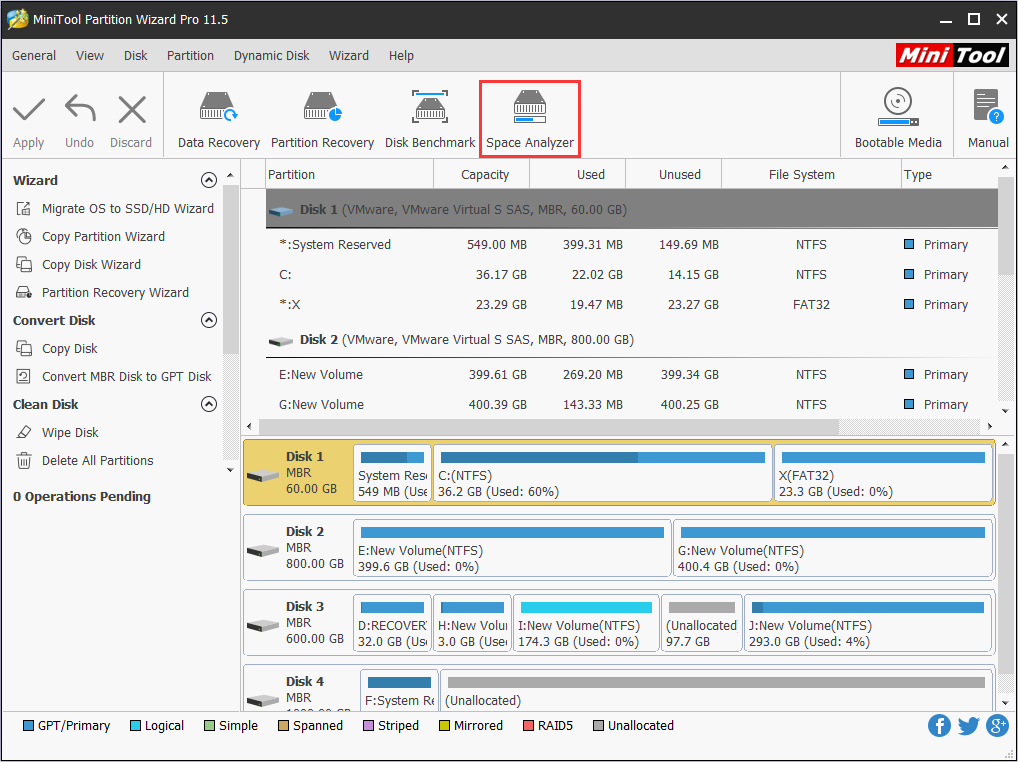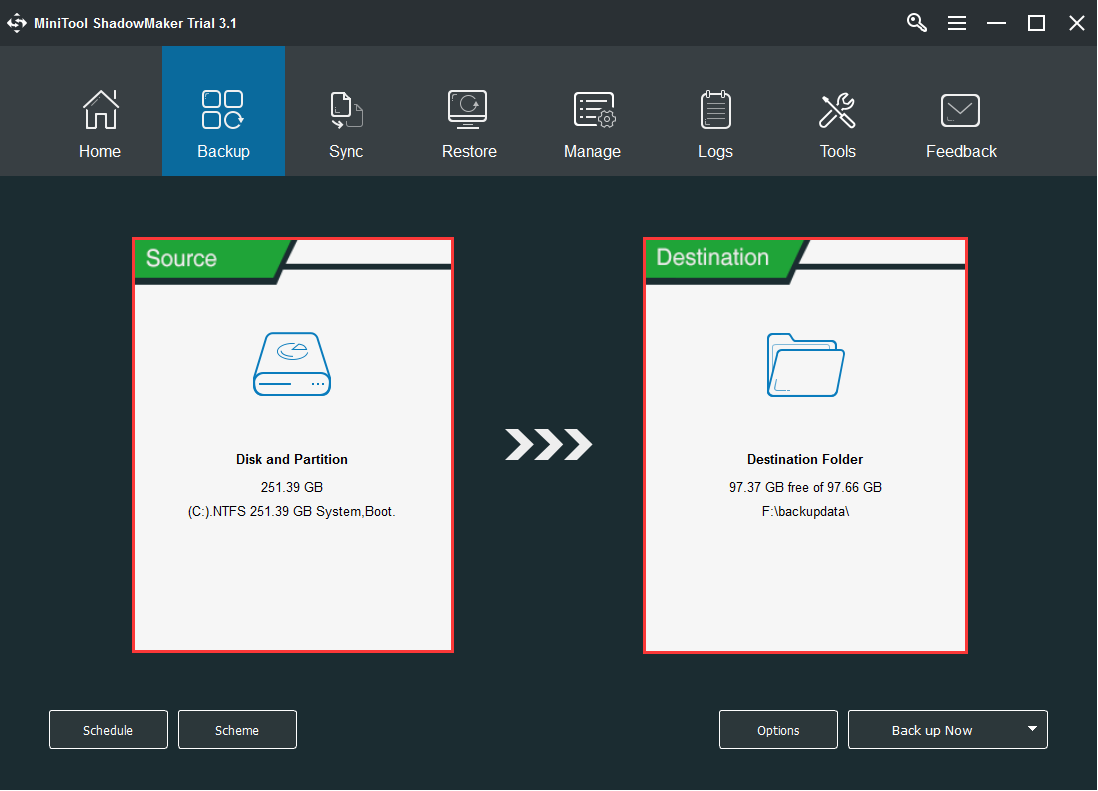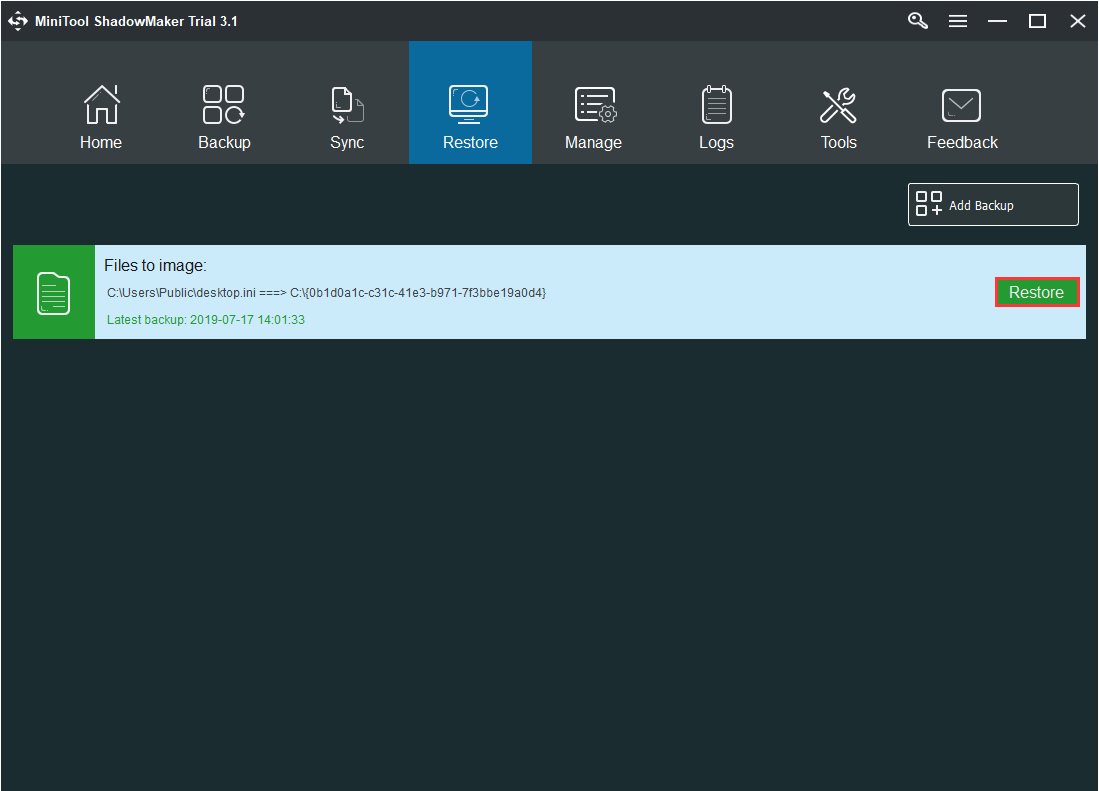В Windows 10 «Режим бога» включается точно так же как в двух предыдущих версиях ОС, ниже подробно покажу, как именно (два способа). А заодно расскажу и о создании других «секретных» папок — возможно, информация и не пригодится, но лишней все равно не будет.
Как включить режим бога
Для того, чтобы активировать режим бога самым простым способом в Windows 10 достаточно проделать следующие простые шаги.
- Кликните правой кнопкой мыши на рабочем столе или в любой папке, в контекстном меню выберите Создать — Папку.
- Задайте любое имя папке, например, God Mode, после имени поставьте точку и введите (скопируйте и вставьте) следующий набор символов — {ED7BA470-8E54-465E-825C-99712043E01C}
- Нажмите Enter.
Готово: вы увидите, как изменилась иконка папки, указанный набор символов (GUID) исчез, а внутри папки вы обнаружите полный набор инструментов «режима бога» — рекомендую просмотреть их, чтобы узнать, что еще можно настроить в системе (думаю, о многих находящихся там элементах вы не подозревали).
Второй способ — добавление режима бога в панель управления Windows 10, то есть вы можете добавить дополнительный значок, открывающий все доступные настройки и элементы панели управления.
Для того, чтобы сделать это, откройте блокнот и скопируйте следующий код в него (автор кода Shawn Brink, www.sevenforums.com):
Windows Registry Editor Version 5.00
[HKEY_LOCAL_MACHINE\SOFTWARE\Classes\CLSID\{D15ED2E1-C75B-443c-BD7C-FC03B2F08C17}]
@="Режим бога"
"InfoTip"="Все элементы"
"System.ControlPanel.Category"="5"
[HKEY_LOCAL_MACHINE\SOFTWARE\Classes\CLSID\{D15ED2E1-C75B-443c-BD7C-FC03B2F08C17}\DefaultIcon]
@="%SystemRoot%\\System32\\imageres.dll,-27"
[HKEY_LOCAL_MACHINE\SOFTWARE\Classes\CLSID\{D15ED2E1-C75B-443c-BD7C-FC03B2F08C17}\Shell\Open\Command]
@="explorer.exe shell:::{ED7BA470-8E54-465E-825C-99712043E01C}"
[HKEY_LOCAL_MACHINE\SOFTWARE\Microsoft\Windows\CurrentVersion\Explorer\ControlPanel\NameSpace\{D15ED2E1-C75B-443c-BD7C-FC03B2F08C17}]
@="Режим бога"
После этого, в блокноте выберите «Файл» — «Сохранить как» и в окне сохранения в поле «Тип файла» поставьте «Все файлы», а в поле «Кодировка» — «Юникод» (или ANSI). После этого задайте файлу расширение .reg (имя может быть любое).
Дважды кликните по созданному файлу и подтвердите его импортирование в реестр Windows 10. После успешного добавления данных, в панели управления вы обнаружите пункт «Режим бога».
Какие еще папки можно так создать
Способом, который был описан первым, с помощью GUID в качестве расширения папки вы можете не только включать God Mode, но и создавать другие системные элементы в нужных вам местах.
Например, часто спрашивают, как включить значок Мой компьютер в Windows 10 — можно сделать это с помощью настроек системы, как это показано в моей инструкции, а можно создать папку с расширением {20D04FE0-3AEA-1069-A2D8-08002B30309D} и она тоже автоматически превратится в полнофункциональный «Мой компьютер».
Или, к примеру, вы решили убрать корзину с рабочего стола, но хотите создать этот элемент в другом месте на компьютере — используйте расширение {645FF040-5081-101B-9F08-00AA002F954E}
Все это — уникальные идентификаторы (GUID) системных папок и элементов управления, используемые Windows и программами. Если вас интересует большее их количество, то найти их можно на официальных страницах Microsoft MSDN:
- https://msdn.microsoft.com/en-us/library/ee330741(VS.85).aspx — идентификаторы элементов панели управления.
- https://msdn.microsoft.com/en-us/library/bb762584%28VS.85%29.aspx — идентификаторы системных папок и некоторых дополнительных элементов.
Вот так. Думаю, у меня найдутся читатели, для которых эта информация окажется интересной или полезной.
Для работы проектов iXBT.com нужны файлы cookie и сервисы аналитики.
Продолжая посещать сайты проектов вы соглашаетесь с нашей
Политикой в отношении файлов cookie
Возможно, кто-то и не знал, но в операционных системах Windows различных сборок и версий есть очень интересный режим, позволяющий собрать десятки ярлыков на различные инструменты настроек в одном месте. Множество утилит и инструментов разбросаны по панели управления, а к некоторым и без навигатора довольно сложно найти путь. Но знайте, многие утилиты тонкой настройки могут нанести вред системе и изменение их параметров стоит делать с осторожностью.
Чтобы активировать «режим Бога» не потребуется произносить каких-либо заклинаний или жертвоприношений. GodMode — это панель управления включающая в себя расширенные функции и элементы управления для углубленной настройки всей системы всего за пару минут. Всего я насчитал чуть более 250 пунктов, которые доступны для просмотра и изменения, а о некоторых даже и не слышал.
Активация режима на Windows 7 и 8
Многие еще активно пользуются этими операционными системами, несмотря на то, что поддержка их уже официально завершена. Особенно это касается компьютеров и ноутбуков с устаревшим железом. А обновиться сейчас конфигурацию стало довольно дорого.
Для получения доступа нужно на рабочем столе создать пустую новую папку и переименовать ее соответствующим образом. В название папки вставляем «GodMode.{ED7BA470-8E54-465E-825C-99712043E01C}», причем слово GodMode можно заменить на любое понравившееся вам и сила этого режима не пропадет. Ранее я сталкивался с убеждениями, что на операционных системах Windows 7 x64 после использования этого режима может произойти крах системы. Но, возможно это наблюдалось лишь в начальных сборка, а в дальнейшем это починили.
Активация режима на Windows 10 и 11
Получение доступа к секретному режиму в современных операционных системах можно осуществить двумя способами. И первый из них по старинке создать папку с одноименным названием «GodMode.{ED7BA470-8E54-465E-825C-99712043E01C}», что мы создавали в Windows 7. Способ полностью работоспособный.
Или добавить ярлык на «режим Бога» непосредственно в панель управления операционной системой. Для этого создаем в любом месте текстовый файл с содержимым, а после чего сохраняем его в кодировке UTF-8 (юникод) и меняем расширение с текстового документа на .reg. После чего запускаем файл.
На самом деле, на операционной системе Windows 10 я насчитал активных пунктов всего около 200, что значительно ниже, чем у предыдущих версий. Скорее всего, это связано с защитой «от дурака» или упрощением настройки самой операционной системы.
На самом деле, режим Бога существовал и ранее, только для получения доступа, к примеру, на операционных системах Windows XP приходилось пользоваться сторонними приложениями. К примеру «XP Tweaker» один из самым популярных и актуальных на сегодня приложений.
В чем сила GodMode
Первое, для чего я использую этот режим, это, конечно же, простота поиска. Доступ ко всем функциям размещен в одной папке и не требуется время на их поиск. Все на виду и разбито на соответствующие подгруппы.
Если вы откроете стандартную панель управления, то увидите множество ярлыков с разбивкой по тематикам. Внутри каждой размещено еще несколько ярлыков и этот момент может запутать во время поиска интересующей менюшки.
Для меня лично размещение всех ярлыков в одном месте намного проще, так как листать по менюшкам не всегда удобно, а группировка по категориям наиболее удобна. Так можно выделить основные категории: автозапуск, настройки сети, менеджер устройств и драйверов, управление учетными записями, персонализация и многие другие. Всего их более 200 в зависимости от операционной системы.
Использовать или нет данный режим, каждый будет решать сам, но для меня он удобен. Так как здесь собраны все доступные тонкие настройки системы в один список. При этом получается сэкономить время на поиски в разветвленной сети настроек. Но не стоит забывать, что при отсутствии должного опыта проведения тонкой настройки системы можно только навредить и нарушить работоспособность. А все работы по изменению рекомендую делать только при создании точки восстановления.
Все изменения в этом режиме пользователь производит на свой страх и риск.
Сейчас на главной
Новости
Публикации

Со SmartDevil я уже знаком несколько лет, поскольку они выпускают крайне качественные и бюджетные аксессуары для смартфонов, в том числе и стекла, на которые я и сам перешел с Nillkin. Выпуск…

Так
сложилось, но многие считают, что Англия (England),
Великобритания (Great Britain)
и Соединенное Королевство (United
Kingdom) это практически одно и то же понятие и используют «в обиходе»…

Огромное количество людей отправляясь в отпуск
направляются в теплые края и страны, чтобы нежиться на берегу моря, океана, и
на террасах у бассейна. В мире существует огромное количество самых…

Ну вот подобрался и к бренду IQOO, а точнее к их зарядным устройствам. Бренд не самый популярный, но устройства компании выделяются самобытным дизайном и гуманным ценником. Ну что же,…

После массового появления автомобилей мир долго шел к стандартизации регулирования их движения и повышению безопасности на дорогах. Теперь дорожными знаками опытного автомобилиста не удивить. Хотя…

Компактный аккумуляторный фонарик
нужен не каждый день, а в нужный момент обычно его нет под рукой. Область
применения данного осветительного прибора обширна, но цель одна — добавить…
Режим бога или God mode – это набор инструментов, с помощью которого можно получить доступ к большинству настроек в Windows 11 или Windows 10. В целом Режим бога напоминает всем известную Панель управления. Единственное отличие, в Режиме бога все настройки доступны в один клик. Это может быть как преимуществом, так и недостатком. Ведь из-за этого все настройки свалены в одну кучу и найти то, что нужно, бывает непросто. В любом случае в окне Режим бога, также как и в Панели инструментов, работает поиск.
В этой небольшой статье мы раскажем о том, как включить Режим бога в операционных системах Windows 11 и Windows 10.
Как включить Режим бога
С помощью папки
Для того чтобы включить Режим бога в операционной системе Windows 11 или Windows 10 вам нужно создать иконку на рабочем столе. Для этого кликните правой кнопкой мышки по рабочему столу и выберите пункт меню «Создать – Папку».
После этого на рабочем столе появится новая папка, и вы сможете задать ей имя. В качестве имени вы можете ввести что угодно. Например, вы можете назвать Godmode. Главное, после выбранного вами имени поставить точку и ввести вот такую строчку символов — {ED7BA470-8E54-465E-825C-99712043E01C}. То есть, название созданной вами папки должно быть вот таким:
Godmode.{ED7BA470-8E54-465E-825C-99712043E01C}
После ввода указанного имени, ваша папка превратится иконку Режима бога.
С помощью данной иконки можно получить доступ к большинству настроек операционной системы Windows 11 или Windows 10.
Для поиска нужных настроек можно использовать поисковую строку в правом верхнем угле окна.
С помощью ярлыка
Также для Режима бога можно включать с помощью ярлыка. Чтобы воспользоваться этим способом кликните правой кнопкой мышки по рабочему столу и выберите «Создать – Ярлык».
В открывшемся окне в поле «Расположение объекта» нужно ввести следующую команду:
explorer.exe shell:::{ED7BA470-8E54-465E-825C-99712043E01C}
И после этого нажать на кнопку «Далее».
Потом нужно ввести имя ярлыка и нажать на кнопку «Готово».
В результате на рабочем столе появится ярлык для запуска Режима бога. При желании иконку ярлыка можно изменить через его свойства.
Как включить Режим бога в Панели задач
Также вы можете включать Режим бога через «Панель управления» операционной системы Windows 11 или Windows 10. Для этого в «Панель управления» нужно добавить дополнительную иконку, которая будет открывать окно Режима бога.
Что бы сделать это, нужно внести измения в реестр. Это проще всего реализовать при помощи создания REG-файла, код которого приведен ниже.
Windows Registry Editor Version 5.00
[HKEY_LOCAL_MACHINE\SOFTWARE\Classes\CLSID\{D15ED2E1-C75B-443c-BD7C-FC03B2F08C17}]
@="Режим бога"
"InfoTip"="Все элементы"
"System.ControlPanel.Category"="5"
[HKEY_LOCAL_MACHINE\SOFTWARE\Classes\CLSID\{D15ED2E1-C75B-443c-BD7C-FC03B2F08C17}\DefaultIcon]
@="%SystemRoot%\\System32\\imageres.dll,-27"
[HKEY_LOCAL_MACHINE\SOFTWARE\Classes\CLSID\{D15ED2E1-C75B-443c-BD7C-FC03B2F08C17}\Shell\Open\Command]
@="explorer.exe shell:::{ED7BA470-8E54-465E-825C-99712043E01C}"
[HKEY_LOCAL_MACHINE\SOFTWARE\Microsoft\Windows\CurrentVersion\Explorer\ControlPanel\NameSpace\{D15ED2E1-C75B-443c-BD7C-FC03B2F08C17}]
@="Режим бога"
Указанный код нужно вставить в любой текстовый редактор (например, Блокнот) и сохранить файл с помощью меню «Файл — Сохранить как». При сохранении нужно выбрать «Тип файлов — Все файлы», указать имя файла с расширением «.REG» и кодировку ANSI. Также вы можете скачать уже готовый REG-файл по этой ссылке:
- godmode.zip
Полученный REG-файл нужно просто запустить и подтвердить внесение изменений в реестр.
После этого в «Панели управления» Windows 10 появится пункт «Режим бога». Он будет отображаться в режиме «Крупные» или «Мелкие значки».
Посмотрите также:
- Как отключить режим «В самолете» в Windows 10
- Как включить игровой режим в Windows 10
- Как отключить тестовый режим в Windows 10
- Как включить или отключить режим планшета в Windows 10
- Как включить режим разработчика в Windows 10
Автор
Александр Степушин
Создатель сайта comp-security.net, автор более 2000 статей о ремонте компьютеров, работе с программами, настройке операционных систем.
Остались вопросы?
Задайте вопрос в комментариях под статьей или на странице
«Задать вопрос»
и вы обязательно получите ответ.
God Mode sounds a little dreamy, but it’s a simple and easy-to-understand thing. In fact, the God mode has a long history; it was publicly released as early as 2007. Now read this MiniTool tutorial and let’s see what it is exactly.
What Is God Mode Windows 10?
The God Mode was first released in 2007. Actually, it is the nickname for Windows Master Control Panel shortcut. To put it bluntly, it is a special folder that has access to the control panels of all operating systems.
God Mode provides a simple way to scan and use about 214 functions in Windows management, setup, and control panel tools at an interface, and does not develop new features.
How to Enable God Mode Windows 10?
To enable God Mode Windows 10, we must log into Windows 10 with administrative privileges. Then follow the steps:
Step 1. Right-click on any open area of the desktop and create a new folder from the context menu. The new folder will appear on the desktop.
Step 2. Rename the new folder “GodMode.{ED7BA470-8E54-465E-825C-99712043E01C}”. We may replace “GodMode” with other words, but each character in the column must be kept exactly the same as what is shown here.
Step 3. After renaming the folder correctly, we can see that the folder icon has changed to the control panel icon. Now if we double-click to open it, we will see more than 200 settings listed alphabetically
In God Mode Windows 10, we can use the following types of tools which can be further extended to more subcategories
- Administrative Tools
- AutoPlay
- Backup and Restore
- Color Management
- Credential Manager
- Date and Time
- Devices and Printers
- Ease of Access Center
- File Explorer Options
- File History
- Fonts
- Indexing Options
- Infrared
- Internet Options
- Keyboard
- Mouse
- Network and Sharing Center
- Pen and Touch
- Phone and Modem
- Power Options
- Programs and Features
- Region
- RemoteApp and Desktop Connections
- Security and Maintenance
- Sound
- Speech Recognition
- Storage Spaces
- Sync Center
- System
- Tablet PC Settings
- Taskbar and Navigation
- Troubleshooting
- User Accounts
- Windows Defender Firewall
- Windows Mobility Center
- Work Folders
From the above list, we can see several tools are good for us to manage hard drives and keep data safe.
Useful Features in Windows 10 God Mode
Create and Format Hard Disk Partitions
In God Mode Windows 10, by clicking “Create and Format Hard Disk Partitions” the computer will run Disk Management tool. Disk Management allows us to create, delete, format partitions in simple clicks.
Tip: In MBR disk, we can create up to 4 primary partitions. And the partitions that can be recognized by Windows in GPT disk is 128. Read Fix – Disk Already Contains Maximum Number of Partitions Error.
We can format partition to different file system by right-click “Format…” in the context menu.
Tip: Windows usually displays FAT32, NTFS, and exFAT as the new file systems. However, once the parititon size is beyond 32GB, FAT32 will not appear.
To bypass such trouble, MiniTool Partition Wizard is strongly recommended for us to maintain hard drives such as create/delete/format/merge/split/copy partition easily. In addition, when formatting using this tool, FAT32 can accept 2TB disk space at most.
MiniTool Partition Wizard FreeClick to Download100%Clean & Safe
Follow these steps and try to create a new partition:
Step 1. Download, install and open MiniTool Partition Wizard Free.
Step 2. Click “Launch Application” in the main interface. Then choose an unallocated space where we want to create a new partition to highlight it.
Step 3. Choose “Create” from the context menu.
Step 4. Change Label, Drive Letter, File System, Cluster Size, Partition Size and Partition Type in the pop-up window if necessary. Then click “OK” to preview the newly created partition.
Step 5. Click “Apply” to perform operations.
Tip: To create more primary partitions, convert MBR disk to GPT disk without data loss.
Here is how to format a partition quickly:
Step 1. Select the partition we need to format and choose “Format” from the context menu.
Step 2. In the pop-up window, select the desired file system and hit “OK”.
Step 3. Back to the main interface and click “Apply” on the toolbar to execute.
Free up Disk Space by Deleting Unnecessary Files
When the disk space is full, our first reaction is to delete files. We may want to know which files occupy our disk space. Then we can free up the disk space by deleting the naught.
In God Mode Windows 10, click “Free up Disk Space by Deleting Unnecessary Files”, then choose the drive we want to clean up. After scanning, we can select the unavailable files to delete.
When we see the new window comes out, we know this is to call Windows 10 Disk Cleanup. Obviously, disk cleanup in this tool is not enough. There are more files to be scanned and cleaned.
But we do have a better way. Using Space Analyzer of MiniTool Partition Wizard will help remove unnecessary files easily.
Step 1. Download, install and run MiniTool Partition Wizard, then click “Space Analyzer”.
Step 2. Select a disk and wait for the software to analyze disk space usage. Then all files and folders saved in that drive will be shown by Tree View, File View and Fold View. We can clearly view the file size, attribute, and disk space usage percentage. Then we can free up disk space by deleting unnecessary files.
Tip: If we cannot achieve our purpose by this way, here are 10 ways to free up disk space in Windows 10.
Backup and Restore
There are two backup tools in Windows – Backup and Restore (Windows 7) and File History.
Due to systems are vulnerable to attack, we usually consider making frequent backup to resist valuable data loss. And, MS built-in Backup and Restore (Windows 7), and File History are frequently used to keep our data intact.
If Windows 10 Backup won’t work, we can try MiniTool ShadowMaker – a powerful Windows image backup and restore software. Download ShadowMaker Trial edition for 30 days’ free use.
MiniTool ShadowMaker TrialClick to Download100%Clean & Safe
Step 1: Back up files/folder/partition/disk.
- Download, install and open MiniTool ShadowMaker Trial.
- Click “Keep Trial” in the open screen and click “Connect” to manage local computer.
- Go to “Backup” in the navigation bar.
- Click “Source” and select “Disk and Partitions” or “Folders and Files” that we want as source. Then click “Next”.
- Click “Destination” and select a location to store backup.
- Optional: Here are three automatic backup options that we can choose in “Scheme”: Full, Incremental or Differential backups (Windows only makes incremental backups). We can even set advanced parameters related to the backup in “Options”.
- Select “Back up Now” or “Back up Later”.
- Wait for the backup to complete.
Step 2: Restore backup image when you have to.
- Click “Restore” and choose the target backup. Then click “Next”.
- Select a partition/folder to restore from backup file in “Restore Drive Image Wizard” and click “Next”. Don’t forget to click “MBR and Track 0” if we are restoring the system image of an MBR disk, otherwise we cannot boot the operating system after restoring it.
- Choose a location to save the image file which we restore and click “Next”. Then click “OK” in warning. Please note that the destination location must have enough space to store the image files.
- Waiting for the image file to be restored. Then click “OK” and “Finish”.
Note: If our computer cannot be turned on, we should create bootable media first, then use that media to boot our computer and restore system image.
Disable God Mode Windows 10
The way to disable God Mode Windows 10 can’t be easier. We just need to delete the God Mode control panel icon without effort.
Click to Tweet
Bottom Line
God Mode is good for us to look for tools without knowing the name of them. Although God Mode contains many functions, it is more frequently used for advanced users. For ordinary users, searching through the “Start” menu is still the first choice.
While using the God Mode, it is also a good choice to use the MiniTool software as an auxiliary. When getting into any trouble in using our software, don’t hesitate to contact [email protected].