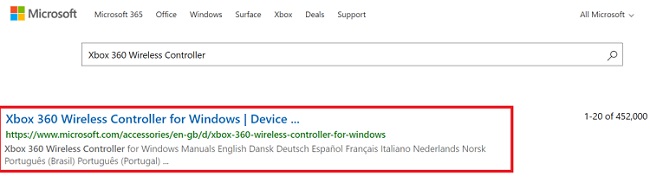На чтение 4 мин Опубликовано Обновлено
Ресивер Xbox 360 – это устройство, позволяющее использовать беспроводные контроллеры Xbox 360 на вашем компьютере с операционной системой Windows 10. Это отличная возможность играть в игры на ПК с удобством и комфортом контроллера Xbox 360.
Если у вас уже есть ресивер Xbox 360, и вы хотите подключить его к компьютеру с Windows 10, следуйте этой пошаговой инструкции, чтобы все успешно настроить.
- Подключите ресивер Xbox 360 к компьютеру. Вставьте конец USB-кабеля ресивера в любой свободный USB-порт на вашем компьютере. Копмьютер должен автоматически обнаружить устройство и начать установку необходимых драйверов.
- Установите драйвера ресивера Xbox 360. Если драйверы не установливаются автоматически, вам необходимо скачать и установить их вручную. Посетите официальный сайт Microsoft и найдите раздел загрузки драйверов Xbox 360. Скачайте и установите необходимую версию драйверов для вашей операционной системы Windows 10.
- Синхронизируйте контроллеры с ресивером. Для этого удерживайте кнопку на ресивере Xbox 360, пока не загорится мигающий зеленый индикатор. Затем удерживайте кнопку «Синхронизация» на вашем беспроводном контроллере Xbox 360, пока не загорится мигающий зеленый индикатор. После этого оба устройства должны успешно синхронизироваться.
- Проверьте работу контроллеров. Теперь ваш ресивер Xbox 360 готов к использованию. Проверьте работу контроллеров, открыв любую игру, которая поддерживает контроллер Xbox 360, и попробуйте управлять персонажем с помощью контроллера. Если контроллеры работают корректно, вы успешно установили ресивер Xbox 360 на Windows 10.
Поздравляем! Теперь вы можете наслаждаться играми на ПК с комфортом контроллера Xbox 360, используя ресивер, подключенный к вашему компьютеру с Windows 10. Установка ресивера Xbox 360 на Windows 10 – это простой процесс, который не займет у вас много времени, но даст вам удовольствие от управления играми с помощью этого популярного контроллера.
Содержание
- Проверка совместимости оборудования
- Скачивание и установка драйверов
- Подключение ресивера Xbox 360 к компьютеру
Проверка совместимости оборудования
Перед установкой ресивера Xbox 360 на Windows 10 необходимо убедиться в совместимости вашего оборудования. Для этого выполните следующие шаги:
1. Убедитесь, что ваш компьютер имеет операционную систему Windows 10.
2. Проверьте наличие свободного USB-порта на вашем компьютере. Ресивер Xbox 360 подключается к компьютеру с помощью USB-кабеля.
3. Убедитесь, что ваш ресивер Xbox 360 подходит для использования на компьютере. Для этого убедитесь, что ресивер имеет маркировку «Works with Windows».
4. Проверьте наличие у вас беспроводного геймпада Xbox 360. Ресивер Xbox 360 необходим для подключения беспроводного геймпада к компьютеру.
После выполнения этих шагов вы можете быть уверены, что ваше оборудование совместимо для установки ресивера Xbox 360 на Windows 10.
Скачивание и установка драйверов
Чтобы правильно использовать ресивер Xbox 360 на компьютере с операционной системой Windows 10, вам необходимо скачать и установить соответствующие драйверы. Процесс следующий:
- Перейдите на официальный веб-сайт Microsoft и найдите страницу поддержки Xbox 360.
- На странице поддержки найдите раздел с загрузками и драйверами. Обычно он находится в разделе «Поддержка и обновления».
- Внимательно прочтите информацию на странице и найдите нужный драйвер для вашей операционной системы. Убедитесь, что вы выбираете драйвер, совместимый с Windows 10.
- После выбора драйвера, нажмите на ссылку для скачивания. Файл драйвера будет загружен на ваш компьютер в формате .exe.
- Откройте загруженный файл, следуя инструкциям установщика. Обычно вам нужно будет принять условия лицензионного соглашения и выбрать папку для установки драйвера.
- Дождитесь окончания установки драйвера. При необходимости перезагрузите компьютер.
После установки драйвера ваш ресивер Xbox 360 будет готов к использованию на компьютере с операционной системой Windows 10. Убедитесь, что хотите компьютер и ресивер подключены к интернету для успешной установки драйвера и дальнейшей настройки.
Подключение ресивера Xbox 360 к компьютеру
Чтобы использовать ресивер Xbox 360 на компьютере с операционной системой Windows 10, вам потребуется выполнить несколько простых шагов. Следуйте этим инструкциям:
-
Установите драйверы ресивера. Скачайте и установите программное обеспечение, которое позволяет компьютеру распознавать ресивер Xbox 360. Вы можете найти эти драйверы на официальном сайте Microsoft или использовать поиск в Интернете для их загрузки. Запустите установку после скачивания драйверов и следуйте инструкциям на экране.
-
Подключите ресивер к компьютеру. Подключите ресивер Xbox 360 к свободному порту USB на вашем компьютере. Убедитесь, что ресивер подключен надежно и кабель надлежащим образом вставлен в порт USB.
-
Подготовьте контроллер Xbox 360. Включите беспроводной контроллер Xbox 360, нажав кнопку «Guide» на центральной части контроллера. Затем нажмите кнопку «Connect» на ресивере Xbox 360, чтобы установить беспроводное соединение между ресивером и контроллером. После этого индикатор на ресивере начнет мигать.
-
Подключите контроллер к ресиверу. Нажмите кнопку «Connect» на тыловой части беспроводного контроллера Xbox 360. Это позволит контроллеру найти и подключиться к ресиверу. Если все сделано правильно, индикатор на ресивере прекратит мигать и станет постоянно гореть, что указывает на успешное подключение.
-
Проверьте работу ресивера. После успешного подключения ресивера Xbox 360 к компьютеру вы должны увидеть, что ваш контроллер Xbox 360 полностью готов к использованию на Windows 10. Убедитесь, что контроллер работает исправно, используя соответствующие игры или приложения.
Теперь вы можете наслаждаться играми на компьютере с помощью вашего контроллера Xbox 360, подключенного через ресивер Xbox 360.
На чтение 3 мин Опубликовано Обновлено
Установка ресивера Xbox 360 на компьютер с операционной системой Windows 10 может показаться сложной задачей для некоторых пользователей. Однако, следуя подробному руководству, вы сможете с легкостью настроить соединение и наслаждаться игровым опытом с помощью геймпада Xbox 360. В этой статье мы рассмотрим все этапы установки и настройки ресивера с подробными инструкциями.
Первым шагом в установке ресивера Xbox 360 является проверка наличия необходимых драйверов на вашем компьютере. Драйверы могут быть установлены автоматически при подключении ресивера к компьютеру через порт USB. Однако, если драйверы не установлены автоматически, вам потребуется скачать и установить их вручную. В статье мы подробно рассмотрим процесс установки драйверов на Windows 10.
Важно: перед началом установки ресивера Xbox 360 убедитесь, что ваш компьютер соответствует системным требованиям. Ресивер поддерживается только на компьютерах с операционной системой Windows 10 и выше.
После установки необходимых драйверов и проверки системных требований, вы можете приступить к подключению ресивера Xbox 360 к компьютеру. В статье мы рассмотрим все возможные варианты подключения и настроек, чтобы убедиться, что ваш геймпад будет работать стабильно и без сбоев. Не требуется особых навыков или знаний в области компьютерной техники для осуществления этих шагов.
Итак, начнем установку ресивера Xbox 360 на Windows 10 и наслаждайтесь в увлекательной игровой сессии с помощью вашего любимого геймпада!
Установка ресивера Xbox 360 на Windows 10
Установка ресивера Xbox 360 на компьютер с Windows 10 позволяет использовать геймпад Xbox 360 для игр на ПК. Для этого требуется выполнить несколько простых шагов.
- Скачайте и установите драйверы
- Подключите ресивер Xbox 360 к компьютеру
- Подключите геймпад Xbox 360 к ресиверу
- Проверьте работу геймпада
Перейдите на официальный сайт Microsoft и найдите раздел загрузок. Найдите драйверы для ресивера Xbox 360 и скачайте их на ваш компьютер. Установите драйверы, следуя инструкциям на экране.
Вставьте USB-кабель ресивера Xbox 360 в свободный USB-порт вашего компьютера. Подождите некоторое время, чтобы ваш компьютер обнаружил и установил необходимые драйверы.
Нажмите кнопку «синхронизации» на ресивере Xbox 360. Затем нажмите кнопку «синхронизация» на задней стороне геймпада Xbox 360, чтобы установить сопряжение между геймпадом и ресивером.
Откройте любую игру на вашем компьютере, которая поддерживает геймпад Xbox 360, и проверьте, что геймпад работает правильно. Если геймпад не работает, попробуйте повторить процесс синхронизации.
Теперь вы готовы использовать геймпад Xbox 360 для игр на вашем компьютере с Windows 10.
Подготовка и загрузка драйверов
Чтобы установить ресивер Xbox 360 на компьютер с операционной системой Windows 10, вам потребуется подготовить и загрузить необходимые драйверы. Вот как это сделать:
- Откройте веб-браузер и перейдите на официальный сайт Microsoft.
- Найдите раздел поддержки и драйверы для Xbox 360.
- Выберите операционную систему Windows 10 и скачайте драйверы для беспроводного ресивера Xbox 360.
- После завершения загрузки драйверов откройте файл и следуйте инструкциям мастера установки.
- Следуйте указаниям мастера установки для завершения процесса установки драйверов.
После успешной установки драйверов ваш компьютер будет готов к подключению ресивера Xbox 360 и использованию его функций на Windows 10.
PC Wireless Gaming Receiver for Xbox 360 — это устройство, которое позволяет подключить беспроводной контроллер от Xbox 360 к персональному компьютеру или ноутбуку под управлением операционной системы Windows 10. Такое подключение позволяет играть в любимые игры на компьютере с помощью геймпада от Xbox 360, создавая при этом удобство и комфорт.
Подключение PC Wireless Gaming Receiver for Xbox 360 не требует специальных знаний или навыков. Вам просто потребуется провести некоторые шаги для успешной настройки и подключения устройства к вашему компьютеру. Настройка не занимает много времени и будет полезна для тех, кто предпочитает играть на компьютере с геймпадом вместо клавиатуры и мыши.
Важно отметить, что PC Wireless Gaming Receiver for Xbox 360 поддерживает Windows 10 и более поздние версии операционной системы. Если у вас стоит Windows 7 или Windows 8, придется выполнить дополнительные шаги для обновления системы до Windows 10.
Обратите внимание, что PC Wireless Gaming Receiver for Xbox 360 не подключается к компьютеру через Bluetooth. Для подключения требуется использование специального драйвера и USB-кабеля, поэтому убедитесь, что геймпад подключен к компьютеру с помощью провода.
Содержание
- Скачать драйвер PC Wireless Gaming Receiver for Xbox 360
- Установить драйвер на Windows 10
- Подключить PC Wireless Gaming Receiver for Xbox 360 к компьютеру
- Установить драйвер Xbox 360 Controller
- Проверить подключение и настроить контроллер Xbox 360
Скачать драйвер PC Wireless Gaming Receiver for Xbox 360
Драйвер PC Wireless Gaming Receiver for Xbox 360 не включен в операционную систему Windows 10 и требует отдельной установки. Чтобы использовать ваш PC Wireless Gaming Receiver for Xbox 360 на Windows 10, вам необходимо скачать и установить соответствующий драйвер.
Следуйте этим шагам, чтобы скачать и установить драйвер:
| Шаг 1: | Перейдите на официальный сайт Microsoft. |
| Шаг 2: | Найдите раздел «Поддержка» или «Драйверы и загрузки». |
| Шаг 3: | Используйте функцию поиска на сайте, чтобы найти драйвер для PC Wireless Gaming Receiver for Xbox 360. |
| Шаг 4: | Убедитесь, что выбрали правильную версию драйвера для вашей операционной системы Windows 10. |
| Шаг 5: | Нажмите на кнопку «Скачать» или «Загрузить» для загрузки драйвера. |
После завершения загрузки драйвера, следуйте инструкциям по установке, которые обычно включают в себя запуск установочного файла и последовательность действий для завершения установки.
После установки драйвера, ваш PC Wireless Gaming Receiver for Xbox 360 должен успешно работать на Windows 10, и вы сможете наслаждаться играми с помощью беспроводного контроллера Xbox 360 на своем компьютере.
Установить драйвер на Windows 10
Для использования PC Wireless Gaming Receiver for Xbox 360 на компьютере с Windows 10, необходимо установить соответствующий драйвер. Вот простые шаги, которые нужно выполнить:
| Шаг 1: | Подключите PC Wireless Gaming Receiver for Xbox 360 к компьютеру с помощью USB-кабеля. |
| Шаг 2: | Откройте меню «Пуск» и выберите «Параметры». |
| Шаг 3: | В открывшемся окне «Параметры» выберите «Устройства». |
| Шаг 4: | На странице «Устройства» выберите вкладку «Подключение и печать». |
| Шаг 5: | В разделе «Другие устройства» найдите «Неизвестное устройство» или «Контроллер беспроводного приемника Xbox 360 для Windows». |
| Шаг 6: | Щелкните правой кнопкой мыши на «Неизвестное устройство» или «Контроллер беспроводного приемника Xbox 360 для Windows» и выберите «Обновить драйвер». |
| Шаг 7: | Выберите «Автоматический поиск обновленного программного обеспечения». |
| Шаг 8: | Дождитесь завершения процесса установки драйвера. |
| Шаг 9: | После завершения установки драйвера переподключите PC Wireless Gaming Receiver for Xbox 360 к компьютеру. |
После выполнения этих шагов, PC Wireless Gaming Receiver for Xbox 360 должен успешно работать на компьютере с Windows 10. Если возникают проблемы, попробуйте повторить процесс установки драйвера или обратитесь к производителю устройства для получения дополнительной поддержки.
Подключить PC Wireless Gaming Receiver for Xbox 360 к компьютеру
Чтобы подключить PC Wireless Gaming Receiver, следуйте этим простым шагам:
- Убедитесь, что ваш компьютер работает под управлением Windows 10. PC Wireless Gaming Receiver не совместим с более ранними версиями Windows.
- Вставьте PC Wireless Gaming Receiver в свободный порт USB компьютера. При правильном подключении компьютер должен обнаружить устройство и установить необходимые драйверы автоматически.
- Для проверки успешного подключения можно открыть «Диспетчер устройств» (Device Manager) и убедиться, что устройство отображается в разделе «Контроллеры Xbox 360» без ошибок.
- Теперь включите беспроводной контроллер Xbox 360, нажав кнопку «Guide» на контроллере.
- После этого нажмите кнопку «Connect» на боковой панели PC Wireless Gaming Receiver. Светодиодная лента на устройстве начнет мигать, указывая на то, что устройство готово для сопряжения.
- На контроллере Xbox 360 нажмите кнопку «Connect», расположенную на передней панели, рядом со слотом для геймпада.
- Контроллер и PC Wireless Gaming Receiver должны успешно сопрягнуться, и светодиодная лента на устройстве должна зажечься постоянным светом, указывая на активное подключение.
- Теперь ваш PC Wireless Gaming Receiver готов к использованию! Вы можете играть с помощью беспроводных контроллеров Xbox 360 на своем компьютере.
Следуя этим простым инструкциям, вы можете насладиться игрой на своем компьютере с использованием беспроводных контроллеров Xbox 360. Удачной игры!
Установить драйвер Xbox 360 Controller
Для правильной работы PC Wireless Gaming Receiver for Xbox 360 на Windows 10 вам необходимо установить драйверы для геймпада Xbox 360 Controller. Вот как это сделать:
- Подключите PC Wireless Gaming Receiver к USB-порту вашего компьютера.
- Откройте меню «Пуск» и выберите «Параметры».
- В открывшемся окне выберите раздел «Устройства».
- На странице «Устройства» выберите «Добавить Bluetooth или другое устройство».
- Выберите опцию «Видимый Bluetooth-адаптер» и нажмите «Далее».
- На странице «Сопряжение устройства» выберите «Xbox 360 Wireless Receiver for Windows» и нажмите «Готово».
- Подождите, пока Windows найдет и установит необходимые драйверы для геймпада.
- После завершения установки драйверов геймпад Xbox 360 Controller будет полностью готов к использованию на вашем ПК.
Теперь вы можете наслаждаться играми на ПК с помощью геймпада Xbox 360 Controller, подключенного через PC Wireless Gaming Receiver. Удачной игры!
Проверить подключение и настроить контроллер Xbox 360
После успешного подключения Wireless Gaming Receiver для Xbox 360 к компьютеру с Windows 10, необходимо проверить его работу и настроить контроллер Xbox 360 для использования на компьютере.
Следуйте инструкциям ниже, чтобы проверить подключение и настроить контроллер:
- Откройте «Панель управления» на своем компьютере.
- Выберите раздел «Оборудование и звук».
- Выберите «Устройства и принтеры».
- В разделе «Устройства» найдите «Microsoft Xbox 360 Wireless Controller», который должен отображаться в списке устройств.
- Если контроллер отображается в списке, значит он успешно подключен к компьютеру.
Теперь, чтобы настроить контроллер Xbox 360 для использования на компьютере, выполните следующие шаги:
- Откройте «Меню Пуск» и выберите «Настройка устройства и принтера».
- Найдите «Microsoft Xbox 360 Wireless Controller» в разделе «Устройства и принтеры» и щелкните правой кнопкой мыши на нем.
- Выберите «Свойства» в контекстном меню.
- В открывшемся окне «Свойства контроллера Xbox 360» выберите вкладку «Настройка».
- Настройте параметры контроллера, такие как вибрация, чувствительность джойстика и т.д., согласно вашим предпочтениям.
- После настройки желаемых параметров, нажмите кнопку «ОК».
Теперь ваш контроллер Xbox 360 готов к использованию на компьютере. Вы можете проверить его работу, запустив компьютерные игры и наслаждаясь игровым процессом с использованием контроллера.
Похожие статьи
Последние обновления
Начиная с версии Windows 10 2004 обычным способом драйвера на китайский ресивер для джойстиков Xbox 360 не ставятся. Под обычным способом подразумевается установка через ручной выбор устройства из списка, даже если выбрать более старые официальные драйвера.
Теперь для установки придётся немного по шаманить с драйверами…
1 — Для начала скачиваем и устанавливаем официальные драйвера Microsoft для Windows 7.
2 — Редактируем файл C:\Program Files\Microsoft Xbox 360 Accessories\Xusb21.inf и меняем содержимое на
; Copyright 2006-2007 Microsoft Corporation
;
; XUSB21.INF file
;
; Installs the XUSB21 device driver
;
; Supports the following devices
; Wired Common Controller USB\Vid_045E&Pid_028E
; Wireless Common Controller USB\Vid_045E&Pid_0719
; Wired CC Compatible USB\MS_COMP_XUSB10
; Wireless CC Compatible USB\MS_COMP_XUSB20
;
; Installs a NULL Service for the Play and Charge Cable
; Play and Charge Cable USB\Vid_045E&Pid_028F
;
; Uses Version 1.9 of the WDF Coninstaller
;
[Version]
Signature="$WINDOWS NT$"
Class=XnaComposite
ClassGUID={D61CA365-5AF4-4486-998B-9DB4734C6CA3}
Provider=%MSFT%
CatalogFile=xusb21.cat
DriverVer=08/13/2009,2.1.0.1349
[ClassInstall32]
AddReg=XnaComposite_AddReg
[XnaComposite_AddReg]
HKR,,,,%XUSB21.ClassName%
HKR,,Icon,,-24
; Add source disk stuff to allow chkinf to work properly
[SourceDisksNames]
1=%XUSB21.DiskName%
; Add source disk stuff to allow chkinf to work properly
[SourceDisksFiles.x86]
xusb21.sys=1,x86
WdfCoInstaller01009.dll=1,x86
[SourceDisksFiles.amd64]
xusb21.sys=1,x64
WdfCoInstaller01009.dll=1,x64
[ControlFlags]
ExcludeFromSelect=*
[DestinationDirs]
DefaultDestDir=12
CC_Install_CoInstaller_CopyFiles=11
[Manufacturer]
%MSFT%=MSFT,NTx86,NTamd64,NTx86.6.0,NTamd64.6.0
[MSFT.NTx86.6.0]
%XUSB21.DeviceName.Wired%=CC_Install, USB\Vid_045E&Pid_028E
%XUSB21.DeviceName%=CC_Install, USB\Vid_045E&Pid_0291
%XUSB21.DeviceName.Wired%=CC_Install, USB\MS_COMP_XUSB10
%XUSB21.DeviceName%=CC_Install, USB\MS_COMP_XUSB20
%XUSB21.DeviceName.Jump%=CC_Install, USB\Vid_045E&Pid_028F
[MSFT.NTamd64.6.0]
%XUSB21.DeviceName.Wired%=CC_Install, USB\Vid_045E&Pid_028E
%XUSB21.DeviceName%=CC_Install, USB\Vid_045E&Pid_0291
%XUSB21.DeviceName.Wired%=CC_Install, USB\MS_COMP_XUSB10
%XUSB21.DeviceName%=CC_Install, USB\MS_COMP_XUSB20
%XUSB21.DeviceName.Jump%=CC_Install, USB\Vid_045E&Pid_028F
[MSFT.NTx86]
%XUSB21.DeviceName.Wired%=CC_Install, USB\Vid_045E&Pid_028E
%XUSB21.DeviceName%=CC_Install, USB\Vid_045E&Pid_0291
%XUSB21.DeviceName.Wired%=CC_Install, USB\MS_COMP_XUSB10
%XUSB21.DeviceName%=CC_Install, USB\MS_COMP_XUSB20
%XUSB21.DeviceName.Jump%=CC_Install, USB\Vid_045E&Pid_028F
[MSFT.NTamd64]
%XUSB21.DeviceName.Wired%=CC_Install, USB\Vid_045E&Pid_028E
%XUSB21.DeviceName%=CC_Install, USB\Vid_045E&Pid_0291
%XUSB21.DeviceName.Wired%=CC_Install, USB\MS_COMP_XUSB10
%XUSB21.DeviceName%=CC_Install, USB\MS_COMP_XUSB20
%XUSB21.DeviceName.Jump%=CC_Install, USB\Vid_045E&Pid_028F
[CC_Install]
CopyFiles=CC_Install.CopyFiles
AddReg=CC_Install.AddReg
[CC_Install.CopyFiles]
xusb21.sys
[CC_Install.AddReg]
HKR,,"AudioOutTerminalType" , 0x00010001, 0x00000306
;HKR,,"LiveCallButtonVidPid" , 0x045e0001, 0x00000306
;HKR,,"WheelUsage" , 0x00000004, 0x00000306
;HKR,,"SwapFFWirelessWheelVibration", 0x00000001, 0x00000306
[CC_Install.Services]
AddService=xusb21,0x00000002,CC_XUSB21_Service
[CC_Install.CoInstallers]
AddReg=CC_Install_CoInstaller_AddReg
CopyFiles=CC_Install_CoInstaller_CopyFiles
[CC_Install_CoInstaller_AddReg]
HKR,,CoInstallers32,0x00010000, "WdfCoInstaller01009.dll,WdfCoInstaller"
[CC_Install_CoInstaller_CopyFiles]
WdfCoInstaller01009.dll
[CC_Install.Wdf]
KmdfService = XUSB21, XUSB21_wdfsect
[XUSB21_wdfsect]
KmdfLibraryVersion = 1.9
[CC_XUSB21_Service]
DisplayName = %XUSB21.ServiceName%
ServiceType = 1 ; SERVICE_KERNEL_DRIVER
StartType = 3 ; SERVICE_DEMAND_START
ErrorControl = 0 ; SERVICE_ERROR_IGNORE
ServiceBinary = %12%\xusb21.sys
[strings]
;localized strings
MSFT = "Microsoft"
StdMfg = "(Standard system devices)"
XUSB21.ClassName = "XBOX 360 Peripherals"
XUSB21.DeviceName = "Xbox 360 Wireless Receiver for Windows"
XUSB21.DeviceName.Wired = "Xbox 360 Controller for Windows"
XUSB21.DeviceName.Jump = "Xbox 360 Wireless Controller via Play & Charge Kit"
XUSB21.ServiceName = "Xbox 360 Wireless Receiver Driver Service 21"
XUSB21.DiskName = "Xbox 360 Wireless Receiver for Windows Install Disk"
3 — Теперь устанавливаем этот драйвер вручную (У меня есть диск…) запустив Windows с отключенной проверкой драйвера (Параметры — Безопасность — Восстановление — Расширенные варианты загрузки)
Если ссылка на официальный драйвер перестанет работать, используйте на сайте Microsoft поиск по фразе «Xbox 360 Wireless Controller for Windows»
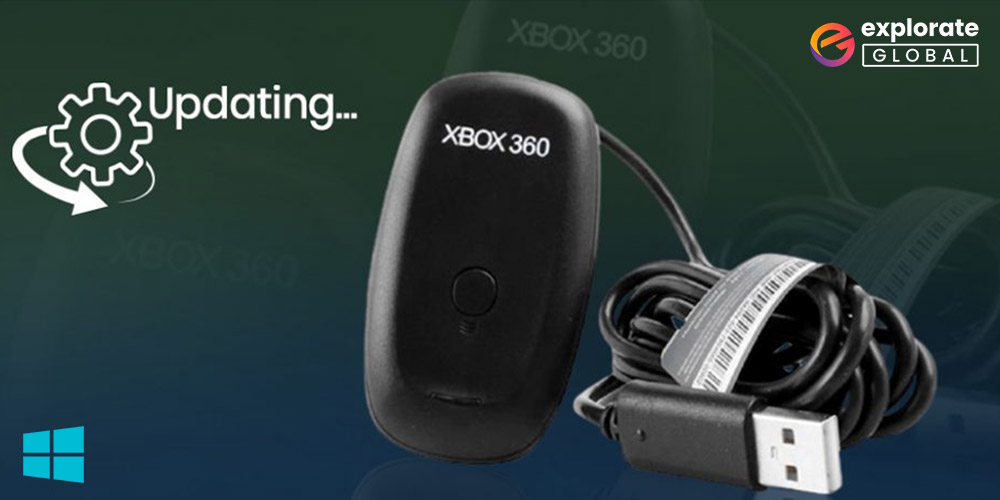
How to easily download the Xbox 360 Wireless Receiver driver for Windows 10 is explained in this article.
Are you interested in improving your performance? If so, the Xbox 360 Wireless Receiver is the finest accessory to add to your gaming collection. Nearly all gamers’ dreams are fulfilled by some of its most amazing features. You won’t have the best gaming experience, though, even with such a device. Installing the Xbox 360 Wireless Receiver driver for Windows 10 is necessary to fully play the games.
The Xbox 360 Wireless Receiver is in a similar situation. If you don’t get the proper Xbox 360 Wireless Reciever driver for Windows 10, it won’t function properly either.
Therefore, through this article, we will learn how to download Xbox 360 wireless gaming receiver driver windows 10.
To download the Xbox 360 Wireless Receiver driver for Windows 10, you can try out the methods shared below.
Method 1: Download the Xbox 360 Wireless Receiver driver via the official website
You can use the official website of Microsoft to download the Xbox 360 Wireless Controller Driver for Windows 10. String along the below directions to do it.
- Visit the Microsoft website.
- In the search box, type “Xbox 360 Wireless Receiver” and press Enter.
- Select “Xbox 360 Wireless Receiver for Windows” from the on-screen results.
- Now, select your operating system and download the driver file.
- Lastly, click on the downloaded file and comply with the instructions that you get on the screen to install the required driver.
Method 2: Download the Xbox 360 Wireless Receiver driver via Device Manager
Device Manager in Windows is another place where you can download the Xbox 360 Wireless Adapter driver for Windows 10 and the driver for Xbox 360 Wireless Controller. Follow the directions given below to download the drivers in this way.
- Using the “Windows + R” shortcut, call up the Run dialog box.
- Once the Run box pops up, type “devmgmt.msc” (without quotation marks) and click “OK.”
- After the Device Manager comes into sight, click on the “Xbox Peripherals” category to make its contents visible.
- Right-click on the Xbox device for which you want to download the driver and select “Update driver.”
- When Windows asks you how you want to search for the drivers, select “Search automatically for updated driver software.”
- Wait for a few hours and let Windows find the Xbox 360 Wireless Receiver driver for Windows 10, download, and install it.
- After the process gets completed, restart your computer.
Also know: No Audio Output Device is Installed in Windows 10,11 [FIXED]
Method 3: Update Windows
You can also update the operating system to download the latest version of the Xbox 360 Wireless Network Adapter driver for Windows 10 as well as the Xbox 360 Wireless Receiver driver. Tag along the below steps to update Windows.
- Make use of the “Windows+R” key combination to call up Settings.
- After the Settings window comes to view, select “Update & Security” from the on-screen menu.
- From the left side of the Update & Security window, select “Windows Update.”
- Now, click the “Check for updates” button.
- Download the available update for your Windows version.
Above were the ways to download the Xbox Wireless Adapter driver and the Controller driver. Now, below is an additional tip for our readers. Only downloading the drivers is insufficient for an error-free, smooth, and enjoyable gaming experience. You must also update the driver time-to-time to ensure even the high-end games run smoothly. Thus, below is an easy way to update the driver for Xbox 360 Wireless Receiver.
Bonus Tip: Update the Xbox 360 Wireless Receiver driver for Windows 10
You cannot have a glitch-free gaming experience with your Xbox 360 Wireless Receiver unless you keep its drivers updated. Therefore, we recommend you use Bit Driver Updater. This software automatically updates all the drivers in one mouse click, makes the PC fast, and smooth performing, and fixes all the annoying errors that spoil your gaming experience. Below is the way to use it.
- Download and install Bit Driver Updater from here.
- Let the software scan your computer (the scan takes only a couple of seconds).
- Review the results of the scan and click the “Update Now” option located alongside Xbox 360 Wireless Receiver driver to download and update it for Windows 10.
Not only the Xbox 360 Wireless Receiver driver, but can use this utility to download and update all the other drivers as well. With Bit Driver Updater, you can update the drivers for all the peripherals in a single click. All that you need to do is click on “Update All.” If you select Update All, then you also get a lot of other advanced features like creating a driver backup and restoring it, accelerating the speed of the driver download process, and more.
You can click on the link shared below to download and install Bit Driver Updater.
Also know: Xbox 360 Emulators for Windows PC
Download Xbox 360 Wireless Receiver Driver for Windows 10: Final Words
In this article, we explained how to download the Xbox 360 Wireless Receiver driver for Windows 10 and the Xbox 360 Wireless Receiver driver for Windows 10. As a further recommendation, we advise using Bit Driver Updater to keep your drivers up to date. If you find this post useful or not, please let us know. Also, don’t forget to follow our blog if you enjoyed this typewritten note.
Siddharth is a technophile who loves to share his knowledge and love for technology. He likes to pen down all his learning and observations that might help the tech readers. Apart from being a technophile, he is a well-learned pianist.