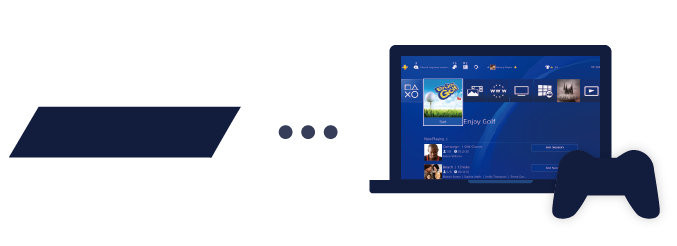Дистанционная игра PlayStation на PC и Mac
Функция «Дистанционная игра» позволяет вам управлять своей консолью PlayStation® в любом месте, где есть высокоскоростное соединение с Интернетом.
- Требования
- Установка приложения PS Remote Play
- Настройка консоли
- Запуск приложения PS Remote Play
- Подключение к другим устройствам
Подготовка к дистанционной игре на PC или Mac
С помощью приложения PS Remote Play вы можете управлять своей консолью PlayStation®5 или PlayStation®4 с PC или Mac, подключенного к высокоскоростной сети. Убедитесь, что ваш PC или Mac соответствует требованиям, а затем выполните следующие действия, чтобы настроить дистанционную игру.
Требования для дистанционной игры на PC или Mac
Windows
- Операционная система: Windows 10 или Windows 11
- Процессор: Intel® Core™ 7-го поколения или более новый
- Место на диске: от 100 МБ
- ОЗУ: от 2 ГБ
- Разрешение экрана: 1024 × 768 или выше
- Звуковая карта: требуется
- Разъем USB: требуется
Mac
- Операционная система: macOS Mojave, Catalina, Big Sur, Monterey, Ventura
- Место на диске: от 40 МБ
- ОЗУ: от 2 ГБ
- Разъем USB: требуется
Контроллер
- Вы можете использовать беспроводной контроллер DualSense™, беспроводной контроллер DualSense Edge™ или беспроводной контроллер DUALSHOCK®4 для дистанционной игры на консоли PS5.
На PC требуется проводное соединение. - Вы можете использовать беспроводной контроллер DUALSHOCK®4 для дистанционной игры на консоли PS4.
Вы можете подключиться через USB или зарегистрировать контроллер на поддерживаемом устройстве, используя Bluetooth. На PC требуется проводное соединение.
Консоль PS5™ или PS4™
- Последняя версия системного программного обеспечения
Всегда обновляйте системное программное обеспечение консоли до самой новой версии. - Учетная запись для PlayStation™Network
Используйте ту же учетную запись, которую вы используете на своей консоли. Если у вас нет учетной записи, необходимо ее создать. - Высокоскоростное соединение с Интернетом
Рекомендуется использовать высокоскоростное соединение со скоростью отправки и загрузки данных не менее 5 Мбит/с. Для максимальной производительности используйте высокоскоростное соединение со скоростью отправки и загрузки данных не менее 15 Мбит/с. - Кабель USB
Обратите внимание, что при использовании проводного подключения встроенный динамик и микрофон вашего контроллера не поддерживаются. - Микрофон
Для использования голосового чата потребуется микрофон, например встроенный микрофон на Windows PC или Mac.
Установка приложения PS Remote Play на PC или Mac
Вы можете использовать одно и то же приложение для подключения и к консоли PS5, и к консоли PS4.
- Загрузите приложение PS Remote Play.
- Запустите файл установки и, следуя инструкциям на экране, установите приложение.
Настройка консоли PS5 для дистанционной игры
- На начальном экране перейдите в раздел Настройки > Система > Дистанционная игра и включите Разрешить дистанционную игру.
- Чтобы начать дистанционную игру, когда консоль PS5 находится в режиме покоя, выберите пункт Настройки > Система > Энергосбережение > Функции, доступные в режиме покоя. Затем установите флажки Сохранить подключение к Интернету и Разрешить включение PS5 через сеть.
Настройка PS4 для дистанционной игры
- На экране функций перейдите в раздел Настройки > Настройки соединения дистанционной игры, а затем включите настройку Разрешить дистанционную игру.
- На экране функций перейдите в раздел Настройки > Управление учетной записью > Активировать как основную систему PS4 и выберите пункт Активировать. Эту настройку можно включить только на одной консоли PS4 для каждой учетной записи.
- Чтобы начать дистанционную игру, когда консоль PS4 находится в режиме покоя, выберите пункт Настройки > Настройки энергосбережения > Выбрать функции, доступные в режиме покоя. Затем включите Сохранить подключение к Интернету и Разрешить включение PS4 через сеть.
Запуск дистанционной игры на PC или Mac
Указанные ниже действия потребуется выполнять при каждом подключении к консоли PS5 или PS4 с PC или Mac.
- Включите консоль или переведите ее в режим покоя.
- Подключите контроллер к своему PC или Mac.
- Запустите приложение PS Remote Play на PC или Mac и выберите пункт Войти в PSN.
- Войдите в сеть под учетной записью, которую вы используете на своей консоли.
Выберите Настройки, чтобы настроить параметры качества видео для дистанционной игры, например разрешение и частоту кадров. - Выберите PS5 или PS4.
Приложение выполнит поиск консоли PS5 или PS4, на которой выполнен вход в сеть с использованием вашей учетной записи, и автоматически подключится к ней. После подключения на PC или Mac отобразится экран консоли, и можно будет использовать функцию «Дистанционная игра». Если будет обнаружено несколько консолей, выберите консоль, которую вы хотите использовать.
В следующий раз можно будет выбрать консоль, к которой вы подключались раньше.
Если консоль не может подключиться к компьютеру автоматически, вам будет предложено вручную зарегистрировать консоль на PC или Mac.
Вручную зарегистрируйте консоль для использования дистанционной игры на PC или Mac
- Консоль PS5
На начальном экране консоли PS5 перейдите в раздел Настройки > Система > Дистанционная игра > Связать устройство, после чего на экране отобразится номер. - Консоль PS4
На экране функций консоли PS4 перейдите в раздел Настройки > Настройки соединения дистанционной игры > Добавить устройство, после чего на экране отобразится номер.
Запустите приложение PS Remote Play на PC или Mac. Введите номер, отображаемый на экране вашей консоли, чтобы добавить устройство для использования функции «Дистанционная игра».
Как использовать приложение PS Remote Play на мобильных устройствах
Также можно настроить функцию «Дистанционная игра» на мобильном устройстве или Android TV.
PS4: Дистанционное воспроизведение на PC и Mac
Приложение для дистанционного воспроизведения на PC и Mac позволяет транслировать в потоковом режиме игры с системы PS4 на ваш настольный или портативный компьютер. Когда включено дистанционное воспроизведение, начальный экран вашей PS4, игры и многое другое можно транслировать по домашней широкополосной сети.
Подготовка к использованию дистанционного воспроизведения PC или Mac
- PC или Mac, соответствующий системным требованиям
- PlayStation 4 (системное программное обеспечение версии не ниже 3.50)
- Контроллер DUALSHOCK 4 и кабель Micro USB
- Соединение с Интернетом со скоростью загрузки в сеть и из сети не менее 5 Мб/с (рекомендуется 12 Мб/с)
Также вы можете запускать дистанционное воспроизведение на совместимых мобильных устройствах Android или Apple iOS. Подробнее об услуге дистанционного воспроизведения рассказано в руководстве по дистанционному воспроизведению.
- Windows 9.1 и более новые
- Процессор Intel Core i5-560M 2,67 ГГц или более мощный
- Не менее 100 Mб свободного места
- Не менее 2 Гб ОЗУ
- ОС X High Sierra (10.13) или более современная
- Процессор Intel Core i5-520M 2,40 ГГц или более мощный
- Не менее 40 Mб свободного места на диске
- Не менее 2 Гб ОЗУ
Шаг 1: Подготовьте PS4 к использованию дистанционного воспроизведения на PC или Mac
Разрешите дистанционное воспроизведение на PS4:
- Выберите [Настройки] > [Настройки соединения дистанционного воспроизведения].
- Поставьте отметку в поле [Разрешить дистанционное воспроизведение].
Активируйте систему PS4 как вашу основную PS4:
- [Настройки] > [Управление учетной записью] > [Активировать как основную систему PS4] > [Активировать].
Примечание: активировать как основную можно только одну систему PS4. Больше информации вы найдете в руководстве по активации PS4..
Разрешить запуск дистанционного воспроизведения, когда система PS4 находится в режиме покоя:
- [Настройки] > [Настройки энергосбережения] > [Выбрать функции, доступные в режиме покоя].
- Поставьте отметки в пунктах [Сохранить подключение к Интернету] и [Разрешить включение системы PS4 через сеть].
Шаг 2: Подготовьте PC или Mac к дистанционному воспроизведению
- Щелкните по ссылке для загрузки установочного файла [Дистанционное воспроизведение PS4].
- Запустите установочный файл и следуйте инструкциям на экране.
- Подключите контроллер к PC или Mac.
Шаг 3: Установите соединение дистанционного воспроизведения
Если ваша система PS4 находится в режиме покоя и активирована как основная система PS4 для вашей учетной записи, соединение дистанционного воспроизведения установится автоматически, когда вы запустите приложение для дистанционного воспроизведения:
- Подключите контроллер DUALSHOCK 4 к PC или Mac, используя кабель USB.
- Запустите приложение [Дистанционное воспроизведение PS4] на своем компьютере, затем щелкните по кнопке [Запуск].
Если PS4 не устанавливает соединение с компьютером автоматически, вам будет предложено manually registerвручную зарегистрировать PS4 на вашем PC или Mac.
Источник
Как установить ps4 remote play на windows 7
Использование приложения (Дистанционное воспроизведение PS4) для управления системой PlayStation®4 с компьютера.
При установке этого приложения на ПК или Mac можно использовать приставку PlayStation® для игр с помощью дистанционного подключения к системе PS4™.
Системное программное обеспечение версии 3.50 или более поздней
Всегда обновляйте систему PS4™ до последней версии системного программного обеспечения.
Компьютер с одной из следующих операционных систем.
Windows® 8.1 (32-разрядная или 64-разрядная версия)
Windows® 10 (32-разрядная или 64-разрядная версия)
Процессор Intel Core i5-560M с частотой не менее 2,67 ГГц
Не менее 100 МБ свободного пространства на жестком диске
Не менее 2 ГБ оперативной памяти
Дисплей с разрешением 1024 x 768 или выше
Звуковая плата
Порт USB
Компьютер с одной из следующих операционных систем.
OS X Yosemite
OS X El Capitan
Процессор Intel Core i5-520M с частотой не менее 2,40 ГГц
Не менее 40 МБ свободного пространства на жестком диске
Не менее 2 ГБ оперативной памяти
Порт USB
Для использования (Дистанционное воспроизведение PS4) требуется следующее:
Компьютер*
Система PS4™*
Беспроводной контроллер DUALSHOCK™4
Кабель USB
Учетная запись Sony Entertainment Network
Высокоскоростное соединение с Интернетом
Для наиболее эффективной работы приложения рекомендуется использовать высокоскоростное соединение со скоростью отправки и загрузки данных не менее 12 Мбит/с.
1.Перейдите по одной из следующих ссылок, чтобы загрузить установочный файл для (Дистанционное воспроизведение PS4). Сохраните этот файл на рабочем столе или в другом месте.
2.Запустите установочный файл.
Откроется диалоговое окно для установки. Следуйте указаниям на экране, чтобы установить приложение.
Во время установки может появиться запрос на загрузку дополнительного программного обеспечения, необходимого для использования (Дистанционное воспроизведение PS4). Чтобы загрузить это программное обеспечение, следуйте указаниям на экране.
Настройка системы PS4™
Перед использованием приложения необходимо выполнить следующие действия в системе PS4™.
1.Включите систему PS4™ или переведите ее в режим покоя.
2.Подсоедините контроллер к компьютеру с помощью кабеля USB.
3.Запустите приложение (Дистанционное воспроизведение PS4) на компьютере и нажмите [Запуск].
4.Войдите в сеть со своей учетной записью Sony Entertainment Network, которая используется для системы PS4™.
Если дистанционное воспроизведение недоступно
Если дистанционное воспроизведение недоступно или работает нестабильно, обратитесь к следующей информации:
Чтобы узнать приблизительную скорость соединения для системы PS4™, выберите (Настройки) > [Сеть] > [Проверить соединение с Интернетом].
Для параметра [Разрешение] выберите значение [Стандартное (540p)] или [Низкое (360p)].
Для параметра [Частота кадров] выберите значение [Стандартн].
Для параметра [Разрешение] выберите значение [Стандартное (540p)] или [Низкое (360p)].
Для параметра [Частота кадров] выберите значение [Стандартн].
Скорость соединения зависит от сетевого окружения. Для получения дополнительной информации обратитесь к своему поставщику услуг Интернета.
Названия папок и команд могут отличаться в зависимости от версии ОС.
На панели управления выберите пункт [Программы и компоненты], затем удалите приложение [Дистанционное воспроизведение PS4].
Перетащите [Дистанционное воспроизведение PS4] из папки приложений в корзину. Затем выберите Finder > [Очистить корзину].
Дополнительно по теме:
* [PS3] Remote Play PC
* PS4 Remote Play [Android] — для официльных устройств Sony работающие на о.с. Android.
* [Порт] PS4 Remote Play [Android] — портированая версия под все устройства о.с. Android.
* Remote Play PC — сторонний remote для win
Источник
Как запустить remote play на windows 7
Использование приложения (Дистанционное воспроизведение PS4) для управления системой PlayStation®4 с компьютера.
При установке этого приложения на ПК или Mac можно использовать систему PlayStation® для игр с помощью дистанционного подключения к системе PS4™.
Сведения об обновлении
Основные особенности обновления (Дистанционное воспроизведение PS4) до версии 3.0:
- Повышена стабильность при использовании некоторых функций.
Подготовка
Для использования (Дистанционное воспроизведение PS4) требуется следующее:
- Компьютер *
- Система PS4™ *
- Беспроводной контроллер DUALSHOCK™4
- Кабель USB или беспроводной USB-адаптер DUALSHOCK™4
С помощью беспроводного адаптера вы можете использовать контроллер без провода. - Учетная запись для PlayStation™Network
- Высокоскоростное соединение с Интернетом
Для наиболее эффективной работы приложения рекомендуется использовать высокоскоростное соединение со скоростью отправки и загрузки данных не менее 15 Мбит/с.
- * См. также «Требования к системе».
Для голосового общения требуется микрофон. Вы можете использовать встроенный в компьютер микрофон.
Первоначальная установка
Установка приложения
- 1. Перейдите по одной из следующих ссылок, чтобы загрузить установочный файл для (Дистанционное воспроизведение PS4).
Сохраните этот файл на рабочем столе или в другом месте.
Настройка системы PS4™
Перед использованием приложения необходимо выполнить следующие действия в системе PS4™.
- Разрешить дистанционное воспроизведение. Выбрать (Настройки) > [Настройки соединения дистанционного воспроизведения], а затем установить флажок [Разрешить дистанционное воспроизведение].
- Активировать систему как основную систему PS4™. Выбрать (Настройки) > [Управление учетной записью] > [Активировать как основную систему PS4] > [Активировать].
- Чтобы запустить дистанционное воспроизведение, когда система PS4™ находится в режиме покоя, выберите (Настройки) > [Настройки энергосбережения] > [Выбрать функции, доступные в режиме покоя]. Затем установите флажки [Сохранить подключение к Интернету] и [Разрешить включение системы PS4 через сеть].
Использование дистанционного воспроизведения
- 1. Включите систему PS4™ или переведите ее в режим покоя.
- 2. Подключите контроллер к компьютеру с помощью кабеля USB или зарегистрируйте его как пару, используя беспроводной USB-адаптер DUALSHOCK™4.
- 3. Запустите приложение (Дистанционное воспроизведение PS4) на компьютере и нажмите [Запуск].
- 4. Войдите в сеть со своей учетной записью для PlayStation™Network.
- Если система PS4™ не активирована как основная система, а также если приложению не удается найти систему PS4™, потребуется вручную выполнить сопряжение системы PS4™ и компьютера. Подключите компьютер и систему PS4™ по одной сети и следуйте указаниям на экране.
- Некоторые игры не поддерживают дистанционное воспроизведение.
- Некоторое видеосодержимое может не отображаться на устройстве в зависимости от игры или видео.
- За информацией о вводе и выводе звука при дистанционном воспроизведении обратитесь на сайт службы технической поддержки в вашей стране или регионе.
Если дистанционное воспроизведение недоступно
Если дистанционное воспроизведение недоступно или работает нестабильно, обратитесь к следующей информации:
- Как правило, рекомендуется использовать высокоскоростное соединение со скоростью отправки и загрузки данных не менее 5 Мбит/с.
Чтобы узнать приблизительную скорость соединения для системы PS4™, выберите (Настройки) > [Сеть] > [Проверить соединение с Интернетом]. - Рекомендуется использовать проводное соединение с Интернетом как для системы PS4™, так и для компьютера.
- При использовании соединения Wi-Fi (беспроводного) разместите систему PS4™ как можно ближе к точке доступа или маршрутизатору. Между ними не должно быть препятствий.
- Возможно, другие устройства в сети используют значительную часть полосы пропускания. Дождитесь окончания их работы, прежде чем использовать дистанционное управление.
- Выберите [Настройки] > [Качество видео при дистанционном воспроизведении] на начальном экране (Дистанционное воспроизведение PS4). Выполните следующие настройки:
- Для параметра [Разрешение] выберите значение [Стандартное (540p)] или [Низкое (360p)].
- Для параметра [Частота кадров] выберите значение [Стандартн].
Скорость соединения зависит от сетевого окружения. Для получения дополнительной информации обратитесь к своему поставщику услуг Интернета.
Требования к системе
Система PS4™
Системное программное обеспечение версии 7.00 или более поздней
Всегда обновляйте систему PS4™ до последней версии системного программного обеспечения.
ПК Windows
- Компьютер с одной из следующих операционных систем.
- Windows 8.1 (32-разрядная или 64-разрядная версия)
- Windows 10 (32-разрядная или 64-разрядная версия)
При настройке для параметра [Качество видео при дистанционном воспроизведении] > [Разрешение] значения [Лучшее (1080p)] и для параметра [Частота кадров] значения [Высокое] на системе PS4™ (серии CUH-7000).
Удаление приложения
Названия папок и команд могут отличаться в зависимости от версии ОС.
Перейдите в раздел [Приложения] в «Параметрах Windows» или откройте «Панель управления», перейдите в раздел [Программы] и выберите пункт [Программы и компоненты], затем удалите приложение [Дистанционное воспроизведение PS4].
Информация о поддержке
За информацией о том, что такое (Дистанционное воспроизведение PS4), обратитесь на сайт службы технической поддержки в вашей стране или регионе.
Сведения об обновлении
Основные особенности обновления (Дистанционное воспроизведение PS4) до версии 3.0:
- Вы можете использовать дистанционное воспроизведение путем подключения беспроводного контроллера к Mac с macOS Catalina по Bluetooth®.
- Повышена стабильность при использовании некоторых функций.
Подготовка
Для использования (Дистанционное воспроизведение PS4) требуется следующее:
- Компьютер *
- Система PS4™ *
- Беспроводной контроллер
- Учетная запись для PlayStation™Network
- Высокоскоростное соединение с Интернетом
Для наиболее эффективной работы приложения рекомендуется использовать высокоскоростное соединение со скоростью отправки и загрузки данных не менее 15 Мбит/с.
- * См. также «Требования к системе».
Для голосового общения требуется микрофон. Вы можете использовать встроенный в компьютер микрофон.
Первоначальная установка
Установка приложения
- 1. Перейдите по одной из следующих ссылок, чтобы загрузить установочный файл для (Дистанционное воспроизведение PS4).
Сохраните этот файл на рабочем столе или в другом месте.
Настройка системы PS4™
Перед использованием приложения необходимо выполнить следующие действия в системе PS4™.
- Разрешить дистанционное воспроизведение. Выбрать (Настройки) > [Настройки соединения дистанционного воспроизведения], а затем установить флажок [Разрешить дистанционное воспроизведение].
- Активировать систему как основную систему PS4™. Выбрать (Настройки) > [Управление учетной записью] > [Активировать как основную систему PS4] > [Активировать].
- Чтобы запустить дистанционное воспроизведение, когда система PS4™ находится в режиме покоя, выберите (Настройки) > [Настройки энергосбережения] > [Выбрать функции, доступные в режиме покоя]. Затем установите флажки [Сохранить подключение к Интернету] и [Разрешить включение системы PS4 через сеть].
Использование дистанционного воспроизведения
- 1. Включите систему PS4™ или переведите ее в режим покоя.
- 2. Подключите контроллер к компьютеру по Bluetooth®.
Вы также можете использовать кабель USB. - 3. Запустите приложение (Дистанционное воспроизведение PS4) на компьютере и нажмите [Запуск].
- 4. Войдите в сеть со своей учетной записью для PlayStation™Network.
- Если система PS4™ не активирована как основная система, а также если приложению не удается найти систему PS4™, потребуется вручную выполнить сопряжение системы PS4™ и компьютера. Подключите компьютер и систему PS4™ по одной сети и следуйте указаниям на экране.
- Некоторые игры не поддерживают дистанционное воспроизведение.
- Некоторое видеосодержимое может не отображаться на устройстве в зависимости от игры или видео.
- За информацией о вводе и выводе звука при дистанционном воспроизведении обратитесь на сайт службы технической поддержки в вашей стране или регионе.
Если дистанционное воспроизведение недоступно
Если дистанционное воспроизведение недоступно или работает нестабильно, обратитесь к следующей информации:
- Как правило, рекомендуется использовать высокоскоростное соединение со скоростью отправки и загрузки данных не менее 5 Мбит/с.
Чтобы узнать приблизительную скорость соединения для системы PS4™, выберите (Настройки) > [Сеть] > [Проверить соединение с Интернетом]. - Рекомендуется использовать проводное соединение с Интернетом как для системы PS4™, так и для компьютера.
- При использовании соединения Wi-Fi (беспроводного) разместите систему PS4™ как можно ближе к точке доступа или маршрутизатору. Между ними не должно быть препятствий.
- Возможно, другие устройства в сети используют значительную часть полосы пропускания. Дождитесь окончания их работы, прежде чем использовать дистанционное управление.
- Запустите (Дистанционное воспроизведение PS4). Затем выберите [PS4 Remote Play] > [Настройки] > [Качество видео при дистанционном воспроизведении] в строке меню. Выполните следующие настройки:
- Для параметра [Разрешение] выберите значение [Стандартное (540p)] или [Низкое (360p)].
- Для параметра [Частота кадров] выберите значение [Стандартн].
Скорость соединения зависит от сетевого окружения. Для получения дополнительной информации обратитесь к своему поставщику услуг Интернета.
Требования к системе
Система PS4™
Системное программное обеспечение версии 7.00 или более поздней
Всегда обновляйте систему PS4™ до последней версии системного программного обеспечения.
- Компьютер с одной из следующих операционных систем.
- macOS High Sierra
- macOS Mojave
- macOS Catalina
Удаление приложения
Названия папок и команд могут отличаться в зависимости от версии ОС.
Перетащите [Дистанционное воспроизведение PS4] из папки приложений в корзину. Затем выберите Finder > [Очистить корзину].
Информация о поддержке
За информацией о том, что такое (Дистанционное воспроизведение PS4), обратитесь на сайт службы технической поддержки в вашей стране или регионе.
Похожие статьи
9 comments on “ Как Remote Play на Windows 7 установить ”
Да.
Шаг 1. Устанавливаешь Windows 10
Шаг 2. Качаешь Remote play
Антон, первое апреля вроде прошло
Марсель, а я и не шутил. Почитай требования к Remote play прежде, чем вопросы задавать.
Антон, вопросы для того и задают, чтобы ознакомиться
Марсель, я понимаю, если бы ты зашёл на сайт, решил скачать и не увидел в требованиях к системе windows 7, затем пошёл в группу поинтересоваться, но ты сразу спросил.
Кароч, на семерку ты её не установишь. Только на 8 и на 10
Скачиваешь любой эмуль ведроида и ремоут—запускаешь
Не слушай этих говно коментаторов вбей в ютуб запрос и там будет куча Видео как на7 поставить.
Сам пользуюсь постоянно на 7
Просто в ручную через комкндную строку устанавливает и всё
Приложение для дистанционного воспроизведения на PC и Mac позволяет транслировать в потоковом режиме игры с системы PS4 на ваш настольный или портативный компьютер. Когда включено дистанционное воспроизведение, начальный экран вашей PS4, игры и многое другое можно транслировать по домашней широкополосной сети.
Подготовка к использованию дистанционного воспроизведения PC или Mac
- PC или Mac, соответствующий системным требованиям
- PlayStation 4 (системное программное обеспечение версии не ниже 3.50)
- Контроллер DUALSHOCK 4 и кабель Micro USB
- Соединение с Интернетом со скоростью загрузки в сеть и из сети не менее 5 Мб/с (рекомендуется 12 Мб/с)
Также вы можете запускать дистанционное воспроизведение на совместимых мобильных устройствах Android или Apple iOS. Подробнее об услуге дистанционного воспроизведения рассказано в руководстве по дистанционному воспроизведению.
- Windows 8.1 или более современная
- Процессор Intel Core i5-560M 2,67 ГГц или более мощный
- Не менее 100 Mб свободного места на диске
- Не менее 2 Гб ОЗУ
- ОС X High Sierra (10.13) или более современная
- Процессор Intel Core i5-520M 2,40 ГГц или более мощный
- Не менее 40 Mб свободного места на диске
- Не менее 2 Гб ОЗУ
Шаг 1: Подготовьте PS4 к использованию дистанционного воспроизведения на PC или Mac
Разрешите дистанционное воспроизведение на PS4:
- Выберите [Настройки] > [Настройки соединения дистанционного воспроизведения].
- Поставьте отметку в поле [Разрешить дистанционное воспроизведение].
Активируйте систему PS4 как вашу основную PS4:
- [Настройки] > [Управление учетной записью] > [Активировать как основную систему PS4] > [Активировать].
Примечание: активировать как основную можно только одну систему PS4. Больше информации вы найдете в руководстве по активации PS4..
Разрешить запуск дистанционного воспроизведения, когда система PS4 находится в режиме покоя:
- [Настройки] > [Настройки энергосбережения] > [Выбрать функции, доступные в режиме покоя].
- Поставьте отметки в пунктах [Сохранить подключение к Интернету] и [Разрешить включение системы PS4 через сеть].
Шаг 2: Подготовьте PC или Mac к дистанционному воспроизведению
- Щелкните по ссылке для загрузки установочного файла [Дистанционное воспроизведение PS4].
- Запустите установочный файл и следуйте инструкциям на экране.
- Подключите контроллер к PC или Mac.
Шаг 3: Установите соединение дистанционного воспроизведения
Если ваша система PS4 находится в режиме покоя и активирована как основная система PS4 для вашей учетной записи, соединение дистанционного воспроизведения установится автоматически, когда вы запустите приложение для дистанционного воспроизведения:
- Подключите контроллер DUALSHOCK 4 к PC или Mac, используя кабель USB.
- Запустите приложение [Дистанционное воспроизведение PS4] на своем компьютере, затем щелкните по кнопке [Запуск].
Если PS4 не устанавливает соединение с компьютером автоматически, вам будет предложено manually registerвручную зарегистрировать PS4 на вашем PC или Mac.
Источник
The last remote play sofware from Sony for PS4 can be installed on a W7 PC
This tutorial coming from reddit explains how to do it! this works on w7 but there is a disconect pb…
https://www.reddit.com/r/PS4/comments/4 … 0_devices/
Thnks to alch3m1stz.
Hi All, No guarantees on this one because my network currently blocks the needed ports for remoteplay. But if you want to try this on Windows 7 follow my instructions:
1.) Make a directory on the root of your C drive like C:\PS4RemotePlay
2.) Download the remoteplay app for PC here: https://remoteplay.dl.playstation.net/r … taller.exe
3.) save the installer to C:\PS4RemotePlay
4.) then open up a cmd prompt (click start button and search for cmd.exe)
5.) navigate to C:\PS4RemotePlay in the cmd prompt (you can type in cd c:\PS4RemotePlay)
6.) run the remoteplay app installer like so: RemotePlayInstaller.exe /extract:c:\PS4RemotePlay
7.) Ditch the cmd prompt now, and browse to c:\PS4RemotePlay using Windows Explorer (not Internet Explorer)
8.) run the file (vcredist_x86.exe) located in c:\PS4RemotePlay\Visual C++ Redistributable for Visual Studio 2013 to install it
9.) Go back to c:\PS4RemotePlay\E424768 and double click on RemotePlay.exe it should start up
No idea if it will actually make a successful connection but worth a shot. Let me know how it goes.
peace out!
TLDR;
if you wanna script it drop the below text into windows batch file. then drag and drop the remoteapp installer onto the batch file to automagically do everything for you:
echo off
cls
if not exist c:\PS4RemotePlay mkdir c:\PS4RemotePlay
start «» /wait «%1» /extract:c:\PS4RemotePlay
start «» /wait «c:\PS4RemotePlay\Visual C++ Redistributable for Visual Studio 2013\vcredist_x86.exe» /q /norestart
explorer c:\PS4RemotePlay\E424768
______________________________________________________________________________
Another way for PS4 Remote Play on Windows 10 VM Running on a Windows 7 Host:
thnks shadyryda
source: https://www.reddit.com/r/remoteplay/com … ning_on_a/
Greetings.
I was able to successfully run Remote Play at 720p/high frame on a Win10 VM running inside of VMware Workstation 12 Player on a Win7 host. I have the VM saved and running on an USB flash drive that’s connected to a 3.0 USB port. My host machine is a 2013 Dell Latitude 6430U laptop running Windows 7 with the following CPU and memory specs:
Intel(R) Core(TM) i7-3687 CPU @ 2.10GHz 2.60Ghz
8GB RAM
Below is the procedure I ran to download the Win10 iso:
http://techdows.com/2015/08/use-this-tr … links.html
I then downloaded and installed VMware Workstation 12 Player from the following link:
https://my.vmware.com/web/vmware/free#d … layer/12_0
For my VM settings, I used the following:
Memory: 4GB
Processors: 2
Hard Disk: 20GB
CD/DVD (SATA): Auto Detect
Network Adapter: NAT
USB Controller: Present
Sound Card: Auto Detect
Printer: Present
Display: Auto Detect
Under the Display options, I have the following options:
3D graphics: Checked/Enabled Accelerate 3D graphics
Monitors: Use host setting for monitors
Graphics memory: 2GB
Display Scaling: Checked/Enabled Automatically adjust
IMPORTANT You’ll need to install VM Tools to fully utilize the video settings above. If you do not install the VM Tools, you’ll only get audio and a black screen (no video/picture) when you remote play/connect to your PS4. To install VM Tools, follow the install instructions in the link below:
https://kb.vmware.com/selfservice/micro … Id=1035392
Essentially, the above link downloads an ISO within the Windows 10 VM and it’s then auto detected by the VM and installs the required tools to run the above video settings. Once everything is installed within the VM, you’ll need to restart Win10 within your VM.
Once Win10 has been restarted, and if you haven’t done so already, download and install the Windows PS4 Remote Play application from the below link:
https://remoteplay.dl.playstation.net/r … index.html
Once installed, it will ask you for your PSN credentials. Sign in with your PSN credentials and then click on the Settings tab and select «720p» for the resolution and «High» for the frame rate. You should now be able to connect to your PS4 with both audio and video working as they should.
I didn’t notice much lag while using the Remote Play application. I plan on setting the network adapter to «bridged» in my VM settings to see if everything still works. Under the current NAT setting, I’m effectively creating a double NAT for my VM thus resulting in a bit of a delay in initially connecting to my PS4 even when I’m connected to the local network that my PS4 resides on. For giggles, I connected to my work VPN to see if Remote Play works and it did and it ran butter smooth even through the VPN.
The above procedure worked for me. I can’t vouch for other systems but I would suspect that the above procedure should work for others who are running Windows 7 with a similarly spec’d PC.
Advertising
Вопрос знатокам: как включить upnp windows 7?
С уважением, Карен Мкртчян
Лучшие ответы
Хушбахт:
По умолчанию брандмауэр Windows блокирует обнаружение сети (ранее это называлось технология UPnP), но имеется возможность разрешить его.
Откройте центр сетей и совместного доступа, нажав кнопку Пуск, выбрав пункты Панель управления и Сеть и Интернет, а затем — Центр сети и общего доступа.
Если обнаружение сети отключено, нажмите кнопку со стрелкой чтобы развернуть раздел.
В меню Включить сетевое обнаружение выберите пункт Применить. Требуется разрешение администратора Введите пароль администратора или подтверждение пароля, если появится соответствующий запрос.
Видео-ответ
Это видео поможет разобраться
Ответы знатоков
MeGaVoLt:
Вообщето SP3 это сервис пак для винды. Он есть в каждой винде.
Митя малышёв:
ты совсем тютю, проверь свой жёсткий диск в голове на вирусы
Михаил Новиков:
Смотрим
osmaster /?p=173
forum.gameland /m_1367072/printable
translate.google m /translate?hl=ru&sl=en&u= .sevenforums m/gaming/4365-windows-7-ps3 &prev=/search?q=установить+windows+7+на+ps3&hl=ru&biw=1360&bih=631&prmd=imvns&sa=X&ei=VSAUUOqANsiYhQfb6YGoDg&ved=0CF0Q7gEwBQ
PS3 использует различные архитектуры процессоров, RISC, в отличие от наших компьютеров, которые используют архитектуру x86. Windows построен на платформе x86 — 64x архитектуры, так что не будет работать на PS3 или КПП …Ubuntu и другие дистрибутивы Linux, просто так, чтобы КПП версии, поэтому вы можете установить только те.
Технически вы можете заставить ее работать, но это не будет родной. См. PS3 поддерживает Linux. Так что, если бы вы установите Linux, а затем установить VirtualBox, то вы сможете установить Windows 7 в качестве виртуальной машины на PS3. Однако, это вид мошенничества, но вы хотели увидеть Windows 7 на PS3 можно было бы. Однако теперь, когда я думаю об этом. PS3 имеет только 512 Мб оперативной памяти, поэтому я сомневаюсь, что это сможет VM
Чарли Чаплин:
Надо на 64 ставить
Вася Пупкин:
Windows 7 официально не поддерживается, как майрософтом так и сони. СТавь 10-ку
Стас Змачинский:
Читай системные требования всегда, преежде чем устанавливать что-то и тем более лезть вопросы задавать.
Нужна минимум Win 8.1
Remote Play provides an easy way to stream video and audio from PS4 games to your Windows PC, Mac, Android phone, or iPhone. It works for desktop and laptop computers. With Remote Play, the action never has to stop. A TV is not your only option with Remote Play.
Features:
- Easy USB or wireless connection
- Can be paired with DualShock controllers
- PC, Mac and Android mic and sound support
- DS4 wired connection support to PC
- DS4 wireless connection support (with wireless adapter)
- Readily available downloads for multiple platforms
- PC, Mac laptop and desktop apps
- Android and iPhone apps
With Remote Play and a DualShock 4 wireless controller, your PS4, games, home screen, and more can be streamed via your home broadband network. This app allows one to use your existing WiFi to mirror and play PS4 games on a variety of devices, including your Android phone, iPhone, iPad, laptop, or desktop!
A hassle-free way to stream your gameplay from the makers of the PS4
You can even use your PS4 controllers through existing Bluetooth connectivity. Connecting your iPhone or Android phone is only an app away, and the instructions for connecting it to your PS4 is a matter of following an easy set of instructions that capitalize on features that already exist on your phone or PC.
There are a variety of options for connectivity, including both wireless and wired USB connections. Wired USB connections are possible for your phone as well as your Windows-based PC or Mac laptop or desktop.
No more fighting over the family TV. Remote Play gives you many more options to play your favorite PS4 games virtually anywhere on portable devices such as your phone or laptop. One can take their favorite PS4 DualShock controller to make the gameplay as viable as it is using a TV. It opens a completely new and flexible game playing system that doesn’t require one to drag along a TV or to dominate the TV for those that want to watch it. Best of all, the downloads for the apps are free and readily available.
Requires:
— PC or Mac laptop or desktop
— Android or iPhone
— Wireless adapter (optionally)
— DualShock controller (optionally)
Allows gaming on different devices, enhancing portability.
Stream gameplay with minimal latency.
Free to use with PS4 console.
Limited to Sony devices and Windows PC or Mac.
Connection stability heavily depends on internet speed and quality.
Some games don’t support the feature and have limited functionality.
USER REVIEWS AND COMMENTS
image/svg+xmlBotttsPablo Stanleyhttps://bottts.com/Florian Körner
Nicole Thordsen
PS4 Remote Play is so convenient because you can use your Android or iPhone to connect through your Bluetooth and play. You can also play through your laptop so you don’t have to worry about waiting to use the TV screen.
image/svg+xmlBotttsPablo Stanleyhttps://bottts.com/Florian Körner
SHAWN JACKSON
I THINK THIS PLAYSTATION BLUETOOTH REMOTE CONTROLLER FOR THE PC AND MAC IS A GREAT IDEA. I’M A GAMER THAT HAS ALWAY’S WISHES I COULD EASILY PLAY VIDEO GAMES ON MY PC IN THE MANNER THAT I DO ON MY PLAYSTATION GAME CONSOLE.
image/svg+xmlBotttsPablo Stanleyhttps://bottts.com/Florian Körner
Jayden
This was super easy to set it up — just a download and a few clicks of the mouse. If you are like me, and travel a lot, you can play your games on your PS4 games via your laptop while you are in the hotel room. So cool. It works with apple and windows computer to all your MacBook friends out there!
image/svg+xmlBotttsPablo Stanleyhttps://bottts.com/Florian Körner
Liam
This software is really handy for me personally. I tend to be on my laptop more than ever nowadays, so being able to play my PS4 while not having to leave it is really helpful. I am able to do the tasks I need to on my laptop while also being able to jump right into a game without much difficulty! I would recommend you use this tool if you’re in a similar situation to me, as it is really convenient!
image/svg+xmlBotttsPablo Stanleyhttps://bottts.com/Florian Körner
Rhys
Console and PC players have been separated for far too long, and PS4 Remote Play aims to solve that issue. Using this application someone can control their PlayStation 4 device from their computer with no added hassle of setting it all the way up. Hence, gamers can enjoy a rich gaming experience from their laptops without the added need of being at a television to do so.
image/svg+xmlBotttsPablo Stanleyhttps://bottts.com/Florian Körner
Blake
the update version 3.0 is good but devolved the version at the more involving the activities at the remote play for windows the mainly used for the android and ios users are used the software and developing the update version and additional moves are adding the data and developing the good added the generating the points.
image/svg+xmlBotttsPablo Stanleyhttps://bottts.com/Florian Körner
Jude
PS4 Remote Play is a helpful little device for PlayStation support gamers that permits you to stream and distantly mess around from your PlayStation 4 to a Windows PC. An initial step for setting it up is to refresh the firmware for your comfort. When this is finished, you should Enable Remote Play on the PlayStation. Peruse the total arrangement in the accompanying article. In the case everything is prepared, yet you need more assistance setting up or fixing a game, simply visit our Gaming Hub to discover the arrangement. For additional aides, fixes, and tips, look at our instructional exercise center where you can discover bunches of aides on the most well-known issues. PS4 Remote Play is a helpful little device for PlayStation comfort gamers that permits you to stream and distantly mess around from your PlayStation 4 to a Windows PC. It’s incredible on the off chance that you need to, for instance, feel some PS4 special features on a PC.
image/svg+xmlBotttsPablo Stanleyhttps://bottts.com/Florian Körner
Aaron
PS4 Remote play allows you to control your console from anywhere in your home that WI-FI can reach. This is beneficial to players because then you aren’t tied to one room to play. You can use it anywhere and continue to enjoy your games. This software is great technology since players these days are on the go and not always sitting in their room. It will also allow them to let others play as well without having to unhook equipment and reset it all up to another location.
image/svg+xmlBotttsPablo Stanleyhttps://bottts.com/Florian Körner
William
Works really well for me, I use it on an old Lenovo laptop lol. I’ve heard it does ok on mac from my buddies. Does not have VR support yet. Bummer. Other than that please just upgrade to Windows 10, and it will work fine, don’t know why anyone is still on windows 8.1.
image/svg+xmlBotttsPablo Stanleyhttps://bottts.com/Florian Körner
Cooper
This is an interesting and exciting software designed to let people play their ps4 games on their computer. This is a nice way to take the gaming anywhere which is incredibly helpful in mobile gaming and revolutionary in taking entertainment anywhere. I like concepts like this as you can be able to now play your favorite games on any device.
image/svg+xmlBotttsPablo Stanleyhttps://bottts.com/Florian Körner
Nathan
PS4 Remote Play for Windows allows you to play your PS4 from the comfort of your computer. The setup is super easy and takes only a few minutes with no HDMI cable required. Connect to the monitor of your choice for hours of playing with PS4 Remote Play for Windows. It makes it much easier to play with your friends as well with a handy set of notification options!
image/svg+xmlBotttsPablo Stanleyhttps://bottts.com/Florian Körner
Adam
This app is a must have for all gamers! You can easily control your PS4 console from wherever you are. You can get fast an easy access through your phone to your PS4 from wherever you are. Play games in any setting with this free app. The only downside is that you cannot use this over your network settings, and it must be used through a high-speed Wifi.
image/svg+xmlBotttsPablo Stanleyhttps://bottts.com/Florian Körner
Alexander
PS4 Remote Play is a utility software that allows users to connect a PS4 console with a computer or laptop. It is built for casual and serious PS4 gamers. The program allows the streaming of games around a network, the hosting of local multiplayer games, communications though voice or typed messages, and the transfer of saved PS4 games or progress to any device.
image/svg+xmlBotttsPablo Stanleyhttps://bottts.com/Florian Körner
Jay
PS4 Remote Play lets you remotely control your PlayStation console from a different location on a device. You can control your PlayStation 5 or PlayStation 4 console on your Windows PC in another room or if you’re out, you can use your smartphone. The only downside to this is that not every game supports Remote Play, and you can’t remote play when you’re sharing your screen, playing a DVD or Blu-ray, or when you’re using PS VR in VR mode.
image/svg+xmlBotttsPablo Stanleyhttps://bottts.com/Florian Körner
Ben
The PS4 Remote Play for Windows has taken the PS4 experience to all new highs. An amazingly good software which will allow its users to control their PlayStation controls using a device as long as their is a high speed internet connection. This application is interesting and allows flexibility for its users. It is innovative and allows its users to have more fun and interact in all types of surroundings.
image/svg+xmlBotttsPablo Stanleyhttps://bottts.com/Florian Körner
Caleb
I think this is a very convenient thing to use when it set up for the PS4. It does seem like a lot of steps for the set up process but then it is okay for those who are more technology savvy. It is a good idea. I like things simple though and I am sure other people do as well.
image/svg+xmlBotttsPablo Stanleyhttps://bottts.com/Florian Körner
Ethan
PS4 gamming app is applicable for all types of devices(mobile, tablets and windows etc..). It works with both mobile data and wi-fi connections. It is highly efficient and strong if you have strong wi-fi connections. I recommended it to all game addiction players.
image/svg+xmlBotttsPablo Stanleyhttps://bottts.com/Florian Körner
Luke
PS4 Remote play you can control your play station console remotely where ever you have a high speed internet connection and stream your PS4 games to any compatible device. this is free to download ,very safe and secure platform
more flexible and easy to use ,user friendly and unique user interface .i download this software very fast and super gaming experience ,so please download it and enjoy well.
image/svg+xmlBotttsPablo Stanleyhttps://bottts.com/Florian Körner
David
I love using PS4 Remote Play for Windows because it’s a program that lets me use my PC device to control and manage games on my PlayStation 4. All you need to do is install this application on your device in order to be fully immersed in the world of PlayStation. I appreciate that it’s compatible with both Macs and Androids as well.
image/svg+xmlBotttsPablo Stanleyhttps://bottts.com/Florian Körner
John
This software is a gaming tool which can be installed in windows and also it supports multiple platforms .It can be used in wifi,mobile data or broadband with atleast 5 mbps is required.
image/svg+xmlBotttsPablo Stanleyhttps://bottts.com/Florian Körner
Leon
PS4 Remote play helps to control placestation remotely.It is very much useful for gamers. They can use this wherever they have speed internet connection.It is such a user friendly software. Persons who play placestation games can use this application.It is more easy to install.The processing is more easy and simple.There is also a application available now for s PS4 Remote play
image/svg+xmlBotttsPablo Stanleyhttps://bottts.com/Florian Körner
Nathan
I love using PS4 Remote Play for Windows because it allows me to play games that were specifically built for my console directly from my computer. I don’t need to boot up anything special to be able to play from my PC; all I need to do is hook up my console using this program. It’s compatible with a variety of platforms as well, including my Apple iPhone.
image/svg+xmlBotttsPablo Stanleyhttps://bottts.com/Florian Körner
Kyle
PS4 remote play app helps to control play station from PC connected to a high speed network. Its just a remote play app. It can be used with a mobile data connection or WiFi. Broadband internet connection speed minimum of 5 mbps or if we need high speed then mbps should be high. Mobile data allowance is used to access remote play features. This play station app will let into the game quickly and very easily.
image/svg+xmlBotttsPablo Stanleyhttps://bottts.com/Florian Körner
Joseph T.
PS4 Remote Play is a software application that allows users to connect their PlayStation 4 console to their computer or mobile device, allowing them to play their favorite PS4 games remotely. The app allows users to access the PS4’s library of games, as well as access the console’s settings, achievements, and more. It also enables users to use the DualShock 4 controller to play their games and supports both 720p (HD) and 1080p (Full HD) resolutions.
image/svg+xmlBotttsPablo Stanleyhttps://bottts.com/Florian Körner
Oliver P******r
I have been using PS4 Remote Play for a few months now and I’m very happy with the overall experience. I love the fact that I can play my PS4 games on my PC. The connection is very stable, and I haven’t experienced any lag or delays. The audio and video quality are also top-notch. Setting up the software was quite easy and straightforward. I also like the fact that the app supports DualShock 4 controllers. Overall, I’m very pleased with the performance of this software.
image/svg+xmlBotttsPablo Stanleyhttps://bottts.com/Florian Körner
Nathan Shifter
I found PS4 Remote Play software to be quite usful for connecting my Playstation to my phone and playing games remotely. It was a bit tricky to set up however.
image/svg+xmlBotttsPablo Stanleyhttps://bottts.com/Florian Körner
Robbie Exford
I have been using the PS4 Remote Play software for a few weeks now and it’s pretty good, but it definitley has its flaws — connection issues and lag are quite frequent.
image/svg+xmlBotttsPablo Stanleyhttps://bottts.com/Florian Körner
Blair P.
I have used the PS4 Remote Play software and found it to be a convenient way to play my PS4 games on my computer, but sometimes experienced lag and connection issues.
image/svg+xmlBotttsPablo Stanleyhttps://bottts.com/Florian Körner
Logan V.
The PS4 Remote Play software allows for seamless gameplay on a computer or mobile device with minimal lag, making it a convenient option for those who want to play their favorite PS4 games on-the-go.
image/svg+xmlBotttsPablo Stanleyhttps://bottts.com/Florian Körner
Jaxon E.
I found the PS4 Remote Play software to be convenient and reliable when using it on my laptop to play games from my PS4 console.
image/svg+xmlBotttsPablo Stanleyhttps://bottts.com/Florian Körner
Ethan T*******m
The PS4 Remote Play software allows users to stream their PS4 games to their PC or mobile device, providing a convenient and potentially more comfortable gaming experience.
image/svg+xmlBotttsPablo Stanleyhttps://bottts.com/Florian Körner
Tyler
PS4 Remote Play is an innovative software that enables streaming of PlayStation 4 games to various devices like smartphones, tablets, and Windows or Mac computers. Its standout feature is its ability to let users play their favorite PS4 games from a different device, ensuring that the gaming experience is never interrupted. The software utilizes the device’s Wi-Fi connection to transmit the gameplay from the PlayStation console to the connected device.
image/svg+xmlBotttsPablo Stanleyhttps://bottts.com/Florian Körner
Logan
Experienced smooth gameplay and decent graphics, but there were notable lags and connection issues occasionally.
image/svg+xmlBotttsPablo Stanleyhttps://bottts.com/Florian Körner
Harry
Easy setup, smooth gameplay, occasional connectivity issues.
image/svg+xmlBotttsPablo Stanleyhttps://bottts.com/Florian Körner
Benjamin
Smooth streaming, occasional connectivity issues.
Flexible gaming experience.