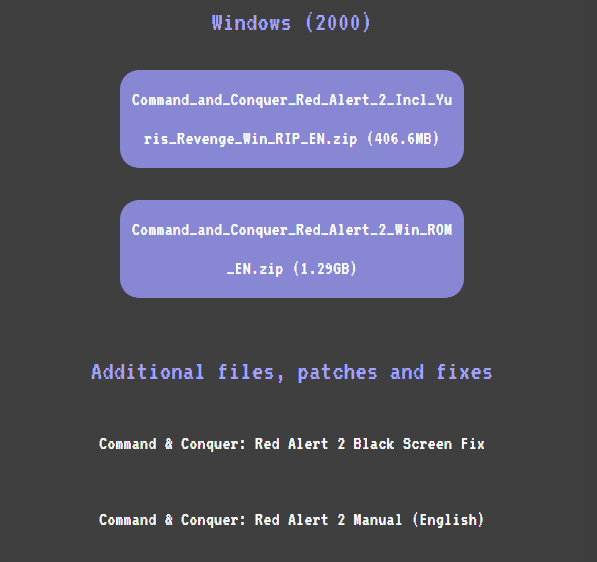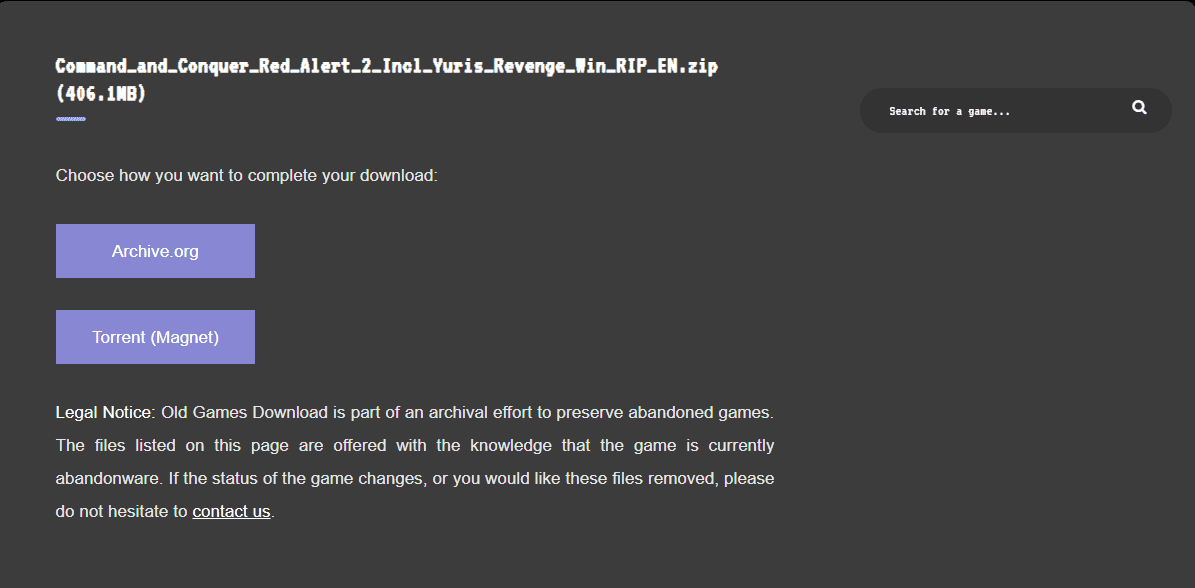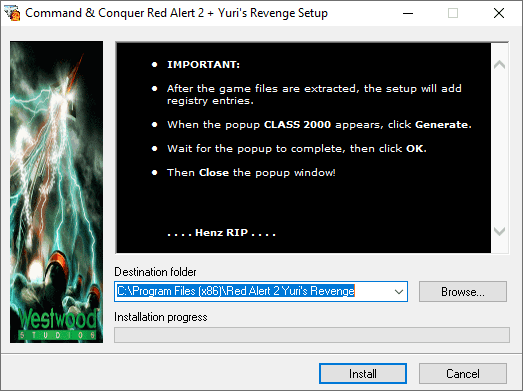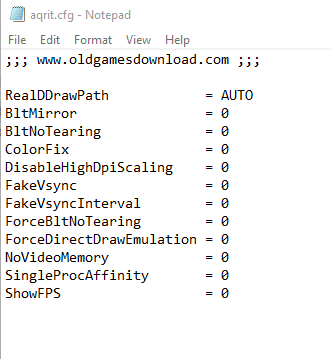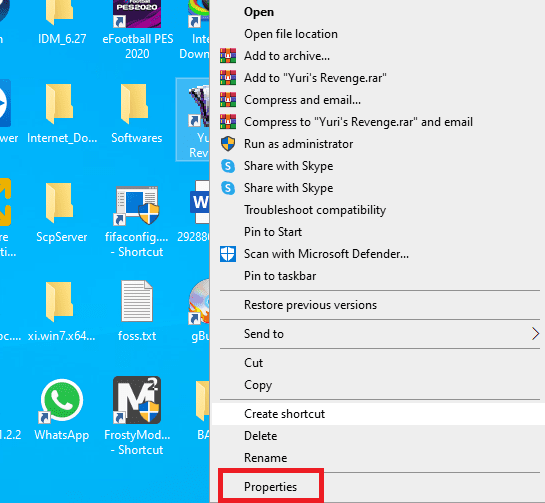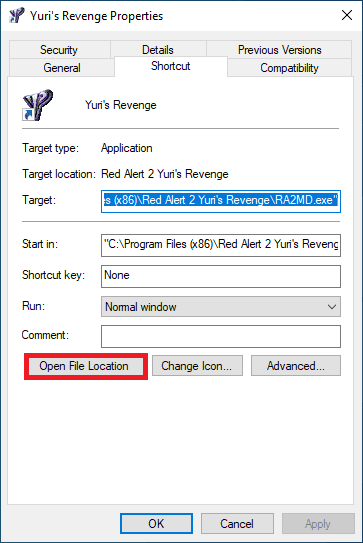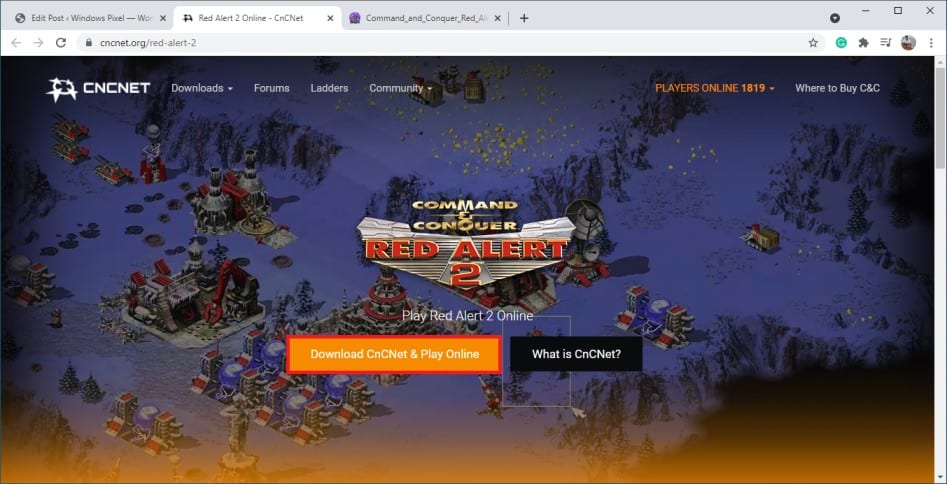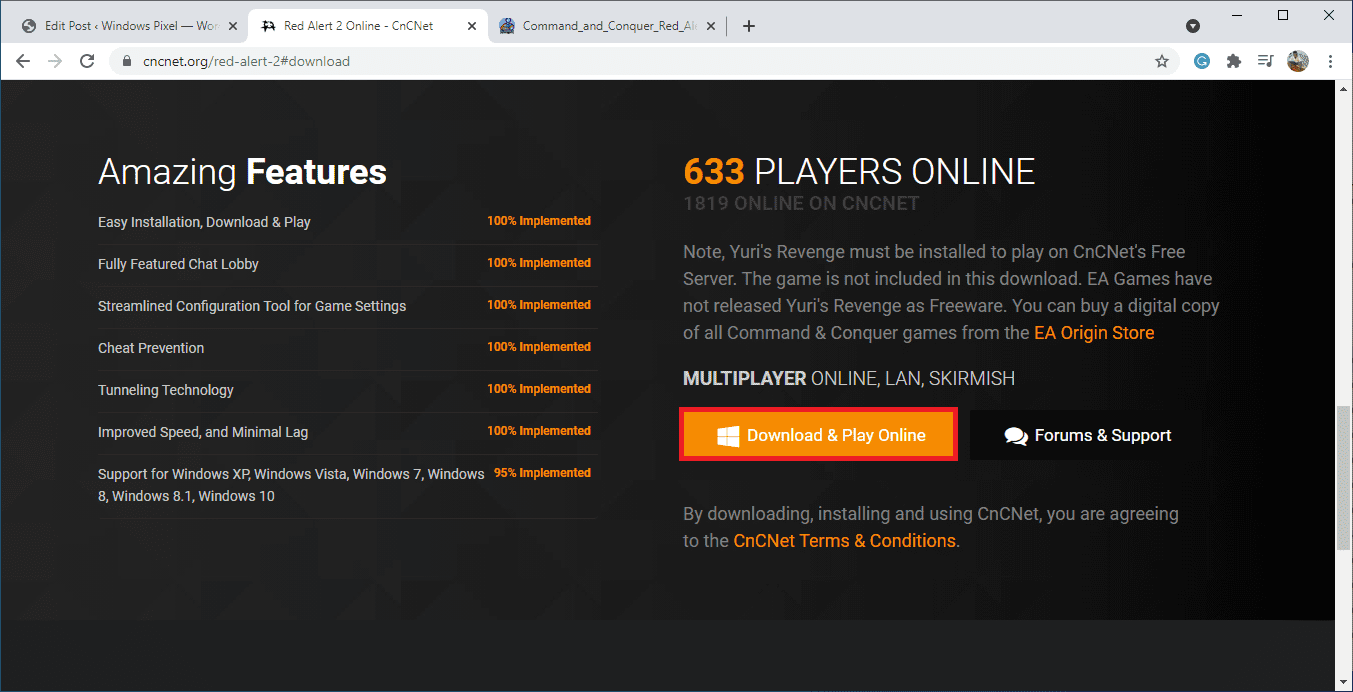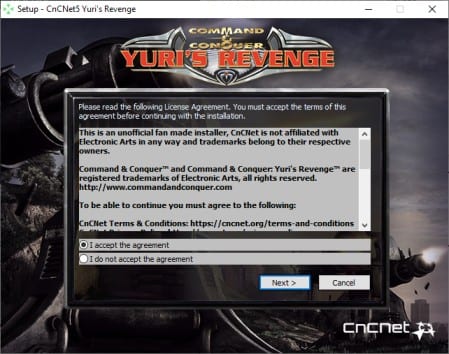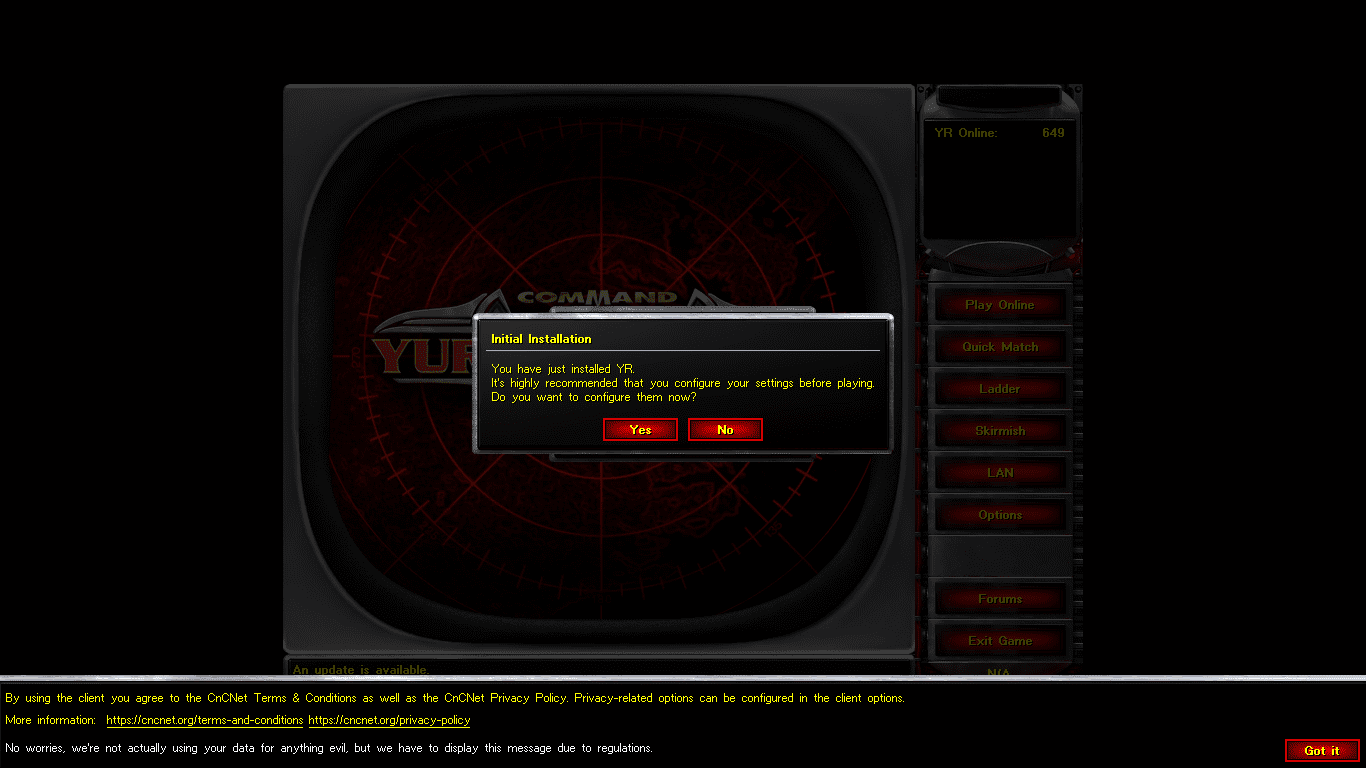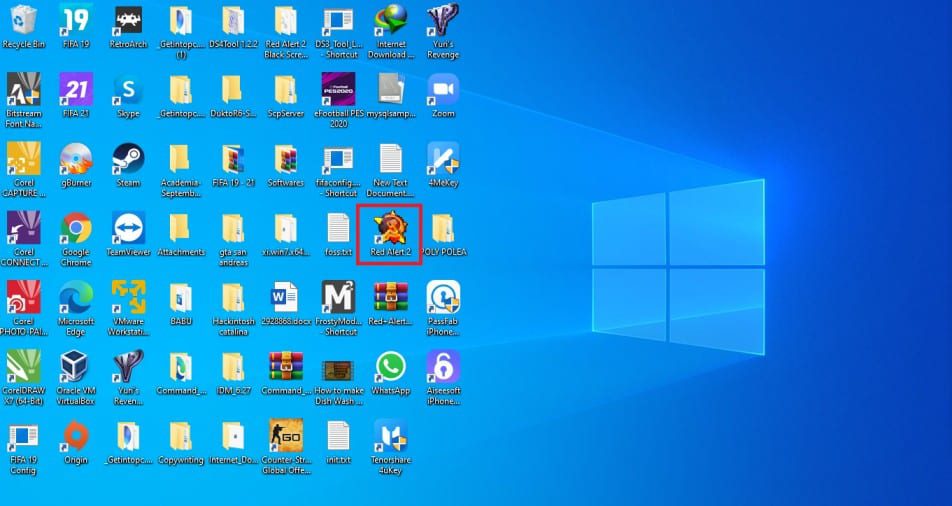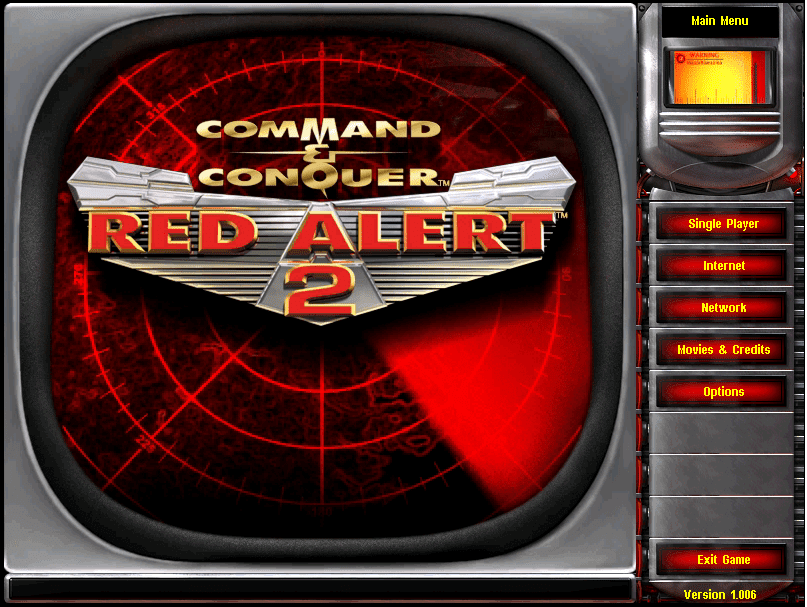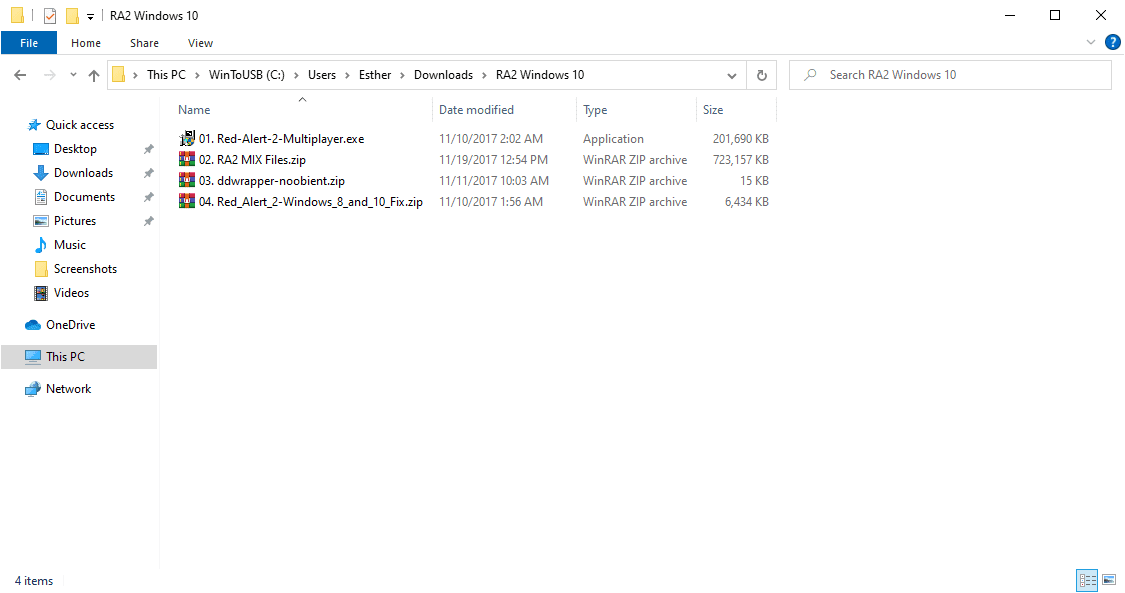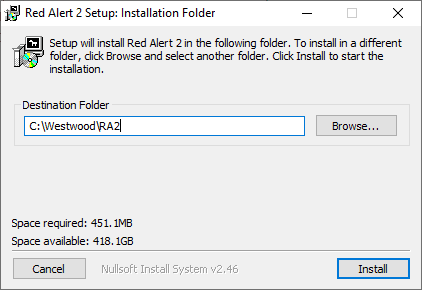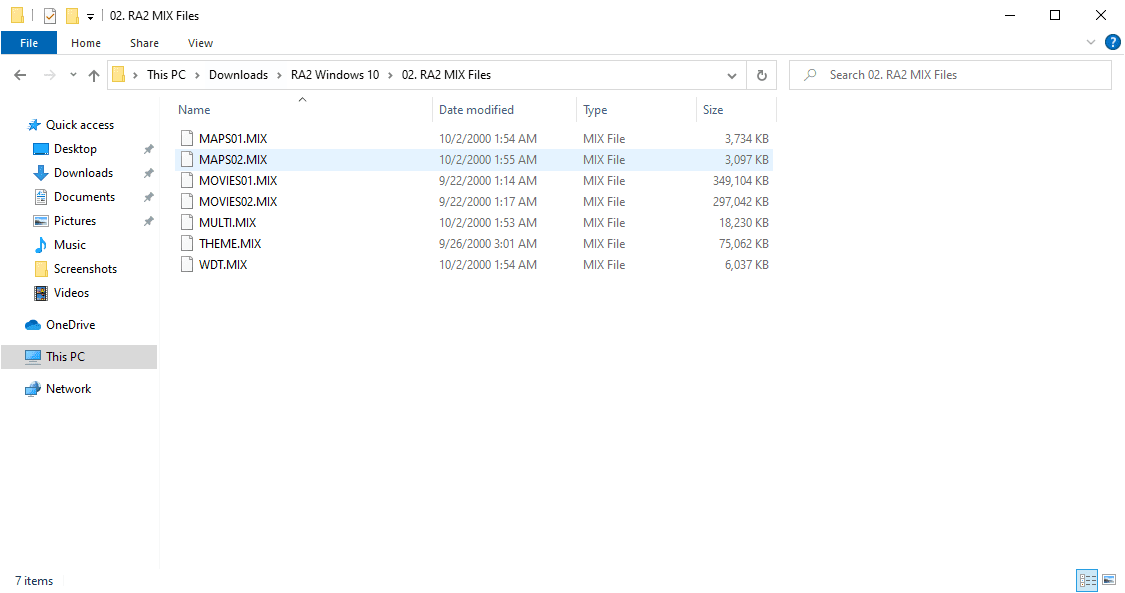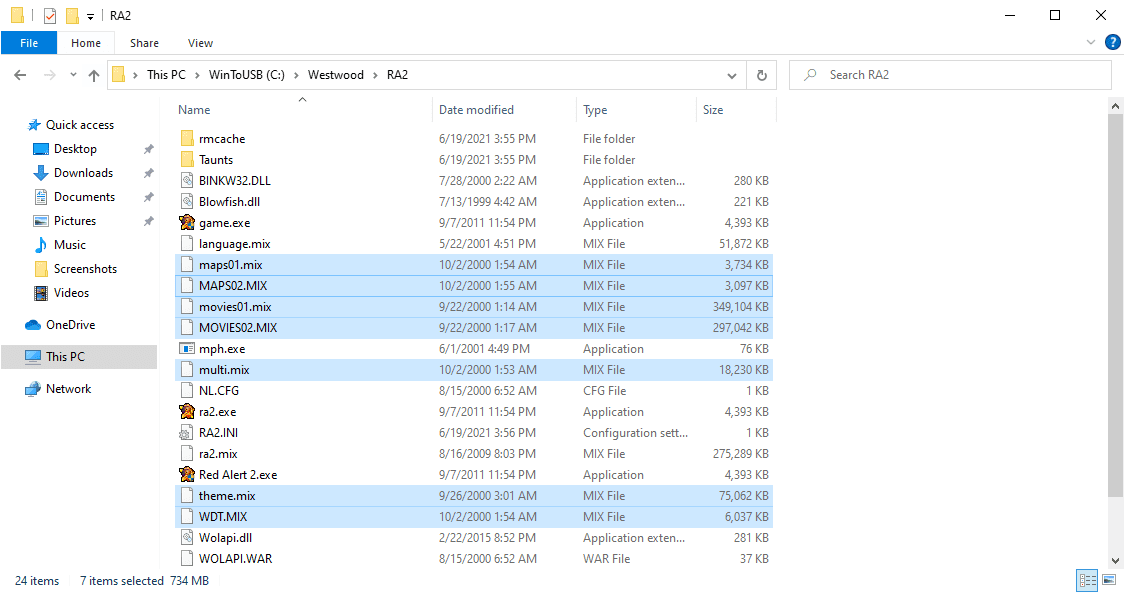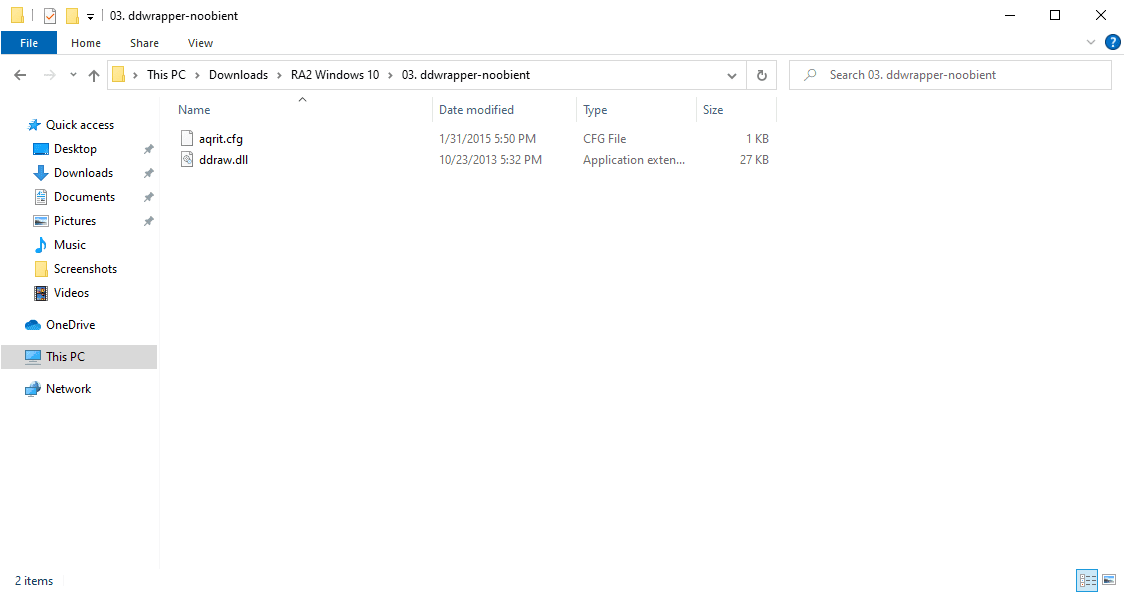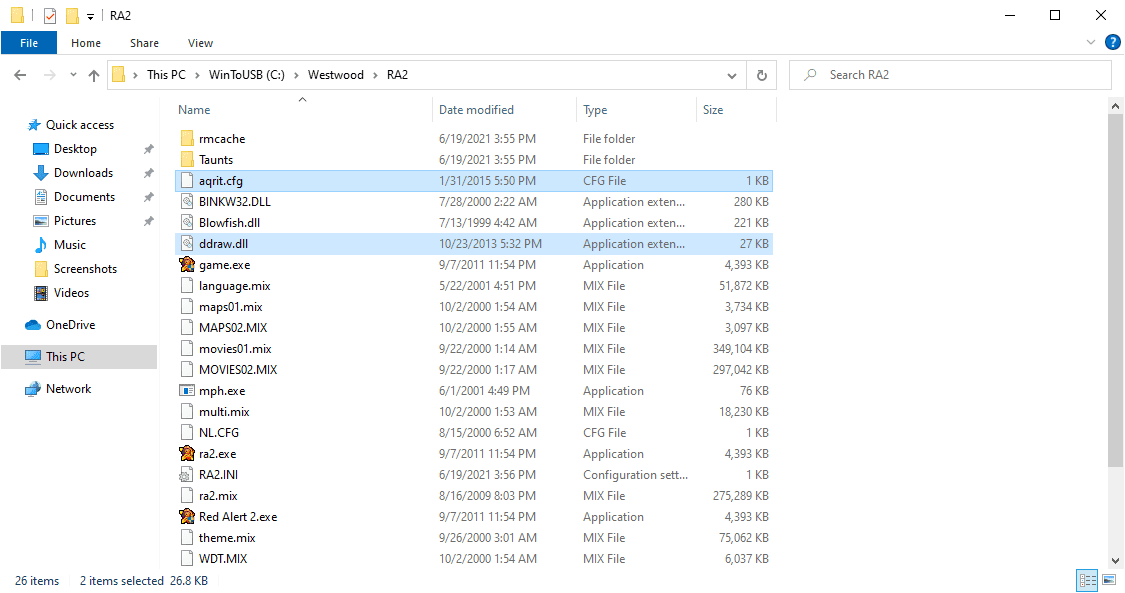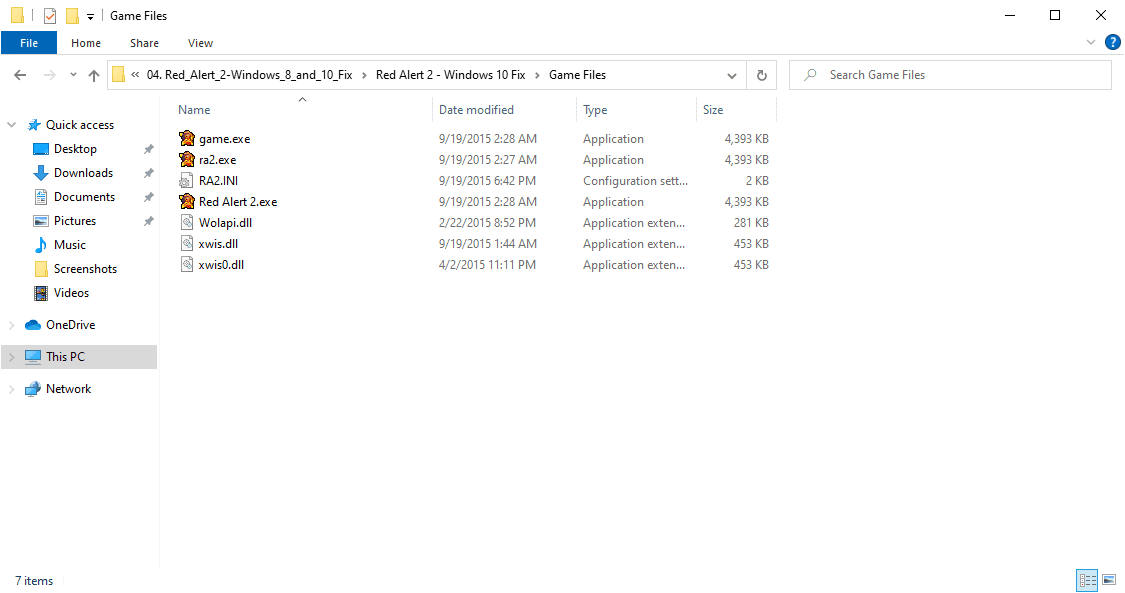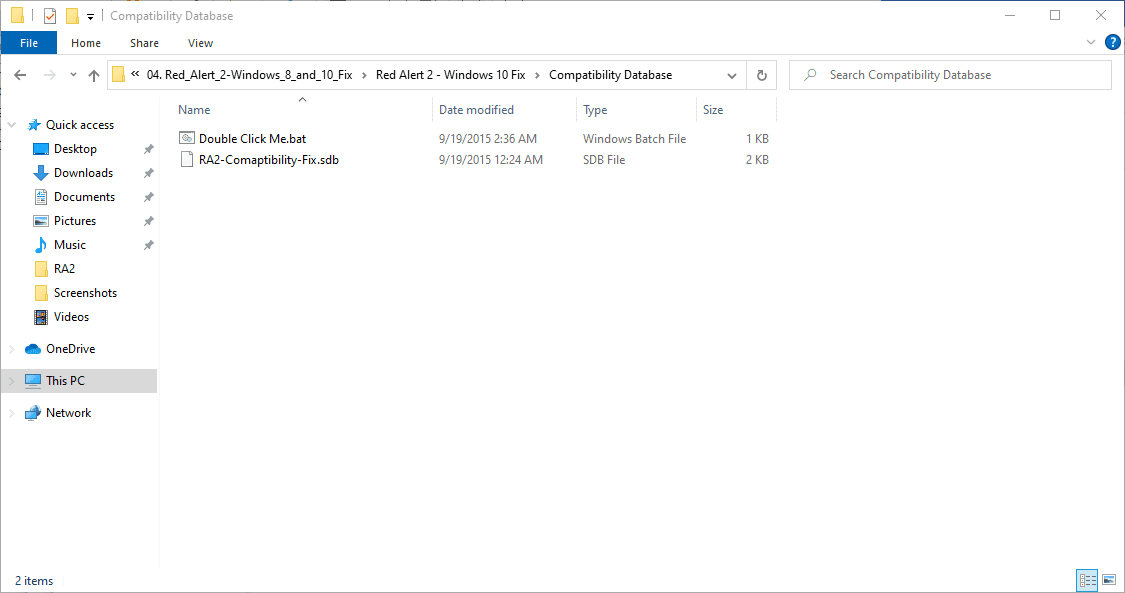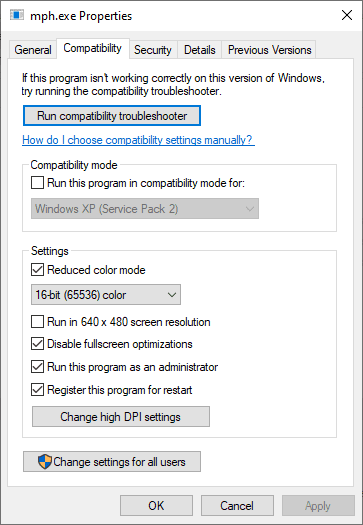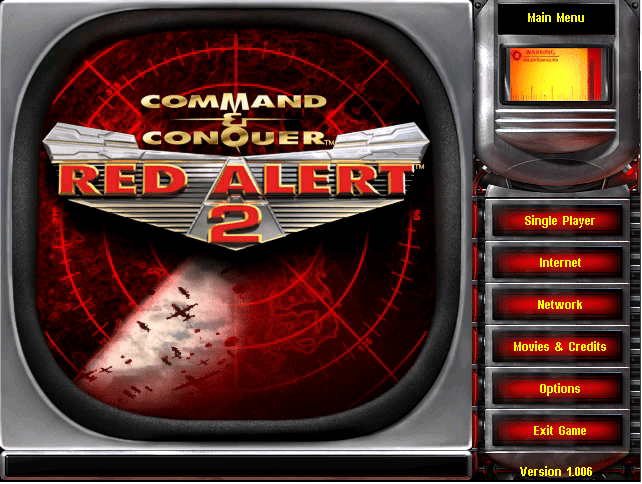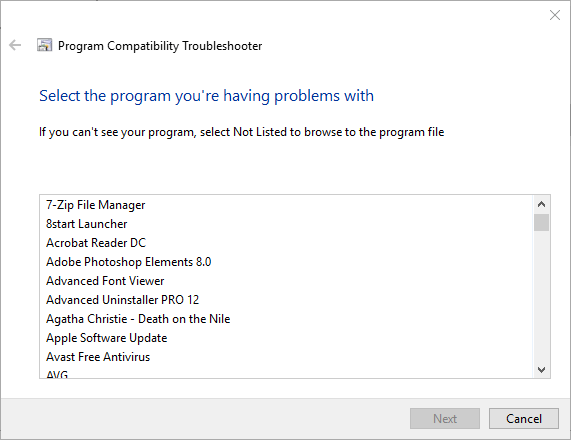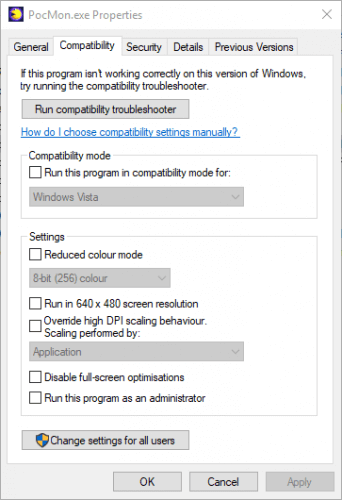Red Alert 2 и Yuri’s Revenge не запускается на Windows 7/8.1/10
Перейдите в папку с установленной игрой правой кнопкой мыши выберете Свойства и выставите «Совместимость» с Windows XP на следующих файлах «game.exe», «gamemd.exe» «ra2.exe», «gamemd-spawn.exe» и «ra2md.exe».
В Yuri’s Revenge при запуске игры черный экран (нет изображения) и слышен только звук, не работает меню
Скачайте установочный файл CnCNet, при установке укажите директорию с игрой, когда откроется запустите лунчер CnCNetYRLauncher.exe и выберете в меню Options, в пункте Renderer выберете TS-DDRAW либо другой рендерер, нажмите Save для сохранение настроек.
Для Red Alert 2 скачайте TS-DDRAW и положите в папку с игрой, либо используйте другой рендерер.
Installing a game can seem easy and seamless until you try and things fail to go quite as planned. Frustrating right? Especially when you are looking forward to playing a vintage game. Well, this article aims to help you install Red Alert 2 and, most importantly, get it to work on your Windows 10. So stick to this article to learn and understand how to install Red Alert 2 on Windows 10.
Installing Red Alert 2 on Windows 10
Step 1: Downloading Red Alert 2
The first step is to download the Red Alert 2 installer. To do this, click this link. You will be redirected to the “oldgamesdownload,” where you will download the Red Alert 2 game installer. Click the first link, “Command_and_Conquer_Red_Alert_2_Incl_Yuris_Revenge_Win_RIP_EN.zip(406.6MB) highlighted in blue as shown in the image below:
Red alert 2 download page
You will be redirected to a new page. On that page, scroll down and locate “Archive.org,” as shown in the screenshot below. Next, click the “Archive.org” link, and your download will start automatically.
Red alert 2 download file
Please be patient while the installer downloads. Remember, the download speed will depend primarily on your internet speed, but you shouldn’t freak out since the red 2 alert installer is 406 MB only.
Once you have finished downloading the Red Alert 2 installer file, click this link “Command & Conquer: Red Alert 2 Black Screen Fix” to download the additional files that you may require to fix the installer in case of any mishaps like black screen.
Step 2: Installing Red Alert 2
After downloading the installer, locate it in your “Downloads” folder. Unless you changed your default download directory, your downloader installer would be in the “Downloads” folder. Once you locate the installer, right-click on the file and choose the “Install” option. This will start the installation process.
Red Alert 2 Installation
Once the installation process is complete, Open the other downloaded folder, “Command & Conquer Red Alert 2 Black Screen Fix”. This folder contains two files, as shown below:
Red Alert 2 Black Screen Fix Files
Right-click on the first file highlighted in the image above and open with “Notepad.”
Open file with notepad
You will see something similar to the image above. Here we shall change the value of “ForceDirectDrawEmulation” from “0” to “1”. After that, save your file and exit notepad. You should have a file similar to the one shown below:
Changed file contents
After exiting the notepad, navigate to your desktop and locate Yuri’s Revenge shortcut Icon. Right-click on it and select “Properties” as shown below:
Select Properties
Next, click the “Open File Location” as shown:
Yuri Revenge Properties
Once the file location has been opened, paste the two files in the Red alert 2 black screen fix into that file location. Close the file explorer when done.
Now navigate to this link to download Red Alert 2. Next, click “Download CnCNet & Play Online.” That link will download the Red Alert 2 installer.
Download Red Alert 2
When you click the link “Download CnCNet & Play Online,” you will be redirected to another download file on the same page, as shown in the image below:
Download Red Alert 2 for windows
Once you click “Download & Play Online,” the installer will automatically be downloaded into your Downloads directory. This process should not take long as the installer is only 127Mb. However, if you have low internet connection speeds, you might have to wait for quite a while. Once the download process has been completed, navigate to the downloads directory and locate your recently downloaded installer.
Now double-click the installer to install the file into your windows operating system as shown:
Yuris Revenge Installation
Once the installation is complete, the game will automatically launch as shown on the screen below:
Yuris Revenge Game
Click “No” on the screen above to skip configuring the game settings.
Note: Once you have installed the game, you might be prompted to install an update. Don’t freak out. Just click the update button and let the installer do its thing. After it completes, the game will restart and relaunch. Now let us do the game configuration.
Red Alert 2 update
Once Yuris Revenge has been installed, Red alert 2 will also automatically install your Windows operating system. Then, to access the game, navigate to your desktop, and you will see the game shortcut as shown below:
Red Alert 2 Desktop Shortcut
Double click the file to run the game. Once the game has opened, you will see a similar screen to the one displayed below:
Red Alert 2 welcome screen
If you have the retail CD version of Red Alert 2, follow the following steps:
- Download and install XWIS’ Red alert 2 multiplayer distribution from this page.
- From the Allied disc, copy multi.mix, theme.mix, maps01.mix, and movies01.mix to the Red Alert 2 directory.
- From the Soviet disc, copy maps02.mix and movies02.mix to the RA2 directory.
- Run the game.
If you have the First Decade version of Red Alert 2:
- Put your First Decade disc on your DVD drive.
- If you are not using Windows XP, exit the autorun, and run setup.exe on your disc as administrator.
- Follow the directives on your screen. Select a custom installation.
- If the User Account Control on your computer is not disabled, install the First Decade to a folder but ensure you do NOT install it in “Program Files (x86).”
- Wait for the installation of the game to conclude.
- Download and apply the TFD unofficial patch 1.03 rev4.
- Run the game.
Download Unofficial TFD patch 1.03 revision 4 (164 MB)
Note:
Since we are running Red Alert 2 on Windows 10, we should remember that it requires additional steps to get the game running. The most recent procedure requires installing the latest version of the CnCNet YR client, which even patches the regular Red Alert 2 gameplay.
To patch the game successfully, move ts-ddraw or DDrawCompat to the Red Alert 2 directory. Alternatively, you can put ddwrapper into the Red Alert 2 directory and apply the C&C Graphics Patcher to Red Alert 2 executables. If that fails to work, apply XWIS’ fix for Red Alert 2.
Here are the steps to follow if you have the Origin version from The Ultimate Collection.
- Download and install “Command & Conquer™ The Ultimate Collection” from the Origin client.
Remember, the game is a paid version; hence you will have to spend some cash downloading the game. Once you have purchased the game, download and install it on your Windows operating system.
- After completing the installation, right-click on the game’s cover in the Origin library, select “Game Properties,” and disable Origin In-Game/cloud saves. This will block Origin from overwriting any manual edits to your game.
- Download and install Medstar’s fixed TUC launchers to run the game as an administrator.
- Run the game.
Alternatively, here is another way to have a working Red Alert 2 on Windows 10.
First off, below are the files that we need.
- XWIS’ Red Alert 2 multiplayer distribution. You can get it from here
- Multi.mix, Theme.mix, Maps01.mix Movies01.mix, Maps02.mix, Movies02.mix. From Red Alert 2 installers.
- The Noobient’s preconfigured DDWrapper. You can get it from here
- Command & Conquer: Red Alert 2 Windows 8 and 10 Fix Files. You can get them from here.
If you want a much quicker way to download the game instead of getting the above files separately, you can download this RA2 Windows 10.zip. Once you have done this, you can now follow the steps below to install the Red Alert 2.
After unzipping the RA2 Windows 10.zip, you will see these files:
- Red-Alert-2-Multiplayer.exe
- RA2 MIX Files.zip
- ddwrapper-noobient.zip
- Red_Alert_2-Windows_8_and_10_Fix.zip
RA2 Windows 10.zip files
As you may have already noticed, each file has been numbered, that is, from 1 to 4. This numbering indicates the order in which you are to install the files. Below are the steps to follow:
1. First, Install the “Red-Alert-2-Multiplayer.exe” file as administrator. Ensure you install it in the C:\Westwood\RA2 folder.
RA2 Install folder
Note: The game may fail to work if you install it in another folder.
2. The “RA2 MIX Files.zip” has all the MIX files of Red Alert 2. Unzipping this file will give you:
- MAPS01.MIX
- MAPS02.MIX
- MOVIES01.MIX
- MOVIES02.MIX
- MULTI.MIX
- THEME.MIX
- WDT.MIX
RA2 Mix files
All you have to do at this point is to copy all the above MIX files to your C:\Westwood\RA2 folder.
Copy and paste Mix files into Westwood folder
3. The “ddwrapper-noobient.zip” file has these two files when unzipped.
- aqrit.cfg
- ddraw.dll
ddwrapper-noobient files
And just like we did on the MIX files, copy these two files to your C:\Westwood\RA2 folder.
Copy and paste ddwrapper-noobient files into the Westwood folder
4. For the 4. Red_Alert_2-Windows_8_and_10_Fix.zip, you will find “Compatibility Database” and “Game Files.” Under “Game Files,” you will find the following files:
- game.exe
- ra2.exe
- RA2.INI
- Red Alert 2.exe
- Wolapi.dll
- xwis.dll
- xwis0.dll
RA2 Game Files
Copy all the above Game Files to your C:\Westwood\RA2 folder.
Copy and paste Game files into the Westwood folder
5. The 04. Red_Alert_2-Windows_8_and_10_Fix.zip will also have these files in a folder named Compatibility Database:
Double Click Me.bat
RA2-Compatibility-Fix.sdb
Compatibility Database files
There is nothing much here. Just run the Double Click Me.bat file so that it may sdbinst the RA2-Compatibility-Fix.sdb file. In case you are wondering what sdbinst does, stick to the article as it has been explained towards the end of the article.
6. Set all the .exe files in your C:\Westwood\RA2 folder to follow the compatibility settings illustrated in the figure below (The screenshot may vary to the one in your system, but they are somewhat similar):
Set all .exe files to have similar settings
7. You can now launch the game by going to your C:\Westwood\RA2 folder and running the game.exe file.
RA2 Game running
What sdbinst does
Sdbinst is a file that is part of the Microsoft Windows operating system, and it was developed by the Microsoft Corporation. It is an application Compatibility Database Installer, and it is also known as AppFix & AppHelp Installer. It is mainly located in the %SYSTEM% sub-folder, and it is usually 77,312 bytes in size.
To deploy an application compatibility database across some computers, you can use a system management solution to deliver the database to numerous computers and then use the SDBInst.exe command-line tool to install the database.
Alternatively, copy the application compatibility database to a network location and run a logon script that includes SDBInst on every computer, designating the UNC path of the file.
Use the command below to run SDBInst from a script or the command line
SDBInst \\<Path to .sdb file>\<FileName>.sdb
You must deploy your customized database (.sdb) files to other computers before compatibility modes, compatibility fixes, and AppHelp messages are applied. There are several ways to deploy your customized database files, including using a logon script, using group policy, or undertaking file copy operations.
You have to register the database files, but this is after you have deployed and stored the customized databases on each of your local computers.
Here is sample output from the command Sdbinst.exe /?
C:\Windows\system32>Sdbinst.exe /?
Usage: Sdbinst.exe [-?] [-q] [-u] [-g] [-p] [-n[:WIN32|WIN64]] myfile.sdb | {guid} | "name"
-? - print this help text.
-p - Allow SDBs containing patches.
-q - Quiet mode: prompts are auto-accepted.
-u - Uninstall.
-g {guid} - GUID of file (uninstall only).
-n "name" - Internal name of file (uninstall only).
C:\Windows\system32>_
The following conventions are used by the command-line options
Sdbinst.exe [-?] [-p] [-q] [-u] [-g] [-u filepath] [-g GUID] [-n “name”]
For further elaborations or understanding of the sdbinst, kindly look at this Microsoft webpage: Using the Sdbinst.exe Command-Line Tool
Conclusion
By following either of the steps given above, you should be able to successfully install the Red Alert 2 on your Windows 10 without any problems. Of course, if you encounter any challenges, you can always try out a different method, as I have reviewed quite a few in this article. You may also click on the links given in this article for further information or download installation files.
Remember to reach out via the comments section if you need help or are stuck with the installation process. Enjoy your game, and thanks for reading.
Red Alert 2 — это классическая игра в жанре стратегии в реальном времени, которая была выпущена в далеком 2000 году. Она стала одним из самых популярных проектов компании Westwood Studios и до сих пор находится в глубокой любви у многих геймеров. Но с течением времени, совместимость старых игр с новыми операционными системами стала проблемой для многих игроков, включая запуск Red Alert 2 на Windows 10.
В этой статье мы предлагаем подробное руководство по запуску Red Alert 2 на операционной системе Windows 10. Мы рассмотрим основные технические аспекты, такие как необходимый софт и настройки компьютера, а также дадим советы и рекомендации для оптимального игрового опыта.
Перед запуском Red Alert 2 на Windows 10, вам нужно убедиться, что ваш компьютер соответствует минимальным требованиям системы. Игра была выпущена давно, поэтому ее системные требования не должны вызвать особых проблем для современных ПК. Однако, рекомендуется иметь процессор с тактовой частотой не ниже 2 ГГц, оперативную память объемом 2 ГБ и графическую карту с поддержкой DirectX 9.0c.
Не стоит забывать, что Red Alert 2 это старая игра и не все компоненты современных компьютеров полностью совместимы. Поэтому, возможно, вам придется изменить некоторые настройки или использовать дополнительное программное обеспечение для оптимальной совместимости.
Для запуска Red Alert 2 на Windows 10 вам понадобится оригинальный диск или его цифровая версия. Если у вас нет копии игры, вы можете ее приобрести на платформе Steam или Origin. После установки игры, вам стоит проверить наличие обновлений, которые могут исправить проблемы совместимости и улучшить игровой опыт.
Содержание
- Как запустить Red Alert 2 на Windows 10
- Руководство для успешной установки
- Главные трудности и способы их решения
Как запустить Red Alert 2 на Windows 10
Вот некоторые шаги, которые помогут вам запустить Red Alert 2 на Windows 10:
- Установите игру: вставьте диск с игрой в оптический привод компьютера или скачайте игру с официального сайта.
- Обновите игру: после установки убедитесь, что у вас установлена последняя версия игры. Если нет, скачайте и установите все необходимые патчи и обновления.
- Настройте совместимость: щелкните правой кнопкой мыши на ярлыке игры и выберите «Свойства». Затем перейдите на вкладку «Совместимость» и отметьте «Запустить эту программу в режиме совместимости». Выберите предыдущую версию Windows, с которой игра была совместима.
- Отключите «Вертикальную синхронизацию»: для этого откройте файл Red Alert 2.ini, который находится в папке с игрой. Удалите или закомментируйте строку «VideoBackBuffer=no».
- Запустите игру: после всех настроек запустите игру через ярлык или исполняемый файл игры.
Если вы все еще испытываете проблемы с запуском игры, попробуйте выполнить следующие действия:
- Обновите драйверы видеокарты и звука: проверьте, что у вас установлены последние версии драйверов для вашей видеокарты и звуковой карты.
- Отключите программы-перехватчики: некоторые программы могут конфликтовать с работой игры. Попробуйте закрыть все фоновые программы, включая антивирусы и программы записи видео.
- Используйте патчи и модификации: иногда запуск игры может помочь установка патчей или модификаций, которые исправляют ошибки совместимости.
Red Alert 2 является классической игрой, и ее запуск на Windows 10 может потребовать некоторых дополнительных настроек. Следуя этим указаниям, вы должны быть в состоянии наслаждаться этой замечательной игрой на своем компьютере с операционной системой Windows 10.
Руководство для успешной установки
Установка Red Alert 2 на Windows 10 может вызвать некоторые проблемы из-за несовместимости игры с современной операционной системой. Однако, следуя этому руководству, вы сможете успешно установить игру и насладиться классическим стратегическим опытом.
Шаг 1: Загрузка игры
Сначала вам потребуется загрузить установочные файлы Red Alert 2. Вы можете найти их на официальных сайтах с играми или через онлайн-магазины, которые предлагают старые игры. Обратите внимание, что некоторые файлы могут быть устаревшими и несовместимыми с Windows 10, поэтому рекомендуется загружать игру с проверенных и надежных источников.
Шаг 2: Распаковка файлов
Когда загрузка завершена, распакуйте скачанные файлы с помощью архиватора, такого как WinRAR или 7-Zip. Создайте папку на вашем компьютере, куда вы будете распаковывать файлы игры. Обратите внимание, что путь к папке не должен содержать кириллицу или специальные символы.
Шаг 3: Исправление несовместимости
Следующим шагом является исправление несовместимости Red Alert 2 с Windows 10. Выполните следующие действия:
- Найдите исполняемый файл игры (обычно с расширением .exe) в распакованной папке.
- Щелкните правой кнопкой мыши на этом файле и выберите «Свойства».
- Перейдите на вкладку «Совместимость».
- Установите флажок рядом с опцией «Запустить программу в режиме совместимости с:» и выберите вариант «Windows XP (Service Pack 3)».
- Установите также флажок «Запустить программу от имени администратора».
- Нажмите «Применить» и «ОК», чтобы сохранить настройки.
Теперь игра должна запускаться без проблем на Windows 10.
Шаг 4: Параметры игры
Если у вас возникнут проблемы с разрешением экрана или другими параметрами игры, вы можете редактировать файл настроек игры (обычно называется «ra2.ini» или «ra2md.ini»). Откройте файл в текстовом редакторе и измените настройки согласно вашим предпочтениям. Убедитесь, что сохраняете изменения перед закрытием файла.
Шаг 5: Установка патчей и модификаций (по желанию)
Если вы хотите улучшить игровой опыт или исправить проблемы, вы можете установить патчи или модификации для Red Alert 2. Патчи могут исправлять ошибки и улучшать стабильность игры, а модификации могут добавлять новые юниты, карты или другие функции. Убедитесь, что загружаете патчи и модификации с надежных и проверенных источников, чтобы избежать вредоносных файлов.
Теперь, следуя этому руководству, вы должны быть готовы к запуску Red Alert 2 на Windows 10. Наслаждайтесь игрой вместе с классической стратегической атмосферой!
Главные трудности и способы их решения
Запуск Red Alert 2 на Windows 10 может вызывать некоторые трудности, связанные с совместимостью операционной системы и старой игры. В этом разделе мы рассмотрим основные проблемы, с которыми сталкиваются игроки, а также предложим способы их решения.
| Проблема | Решение |
|---|---|
| Отсутствие совместимости с Windows 10 | Возможность запуска Red Alert 2 на Windows 10 может быть ограничена из-за отсутствия совместимости с более новой операционной системой. Чтобы решить эту проблему, можно попробовать использовать режим совместимости. Кликните правой кнопкой мыши на ярлыке игры и выберите «Свойства». Затем перейдите на вкладку «Совместимость» и установите режим совместимости с более старой версией Windows, например, Windows XP. |
| Отсутствие звука | Иногда при запуске игры на Windows 10 может возникнуть проблема с отсутствием звука. Для решения этой проблемы можно попробовать выполнить следующие шаги:
|
| Проблемы с разрешением экрана | Red Alert 2 была выпущена в 2000 году и имеет фиксированное разрешение экрана, которое может не соответствовать монитору с высоким разрешением. Чтобы исправить эту проблему и позволить игре запускаться в нужном разрешении, можно попробовать следующее:
|
Это лишь некоторые из проблем, с которыми вы можете столкнуться при запуске Red Alert 2 на Windows 10. Если решение одной из описанных проблем не помогло, вы можете обратиться за помощью к сообществу игроков, форумам или официальным источникам поддержки игры.
На чтение 4 мин. Просмотров 43.2k. Опубликовано
Red Alert 2 – одна из лучших игр серии Command and Conquer. Тем не менее, это также одна из старых игр во франшизе, которая предшествует недавним платформам Windows. Таким образом, не все игроки RA 2 могут начать игру.
Вот несколько решений, которые могут запустить Red Alert 2 для фанатов Command и Conquer, которым нужно исправить игру.
Содержание
- Исправление ошибок Red Alert 2 в Windows 10
- 1. Откройте средство устранения проблем совместимости программ
- 2. Запустите Red Alert 2 в режиме совместимости
- 3. Настройте разрешение игры
- 4. Отрегулируйте настройки игры Red Alert 2 в Origin
- 5. Играйте в многопользовательские игры Red Alert 2 на CnCNet
Исправление ошибок Red Alert 2 в Windows 10
- Откройте средство устранения проблем совместимости программ
- Запустите Red Alert 2 в режиме совместимости
- Настройте разрешение игры
- Настройте параметры игры Red Alert 2 в Origin
- Играть в многопользовательские игры Red Alert 2 на CnCNet
1. Откройте средство устранения проблем совместимости программ
Сначала проверьте средство устранения проблем совместимости программ, включенное в Windows. Это средство устранения неполадок может исправить проблемы совместимости для более устаревшего программного обеспечения. Следуйте приведенным ниже инструкциям, чтобы открыть средство устранения неполадок совместимости программ.
- Нажмите кнопку Введите здесь для поиска на панели задач Windows 10, чтобы открыть Cortana.
- Введите «устранение неполадок» в поле поиска Cortana и выберите «Устранение неполадок», чтобы открыть окно на изображении непосредственно ниже.

- Выберите программу устранения неполадок с программой и совместимостью, указанную там.
- Нажмите кнопку Запустить средство устранения неполадок , чтобы открыть окно на снимке экрана ниже.

- Затем выберите Red Alert 2 в списке программ устранения неполадок и нажмите кнопку Далее .
2. Запустите Red Alert 2 в режиме совместимости
Red Alert 2 возвращает сообщение об ошибке « FATAL String Manager не удалось правильно инициализировать » для некоторых игроков, которые не могут запустить игру. Запуск RA 2 в режиме совместимости является исправлением более конкретно для этого сообщения об ошибке. Вы можете запустить RA 2 в режиме совместимости следующим образом.
- Сначала откройте папку Red Alert 2 в проводнике.
- Затем щелкните правой кнопкой мыши файл gamemd.exe в проводнике и выберите Свойства , чтобы открыть окно.

- Выберите вкладку «Совместимость» в моментальном снимке ниже.

- Выберите параметр Запустить эту программу в режиме совместимости для .
- Затем выберите WinXP (Service Pack 3) в раскрывающемся меню платформы.
- Установите флажок Запустить эту программу от имени администратора на вкладке Совместимость. Как сделать себя администратором, спросите вы? Просто! Просто следуйте этим простым шагам!
- Кроме того, настройте графические настройки, выбрав Режим уменьшенного цвета и 16-битный цвет в раскрывающемся меню.
- Затем нажмите Применить , чтобы подтвердить новые настройки, и нажмите кнопку ОК .
- Повторите приведенные выше рекомендации для каждого exe-файла в папке Red Alert 2, такого как Ra2.exe, game.exe, YURI.exe и RA2MD.exe.
3. Настройте разрешение игры
Red Alert 2 был разработан для мониторов с низким разрешением. Некоторые игроки исправили игру, настроив ее разрешение в соответствии с текущими разрешениями VDU.
Вы можете настроить разрешение Red Alert 2, отредактировав файл RA2.ini следующим образом.
- Откройте каталог Red Alert 2 в проводнике.
- Щелкните правой кнопкой мыши файл RA2.INI в каталоге Red Alert 2 и выберите Открыть с помощью .
- Выберите, чтобы открыть RA2.INI с помощью Блокнота.
- Затем отредактируйте значения ScreenWidth и ScreenHeight в файле RA2.INI в соответствии с текущим разрешением экрана.
- Кроме того, измените атрибут VideoBackBuffer на значение без значения. Атрибут должен быть настроен как: VideoBackBuffer = нет.
- Нажмите Файл > Сохранить , чтобы сохранить RA2.INI.
Если вы не можете изменить настройки разрешения игры, воспользуйтесь этим пошаговым руководством, чтобы устранить проблему.
С другой стороны, если у вас возникли проблемы с низким разрешением, мы вам ответим. Это руководство поможет вам решить эту проблему в кратчайшие сроки.
4. Отрегулируйте настройки игры Red Alert 2 в Origin
- Если вы скачали пакет Ultimate Collection от Red Alert 2 от EA Origin, вам также может понадобиться настроить свойства игры в Origin. Откройте Origin в Windows и нажмите «Мои игры».
- Нажмите правой кнопкой мыши на Red Alert 2, чтобы выбрать Свойства в его контекстном меню.
- Откроется окно с текстовым полем Аргументы командной строки. Введите «-Win» в текстовом поле.
- Выберите в окне параметр Отключить источник в игре для этой игры и нажмите кнопку ОК .
Поделитесь своим игровым опытом с лучшим программным обеспечением для записи игр для Windows 10
5. Играйте в многопользовательские игры Red Alert 2 на CnCNet
Если вы не можете играть в многопользовательские матчи RA 2 в локальной сети, проверьте эту страницу в CnCNet. CnCNet предоставляет новый многопользовательский клиент для Red Alert 2, который вы можете скачать. Обратите внимание, что Red Alert 2 не входит в многопользовательскую загрузку CnCNet.
Помимо вышеуказанных разрешений, есть также множество доступных исправлений, которые могут исправить проблемы Red Alert 2. Вы можете скачать официальные патчи EA для Red Alert 2 с этой страницы. Некоторые из разрешений в этом посте также могут исправить сбои Red Alert 2.
Red Alert 2 Not Working on Windows 11, 10: How to Fix
by Matthew Adams
Matthew is a freelancer who has produced a variety of articles on various topics related to technology. His main focus is the Windows OS and all the things… read more
Updated on
- Red Alert 2 is one the defining games of the RTS genre.
- It put developer Westwood Studios on the map and even after 20 years, it still retains a fan base of dedicated players.
- Like with most games from the period, Red Alert 2 has some issues running on Windows 10 & 11 , and for that reason we’ve put together a guide to help you enjoy this iconic title on new hardware.
- If your Red Alert 2 crashes, freezes, lags, or simply isn’t working, then this article is for you.
XINSTALL BY CLICKING THE DOWNLOAD
FILE
Red Alert 2 is one of the best games of the Command and Conquer series. However, it is also one of the older games in the franchise that predates recent Windows platforms. As such, not all RA 2 players can get the game up and running.
These are a few resolutions that might kick-start Red Alert 2 for Command and Conquer fanatics for whom Red Alert 2 is not working, is crashing, lagging, freezing, or simply running slow.
How can I fix Red Alert 2 not working on Windows?
- How can I fix Red Alert 2 not working on Windows?
- 1. Open the Program Compatibility Troubleshooter
- 2. Run Red Alert 2 in Compatibility Mode
- 3. Configure the Game’s Resolution
- 4. Adjust Red Alert 2 Game Settings in Origin
- 5. Play Red Alert 2 Multiplayer Games at CnCNet
- What issues do players encounter in Red Alert 2?
Our solutions below work for both Windows 10 and Windows 11 systems. You can safely use them, no matter what version or build you are running.
1. Open the Program Compatibility Troubleshooter
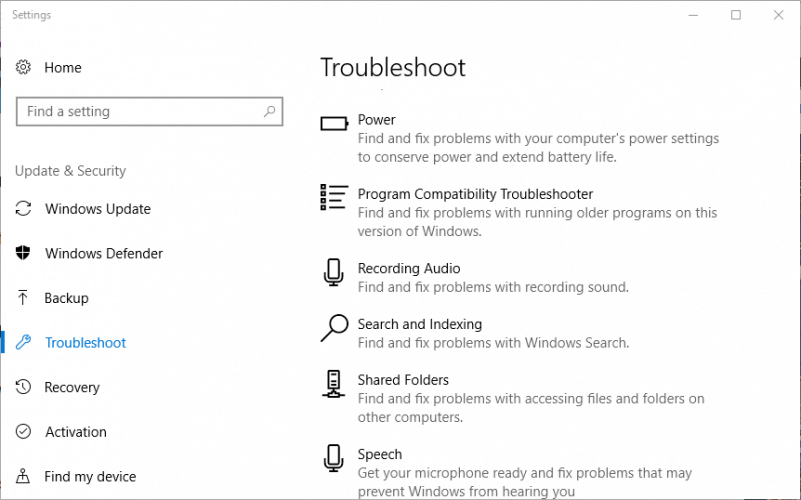
First, check out the Program Compatibility Troubleshooter included in Windows. That troubleshooter can fix compatibility issues for more outdated software. Follow the guidelines below to open the Program Compatibility Troubleshooter.
- Press the Type here to search button on the taskbar.
- Enter ‘troubleshoot’ in the search box and select Troubleshoot.
- Select the Program and Compatibility troubleshooter.
- Press the Run the troubleshooter button to open the window in the snapshot below.
- Then select Red Alert 2 in the troubleshooter’s software list, and press the Next button.
- Wait for the Troubleshooter to investigate the problem.
- Check whether the Red Alert 2 not working issue is gone or not.
2. Run Red Alert 2 in Compatibility Mode
- First, open the Red Alert 2 folder in File Explorer.
- Then right-click the gamemd.exe in File Explorer and select Properties to open the window.
- Select the Compatibility tab in the snapshot directly below.
- Select the Run this program in compatibility mode for option.
- Then select WinXP (Service Pack 3) on the platform drop-down menu.
- Select the Run this program as an administrator checkbox on the Compatibility tab.
- In addition, adjust the graphical settings by selecting Reduced color mode and 16-bit color from the drop-down menu.
- Then click Apply to confirm the new settings, and press the OK button.
- Repeat the above guidelines for every exe in your Red Alert 2 folder, such as Ra2.exe, game.exe, YURI.exe and RA2MD.exe.
Red Alert 2 returns a FATAL String Manager failed to initialized properly error for some players who can’t get the game up and running.
How we test, review and rate?
We have worked for the past 6 months on building a new review system on how we produce content. Using it, we have subsequently redone most of our articles to provide actual hands-on expertise on the guides we made.
For more details you can read how we test, review, and rate at WindowsReport.
Running RA 2 in compatibility mode is a fix more specifically for that error message. You can run RA 2 in compatibility mode as shown above.
3. Configure the Game’s Resolution
Red Alert 2 was designed for lower resolution monitors. Some players have fixed the game by adjusting its resolution to match their current VDU resolutions.
You can configure Red Alert 2’s resolution by editing its RA2.ini file as follows.
- Open the Red Alert 2 directory within File Explorer.
- Then right-click the RA2.INI file in the Red Alert 2 directory and select Open with.
- Select to open RA2.INI with Notepad.
- Then edit the ScreenWidth and ScreenHeight values in the RA2.INI file to match your current display resolution.
- In addition, edit the VideoBackBuffer attribute to no value. The attribute should be configured as VideoBackBuffer=no.
- Click File > Save to save the RA2.INI.
- Make the file Read-Only
Just in case you can’t change your game resolution settings, use this step-by-step guide to fix the problem.
On the other hand, if you’re experiencing low-resolution issues, we’ve got your back. Our guide will help you to fix this problem in no time.
4. Adjust Red Alert 2 Game Settings in Origin
- If you downloaded Red Alert 2’s Ultimate Collection pack from EA Origin, you might also need to adjust the game’s properties in Origin. Open Origin in Windows and click My Games.
- Right-click Red Alert 2 to select Properties on its context menu.
- A window will then open that includes a command-line arguments text box. Enter -Win in the text box.
- Select the Disable Origin in Game for this game option on the window, and press the OK button.
- Goldflake Error on Warzone: 3 Ways to Quickly Fix it
- 3 Ways to Mirror a Hard Drive on Windows 10
- Epic Games Installer Invalid Drive Error: 6 Ways to Fix It
- 6 Ways to Clear Cache And Cookies on Windows 10
5. Play Red Alert 2 Multiplayer Games at CnCNet
If you can’t play any RA 2 multiplayer matches in a local network, check out this page on CnCNet. CnCNet provides a fresh multiplayer client for Red Alert 2 that you can download. Note that Red Alert 2 is not included with the CnCNet multiplayer client download.
Aside from the above resolutions, there are also numerous patches available that can fix Red Alert 2 issues. You can download official EA patches for Red Alert 2 from this page. Some of the resolutions in this post might also fix Red Alert 2 crashes.
What issues do players encounter in Red Alert 2?
Given the fact that this is an old game, it is prone to having issues on newer systems. Players have reported various problems, such as: lag issues, crashes, freezes, video problems (including resolution problems), inability to launch the game, etc.
Moreover, some players have even encountered error messages while playing Red Alert 2. Here are some common ones:
- txt prepare com failed
- fatal string error
- string manager failed to initialize properly
That was all. We hope that your issue with Red Alert 2 not working on Windows 10 or Windows 11 and needing a fix was solved by now.
Let us know in the comments section below how the process went and whether you have any further questions.