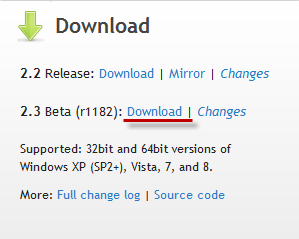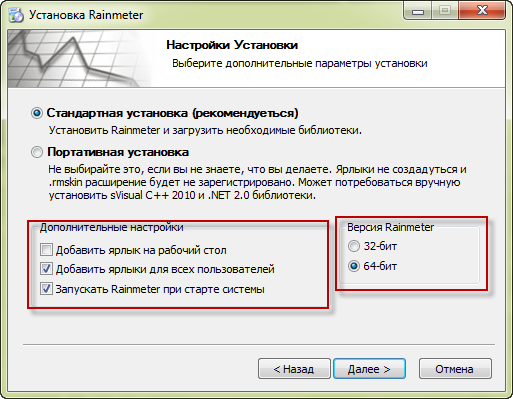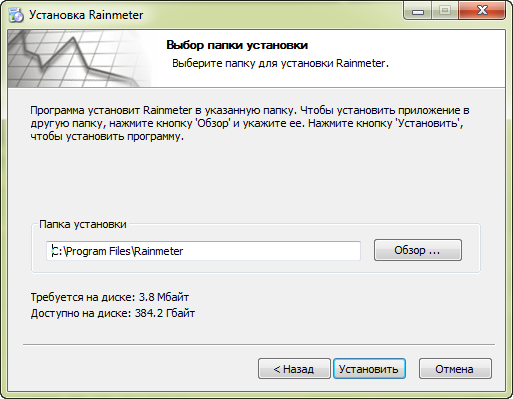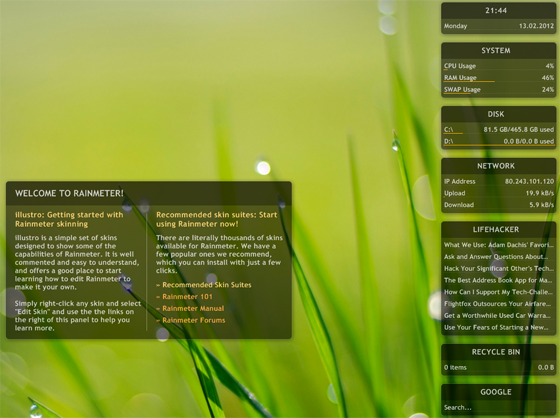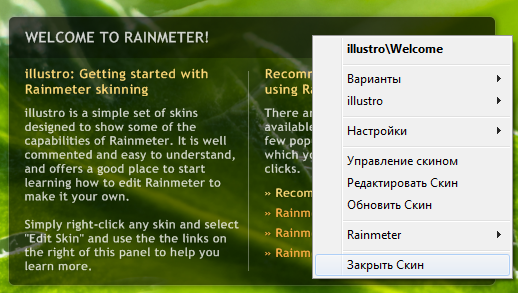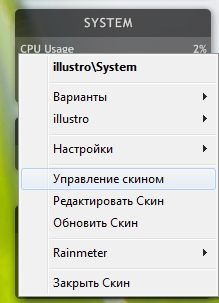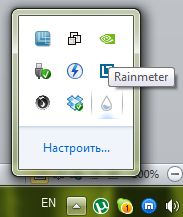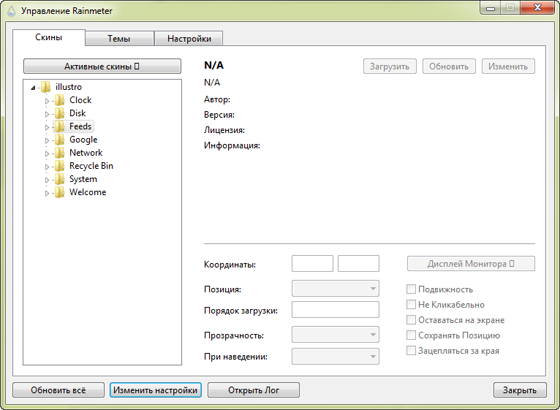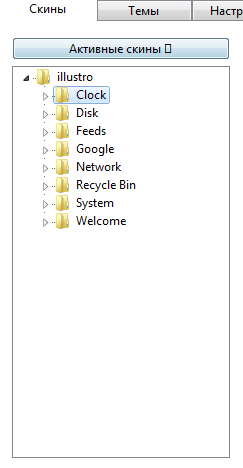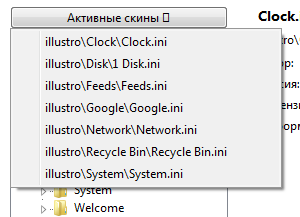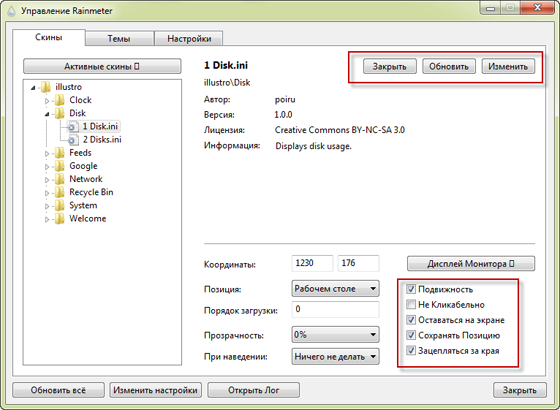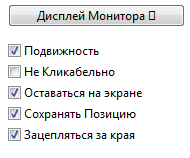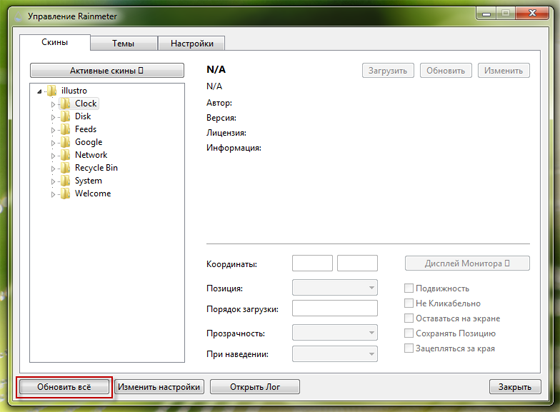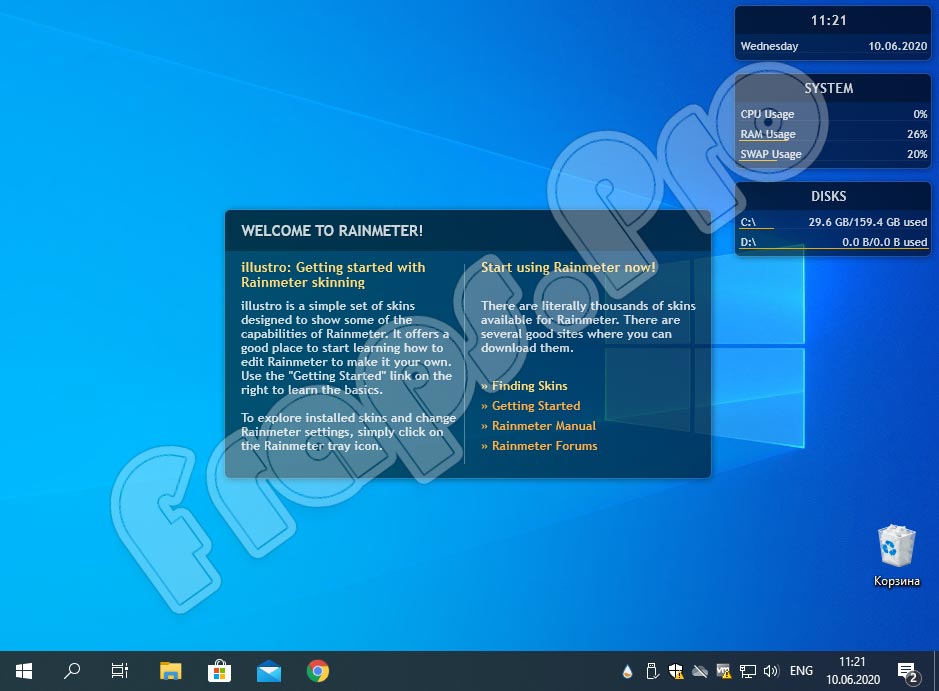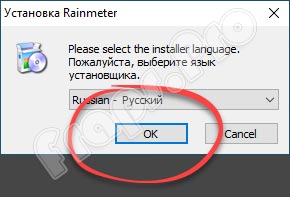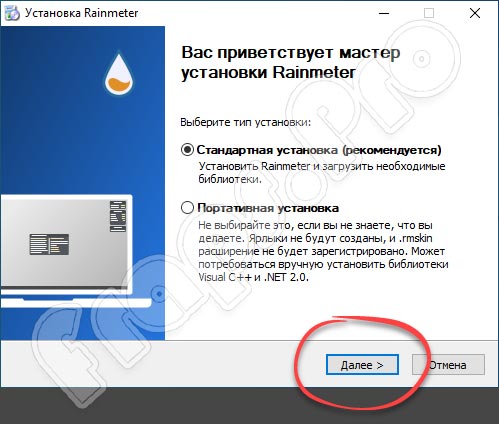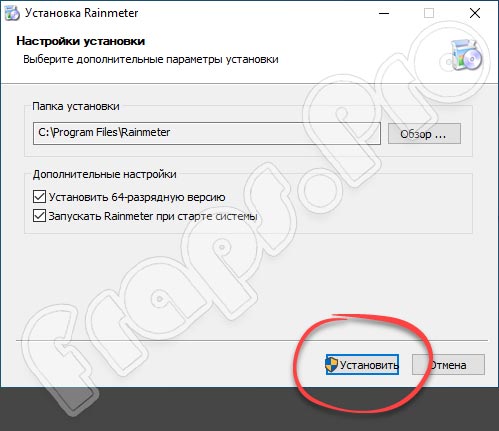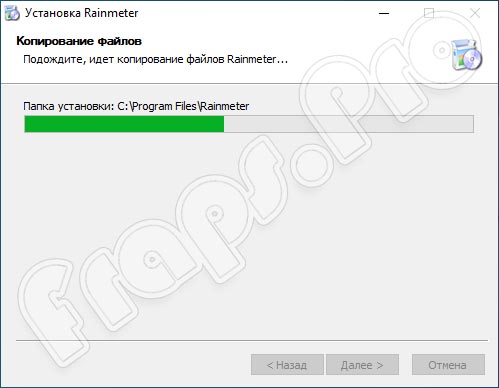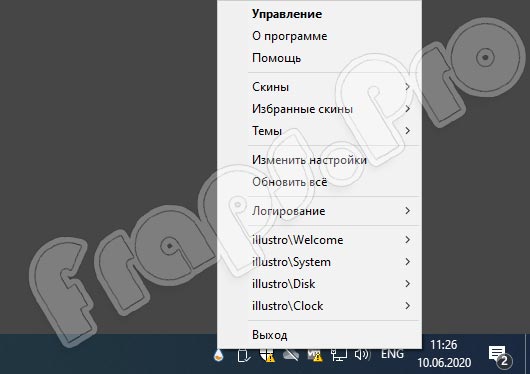Rainmeter will run on Windows 7 (Service Pack 1 and Platform Update required) and above.
To install Rainmeter, download the latest version from rainmeter.net, then follow the instructions below.
If you are reinstalling or updating Rainmeter, you do not need to uninstall your existing copy before continuing. Your settings, skins and plugins will be preserved.
Standard Installation
The standard installation is recommended for most users. Simply run the installer and follow the instructions.
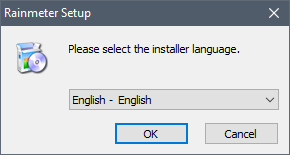
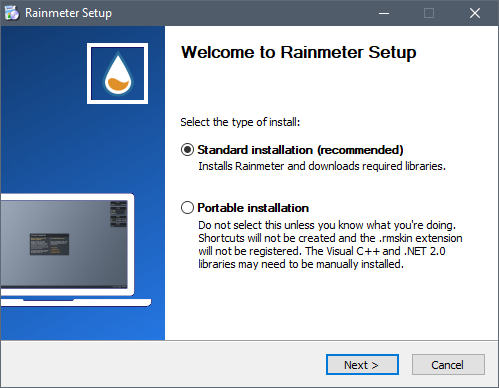
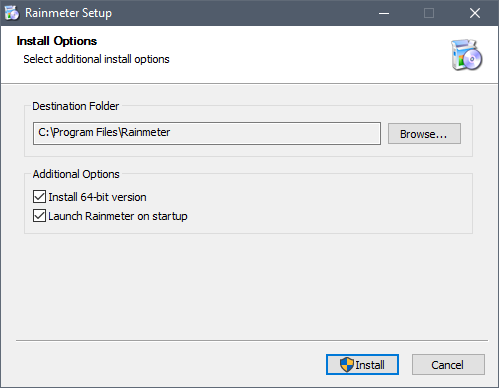
The installation will do the following:
- Install the program to the default or selected Destination folder.
- Create a Windows file association for the .rmskin file extension and the Rainmeter Skin Installer.
- Create Windows Start menu item for Rainmeter.
- Create Windows Start menu item for Startup/Rainmeter, so Rainmeter starts with Windows. This may be disabled by unchecking Launch Rainmeter on startup.
- Launch Rainmeter at the end of the installation.
Skins and settings folders will be created in the default file locations when Rainmeter is first run.
Note: Rainmeter can be uninstalled using the Add or Remove programs function in Windows.
Default File Locations
Program folder:
C:\Program Files\Rainmeter
Skins folder:
C:\Users\YourName\Documents\Rainmeter\Skins
Settings and Layouts folder:
C:\Users\YourName\Appdata\Roaming\Rainmeter
Portable Installation
To run Rainmeter from a single folder, so it can be copied to another computer or run directly from a removable drive, select Portable installation during the install process and browse to the desired installation folder. No changes to the Windows Registry or Start menu will be made. All program, skins and settings folders and files will remain in the selected program folder.
Silent Installation
Rainmeter can be installed «silently» from a command prompt, either a cmd.exe command window or a PowerShell window.
Notes
Important! In order to have the installation be entirely «silent», the command prompt window must be run «As Administrator». If not, the installer will open a UAC confirmation dialog when run.
If an error occurs, a file named «Rainmeter.SilentInstall.log» is created on the desktop with information on the problem. If the desktop cannot be written to, the log file will be written to the user folder i.e. C:\Users\YourName.
Rainmeter will restart after the installation if it was running when the installation was started.
Parameters
In order to install or update Rainmeter from the command line, execute the installer .exe using one or more of the following case-sensitive parameters on the command line:
/S: Required — This tells the installer to execute without opening the normal installation dialog. This is the «silent» in «Silent Install».
/PORTABLE=: Optional — This can be set to either the default/PORTABLE=0or/PORTABLE=1. If a «portable» installation is done, the/D=destination folder must be set./AUTOSTARTUP=: Optional — This will tell the installer whether or not to add a shortcut to Rainmeter in the Startup folder for your Windows account. On a new installation, this will default to/AUTOSTARTUP=1. On an upgrade of an existing installation, it will default to the current setting, but may be overridden.
This setting is ignored on a «portable» install, as no registry changes are made and no icons are created with a portable installation./RESTART=: Optional — By default, Rainmeter will restart after the installation if it was running when the installation was started. This option can override this behavior with/RESTART=1(restart Rainmeter when done), or/RESTART=0(do not restart Rainmeter when done)./VERSION=: Optional — This should be set to either/VERSION=64or/VERSION=32, depending on the architecture of the Windows version you are running. On a new installation, this will default to/VERSION=64on 64-bit Windows and/VERSION=32on 32-bit Windows. On an upgrade installation, it will default to the current setting, but may be overridden./LANGUAGE=: Optional — If defined as a 4-digit numeric code, this sets the installer language and saves it to the registry. Any subsequent non-silent GUI installations will use this language for the installer. Also, on new installations, this language will be saved to Rainmeter.ini as the installed language — but ONLY on new installations. This will default to/LANGUAGE=1033(English) on new installations.
/D=: Defines the installation folder.- This is required for «portable» installations. It is ignored on «normal» installations.
- When installing in «normal» mode this is ignored, and will be forced to the
%PROGRAMFILES%(generally C:\Program Files) folder for the account, in a \Rainmeter subfolder. - When installing in «portable» mode, the full path to the desired location is required.
- Important! If defined,
/D=must be the LAST parameter on the command line.
Examples
Rainmeter-4.5.0.exe /S /AUTOSTARTUP=0 /VERSION=32 Rainmeter-4.5.0.exe /S /RESTART=0 Rainmeter-4.5.0.exe /S /PORTABLE=1 /D=E:\MyRainmeter
WinGet Installation
You can install or upgrade to the latest version of Rainmeter from a cmd.exe or PowerShell command prompt window using the Windows Package Manager with the WinGet command.
If the cmd.exe or PowerShell command prompt window is run «As Administrator», the installation will be entirely «silent». If not, Windows will display a UAC (User Account Control) confirmation dialog when executed.
WinGet comes with Windows 11, but must be downloaded and installed from WinGet Releases on Windows 10.
Usage
winget install Rainmeter
This will force a new or overlay install of Rainmeter. It will use the currently defined or default Silent Installation parameters listed above.
winget upgrade Rainmeter
This will only install Rainmeter if a newer version than what is currently installed is available. It will use the currently defined or default Silent Installation parameters listed above.
winget install Rainmeter --override "/S /PORTABLE=1 /D=E:\MyRainmeter"
Using the --override parameter on the WinGet command line will allow setting any of the Silent Installation parameters listed above. Enclose the string of parameters in «quotes». Don’t forget to use the /S parameter when overriding the default behavior.
Note: The «upgrade» command is not supported with a «portable» installation of Rainmeter. Always use «install» and the --override parameter with a «portable» installation of Rainmeter.
Rainmeter Tutorial
How to install Rainmeter
-
Download the latest release from https://www.rainmeter.net/
-
Find the downloaded file and for this example, you can see the file on the desktop. Click «open» to install.
- Once you have opened it, it will bring to the Rainmeter Setup like the picture below and select the Standard Installation. Click the «Next» button and wait until it is fully installed on your computer.
How to open rainmeter
-
Once it’s installed, it will automatically load a widget on your desktop, to open the settings, you need to Left-Click the Rainmeter icon in the Windows Notification Area on the taskbar.
-
From the Windows menu, you also can search the Rainmeter app via search tab. Otherwise, you also can Right-Click the Rainmeter icon and it will show the «Manage» tab and click this to bring to the Manage Rainmeter setting.
How to set up rainmeter
- From the Rainmeter’s setting, you can click the «Skins» tab then you can take a look at the «Active Skins» and you can manage whatever widget to appear on your desktop.
- On the Settings tab, the best advice for a newbie you can stick to the default setting.
Skins
How to download skins
Select on VisualSkins.com and download the file. Also can be found on deviantArt and GitHub
How to install skins
- After you have downloaded the skin file, locate the file and click «Open» and install the file and it will auto-added into Rainmeter menu setting.
- Find the skin’s name, open the folder and simply load or unload the skin the way you like it.
How to edit skins
-
Click the «Edit» tab from Rainmeter menu setting.
-
You can edit the skins via the notepad like shown in the picture below. You can see a lot of variable definition or the code that you can edit the way you like. You can change the colors (in RGB format). You also can change the fonts, the position, and so much more. Play around with the code, save file and click «Refresh».
How to uninstall and delete skins
- «Unload Skin» from the skin menu or from Rainmeter app menu.
-
You also can hover the mouse to any widget and Right-Click to unload the skins.
-
Alternatively, you can delete from the skin folder so as to remove it completely from Rainmeter menu setting, refer to the picture above or you can see here for the example folder path:
C:\Users\<UserName>\Documents\Rainmeter\Skins
Uninstall Rainmeter
How to uninstall rainmeter
You can uninstall the Rainmeter just like any other application or software on your computer. For an example, click on the Window menu or search the Rainmeter app by typing on the search tab. You can Right-Click the Rainmeter app and click the «Uninstall» option.
FAQ
Rainmeter app and skins questions
How much ram does rainmeter use
In order to check the RAM consumption, you will need to open the Task Manager. Simply open the search tab on the Window menu and type in the «Task Manager» and it will bring to this setting.
Click on the «Processes» tab and you can see the consumption of RAM for each app like shown above. In order to see the «live» differences of RAM consumption, you load the skins or the widget and compare the «before and after» Rainmeter is used.
How to make rainmeter start on startup
Open the Task Manager, then click the «Startup» tab. Take a look at the Startup listing and click the status until it shows the «Enabled» function. Once you switch on your computer, the Rainmeter apps will automatically appear on the desktop screen.
How to stop rainmeter from opening on startup
Open the Task Manager, then click the «Startup» tab. Take a look at the Startup listing and click the status until it shows «Disabled» function. Once you switch on your computer, the Rainmeter apps will not automatically appear on the desktop screen.
How to change the size of rainmeter skins (make rainmeter skins bigger)
First method: Some skin pack have size variations (a few same skins but different size). It really depends on certain skin, for an example, you can take a look at the picture below. This skin has 3 different sizes and you can just simply pick any size that you like and load it to your desktop.
Second method: Sometimes it is possible to change size via edit skin .ini file. You can just simply click the «Edit» tab on the Rainmeter menu setting and it will bring to the notepad and you can find the code that state «Size of the skin» and then you can just simply change any value that you want. Save the notepad and click «refresh» on the desktop. You can monitor any size that most pleasant to your eyes.
How to restart rainmeter
After choosing your desired setting on the Rainmeter menu, you can see the immediate effect by clicking on the «refresh» tab like below. Whatever setting that you choose, make sure to click the «refresh» tab to see the result of the skin itself.
What language does rainmeter use
The Rainmeter app is multilanguage, but skins are not. Some skins support different language but not each and every skin because of it really depends on the developer on the skins. The original person behind each developer might become from different background and country.
How to change rainmeter weather location
You can change the weather code via skin menu (unfortunately, some skin do not have a menu, so the code can be changed by editing .ini file). In order to get the info about the weather codes for locations, you can go to weather.codes website.
Where does rainmeter store skins
Sometimes you need to check the skins folder for your own preferences like to edit or delete some stuff, you can simply do that by following this folder path like below:
- Windows10:
- C:\Users\*UserName*\Documents\Rainmeter\Skins
Sources
Useful information
- Rainmeter Manual docs.rainmeter.net
- How to Use Rainmeter howtogeek.com
- How to Create Desktop HUD with Rainmeter lifehacker.com
Опубликовано: 27.10.2012
Приветствую друзья,
Перед вами очередной материал, посвященный настройке рабочего стола. Однако на этот раз он не совсем обычный, так как в большей степени посвящен более опытным пользователям операционной системы windows, нежели новичкам.
Надеюсь, последние на меня не сильно за это обидятся. С другой стороны появиться стимул немного ускориться в своем обучении. Ну да ладно, сегодня мы с вами поговорим о
продвинутом оформлении рабочего стола с помощью программы Rainmeter.
Данная программа представляет из себя некую альтернативу стандартным гаджетам Windows, которые мы разобрали ранее, и программе Fences одновременно. Вы возможно спросите меня,
как такое вообще возможно? Ответ на самом деле достаточно прост и даже тривиален — ручками!
То есть с помощью данной программы вы можете настроить пространство рабочего стола под себя так, как вам самим это будет угодно. Однако проводить большинство настроек и
редактировать исходный код гаджетов вам придется вручную. Поэтому, какие-никакие познания работы с кодом у вас всё-таки должны быть, иначе придется вам с данной CMS туго.
Итак, если вы все еще здесь, давайте перейдем к основным возможностям программы.
Для начала перейдем на основной сайт данной программы, который располагается по адресу:
www.rainmeter.net
Найдем там вкладку Download и скачаем последнюю бета версию программы:
Теперь откроем, скачавшийся установочный файлик. А затем перейдем, непосредственно, к процессу установки приложения на свой компьютер.
Выберем язык установки, нажмем кнопку «Далее» и в результате перед нами появиться следующее окно:
Выбираем стандартный способ установки, разрядность нашей системы и выставляем дополнительные параметры по своему усмотрению.
После этого нажимаем «Далее». Оставляем стандартный путь установки программы, дабы в дальнейшем у нас не возникало лишней головной боли по поводу различных
конфликтов и клацаем по кнопке «Установка»:
Начнется процесс установки программы, по завершении которого у нас запуститься CMS Rainmeter, если вы не успели снять галочку в предыдущем окне.
В результате этого мы увидим у себя на рабочем столе следующую картину:
Перед вами стандартный набор из 8 скинов, которые по умолчанию установлены в данной CMS. При желании вы можете их отключить, изменить либо же удалить совсем.
Давайте теперь пройдемся по основным настройкам каждого из скинов, доступным по нажатию на них правой кнопкой мыши.
Нажмем, к примеру, на гаджет приветствия данной программы и попытаемся его закрыть:
В самом низу меню мы уже видим, интересующий нас пункт – «Закрыть скин», по нажатию на который, выбранный нами скин закроется. Снова включить отображение данного
скина мы сможем только из основного меню программы.
С помощью выпадающего меню мы можем также настроить прозрачность, расположение на рабочем столе, подвижность и кликабельность наших скинов, а также много чего еще.
Поэтому советую вам поиграться с настройками. Вы будете приятно удивлены.
Но перейдем пока к основному меню программы. Попасть в него вы можете 2 способами:
Первый способ — через выпадающее меню гаджетов:
Здесь нам достаточно щелкнуть по пункту «Управление скином» и мы окажемся в нужном месте.
Второй способ – с помощью значка программы в трее:
Кликнем по стрелке в нижнем меню нашей системы, а затем два раза по иконке капли. И вот мы уже в главном меню программы:
Меню реализовано на простом понятном русском языке, поэтому подробно на каждом из пунктов останавливаться я не буду. Да это было бы и лишним. Остановлюсь лишь на некоторых
ключевых моментах.
С правой стороны во вкладке «Скины» у нас отображается весь список, установленных в данный момент у нас на компьютере скинов:
Как вы можете видеть, объединяет их одна общая папка под названием «illustro». Это папка со стандартными скинами, которые устанавливаются по умолчанию вместе с самой программой.
Чуть выше расположена кнопка «Активные скины», нажав на которую вы увидите весь список, активных на данный момент скинов.
Давайте кликнем по одному из них и посмотрим, какие возможности предоставляет нам программа.
Пусть это будет, например, Disk.ini:
По названию файла можно догадаться, что он отвечает за отображение параметров жесткого диска на нашем рабочем столе.
Хорошо. За что отвечает, мы разобрались. Теперь обратим свой могучий взор на правую часть окошка с возможностями и увидим, что оно позволяет нам изменять настройки
отображения. Помните, я говорил о них в самом начале?!
Кроме того, возможности CMS позволяют нам редактировать любой скин на месте с помощью кнопки изменить, расположенной в правом верхнем углу программы:
После нажатия на эту кнопку перед вами откроется исходный код скина, в котором вы вольны делать все, что только пожелаете. После того как окончите редактирование
исходного кода, достаточно будет нажать на кнопку «Обновить», чтобы сразу увидеть результаты своего творчества.
Кнопка «Закрыть» служит для остановки работы скина. Если вы нажмете на нее, скин исчезнет с рабочего стола, а кнопка «Закрыть» поменяет свое значение на «Загрузить».
Клик по кнопке загрузить вернет скин в рабочее состояние.
Вы также имеете возможность сами скачивать из интернета разные комплекты других скинов и помещать и в папку Skins, которая располагается по следующему пути:
C:\Users\Имя пользователя\Documents\Rainmeter\Skins
После того как добавите новый комплект скинов, достаточно вернуться в главное меню программы, во вкладку «Скины» и нажать там кнопку «Обновить все»:
В результате у вас должны отобразиться папки с новыми скинами.
На данном этапе можете уже сами попробовать поискать себе другие скины на различных сайтах. Например на этом:
7themes.su
В ней вы найдете сразу несколько версий разных, русифицированных нами, скинов. Надеемся, что вы их оцените, а может даже и доработаете по своему вкусу.
Покорнейше благодарю вас за внимание и желаю творческих успехов в оформлении своего рабочего стола. Словом приятных экспериментов 
Ныне подзабытая Windows 7 славилась не только ярким и стильным интерфейсом, к ее особенностям также можно было отнести наличие встроенных виджетов — небольших программных модулей, размещаемых непосредственно на рабочем столе и служащих для вывода разной полезной информации. В Windows 8 разработчики отказались от виджетов в пользу универсальных приложений, что не помешало привыкшим к виджетам пользователям вернуть их на место, установив платформу Desktop Gadgets.
Однако Desktop Gadgets это лишь одно из решений, причем неоригинальное, добавить в систему виджеты можно также с помощью Rainmeter — бесплатной программы для оформления рабочего стола Windows 8.1, 10 и 11. Приложение Rainmeter представляет собой набор скинов — объединенных общим стилем виджетов, именуемых темами. По умолчанию программа включает лишь семь самых простых виджетов, чтобы добавить в нее другие модули, придется скачать и установить их отдельно, так как в самой Rainmeter соответствующей опции загрузки не предусмотрено.
Скачивание и установка Rainmeter
Скачать актуальную версию приложения можно с официального сайта rainmeter.net. Процедура установки программы почти ничем не отличается от процедуры инсталляции других программ. Тип установки лучше выбрать «Стандартный», это избавит вас от проблем с регистрацией расширения RMSCIN, если ваша Windows 64-разрядная, не снимайте флажок с чекбокса «Установить 64-разрядную версию».
Настройка Rainmeter
По умолчанию запущенное приложение размещает на рабочем столе четыре виджета — приветственный, часы, система и диск, из которых вы наверняка захотите скрыть первый. Сделать это можно либо из контекстного меню виджета (контекстное меню доступно для всех модулей),
либо из главного контекстного меню иконки Rainmeter в системном трее.
Внешний вид, координаты и прочие параметры отображения настраиваются в окне управления, вызываемом из главного меню. Окно настроек имеет три вкладки.
Скины — Вкладка содержит список установленных виджетов, которые могут быть добавлены на рабочий стол. Чтобы добавить модуль, выделяем его в списке и жмем «Загрузить». На этой же вкладке можно настроить поведение виджета, его координаты расположения на рабочем столе, уровень прозрачности и порядок загрузки.
Темы — Вкладка «Темы» содержит список тем — наборов виджетов. По умолчанию в Rainmeter будет доступна только одна тема — illustro defaul.
Вкладка «Настройки» содержит локализации, путь к используемому редактору INI-файлов и некоторые другие дополнительные опции. В качестве редактора конфигурационных файлов скинов по умолчанию используется Блокнот.
Установка новых скинов
К сожалению, разработчики программы не предлагают готовых скинов и тем, которые можно было скачать с официального сайта. Все существующие темы для Rainmeter созданы сторонними разработчиками и публикуются на сторонних же ресурсах, например, на rainmeter.deviantart.com, www.reddit.com/r/Rainmeter, customize.org и так далее. Можно просто забить в Google «скачать скины для Rainmeter», и поисковик выдаст вам десятки ресурсов с сотнями и тысячами тем на любой вкус и цвет.
Распространяются скины Rainmeter в формате RMSKIN, иногда будучи упакованными в архив. Файлы RMSKIN являются по сути ZIP-архивами, если изменить расширение темы на ZIP, то можно будет ее распаковать и посмотреть ее содержимое. Если кому интересно, представлено последнее изображениями и конфигурационными файлами. Чтобы установить тему, кликните по файлу RMSKIN правой кнопкой мыши, выберите в контекстном меню «Install Rainmeter skin» и нажмите в открывшемся окошке «Install».
В любом случае, если вы скачали тему Rainmeter в архиве ZIP или RAR, загляните внутрь. Если в архиве вы видите файл RMSKIN, извлеките его и установите тему описанным выше способом, если же вместо RMSKIN в архиве лежит файл rainstaller.cfg или rmskin.ini, делаем следующее. Расширение ZIP-архива меняем на RMSKIN и выполняем установку темы, RAR-архив распаковываем и упаковываем извлеченное содержимое в архив ZIP, после чего меняем его расширение на RMSKIN.
Загрузка…
Хотите освежить давно приевшийся интерфейс своей операционной системы? Тогда вы попали по нужному адресу. На нашем портале можно бесплатно скачать утилиту Rainmeter для операционной системы Windows 10. Сделать это можно через официальный сайт на русском языке. А перед тем, как мы перейдем к делу, советуем прочесть небольшой обзор программы с рассмотрением ее основных возможностей.
Содержание
- Обзор приложения
- Инструкция по работе
- Скачиваем программу
- Как пользоваться
- Плюсы и минусы
- Аналоги
- Системные требования
- Скачать
- Подводим итоги
Обзор приложения
Нельзя сказать, что утилита, о которой речь пойдет в сегодняшнем обзоре, отличается какими-то сверхспособностями. Главная задача инструмента – изменение интерфейса рабочего стола Windows. Итак, назовем основные функции программного обеспечения:
- Большой выбор тем.
- Использование различных скинов.
- Настройка виджетов.
- Отображение данных о персональном компьютере.
- Возможность использования сторонних плагинов.
Изменять интерфейс операционной системы можно на свой вкус и цвет. Для этого понадобится только освоение программы и ваша фантазия.
Инструкция по работе
Ниже в статье разберемся, как правильно загрузить и инсталлировать софт на компьютер или ноутбук.
Скачиваем программу
Для получения желаемого приложения работаем по следующему алгоритму:
- Внизу этой странички находим ссылку в виде кнопки и нажимаем на нее. Распаковываем полученный архив на ПК и запускаем установку программы, выполнив двойной левый клик мышкой по исполняемому файлу. В открывшемся окне выбираем русский язык и жмем «ОК».
- В следующем окне выбираем стандартную установку и кликаем по кнопке «Далее».
- Выбираем путь установки утилиты, а также в соответствии с архитектурой своей операционной системы снимаем или оставляем галочку напротив установки 64-разрядной версии.
- После этого начнется непосредственно процесс инсталляции, завершения которого нам необходимо дождаться.
Готово. Полная рабочая версия программного обеспечения в вашем полном распоряжении. Осталось лишь научиться работать с инструментом.
Как пользоваться
После запуска приложения можем сразу знакомиться с его главными возможностями. Доступ к основным настройкам можно получить, кликнув по иконке, отображающейся в системном трее. Дальше все максимально просто. Выбираем нужный пункт и вносим настройки на свое усмотрение.
Кроме самостоятельного освоения утилиты, можно просмотреть обучающий материал по теме. Один из таких роликов прикреплен внизу странички.
Плюсы и минусы
Не будем обходить стороной сильные и слабые стороны софта. Первых здесь, безо всякого сомнения, гораздо больше.
Достоинства:
- Бесплатное использование.
- Легкость в освоении.
- Большое количество обучающего видео.
- Гибкость настроек интерфейса операционной системы.
- Подходит для Windows с разрядностью 32 и 64 Bit.
- Возможность использования сторонних skins (скинов).
- Расширение функционала программы с помощью стороннего софта.
Недостатки:
- Очень много настроек. Неопытному пользователю будет довольно тяжело разобраться со всеми функциями.
Аналоги
На сегодня существует масса похожих инструментов, позволяющих гибко настраивать внешний вид операционной системы Windows. Давайте назовем несколько из них:
- Desktop Info.
- Conky.
- XWidget.
- HWiNFO.
- GKrellM.
Системные требования
Утилита является относительно нетребовательной к ресурсам компьютера или ноутбука. Давайте рассмотрим нужные параметры:
- Процессор: от 1.6 ГГц.
- ОЗУ: не менее 3 Гб.
- Место на жестком диске: от 40 МБ.
- Платформа: Microsoft Windows 7, 8 или 10.
Скачать
Загрузить Rainmeter с официального источника можно по ссылке, которую вы найдете немного ниже. Для распаковки архива потребуется пароль. Он прописан в таблице ниже. Дальше все действия выполняем именно так, как сказано в вышеприведенной инструкции.
| Редакция программы: | 4.5.17 Build 3700 |
| Издатель: | Rainy |
| Год выпуска: | 2023 |
| Название: | Rainmeter |
| Операционная система: | Microsoft Windows 32/64 Бит |
| Интерфейс: | Русский |
| Лицензия: | Бесплатно |
| Пароль от архива: | fraps.pro |
Rainmeter 4.5.17 Build 3700
Подводим итоги
Завершая свой небольшой обзор, хотелось бы напомнить, что на нашем сайте работает обратная связь. Если в процессе скачивания, установки или настройки софта у вас появятся какие-либо трудности, задавайте свои вопросы через форму комментирования. Наши эксперты или читатели, разбирающиеся в теме, обязательно помогут дельным советом.