Курсор мыши – незаменимый инструмент для работы с компьютером. В операционной системе Windows 10, Microsoft предлагает широкий выбор курсоров, включая стандартные варианты и многочисленные пользовательские. Но что, если вы хотите освежить внешний вид своего компьютера и добавить ему порцию яркости? Курсоры в стиле радуги — отличное решение для вас!
Курсоры в стиле радуги предлагают широкую палитру цветов, которая привносит игру и веселье на ваш рабочий стол. Они могут быть мягкими и нежными, или яркими и насыщенными, в зависимости от вашего настроения и предпочтений. Кроме того, эти курсоры также могут быть анимированными, добавляя дополнительную динамику и жизнь на ваш экран.
Установка курсоров в стиле радуги очень проста. Большинство из них поставляются с установочными файлами, которые можно скачать бесплатно из Интернета. После загрузки, вы можете выбрать нужный курсор из доступного списка и установить его с помощью нескольких простых шагов. Некоторые курсоры предлагают возможность настроить размер и скорость анимации, чтобы соответствовать вашим предпочтениям.
Важно заметить, что курсоры в стиле радуги не только делают ваш рабочий стол более привлекательным, но также могут быть полезными инструментами для улучшения продуктивности. Разнообразные цвета и анимации помогут визуально выделить ваш курсор на экране, что облегчает его отслеживание, особенно при работе с несколькими окнами и приложениями.
Если вы хотите добавить яркости и оригинальности на свой компьютер, не стесняйтесь попробовать курсоры в стиле радуги. Выделите свой рабочий стол с помощью веселых и живых цветов, и наслаждайтесь работой с компьютером, вдохновленными яркостью и красотой.
Содержание
- Замените стандартный курсор мыши в Windows 10 на яркую радугу
- Почему стандартный курсор скучный и неинтересный?
- Как изменить курсор мыши в Windows 10?
Замените стандартный курсор мыши в Windows 10 на яркую радугу
Замена курсора в Windows 10 — это простой процесс, который можно выполнить всего за несколько шагов. Вам понадобится скачать файл с радужным курсором, а затем изменить настройки мыши в панели управления.
Шаг 1: Скачайте файл с радужным курсором. Это может быть любой курсор, который вам нравится и подходит вашему стилю.
Шаг 2: Откройте панель управления и найдите раздел «Мышь».
Шаг 3: В разделе «Мышь» найдите вкладку «Указатели» и нажмите на нее.
Шаг 4: В окне «Указатели» вы увидите список различных типов курсоров. Найдите курсор, который вы хотите заменить, например, «Стандартный указатель» или «Расширенный».
Шаг 5: Нажмите на кнопку «Обзор» и найдите файл с радужным курсором, который вы скачали на шаге 1.
Шаг 6: Выберите файл с радужным курсором и нажмите «Открыть».
Шаг 7: Повторите шаги 4-6 для каждого типа курсора, который вы хотите заменить.
Шаг 8: Нажмите «ОК», чтобы сохранить изменения.
Теперь вы заменили стандартный курсор мыши в Windows 10 на яркую радугу. Вы можете наслаждаться новым стильным видом, который сделает ваш компьютер еще более привлекательным и интересным.
Почему стандартный курсор скучный и неинтересный?
Когда мы проводим большую часть времени перед компьютером, нам хочется, чтобы каждая деталь нашего интерфейса была приятной для глаза. Однако стандартный курсор мыши в Windows 10 не обладает оригинальным дизайном и часто выглядит скучно и неинтересно.
Стандартный курсор состоит из обычного стрелочного указателя, который используется уже много лет. Такой курсор ничем не отличается от курсоров предыдущих версий Windows и не приносит ничего нового. Он не передает настроение пользователя и не позволяет выразить его индивидуальность.
При этом, мы проводим много времени с курсором на экране, щелкаем по разным элементам интерфейса, перемещаем его по всему экрану. И если данный элемент нашего интерфейса выглядит скучно и неинтересно, это может негативно сказываться на общем опыте использования компьютера.
Обновление обычного стандартного курсора мыши поможет создать более яркую атмосферу на экране, добавит интерактивности и красок в нашу работу или развлечения. Именно поэтому многие пользователи начинают искать альтернативные варианты и скачивают разнообразные курсоры, которые соответствуют их предпочтениям и индивидуальности.
Неудивительно, что существует огромное количество курсоров мыши для Windows 10, отражающих разные интересы и стили пользователей. Они могут быть яркими, оригинальными и даже анимированными. Такие курсоры позволяют пользователю погрузиться в работу или игру, сделать ее более увлекательной и уникальной.
В заключение
Стандартный курсор мыши в Windows 10 не может увлечь нас своим видом, он скучный и обычный. Однако благодаря альтернативным вариантам курсоров, мы можем изменить эту ситуацию. Выбрав яркий и оригинальный курсор, мы сможем сделать наш экран более интересным и отражающим нашу индивидуальность.
Как изменить курсор мыши в Windows 10?
Windows 10 предлагает возможность изменить курсор мыши, чтобы сделать работу на компьютере еще более удобной и интересной. Чтобы изменить курсор, следуйте этим простым инструкциям:
1. Откройте «Пуск», найдите «Настройки» и выберите его.
2. В окне «Настройки» выберите раздел «Персонализация».
3. В левом меню выберите «Темы».
4. В разделе «Связанные настройки» найдите ссылку «Настройки указателя мыши» и кликните на нее.
5. Откроется окно «Свойства указателя мыши». Здесь вы можете выбрать одну из предустановленных схем курсора или создать свою собственную.
6. Чтобы выбрать предустановленную схему, нажмите на нее и нажмите кнопку «Применить».
7. Если вы хотите создать свою собственную схему, нажмите на кнопку «Обозреватель» и выберите папку с изображениями, которые вы хотите использовать в качестве курсоров.
8. После того, как вы создали или выбрали схему курсора, нажмите кнопку «Применить» и закройте окно «Свойства указателя мыши».
Теперь вы изменили курсор мыши в Windows 10! Вы можете наслаждаться новым стилем курсора и делать свою работу на компьютере еще более комфортной и удобной.
1) скачиваем файл распаковываем его
2) заходим в параметры на пк далле находим вкладку персонализация заходим, далее находим темы и там курсоры выбираем наш курсор
3) наслаждаемся
красочный курсор в материал стиле с окантовкой rgb
есть в двух цветах черный и белый
удобный в использовании, виден на любом фоне, и приятен глазу.
скачать и установить этот курсор пак вы можете на этом сайте совершенно бесплатно
Как установить указатели мыши
- Скачайте и распакуйте архив chroma-cursors.zip с помощью 7zip.
- Для Windows 10/11: используйте сочетание клавиш Win+I, чтобы открыть окно «Настройки». Или нажмите «Пуск», а затем иконку шестеренки. Перейдите в раздел «Темы» и кликните на пункт «Курсор мыши».
- Для Windows 7/8/8.1: откройте панель управления, раздел «Оборудование и звук». Там будет ссылка «Мышь» в разделе «Устройства и принтеры».
- В результате откроются свойства мыши. Перейдите во вкладку «Указатели».
- Если в архиве присутствует файл формата *.inf, нажмите по нему правой кнопкой и выберите пункт «Установить» в контекстном меню. Схема автоматически появится в списке доступных и Вам останется только выбрать её, после чего применить изменения.
- Если в архиве нет установщика, необходимо вручную задать курсор для каждого состояния. Жмите на кнопку «Обзор» и выбирайте нужный указатель. Выбирать все не обязательно. Будет достаточно задать «Основной режим», «Фоновый режим», «Занят» и еще несколько на свой вкус. По окончанию нажмите «Сохранить как», чтобы записать созданную схему в память операционной системы.
- Нажмите «ОК», чтобы сохранить изменения.
Содержимое архива
+ Chroma Cursor L
- chroma_normal_select.ani
+ Chroma Cursor XL
- Chroma_normal_select.ani
chroma_cur_black_m_v20180130.zip
chroma_cur_black_s_v20180130.zip
chroma_cur_white_m_v20180130.zip
chroma_cur_white_s_v20180130.zip
version-180130.png
С файлом скачивают
Комментарии
RGB курсор мыши — это возможность настроить цвет курсора на вашем компьютере под любые пристрастия. Это придает больше индивидуальности и персональности вашему пользовательскому интерфейсу. Если вы хотите узнать, как установить RGB курсор мыши на Windows 10, следуйте нашей пошаговой инструкции.
Шаг 1: Загрузите RGB курсор мыши.
Первым шагом в установке RGB курсора мыши является загрузка соответствующего программного обеспечения или драйвера. Существует множество веб-сайтов, где вы можете найти бесплатные и платные варианты RGB курсора мыши. Выберите требуемый вариант, и загрузите его с сайта.
Шаг 2: Установите RGB курсор мыши.
После того, как вы загрузили файлы RGB курсора мыши, откройте загруженный файл и запустите его установку. Следуйте указаниям на экране, чтобы завершить установку программного обеспечения или драйвера. Обычно это простой процесс, подобный установке любого другого программного обеспечения.
Шаг 3: Настройте RGB курсор мыши.
После успешной установки RGB курсора мыши, перейдите в настройки мыши в панели управления Windows 10. Там вы найдете возможность настроить цвет и тип курсора. Создайте свою уникальную палитру цветов или выберите из предварительно установленных опций.
Настройка RGB курсора мыши на Windows 10 позволяет вам добавить немного креативности и индивидуальности в ваш компьютерный интерфейс. Следуя этой пошаговой инструкции, вы сможете легко настроить RGB курсор мыши в соответствии со своим вкусом и предпочтениями.
Содержание
- Проверка совместимости с Windows 10
- Проверка версии операционной системы Windows 10
- Установка обновлений системы
- Скачивание программы для установки RGB курсора мыши
- Поиск программы в интернете
- Выбор надежного и безопасного источника скачивания
- Установка скачанной программы
- Запуск установщика
- Вопрос-ответ
- Как установить курсор мыши с эффектом RGB на Windows 10?
- Какую пользу можно получить от установки курсора мыши с RGB-эффектом?
- Могу ли я установить анимацию для курсора мыши с RGB-эффектом?
- Могу ли я установить курсор мыши с RGB-эффектом с использованием сторонних программ?
- Какое программное обеспечение нужно для установки RGB курсора мыши на Windows 10?
Проверка совместимости с Windows 10
Перед тем, как установить RGB курсор мыши на Windows 10, необходимо убедиться в совместимости данной функции с вашей операционной системой. Вот несколько шагов, которые помогут вам проверить совместимость:
- Откройте меню «Пуск» и выберите «Настройки».
- В открывшемся окне «Настройки» выберите «Система».
- Перейдите на вкладку «О системе».
- В разделе «Системные требования» проверьте, что указана операционная система «Windows 10» и версия соответствует вашей версии Windows 10.
- Также, обратите внимание на дополнительные системные требования, которые могут быть указаны, например, требования к графической карте или доступности последних обновлений операционной системы. Убедитесь, что ваша система соответствует этим требованиям.
Если ваша операционная система соответствует указанным требованиям, вы можете быть уверены в совместимости с RGB курсором мыши на Windows 10 и продолжить установку. Если же вы заметили несоответствие или требуется обновление вашей операционной системы, рекомендуется выполнить необходимые действия для обеспечения совместимости.
Проверка версии операционной системы Windows 10
Для проверки версии операционной системы Windows 10, выполните следующие шаги:
- Нажмите на кнопку «Пуск» в левом нижнем углу экрана.
- Найдите и щелкните на кнопке со значком «Настройки».
- В окне «Настройки» выберите раздел «Система».
- На левой панели выберите «О системе».
- Посмотрите раздел «Информация о системе». В этом разделе вы найдете информацию о версии операционной системы Windows 10.
Наиболее распространенными версиями Windows 10 являются:
- Windows 10 Home — версия, предназначенная для домашних пользователей.
- Windows 10 Pro — расширенная версия, предназначенная для бизнес-пользователей и специалистов.
- Windows 10 Enterprise — версия, предназначенная для крупных организаций и корпоративных клиентов.
Если у вас установлена версия Windows 10, которая не включает указанную вами функцию, вам может потребоваться обновить систему до более новой версии.
Примечание: Показанная последовательность может незначительно отличаться в зависимости от версии операционной системы Windows 10.
Установка обновлений системы
Шаг 1: Откройте меню «Пуск», щелкните правой кнопкой мыши по значку «Настройки» и выберите пункт «Обновление и безопасность».
Шаг 2: В левой части окна «Обновление и безопасность» выберите вкладку «Windows Update».
Шаг 3: Нажмите кнопку «Проверить наличие обновлений».
Шаг 4: Если обновления доступны, нажмите кнопку «Установить обновления». При необходимости, вам может потребоваться подтвердить ваш выбор.
Примечание: Во время установки обновлений может потребоваться перезагрузка компьютера. Убедитесь, что вы сохранили все открытые файлы и приложения перед перезагрузкой.
После завершения процесса установки обновлений вам может быть предложено перезапустить компьютер.
Шаг 5: После перезагрузки проверьте, что обновления были успешно установлены. Для этого повторите шаги 1-3 и убедитесь, что система сообщает, что ваш компьютер обновлен и работает с последней версией Windows 10.
Важно регулярно проверять наличие обновлений и устанавливать их, чтобы ваша система была безопасной и работала эффективно.
Скачивание программы для установки RGB курсора мыши
Для установки RGB курсора мыши на Windows 10 необходимо скачать специальную программу. Ниже приведены шаги по скачиванию и установке необходимого программного обеспечения:
- Откройте веб-браузер и перейдите на официальный сайт разработчика программы.
- На сайте найдите раздел загрузок или скачиваний.
- Найдите программу для установки RGB курсора мыши и нажмите на ссылку для скачивания.
- Выберите путь, где вы хотите сохранить загруженный файл программы, и нажмите «Сохранить».
- Как только загрузка завершится, откройте папку, где вы сохранили файл программы.
- Щелкните два раза по файлу программы для запуска процесса установки.
- Следуйте указаниям мастера установки программы. Обычно это включает прочтение и принятие лицензионных условий, выбор папки установки и т.д.
- Дождитесь завершения процесса установки программы.
После завершения установки программы для RGB курсора мыши вы будете готовы настроить и изменить цвета вашего курсора в Windows 10.
Поиск программы в интернете
Для установки rgb курсора мыши на Windows 10 вам понадобится специальная программа. Чтобы найти ее в интернете, следуйте данным инструкциям:
1. Откройте любой веб-браузер на вашем компьютере.
2. В адресной строке браузера введите адрес одного из популярных поисковых сайтов, таких как Google или Яндекс.
3. Нажмите клавишу «Enter» на клавиатуре или на кнопку «Поиск» в браузере, чтобы начать поиск.
4. Введите ключевые слова для поиска программы rgb курсора мыши, например «установить rgb курсор мыши на Windows 10» или «программа для изменения цвета курсора в Windows 10».
5. Нажмите клавишу «Enter» или на кнопку «Поиск» в браузере, чтобы начать поиск программы.
6. Проанализируйте результаты поиска и выберите программу, которая наиболее подходит для ваших нужд.
7. Посетите официальный сайт выбранной программы и найдите раздел, предназначенный для скачивания.
8. Щелкните по ссылке для скачивания программы и следуйте инструкциям для установки.
Теперь, после того, как вы скачали и установили программу, вы можете использовать ее, чтобы настроить цвет курсора мыши на Windows 10.
Выбор надежного и безопасного источника скачивания
При выборе места, откуда вы будете скачивать RGB курсор мыши, важно обратить внимание на надежность и безопасность источника. Соблюдение следующих рекомендаций поможет избежать возможных проблем и защитить ваш компьютер от вредоносного программного обеспечения:
| 1. Официальные сайты разработчиков |
Лучшим вариантом будет загрузка RGB-курсора мыши с официального сайта разработчиков программы. На таких сайтах обычно представлена последняя версия программы, которая проверена и безопасна для использования. Официальные сайты разработчиков также предлагают детальные инструкции по установке и настройке курсора. |
| 2. Доверенные источники загрузки |
Если вы решите загрузить RGB-курсор мыши с другого сайта, убедитесь, что это безопасный и надежный источник. Доверенные платформы и репозитории программ, такие как Microsoft Store или Softpedia, хорошо известны своей проверкой и безопасностью загружаемых файлов. Такие источники минимизируют риск загрузки вредоносного программного обеспечения. |
| 3. Проверка загружаемого файла |
Перед запуском загруженного файла рекомендуется проверить его на наличие возможных угроз. Используйте антивирусное программное обеспечение, чтобы отсканировать файл на наличие вредоносных программ или потенциально нежелательного контента. |
| 4. Проверка отзывов и рейтингов |
Прежде чем скачать RGB-курсор мыши с неизвестного сайта, рекомендуется ознакомиться с отзывами и рейтингами о данном источнике скачивания. Отзывы пользователей могут предоставить полезную информацию о качестве и безопасности загружаемых файлов. |
Установка скачанной программы
После успешного скачивания программы для установки RGB курсора мыши на Windows 10, выполните следующие шаги:
-
Найдите скачанный файл на вашем компьютере. Обычно скачанные файлы сохраняются в папке «Загрузки» или на рабочем столе. Проверьте эти места, чтобы найти файл.
-
Откройте скачанный файл. Обычно это можно сделать просто двойным щелчком на файле, чтобы он автоматически запустился. Если это не происходит, щелкните правой кнопкой мыши на файле и выберите опцию «Открыть».
-
Следуйте инструкциям на экране, чтобы завершить установку программы. Обычно вам будет предложено принять лицензионное соглашение и выбрать место установки. Убедитесь, что выбранное вами место для установки не будет вызывать проблем с функционированием вашей системы.
-
Дождитесь завершения установки. Пока программа устанавливается, может потребоваться время. Не закрывайте окно установщика до его полного завершения.
-
Запустите программу. После завершения установки, найдите ярлык программы на рабочем столе или в меню «Пуск» и дважды щелкните по нему, чтобы запустить программу RGB курсора мыши.
Поздравляем, вы успешно установили RGB курсор мыши на Windows 10! Теперь вы можете наслаждаться настраиваемыми цветами курсора на вашем компьютере.
Запуск установщика
Чтобы установить rgb курсор мыши на Windows 10, вам потребуется запустить установщик программы. Вот пошаговая инструкция:
- Загрузите установочный файл программы с официального сайта разработчика.
- Откройте загруженный файл.
- Если появляется уведомление от системы об установке программы, разрешите ее.
- Во время установки следуйте указаниям на экране. Вы можете выбрать место установки и другие параметры в соответствии с вашими предпочтениями.
- Дождитесь завершения установки. Это может занять некоторое время в зависимости от производительности вашего компьютера.
После того, как установка будет завершена, вы сможете настроить цвет и эффекты вашего rgb курсора мыши.
Вопрос-ответ
Как установить курсор мыши с эффектом RGB на Windows 10?
Чтобы установить курсор мыши с эффектом RGB на Windows 10, вам нужно следовать нескольким простым шагам. Во-первых, загрузите курсор мыши с RGB-эффектом с помощью интернет-браузера. Затем найдите в файловом редакторе папку курсоров на вашем компьютере (обычно она находится в директории «C:\Windows\Cursors»). Распакуйте загруженный файл в эту папку. Затем откройте «Параметры» в меню «Пуск» и перейдите к разделу «Персонализация». Нажмите на «Темы» и выберите «Настроить курсор». В открывшемся окне выберите нужный вам курсор с эффектом RGB и нажмите «Применить». Готово!
Какую пользу можно получить от установки курсора мыши с RGB-эффектом?
Установка курсора мыши с RGB-эффектом может быть полезна в нескольких аспектах. Во-первых, это дополнительная возможность индивидуализации вашего компьютера и придания ему уникального внешнего вида. Также курсор с RGB-эффектом может быть полезен в повышении удобства использования компьютера, особенно для людей с плохим зрением или ограниченными возможностями. Разноцветные эффекты помогут отслеживать положение курсора на экране и сделают работу с компьютером более комфортной и интересной.
Могу ли я установить анимацию для курсора мыши с RGB-эффектом?
Да, вы можете установить анимацию для курсора мыши с RGB-эффектом. Для этого вам нужно найти анимированный курсор с эффектом RGB в Интернете и загрузить его на ваш компьютер. Затем следуйте инструкции, описанной выше, чтобы установить его. Когда вы выбираете курсор в окне настройки, найдите анимированный курсор с RGB-эффектом в списке и выберите его. После применения изменений, ваш курсор мыши будет иметь анимированный эффект RGB.
Могу ли я установить курсор мыши с RGB-эффектом с использованием сторонних программ?
Да, вы можете установить курсор мыши с RGB-эффектом с использованием сторонних программ. На рынке существует несколько программ, которые предлагают различные эффекты RGB для курсора мыши. Вы можете найти эти программы в Интернете и загрузить их на свой компьютер. После установки программы, следуйте инструкциям, чтобы настроить и активировать эффекты RGB для вашего курсора мыши.
Какое программное обеспечение нужно для установки RGB курсора мыши на Windows 10?
Для установки RGB курсора мыши на Windows 10 вам понадобится программное обеспечение «CursorFX». Это приложение позволяет настроить цвет и эффекты курсора, чтобы сделать его ярким и привлекательным. Вы можете загрузить «CursorFX» с официального сайта и установить его на свой компьютер. После установки программы вы сможете выбрать курсор из галереи и настроить его цвет, прозрачность и другие параметры, чтобы создать уникальный RGB курсор, который отлично впишется в вашу операционную систему Windows 10.
Анимационные курсоры или статичные, стилизованные и тематические до разнообразных по цвету – многие пользователи РС решаются заменить обычную стрелочку Windows на что-то экстравагантное. Мы подобрали для вас несколько вариантов радужных курсоров. Они переливаются всеми цветами радуги, имеют разный размер и смотрятся весьма эффектно.
Как установить курсоры
В большинстве случаев после загрузки установочного пакета должен быть файл INF, который обычно включается в каждый файл архива.
После разархивации, когда вы откроете папку, найдите файл .INF и щелкните его правой кнопкой мыши, чтобы выбрать установку. Затем вам нужно открыть Панель управления -> Персонализация -> Изменить указатели мыши -> Указатели и выбрать предустановленную схему в раскрывающемся меню. После того, как вы выберете указатель мыши, нажмите OK и наслаждайтесь своим любимым курсором мыши.
Если у вас нет файла .INF, вам нужно установить его вручную.
Rainbow Cursors
Этот пакет курсоров основан на курсорах Mac. Имеет 15 анимированных курсоров (ANI), каждый из которых имеет 24 кадра и 24 разных цветов.
Формат: .ani
Количество: 15
Размер файла: 250 КБ
Скачать
RainbowAero
Нежные и пастельные оттенки цветов радуги в сочетании с объёмными курсорами. Анимированные и красивые, они напоминают стандартные курсоры, но… раскрашенные.
Формат: .ani
Количество: 15
Размер файла: 257 КБ
Скачать
Rainbow 11
Коллекция из 11 курсоров, которые полностью статичны, но при этом раскрашены в радугу. Очень яркую.
Формат: .cur
Количество: 11
Размер файла: 6 КБ
Скачать
Rainbow scheme
Набор ещё одно варианта статичных курсоров, которые имеют также разноцветную окраску. На стрелках используется 2-3 цвета.
Формат: .cur
Количество: 15
Размер файла: 18 КБ
Скачать
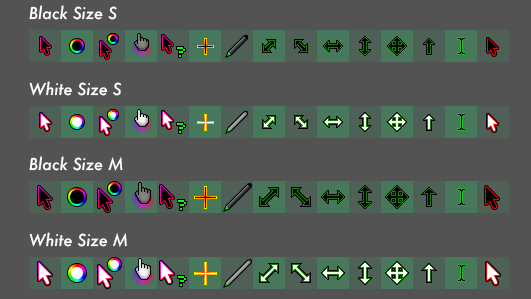
RGB курсор пак двух цветов: чёрный и белый
делал не я он валялся на дропбоксе
делал на благо автора
сделано @theglimy
Автор (разработчик): @theglimy

Смотрите еще
20 комментариев
Порядок вывода комментариев:

0
вопросище
(Гость)
17.05.2023 в 19:55
№ 20
помогите пж как сделать что бы он не переливался оч нада пжжпжжжпж!»!!!!!!!!!!!!!!!!!!!!!!!!!!!!!!!!!!!!!!!!11!!!!!!!!!!!!!

0
негор
(Гость)
11.02.2023 в 18:46
№ 18
как скачать?
0
вопрос
(Пользователь)
11.04.2023 в 15:25
№ 19
распаковываеи архив в отдельную папку и выбираем нужный размер и цвет
там будет файл install.inf нажимаем по нему пкм и выбираем установить
если появится окно нажмите да
и потом нажимаем лкм по ярлыку Launch Mouse Propeties в открывшемся окне нажимаем указатели и в пункте выбора нужно найти C Chroma(white) s/m и нажимаем применить

0
QuiXinI
(Гость)
09.02.2023 в 20:57
№ 17
Пак замечательный, жаль что нет последних 2 курсоров, курсоров изменения размера и курсоров выделения, но они и с дефолтным выбором ссылки смотрятся нормально. Пойду разбираться, как такие анимировать и создавать оставшиеся

0
SkOrPy
(Гость)
18.01.2023 в 14:12
№ 16
мне пак нравится но не могу установить так как ошибка при открытии файла который автоматически все выставляет (пак черный м мини и белый остальные не пробовал), самому все вручную выставлять лень, если у кого-то была такая ошибка подскажите пожалуйста, буду очень благодарен!

0
FeiTan
(Гость)
18.01.2023 в 01:53
№ 15
Курсор очень интересный. Спасибо за пак. Надеюсь можно будет в будущем менять цвет курсора на какой только захочешь. Удачи в продвижении

0
ASHOT3000_
(Новичок)
04.12.2022 в 03:41
№ 11
Безопасно?
0
вопрос
(Пользователь)
21.12.2022 в 19:38
№ 13
безопаснее некуда

0
трялялял
(Гость)
02.12.2022 в 19:01
№ 10
Как можно убрать смену цвета, и сделать например только красный?
0
вопрос
(Пользователь)
21.12.2022 в 19:38
№ 14
Там какой то курсор красный был. Его и надо поставить основным

0
Кирилл
(Гость)
31.10.2022 в 19:06
№ 9
Курсоры топ. Когда скачал даже интереснее компьютеров стало работать

0
Raizy
(Пользователь)
19.07.2022 в 16:40
№ 8
Лучшие курсоры, которые я только использовал 

0
H@cker
(Гость)
18.06.2022 в 11:35
№ 6
хороший курсор пак просто не хватает некоторых вещей
0
вопрос
(Пользователь)
22.06.2022 в 12:21
№ 7
к сожалению это последняя версия курсор пака потому что разработчик на него забил

0
?
(Гость)
16.05.2022 в 22:05
№ 4
как скачать пак
мне пишет не удолось устоновить
0
вопрос
(Пользователь)
28.05.2022 в 10:21
№ 5
Можете узнать у tornado т.к. я с такой проблемой никогда не сталкивался

0
ASHOT3000_
(Новичок)
04.12.2022 в 03:49
№ 12
Безопасный пак?

0
^-^
(Гость)
16.05.2022 в 10:59
№ 3
прикольные курсоры недавно узнал как их устанавливать и решил скачать этот пак

+1
Sorry_Jesus
(Пользователь)
12.04.2022 в 23:22
№ 1
Не плохо, зашёл пак 
0
вопрос
(Пользователь)
20.04.2022 в 21:32
№ 2
Большое вам спасибо за то, что скачали курсор пак
