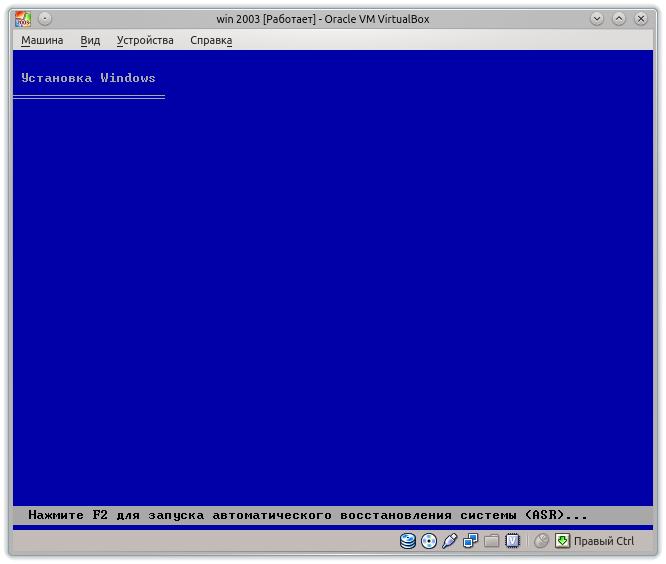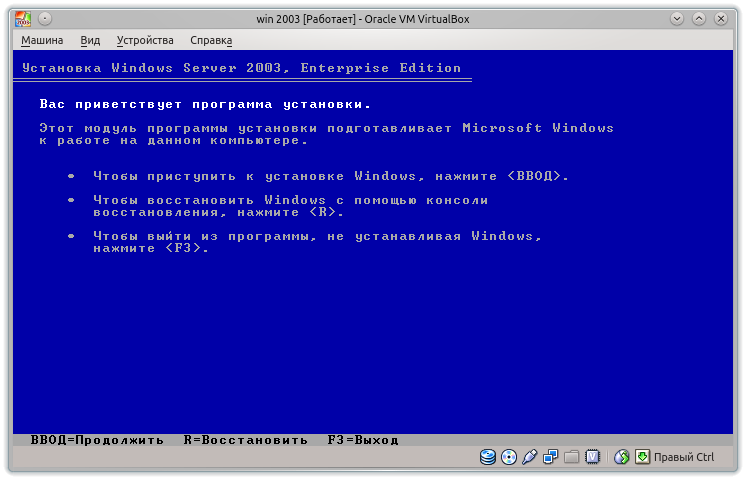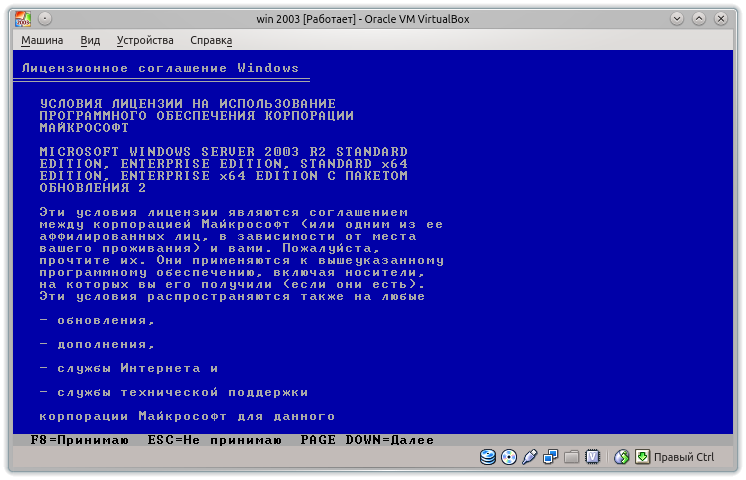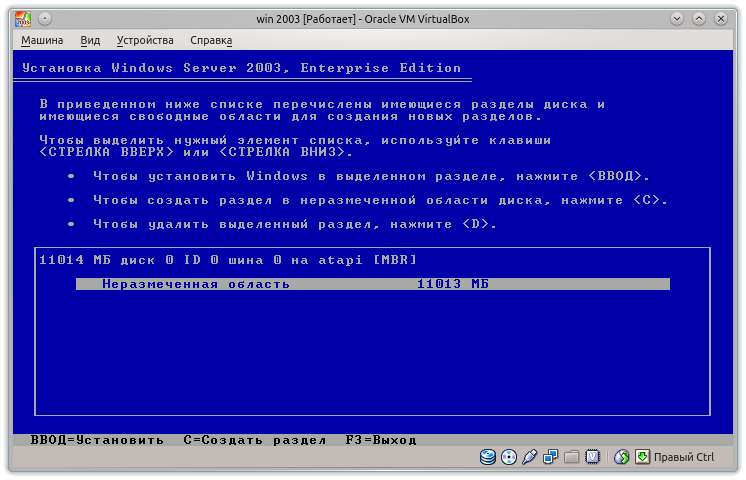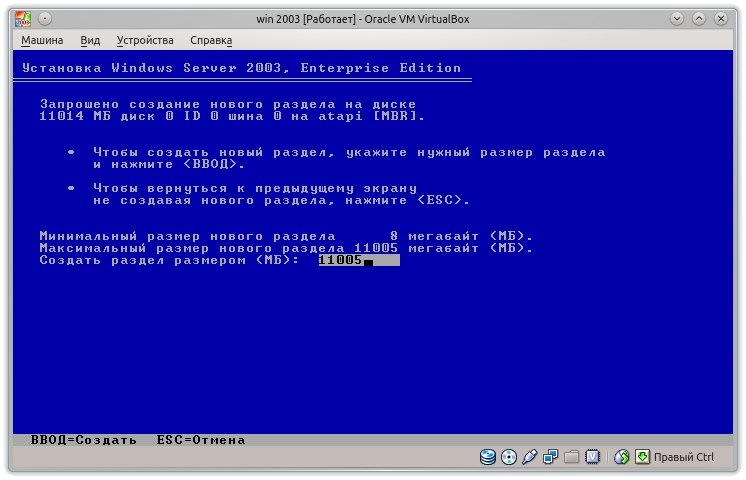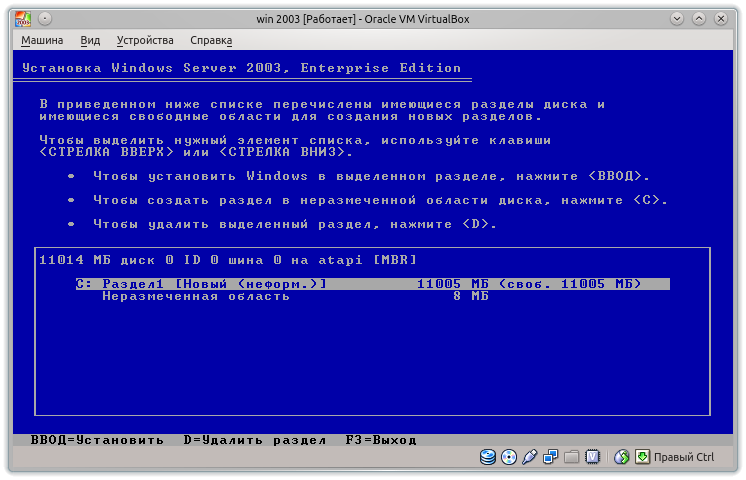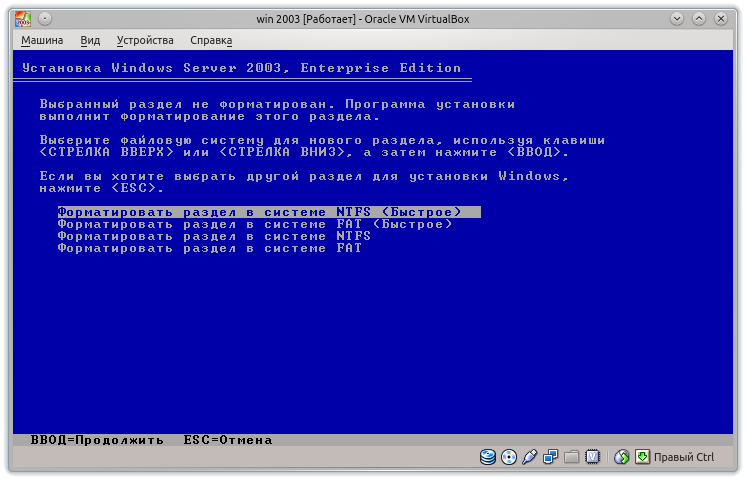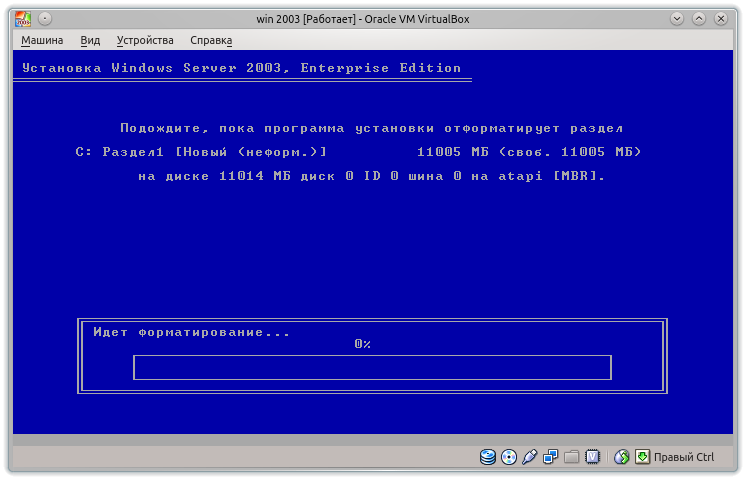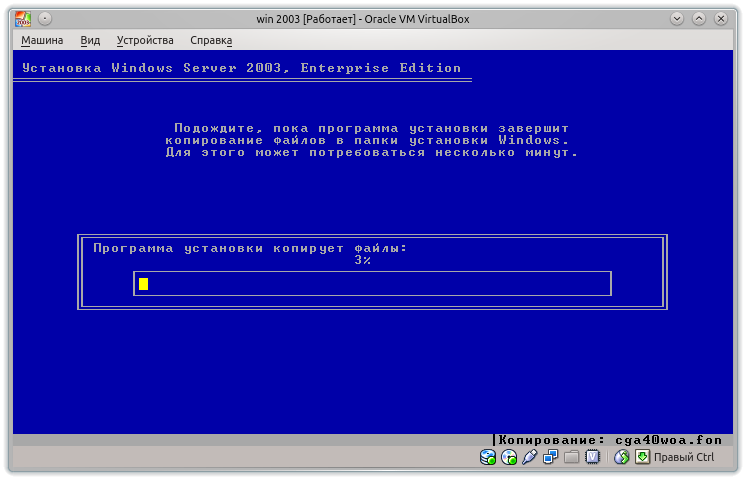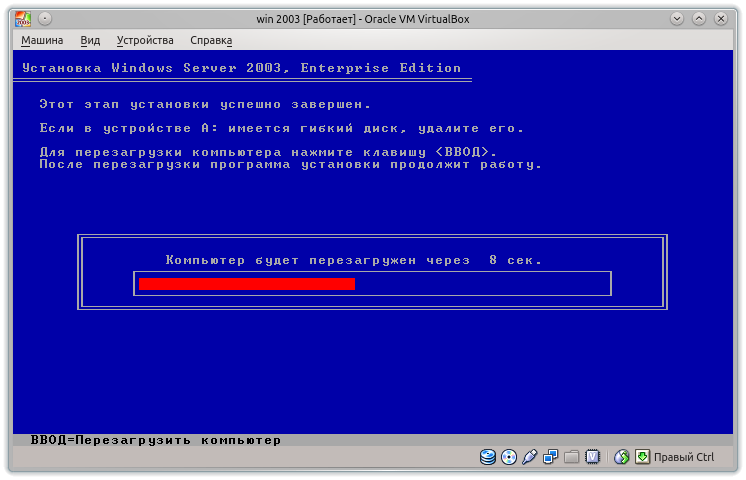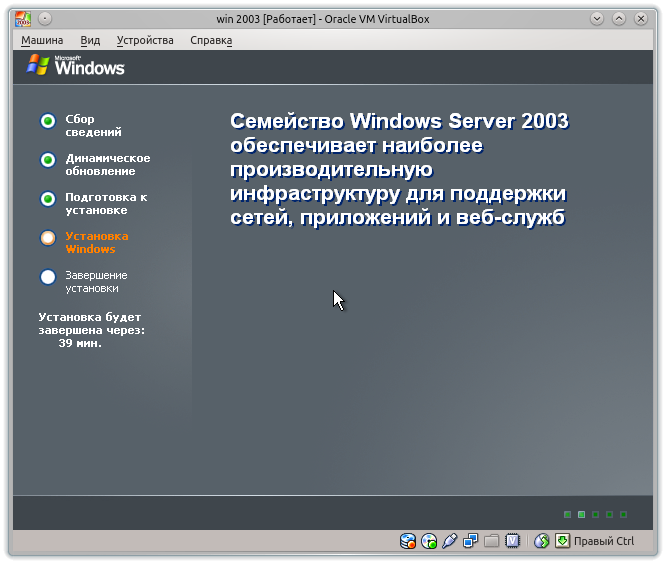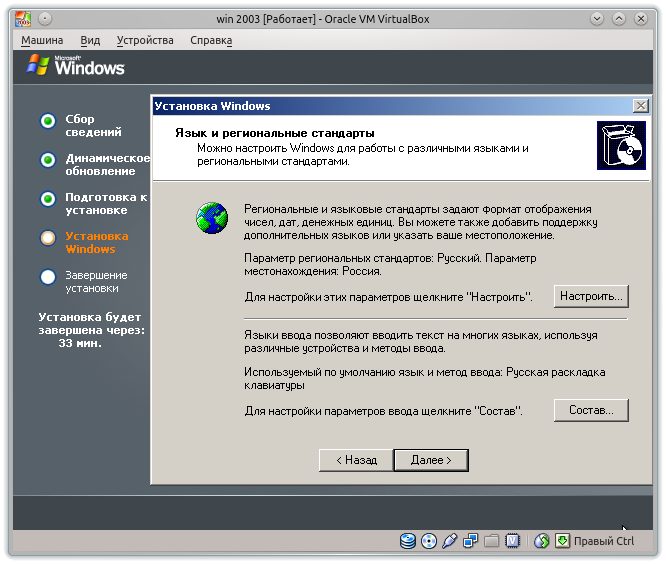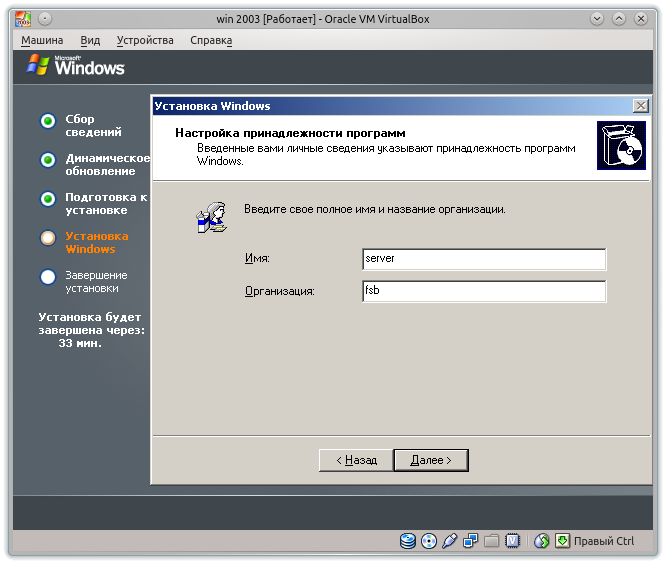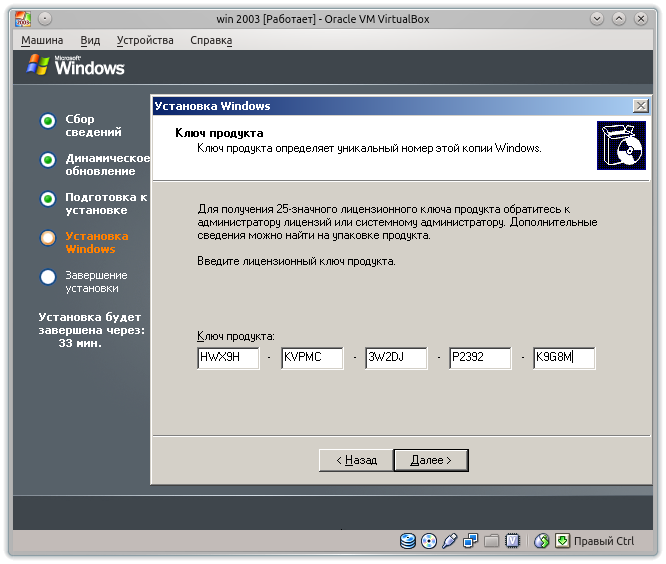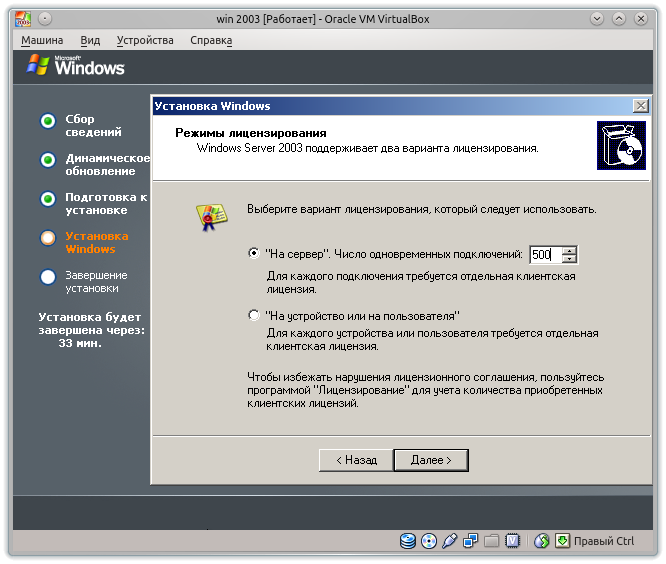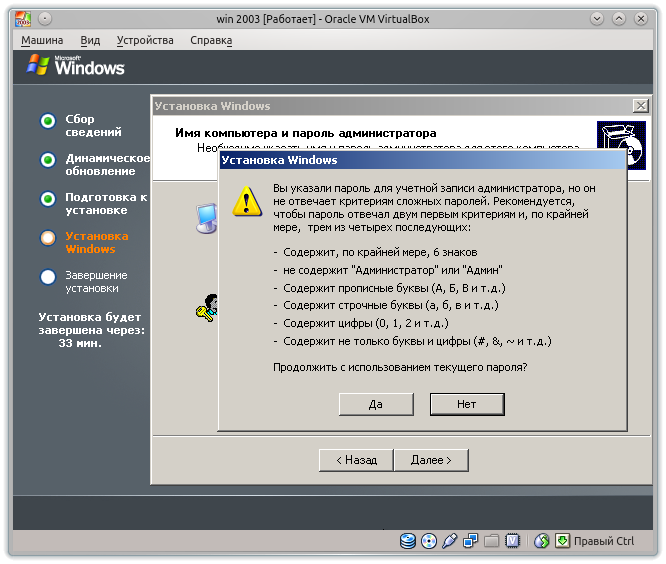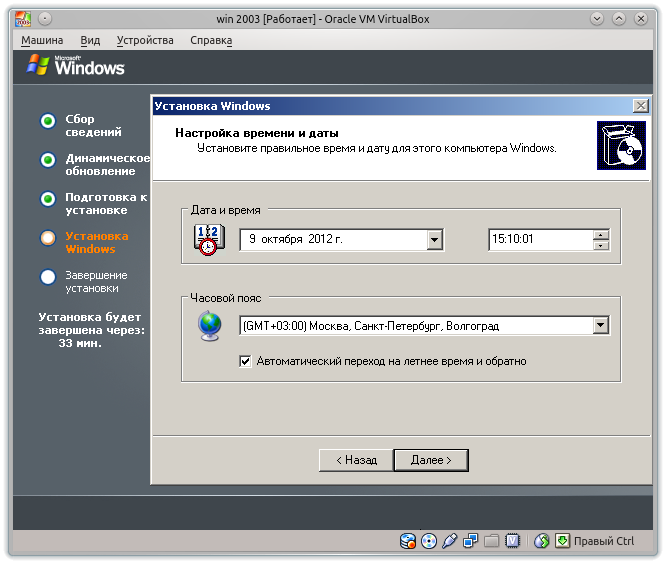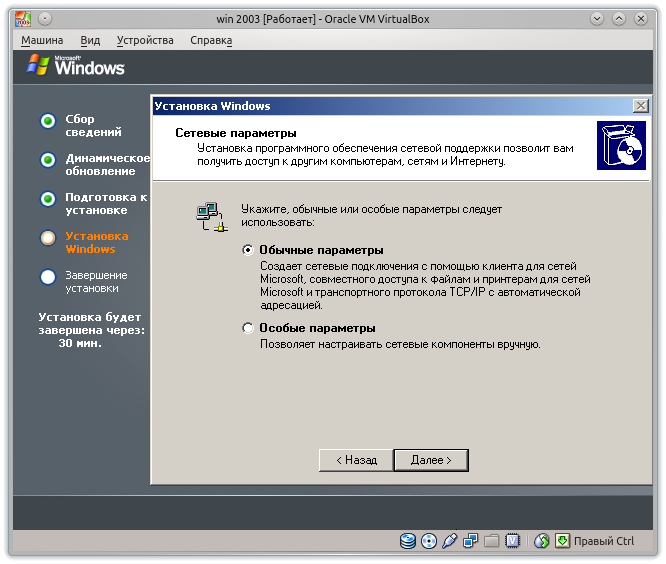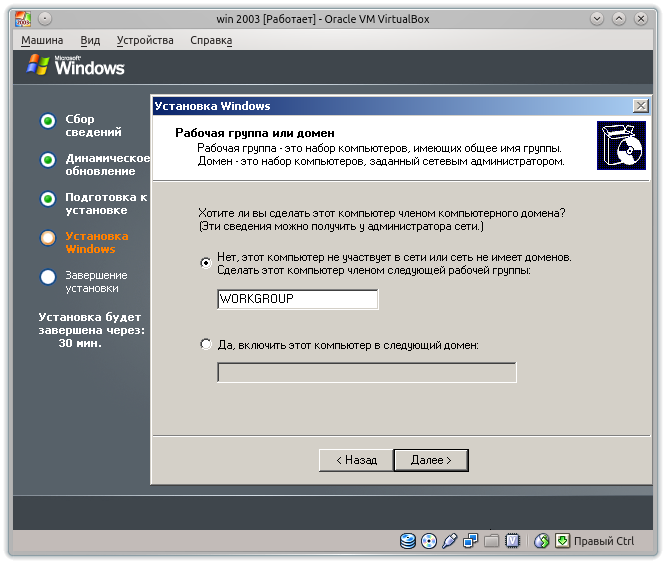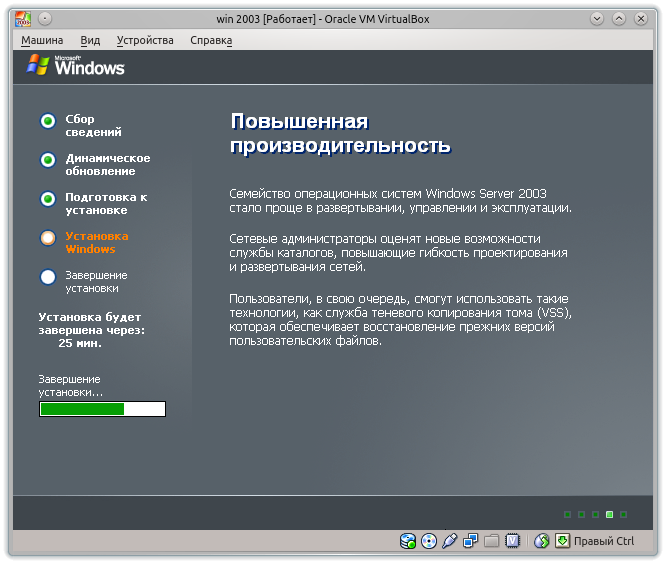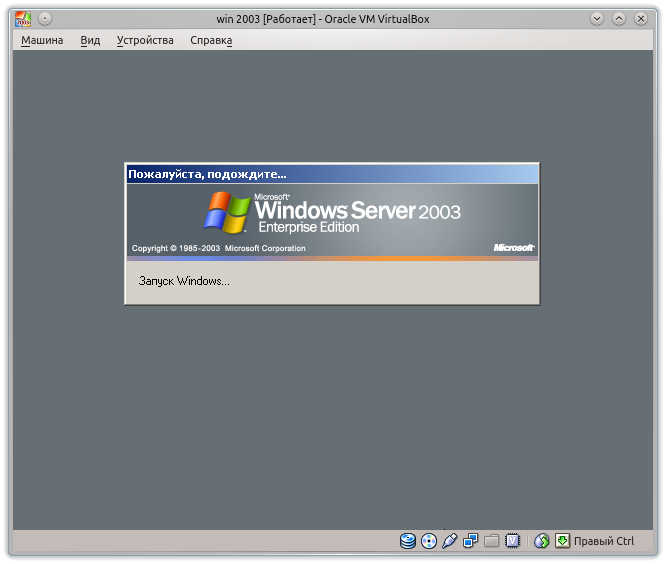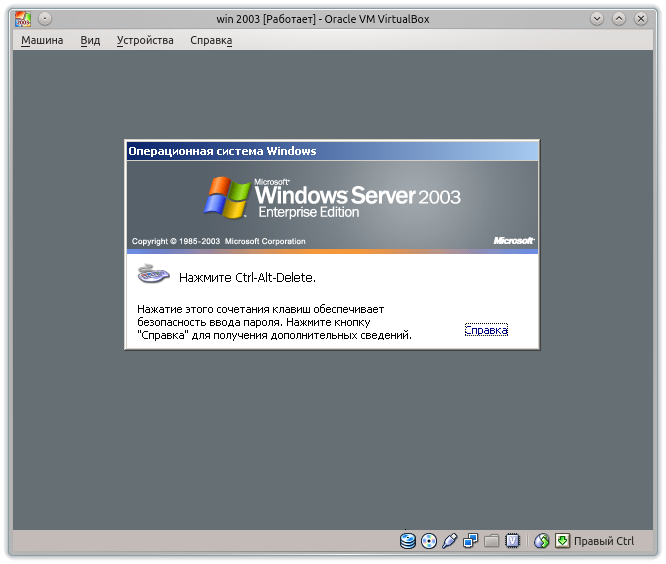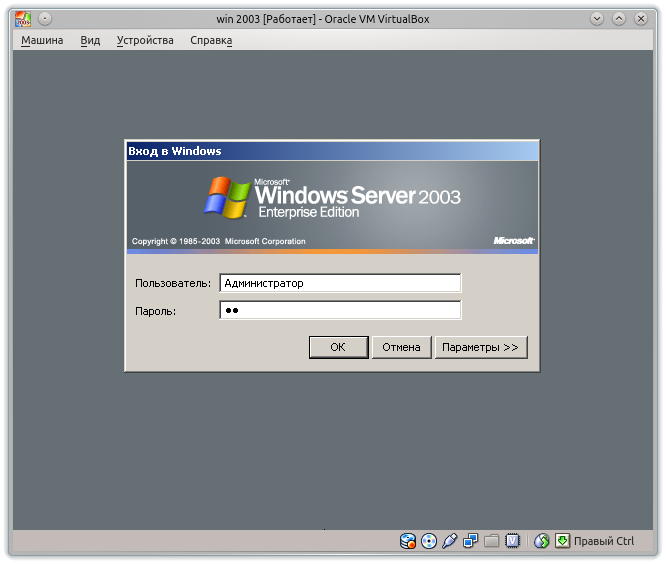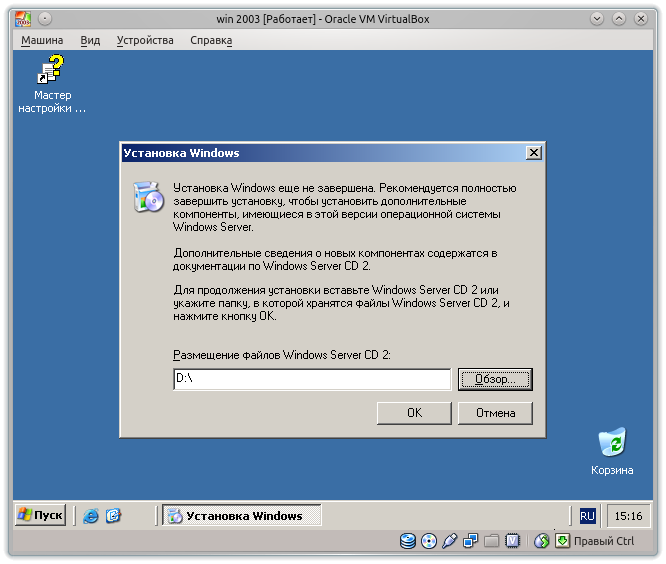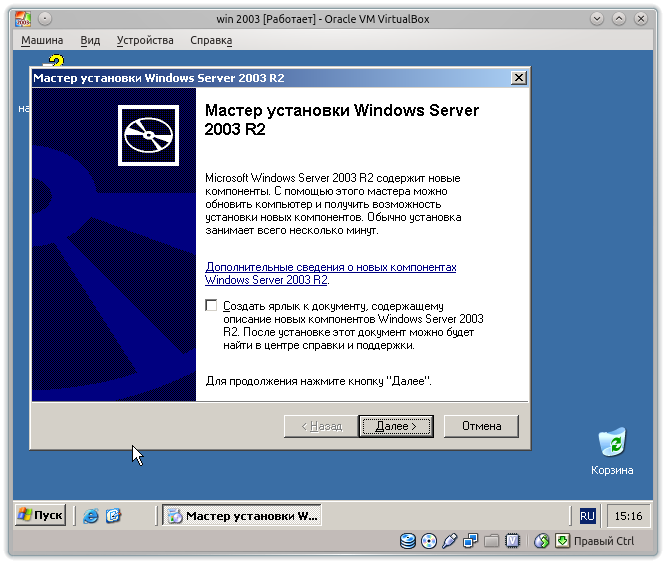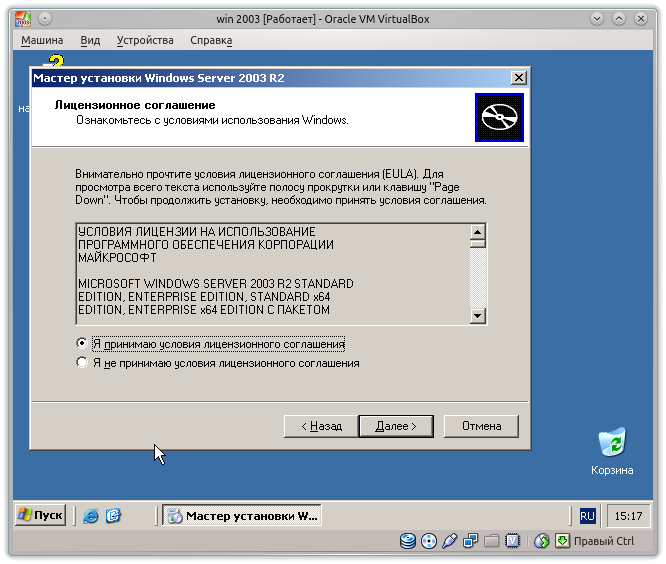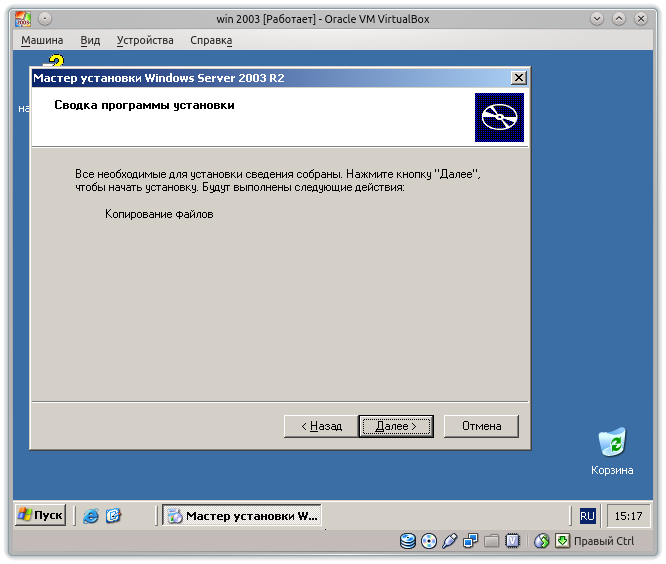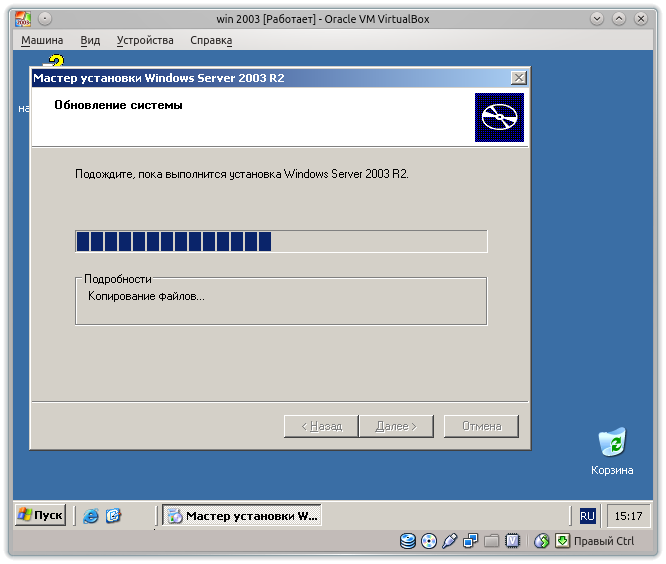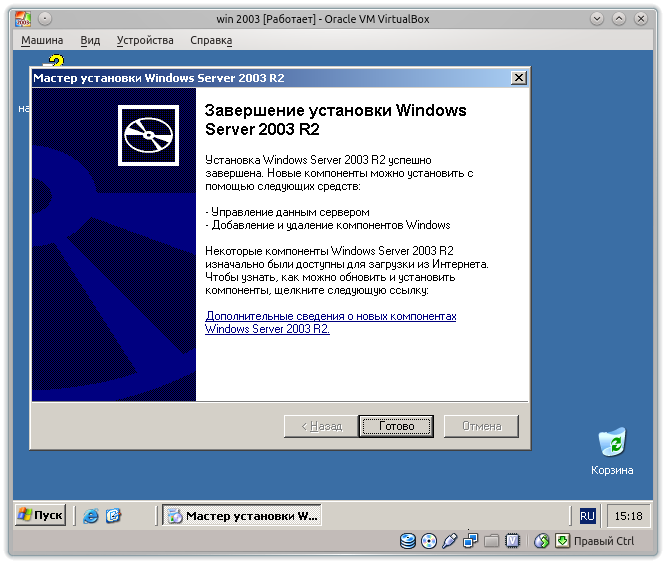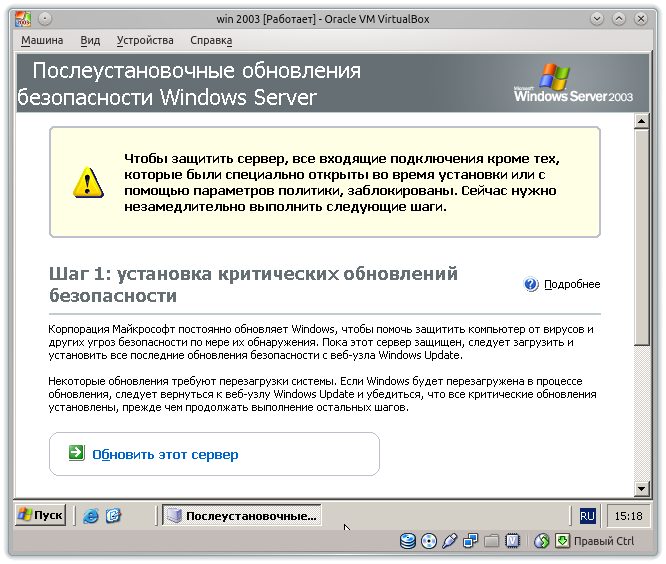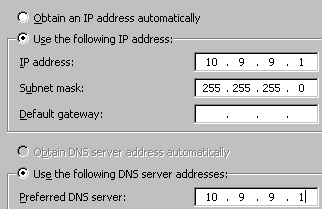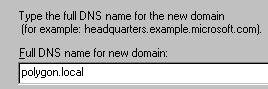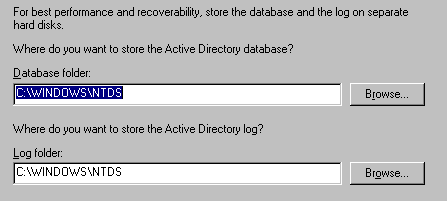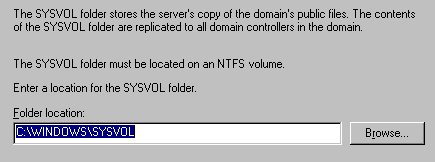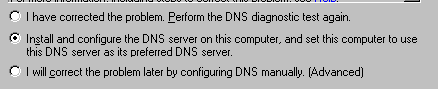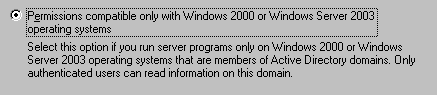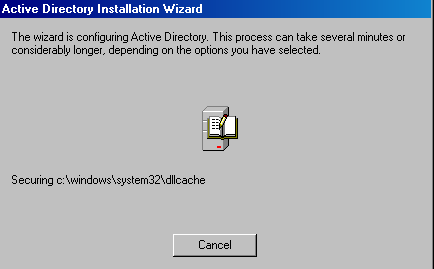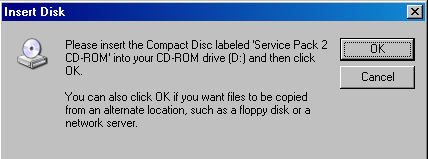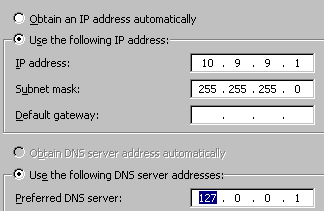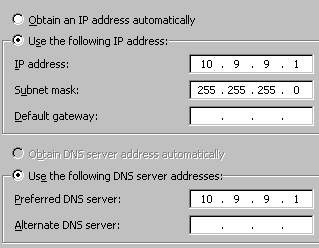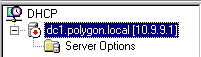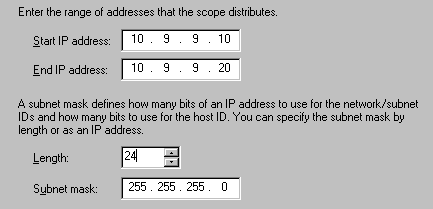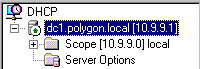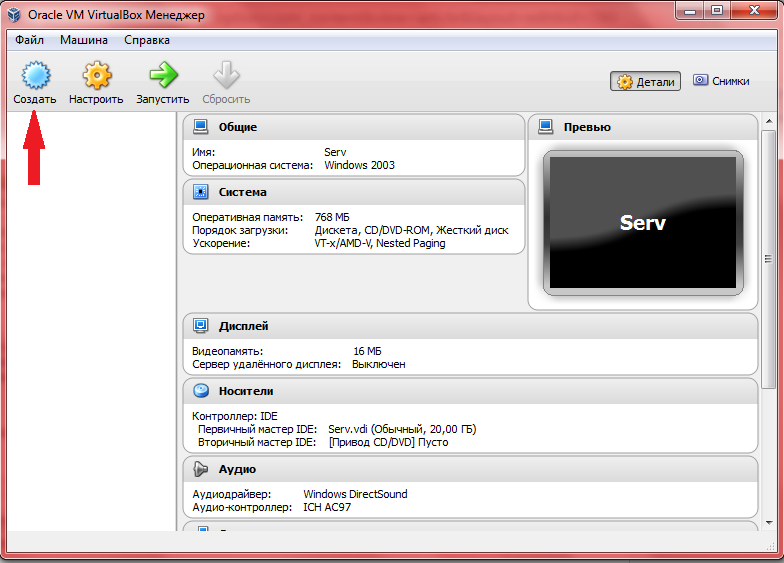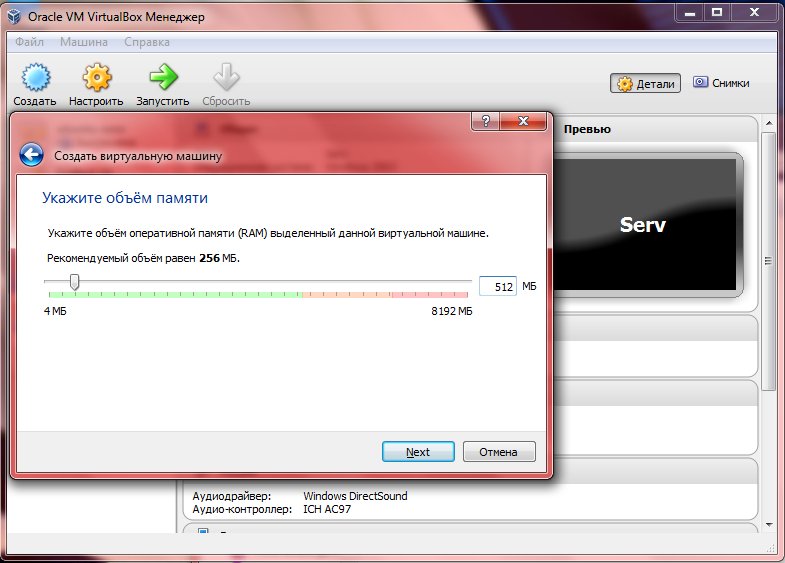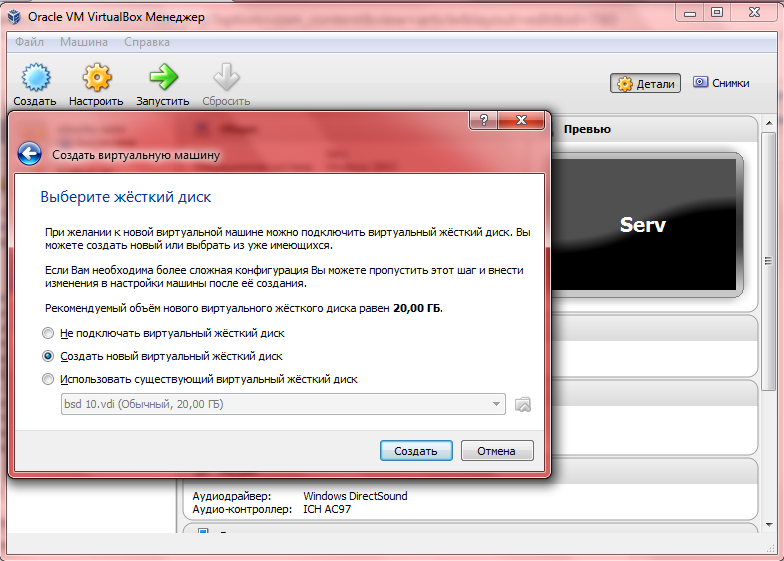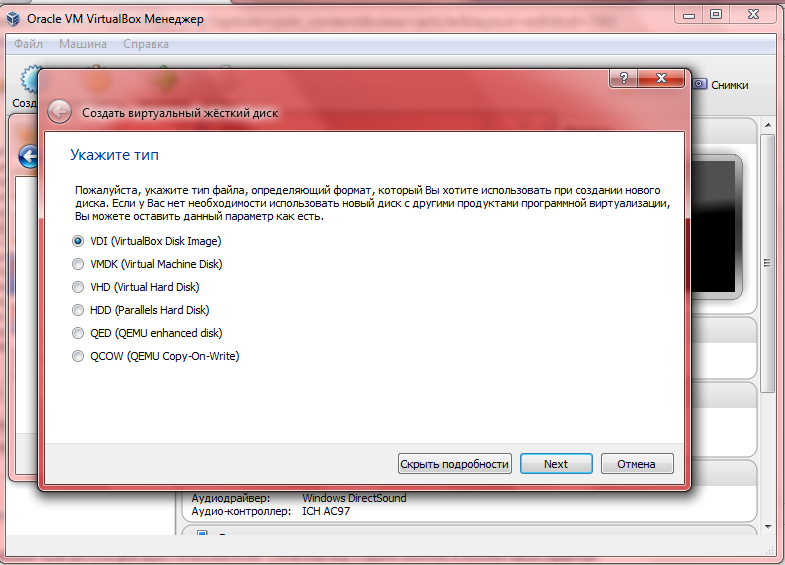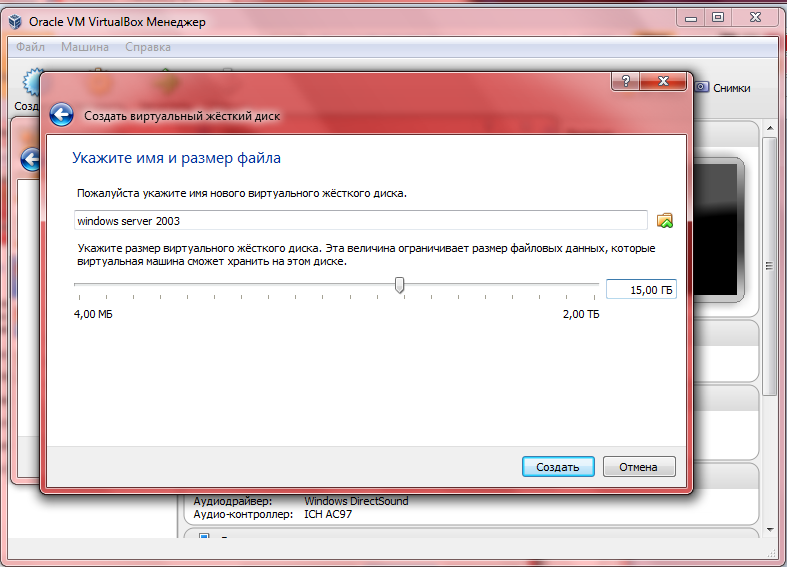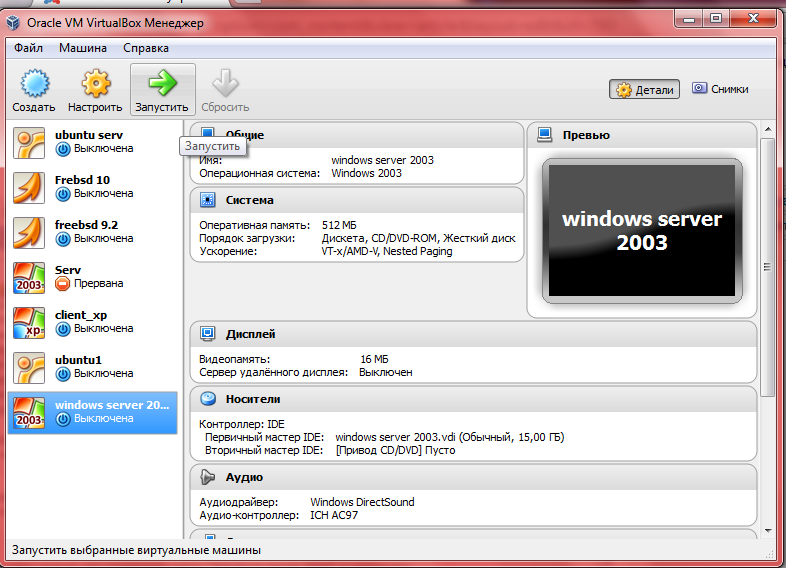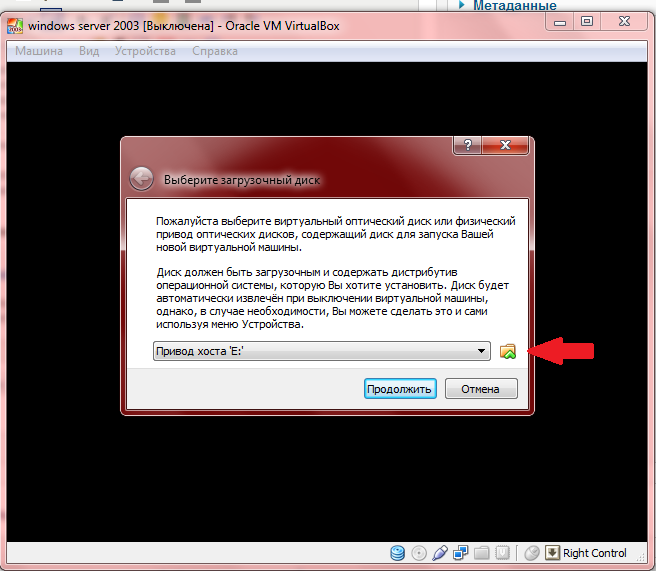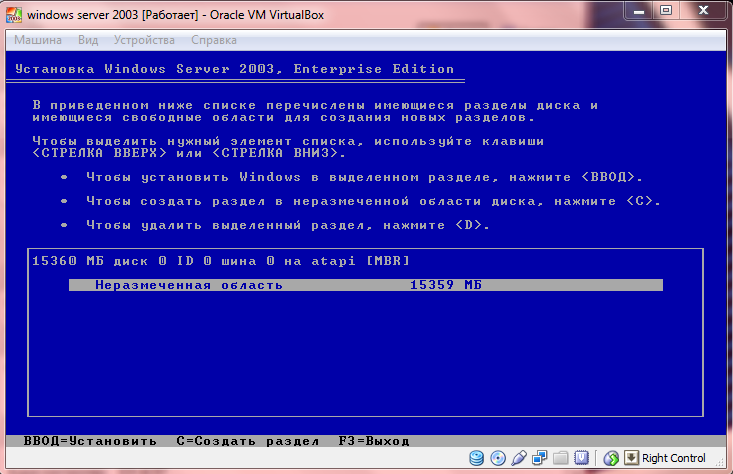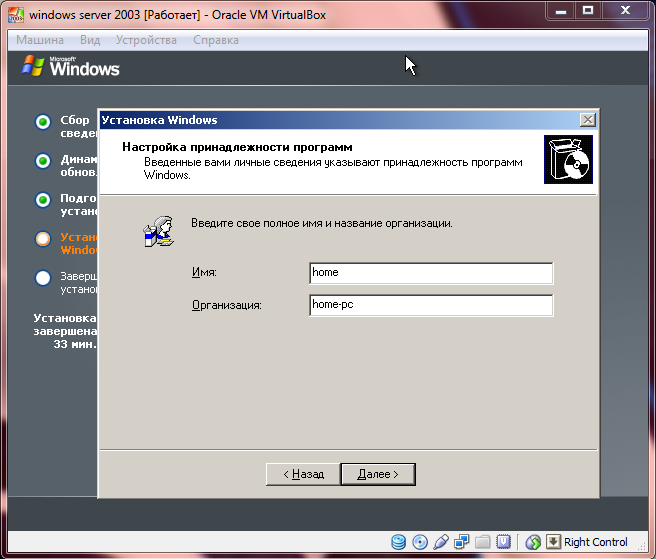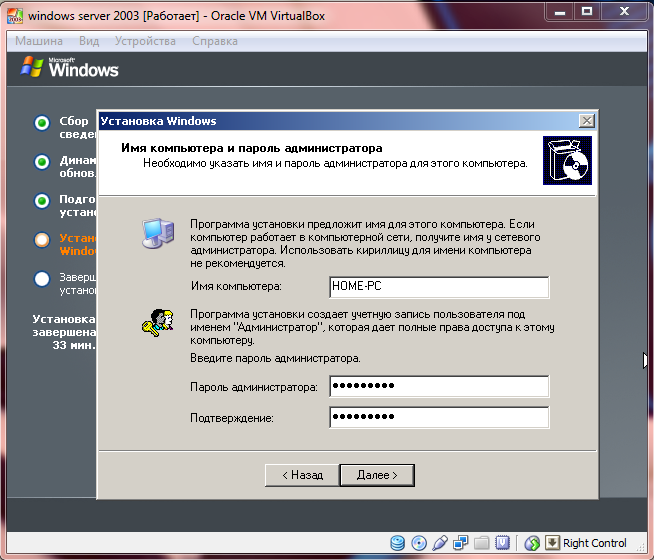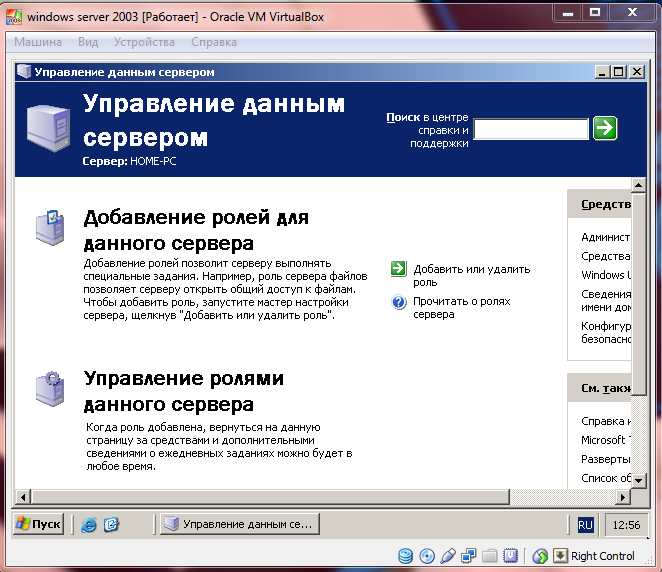- Remove From My Forums
-
Question
-
Good morning,
I have a Server with a Windows Server 2003 Std, but this server isn´t R2. I want install the resources of R2 on this Windows Server 2003. I would like know if is possible take the second cd of Windows Server 2003 Std R2, this second cd is only to R2 and install in a normal Server Windows Server 2003 Std.
Thanks,
Ralph
Ralph Nogueira Haddad
Answers
-
This article may help.
How to upgrade Windows Server 2003 with Service Pack 1 to Windows Server 2003 R2
http://support.microsoft.com/kb/912309
Regards,
Dave Patrick ….
Microsoft Certified Professional
Microsoft MVP [Windows]-
Marked as answer by
Thursday, December 3, 2009 6:13 AM
-
Marked as answer by
-
Hi Ralph,
Yes, you can install the second CD (R2 CD) on a normal Windows Server 2003 Std. However, please back up the server before you upgrade it. Then, follow the steps on the KB article Dave provided to install R2.
Regards,
Bruce
-
Marked as answer by
Bruce-Liu
Thursday, December 3, 2009 6:13 AM
-
Marked as answer by
Windows 2003 является серверной операционной системой, ее функционал вряд ли понадобиться в домашних условиях, но если все-таки она Вам необходимо, рассмотрим ее установку подробно. R2 в названии обозначает релиз 2, то бишь, версия несколько доработанная в отличии от обычной. Итак, установка Win2003 очень похожа на установку XP, но с несколькими нюансами. Как всегда заливаем образ на CD и начинаем установку:
Так как установка у нас чистая, то бишь ставим заново и предыдущие версии, если таковы существовали, нам не нужны, то просто нажимаем ввод. Также из этого экрана можно попасть в консоль восстановления, в случае краха системы.
Принимаем условия лицензионного соглашения, нажав F8. Если его не принимать, то установка на этом прервется.
И переходим к разметке диска, все зависит от цели, под которые настраивается Ваш сервер, я ставил на виртуалке, поэтому диск у меня один и разбивать особо не на что. Но я рекомендую делать хотя бы два раздела, один под систему, другой под данные
Создание раздела
Выбираем раздел для установки и нажимаем ввод
В целях экономии времени выбираем быстрое форматирование, оно отличается от полного тем, что очищает только заголовки файловой системы.
И начинается процесс форматирования
Далее копируются установочные файлы.
И происходит перезагрузка, чтобы не ждать 15 секунд до перезагрузки, наживмаем Enter.
После перезагрузки окно установки несколько изменяется.
Выбираем региональные и языковые параметры в зависимости от Вашего местонахождения.
Вводим имя и организацию.
Вводим лицензионный ключ (ключ на данной картинке подходит для установки Win2003 R2)
Выбираем режим лицензирования, все зависит от имеющихся у Вас лицензий, если их нет вообще, то можете ввести максимально возможное =)
Вводим имя компьютера (его можно впоследствии изменить) и пароль администратора. Пароль должен быть не менее 6 символов и содержать буквы, цыфры и специальные символы.
Если пароль не соотвествует уровню безопасности, Вам будет выдано предупреждение и о необходимости его изменения, можно вренуться и поменять пароль или нажать да и продолжить работать с таким паролем.
Настраиваем дату и время
И сетевые параметры, их также можно настроить потом.
Вводим имя рабочей группы или домена, все зависит от Вашей инфраструктуры, это также можно сделать после установки.
Продолжение установки
Первоначальный запуск после установки
После загрузки появляется окно блокировки, где мы нажимаем CTRL+ALT+Delete
И вводим пароль заданный на первоначальном этапе установки
Система загрузилась, мы видим рабочий стол, но т.к. мы ставим версию R2, то вдобавок появляется окно с просьбой установить второй установочный диск, что мы и делаем
На следущем экране читаем ценную информацию и нажимаем Далее
Еще раз принимаем условия лицензионного соглашения
И приступаем непосредственно к установке
Завершение установки, нажимаем готово
И получаем ценные советы от компании Microsoft.
На это установка закончена, далее начинается настройка под Ваши нужды.
Прочитано:
5 234
Цель данной заметки, задокумментировать пошаговый процесс развертывания Active Directory на системе Windows Server 2003 R2 Enterprise Edition. Почему я это делаю, я думал, что данная ось уже более нигде не используется, прогресс администрирования убежал вперед Server 2008/R2 & Server 2012 – вот главные системы с которыми я работал в последнее время на предыдущих местах работы. А тут на тебе, компания и не думала идти в ногу со временем.
Но с приходом нарастающих требований и нового функционала, мне была поставлена задача, проработать процесс миграции с домена на базе Windows Server 2003 R2 x64 на домен с осью Windows Server 2008 R2. Но чтобы это сделать, мне нужно сперва разобрать все от и до. Поэтому данная заметка будет своего рода первой в небольшом цикле заметок по миграции.
И так у меня в наличии система со следующими характеристиками:
HDD – 40
CPU -1
RAM – 2
и дистрибутив.
В настройках сетевой карточки у меня прописаны следующие IP адреса:
Тестировать все моменты буду под Virtualbox (благо мой рабочий ноутбук обладает повышенными характеристиками и дает мне полную свободу прорабатывания действий перед их практическим применением в организации, потому как я не люблю быть просто болтуном, я практик и прежде чем советовать что либо, предпочитаю убедиться в этом сам, что это работает.)
Важное замечание: советуя и придерживаюсь сам, что Windows система должна быть только англоязычной, но не как не русской. Это лично мое мнение.
Все действия ниже выполняю под Административной учетной запись — Administrator
После того, как развернули систему следует поставить накопительный пакет обновления
Update for Windows Server 2003 (KB2570791) для отмены перехода на «зимнее» время. Скачать который можно по этой ссылке — http://support.microsoft.com/kb/2570791/ru
Ниже пошаговые шаги как развернуть «Контроллер домена»
Запускаем утилиту dcpromo:
Win + R → dcpromo – Next – Next – выбираем «Domain controller for a new domain» и нажимем Next – выбираем «Domain in a new forest» и нажимаем Next – указываем полное DNS имя для нового домена, в моем случаем это «polygon.local» и нажимаем Next
Мастер предлагает либо изменить NetBIOS имя либо оставить текущее, оставляем текущее и нажимаем Next
Каталоги с базой и логами оставляем по дефолту и нажимаем Next
С каталогом SYSVOL поступаем точно также, по дефолту и нажимаем Next
На следующем этапе как сконфигурировать DNS оставляем по умолчанию, убедившись что выбран пункт «Install and configure the DNS server on this computer, and set this computer to use this DNS server as its preferred DNS server» и нажимаем Next
На следующем этапе — доступ к объектам для пользователей и группы разрешаем только аутентифицированным пользователям и нажимаем Next
Далее задаем пароль Администратора на случай аварийного восстановления — я указываю 712mbddr@ и нажимаем Next
На следующем этапе просматриваем результирующие данные, если со всем согласны то нажимаем Next и начнется процесс разворачивания
В процессе установки, мастер попросит подмонтировать дистрибутив второго диска (у меня дистрибутив состоит из двух iso образов)
После того, как процесс завершится (нажимаем Finish), потребуется проверить настройки сетевого адаптера на предмет корректного указания сетевых настроек и уже после только перезагрузить систему.
Стало:
а нужно привести к виду:
После того, как система перезагрузиться можно авторизоваться под учетной записью Administrator, открыть далее оснастку «Пользователи и компьютеры» и создать специализированного Административного пользователя под котором уже работать, но пока это не совсем полное развертывание.
Далее нужно добавить роль DHCP чтобы в контролируемой доменной сети выдача IP адресов производилась автоматически:
Start – Control Panel – Add or Remove Programs – Add/Remove Windows Components – Networking Services – Details – отмечаем пункт Dynamic Host Configuration Protocol (DHCP) и нажимаем OK – Next, после начнется доустановка необходимых компонентов в систему (понадобится подмонтированный установочный диск) — Finish.
Запускаем оснастку DHCP:
Start – Control Panel – Administrative Tools – DHCP, по умолчанию сервис DHCP не активен, об этом свидетельствует «красная стрелочка опущенная вниз»
Первым делом создадим область IP адресов которую будет обслуживать DHCP сервер, для этого на выделенной надписи: dc1.polygon.local через правый клик вызываем меню «New Scope” — Next – именуем как удобно — Next – задаем стартовые и конечные значения в пределах которых будет инициализироваться выдача IP адресов клиентам в нашей сети обслуживающего домена, в моем случае это:
Start IP address: 10.9.9.10
End IP address: 10.9.9.20
Length: 24 – маска подсети
Subnet mask: 255.255.255.0
IP адреса на следующем шаге которые хотим исключить пропускаем, позже к данной настройке можно будет вернуться.
Далее указываем срок аренды DHCP адресов клиентским станциям или устройствам, по умолчанию обычно указывают 7 дней, но Вы можете опираясь на Ваш опыт предопределить другое значение.
Далее настраиваем чтобы предопределенные настройки в ступили в силу немедленно — Yes, I want to configure these options now
Далее, указываем IP адрес шлюза для локальной сети – в моем случае это 10.9.9.1 (потом можно изменить если что)
Далее, указываем имя DNS-сервера используемого в сети:
Parent domain: polygon.local
Server name: dc1.polygon.local
IP address: 10.9.9.1
Следующий шаг пропускаю, т. к. WINS не использую
Далее активирую созданную область сейчас — Yes, I want to activate this scope now
Теперь нужно авторизовать DHCP службу:
Start – Control Panel – Administration – оснастка DHCP – выделяем dc1.polygon.local [10.9.9.1], после чего через правый клик вызываем меню настроек и находим пункт «Authorize», как видно из скриншота ниже служба работает, «зеленая стрелочка смотрит вверх»
Проверяем, что домен отвечает на ICMP-запрос:
C:\Documents and Settings\Administrator>ping polygon.local
Pinging polygon.local [10.9.9.1] with 32 bytes of data:
Reply from 10.9.9.1: bytes=32 time<1ms TTL=128
Reply from 10.9.9.1: bytes=32 time<1ms TTL=128
Reply from 10.9.9.1: bytes=32 time<1ms TTL=128
Reply from 10.9.9.1: bytes=32 time<1ms TTL=128
Ping statistics for 10.9.9.1:
Packets: Sent = 4, Received = 4, Lost = 0 (0% loss),
Approximate round trip times in milli-seconds:
Minimum = 0ms, Maximum = 0ms, Average = 0ms
Теперь можно подключаться рабочие станции к домену и управлять, опубликовывать, писать групповые политики из одного места, а не бегая как раньше по местам. Этим мы добились централизованности и стабильности. Имея в сети домен пользователи не почувствуют особой разницы, разве только в упорядоченности предоставляемых сервисов и служб. Что еще можно сделать используя домен я покажу в последующих заметках. А пока я хочю закончить данную заметку, она работает и шаги рассмотренные выше на удивление очень просты и не требуют каких либо более подробных документирований, пока во всяком случаем. Напоследок замечу, ознакомтесь с документацией представленной на официальном сайте не пренебрегайте ею, многие интересные вещи там представлены. Все же в заметке описать не представляется возможным да и не зачем, я ведь расписываю только те задачи с которыми мне приходится сталкиваться. Поэтому на этом всё, с уважением автора блога ekzorchik.
- Подробности
- Родительская категория: Операционные системы
Добрый день. Сегодня мы рассмотрим установку Windows Server 2003. Как и в прошлой статье «Настройка связки APACHE+PHP+MySQL на FreeBSD» все действия будут производится на виртуальной машине Oracle VM VirtualBox. Для тех кто в танке — это бесплатное программное обеспечение, которое отличается своей удобностью. Так же нам понадобится образ операционной системы Windows Server 2003. В интернете куча пиратских версий, хоть это и незаконно. Читаем дальше…
Про Windows Server 2003
Итак, Windows server — это операционная система всем известной компании Microsoft, которую можно назвать вариантом Windows XP, но только для серверов, с помощью которой можно легко администрировать рабочие группы, учётные записи, сети и многое многое другое.
Есть несколько разновидностей данной операционной системы:
- Web Edition — вариант предназначенный для web-серверов, однако он не поддерживает одну из главных функций — контроллер домена.
- Standard Edition — используется в основном в малом бизнесе.
- Enterprise Edition — изначальное предназначение для средних предприятий. Поддержка оперативной памяти до 32 Гб. А так же возможно работа с 8 процессорами.
- Datacenter Edition — Данный вариант предназначен для огромных компаний. Максимальное количество процессоров — 64, оперативная память -128 Гб.
Установка Windows Server 2003
Как я уже писал выше для установки Windows Server 2003 нам потребуется Oracle VM VirtualBox. Скачать данное ПО можно с официального сайта. Если у вас уже есть опыт установки Windows XP, то можете дальше не читать, так как установка серверной и настольной ОС очень схожи.
Подготовка VirtualBox к установке Windows Server 2003
- Открываем VirtualBox и нажимаем на кнопочку «создать».
- Следующим шагом будет присвоение имени нашей ОС для отображения в списке операционных систем в окне VirtualBox. Я написал «Windows Server 2003». Можно выбрать тип и версию устанавливаемой системы, но это непринципиально важно. Жмём кнопку «далее(next)».
- Нужно выделить оперативную память под устанавливаемую операционную систему. Для установки Windows Server 2003 минимальное количество памяти — 256 Мб. Если ваше аппаратное обеспечение позволяет вам выделить больше, тогда выделяйте. Я остановлюсь на 512 Мб. Жмём далее.
- Следующим шагом будет определение жёсткого диска. В принципе, все 3 пункта описаны. Если требуется более детальная настройка — вы можете не подключать жёсткий диск. Если же у вас уже есть готовая установленная ОС, то его можно подключить, выбрав третий пункт. Так как мы устанавливаем и настраиваем всё с нуля, то остановимся на втором пункте — «Создать новый виртуальный жёсткий диск». Создать.
- Далее нам нужно определить формат образа, нашей будущей виртуальной операционной системы. Скажу одно — разницы между ними практически нет. Единственное, в первых трёх видах можно фиксировать размер жёсткого диска. Пусть будет «VDI».
- Выбор формата хранения. Оба типа описаны в окошке. Я выбираю обычно динамический, на всякий случай. Мало ли.
- Выбора размера виртуального жёсткого диска. Я выделю 15 Гб. Сама система занимает мало места. Однако, в будущем мы будем устанавливать различные оснастки. Так что не жалейте гигабайтов. Жмём кнопку «создать».
Подготовку VirtualBox к установке Windows Server 2003 мы завершили. Следующим шагом будет, собственно, сама установка операционной системы.
Установка Windows Server 2003 в среде VirtualBox
- Выделяем нашу, только что, созданную метку «Windows server 2003» и нажимаем наверху кнопку «запустить».
- Следующим шагом нужно указать путь к дистрибутиву устанавливаемой операционной системы. Жмём на маленькую папочку с зелёной стрелкой и задаём путь. Жмём «продолжить».
- Немного ждём, идёт загрузка драйверов. Далее необходимо создать раздел, жмём клавишу «c». Далее нужно указать размер раздела. оставляем всё как есть. У нас будет один раздел. Жмём «enter».
- Вариант форматирования — «NTFS быстрое». После этого шага начнётся установка операционной системы.
- Делаем базовые настройки. Присвоение имени(home) и организации(home-pc).
- Затем, задаём имя компьютера и пароль администратора.
- Определяем часовой пояс. Пошла установка Windows Server 2003
- Сетевые параметры и рабочую группу оставляем по умолчанию.
- Вбиваем пароль Администратора. Это был последний шаг.
Вот и всё. Установка Windows Server 2003 завершена. В принципе, ничего сложного. Если вы всё сделали так как, то у вас тоже должно получиться.
В следующем уроке будем разбираться с сетевыми настройками. Так же, помимо серверной ОС, вам необходимо установить Windows XP, для наглядного демонстрирования работоспособности Widnows Server 2003.
Главная страница » 01. Установка Windows Server 2003 R2
Сегодня мы запускаем серию видеороликов, посвященных установке домена на базе операционной системы Windows Server 2003 R2.
Мы планируем затронуть основные моменты, на живом примере показав установку, настройку и сопровождение домена.
Публикуем первый ролик из серии
(Visited 495 times, 1 visits today)

Posted by Rewalon
Комментарии закрыты.