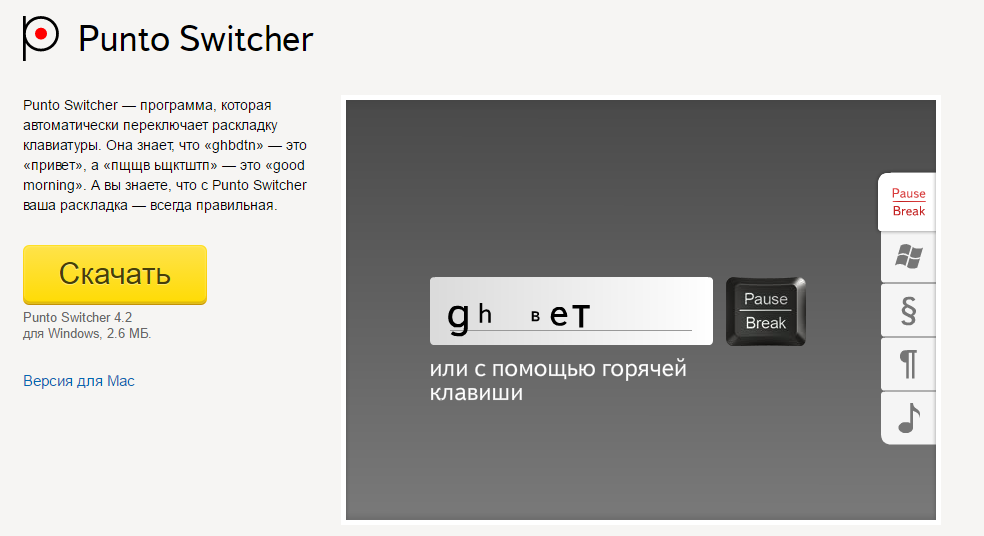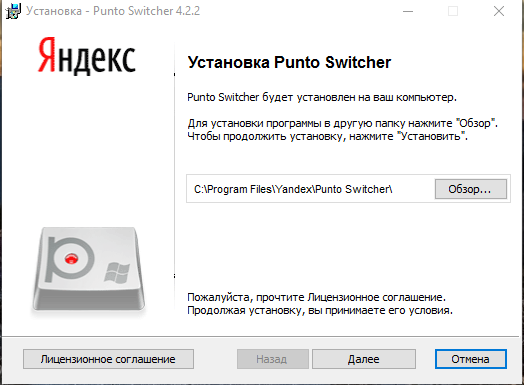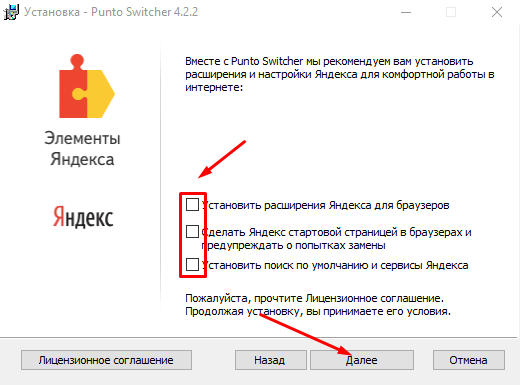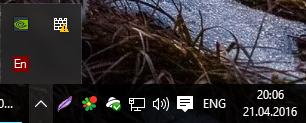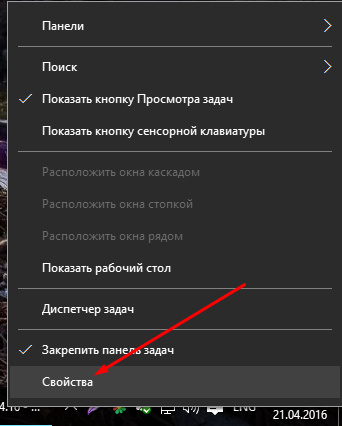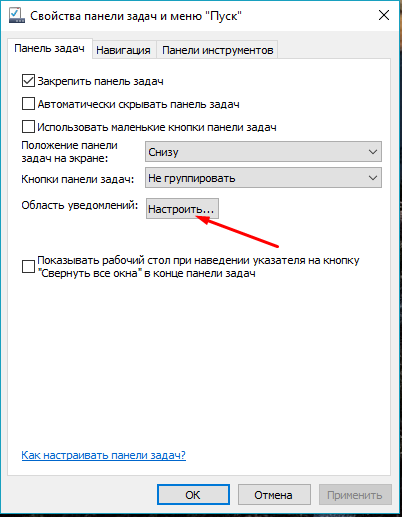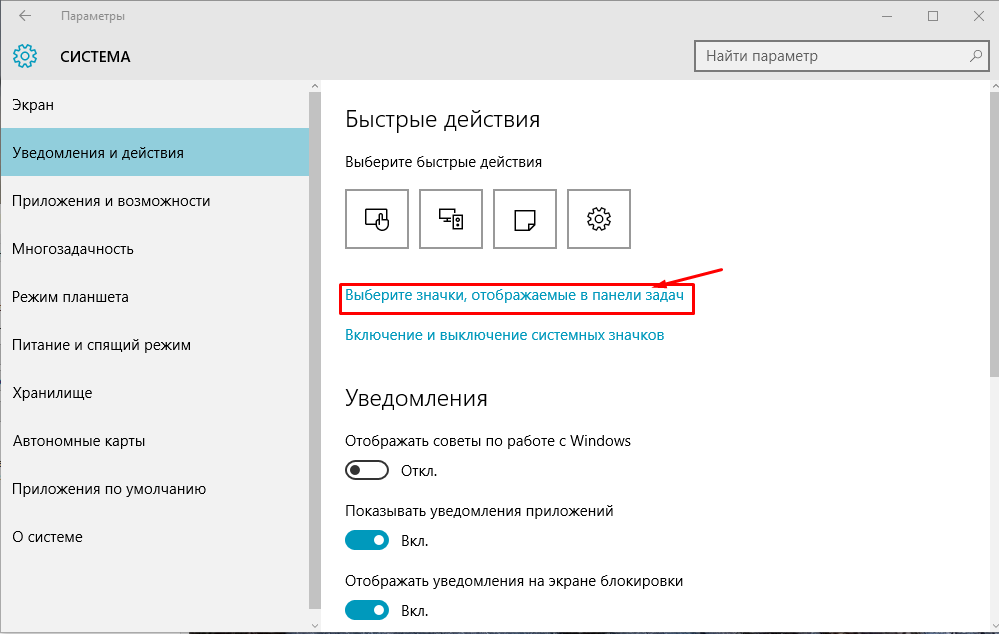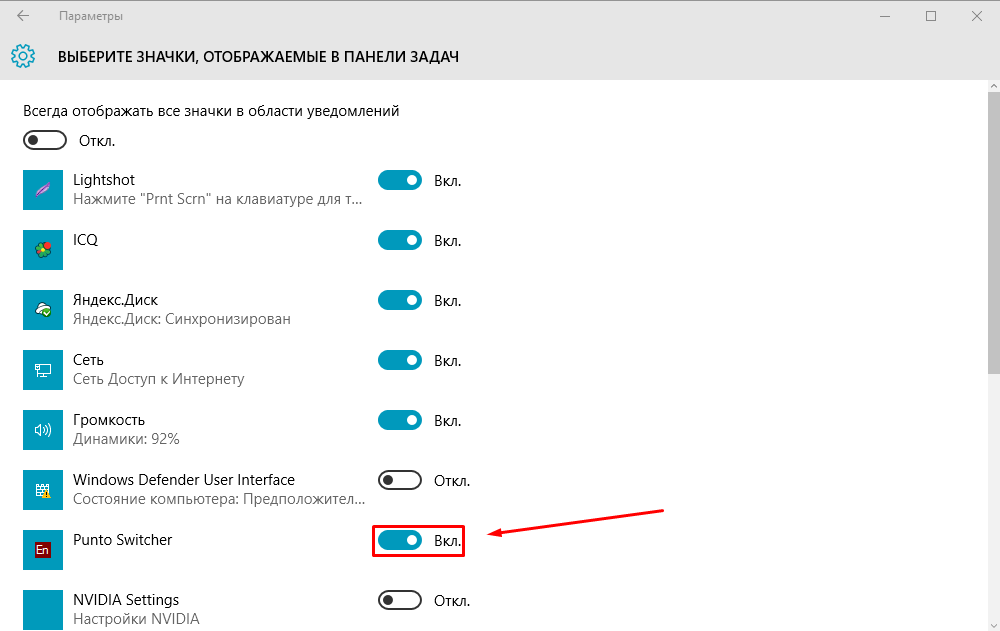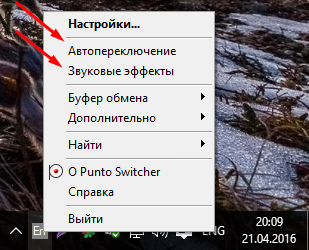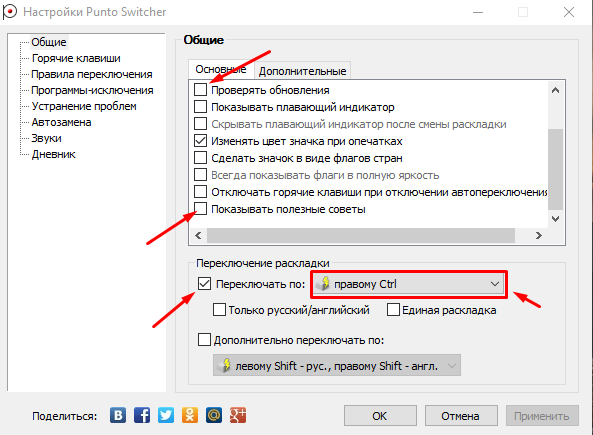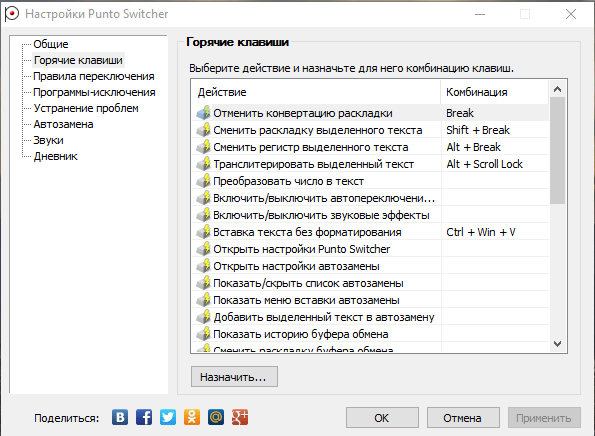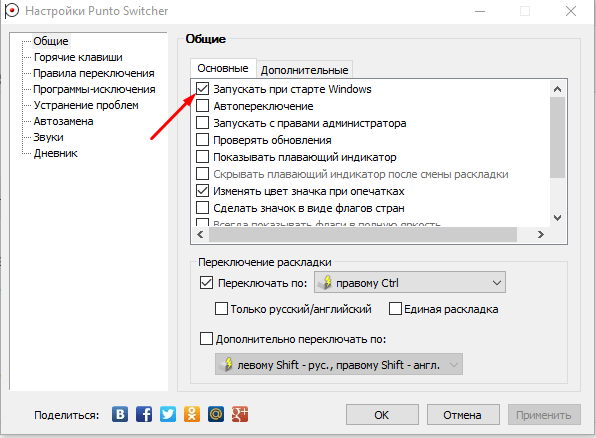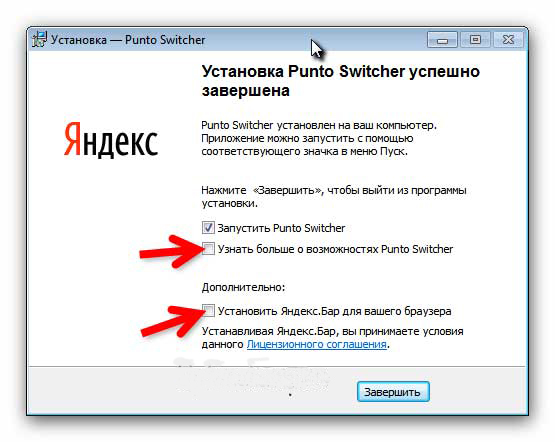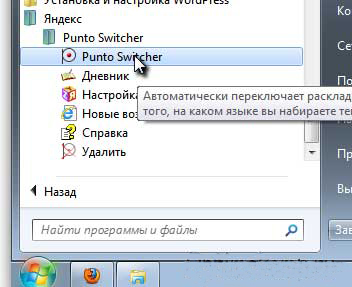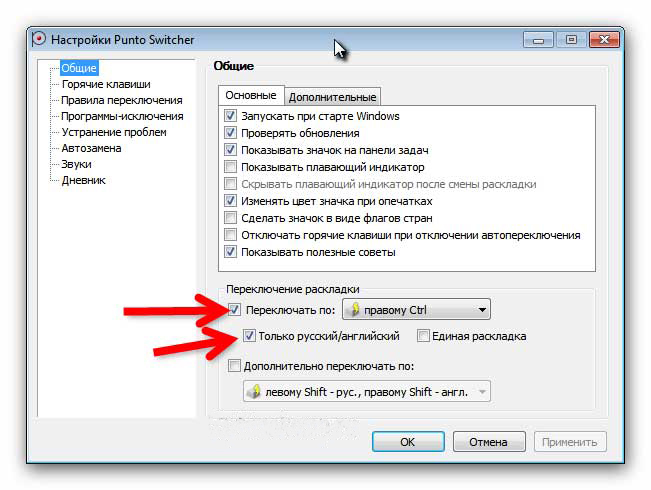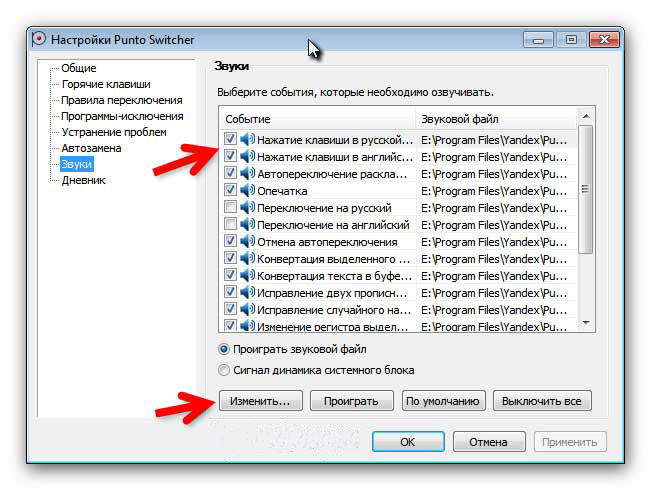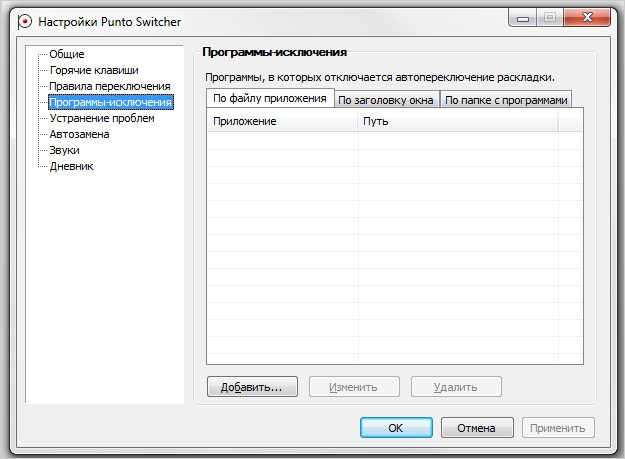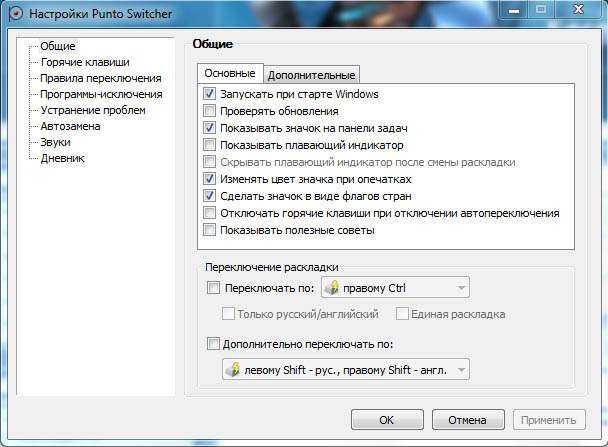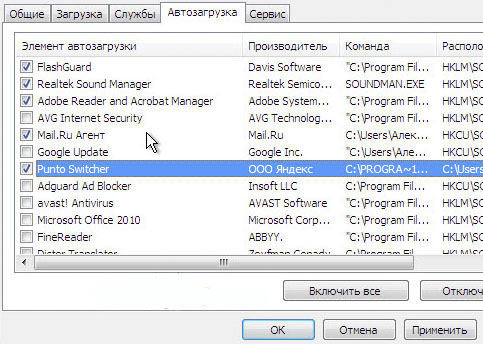Punto Switcher – это популярное программное обеспечение, которое позволяет автоматически переключать клавиатуру между русским и английским языками в зависимости от введенного текста. Это незаменимый инструмент для всех, кто часто работает с разными языками и хочет сэкономить время на переключении раскладки. В этой статье мы разберем, как установить Punto Switcher на компьютер со смайлик системой операционной Windows 10.
Сначала необходимо скачать программу. Для этого откройте ваш любимый браузер и перейдите на официальный сайт Punto Switcher. Найдите ссылку для загрузки и кликните на нее. Дождитесь завершения загрузки файла установщика.
После того, как файл установщика был успешно загружен, откройте его и следуйте инструкциям мастера установки. Вы можете выбрать язык установки и место, куда будет установлен Punto Switcher. Если вы не уверены, оставьте все параметры по умолчанию.
Примечание: перед установкой рекомендуется закрыть все запущенные программы и сохранить все несохраненные данные.
После завершения установки, запустите Punto Switcher с помощью ярлыка на рабочем столе или в меню «Пуск». Теперь вы можете наслаждаться автоматическим переключением клавиатуры между русским и английским языками без лишних усилий.
Теперь вы знаете, как установить Punto Switcher для Windows 10. Эта удобная программа поможет вам облегчить работу с разными языками и сэкономить время. Удачи в использовании!
Содержание
- Установка Punto Switcher для Windows 10: пошаговая инструкция
- Загрузка и установка Punto Switcher
- Настройка Punto Switcher после установки
- Полезные функции Punto Switcher для повседневного использования
Установка Punto Switcher для Windows 10: пошаговая инструкция
Шаг 1: Перейдите на официальный сайт Punto Switcher и найдите раздел загрузок.
Шаг 2: На странице загрузок найдите версию Punto Switcher, подходящую для Windows 10, и нажмите на ссылку для скачивания.
Шаг 3: После завершения загрузки откройте установочный файл Punto Switcher.
Шаг 4: В появившемся окне установщика нажмите кнопку «Далее».
Шаг 5: Ознакомьтесь с условиями лицензии, если согласны, поставьте галочку в поле «Принимаю условия лицензионного соглашения» и нажмите кнопку «Далее».
Шаг 6: Выберите папку, в которую будет установлен Punto Switcher, или оставьте предложенный путь по умолчанию. Затем нажмите кнопку «Далее».
Шаг 7: Настройте параметры установки, выбрав нужные опции, или оставьте их по умолчанию. Затем нажмите кнопку «Далее».
Шаг 8: Подождите, пока процесс установки завершится.
Шаг 9: После завершения установки нажмите кнопку «Готово».
Шаг 10: Punto Switcher установлен на вашем компьютере. Теперь его можно настроить и использовать для автоматического переключения раскладки клавиатуры.
Загрузка и установка Punto Switcher
Чтобы установить Punto Switcher на Windows 10, следуйте этим простым шагам:
- Откройте свой любимый веб-браузер и перейдите на официальный сайт Punto Switcher.
- На главной странице сайта найдите кнопку «Скачать» и щелкните по ней.
- Дождитесь окончания загрузки файла установщика. Это займет всего несколько секунд, в зависимости от скорости вашего интернет-соединения.
- По завершении загрузки найдите скачанный файл установщика (обычно он находится в папке «Загрузки») и щелкните по нему дважды, чтобы запустить процесс установки.
- В появившемся окне установщика следуйте инструкциям на экране. Выберите язык установки, примите лицензионное соглашение и выберите путь для установки Punto Switcher.
- Нажмите кнопку «Установить» и подождите, пока процесс установки завершится. Это займет некоторое время.
- По завершении установки вы увидите сообщение о успешной установке Punto Switcher.
- Теперь вы можете закрыть окно установщика и начать использование Punto Switcher на вашем компьютере.
Теперь, когда Punto Switcher установлен на вашем компьютере, вы можете настроить его параметры по своему усмотрению и наслаждаться удобством автоматического переключения раскладки клавиатуры.
Настройка Punto Switcher после установки
После установки Punto Switcher на Windows 10 вам необходимо настроить его для оптимального использования и удобства работы. В этом разделе мы расскажем о нескольких настройках, которые могут быть полезными.
1. Настройка языков: Перейдите в настройки Punto Switcher, выбрав его на панели задач и нажав правой кнопкой мыши. В открывшемся меню выберите «Настройки». Во вкладке «Языки» установите нужные языки, которые будут автоматически переключаться при вводе текста.
2. Настройка правил автозамены: Во вкладке «Автозамена» вы можете настроить правила автоматической замены текста. Например, вы можете задать, чтобы при вводе слова «птс» автоматически заменялось на «ПУТЬ». Это удобно, когда вам часто приходится вводить одни и те же фразы или слова.
3. Уведомления и горячие клавиши: Вкладка «Уведомления» позволяет настроить отображение уведомлений о переключении языка и других событиях Punto Switcher. Здесь вы также можете назначить горячие клавиши для быстрого включения или выключения Punto Switcher.
4. Исключения: Во вкладке «Исключения» вы можете добавить программы, в которых не будет происходить автоматического переключения языка. Например, если вы работаете с программой, в которой нужно вводить текст на английском языке, вы можете добавить эту программу в исключения, чтобы Punto Switcher не переключался на другой язык.
5. Обновления: Во вкладке «Обновления» вы можете настроить автоматическую проверку и установку обновлений Punto Switcher. Рекомендуется оставить эту опцию включенной, чтобы всегда использовать последнюю версию программы с исправленными ошибками и добавленными функциями.
После настройки Punto Switcher в соответствии с вашими предпочтениями, вы сможете комфортно работать с автоматическим переключением языка в вашей системе Windows 10.
Полезные функции Punto Switcher для повседневного использования
- Автоматическая смена раскладки: Punto Switcher определяет, на каком языке вы печатаете, и автоматически меняет раскладку клавиатуры соответственно. Нет необходимости вручную переключать раскладку при смене языка.
- Интеллектуальное распознавание: программа способна распознавать контекст и автоматически выбирать нужную раскладку. Например, она может автоматически переключаться на английскую раскладку при вводе URL-адресов или команд в командной строке.
- Коррекция опечаток: Punto Switcher автоматически исправляет некоторые распространенные опечатки, что помогает избежать мелких ошибок при печати.
- Пользовательские настройки: программа позволяет настроить различные параметры, такие как список исключений, в котором можно задать слова, которые всегда будут вводиться на определенной раскладке.
- Богатый функционал: Punto Switcher предлагает широкий набор функций, таких как переводчик, автозамена и другие, что делает его еще более полезным для повседневного использования.
В целом, Punto Switcher — незаменимый инструмент для тех, кто работает с текстом на нескольких языках. Благодаря своим полезным функциям, он значительно упрощает и ускоряет процесс ввода текста, делая работу на компьютере более эффективной.
- Скачайте последнюю версию Punto Switcher.
- Запустите установку, запустив скачанный файл двойным кликом мыши.
- В открывшемся окне, выберите путь установки и нажмите «Установить»:
- В следующем окне рекомендую убрать три галочки, дабы не устанавливать программы от Яндекса:
- Далее предлагают нам установить Яндекс Браузер — Я отказываюсь и жму «Далее»:
- Установка Punto Switcher почти завершена. В последнем окне первую галку — «Запустить Punto Switcher» оставьте, а вторую уберите:
- Теперь программа постоянно будет запускаться вместе с компьютером. Увидеть её можно в Области уведомлений, на данный момент она имеет значок с двумя буквами RU или EN:
- Нажмите по значку правой кнопкой мыши и откройте «Настройки»:
- Во вкладке «Основные» поставьте галку «Сделать значок в виде флагов», а другую «Показывать полезные советы» уберите:
- Во вкладке «Дополнительные» снимите галку с пункта «Показывать всплывающие подсказки» и сохраните изменения:
- А значок в области уведомлений теперь имеет более симпатичный вид и отображается в виде флага:
Punto Switcher – отличная утилита для удобного переключения языка одной кнопкой, автоматического исправления текста, написанного в английской раскладке (или наоборот) и многого другого. В программе множество полезных настроек, она легкая, не нагружает систему.
Попробуем установить и настроить автоматическое переключение раскладки клавиатуры с помощью Punto Switcher на Windows 10.
Для начала переходим на официальную страницу утилиты и загружаем.
Запускаем скачанный файл и выбираем папку, в которую программа установится. Жмем «Далее».
В процессе установки будет предложено установить расширения и дополнения от Яндекса (куда ж без них). Если нужны — оставляем галочки, не нужны — снимаем все.
Еще одно окно с предложением установить браузер. Нам он не нужен поэтому снимаем галочку. Жмем «Далее».
Жмем «Готово», после чего программа будет автоматически запущена.
Теперь узнаем, как настроить переключение раскладки клавиатуры на Виндовс 10 с помощью утилиты Punto Switcher, которая установлена, запущена и доступ к ней можно получить в панели уведомлений (правый нижний угол).
Чтобы значок программы всегда находился на виду, а не через нажатие на стрелочку, сделаем следующее:
На этой стрелочке жмем левой кнопкой мыши и выбираем «Свойства».
Далее — «Настроить».
Переключаем бегунок на «Вкл». Теперь значок Punto Switcher всегда будет у нас на глазах.
Правой кнопкой жмем на значок. В появившемся окошке можно сразу отключить «Звуковые эффекты» и «Автоопределение» (если оно вам не понадобится). Мы настроим утилиту так, чтобы можно было переключать язык раскладки одной кнопкой, а не сочетанием Shift+Alt.
Жмем «Настройки», после чего откроется окно со всеми настройками программы. Тут все индивидуально. Но вы можете отключить проверку обновлений и полезные советы (иногда надоедают). Здесь же мы установили переключение раскладки клавиатуры правой кнопкой Ctrl.
В левом меню пункты, которые можно поочередно открывать и настраивать на свое усмотрение, например, горячие клавиши:
Вот такая вот нехитрая, но очень полезная программка от Яндекса, которая поможет изменить переключение раскладки и будет автоматически изменять текст, набранный буквами не на том языке.
Если Punto Switcher вам не понравился и вы хотите его отключить, то настройках снимите вот эту галочку:
В этом случае утилита не будет запускаться вместе с Windows.
Как удалить Punto Switcher? Рекомендуем вот эту статью: «Как полностью удалить любую программу в Windows 10».
Как установить или удалить Punto Switcher — представляем подробную инструкцию по обращению с приложением. Установка, отключение (общее и для выбранных утилит), полное удаление в разных версиях Виндовс.
Установить программу Punto Switcher легко.
Устанавливаем
Установка Свитчера элементарна. Для того чтобы установить Пунто Свитчер, сначала скачиваем установочный файл. Запускаем его (обращая внимание на попутные чекбоксы с «подарками» от Яндекса).
После этого установленный продукт появится в меню «Пуск», откуда можно его вызвать.
Кроме того, трей (на мониторе слева внизу перед часами) обогатится новым значком.
Настройки
Безразлично откуда именно попадать в меню настроек программы — можно из трея выбрать «Настройки», а можно через каталог Пунто Свитчера в «Пуске». В любом случае попадаете в одно и то же место. Первоначально обратим внимание на две вкладки — «Общие» и «Звуки». Более детальное ознакомление с остальными вам понадобится уже в процессе непосредственной работы в приложении и этому посвящена наша отдельная статья.
Общие
Здесь в первую очередь останавливаем выбор на нужной паре языков (в нашем случае русско-английский) и кнопке переключения (здесь правый Ctrl).
Звуки
Эта вкладка предназначена для выбора звуков, сопровождающих программные действия. Учтите, что сопровождение вашей работы звуками потребует от ПК дополнительной оперативной памяти.
Удаляем
Перед тем как удалить Punto Switcher с компьютера, нужно выйти из программы и остановить его работу.
Отключение
Для отключения PS нужно найти его пиктограмму в системном трее, по правой мышке вызвать меню и, сняв галочку с «Автопереключения», нажать команду «Выйти».
Диспетчер задач
Если трей или иконку трудно найти, то можно нажатием Ctrl+Alt+Del вызвать «Диспетчер задач», на вкладке «Процессов» найти punto.exe (возможно, ps.exe), установить на него курсор и правой мышкой (или справа внизу экрана) выбрать завершение процесса (возможно, нужно будет согласиться с уведомлением от системы о нежелательных последствиях такого завершения).
Программы-исключения
Для того чтобы убирать (ограничить) действия Свитчера для определённых программ, в его «Настройках» предусмотрено окно «Программы-исключения». Добавление можно производить «По файлу приложения» (из списка запущенных системой приложений) или «По папке с программами» (из списка программных продуктов или каталогов).
Отключение запуска при старте Виндовс
Прежде чем удалять, возможно, понадобится отключить автозапуск. Эта фишка находится в «Общих» «Настройках» — нужно снять галочку (не забыть о «Применить» и «ОК»):
Второй способ удаления из автозагрузки — идём в «Пуск», набираем в «Выполнить» команду «msconfig». На вкладке «Автозагрузка» снимаем галку напротив утилиты.
Прощаемся окончательно и бесповоротно
Переходим к окончательному удалению:
- Переходим в «Панель управления» через «Пуск» и «Настройки».
- Для Windows XP выбираем «Установка/удаление программ», для Виндовс Виста — «Программы и компоненты», для Windows 7, 8, 10 — «Удаление программ».
- Находим приложение, ставим на него курсор (правой мышью), выбираем команду «Удалить».
Удалённый пакет вас больше не побеспокоит.
После прочтения этой публикации вы уже знаете, как удалить и как установить Punto Switcher.