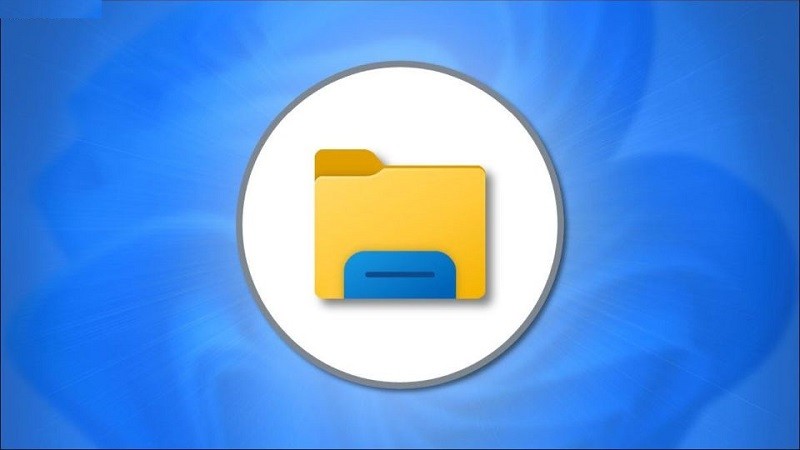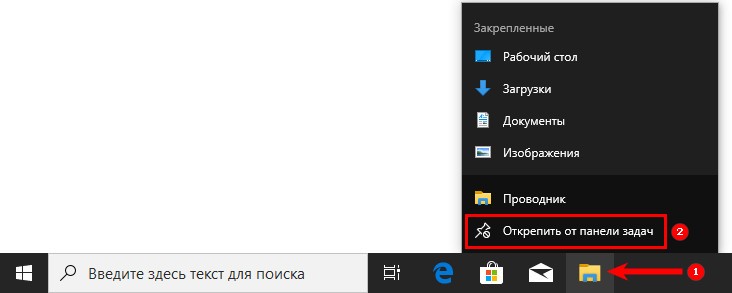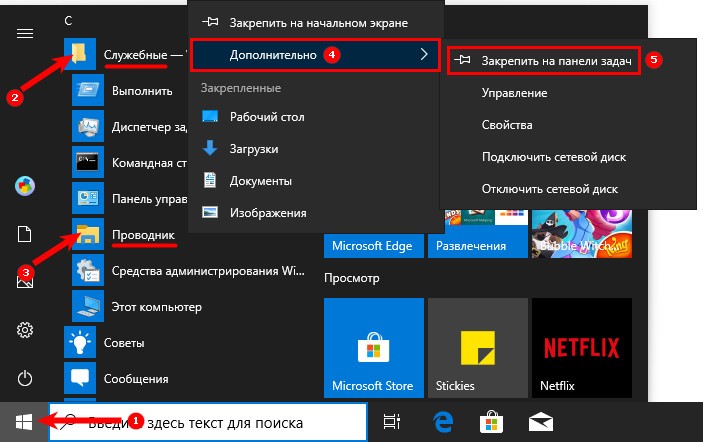Иногда Проводник пропадает из панели задач и непонятно, как его вернуть на место. Мы не только расскажем, как вернуть Проводник на панель задач, но также покажем, как закрепить Проводник на начальном экране в меню Пуск для более быстрого доступа.
Как закрепить Проводник на панели задач?
По умолчанию при первом запуске Windows 10 на панели задач Проводник уже закреплён. Но иногда люди сталкиваются с проблемой, когда Проводник пропадает с панели задач. В этой инструкции вы узнаете, как вернуть Проводник на панель задач.
- Запустите Проводник. Можете воспользоваться горячими клавишами на клавиатуре: Windows (с логотипом Windows) + E.
Как открыть Проводник? 7 разных способов
Если не получилось открыть Проводник с использованием горячих клавишам или возникают иные проблемы с запуском Проводника.
- Нажмите правой кнопкой мыши на появившейся иконке на панели задач.
- В появившемся всплывающем контекстном меню нажмите на «Закрепить на панели задач».

Как закрепить Проводник на начальном экране?
Начальный экран в Windows 10 позволяет получать доступ к наиболее часто используемым приложениям в два клика мышкой. Один — для открытия меню Пуск, второй — для запуска самого приложения. Но для этого потребуется закрепить выбранное приложение на начальном экране.
- Зайдите в меню Пуск (нажмите кнопку на клавиатуре с логотипом Windows или нажмите на логотип Windows на панели задач).
- Зайдите в список всех установленных приложений, нажав на кнопку «Все приложения». Если вы видите установленные приложения, можете пропустить этот пункт.
- Прокрутите список установленных приложений до буквы «С».
- Найдите папку «Служебные — Windows» и откройте её.
- Найдите приложение «Проводник» и нажмите по нему правой кнопкой мыши, чтобы вызвать контекстное меню приложения.
- Нажмите в появившемся меню на «Закрепить на начальном экране».

Получилось ли у вас закрепить Проводник на панели задач и начальном экране?
Расскажите в комментариях 😉
По умолчанию в панели задач закреплено несколько элементов. Одним из них является «Проводник», его иконка отображается в виде желтой папки с несколькими вкладками. Размещение его в основной панели удобно тем, что вы всегда можете зайти в файловую систему компьютера, получить доступ к папкам с файлами. Если нужная иконка пропала, то возникает вопрос, как вернуть проводник в панель задач Windows 10. Это намного облегчит работу с компьютером.
Для решения этой проблемы, необходимо сделать следующее:
- Откройте меню «Пуск»;
- Перейдите к списку всех приложений, установленных на компьютер.
- Разверните папку «Служебные»;
- В списке найдите «Проводник»;
- Щелкните по названию приложения правой клавишей мыши;
- В верхней части списка вы найдете два варианта «Закрепить на начальном экране» и «Дополнительно»;
- Перейдите по стрелке вправо в графе «Дополнительно»;
- Щелкните по строке «Закрепить на панели задач».
После иконка проводника появится. Вы можете переместить ее в удобное место (например, в крайнее левое положение) при помощи щелчка левой кнопкой мыши и длительного удержания. Щелкните по иконке и не отпуская кнопку мыши перетащите иконку горизонтально в удобное для вас место.
Если вы хотите открепить иконку проводника, то достаточно щелкнуть по ней правой кнопкой мыши и выбрать вариант «Убрать». Проводник после этого исчезнет или иконка его переместиться вправо (в том случае, если вы сейчас пользуетесь этим инструментом).
Аналогичная инструкция позволит вам держать все регулярно используемые приложения под рукой — вы можете закрепить на панели задач любую из необходимых вам программ. Расскажите о своем опыте использования панели задач в комментариях. Поделитесь статьей с друзьями, чтобы у них не возникало проблем с настройкой компьютера под свои нужды.
Некоторые элементы операционной системы закрепляются разработчиком в режиме «по умолчанию». В некоторых случаях может произойти сбой, и установленные параметры меняются. Пользователю полезно знать, как добавить папку проводника на панель задач операционки Windows 10.
Представленные инструкции несложные, подойдут начинающим. Важно заранее изучить возможные варианты действий.
Закрепление папки на панели задач
Если нужный раздел пропал, вернуть его можно следующим образом:
- открыть необходимый для закрепления блок с помощью дополнительных способов, например – нажав одновременно клавиши «Win» и «E» (функционал использования горячих кнопок);
- правой клавишей мыши кликнуть по нужному элементу;
- на мониторе отобразится контекстное меню, где требуется кликнуть по строке «Закрепить на панели задач».
Внимание! Данный способ подходит и для других блоков. Дополнительный раздел с опциями появится, если нажать на иконку программы или утилиты. Закрепление доступно для встроенных функций и скачанных софтов.
Если требуется переместить значок, необходимо кликнуть по нему левой кнопкой. Затем, не отпуская клавишу, перетащить иконку на нужное место.
Как закрепить проводник на начальном экране?
Этот блок позволяет получать доступ к объектам, с которыми пользователь работает чаще всего. Юзеру необходимо сделать следующее:
- кликнуть по кнопке «Пуск»;
- нажать на строку «Все приложения», найти нужный раздел;
- прокрутить перечень до пункта «С», выбрать пункт «Служебные – Windows»;
- открыть программу «Проводник»;
- нажать правой клавишей по найденному пункту, чтобы раскрыть функционал дополнительных опций.
В выпавшем списке возможных действий нужно выбрать пункт «Закрепить на начальном экране». Перезагрузки персонального компьютера не требуется, значения изменятся сразу. Открытый блок можно закрыть и проверить установленное расположение софта.
Настройки экрана позволяют перетаскивать значки на иные места, создавать отдельные группы. Иконку нужно удерживать левой кнопкой мыши для помещения в необходимый подблок. Кроме того, можно указать название группы.
Если с привычного места пропала папка, которая была закреплена там ранее, можно использовать инструкцию закрепления стандартным образом. Достаточно использовать контекстный блок настроек, доступный для разных программ и приложений персонального устройства.
Вам помогло? Поделитесь с друзьями — помогите и нам!
На чтение 3 мин Опубликовано Обновлено
Windows 10 предлагает множество возможностей для настройки пользовательского интерфейса. Однако, многие пользователи сталкиваются с проблемой, когда проводник внезапно исчезает из панели задач. Пропажа проводника может привести к неудобству и затруднить работу с файлами и папками. В данной статье мы рассмотрим подробную инструкцию о том, как вернуть проводник в панель задач Windows 10 и продолжить работу без проблем.
Вернуть проводник в панель задач можно с помощью нескольких простых действий. Сначала нужно нажать правой кнопкой мыши на пустом месте панели задач, затем выбрать пункт «Панель задач» в контекстном меню и перейти к настройкам. В открывшемся окне выберите вкладку «Пуск» и найдите раздел «Выберите элементы, которые будут отображаться на панели задач».
В этом разделе вы найдете список доступных элементов, которые можно добавить в панель задач. Отметьте пункт «Проводник Windows» и нажмите кнопку «Применить» или «ОК», чтобы сохранить изменения. Теперь проводник будет виден в панели задач и готов к использованию.
Содержание
- Как вернуть проводник в панель задач Windows 10
- Метод 1: Использование контекстного меню на панели задач
- Метод 2: Использование настроек панели задач
Как вернуть проводник в панель задач Windows 10
Однако, иногда ярлык Проводника может быть удален или скрыт из панели задач. В таких случаях его можно легко вернуть, следуя простым инструкциям.
- Щелкните правой кнопкой мыши на пустом месте панели задач.
- В открывшемся контекстном меню выберите пункт «Панель задач» и убедитесь, что опция «Закрепить Проводник к панели задач» активирована.
- Если опция не активирована, щелкните на ней левой кнопкой мыши, чтобы переместиться в активное состояние.
После выполнения этих простых действий, ярлык Проводника снова появится в панели задач Windows 10. На панели задач также можно переместить ярлык Проводника в нужное место, чтобы облегчить быстрый доступ.
Метод 1: Использование контекстного меню на панели задач
| Шаг 1: | Щелкните правой кнопкой мыши на пустой области панели задач. |
| Шаг 2: | В контекстном меню выберите пункт «Панель задач». |
| Шаг 3: | Наведите курсор на пункт «Проводник Windows» в раскрывающемся меню. |
| Шаг 4: | Кликните на «Проводник Windows», чтобы открыть его. |
После выполнения этих шагов проводник вернется в панель задач Windows 10, и вы сможете легко открывать его с помощью одного клика мыши.
Метод 2: Использование настроек панели задач
Если у вас отсутствует проводник в панели задач Windows 10, вы можете восстановить его, используя настройки панели задач. Вот пошаговая инструкция:
| Шаг 1: | Щелкните правой кнопкой мыши на панели задач. |
| Шаг 2: | В открывшемся контекстном меню выберите пункт «Настройки панели задач». |
| Шаг 3: | В разделе «Поведение» найдите переключатель «Показывать проводник Windows» и включите его. |
| Шаг 4: | Проводник должен появиться снова на панели задач. |
Теперь вы снова можете пользоваться проводником в панели задач Windows 10.
Проводник — важное приложение для управления файлами. Независимо от того, используете вы мышь или вы просто предпочитаете использовать командную строку, есть много способов открыть проводник в Windows 10.
С помощью значка на панели задач
ПК с Windows поставляются с определенным набором приложений, предварительно закреплёнными на панели задач, включая проводник; просто кликните значок проводника на панели задач, чтобы открыть его.
Если вы удалили значок проводника с панели задач, вы можете использовать один из других способов ниже, чтобы запустить его, а затем повторно закрепить его на панели задач.
Для этого после того, как вы открыли проводник, нажмите его значок на панели задач правой кнопкой мыши и выберите «Закрепить на панели задач», чтобы он был там всегда. Затем вы можете перетащить его в любое место на панели задач.
Используйте сочетание клавиш
Почти на каждой клавиатуре ПК с Windows есть клавиша Windows (та, что со логотипом Windows). Вы можете открыть проводник, нажав одновременно Windows E.
С помощью поиска Windows
Вы можете найти любое приложение на своем компьютере используя поиск. В поле поиска слева на панели задач просто введите «Проводник», а затем кликните (или используйте клавиши со стрелками для выбора) «Проводник» в результатах поиска, чтобы запустить его.
С помощью меню «Пуск»
Есть три способа открыть проводник из меню «Пуск». Во-первых, нажмите кнопку «Пуск», затем прокрутите список приложений и откройте папку «Служебные — Windows». В подменю нажмите «Проводник», чтобы открыть его.
Вы также можете закрепить проводник на боковой панели над кнопкой «Пуск». Для этого нажмите «Параметры» → «Персонализация» → «Пуск», а затем нажмите «Выбрать, какие папки будут отображаться в меню «Пуск».
На следующем экране включите опцию «Проводник» передвинув ползунок переключателя в положение «Вкл.».
Проводник теперь появится на боковой панели меню «Пуск»; кликните на нем, чтобы запустить проводник.
Вы также можете добавить плитку проводника на начальный экран меню «Пуск». Для этого откройте меню «Пуск», введите «Проводник» в поле поиска, а затем на панели, которая появляется справа от результатов поиска, нажмите «Закрепить на начальном экране».
В качестве альтернативы, если вы закрепили проводник на боковой панели меню «Пуск», вы можете кликнуть правой кнопкой мыши значок проводника и выбрать «Закрепить на начальном экране».
Проводник теперь появится в меню «Пуск»; просто кликните на плитке, чтобы запустить его.
Из меню опытного пользователя
Вы также можете открыть проводник из меню опытного пользователя. Чтобы получить к нему доступ, нажмите Windows X или кликните правой кнопкой мыши кнопку «Пуск» и выберите «Проводник».
Спросите Кортану
Если на вашем компьютере есть микрофон, и вы можете использовать Кортану, попросите ее открыть проводник. Для этого нажмите значок Кортаны (кружок) на панели задач.
Нажмите значок микрофона и произнесите «Open File Explorer» (то, что вы говорите, также отобразится на экране).
Если у вас нет микрофона, вы можете просто ввести «File Explorer» в поле поиска Кортаны.
Используйте приложение «Выполнить»
Вы также можете запустить проводник в диалоговом окне выполнить «Выполнить». Нажмите Windows R, чтобы открыть окно «Выполнить». В поле «Открыть:» введите «Explorer», нажмите «ОК», и проводник откроется.
Запустите исходный файл
По умолчанию Windows хранит EXE-файл проводника в папке «Windows» на диске C :. Перейдите в папку «Windows», найдите «Explorer.exe» в длинном списке, а затем дважды кликните его, чтобы открыть проводник.
Добавить ярлык на рабочий стол
Для более быстрого доступа к проводнику вы можете создать ярлык на рабочем столе. Для этого нажмите кнопку «Пуск» в левом нижнем углу.
Прокрутите список приложений вниз и откройте папку «Служебные — Windows». В подменю с помощью мыши перетащите «Проводник» на рабочий стол. Вы также можете перетащить проводник из закрепленных плитки на начальном экране меню «Пуск».
Теперь вы можете просто дважды кликнуть ярлык на рабочем столе, чтобы открыть проводник в любое время.
Из диспетчера задач
Диспетчер задач предназначен не только для завершения работы приложений или мониторинга процессов и производительности – с его помощью можно запускать приложения. Чтобы запустить проводник таким образом, нажмите Ctrl Shift Esc, чтобы открыть диспетчер задач. Затем нажмите «Файл» и выберите «Запустить новую задачу».
Появится окно «Создать новую задачу». Введите «Explorer» в текстовое поле «Открыть:», и нажмите «ОК», откроется проводник.
С помощью командной строки
Вы можете запустить практически любое приложение на своем ПК, включая проводник, из командной строки. Для этого введите «cmd» в поле поиска Windows, а затем выберите «Командная строка» в результатах поиска, чтобы открыть его.
В командной строке введите следующую команду и нажмите Enter:
Откроется проводник.
С помощью PowerShell
Вы также можете запустить проводник из PowerShell. Для этого введите «PowerShell» в поле поиска Windows, а затем выберите «Windows PowerShell» в результатах поиска, чтобы открыть его.
В PowerShell введите следующую команду и нажмите Enter:
После этого откроется проводник.
Все! Если вы знаете другие способы открыть проводник в Windows 10, поделитесь с нами в комментариях ниже.
Рекомендуем: Сочетания клавиш для Проводника Windows 10.