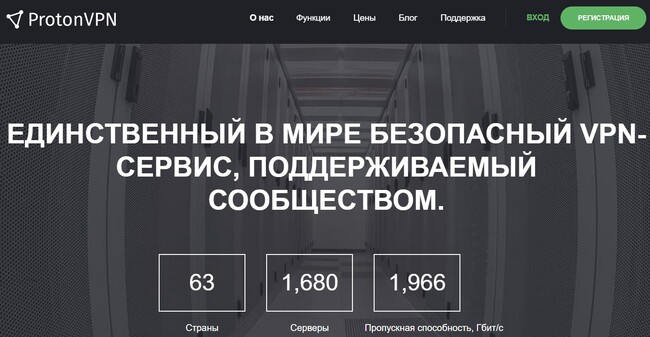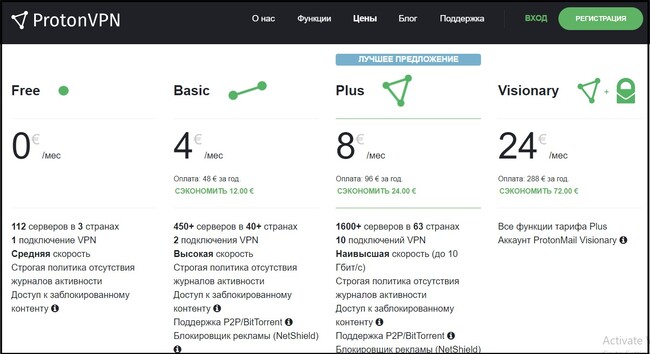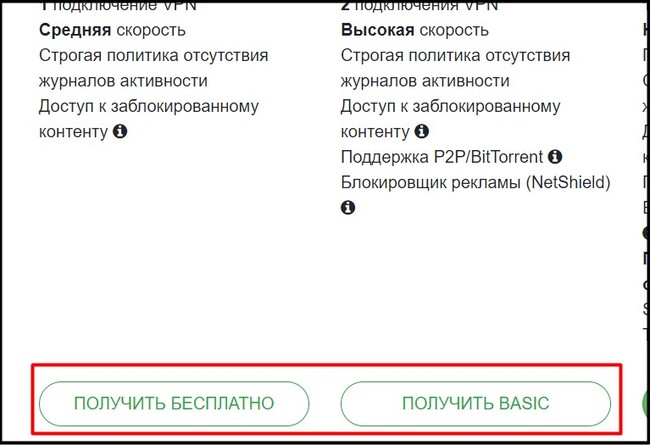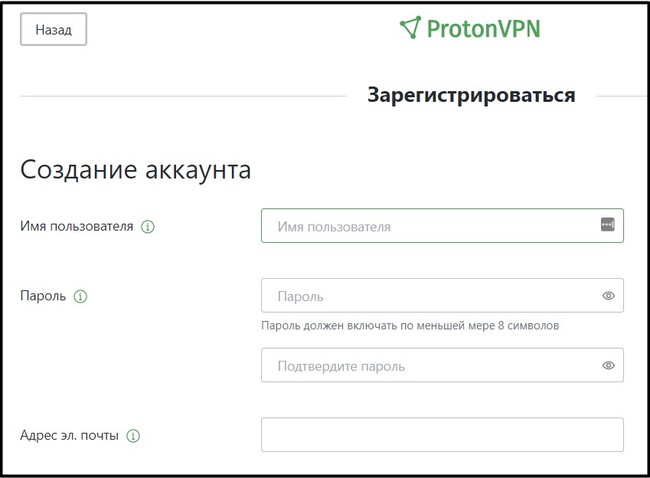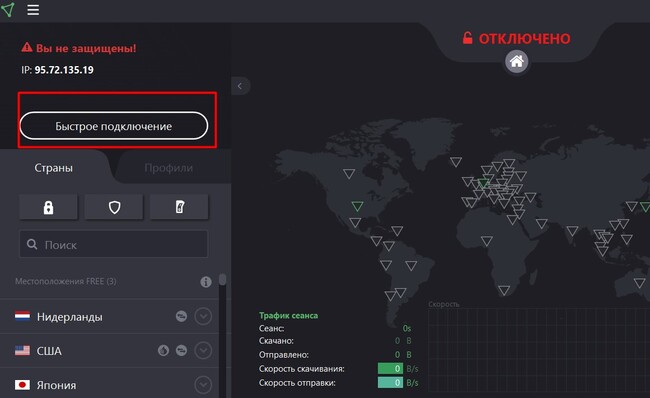Сейчас расскажу и максимально подробно для новичков покажу, как пользоваться Proton VPN: пройти регистрацию, скачать, установить, настроить, и без проблем за пару кликов подключаться к нужному VPN серверу.
Потому что в настоящее время для полноценного доступа к нужным ресурсам интернет уже мало кто обходится без подобных сервисов… То один сайт заблокируют, то другой, то просто нужно «замаскироваться», стать анонимным в сети.
А Протон ВПН продолжает успешно работать в России не смотря на многие другие компании в связи с ситуацией в мире! Перестал работать лишь сервис для защиты почту ProtonMail.
Это реальной достойный внимания VPN-сервис из Швейцарии, хорошо выполняющий свои задачи и один из проверенных мной лично вариантов, выделяющийся среди конкурентов некоторыми особенностями. Например, самая крутая из них — неограниченный трафик даже в бесплатной подписке! Это прямо редкая находка.
Как пользоваться Proton VPN
Протон ВПН сделали так, что его применение не доставляет обычно никаких хлопот, все удобно, просто и интуитивно понятно. Как раз об этом и многом другом (в том числе о имеющихся недостатках), я писал в своем отзыве о ProtonVPN.
Тем не менее вопросы все же могут возникать, например, есть такие нюансы как: бывает всплывает хитрость на этапе регистрации, отсутствует русский язык в интерфейсе, из-за чего пользоваться ProtonVPN некоторым становится сразу сложнее. Но уверен, что данный мануал поможет во всем разобраться!
Регистрация Proton VPN
К сожалению во всех подобных сервисах, чтобы начать пользоваться их услугами, просят проходить регистрацию . Этот — не исключение… То есть вот так просто поставить программу на компьютер, на смартфон или расширение в браузер и тут же пользоваться без реги не прокатит. А точнее это можно сделать, но чтобы пользоваться все равно не обойтись без бесплатной регистрации. Удобнее это делать сразу через сайт.
Но этот процесс реализован очень просто. Переходим на официальный сайт протон впн, нажимаем «получить бесплатно» (free) для начала процесса регистрации:
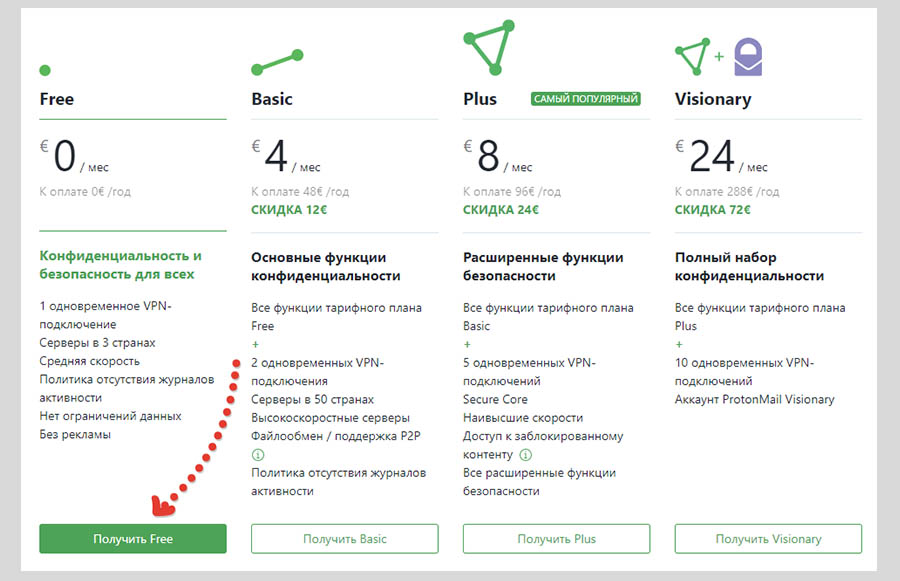
А те, кто не отрицают покупку в дальнейшем одного из платных тарифов, на данной странице можно сразу обратить внимание на их отличие. Но это я также детально разобрал в своем отзыве (выше ссылку оставил), вместе с тестами скоростей.
Есть один странный момент, с которым вы можете столкнуться: иногда почему-то колонка «Free» (регистрация в бесплатного доступа) отсутствует. В таком случае попробуйте открыть сайт в режиме «Инкогнито» вашего браузера или просто через другой обозреватель. Непонятно, почему так происходит, но из моих наблюдений сделал вывод, что Free может пропадать, если в браузере уже выполнялся когда-то вход в аккаунт.
Рега здесь стандартная: придумываем логин и пароль (указываем дважды как везде), вбиваем вашу электронную почту и нажимаем «создать аккаунт».
Далее нужно будет указать способ подтверждения «по email», скопировать код из полученного письма на почту и вставить в соответствующую строку на странице. Регистрация Proton VPN по порядку отображена на изображении:
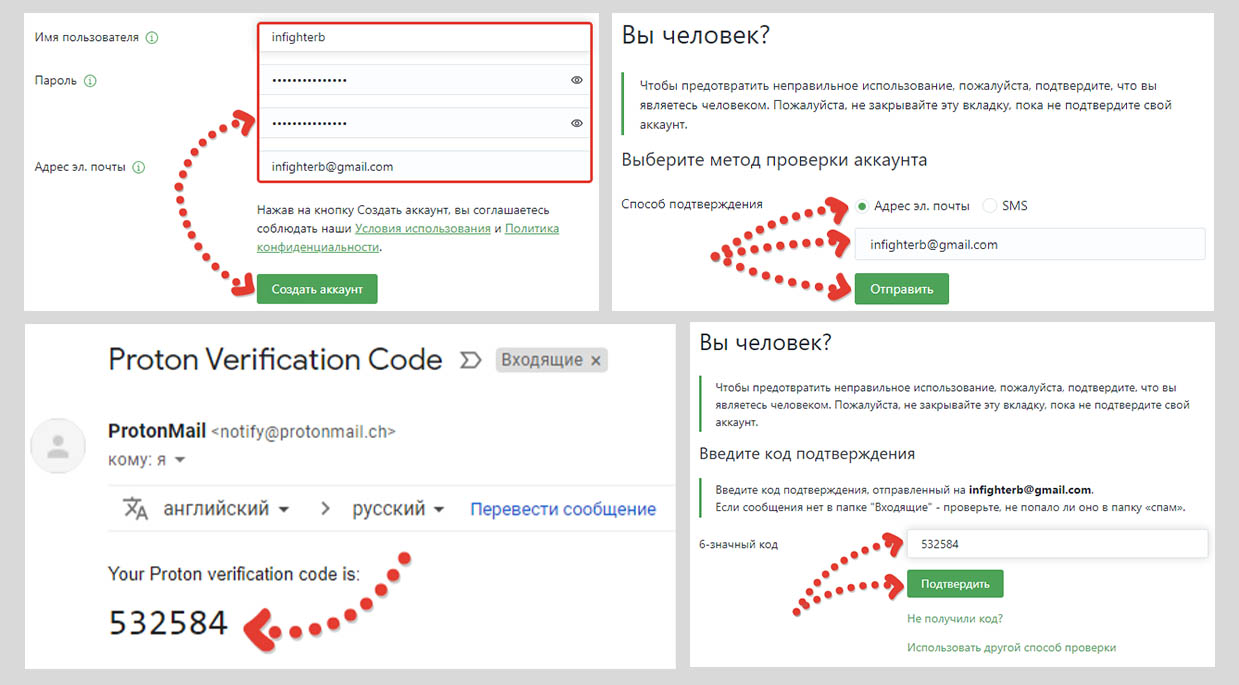
Процесс реги на этом завершен и теперь можно будет загрузить протоновский софт для нужной платформы, например Mac или Windows.
Как скачать Proton VPN для ПК Windows и установить
Создав аккаунт, вы сразу окажетесь в своем личном кабинете на сайте разработчика, где сможете бесплатно скачать протон впн для любой платформы: компьютеры с операционной системой Windows, MacOS и Linux, а также смартфонов с Android или iOS (т.е. айпады и айфоны).
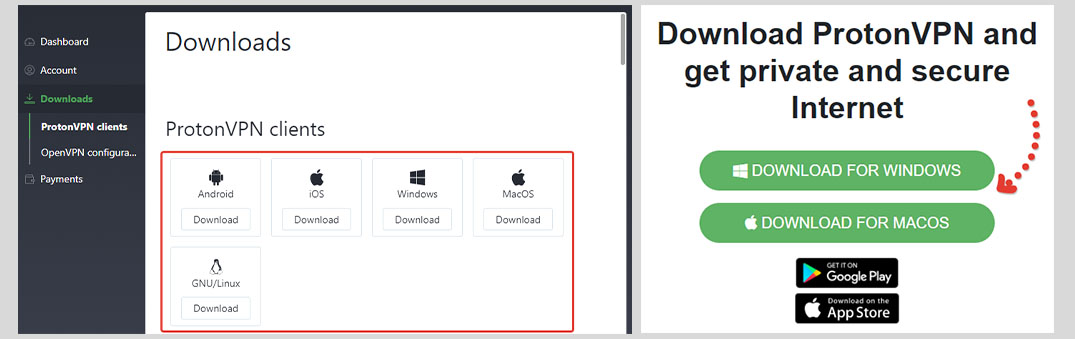
Немного странно сделали, но после нажатия кнопки скачивания, мы попадаем на еще одну страницу, где снова нужно нажать «downloads» и тогда уже начнется загрузка 
Я сперва расскажу об использовании сервиса в системе Windows, потому что сам пользуюсь в основном только на ней, лишь иногда на андройде.
Жаль, что данный ВПН не добавляется в браузеры как обычное расширение за 1 минуту, как это можно делать в аналоге Windscribe. Т.е. любом случае придется устанавливать прогу на компьютер.
Сам процедура установки в винду проста до предела: переходим от окна к окну и ничего при этом не настраиваем, а в самом конце нажимаем Finish.
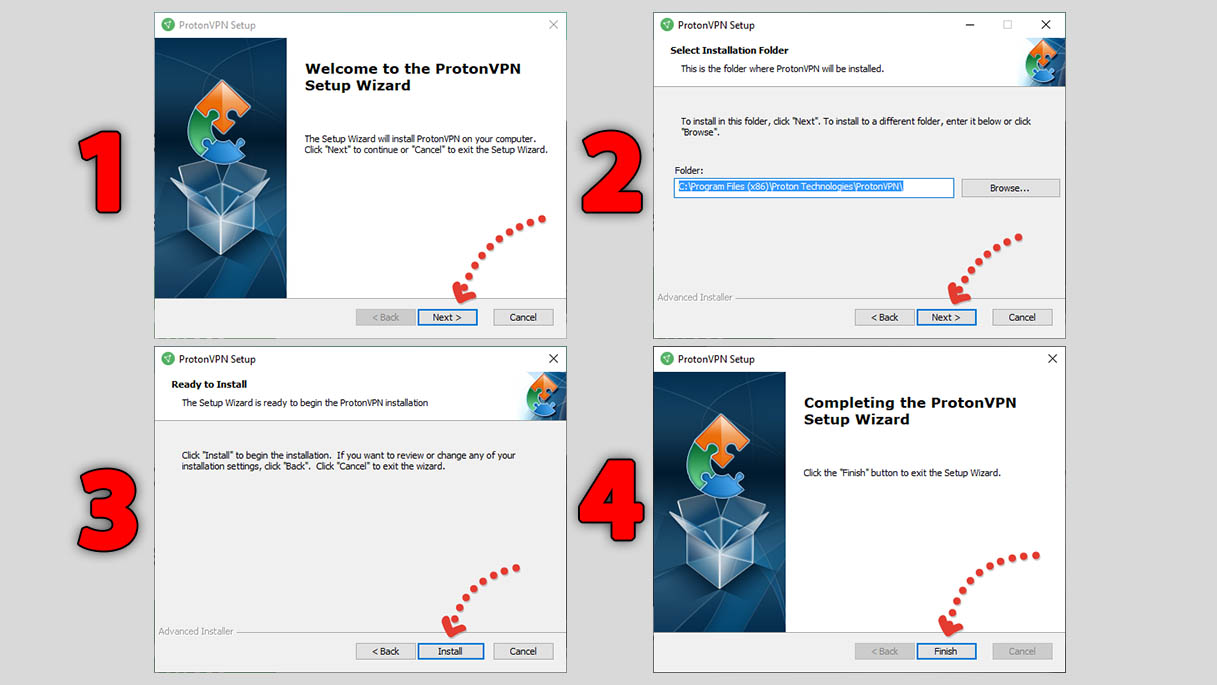
Вот и весь процесс.
Как пользоваться Proton VPN в Windows
Обновление от 09.06.2022. 2 июня Proton VPN перестал работать в России
на компьютерах
. Причина еще выясняется, но вероятно в этот раз он был надежно заблокирован Роскомнадзором. Хотя на смартфоне подключение работает через любые локации Нидерландов. Проверял! На официальном сайте компании опубликовали информацию о поиске решения для российских пользователей. Очень часто разработчики в итоге находят лазейку. Ожидаем… Если вам нужно пользоваться ВПН именно на компьютере, то на данный момент есть не менее надежный бесплатный вариант Windscribe. Сам я перешел для своих задач на платный и недорогой HideMy.Name (отдельная статья «Обзор + отзыв о Hidemy.Name VPN»). К сожалению, хороших бесплатных альтернатив практически нет. Почти все поступают нечестно по отношению к своим пользователям и дело доходит до продажи личных данных и взлома. Об этом рассказал здесь.
Сразу после установки запустится окно входа в программу. Там потребуется ввести ваше имя пользователя + пароль, которые указывали при регистрации и нажать «login».
Также рекомендую не выключать функцию «remember login», чтобы ваши данные сохранились и не пришлось каждый раз их вводить при включении программы.
Зная, как часто пользователи теряют или забывают свои логины с паролями (особенно новички), я всегда рекомендую пользоваться такой функцией «запомнить» 
Переключатель «start with windows» служит для включения / отключения автоматического запуска Протона после после загрузки компьютера. То есть если хотите подключаться к ВПН сразу после запуска Windows, то активируйте эту функцию, либо потом сможете поменять в настройках.
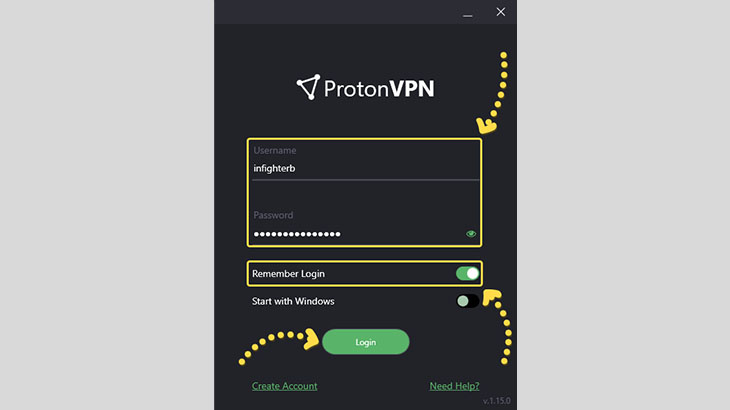
А если вы вдруг пропустили процесс регистрации по какой-то причине, то из окна авторизации можно создать аккаунт, нажав «create account».
Кстати, сразу после входа, как новый пользователь сервиса получите 7 дней полного доступа по тарифу Plus, т.е. можно будет юзать прогу по полной это время и хорошенько протестировать!
Как пользоваться Proton VPN после входа?
Все предельно просто, так вы сразу после входа в аккаунт программы можете буквально за пару кликов подключаться к VPN: если нажать «quick connect», подключение произойдет к наиболее оптимальному серверу из доступных в вашем тарифе (эта кнопка зависит от настроенного профиля быстрого подключения, что ниже продемонстрирую).
Или же можете выбрать сами страну из списка, но если у вас нет полного доступа, то будет доступно все 3 локации, что не айс…
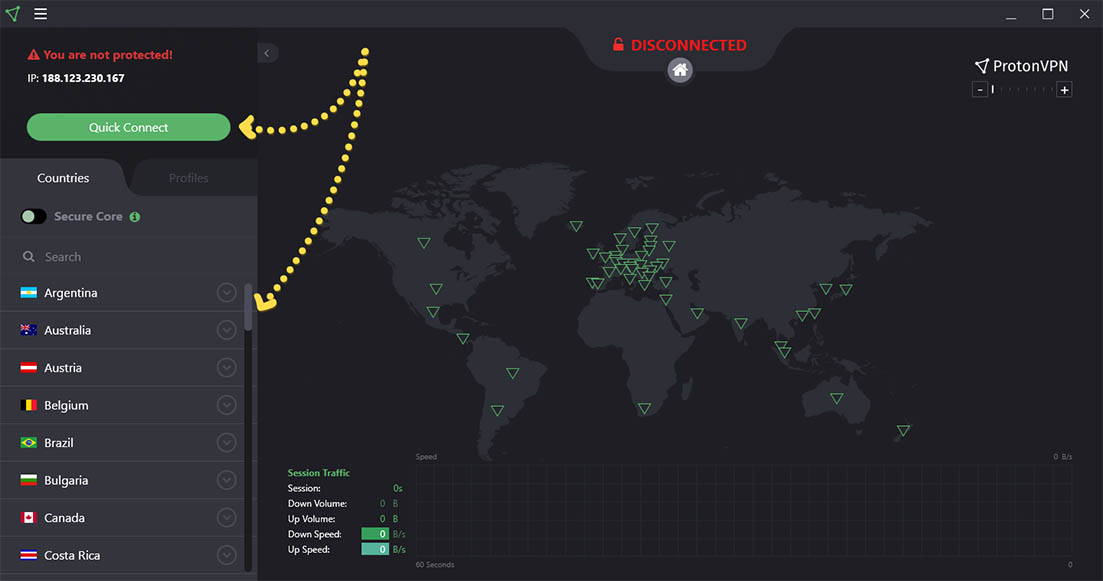
После подключения, справа на карте показано территориально, к какому серверу произошло подключение и тут же можно выбирать локацию. Весьма удобно!
За счет подключения к VPN-сервису, вы можете заходить на любые заблокированные сайты. ProtonVPN я также включил в ТОП подборку VPN для Instagram *.
А в информационном окошке слева вверху вы можете увидеть ваш новый IP (кстати, можете еще свериться с 2ip.ru, например), а также активность подключения, т.е. входящий / исходящий трафик. Если потребуется отключиться, то здесь же есть кнопка «Disconnect».
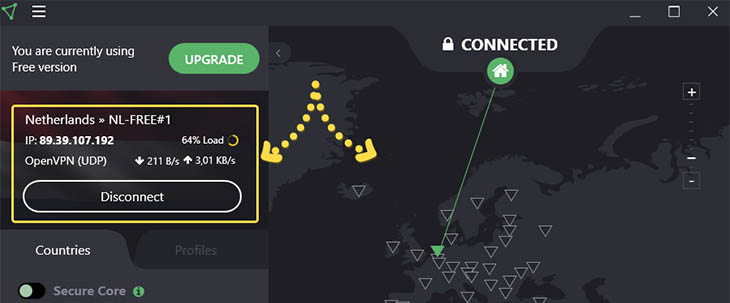
Профили: что это и для чего нужны
Выше упоминал о профилях подключений, поэтому сейчас покажу для чего они и как их можно использовать для более удобной работы с протоном.
Слева рядом с локациями (countries) мы видим еще вкладку «profiles» [1], на которой мы можем выбрать один из уже доступных профилей для подключения [2] или управлять ими [3], т.е. создавать / удалять новые.
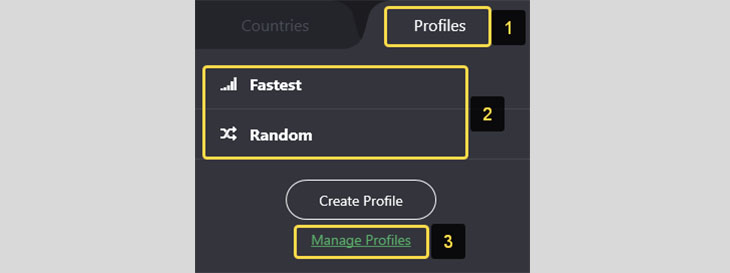
В чем суть?
Профиль позволяет настроить соединение с VPN Proton для определенных целей, предпочтений, чтобы быстро его выбирать. Простой пример: хочу всегда быстро подключаться к локации «Аргентина» через самый быстрый на данный момент сервер. В таком случае создаю соответствующий профиль и когда мне будет нужно такое подключение, то я просто буду нажимать на кнопку соответствующего профиля и готово!
Изначально доступно только 2, которые, кстати, нельзя удалить:
- Fastest — выполняет подключение к самому быстрому серверу из всех доступных по вашему тарифу, при этом не важно какая это будет локация (страна). Именно такой профиль выбирается при включении ВПН Протон через кнопку «quick connect» в программе, но это можно будет поменять в настройках при необходимости.
- Random — подключение каждый раз выполняться к разным серверам. Короче говоря, рандом он и есть рандом
Их можно использовать для определенных целей: хотите наиболее хорошую скорость и общее качество подключения — выбираем fastest, а если нужно чтобы каждый раз менялся IP за счет подключения к разным серверам — подключаемся через random (о других способах смены IP рассказываю здесь »).
В принципе, чтобы пользоваться Протон ВПН, как правило, этих вариантов уже достаточно, можно новые и не создавать 
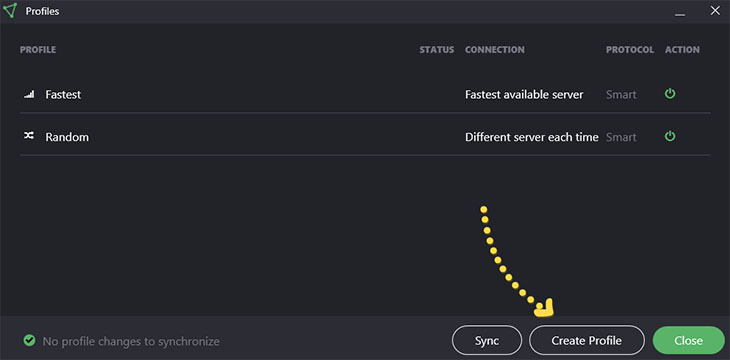
При создании профиля будет доступно 4 варианта:
- Standart — настройки для создания обычного подключения протон впн: просто выбирается страна, сервер и протокол.
- Secure Core — позволяет создать подключение с дополнительной защитой от взлома ВПН (за счет маршрутизации через защищенную сеть сервиса Proton). Кстати, такое защищенное подключение можно включить и в главном окне программы слева (где локацию выбирали).
- P2P — соединение для возможности, например, скачивания через торрент-трекеры (читайте также: «что такое torrent» и «как скачать с торрента»).
- Tor — позволяет создать подключение вида «Тор через VPN». Суть его в том, ваш интернет-провайдер никогда не узнает о том, что вы используете браузер Tor. Это реализуется за счет того, что вы подключаетесь к VPN, а потом выходите в Tor. Сначала ВПН шифрует ваш трафик, а затем отправит его в сеть Тор.
Тор — это обозреватель, созданный специально, чтобы бороздить интернет анонимно. Впрочем, его использование — это уже отдельный разговор. Как-нибудь опишу.
К сожалению все кроме 1-го пункта будет доступно только платных тарифах ProtonVpn. Точнее сказать, настроить вы такие подключения сможете, но воспользоваться ими нет…
Вот пример настройки стандартного подключения:
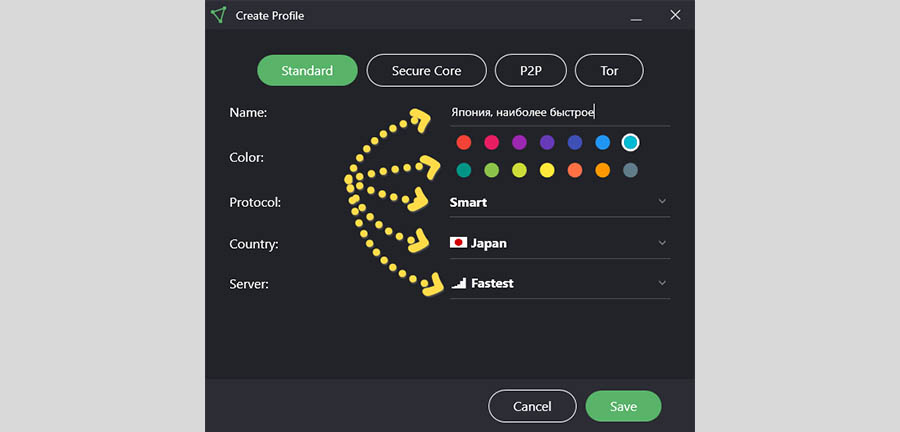
Здесь я создал профиль для наиболее быстрого подключения к Японской локации:
- Указывается название профиля;
- Цвет для быстрого отличия от других;
- Протокол. Для тех, кто в этом шарит, выбирайте, а так лучше ставить smart и программа сама отдаст предпочтение;
- Локация;
- Сервер. Можно выбрать конкретный или поставить одно из значений: Fastest / Random. Выше я уже разбирал, что это такое.
Поскольку я хотел при помощи этого профиля подключаться к Японии, то выбрал соответствующую локацию. А раз меня интересует наиболее быстрое подключение, в сервере выбрал fastest.
Теперь в списке профилей будет красоваться еще и мой новоиспеченный профиль 
Настройка Proton VPN в Windows
Теперь глянем, что есть в настройках софта. В них можно перейти через главное меню, открыв там «settings» и увидим 3 вкладки. На первых двух даже новички могут найти полезные опции, а вот последняя вкладка уже для тех, кто больше знает сети и все, что с ними связано.
General. Из полезных опций здесь:
- Start minimized — позволяет запускать программу сразу свернутой, чтобы окно не маячило на экране;
- Start with Windows — включение программы сразу после запуска системы (после включения компа, если простым языком);
- Show Notifications — показывать различные уведомления Протона в системе.Язык (language), к сожалению русский здесь все равно не доступен, а «Early Access» лучше не включать, поскольку программа будет обновляться до бета-версий, которые не являются стабильными и могут всплывать всякие глюки, баги.
Connection. Здесь protonvpn содержит пару опций, которые можно настроить по своим предпочтениям, такие как:
- Auto Connect — позволяет автоматически подключаться к VPN сразу после запуска программы. Здесь выбирается один из созданных профилей для подключения. Итого, если выставить в настройках General опцию запуска вместе с Windows и поставить Auto Connect, то получится, что Протон ВПН будет включаться сразу после загрузки системы и сразу же подключится к выбранному профилю (например, fastest). Удобная штука!
- Quick Connect — как раз то, о чем ранее упоминал. Здесь можно выбрать профиль, по которому будет производиться подключение если мы будем нажимать кнопку быстрого подключения (quick connect) в программе.
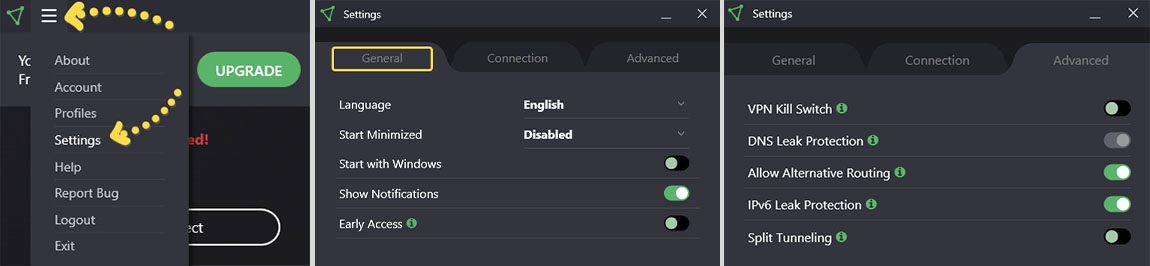
Остальные опции в этом разделе, а тем более в расширенных (advanced) — это уже для опытных, кто в этом реально шарит 
Также в меню есть кнопка Account, где можно глянуть инфу о вашем текущем тарифном плане и о других, на которые можно перейти. Но об этом я еще поясню ниже. Если вам потребуется выйти из аккаунта, чтобы, к примеру, войти под другим, то откройте меню и нажмите «Logout».
Для чего может потребоваться несколько зарегистрированных аккаунтов? Ну, например, чтобы одновременно использовать программу на нескольких своих устройствах в бесплатном режиме, потому что иначе вы сможете подключиться либо на одном устройстве, либо на другом.
Как скачать и пользоваться Proton VPN на андроид, iOS
На смартфонах с операционками Android и iOS тоже есть соответствующее приложение, что очень большой плюс! И работать с ним на любых платформах также просто как на ПК. Я бы даже сказал разницы почти никакой и в интерфейсе нет 
Я рассмотрю на примере Android, поскольку у самого смартфон Samsung Galaxy S7 Edge именно на такой ОС работает. А для айфонов в приложении фактически нет отличий, все аналогично, поэтому можете прямо этой инструкцией и пользоваться.
Как скачать и запустить Proton VPN на андройд (аналогично на iOS):
- В Play Market (в iOS называется AppStore) в поиске набираем Proton и находим соответствующее приложение.
- Устанавливаем, ждем загрузки на ваш гаджет и запускаем.
- Пропускаем вступление о том какая программа крутая и все дела, нажав «Skip»
- В следующем окне вводим логин и пароль от аккаунта в протоне и нажимаем «login». Ну а если еще не регистрировались вдруг, можно нажать «create new account» и пройти эту процедуру, после которой уже войти.
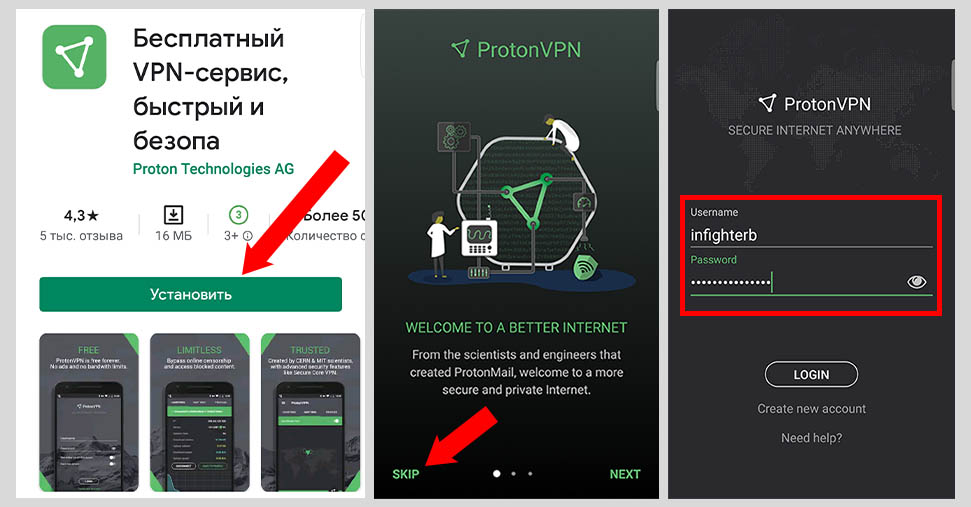
Работа с приложением:
- Сразу после запуска вы оказываетесь на вкладке «countries», где подключиться к одной из доступных локаций. Если нужно сразу подключиться к наиболее качественной по скорости соединения, нажимаем кнопку подключения и готово! После подключения отображается статистика подключения, например, ваш IP, скорость, сколько данных загружено в сеть и наоборот, а также длительность сессии. Здесь же кнопка «disconnect» позволит отключиться от VPN.
- Если хотите увидеть карту серверов, можете воспользоваться вкладкой «map view». Там же можно и подключаться к нужным, выбирая их на карте мира.
- Профили создаются и настраиваются на соответствующей вкладке «profiles».
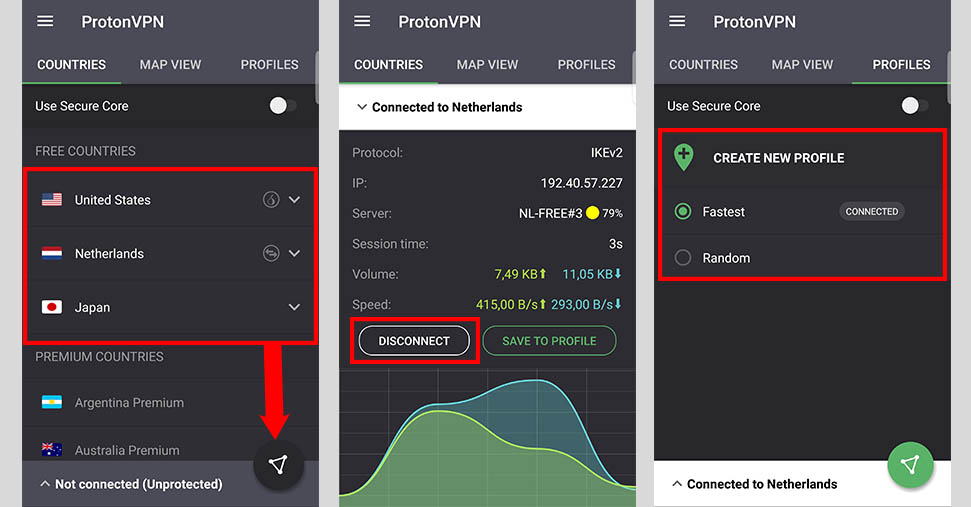
В настройках приложения (settings) на самом деле черт ногу сломит. По сравнению с версией для Windows, я здесь полезных опций не нашел. Разве что можно выбрать профиль для самой часто используемой кнопки «quick connect» и выйти из аккаунта, нажав «logout».
Proton VPN: купить подписку
Этот раздел инструкции для тех, кто решится на платную подписку. Покупать или нет, решать только вам конечно же! Я все ЗА и ПРОТИВ в своем отзыве уже описал, поскольку тоже опробовал тариф Plus. Мне понравилось и все очень четко работает, поэтому здесь лишь повторюсь, что подписка стоит того, но только если вам действительно нужно это для ваших целей.
Одна из причин — безопасность ваших данных. Ни один бесплатный VPN не является очень надежным. Если хотите полноценно работать с ним (оплачивать покупки в интернете, не боясь что данные ускользнут в сеть, входить в онлайн банки и т.д.), лучше не экономить на подписке и работать с хорошим шифрованием и включенной в Proton технологией WireGuard.
Итак, поясняю пошагово, как купить аккаунт ProtonVPN:
- Весь процесс делается через личный кабинет на официальном сайте протон ВПН, поэтому в первую очередь нужно перейти туда, в раздел «dashboard» (ссылка выше направит вас в нужный раздел).
- Там в подразделе «plans» выбираем тот, который хотим приобрести кнопкой «select».
- Выбираем валюту, на какой срок платим и жмем «continue». Оплатить можно либо на 1 месяц, либо брать подписку сразу на год или два. Чем длиннее оплачиваемый период, тем выгоднее приобретать, потому что каждый месяц будет со скидкой. Я обычно сначала пробую месяцок (это я о любой услуге говорю) и если меня все устраивает и требуется дальнейшее применение, то покупаю уже на длительные периоды, чтобы сэкономить в итоге.
- Указываем способ оплаты (картой, через PayPal, Bitcoin или наличными), вбиваем данные выбранного способа и нажимаем «pay».Проще всего, на мой взгляд, платить банковской картой. На второе месяц ставлю электронные деньги. Так меньше гемора)
- Подтверждаем платеж через СМС или другим способом, если потребуется и готово!
После того, как вы купите платный аккаунт ProtonVPN, на странице дашборда в личном кабинете, появится соответствующая информация о приобретенной подписке. Можно пользоваться 
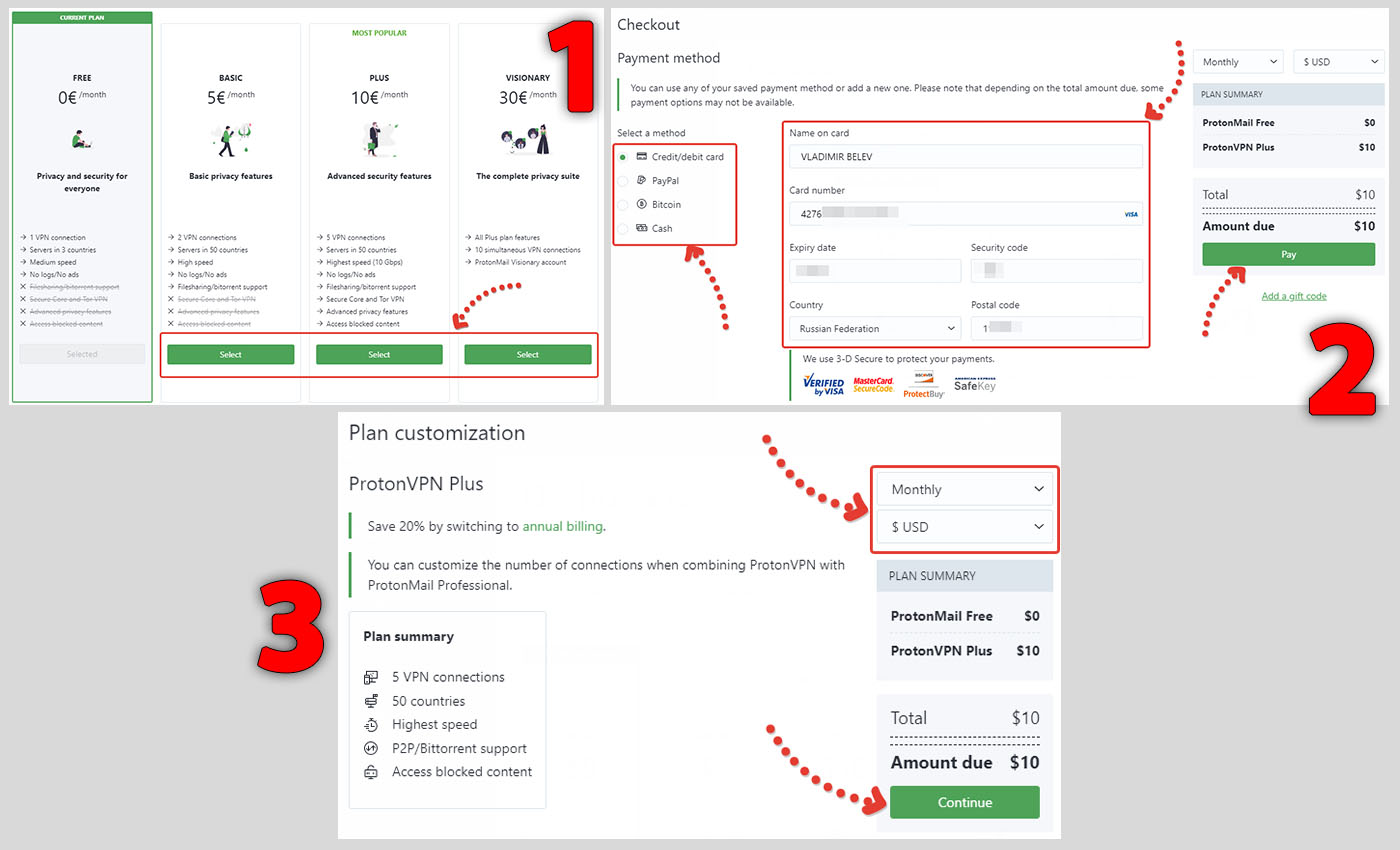
После того как против России ввели санкции и запретили оплачивать картами Visa и Mactercard услуги иностранных компаний, у многих пользователей возникли проблемы с покупкой подписок. Пока ограничения действуют, оплатить можно картами с платежной системой UnionPay (в текущей обстановке очень хорошо иметь счет в РФ банке с такой картой), прямым банковским переводом, Биткоинами. Подробнее здесь »
Как удалить Proton VPN
Программу можно деинсталлировать с компьютера или смартфона точно также как любое другое приложение. Каких-либо отличий и нюансов при этом нет.
Тем не менее сейчас покажу процесс, как удалить Proton VPN Technologies AG в Windows 10, а также в более ранних версиях и каков принцип в мобильных гаджетах.
Для удаления в Windows 10 вы можете воспользоваться для этого стандартной утилитой «приложения и возможности», открываемой через «пуск» — «параметры».Затем ищем название софта и нажимаем «Удалить», после чего просто подтвердите удаление в нескольких окна. Бывает в списке 2 названия Протон ВПН, в таком случае нужно удалить оба.
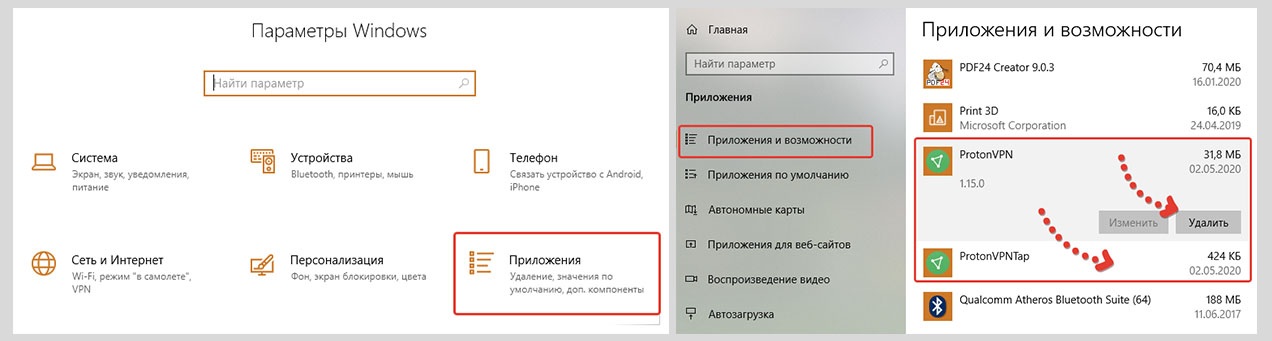
Если у вас более ранняя система Windows, то удалить можно через «пуск» — «панель управления» — «программы и компоненты». В списке также выбираем строку с названием ПО и нажимаем «удалить».
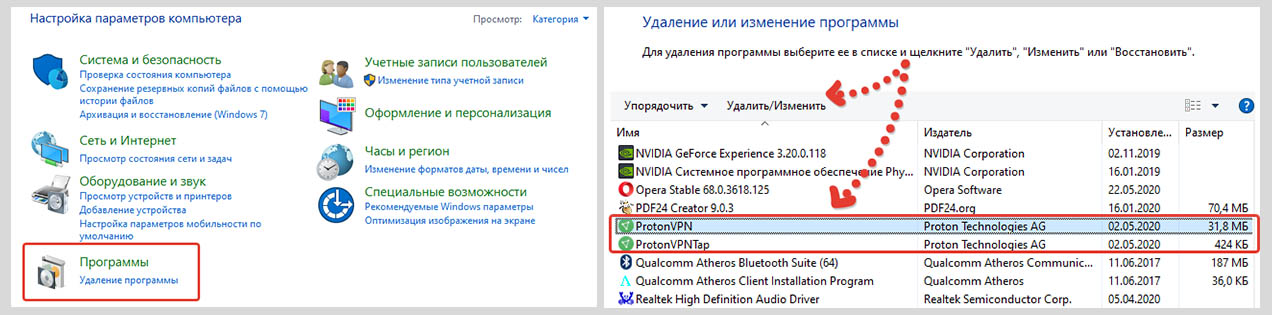
Такой способ по прежнему доступен и в Windows 10.
На любых смартфонах и планшетах Android удаление происходит стандартное: в окне приложений удерживаем палец на нужном и пальцем жмем появившийся вариант «удалить». Точно такой же принцип на iOS.
После удаления с компьютера, лучше дополнительно его перезагрузить, чтобы остатки тоже подчистились.
Proton VPN не запускается или не работает, что делать?
Пользуясь активно более месяца данным приложением как на своем смартфоне, так и на ПК с Windows, я не сталкивался с проблемами. Знаю, что проблемы все-таки могут быть, но они редки.
На официальном сайте Proton VPN есть страница с описанием возможных проблем (хоть и не на русском, но легко перевести встроенным в браузер переводчиком), например, почему не запускается, не работает программа, не подключается ВПН с ошибкой «отказано в доступе» и подобным. Но главное там на самом деле не это, а то, что можно оставить свой комментарий с вопросом и получить ответ.
Основные причины:
- Некорректное системное время. То есть если на компьютере неправильно установлены часы, то проблема может быть в этом. Поправьте и проверьте;
- Закончился подписка. Если у вас был оплачен платный тариф протона, то подключение к серверам может быть невозможным, если забыли оплатить. В таком случае решение простое — платите дальше, либо переходите на бесплатную подписку
- Есть проблемы с подключением к интернету на устройстве, например, оно очень нестабильно или блокируется фаерволом. В первую очередь в таком случае лучше отключить сразу встроенный или тем более сторонний Firewall и антивирусную защиту. Если проблема в этом, протон подключится и потом уже можно разбираться, какие именно службы защиты блочат соединение.
Основные выводы
Данный мануал о том, как пользоваться Proton VPN, я в первую очередь написал для новичков, потому что прекрасно понимаю, что могут возникать проблемы с подобными техническими решениями, а еще и с отсутствием родного русского языка в интерфейсе.
Теперь я уверен, что любой сможет разобраться: зарегистрироваться, скачать на нужное устройство, установить и спокойно пользоваться free-версией, разблокировать любые запрещенные в стране ресурсы.
А кому-то может захочется приобрести платную, я ее уже проверил и в отдельной заметке-отзыве о Протон ВПН провел анализ и описал процесс покупки.
Не стал усложнять и углубляться, например, в настройку OpenVPN. Пишите, дам ссылку на инструкцию прямо с официального ресурса.
Пожалуйста, не поленитесь поделиться объективным мнением о данной статье внизу в комментариях. Это важно, чтобы я мог дорабатывать материал, дополняя нужной, актуальной информацией. А если остались вопросы, также пишите в комменты, каждому с радостью отвечу!
* Instagram — запрещенная в России социальная сеть, признанная экстремистской организацией.
Proton VPN – программа позволяющая анонимно и безопасно серфить по Интернету без каких-либо ограничений, переход с одной страницы на другую. Разработчик предлагает платформу с современным и интуитивно понятным интерфейсом, с которым разберется даже новичок. Если пользователь обратит свое внимание на правую часть окна, где располагается карта мира, то сможет ознакомиться с большим количеством серверов. Программа имеет автоматический запуск зашифрованного соединения. Пользователь самостоятельно выбирает страну соединения и без проблем пользуется сайтом, который ему нужен. Скачать бесплатно официальную версию Proton VPN для вашей ОС, можно на нашем сайте, выбрав соответствующий файл для загрузки.
Программное обеспечение Proton VPN может работать на ПК под управлением ОС Windows, Mac OS и Linux, но и так же есть варианты для мобильных устройств на базе iOS и Android.
Возможности программы
- подключение к серверам по всему миру;
- самостоятельная настройка и сохранение пользовательского профиля;
- пользование web-ресурсами и online-анкетами в свободном доступе;
- работа с шифрованным трафиком и полной конфиденциальностью;
- поддержка всемирных браузеров, как Google, Yandex, Mozila, Explorer.
Скачать Proton VPN
Для начала, вам нужно проделать несколько шагов, чтобы пользоваться платформой Протон ВПН:
- перейти на наш сайт и выбрать ссылку с той ОС, которая установлена на вашем устройстве;
- нажать на файл, начнется загрузка;
- в верхней панели браузера, появится значок установочного файла, снова кликаем на него;
- следуем подсказкам во время установки;
- доходим до финиша и кликаем «Готово».
После чего, на устройстве появиться иконка с треугольником Proton VPN. Все, можно запускать и пользоваться.
Заключение
Proton VPN является востребованной программой для пользователей, которые работают, учатся и просто ходят по сети Internet в поисках необходимой информации. Программа позволяет скрывать настоящий IP-адрес и защищает данные от мошеннического взлома. Для того чтобы начать пользоваться Протон ВПН, необходимо зарегистрироваться и создать учетную запись с логином и паролем.
Просмотров 3.4к. Опубликовано Обновлено
Всем привет! В сегодняшней статье я хотел бы рассказать о том, как пользоваться Proton VPN в России на Windows и Android. Ситуация в стране сейчас неблагоприятная и многие ресурсы блокируются Роскомнадзором. В этом случае на помощь приходят различного рода ВПН сервисы. На рынке существует немало интересных предложений, как платных, так и бесплатных. И из бесплатных сервисов я бы выделил именно Proton VPN. Если вас интересует только инструкция, то сразу перейдите к ней через содержание.
Содержание
- Что это за сервис?
- Преимущества сервиса
- Тарифы
- Пошаговая инструкция
- Как пользоваться Proton VPN на Android
- Итог
Что это за сервис?
Proton VPN — это швейцарская частная сеть, которая существует на рынке уже более 5 лет. Сервис был разработан благодаря краудфандингу (народному сбору средств), дабы защитить активистов и журналистов, которые пользуются Proton mail. На данный момент сервис использует 63 страны, из которых может осуществляться соединение. Правда, все 63 страны доступны только в том случае, если вы оформите максимальный тариф. В бесплатном тарифе всего 3 страны, но и этого в принципе достаточно для повседневных задач.
Преимущества сервиса
Давайте теперь глянем на основные преимущества Proton VPN:
- Наличие бесплатного (пробного) тарифа, благодаря которому вы сможете без проблем серфить заблокированные сайты;
- 63 страны и почти 1700 серверов;
- Высокая скорость соединения (до 10 ГБит в секунду);
- Отсутствие каких-либо журналов активности;
- Благодаря архитектуре Secure code, ваше соединение защищено, так как перед выходом из сети трафик проходит через несколько серверов. Благодаря этому ваш истинный IP адрес никто не сможет отследить;
- Сильное шифрование для защиты Интернет-соединения;
- Использование сильных и безопасных протоколов OpenVPN, IKEv2 и WireGuard;
- Открытый исходный код на GitHub. Это означает, что любой может убедиться в прозрачности сервиса;
- Предотвращение утечки DNS;
- Простой интуитивно понятный интефейс;
- Поддержка разных платформ — Windows, macOS, Linux, Chromebook, Android, Android TV и iOS/iPadOS;
- И многое другое.
Тарифы
Всего в Proton VPN предусмотрено 4 тарифа:
- Free — бесплатный тариф. Благодаря ему вы сможете ознакомиться с функционалом сервиса. Тариф включает в себя 112 серверов в 3 странах. Соединение происходит со средней скоростью. А для пользователей доступно 1 подключение VPN. В принципе, такой тариф подойдет большинству пользователей.
- Basic — 4 евро в месяц, но при оплате сразу на год вы получите скидку в размере 12 евро. В отличие от бесплатной версии, сюда включено 450 серверов в 40 странах. Соединение происходит с высокой скоростью, а для пользователей доступно уже 2 подключения. Кроме того, в этом тарифе имеется встроенный блокировщик рекламы Net Shield, а также поддержка протокола обмена файлами (P2P/BitTorrent).
- Plus — 8 евро в месяц, но при оплате на год скидка составит 24 евро. В этом тарифе используются уже все сервера (почти 1700) в 63 странах. Соединение происходит с наивысшей скоростью (10 ГБит), а для пользователей доступно 10 соединений. Также, как и в предыдущем тарифе, поддерживается блокировка рекламы Net Shield и протокола обмена файлами. А помимо этого вы получаете доступ к заблокированному контенту на стриминговых сервисах. Также, именно в этом тарифе имеется технологии Secure Code, которую я описывал в преимуществах.
- Visionary — 24 евро в месяц. Данный тариф включает в себя все возможности тарифа Plus, но вам дополнительно предоставляется аккаунт ProtonMail Visionary.
Пошаговая инструкция
Ну а теперь перейдем к самому главному, а именно как пользоваться proton vpn в России. На самом деле тут всё очень просто, но чтобы не было проблем, я опишу все пошагово.
Для начала вам нужно зайти на официальный сайт Proton VPN. Для своего удобства выберите русский язык в правом верхнем углу. После этого жмите на кнопку «Регистрация».
Далее, вам откроется окно с тарифами. Ознакомьтесь со всеми тарифами и выберите подходящий. Большинство конечно же берут бесплатный тариф, но вы можете взять любой. Для этого спуститесь ниже и нажмите на соответствующую кнопку.
Далее, вам откроется форма регистрации. Заполните все данные (имя пользователя, почта, пароль), после чего нажмите «Создать учетную запись». Для подтверждения записи, вам нужно будет активировать ее одним из предложенных способов. Самый простой способ — пройти капчу.
После этого зайдите в свой аккаунт, введя свои учетные данные, и скачайте приложение для своей платформы, например Windows. Доступные клиенты находятся в разделе «Загрузки» — «Клиенты ProtonVPN».
После того, как вы скачаете файл приложения, запустите его. Здесь ничего мудрёного нет. Просто выбираете, куда поставить программу и ждете окончания установки. После этого запускаем приложение.
Приложение имеет интуитивно понятный интерфейс, поэтому никаких проблем быть не должно. Вы сразу можете увидеть, из каких стран будет идти ваш трафик. В бесплатной версии это США, Япония и Нидерланды. Вы можете выбрать определенную страну по желанию, а можете просто нажать «Быстрое подключение» и сразу куда-нибудь да подключитесь.
После этого ваш статус изменится на «Подключено». Также, изменится ваш IP адрес и DNS. Это значит, что теперь вы сможете запускать заблокированные сайты, например Twitter или Instagram.
Ну а когда вы завершите все свои дела, то просто нажмите на «Отключиться».
Но учтите, что в бесплатной версии все же есть ограничения. Вы не сможете пользоваться торрентами или стриминговыми сервисами, если они заблокированы. Для этого вам всё таки придется подключить себе один из платных тарифов.
Как пользоваться Proton VPN на Android
В принципе, мобильная версия для смартфонов на андроиде не сильно отличается от версии на Windows. Скачать ее вы можете как из личного кабинета, так и из Google Play.
После установки вы также заходите в приложение, выбираете страну и сервер, после чего подключаетесь и пользуетесь. Главное, постарайтесь найти наименее загруженный сервер. Все таки, в бесплатной версии сервера наиболее загруженные, именно поэтому лучше все же иметь платный вариант.
Итог
Лично я считаю, что Proton VPN — один из лучших ВПН сервисов, которым можно пользоваться в России, и который имеет бесплатную версию. Поэтому, если нет лишних денег, но есть необходимость в посещении заблокированных ресурсов, то можете воспользоваться данным вариантом.
Я не знаю, будут ли блокировать ютуб в России, но лучше все таки подстраховаться и заранее позаботиться о ВПН. Тем более, что пока использование VPN сервисов не является чем-то запрещенным. В Кремле, например, даже не скрывают, что они сами сидят через ВПН.
Также, не забываем, если вы ищите, как заработать в интернете, то можете посмотреть проверенные способы заработка в моем специальном разделе. Думаю, что вам будет интересно. Ну и конечно же я буду рад, если вы подпишитесь на мои другие ресурсы. Спасибо за просмотр.
Мой ютуб канал
Мой паблик в ВК
Мой канал в telegram
Протон ВПН является одним из самых популярных и надежных виртуальных частных сетей на рынке. Он обеспечивает безопасное и анонимное подключение к интернету, обходя блокировки и защищая вашу приватность. Установка Протон ВПН на ПК довольно простая процедура, и в этой пошаговой инструкции мы расскажем, как это сделать.
Шаг 1: Перейдите на официальный сайт Протон ВПН и зарегистрируйтесь. Введите свое имя, адрес электронной почты и создайте пароль для входа. После этого вам будет предложено выбрать тарифный план.
Шаг 2: Скачайте установочный файл Протон ВПН для своей операционной системы. Протон ВПН поддерживает Windows, Mac и Linux. Щелкните на кнопке «Скачать» и сохраните файл на вашем компьютере.
Шаг 3: Откройте загруженный файл и следуйте инструкциям мастера установки. При необходимости подтвердите установку, предоставив административные права на вашем ПК. Подождите, пока процесс установки завершится.
Шаг 4: Запустите Протон ВПН на вашем ПК. Введите свои учетные данные, которые вы указали при регистрации, и нажмите кнопку «Войти». После успешной аутентификации вы сможете выбрать сервер, с которым хотите установить соединение, и подключиться к нему одним нажатием кнопки.
Содержание
- Подготовка к установке Протон ВПН
- Загрузка и установка Протон ВПН
- Шаг 1. Перейдите на официальный сайт Протон ВПН
- Шаг 2. Перейдите на страницу загрузки
- Шаг 3. Выберите подходящую версию для вашей операционной системы
- Шаг 4. Загрузите установочный файл
- Шаг 5. Запустите установку
- Шаг 6. Введите учетные данные и войдите в аккаунт
- Шаг 7. Подключитесь к серверу
- Регистрация аккаунта Протон ВПН
- Настройка Протон ВПН на ПК
- Шаг 1: Загрузка и установка Протон ВПН
- Шаг 2: Вход в свою учетную запись Протон ВПН
- Шаг 3: Подключение к серверу Протон ВПН
- Шаг 4: Пользовательские настройки Протон ВПН
- Шаг 5: Отключение Протон ВПН
- Подключение к серверу Протон ВПН на ПК
- Вопрос-ответ
- Какой операционной системой я могу использовать Протон ВПН?
- Можно ли использовать Протон ВПН бесплатно?
- Что такое ВПН?
Подготовка к установке Протон ВПН
Перед тем, как начать установку Протон ВПН на ваш компьютер, необходимо выполнить несколько предварительных шагов:
- Загрузите установочный файл Протон ВПН с официального сайта разработчика. Для этого воспользуйтесь вашим интернет-браузером и откройте страницу загрузки приложения.
- На странице загрузки выберите версию Протон ВПН для вашей операционной системы. В настоящее время приложение доступно для установки на операционные системы Windows, macOS, Linux, а также для мобильных платформ Android и iOS.
- Сохраните установочный файл Протон ВПН на вашем компьютере. Обычно он сохраняется в папку «Загрузки» или в папку, которую вы указали в настройках браузера для сохранения загружаемых файлов.
- Проверьте требования к системе перед установкой Протон ВПН. Убедитесь, что ваш компьютер соответствует минимальным требованиям, указанным на официальном сайте разработчика. Это поможет избежать проблем с работой программы.
После выполнения этих шагов вы будете готовы начать установку Протон ВПН на свой компьютер. В следующем разделе статьи мы расскажем, как установить Протон ВПН на ПК с операционной системой Windows.
Загрузка и установка Протон ВПН
Чтобы воспользоваться всеми преимуществами Протон ВПН, вам необходимо загрузить и установить специальное приложение на свой компьютер. Для этого следуйте инструкции ниже:
Шаг 1. Перейдите на официальный сайт Протон ВПН
Откройте ваш любимый веб-браузер и введите адрес https://protonvpn.com в адресной строке. Нажмите клавишу Enter, чтобы открыть сайт.
Шаг 2. Перейдите на страницу загрузки
На главной странице прокрутите вниз и найдите кнопку «Скачать». Нажмите на нее, чтобы перейти на страницу загрузки.
Шаг 3. Выберите подходящую версию для вашей операционной системы
Протон ВПН доступен для различных операционных систем, таких как Windows, Mac, Linux, Android и iOS. На странице загрузки будет представлен список доступных версий. Найдите версию, соответствующую вашей операционной системе, и нажмите на ссылку для ее скачивания.
Шаг 4. Загрузите установочный файл
После нажатия на ссылку загрузки, ваш браузер начнет загружать установочный файл Протон ВПН на ваш компьютер. Дождитесь завершения загрузки.
Шаг 5. Запустите установку
Найдите загруженный установочный файл на вашем компьютере и дважды щелкните по нему, чтобы запустить процесс установки. Вы должны следовать инструкциям на экране, чтобы успешно установить Протон ВПН.
Шаг 6. Введите учетные данные и войдите в аккаунт
После завершения установки Протон ВПН, откройте приложение и введите свои учетные данные, которые вы использовали при создании аккаунта на сайте Протон ВПН. Если у вас еще нет аккаунта, создайте новый, следуя инструкциям на экране.
Шаг 7. Подключитесь к серверу
После входа в свой аккаунт, вы должны увидеть список доступных серверов Протон ВПН. Выберите сервер, к которому хотите подключиться, и нажмите кнопку «Подключиться». После этого ваш компьютер будет защищен и все соединения будут маршрутизироваться через выбранный сервер.
Поздравляем! Теперь у вас установлен Протон ВПН и вы можете безопасно и анонимно пользоваться интернетом.
Регистрация аккаунта Протон ВПН
Для начала использования Протон ВПН на своем ПК, вам необходимо зарегистрировать аккаунт на официальном сайте сервиса.
- Откройте веб-браузер и перейдите на страницу https://protonvpn.com.
- На главной странице сайта найдите и нажмите на кнопку «Sign Up» (Зарегистрироваться), расположенную в верхнем правом углу.
- В открывшейся форме регистрации введите свой актуальный электронный адрес в поле «Email address» (Адрес электронной почты).
- Придумайте и введите надежный пароль в соответствующее поле «Password» (Пароль). Убедитесь, что пароль содержит как минимум 8 символов и включает в себя как минимум одну прописную букву, одну заглавную букву и одну цифру.
- Если у вас есть промокод, который позволит получить дополнительные бонусы или скидку на подписку, введите его в поле «Promo code» (Промокод).
- Раскройте выпадающий список «I certify that I am 16 years old or older and I agree to the terms of service and privacy policy» (Я заверяю, что мне 16 лет или старше, и я принимаю условия использования и политику конфиденциальности) и убедитесь, что чекбокс выбран.
- Нажмите на кнопку «Sign Up» (Зарегистрироваться) для завершения процесса регистрации.
На вашу электронную почту будет отправлено письмо с подтверждением регистрации. Перейдите по ссылке в письме, чтобы активировать ваш аккаунт.
Поздравляю! Теперь у вас есть зарегистрированный аккаунт Протон ВПН, который можно использовать для доступа к сервису на вашем ПК.
Настройка Протон ВПН на ПК
Протон ВПН является одним из самых популярных и безопасных сервисов виртуальной частной сети (VPN) на рынке сегодня. Он обеспечивает защищенное соединение и анонимность в Интернете. В этом руководстве мы рассмотрим, как установить и настроить Протон ВПН на вашем компьютере.
Шаг 1: Загрузка и установка Протон ВПН
- Откройте веб-браузер и перейдите на официальный сайт Протон ВПН.
- Нажмите на кнопку «Скачать» или «Попробовать бесплатно», чтобы загрузить установочный файл.
- Дождитесь завершения загрузки и запустите установочный файл.
- Прочтите и примите лицензионное соглашение, затем следуйте инструкциям на экране, чтобы завершить установку Протон ВПН.
Шаг 2: Вход в свою учетную запись Протон ВПН
- Запустите Протон ВПН на вашем компьютере.
- Если у вас уже есть учетная запись, введите свой адрес электронной почты и пароль, затем нажмите кнопку «Войти».
- Если у вас нет учетной записи, нажмите на ссылку «Зарегистрируйтесь», чтобы создать новую учетную запись.
- Введите запрашиваемую информацию, подтвердите свою учетную запись по электронной почте и следуйте инструкциям для завершения регистрации.
Шаг 3: Подключение к серверу Протон ВПН
- Выберите страну, к которой вы хотите подключиться, из списка доступных серверов в Протон ВПН.
- Нажмите на кнопку «Подключиться», чтобы установить защищенное соединение с выбранным сервером.
- Дождитесь установки соединения и проверьте свое Интернет-подключение, чтобы убедиться, что оно работает через Протон ВПН.
Шаг 4: Пользовательские настройки Протон ВПН
Протон ВПН предлагает несколько дополнительных функций и настроек, которые вы можете настроить по своему выбору. Вот некоторые из них:
- Безопасный обход цензуры: Установите Протон ВПН для обхода государственной цензуры и получения доступа к заблокированным сайтам.
- Автозапуск при запуске компьютера: Настройте Протон ВПН для автоматического запуска при каждом включении компьютера.
- Смена сервера: Выберите другой сервер в Протон ВПН, чтобы изменить свое местоположение в Интернете и получить доступ к контенту, недоступному в вашей стране.
- Защита от утечки DNS: Включите функцию защиты от утечки DNS, чтобы предотвратить возможность отслеживания вашей активности в Интернете.
Шаг 5: Отключение Протон ВПН
Чтобы отключить Протон ВПН, просто закройте приложение или нажмите на кнопку «Отключиться» в главном окне Протон ВПН.
Теперь вы знаете, как установить и настроить Протон ВПН на вашем компьютере. Наслаждайтесь безопасным и анонимным Интернетом с Протон ВПН!
Подключение к серверу Протон ВПН на ПК
Чтобы подключиться к серверу Протон ВПН на вашем ПК, выполните следующие действия:
- Запустите программу Протон ВПН, которую вы установили на свой компьютер.
- В окне программы введите ваше имя пользователя и пароль, которые вы использовали при регистрации.
- Выберите сервер, к которому вы хотите подключиться. Вы можете выбрать сервер из списка предложенных или ввести адрес сервера вручную.
- Нажмите на кнопку «Подключиться» или аналогичную кнопку, указанную в программе.
- Программа начнет установку и установит соединение с выбранным сервером.
После успешного подключения вы увидите статус подключения в программе Протон ВПН. Также вы можете проверить подключение, открыв любой браузер и посетив сайт, чтобы убедиться в безопасности и анонимности вашего интернет-соединения.
Обратите внимание, что для успешного подключения к серверу Протон ВПН на ПК необходимо иметь активную подписку на услугу. Если у вас еще нет активной подписки, вы можете ознакомиться с тарифами и оформить подписку на официальном сайте Протон ВПН.
Вопрос-ответ
Какой операционной системой я могу использовать Протон ВПН?
Протон ВПН поддерживает множество операционных систем, включая Windows, macOS, Linux, Android и iOS. Вы можете установить Протон ВПН на ПК под управлением любой из этих операционных систем.
Можно ли использовать Протон ВПН бесплатно?
Протон ВПН предлагает как платные, так и бесплатные планы. Бесплатный план включает ограниченные возможности, такие как более медленные скорости и ограниченное количество доступных серверов. Если вам требуются больше возможностей, вы можете выбрать один из платных планов, которые предлагают более высокие скорости, больше серверов и другие преимущества.
Что такое ВПН?
ВПН (Virtual Private Network) — это технология, которая создает защищенное соединение между вашим устройством и интернетом. ВПН шифрует ваш трафик и маскирует ваш IP-адрес, обеспечивая анонимность и безопасность в сети. Он также позволяет обходить географические ограничения и получать доступ к заблокированному контенту.
VPNs need no introduction. Today, individual users can experience VPN (virtual private network) technology thanks to numerous vendors who offer their private and virtual networks for a fee. However, as we have experienced over time, no two providers that offer the same quality of service. As such, user trust and brand recognition factor in the success of a provider. The more features a vendor offers, the more users will try their product. We’ll talk about one such VPN vendor that delivers quality service and numerous features for reasonable pricing. But then a question remains, “how to use Proton VPN?”
Note — Proton VPN is a service that originates from Switzerland. To learn more about it, users can always give our in-depth Proton VPN review a try. They can also visit the Proton VPN website to understand the service better.
Who needs Proton VPN and why?
Proton VPN is a premium VPN service provider that offers both paid and free apps. The service has around 1800 VPN servers covering a network of 62 countries. Unlike other mid-tier services, Proton VPN enjoys immense popularity due to its origin. The VPN comes from the makers of ProtonMail, an encryption-based mailing platform. Thus, the users expect enhanced security and privacy from the VPN too, and it doesn’t disappoint. Although the service can be more efficient in its speeds and other areas like streaming and obfuscation, it is undoubtedly a leader in data security.
The vendor practices a transparent no-logging policy, and its apps are open-source, gaining user trust. Also, the service has been vetted by independent auditing. Furthermore, the VPN offers advanced features like a kill switch, Tor over VPN, port forwarding, PFS, ad blocker, and so on to attract potential customers. While we do agree that the VPN is not without its flaws, it has a steady following and brand value in the market. Hence, those who want to use the service can read our article to learn more. The VPN is available on most platforms, but we will only cover the popular ones today.
1. Using Proton VPN on Windows
Any VPN worth its salt offers a VPN client for the Windows platform. Being the most used desktop operating system, Windows enjoys immense popularity. Thus, it has equal potential for trouble. As such, VPNs are a necessity for the OS, especially in today’s atmosphere where cybercrime has evolved beyond mere phishing. Those users interested in Proton VPN and want to try it on their Windows device can always follow the steps mentioned below to enjoy the service without fuss.
- First-time users need to visit the official website to download the latest version of the app for their Windows device.
- Do not download the app from a third-party source.
- Now, scroll down to the end of the website. At the bottom, click on the link: VPN for Windows.
- Click on Download Proton VPN on the next page.
- Once done, the web browser will automatically start the download process.
- Now, wait for the download to finish.
- Users should launch the Download folder and find the downloaded file: protonvpn.exe.
- Double-click on the file to execute the program.
- Doing so will launch the Windows Installation Wizard.
- Now, follow the on-screen instructions to install the app.
- If prompted in between, select OK.
- Click on the “I Agree” button on the Terms & Conditions page. Your app will get installed successfully.
- Visit your desktop and double-click on the app icon. It will launch the app.
- Now, enter your Proton VPN credentials to log in.
- If you do not have a Proton VPN account, you can visit the website to create one.
- All you will need is an email address and password alongside your name.
- Since users can activate it for free, there is no need to purchase a subscription. However, if you want a complete experience, you should buy a plan.
- You can purchase a subscription by visiting the official website and clicking on Pricing. Select a plan and pay the relevant fee.
- You are logged in to the software. Now select a suitable server or go with the default settings.
- Click on the Power On icon.
2. Proton VPN user guide for macOS
Mac devices also have a great reputation amongst users. Thus, those who want to use Proton VPN on their macOS can always follow the detailed steps mentioned below.
- Visit the Proton VPN website and scroll down.
- Now, click on VPN for Mac and wait for the page to load.
- Click on the link: Download Proton VPN and the download will start.
- Then, wait for it to finish and visit the Download folder on your device.
- Here, locate the .dmg file and drag it to the Application folder.
- The step will prompt an authentication request. Enter your Mac ID credentials. Now, the installation will begin.
- Go to the Application folder and click on the app icon to launch the app.
- The app will require a login. Enter your VPN account credentials.
- If you do not have a Proton account, go to the website to create one.
- Also, the service can be used for free, but those who want the full version will have to subscribe. Select the optimum plan according to your needs and log in to the Proton VPN app.
- Now, select the VPN server and click on the Power On icon to initiate a VPN connection.
3. Using the Proton VPN application for Android
Android has grown rapidly in the last few years. Today, Android smartphones dominate the market, and there is a valid need for a VPN. However, there are numerous apps available on the platform. Thus, users can also find Proton VPN from Google Play Store and download it to ensure their digital safety. We have included the necessary steps to download and use Proton VPN on an Android device you can follow:
- Users should visit the Google Play Store, the app market for Android, and search for “Proton VPN”.
- Now, tap on Install and wait for the process to finish.
- Visit the home screen and tap the app icon to launch the VPN.
- Here, you will require the Proton VPN credentials to log in to the app.
- Those who do not have one can visit the official website to create an account.
- Also, select the appropriate subscription for your account on the site.
- After logging in, choose the VPN server or go ahead with the default settings.
- Tap the Power On icon to initiate the VPN connection.
- On Android, you will encounter a prompt asking for final authentication. Tap on OK.
4. Proton VPN usage on the iOS platform
The same process holds on the iOS platform. The only difference is that users have to visit Apple App Store instead. The process of using Proton VPN on an iOS device looks like this:
- Start with visiting Apple App Store and searching for “Proton VPN”.
- Now, download the app and go to your home screen.
- Tap the app icon and enter the VPN credentials to log in.
- Then, select the VPN server and click on the Power On icon.
This website uses cookies to serve you better. By continuing to use this website, you agree to our cookie and Privacy Policy.