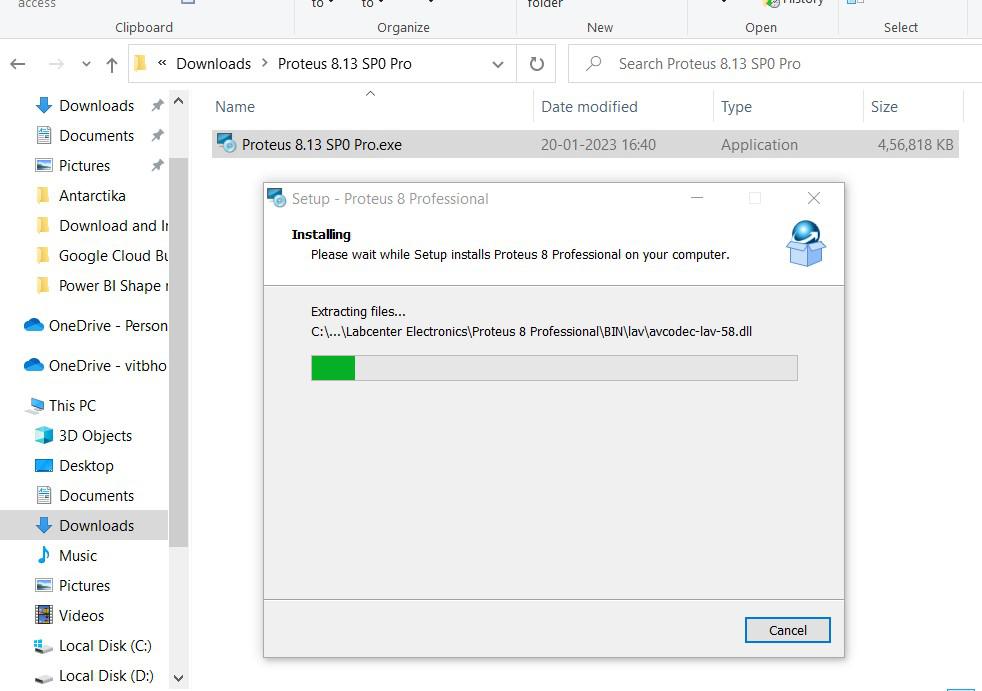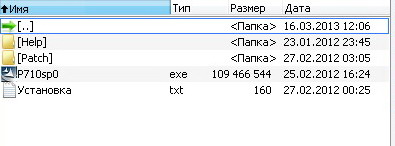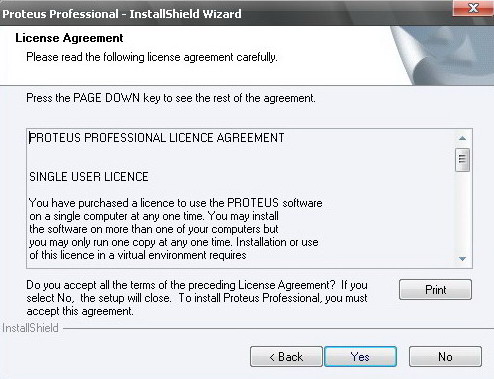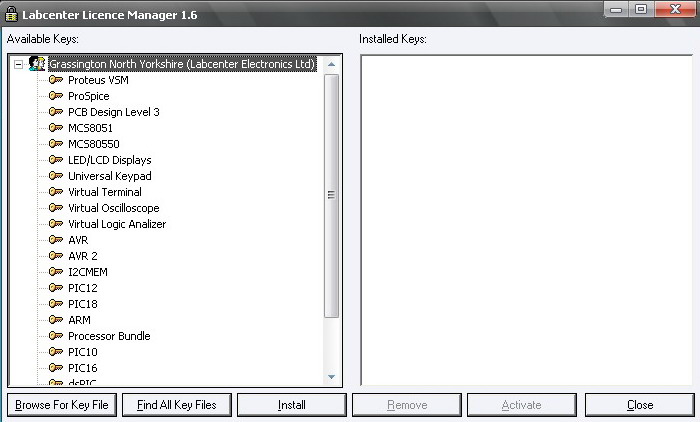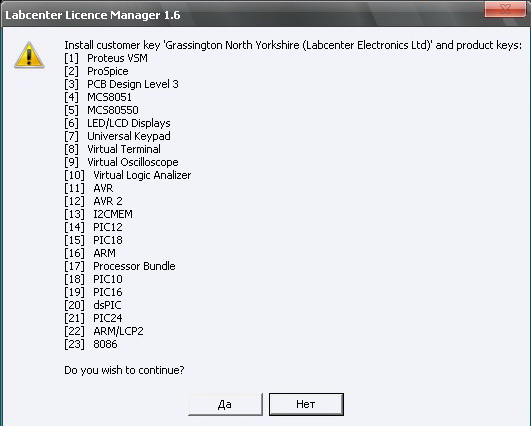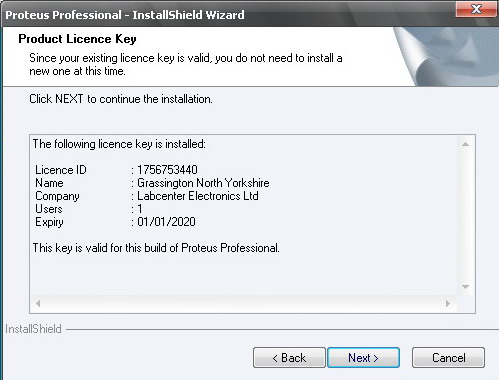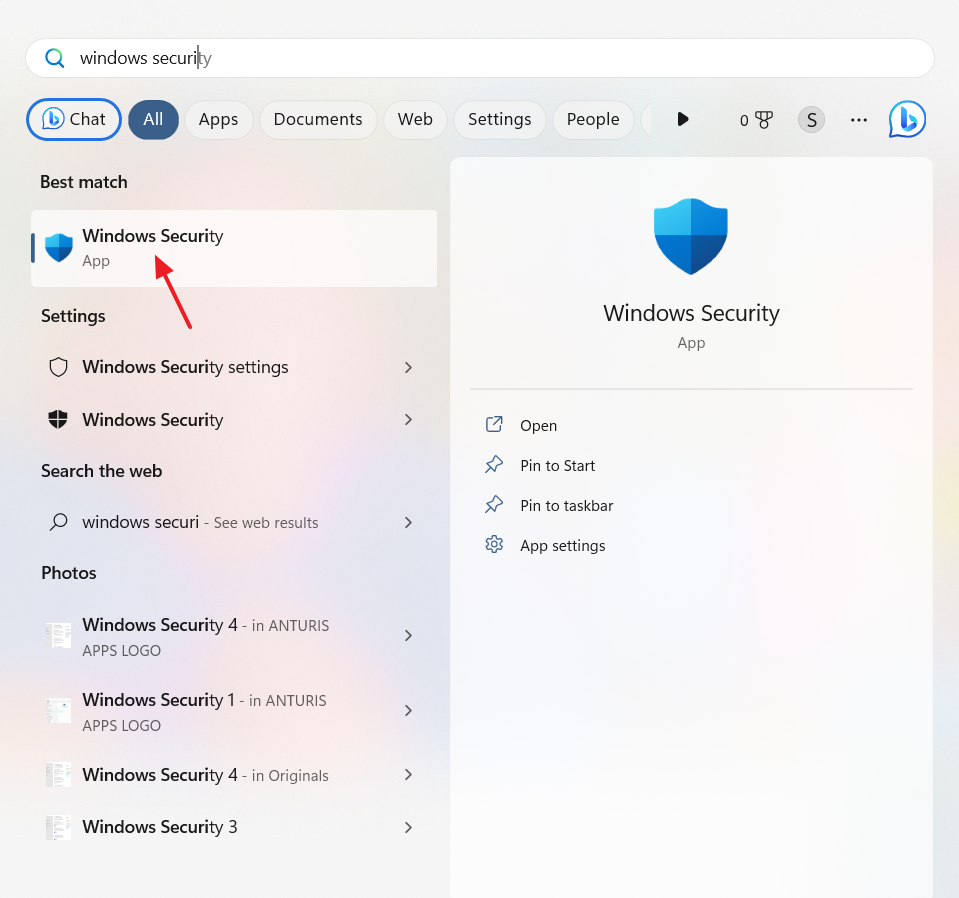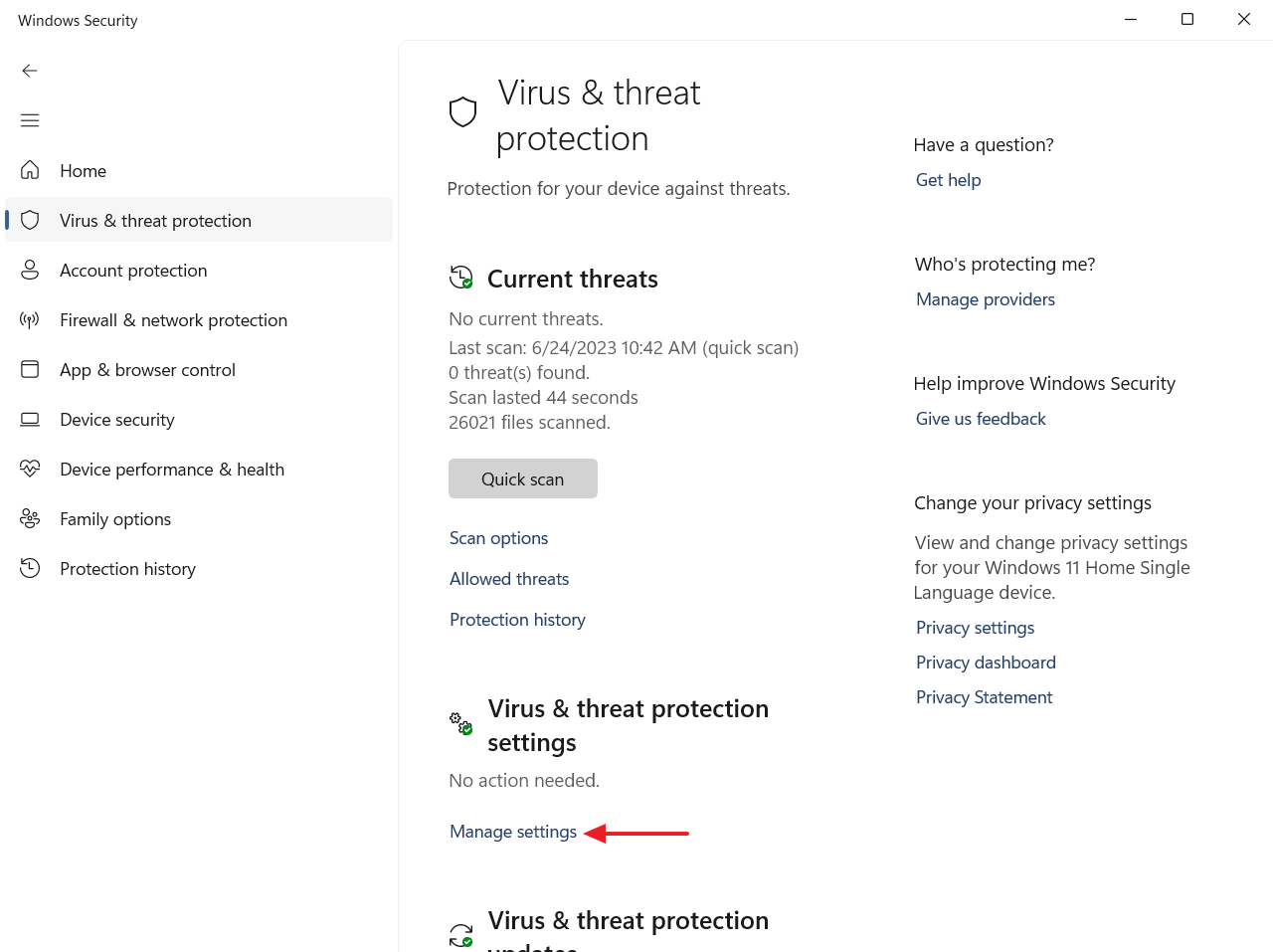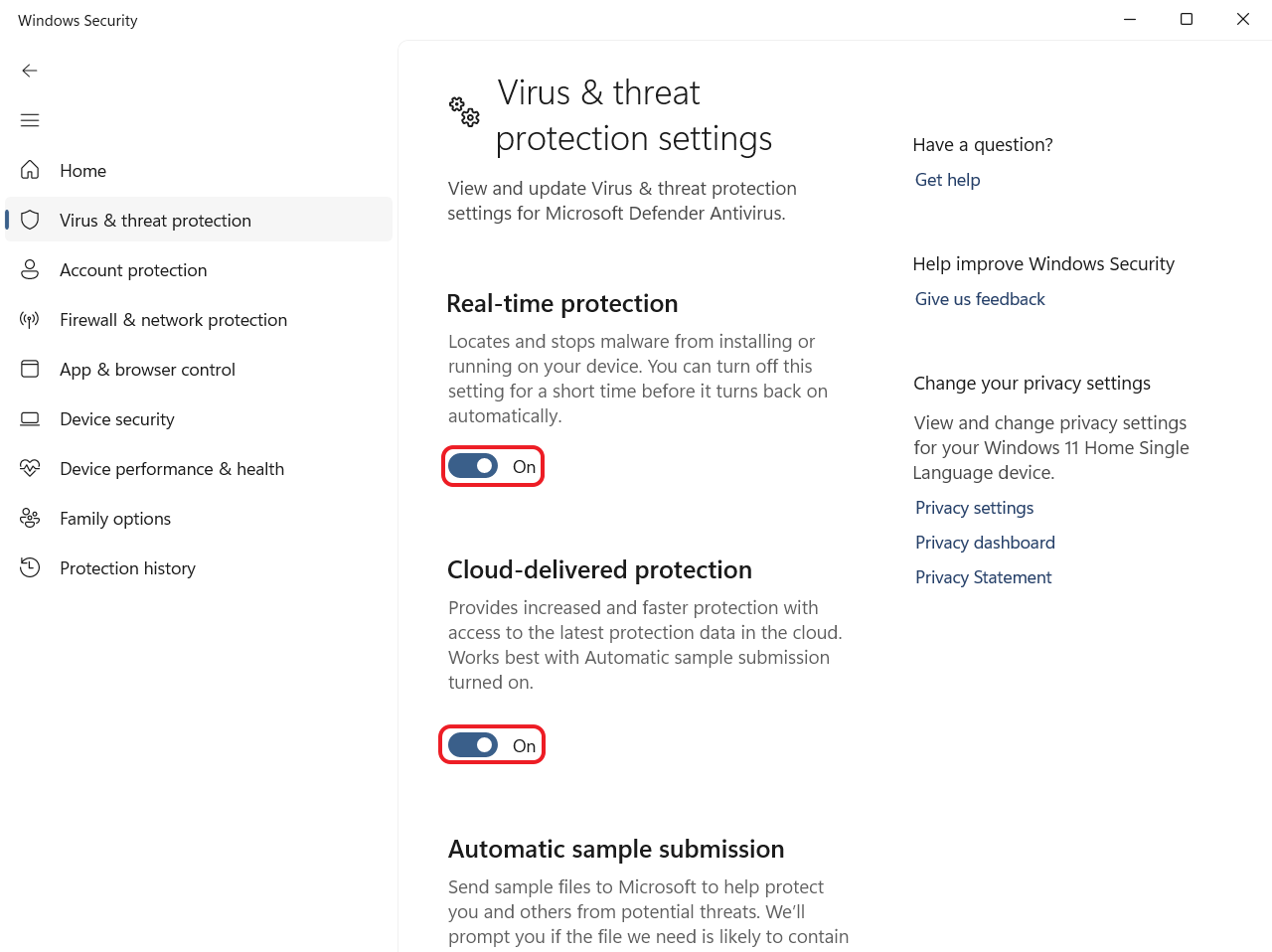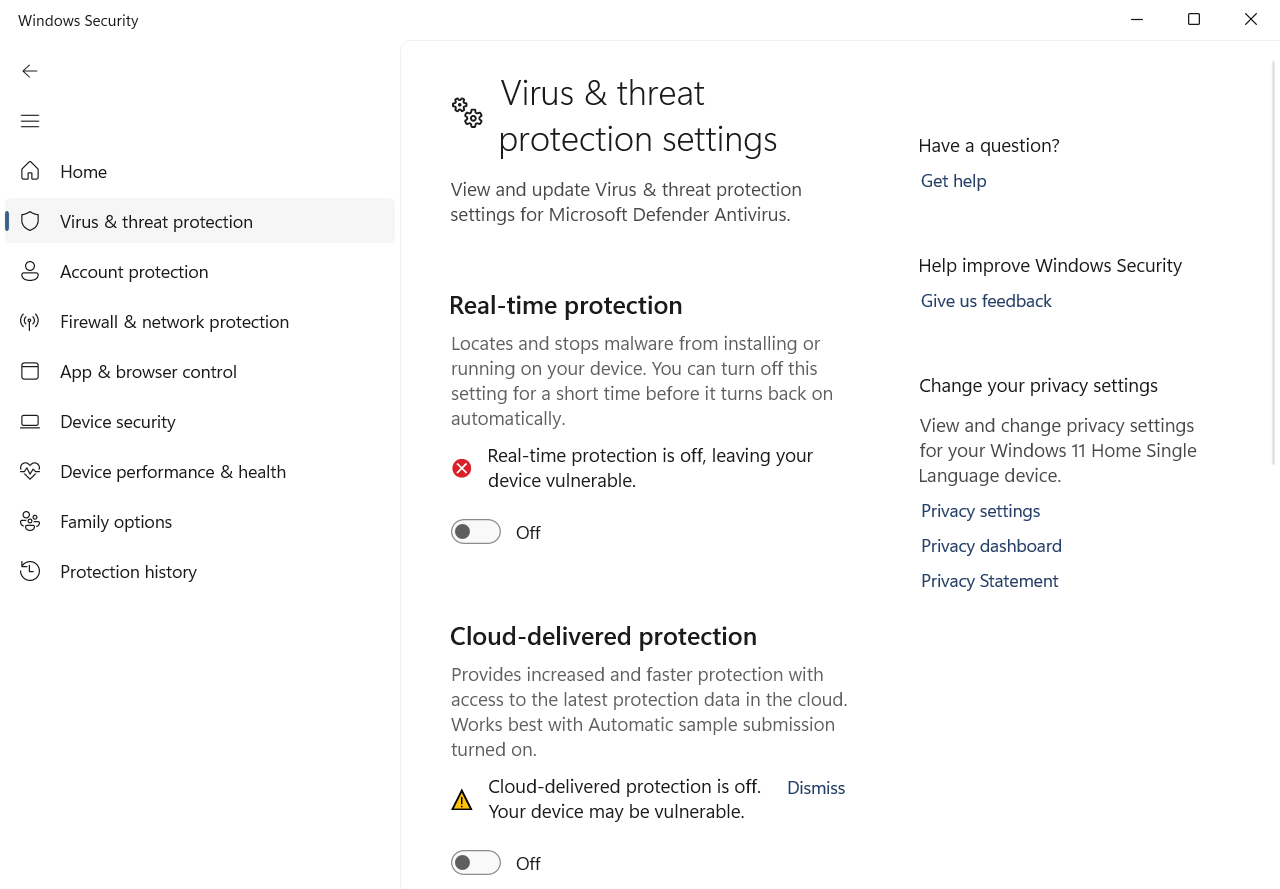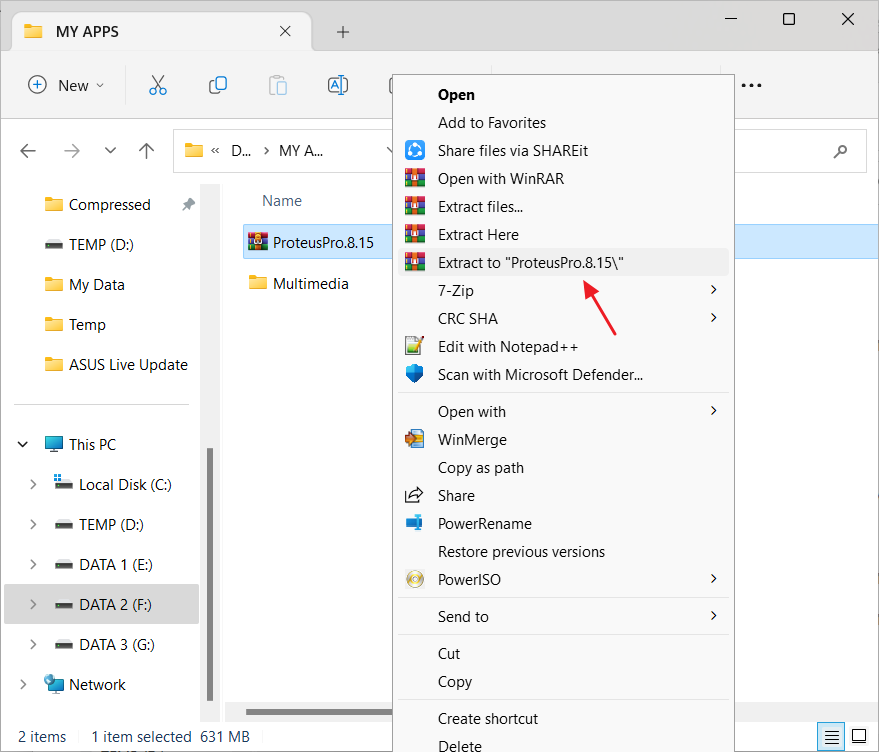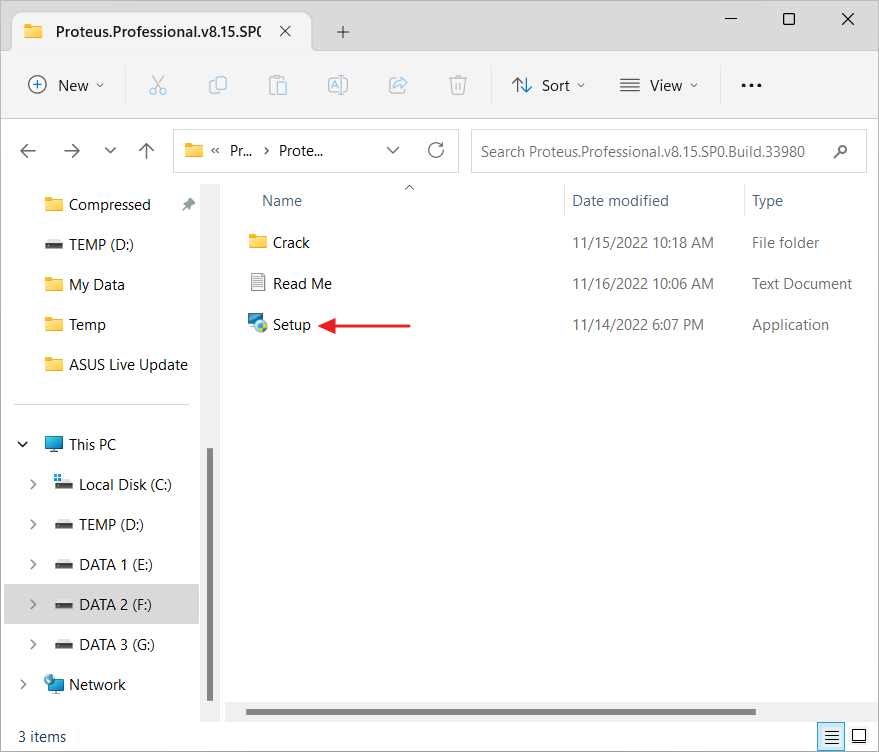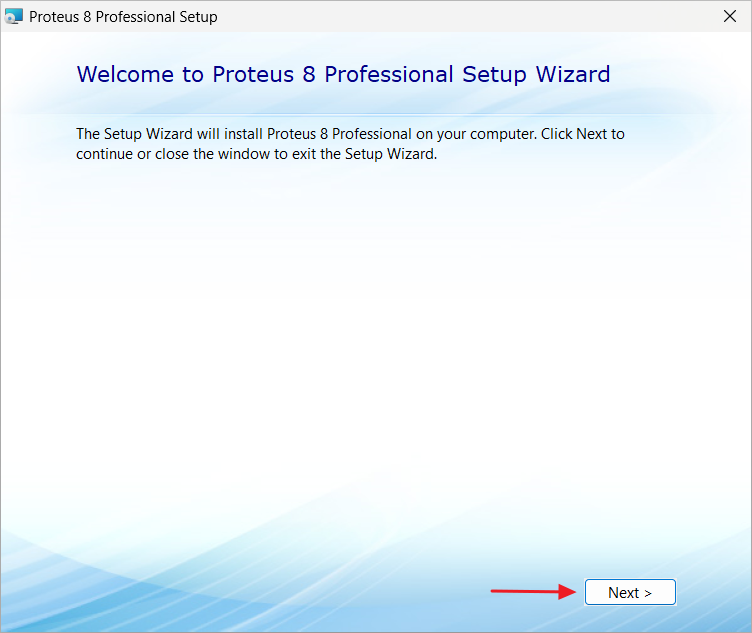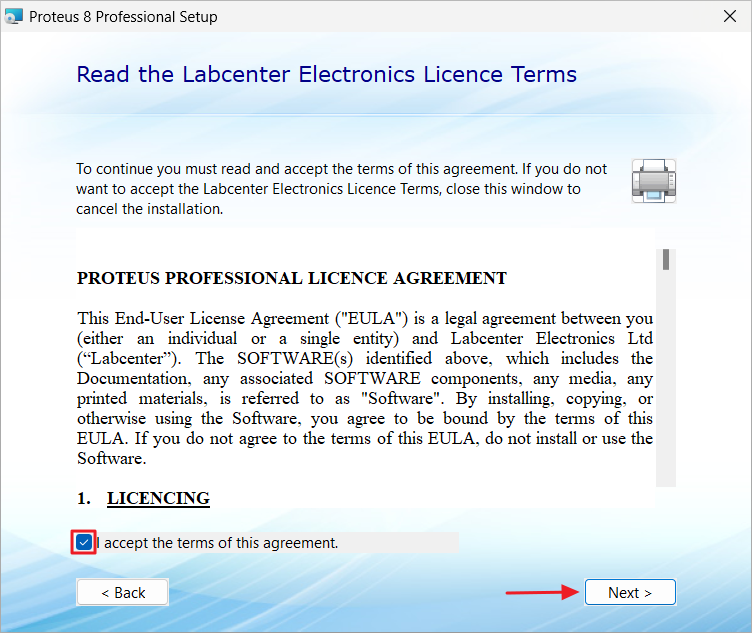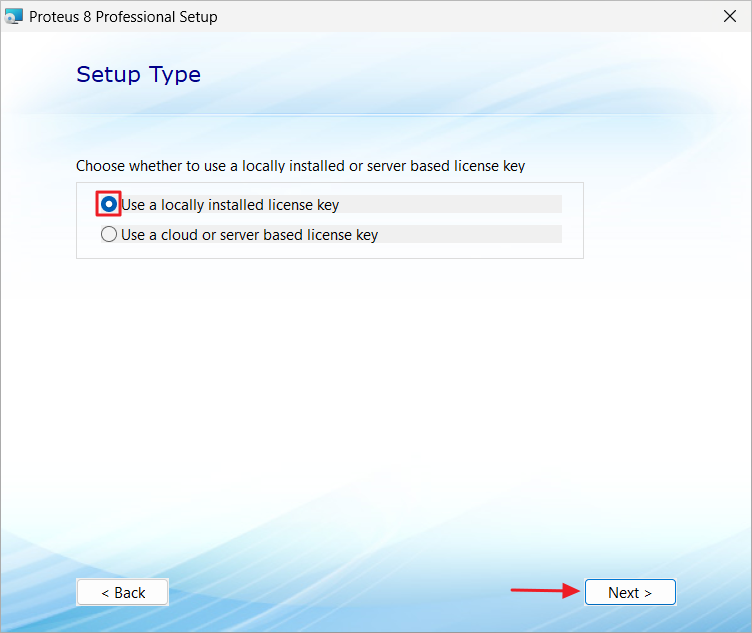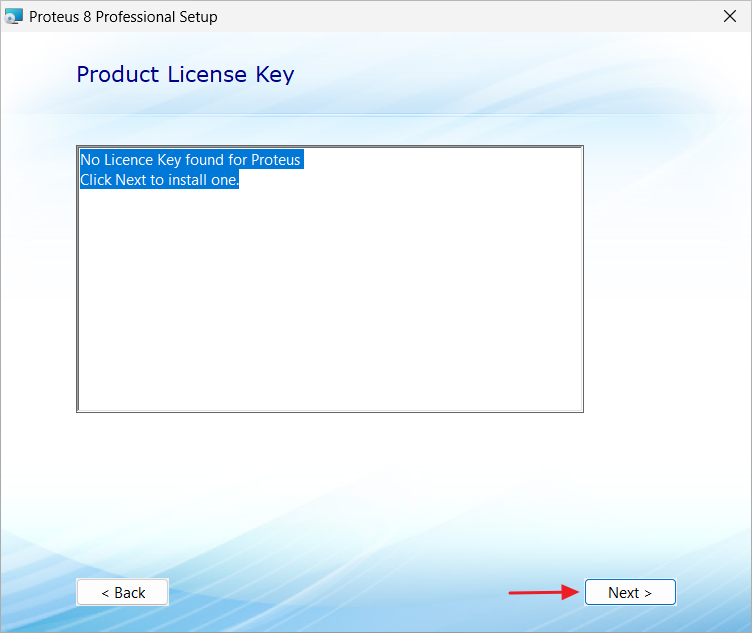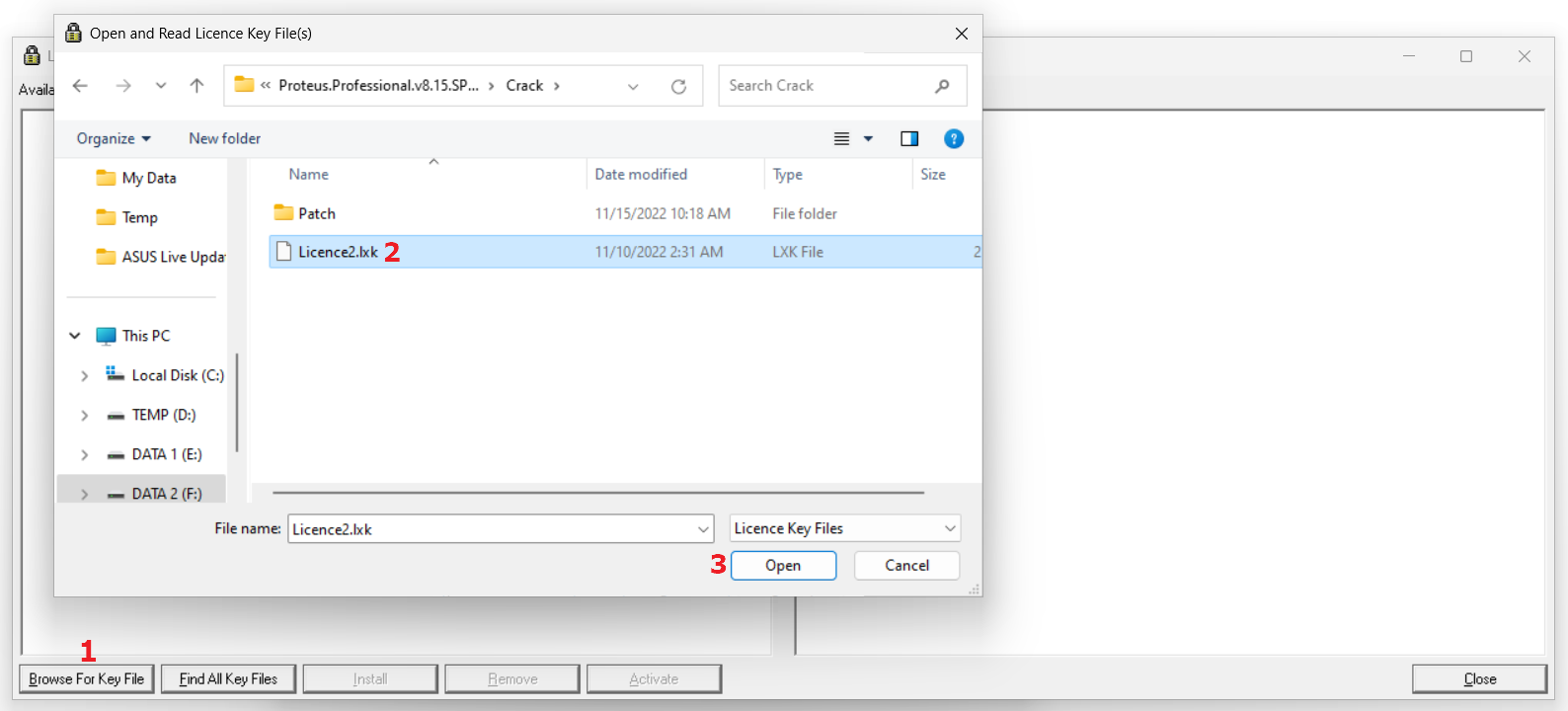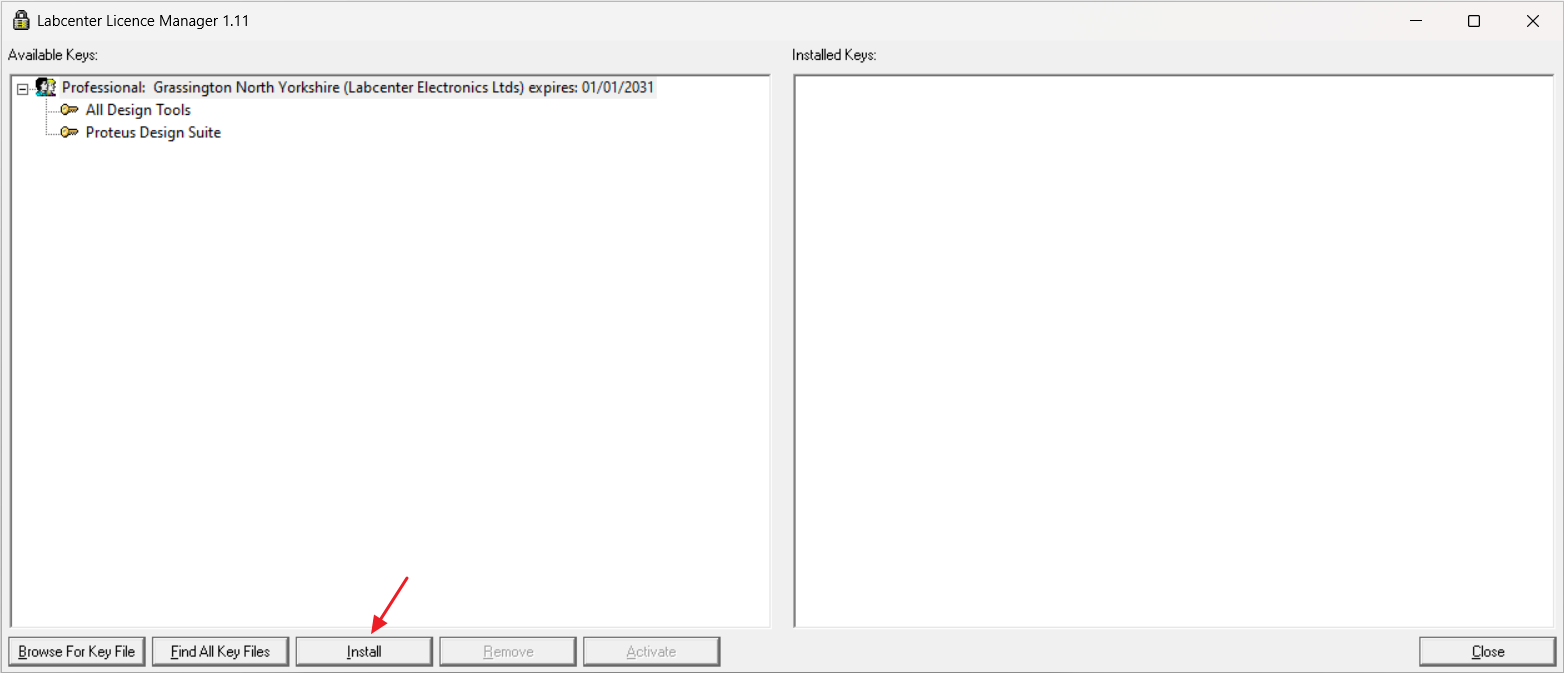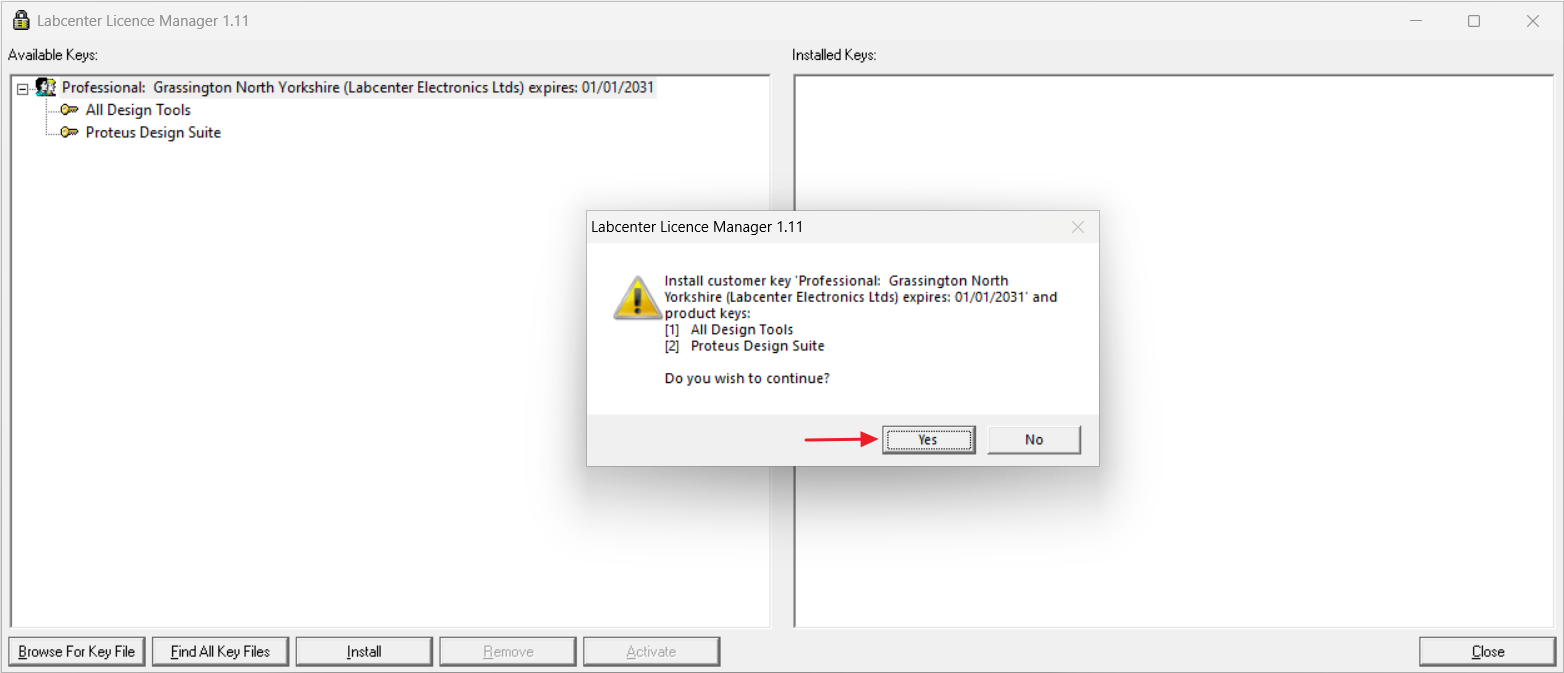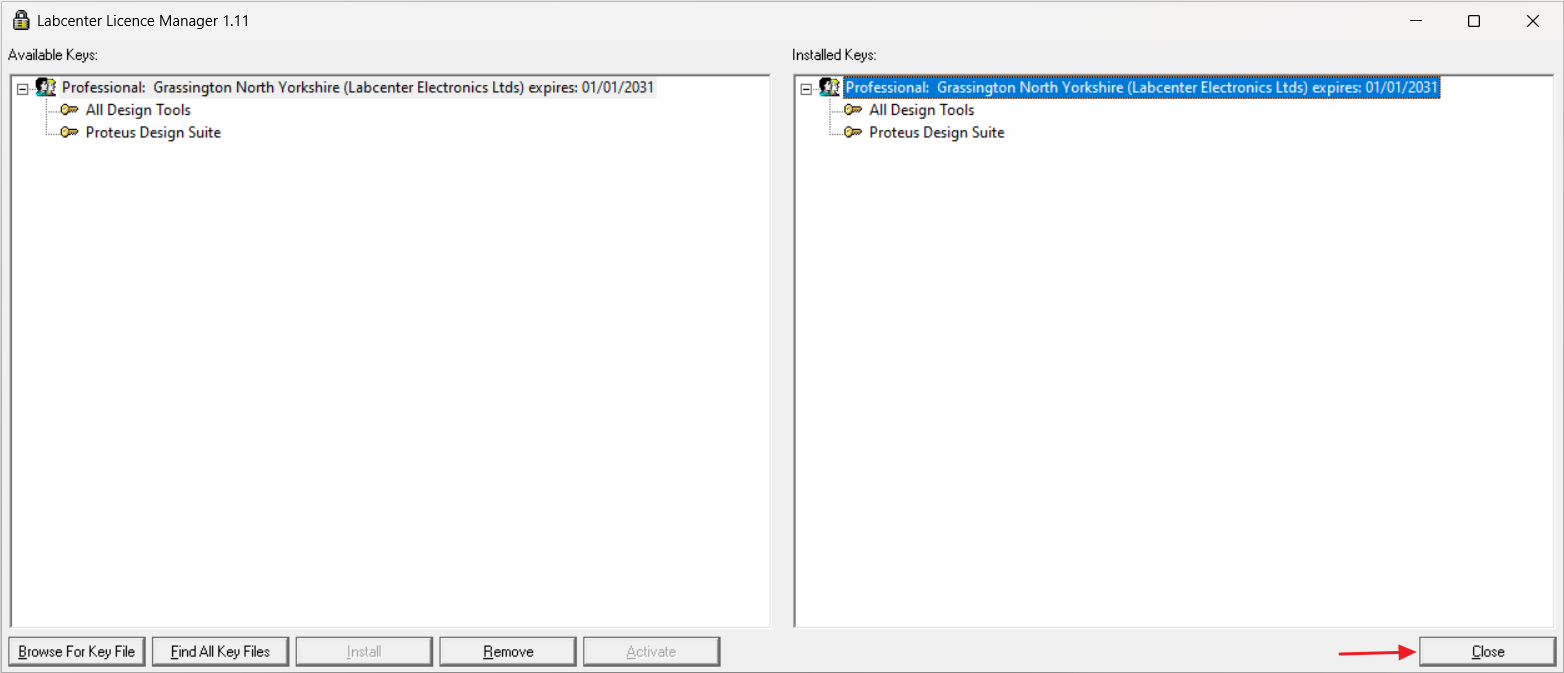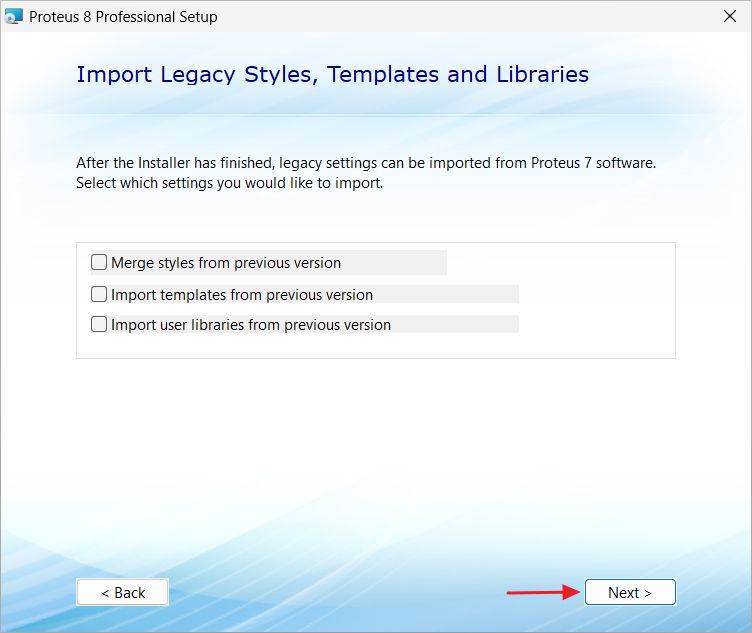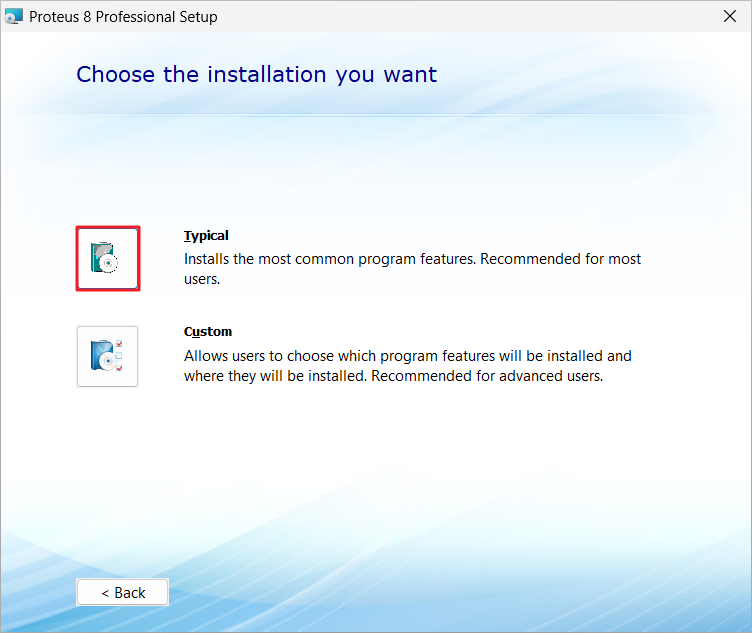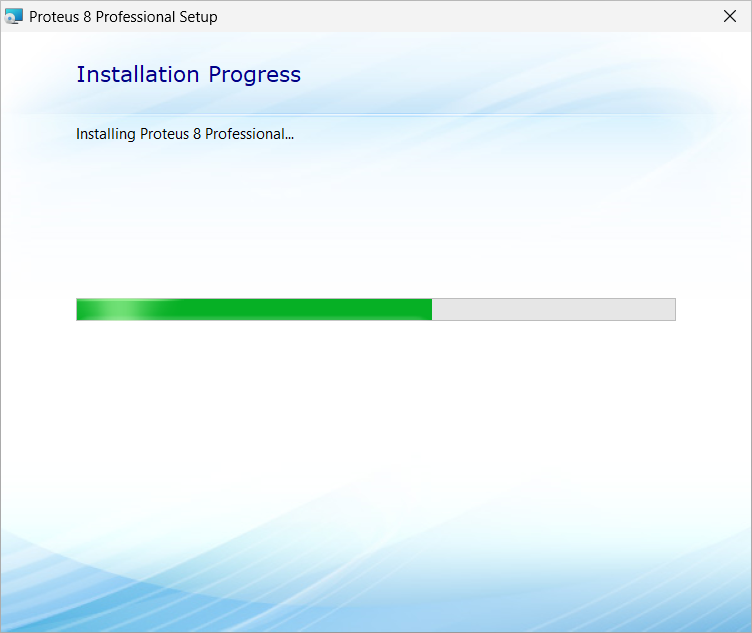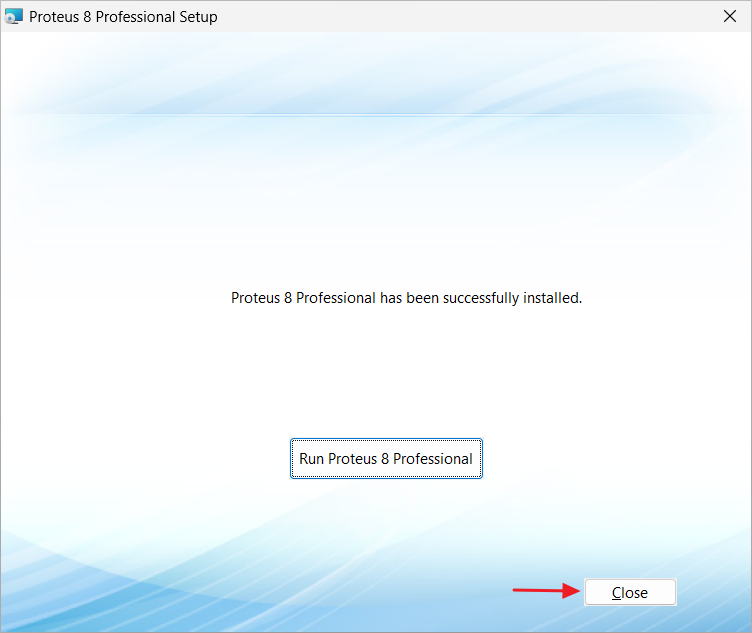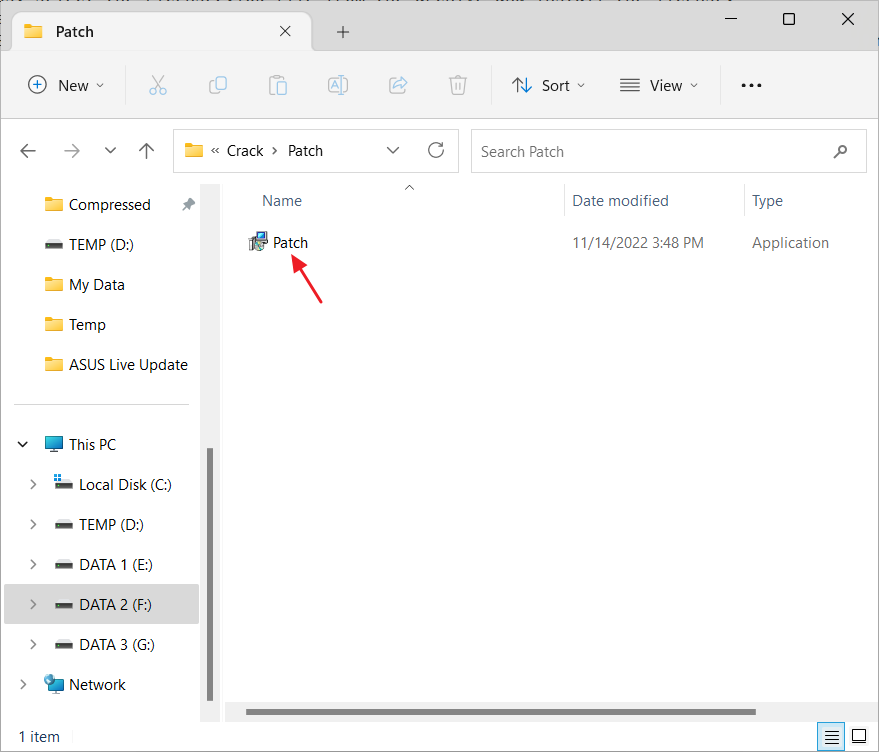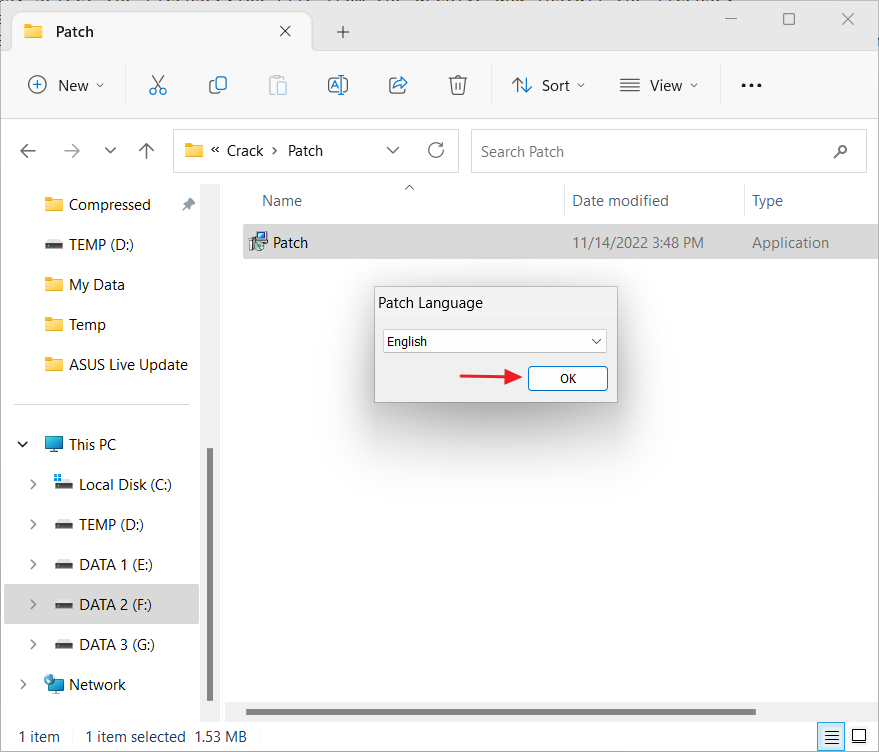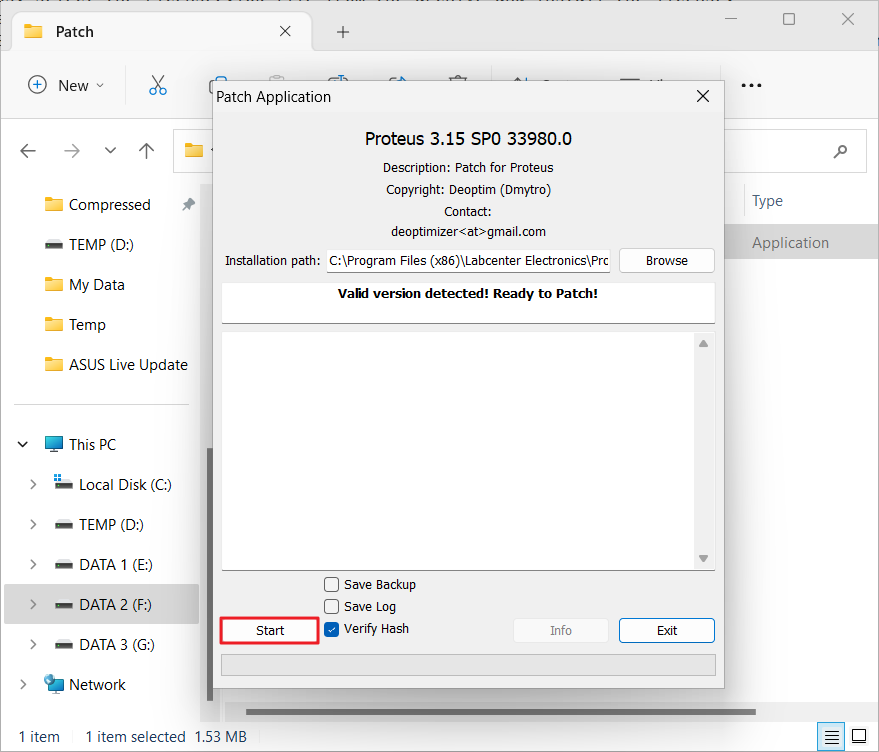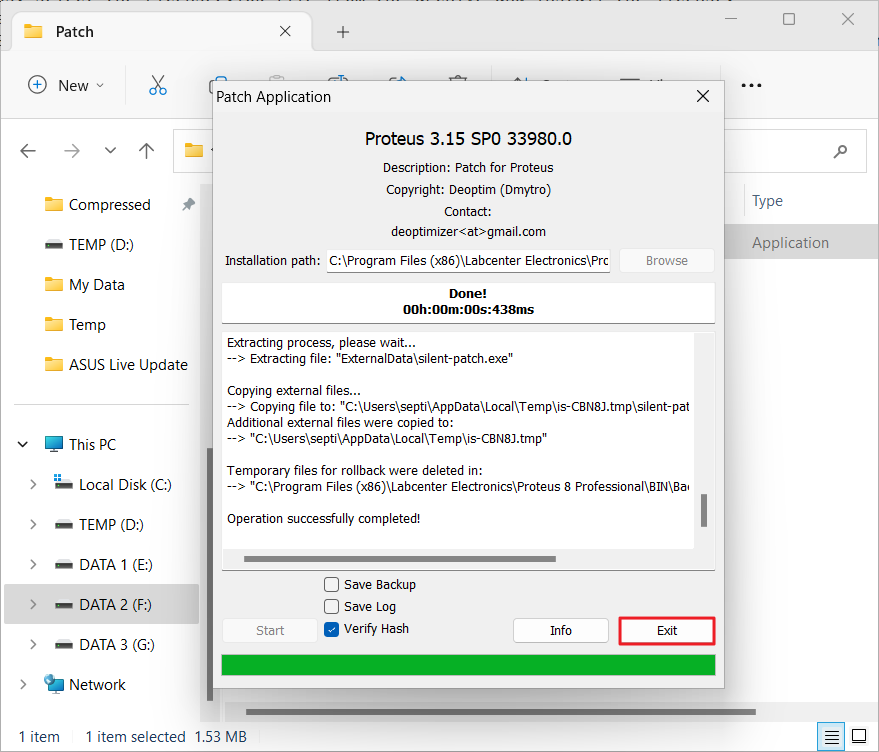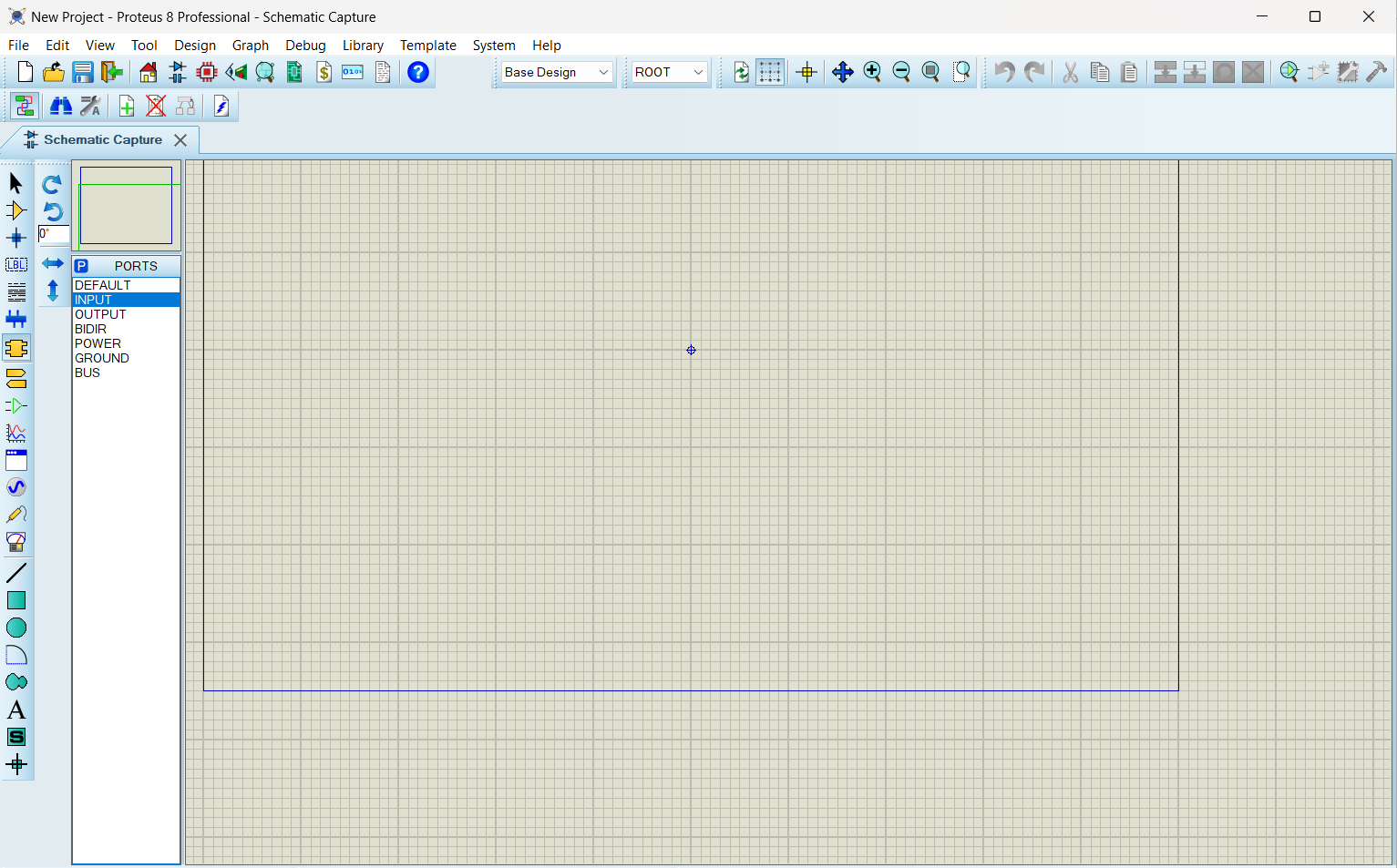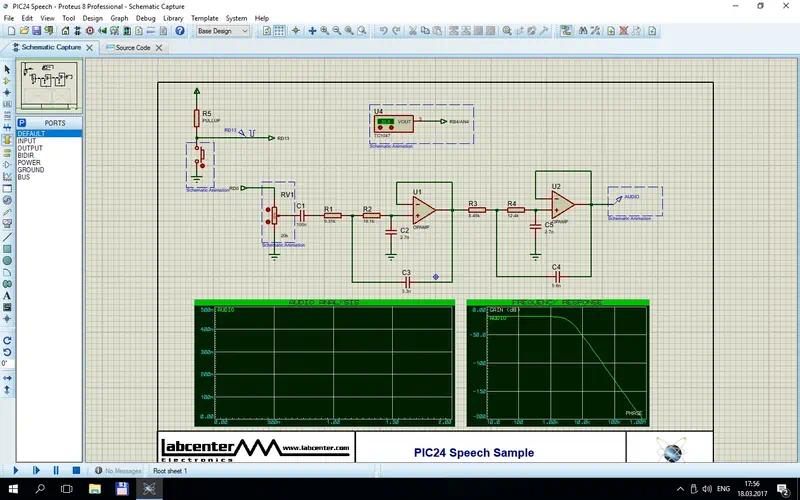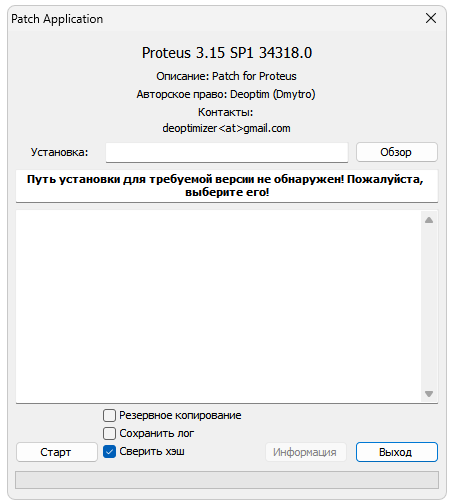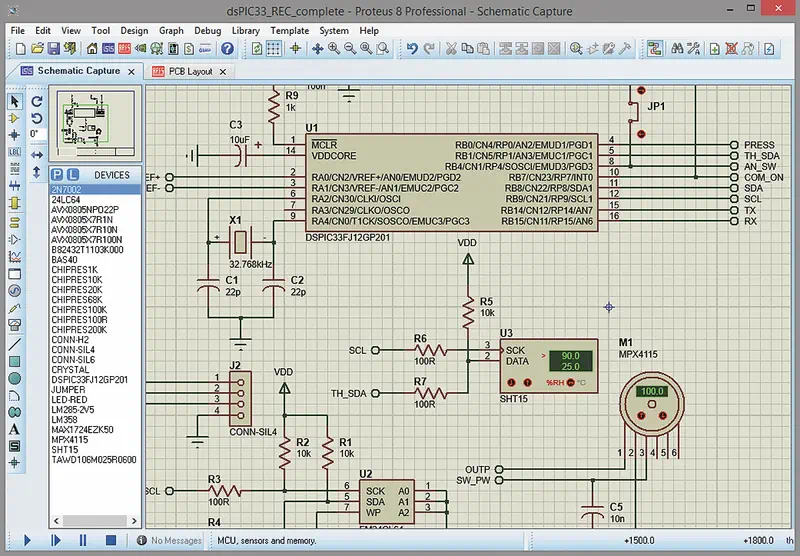Proteus is Software used to draw and design and integrate electronic circuits. After designing circuits by taking various parts like Switch, Microcontrollers, LED it also provides to simulate and test designed circuit. After testing in real-time we can go to make this circuit practically in our physical world. If we talk about the history of this Proteus software the first version of Proteus (PC-B) was made by John Jamesonthenthe chairman of Labcenter Electronics in 1988. It has many libraries and features to design and simulate modern electronic gadgets.
System Requirements
- Proteus Software (Proteus 8.13)
- Operating System (Windows 7/8/10)
- RAM – 3GB
- Installation Wizard (Online/Offline)
Steps to Install Proteus Software in Windows 10
Step 1: First we need to Download Proteus. Here we are going to install Proteus 8.13. Let’s For Downloading Click on Download. It will show the following interface now click on Download.
Step 2: In the case of google drive it may show the following interface just click on Download anyway.
Step 3: It will start to download the zip file. Based on your internet speed it will take some time. Wait until the download process is completed.
Step 4: When downloading is completed and then going to the download folder it will show the zip file.
Step 5: Now on right-click the file and extract this using whatever software you have to extract the zip file and select the destination. Here, browse the location where you want to save.
Step 6: Extracted folder will look like this.
Step 7: Now open Proteus 8.13 SP0 Pro Folder and click on the .exe file. It will ask to run. Click on Run.
Step 8: In case select you don’t have an installation wizard then first it will ask the Click an install wizard. Click next and mark check on Agree. Then it will install the wizard, it is an optional process, if you already have this wizard then it will go to the next step directly.
Step 9: Next it will show the following interface and we need to select the location where we want to install this software. Click on Next.
Step 10: Now it will show the following interface. Simply click on Next.
Step 11: Now it will start to install. It will take some time.
Step 12: After Completion of Installation it will show the following interface. Simply Click on Finish. Our Proteus 8.13 is installed in our Windows 10.
Step 13: In the desktop icon of this software will show like this. For checking whether it is installed perfectly or not, click on Proteus Professional Icon.
Step 14: It is opening correctly and now we can start to work with this Proteus.
This was the Installation process of Proteus 8.13 in Windows 10.
Advantages of Proteus
- It can be used to simulate and test physical devices.
- It provides an interface to make circuits in Two -D and how we want to make it also provides this functionality.
- It takes very less time to test any specific type of circuit compared to physical wire and devices.
- We can test many tools, and circuits that are very expensive in the physical world.
- There is no possibility of damaging any physical thing if the circuit is not designed perfectly.
Last Updated :
14 Feb, 2023
Like Article
Save Article
- Урок 3. Установка MPLAB и PICC
В сегодняшнем уроке рассмотрим установку САПР (системы автоматизированного проектирования) электронных схем Proteusкомпании Labcenter Electronics. Она нам понадобится для моделирования работы схем на микроконтроллерах. Т.е. в ней мы будем выбирать микроконтроллер, подключать к нему необходимые элементы и записывать в него созданные нами программы. Далее краткое описание возможностей САПР.
Нет желания писать прошивку для микроконтроллера? А может нет времени на изучение основ программирования микроконтроллера? А может нужно срочно выполнять дипломную работу, в которую входит написание программы для микроконтроллера? Какими бы не были причины, мы можем помочь Вам запрограммировать Ваше устройство. Если Вам нужна наша помощь, сделайте заказ, заполнив форму.
Пакет представляет собой систему схемотехнического моделирования, базирующуюся на основе моделей электронных компонентов принятых в PSpice. Отличительной чертой пакета PROTEUS VSM является возможность моделирования работы программируемых устройств: микроконтроллеров, микропроцессоров, DSP и проч. Библиотека компонентов содержит справочные данные. Дополнительно в пакет PROTEUS VSM входит система проектирования печатных плат. Пакет Proteus состоит из двух частей, двух подпрограмм: ISIS — программа синтеза и моделирования непосредственно электронных схем и ARES — программа разработки печатных плат. Вместе с программой устанавливается набор демонстрационных проектов для ознакомления.
Примечательной особенностью является то, что в ARES можно увидеть 3D-модель печатной платы, что позволяет разработчику оценить своё устройство ещё на стадии разработки.
Для моделирования работы микроконтроллеров будем использовать программу ISIS.
Для начала нам необходимо скачать Proteus Professional 7.10. Пакет программ Proteus является коммерческим. Бесплатная ознакомительная версия характеризуется полной функциональностью, но не имеет возможности сохранения файлов. Однако, путешествуя по просторам Интернета, я нашел для вас архив, содержащий ProteusProfessional 7.10 и Crack, позволяющий снять это ограничение.
Скачать его можно по этой ссылке: Proteus Professional 7.10 + Crack
Теперь, когда Вы скачали архив, распакуйте его. У Вас должно получиться две папки «Help» и «Patch», текстовый файл «Установка» и установочный файл «p710sp0.exe», который необходимо запустить.
После запуска установочного файла появится следующее окно:
Нажмите кнопку Next
Дальше Вам предлагается ознакомиться с условиями лицензии.
Для продолжения установки необходимо с ними согласиться, нажав кнопку Yes.
Дальше Вам нужно указать, где хранится лицензионный ключ к данному пакету программ.
Здесь нужно установить отметку на «Use a locally installed Licence Key» для использования ключа, который хранится в папке Patch. Нажимаем Next.
Далее появится сообщение о том, что не установлен лицензионный ключ.
Нажимаем Next.
Появится окно Labcenter Licence Manager, в котором Вы сможете добавить имеющийся у Вас лицензионный ключ.
Нажимаем кнопку Browse For Key File.
В появившемся диалоговом окне в папке Patch находим файл Grassington North Yorkshire.lxk – ключ и открываем его.
В левом окошке Available Keys появится информация о используемом ключе.
Нажимаем курсором на Grassington North Yorkshire (Labcenter Electronics Ltd) для того, чтобы активировалась кнопка Install. Нажимаем кнопку Install.
Дальше у Вас появится окно, в котором у Вас спрашивается: действительно ли Вы хотите установить этот ключ.
Нажимаем Да.
После этого в правом окошке Installed Keys появится такой же список, как и в левом окошке Available Keys.
Нажимаем кнопку Close.
Дальше в установочном окне мы должны увидеть информацию об установленном ключе.
Нажимаем кнопку Next.
Следующим шагом является выбор пути установки программы.
По умолчанию программа устанавливается в папку C:\Program Files\Labcenter Electronics\Proteus 7 Professional. Но Вы можете выбрать другое место установки. Например, установим ее на диск Е. Для этого нажимаем кнопку Browse. В диалоговом окне указываем место установки.
В данном случае – это папка Proteusна диске E. Нажимаем ОК.
Все, мы выбрали путь установки.
Нажимаем кнопку Next.
В следующем окне предлагается выбрать какие инструменты необходимо установить. По умолчанию выбраны все инструменты, кроме Converter Files. Он нам не понадобится в наших уроках, поэтому можно оставить выбор по умолчанию. В дальнейшем, при необходимости, Вы сможете установить Converter Files. Кроме этого, чуть ниже, Вы сможете увидеть сколько места на диске используется для установки пакета Proteus (371.02 MB of space required on the E drive) и сколько имеется свободного места на данном диске (9060.38 MB of space available on the E drive).
Нажимаем кнопку Next.
Дальше Вам предлагается выбрать название папки для Proteusв разделе Программы меню Пуск. Предлагаю уставить название по умолчанию, чтобы в дальнейшем не возникало путаницы.
Нажимаем Next.
Идет процесс установки программы.
Когда установка закончится, появится окно
Нажимаем кнопку Finish.
На этом установка пакета программ Proteus 7 Professional завершена.
Теперь перейдем к активации программы.
Заходим в папку Patchи запускаем в ней программу LXK Proteus 7.10 SP0 ENG v1…exe.
Появится такое окно
Нажимаем кнопку Browse, чтобы указать путь, куда установлен Proteus.
Жмем ОК.
В поле Destination Folder появится новый путь к программе.
Нажимаем кнопку Update. Идет процесс «обновления».
Дальше должно появиться сообщение об успешном завершении обновления.
Нажимаем ОК.
Нажимаем Close.
Все, на этом установка полностью завершается.
Теперь Вы можете запустить программу ISIS (Пуск – Программы – Proteus 7 Professional– ISIS 7 Professional. Вы должны увидеть что-то похожее, как на рисунке.
На этом наш урок заканчивается. На следующем уроке мы создадим нашу первую программу для микроконтроллера PIC12F675, управляющую портами ввода/вывода, и «заставим» мигать два светодиода.
- Урок 5. Первая программа на PIC12F675
- blog
1. It is recommended for you to temporarily disable the antivirus installed on your PC or laptop, including the default Windows antivirus. Click the Windows button to open Start Menu > Windows Security.
2. Then click Manage settings.
3. Turn off all protection features such as Real-time protection, Cloud-delivered protection and others.
4. The protection feature has been successfully deactivated. You can reactivate the antivirus after the installation and activation process is complete.
5. After you download the Proteus installer, then extract the file by pressing the right-click button > select Extract to.
6. Double click on Setup to run the installer
7. Then click Next.
8. Check I accept the terms of this agreement then click Next.
9. We will add a license by selecting Use a locally installed license key. Then click Next.
10. Click Next to continue.
11. Click Browse For Key File then go to the Crack folder then select License2.lxk then click Open.
12. Then click Install to add the license.
13. If a pop-up appears as shown below, click Yes to continue.
14. The license has been successfully added, then click Close
15. If you want to import an existing project or settings, please check the options below. Since this is my first time installing Proteus, so I select Next.
16. For the type of installation, just select Typical.
17. Wait for the installation process.
18. Proteus has been successfully installed. But this isn’t finished yet, there is a last step you need to do. Click Close.
19. Go to the Patch folder then double click Patch.
20. Select English then click OK.
21. Click Start.
22. Wait until it is completed, then click Exit.
23. Proteus has been successfully activated and you can use it for free.

Proteus — это программа для проектирования электронных схем, например, Arduino и моделирования их работы. Это интегрированная среда разработки электронных устройств (IDE), которая позволяет создавать, симулировать и отлаживать электронные схемы на компьютере до их физической реализации.
Описание программы
Proteus имеет множество инструментов для создания и редактирования электронных схем, таких как редактор схем, библиотеки компонентов, системы маркировки и многое другое. Программа также позволяет производить различные виды анализа схем, включая статический, динамический и специализированный.
К положительным особенностям использования данного программного обеспечения можно отнести возможность расширения функционала посредством инсталляции дополнительных библиотек.
Как установить
Сама установка проводится примерно так же, как и в случае с любым другим ПО на компьютере с Windows. В данном случае нас интересует именно активация:
- После того как инсталляция будет завершена, откройте каталог с кряком.
- Запустите исполняемый файл с полномочиями администратора, воспользовавшись правым кликом.
- При помощи кнопки «Обзор» укажите путь к установленному приложению. Нажмите «Старт» и дождитесь завершения процесса.
Как пользоваться
Работа с данным программным обеспечением предусматривает расстановку электрических компонентов, а также их последующее объединения при помощи проводников. Кроме этого, нам понадобится и элемент питания.
Достоинства и недостатки
Предлагаем рассмотреть список как сильных, так и слабых сторон САПР для создания электрических принципиальных схем.
Плюсы:
- относительная простота работы;
- большая база электрических компонентов;
- возможность тестирования полученной схемы.
Минусы:
- отсутствует перевод на русский язык.
Скачать
Бесплатно скачать новейшую версию данного программного обеспечения можно при помощи прикрепленной ниже кнопки.
| Язык: | Английский |
| Активация: | Кряк в комплекте |
| Разработчик: | Labcenter Electronics Ltd. |
| Платформа: | Windows XP, 7, 8, 10, 11 |
Proteus Professional 8.15 SP1 Build 34318
Установка и описание Proteus 7.7. Install and discribe Proteus 7.7.
Установка программы Proteus
Установка программы Proteus 8, добавление C++ компилятора
Похожие:
Наш проект живет и развивается для тех, кто ищет ответы на свои вопросы и стремится не потеряться в бушующем море зачастую бесполезной информации. На этой странице мы рассказали (а точнее — показали 
Если вам не сложно — оставьте, пожалуйста, свой отзыв, насколько полной и полезной была размещенная на нашем сайте информация о том, Как установить протеус на виндовс 10.