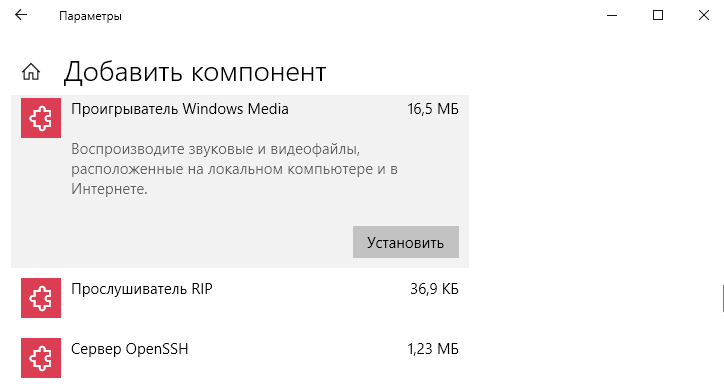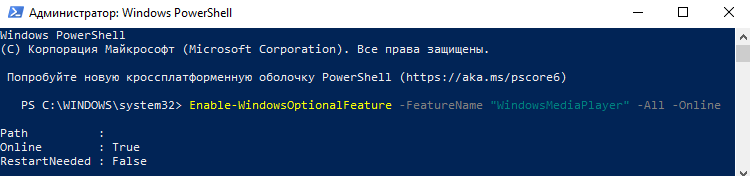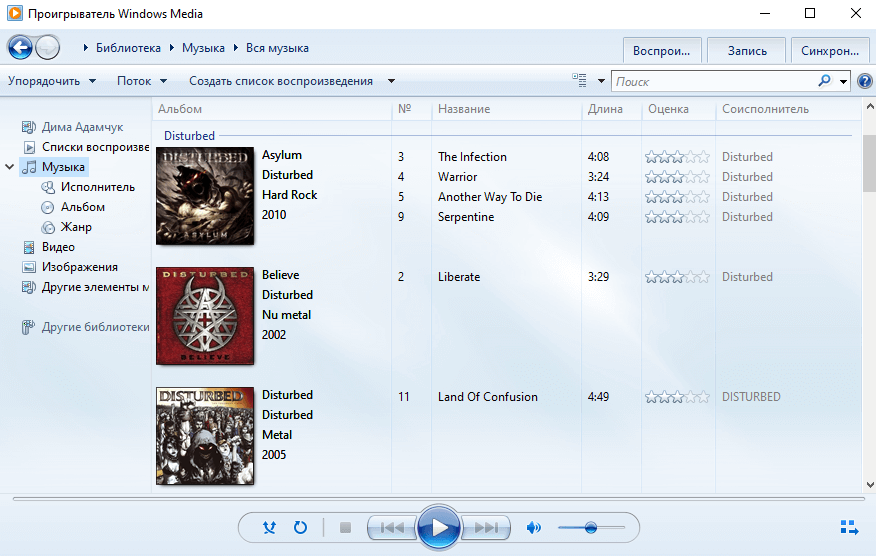Windows 10 Windows 8.1 Windows 7 Windows Media Player Еще…Меньше
Проигрыватель Windows Media доступен для устройств под управлением Windows. Воспользуйтесь этой таблицей, чтобы найти подходящую для вашей системы версию проигрывателя. (Если вы используете компьютер Mac, можно скачать компоненты Windows Media для QuickTime, чтобы воспроизвести файлы Windows Media.)
Как узнать свою версию операционной системы Windows?
|
Операционная система или браузер |
Версия проигрывателя |
Как скачать |
|---|---|---|
|
Windows 10 |
Проигрыватель Windows Media 12 |
Входит в состав Windows 10 (чистая установка и обновление с Windows 8.1 или Windows 7). В некоторых выпусках Windows 10 он входит в качестве дополнительной функции, которую можно включить. Для этого нажмите кнопку Пуск, а затем выберите Параметры > Приложения > Приложения и компоненты > Управление дополнительными компонентами > Добавить компонент > Проигрыватель Windows Media и выберите Установить. Включениеms-settings:optionalfeatures?activationSource=SMC-Article-14209проигрывателя Windows Media Воспроизведение DVD не поддерживается. Перейдите на страницу Параметры воспроизведения DVD для Windows, чтобы узнать, как добавить функцию воспроизведения DVD в Windows 10. |
|
Windows 8.1 |
Проигрыватель Windows Media 12 |
Входит в состав Windows 8.1 и Windows 8.1 Профессиональная, но воспроизведение DVD-дисков не поддерживается. Перейдите на страницу Параметры воспроизведения DVD для Windows, чтобы узнать, как добавить функцию воспроизведения DVD в Windows 8.1. Для проигрывателя Windows Media 12 для Windows 8,1 N и KN выпусков пакета дополнительных компонентов мультимедиа. |
|
Windows RT 8.1 |
— |
Проигрыватель Windows Media недоступен для Windows RT 8.1. |
|
Windows 7 |
Проигрыватель Windows Media 12 |
Входит в состав выпусков Windows 7 Начальная, Домашняя расширенная, Профессиональная, Максимальная и Корпоративная. Для выпусков Windows 7 N и KN Загрузите пакет компонентов мультимедиа. |
|
Mac OS X |
Компоненты Windows Media для QuickTime |
Скачать его прямо сейчас |
Для переустановки проигрывателя Windows Media выполните следующие действия.
-
Нажмите кнопку «Пуск» , введите компоненты и выберите Включение или отключение компонентов Windows.
-
Прокрутите список вниз и разверните Компоненты для работы с мультимедиа, снимите флажок Проигрыватель Windows Media и нажмите кнопку ОК.
-
Перезапустите устройство. Проигрыватель Windows Media будет удален.
-
Повторите шаг 1.
-
Прокрутите список вниз и разверните Компоненты для работы с мультимедиа, установите флажок Проигрыватель Windows Media и нажмите кнопку ОК.
-
Перезапустите устройство. Проигрыватель Windows Media будет переустановлен.
Примечание: Сведения об устранении проблем с воспроизведением и кодеками см. в разделе «Техническая поддержка» в проигрывателе Windows Media.
Нужна дополнительная помощь?
Нужны дополнительные параметры?
Изучите преимущества подписки, просмотрите учебные курсы, узнайте, как защитить свое устройство и т. д.
В сообществах можно задавать вопросы и отвечать на них, отправлять отзывы и консультироваться с экспертами разных профилей.
Найдите решения распространенных проблем или получите помощь от агента поддержки.
Рекомендуем: Как установить Windows Media Center в Windows 10
Как вы уже знаете, Windows 10 Fall Creators, получила несколько кумулятивных обновлений. Новый пакет обновления KB4046355, выпущенный для этой сборки, удаляет Windows Media Player.
Обновление удаляет проигрыватель Windows Media с устройства (файлы и записи в контекстном меню), но это не мешает пользователям устанавливать его снова.
Если эта проблема затронута вас, и вам необходимо восстановить проигрыватель Windows Media, переустановите его с помощью приложения «Параметры».
Как установить, вернуть проигрыватель Windows Media
- Откройте приложение «Параметры» и перейдите в группу настроек «Приложения». Выберите «Приложения и возможности» и нажмите на ссылку «Управление дополнительными компонентами».
- На экране «Управление дополнительными функциями» нажмите кнопку «Плюс» рядом с «Добавить компонент».
- Найдите в списке проигрыватель Windows Media и нажмите кнопку «Установить». Windows Media Player будет установлен. Вам не нужно перезагружать Windows 10.
Установка не займет больше десяти, двадцати секунд.
После установки Windows Media Player снова появляется на вашем устройстве. Опять же, на данный момент неясно, является ли это ошибкой, которая затрагивает только некоторые инсайдерские устройства, или если это предзнаменование будущих событий.
Пользователи Windows, не использующие проигрыватель Windows Media, не должны замечать никаких проблем, вызванных удалением. Однако, если проблемы обнаружены, рекомендуется переустановить медиаплеер, используя вышеописанный метод.
Теперь вы: Какой медиаплеер вы используете?
Вам может быть интересно: Способ получить официальный Windows 10 DVD Player.
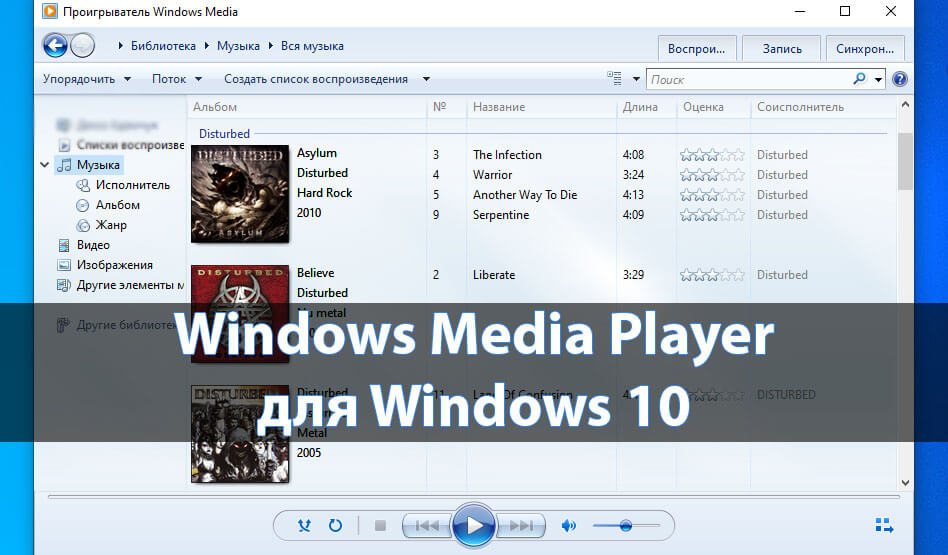
Вместо, классического проигрывателя Windows Media Player было предложено приложение Кино и ТВ. Теперь после запуска любого видеофайла он будет воспроизводиться именно с его помощью. Но всё же возможность вернуть уже привычный проигрыватель осталась. Его можно включить, отключить или вовсе удалить как дополнительный компонент системы.
Эта статья расскажет, как вернуть Windows Media Player в Windows 10. Он ранее использовался для воспроизведения звуковых и видеофайлов, расположенных на локальном компьютере или в Интернете. Как ни крути, этот проигрыватель уже морально устарел. При необходимости можете ознакомиться со списком лучших видеоплееров для Windows 10.
Параметры системы
Несмотря на внедрение замены классическому Windows Media Player, его полностью не убирали с операционной системы. В скором будущем он будет уже полностью заменён. Но сейчас ещё его можно установить в дополнительных компонентах системы.
- Перейдите в Параметры > Приложения > Приложения и возможности > Дополнительные возможности.
- Выберите пункт Добавить компонент и в списке выделив Проигрыватель Windows Media нажмите Установить.
Windows PowerShell
Запустите оболочку Windows PowerShell от имени администратора. В открывшемся окне выполните команду: Enable-WindowsOptionalFeature -FeatureName «WindowsMediaPlayer» -All -Online.
Для отключения компонента достаточно заменить Enable на Disable. После выполнения уже отредактированной команды компонент будет успешно отключён.
Важно! Процесс установки происходит не мгновенно. Дождитесь завершения установки компонента для работы с мультимедиа. После успешной установки Windows Media Player появится без необходимости перезагрузки компьютера.
Теперь достаточно звуковой или видеофайл открыть с помощью Windows Media Player. Если же нужно чтобы постоянно он открывался придётся настроить приложения по умолчанию в Windows 10. В контекстном меню нужного файла выберите Открыть с помощью > Проигрыватель Windows Media.
Непосредственно в проигрывателе можно выбрать нужный файл для воспроизведения. И в случае с музыкой создать удобные списки воспроизведения. Хотя если же подробно ознакомится с его возможностями то, можно сказать, что его однозначно недооценивают.
Раньше приходилось в классической панели управления включать или отключать компоненты. Теперь это делается в обновлённых параметрах системы. Пользователю же фактически нет критической разницы. Суть в том, что расположение некоторых компонентов было изменено в сравнении с предыдущими версиями операционной системы.
Заключение
В некоторых пользователей после обновления пропал Windows Media Player. Хорошо что разработчики полностью не удаляли его с операционной системы. Он как и ранее включается или отключается непосредственно в дополнительных компонентах. Хотя чаще всего пользователям приходится искать ему замену, поскольку по умолчанию он не поддерживает множество форматов.
Действительно, радует то, что нет необходимости загружать установочный файл на официальном сайте. Если помните, для предыдущих версий операционной системы была такая необходимость. Рекомендуем Вам присмотреться к обновлённому приложению Кино и ТВ, полностью заменяющему классический проигрыватель Windows Media.
(3 оценок, среднее: 5,00 из 5)
Администратор и основатель проекта Windd.pro. Интересуюсь всеми новыми технологиями. Знаю толк в правильной сборке ПК. Участник программы предварительной оценки Windows Insider Preview. Могу с лёгкостью подобрать комплектующие с учётом соотношения цены — качества. Мой Компьютер: AMD Ryzen 5 3600 | MSI B450 Gaming Plus MAX | ASUS STRIX RX580 8GB GAMING | V-COLOR 16GB Skywalker PRISM RGB (2х8GB).
В Windows 10 проигрыватель Windows Media не устанавливается автоматически, но его можно загрузить из Магазина Windows или с сайта Microsoft.
Вот как это сделать:
- Нажмите на “Пуск” и выберите “Microsoft Store”.
- В поисковой строке Магазина Windows введите “Windows Media Player”.
- Нажмите на кнопку “Получить” и дождитесь завершения установки.
- После установки откройте проигрыватель Windows Media Player и начните использовать его.
Если вы хотите загрузить проигрыватель Windows Media Player напрямую с сайта Microsoft, перейдите на страницу загрузки по ссылке: https://www.microsoft.com/en-us/download/details.aspx?id=48231
Следуйте инструкциям на странице для загрузки и установки проигрывателя Windows Media Player на ваш компьютер с Windows 10.
Инструкции могут быть различными в зависимости от источника, откуда вы загружаете проигрыватель Windows Media. Но обычно на экране должны появиться инструкции по установке программы, которые могут включать в себя:
- Загрузка файла установки. Нажмите кнопку “Скачать” или “Download”, чтобы загрузить файл установки на свой компьютер.
- Запустите файл установки. После того, как файл загрузится, найдите его на вашем компьютере и дважды щелкните на нем, чтобы запустить процесс установки.
- Согласитесь с условиями лицензионного соглашения. Обычно вы должны будете прочитать и согласиться с условиями лицензионного соглашения, чтобы продолжить установку.
- Выберите директорию для установки. Обычно вам будет предложено выбрать директорию, куда будет установлен проигрыватель.
- Дождитесь завершения установки. После того, как вы выберете директорию для установки, нажмите кнопку “Установить” и дождитесь завершения процесса установки.
- Запустите проигрыватель. После завершения установки вы можете запустить проигрыватель и начать использовать его для просмотра и воспроизведения видео и аудиофайлов.
24.10.2017
Просмотров: 13487
Пользователи Windows 10 уже начали получать обновление Fall Creators Update. Однако с его установкой в операционной системе пропадает классический проигрыватель Windows Media. Вместо него в Windows 10 инсталлируется универсальное приложение Музыка Groove и Кино и ТВ. Для тех, кто отдает предпочтение старому плееру, предлагаем обратить внимание на способ, как его вернуть.
Читайте также: Вышло масштабное накопительное обновление Windows 10 Fall Creators Update
Способ, как вернуть старый проигрыватель в Windows 10
Исчезновение классического Проигрывателя Windows Media связано с загрузкой обновления KB4046355, которое удаляет стандартное приложение, заменив его на новое. Ярлык программы убирается с рабочего стола, меню Пуск. Файлы программы также деинсталлируются. Казалось бы, после очистки можно скачать и установить приложение заново. Однако как это сделать?
На официальном форуме Microsoft некоторые пользователи отметили, что им удалось вернуть данный проигрыватель следующим образом:
- Переходим в «Панель управления», «Программы и компоненты».
- Откроется новое окно. В меню слева выбираем «Включение и отключение компонентов Windows». В списке находим ветку «Media Features». В ней ставим отметку возле «Проигрывателя Windows Media» и следуем подсказкам системы.
- Проигрыватель будет возвращен.
Важно отметить, что не во всех сборках Windows 10 есть возможность вернуть данный проигрыватель. Поэтому, если у вас неактивная данная функция в компонентах системы, вернуть старый проигрыватель можно только другим неофициальным способом.