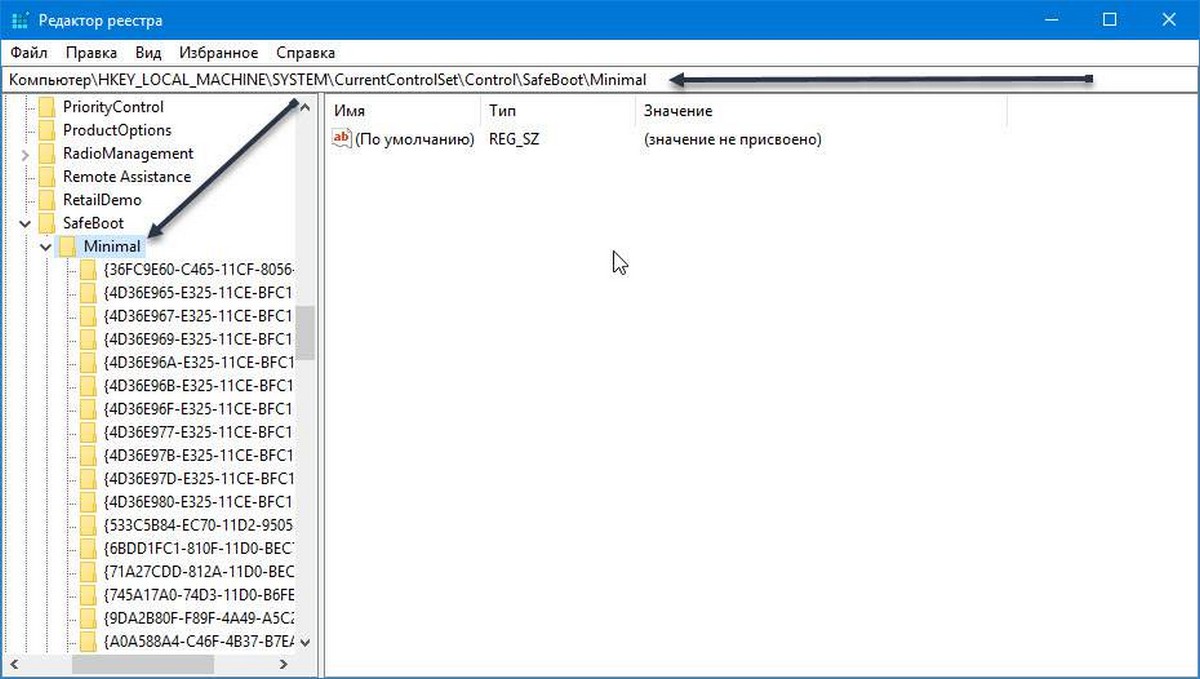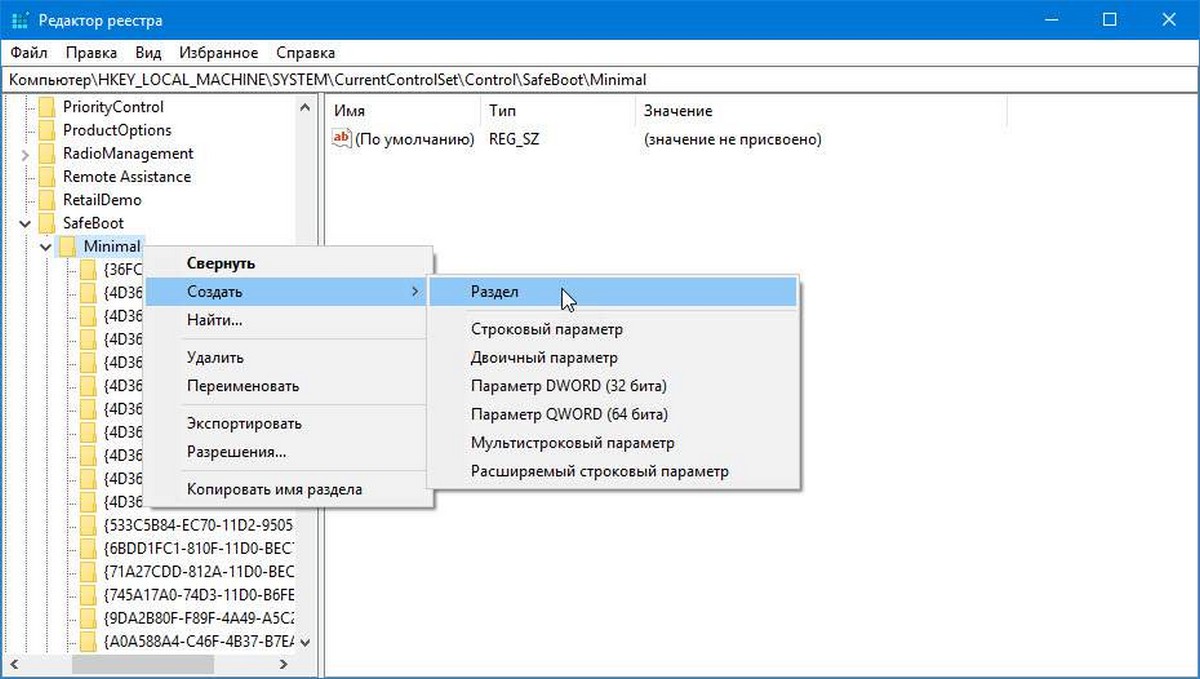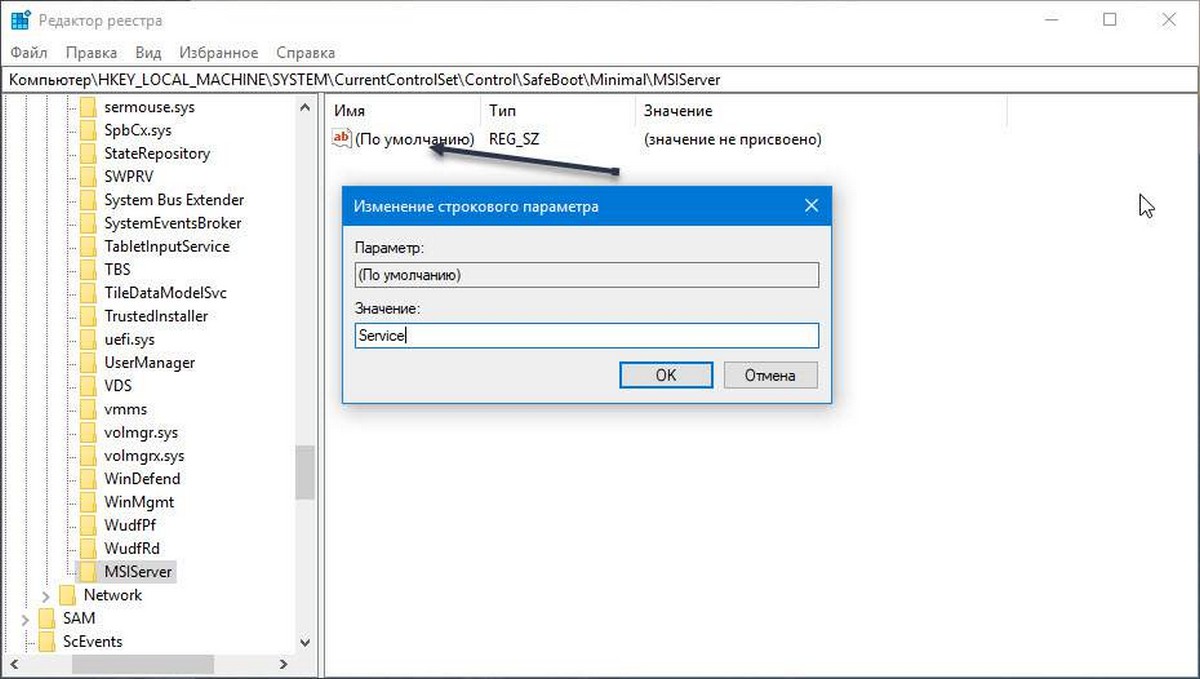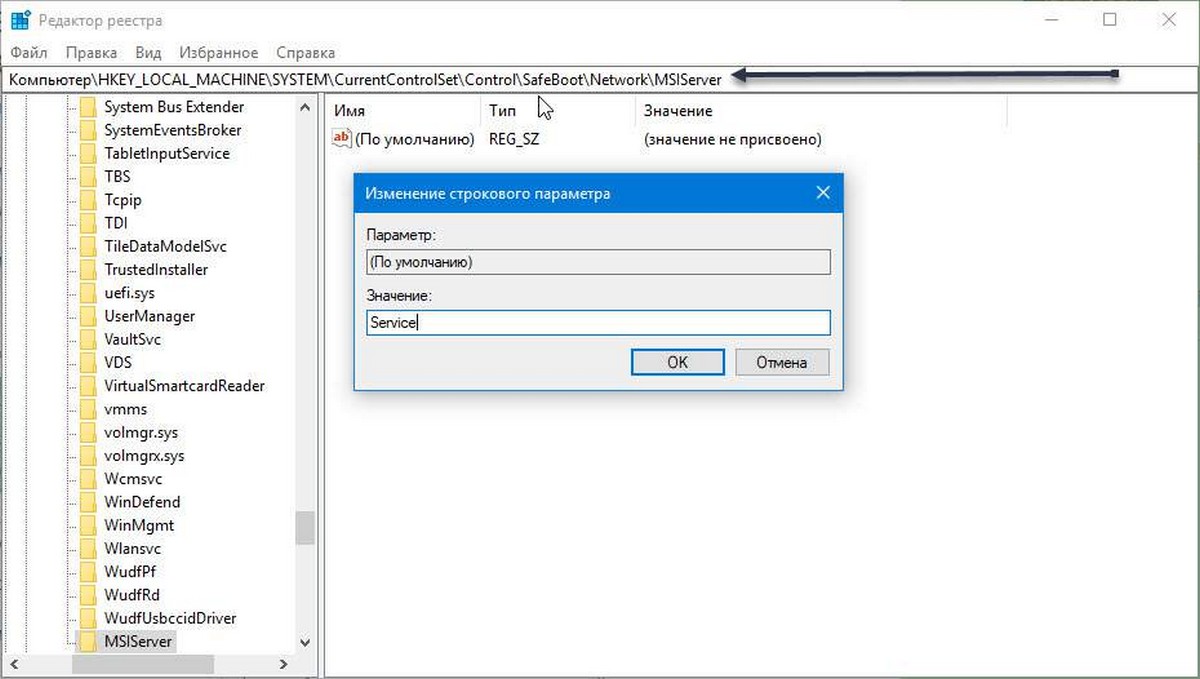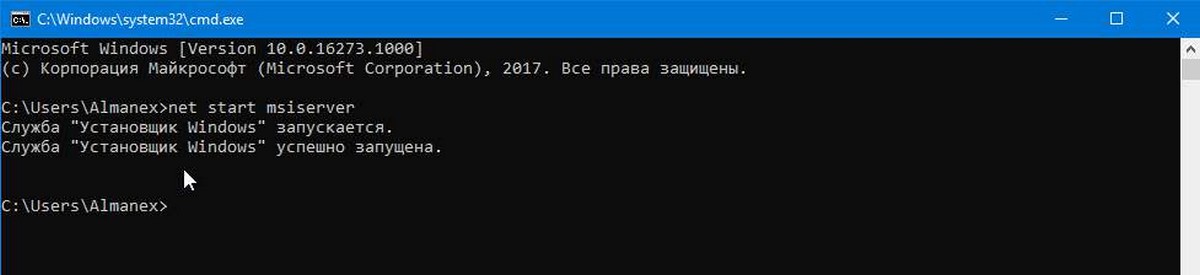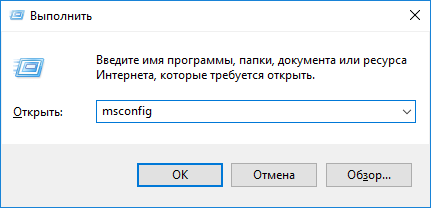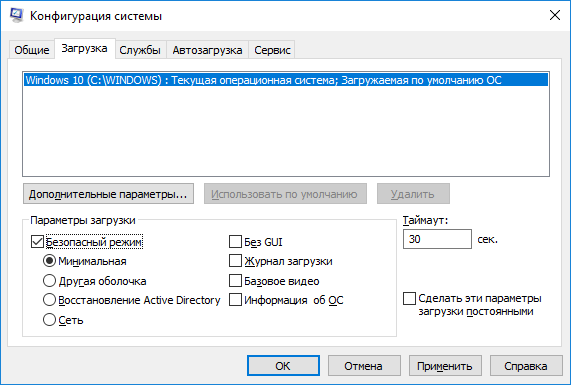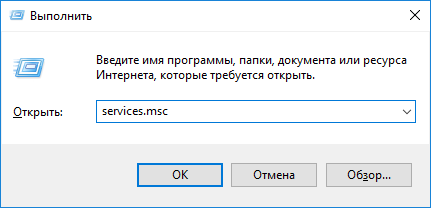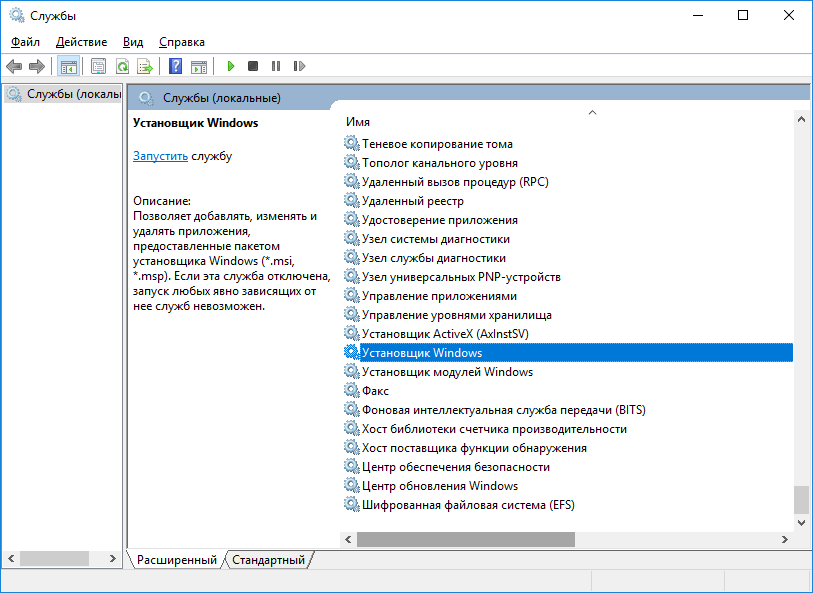Если вы читаете данный пост, вы уже знаете, что установщик Windows (MSI) по умолчанию не работает в безопасном режиме Windows. Это очень неприятно, потому что возможно, вы установили приложение или программу в обычном режиме, которое в последствии не позволяет ОС Windows 10 запускаться. Попытка удалить программу из безопасного режима, вызывает ошибку, потому что служба установщика Windows Installer не запускается в безопасном режиме. Вот простой способ обхода данной проблемы, который позволит вам запустить службу установщика Windows в безопасном режиме.
Допустим, что после неправильного завершения работы одна из программ начала предотвращать загрузку операционной системы в обычном режиме. Как только загружается рабочий стол, ОС получала BAD_POOL_HEADER ( BSoD ). Если вы знаете какая из установленных программ вызывает сбой системы, вам нужно ее удалить, если нет, вам придется удалить по одной, последние установленные приложения.
Если вы попытаетесь удалить приложение, которое было установлено из пакета MSI в безопасном режиме, вы получите следующую ошибку:
Не удалось получить доступ к службе установщика Windows Installer. Возможно не установлен Windows Installer. Обратитесь за помощью в службу поддержки.
Как удалить программу или приложение в безопасном режиме
Чтобы включить установщик Windows Installer в безопасном режиме, выполните следующие действия.
Откройте приложение «Редактор реестра» .
Перейдите к следующему разделу реестра.
HKEY_LOCAL_MACHINE\SYSTEM\CurrentControlSet\Control\SafeBoot\Minimal
Создайте новый подраздел с именем «MSIServer».
В созданном разделе MSIServer, установите значение для строкового параметра по умолчанию на «Service», как показано ниже. Это позволит установщику Windows в обычном безопасном режиме (без поддержки сети).
Теперь повторите то же самое для
HKEY_LOCAL_MACHINE\SYSTEM\CurrentControlSet\Control\SafeBoot\Network
Это позволит включить установщик Windows в безопасном режиме с поддержкой сети. См. Снимок экрана ниже.
Теперь откройте командную строку и введите:
net start msiserver
Это мгновенно активирует службу установщика Windows.
Теперь вы можете удалить любое приложение или программу в безопасном режиме!
Этот трюк работает во всех современных версиях Windows, включая Windows 10, Windows 8 и Windows 7.
Чтобы сэкономить ваше время, вы можете загрузить готовые файлы реестра.
Загрузить файлы реестра
В архиве два файла:
Enable Windows Installer in Safe Mode — Включить удаление приложений в Безопасном режиме.
Disable Windows Installer in Safe Mode — Выключить удаление приложений в Безопасном режиме (отмена изменений).
Download Windows Speedup Tool to fix errors and make PC run faster
Sometimes when you go on to uninstall a program via the Control Panel, programs may not uninstall in the regular mode correctly, and you may at times have to boot in safe mode to uninstall the software. However, Windows Installer will not work under Safe Mode; this means that programs cannot be installed or uninstalled in Safe Mode without giving a specific command using msiexec in the command prompt. This post will show you how to uninstall programs in Windows Safe Mode.
To make Windows Installer work under Safe Mode, you need to create registry entries. To know how to do it manually, click – How to make Windows Installer work in Safe Mode.
Alternatively, you can also download and use this freeware utility which automates the entire process and makes things easier for you.
Simply download SafeMSI, boot in safe mode, and then run this utility.
SafeMSI starts Windows Installer Service in Safe mode. It is designed to let you uninstall programs in safe mode. The tool modifies the Registry, so Windows Installer is made a safe service, and it will launch the Windows Installer service.
That’s it!
You will now be able to uninstall software in safe mode in Windows 11/10/8/7.
You might want to read about Safe Mode in Windows 11/10.
Anand Khanse is the Admin of TheWindowsClub.com, a 10-year Microsoft MVP (2006-16) & a Windows Insider MVP (2016-2022). Please read the entire post & the comments first, create a System Restore Point before making any changes to your system & be careful about any 3rd-party offers while installing freeware.
В безопасном режиме в Windows по умолчанию нельзя установить или удалить программу. Это печально и непонятно. Основная цель режима safe mode — устранить неполадку. Если неполадка заключается в недавно установленном приложении, то почему нельзя удалить его в безопасном режиме?
Разрешаем установку и удаление приложений в режиме safe mode. Перезагрузка не понадобится.
Навеяно статьёй Michael Pietroforte «How to install and uninstall a program in Safe Mode»:
https://4sysops.com/archives/tip-how-to-install-and-uninstall-a-program-in-safe-mode/
Приведённый в статье код немного модифицировал, чтобы он работал не только в режиме минимальной загрузки, но и в режиме минимальной загрузки с поддержкой сетевых драйверов.
safe mode
Загружаемся в safe mode. Это можно сделать разными способами, если у вас система ещё шевелится, то выполняем:
msconfigВыбираем вкладку «Загрузка».
В параметрах загрузки устанавливаем галку «Безопасный режим» и выбираем конфигурацию. Дальнейший код поддерживает установку и удаление программ в конфигурациях «Минимальная» и «Сеть».
Перезагружаем компьютер и попадаем в safe mode.
MSIServer
Для возможности установки или удаления программ необходимо, чтобы был запущен сервис MSIServer. В safe mode его нельзя запустить, потому что он не входит в список служб, разрешённых к загрузке в безопасном режиме.
Создаём REG файл с содержимым:
Windows Registry Editor Version 5.00
[HKEY_LOCAL_MACHINE\SYSTEM\CurrentControlSet\Control\SafeBoot\Minimal\MSIServer]
@="Service"
[HKEY_LOCAL_MACHINE\SYSTEM\CurrentControlSet\Control\SafeBoot\Network\MSIServer]
@="Service"Вносим соответствующие изменения в реестр. Переходим к списку служб:
services.mscНаходим службу «Установщик Windows» и запускаем её.
Готово, теперь можно устанавливать или удалять программы в режиме safe mode.
- Author
- Recent Posts
Michael Pietroforte is the founder and editor in chief of 4sysops. He has more than 35 years of experience in IT management and system administration.
I’ve never really understood why uninstalling programs in Safe Mode isn’t officially supported in Windows. The main purpose of Safe Mode is to troubleshoot Windows, and what usually causes the trouble? Right, misbehaving programs. This may not even be the fault of the program itself. Windows is a very complex system and sometimes unforeseeable things happen. If an application has been somehow damaged, it might not even be possible to uninstall it. For example, its service could hang immediately after the system boots, or other programs could interfere.
In Safe Mode, Windows has reduced functionality, because only the core components have been loaded. In such an environment it is much easier to get rid of an application that has gone mad. Windows Safe Mode can be entered by pressing the F8 key before Windows boots up.
In order to uninstall a program in Windows, the Windows Installer Service has to be running. If you try to uninstall software in Safe Mode, Windows will just inform you that: «The Windows Installer Service could not be started.» Trying to start the service manually will only get you: «Error 1084: This service cannot be started in Safe Mode.»
The good thing is that it is not really difficult to outsmart Windows Safe Mode. All of the services that are allowed to start in Safe Mode are stored in the registry folder HKEY_LOCAL_MACHINE\SYSTEM\CurrentControlSet\Control\SafeBoot\Minimal\
All you have to do is to add a REG_SZ key with the service name (not the display name) and the value data «Service» (without quotes). The service name of the Windows Installer Service is MSIServer. As such, the REG file that adds the correct key looks like this:
Windows Registry Editor Version 5.00
[HKEY_LOCAL_MACHINE\SYSTEM\CurrentControlSet\Control\SafeBoot\Minimal\MSIServer]
@=»Service»
Copy this to a text file, with the extension .reg, and drop the file into your tool box. Anytime you want to uninstall a program in Safe Mode, you just click on the REG file. You have to remove the key manually if you want to disable this feature. However, I think it usually won’t do any harm.
Please note that it is not always possible to uninstall software in Safe Mode because the corresponding installer program requires certain services to be running. In such a case you might just enable these services as well in Safe Mode by adding their service names to the Registry. The Service Name can be found in the service’s properties in the Services snap-in.
Note: If you know similar tips, please just mail them to
If I like the tip, I will post it as an article on 4sysops with your name and a link to your blog or website.
Большинство исполняемых файлов десктопных программ распространяются в формате EXE и только малая их часть имеет формат MSI. В обычном режиме загрузки Windows нет особой разницы будет ли использоваться установщик EXE или MSI, но не в безопасном режиме, в котором запустить MSI-файл будет невозможно, а если вы попробуете это сделать, то получите ошибку «Не удалось получить доступ к службе Windows Installer».
Причина тому очень проста. Служба Windows Installer имеет уязвимости, поэтому разработчики Microsoft ограничили к ней доступ при работе системы в безопасном режиме. Это значит, что ни установить, ни удалить MSI-приложение в безопасном режиме не получится. Не получится также и включить отключённую службу через встроенную оснастку, на этот раз система выдаст ошибку с кодом 1084 и сообщением о невозможности запуска службы.
Тем не менее, способ обойти это ограничение существует. После применения несложного твика реестра вы сможете запускать MSI-файлы как обычно.
Тут же в безопасном режиме командой regedit откройте редактор реестра и разверните в левой колонке эту ветку:
HKEY_LOCAL_MACHINE\SYSTEM\CurrentControlSet\Control\SafeBoot\Minimal
Если вы используете безопасный режим с поддержкой сети, описанную манипуляцию следует выполнять в ключе:
HKEY_LOCAL_MACHINE\SYSTEM\CurrentControlSet\Control\SafeBoot\Network
Создайте в последнем подразделе новый подраздел с именем MSIServer.
Дважды кликните по имеющемуся в нём параметру по умолчанию и установите в качестве его значения строку Service.
Теперь закройте редактор реестра, запустите от имени администратора командную строку или консоль PowerShell и выполните команду:
net start msiserver
Служба Windows Installer будет запущена, и вы сможете удалить или установить любое MSI-приложение в безопасном режиме.
Загрузка…