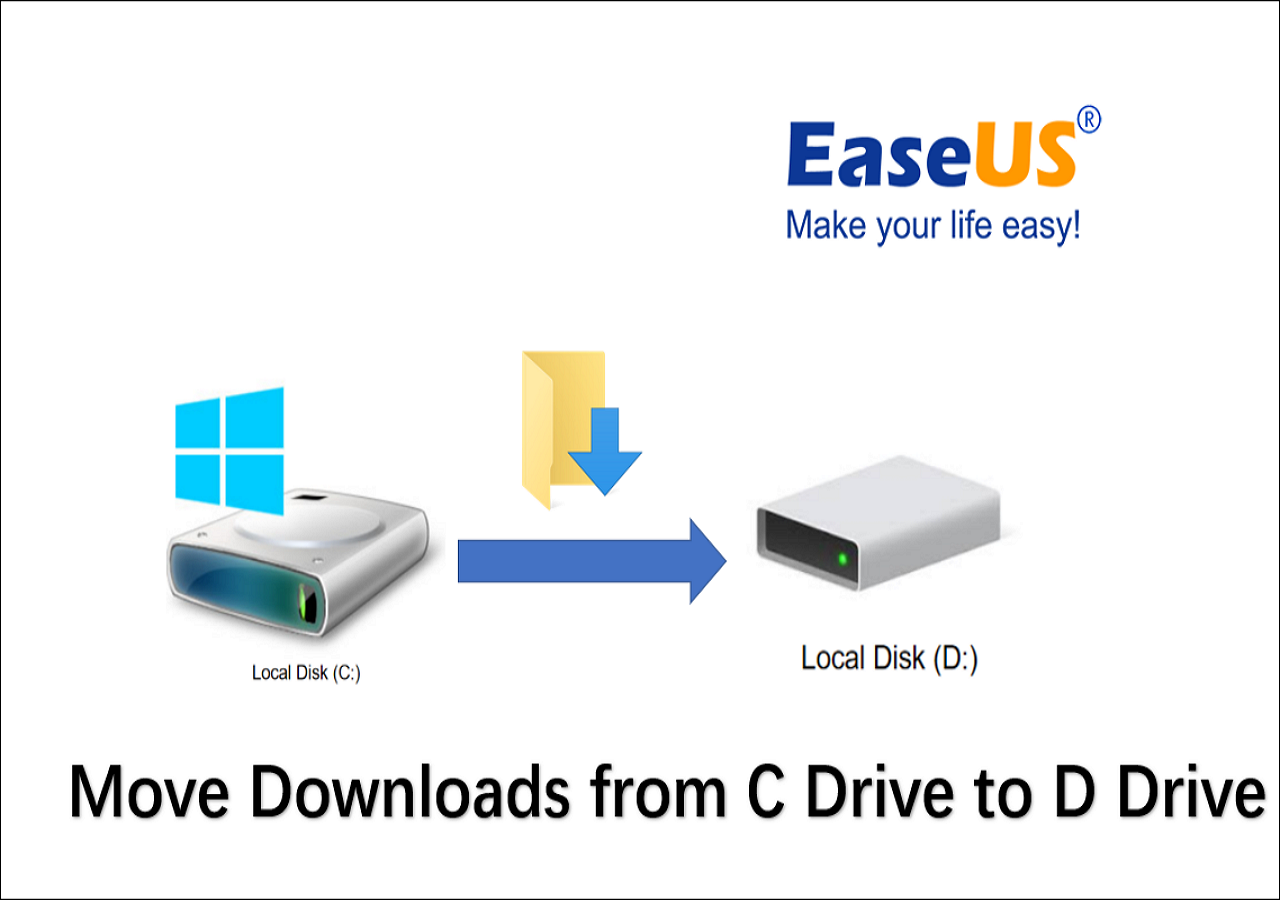Скачиваемые приложения и дополнения сохраняются на диск, где располагаются установочные блоки операционной системы Виндовс. Чтобы изменить стандартные настройки, нужно знать, как изменить закрепленный путь установки программ режима по умолчанию в Windows 10 на более подходящий. Существует несколько способов изменить папку для сохранения файлов – с помощью корректировок внутренних процедур, сторонних утилит.
Изменение места сохранения файлов
Смена диска необходима в разных случаях. Например, когда на основном накопителе заканчивается свободное пространство или требуется редактирование установочных документов. Изменить настройки можно с помощью встроенных инструментов.
Этапы действий пользователя:
- открыть раздел «Параметры» (относится к характеристикам операционки, позволяет редактировать установленные значения);
- перейти к подразделу «Система», затем – вкладка «Память устройства»;
- в правой части дополнительного рабочего окна кликнуть по строке «Изменить место сохранения нового содержимого»;
- на следующем шаге нужно перейти к пункту «Новые приложения сохранятся здесь», выбрать новое месторасположение.
После выполненных корректировок программы, приложения, отдельные софты будут сохраняться в папке, указанной на последнем этапе.
Внимание! Прежде чем вносить изменения в стандарты, закрепленные разработчиком операционки, нужно изучить представленные инструкции. Некоторые корректировки могут вызвать сбои и отдельные неполадки.
Изменение загружаемой операционной системы
Если требуется поменять настройки загрузки ОС десятой версии на начальной стадии, нужно выполнить несколько последовательных шагов:
- кликнуть по кнопке «Пуск» на Рабочем столе персонального компьютера (стационарного или портативного);
- впечатать сочетание символов «msconfig», подтвердить запрос клавишей «Enter» на клавиатуре;
- откроется дополнительное рабочее окно конфигурации операционной системы.
В последнем пункте нужно будет изменить некоторые параметры ОС, чтобы вновь загружаемые на ПК софты устанавливались в раздел, который нужен пользователю – это может быть встроенный диск, внешний носитель (например, флешка или съемный накопитель жесткого типа).
Приложения из Microsoft Store
Для изменения настроек, скачанных из магазина Виндовс, используют встроенный инструмент Редактор реестра. Инструкция:
- активировать необходимый раздел;
- откроется панель с двумя частями, в левой нужно перейти по пути: «Hkey_Local_Machine, Software, Microsoft, Windows, CurrentVersion»;
- в правой части выбрать пункты «ProgramFilesDir» и «ProgramFilesDir (x86)»;
- каждый, по очереди, нужно раскрыть двойным щелчком левой клавиши мыши, в пункте «Значение» прописать обновленный путь к папке, куда следует сохранять скачиваемые из Microsoft Store утилиты.
Внести изменения нужно в каждом из указанных пунктов. Затем требуется осуществить принудительную перезагрузку персонального компьютера – нажать на кнопку «Пуск», затем – значок отключения, после – пункт «Перезагрузить».
Внимание! Работать в Редакторе файлового реестра необходимо с осторожностью. Если отредактировать значения других параметров, возникнут неполадки с операционкой, исправить которые будет сложно даже мастеру.
Изменение пути установки приложений, которые пользователь загружает на ПК, возможно. Инструкции несложные – подойдут начинающим юзерам. Важно внимательно следовать указанным этапам, корректно вводить команды. Редактор файлового реестра запускается только в крайнем случае.
Так же, как и классические программы, приложения, из Магазина Windows, загружаются и устанавливаются на диск, на котором установлена Windows 10, как правило это диск С. Все приложения по умолчанию, сохраняются в папке «C:\Program Files\WindowsApps». Папка WindowsApps скрыта.
Если на системном диске вашего ПК свободное место быстро заканчивается, вы можете рассмотреть возможность изменить место, используемое для загрузки и установки приложений из магазина. Это руководство предназначено для тех пользователей, которые хотят устанавливать или переместить приложения на другой раздел диска, внешний диск или USB- накопитель. Обратите внимание, когда вы перемещаете приложение на внешний или USB- накопитель, приложение становится «plug and play» (включил и играй) и приложение будет доступно только при подключении соответствующего диска. Давайте посмотрим:
Как в Windows 10 изменить место загрузки и установки приложений из магазина Microsoft Store.
Шаг 1: Перейдите в меню «Параметры» → «Система» → «Память устройства» или «Память».
Шаг 2: В разделе «Другие параметры хранилища» нажмите ссылку «Изменить, место сохранения нового содержимого».
Шаг 3: В следующем окне, измените опцию «Новые приложения будут сохранятся здесь», выберете в раскрывающемся списке диск, на который вы хотите загружать и устанавливать приложения из Магазина. Нажмите кнопку «Применить».
С этого момента, когда вы устанавливаете новые приложения (которые поддерживают установку на не системный диск) из магазина, будет использоваться новое место для его установки.
Windows 10 автоматически создаст папку с именем «WindowsApps» в корневом каталоге выбранного диска и будет сохранять все новые приложения в этой папке.
Обратите внимание, что большинство приложений можно установить на другой диск. Однако некоторые приложения не могут быть установлены или перемещены на диск, отличный от системного. Если приложение не поддерживает установку на несистемный диск, при попытке установить приложение вы увидите сообщение «Приложение необходимо установить на системный диск».
Как переместить установленные приложения из Магазина на другой диск.
Перемещение приложений на другой диск было сложным для старых версий Windows, таких как Windows 8.1 и Windows 8. Но Microsoft для Windows 10, разработала простой способ, о нем ниже.
Шаг 1: Кликните правой кнопкой мыши на кнопке «Пуск» и выберите «Параметры» или нажмите сочетание клавиш Win + I.
Шаг 2: В приложении «Параметры» нажмите «Приложения».
Шаг 3: Затем откройте «Приложения и Возможности».
Шаг 4: В разделе «Приложения и возможности» найдите приложение, установленное их магазина Windows, которое вы хотите переместить на другой диск. Если у вас установлено много приложений, вы можете использовать «Поиск» чтобы быстро найти конкретное приложение. После того, как вы нашли приложение, которое хотите переместить, кликните на него и нажмите кнопку «Переместить».
Шаг 5: Затем выберите букву диска, на который вы хотите переместить приложение. Обратите внимание, вы можете переместить приложение на внешний накопитель или USB- накопитель. Когда вы закончите с выбором, нажмите кнопку «Переместить» еще раз.
В течение нескольких секунд вы увидите статус «Перемещение», и приложение будет перемещено.
Таким образом, вы переместили приложение на другой диск. Приложение будет работать как обычно, так же, как и на системном диске.
Издатель этого приложения не позволяет переместить его в другое место. Ошибка 0x80073d21.
В этом случае, когда вы пытаетесь переместить установленное приложение, вы можете получить сообщение об ошибке:
Мы не можем переместить приложение. Издатель этого приложения не позволяет переместить его в другое место. Код ошибки — 0x80073d21.
Ошибка возникает, когда вы выбираете другой диск из выпадающего меню и нажимаете кнопку «Переместить». Проблема в том, что не все издатели разрешают изменять папку для установки. Таким образом, хотя пользовательский интерфейс показывает возможность перемещения, его нельзя перемещать. Тем не менее, есть обходной путь, но он будет немного утомительным, если вам действительно нужно его переместить, примените его для приложения.
- Откройте Параметры Windows 10
- Перейдите в «Параметры» → «Приложения» → «Приложения и возможности»
- Кликните нужное приложение, и выберите «Удалить».
- Далее перейдите в «Параметры» → «Система» → «Память».
- Нажмите ссылку «Изменить место сохранения нового содержимого»,
- Нажмите на раскрывающееся меню «Новые приложения будут сохранять здесь» и выберите другой диск.
Теперь при установке приложения оно будет сохранено в новом месте. Тем не менее, очевидно, что хотя приложения можно перемещать, издатели могут ограничить это, если решат, что приложения работают лучше, когда находятся на системном диске.
Надеюсь, вы найдете руководство полезным!
Возможно вам будет интересно узнать, Как сбросить Приложения Windows 10.
Размещаем программы и игры на новом накопителе, если место на системном диске подходит к концу.
Зачастую нам не хватает места на диске C, куда по умолчанию Windows 10 сохраняет программы. И приходится устанавливать приложения в хранилища, отличные от системного. В интернете гуляет трюк — правка в реестре, которая заставляет систему изменить место для установки по умолчанию. Однако имейте в виду: это может привести к системным ошибкам. Лучше воспользоваться более простыми способами.
Приложения из Microsoft Store
Программы из Microsoft Store можно запросто заставить устанавливаться не на системный, а на любой другой диск. Для этого откройте «Параметры» → «Система» → «Память устройства». Нажмите «Изменить место сохранения нового содержимого».
В появившемся окне в разделе «Новые приложения будут сохраняться здесь» выберите нужный диск и нажмите «Применить». Теперь все ваши программы из Microsoft Store будут устанавливаться в новое место.
Те программы же, что вы скачивали раньше, по‑прежнему будут находиться на диске C. Но их можно перенести вручную. Для этого откройте «Параметры» → «Приложения», выберите нужное и щёлкните «Переместить».
Учтите, это работает только с теми программами, что вы установили из Microsoft Store.
Кстати, когда вы пытаетесь загрузить из Microsoft Store большие приложения, например игры, магазин обязательно уточнит у вас, на какой диск их устанавливать.
Приложения со сторонних ресурсов
Будем откровенны: несмотря на все старания Microsoft, мы до сих пор редко скачиваем что‑то из их Store. Как правило, рядовой пользователь идёт на сайт разработчика программы, качает оттуда установщик и ставит приложение так же, как это делалось в старой доброй Windows 7.
В этом случае поменять место для программы совсем просто. Скачайте инсталлятор любого нужного вам приложения. Затем начните установку как обычно.
Когда инсталлятор предложит вам выбрать путь, нажмите «Обзор» (или Browse) и укажите диск и папку на нём, куда нужно поместить ваше приложение.
Как быть с уже установленными программами, которые переполняют системный диск? Можно вырезать папку с программой на диске С и скопировать её на новый носитель, а затем заменить пути к программе в меню «Пуск».
Но это теоретически также может привести к системным ошибкам. Поэтому самый надёжный способ — удалить программу через «Параметры» → «Приложения», а затем установить её заново на новый диск.
Игры
Игры занимают много места, и иногда это единственная причина покупки дополнительного ёмкого SSD. Чтобы изменить место установки проектов из Steam, сделайте следующее: нажмите «Steam» → «Настройки» → «Загрузки». Щёлкните кнопку «Папки библиотеки Steam».
Затем — «Добавить папку».
Выберите нужный диск и папку. При необходимости можно создать новую прямо в этом окне. Нажмите «Выбрать».
Затем щёлкните на вашу новую папку и выберите «Назначить папку по умолчанию».
Теперь все новые игры будут устанавливаться туда.
При необходимости можно перенести уже имеющиеся игры Steam на новый диск. Для этого закройте клиент и выйдите из него через меню в трее. Затем откройте папку с файлами Steam, по умолчанию C:\Program Files\Steam. Удалите оттуда всё, кроме папок steamapps, userdata и файла Steam.exe.
Вырежьте и вставьте всю папку Steam на новое место, например D:\Games\Steam\. Затем запустите клиент из перенесённой папки и зайдите в свой аккаунт.
Пользователям Epic Games Store, GOG, а также тем, кто покупает игры на старых добрых дисках, подобный способ недоступен. Поэтому единственный выход для них — удалить игру, а затем установить заново на другой накопитель.
Читайте также 🧐
- 7 правил цифровой гигиены, за которые вы скажете себе спасибо
- 12 вещей, которые нужно сделать после установки Windows 10
- Как очистить Windows от мусора: 5 бесплатных инструментов
На чтение 4 мин. Просмотров 76 Опубликовано

Windows 10 позволяет устанавливать приложения из Магазина на любой понравившийся диск. Вы также можете переместить ранее установленные приложения в новое место, не удаляя и не переустанавливая их.
Вы можете хранить приложения на внутреннем или внешнем диске. Вторичный внутренний жесткий диск или раздел будет работать нормально, но вы также можете использовать этот прием для хранения приложений на SD-карте или USB-накопителе.
Содержание
- Расширение хранилища вашего ПК
- Как выбрать место установки для новых приложений
- Как переместить установленные приложения на другой диск
- Магазин спрашивает вас, когда вы загружаете большие приложения
- Что делать, если вы отключите диск?
Расширение хранилища вашего ПК
Если у вас планшет или ноутбук с операционной системой Windows 10 с небольшим объемом памяти, SD-карта может быть идеальным способом расширения хранилища – как для приложений, так и для других типов контента.
Во-первых, вам нужно получить SD-карту, которая подходит для вашего устройства. В зависимости от вашего устройства вам может понадобиться карта SD большего размера или карта microSD меньшего размера (которые часто продаются с адаптерами, которые позволяют им функционировать как карты SD большего размера).
Если SD-карта высовывается из боковой части вашего ноутбука или планшета, когда вы вставляете ее, вы можете рассмотреть вопрос о «низкопрофильной» карте microSD. Они немного короче, чем стандартные SD-карты, и они вплотную прилегают к краю планшетов и ноутбуков, где торчит SD-карта стандартного размера. Это делает более удобным оставить SD-карту вставленной для постоянного увеличения объема памяти.
При покупке SD-карты, помните, что это не только о цене. Классы хранения имеют значение. Вы не захотите использовать самый медленный класс SD-карт для приложений, так как это просто излишне замедлит работу приложений.
Как выбрать место установки для новых приложений
Чтобы изменить место установки новых приложений, выберите «Настройки»> «Система»> «Хранилище». Нажмите «Изменить место хранения нового контента» в разделе «Дополнительные параметры хранилища».

Установите флажок «Новые приложения будут сохранены в» и выберите подключенный диск. Нажмите «Применить», чтобы сохранить изменения.
Здесь вы также можете выбрать место сохранения по умолчанию для новых документов, музыки, изображений и видеофайлов. По умолчанию все они сохранены на вашем диске C :.

Этот параметр влияет только на приложения из Магазина. Если вы устанавливаете традиционные настольные приложения, вы можете выбрать место установки традиционным способом, во время установки. Приложение, вероятно, захочет установить себя в C: \ Program Files \ по умолчанию, но вы можете указать другое местоположение, щелкнув по мастеру установки.
Как переместить установленные приложения на другой диск
Измените вышеуказанную настройку, и новые установленные вами приложения будут сохранены в выбранном вами месте. Однако все установленные на данный момент приложения не будут перемещены.
Вы можете перемещать уже установленные приложения, если хотите. Нет ограничений на количество различных дисков, на которых вы можете хранить приложения. Это позволяет максимально использовать имеющееся у вас место для хранения.
Для этого перейдите в «Настройки»> «Приложения»> «Приложения и функции». Нажмите на приложение и нажмите кнопку «Переместить».

Вам будет предложено выбрать другой диск, а затем вы можете нажать «Переместить», чтобы переместить приложение на этот диск.

Если вместо кнопки перемещения вы видите кнопку «Изменить», вы выбрали традиционное настольное приложение. Вы не можете переместить это отсюда. Если вы видите кнопку «Переместить», которая выделена серым цветом, вы выбрали приложение от Microsoft, которое было включено в Windows 10. Вы также не можете перемещать эти приложения. Вы можете перемещать только те приложения, которые вы установили, из Магазина.

Магазин спрашивает вас, когда вы загружаете большие приложения
Когда вы попытаетесь загрузить из Магазина особенно большое приложение, например, большую компьютерную игру, размер которой может достигать десятков гигабайт, вы увидите подсказку с просьбой выбрать диск, на который вы устанавливаете приложение.
Это приглашение появляется только при попытке загрузить особо крупные приложения, и его невозможно отобразить при загрузке небольших приложений. Он предоставляет предупреждение о том, что вы собираетесь загрузить приложение, которое займет много места в вашей системе.

Что делать, если вы отключите диск?
Если вы устанавливаете или перемещаете приложения на внешний диск, например SD-карту или USB-диск, и отключаете его от компьютера, приложения на нем больше не будут работать. Подключите хранилище к компьютеру, и все снова будет работать нормально.
Вот почему вы не можете перемещать встроенные приложения в разные места хранения. Если они находятся на вашем системном диске, они всегда будут доступны. Аналогичным образом, если вы устанавливаете особенно важное приложение, которое вы хотите сделать доступным, даже если вы удаляете внешнее запоминающее устройство из вашей системы, вы должны установить его на свой системный диск, чтобы оно всегда было доступно.
When your C drive gets a low disk space problem in Windows 10/11, it’s a good idea to transfer installed programs from C drive to another drive. It can help you separate the installed application from the OS so as to free up and speed up the computer.
Follow this page, you’ll learn how to effectively move programs from C drive to another drive, such as from C to D without reinstallation.
View the Necessary Information to Move Programs from C Drive to D Drive:
| ⏱️Duration | 3-5 minutes |
| 💻Supported Systems | Windows 11/10 |
| ⛑️ Preparations | Windows PC, Transfer Tool, Disk |
| ⛏️Tools |
✔️(Recommend) PC transfer software — EaseUS Todo PCTrans ✔️Windows built-in tool — Windows Settings |
| ✍️Difficulty |
3 simple steps with professional tool…Full steps 4 complex with manual ways…Full steps |
«I am running Windows 10, and I find that my hard drive works slower and slower. Then I checked the hard disk and found that my C drive was full. Some friends recommend me to merge C and D drive in Windows 10 to fix this problem. But I prefer to transfer programs from C drive to D drive. Is there any safe way to do the job? Please help!»
Many Windows users may have the same issue on their computers. So how can you do that? According to Microsoft and professional administrators, there are basically two methods that can do the job — moving programs from C to another drive:
1. Use PC transfer tool or software
2. Use Windows settings — Apps & Features or Apps & games
Instead of manually uninstalling and reinstalling applications to a new drive, any smart Windows user would prefer to apply these two solutions for application migration. Follow on, we’ll show you how to move installed applications, programs, software, and even games from C: to D: without reinstallation using PC transfer software or manual method with Windows settings.
Besides, if you want to learn how to move downloads from C: to D: drive, we’ve provided a detailed guide for you. You can click the link to view more solutions.
Method 1. Transfer Programs from C: to D: Drive with PC Transfer Software
Applies to: Transfer installed applications, programs, software, and even games from C drive to another local drive in Windows 11/10/8/7/Vista/XP.
As a Professional Windows PC transfer software, EaseUS Todo PCTrans can make things easy for users to drag and drop programs with files from C drive to D drive safely and quickly. Free download this tool and follow the guide to transfer programs:
Main features of using PC transfer tool:
- Simple interface to allow users to transfer programs in a few clicks.
- Safe tool to avoid data loss or leakage in the transfer process.
- Precise migration arithmetic to save time and effort to transfer programs D drive.
- It supports to transfer applications, data, and settings between computers and drives.
Install the 100% secure tool on your computer, and learn how to execute this task on your own with simple steps.
Step 1. Run EaseUS Todo PCTrans on your PC
Go to «App Migration» and click «Start» to continue.
Step 2. Select programs to move from C drive to another drive
1. Tick the C drive and select programs (marked as «Yes») that you want to transfer.
2. Click the triangle icon to select another drive on your computer as the destination, and click «Transfer» to start the process.
Step 3. Finish the transferring
Wait patiently until the transferring process finishes and click «OK» to confirm.
When it has done, you can restart PC if necessary. This will keep all changes on your PC and then you can run and programs from another hard drive without reinstallation.
Method 2. Move Programs from C Drive to D Drive with Windows Settings
Applies to: Move partial C drive installed applications and programs to D drive on Windows 10/11. It’s not available to all installed programs.
According to the Microsoft support team and professional geeks online, Apps & Features and Apps & games in Windows Settings can help you transfer some installed programs from C drive to D drive.
Let’s see the detailed steps:
Move Programs in Apps & Features
Follow the steps to move programs from C drive to D drive on Windows 11/10:
Step 1. Press Windows + R to open the Windows Settings.
Step 2. Find all Apps and programs by clicking Apps>Apps and Features,
Step 3. Select the programs you want to move:
On Windows 10: directly select the App from the list.
On Windows 11: choose the three vertical dots.
Step 4. After choosing the target Apps, click Move.
Step 5. Select another hard drive, such as D: drive to move the selected app to, and click «Move» to confirm.
All you need is to wait for the process to finish.
Move Programs in Apps & games
Step 1. Open Storage settings by typing storage at the search bar and select «Storage» to open it.
Step 2. Click «This PC (C:) » to open the Storage usage of C: drive. And click «Apps & games» to continue.
Step 3. On Apps & games, scroll down to Apps & features, selected desired application or program and click the «Move» button.
Then select D: or another drive as the target location and click «Move» to transfer the selected program.
Step 4. Wait for the migration to finish.
After this, you can restart the moved program on your D drive and continue using it again.
Note: If there is only a Modify option next to the selected program, or the «Move», «Modify» options are greyed out next to the selected application, it means that the publisher doesn’t allow you to move it to another location.
In a word, when there is no «Move» option next to the selected program, you can’t move it to another drive in Windows settings.
Don’t feel upset when the selected applications or programs are not available for transferring in Windows Settings. You still have an alternative solution, using reliable PC Transfer software — EaseUS Todo PCTrans for help. If you like this passage, click the social button to share with others and help them to transfer programs.
Bonus Tip: How to Move a Program to Another Drive with Registry
Applies to: Move programs from C drive to d drive in Windows by changing the storage path. Misuse Registry can cause a system crash.
In the following case, we will show you how to move programs to a different drive with another method. This method is mentioned by Microsoft. However, if you misuse the registry, the system breakdown will happen.
Step 1. Create a folder named «Program Files (86)» in the C drive or another external drive.
Step 2. For copying and pasting the Programs folder to the new location, Type CMD on the search box. Run CMD as administrator.
Type the following command line and press Enter:
- Robocopy» C:\ Program Files» » D:\ Program Files» / mir
- Robocopy» C:\ Program Files(x86)» » D:\ Program Files(x86)» / mir
Step 3. Run Regedit.exe by press «Windows + R».
Step 4. Find the folder path and change the C to another drive.
For Windows 7/8/8.1: «HKEY_LOCAL_MACHINE \ SOFTWARE \ Microsoft \ Windows \ CurrentVersion»
For Windows 10: «HKEY_LOCAL_MACHINE \ SOFTWARE \ Wow6432Node \ Microsoft \ Windows \ CurrentVersion»
Bottom Line
When you find the Windows Settings can’t help you move the selected program to another non-system drive, let EaseUS PC transfer software — EaseUS Todo PCTrans help. With this tool, you can also move downloads from C drive to D drive without reinstallation.
It supports to transfer more C drive installed programs, applications, and software to a non-system partition. To migrate the C drive installed programs to D: or other drives, revet to Method 1 for a detailed guide.
Even if your selected program is currently not supported by EaseUS Todo PCTrans, you can submit a request. EaseUS Todo PCTrans engineers will collect your feedback and add it to the supporting list, helping more people to move desired applications, freeing up C drive space.
Transfer Programs from C Drive to D Drive FAQs
This part provides additional information on moving programs from C drive to D drive. If you have similar questions, check the answers and solve your confusion.
1. How can I move installed programs to another drive Windows 7?
To quickly and safely transfer installed programs, we recommend you use a professional and reliable transfer tool — EaseUS Todo PCTrans. Here is a brief step guide for moving installed programs on Windows 7:
Step 1. Launch EaseUS Todo PCTrans and turn to «App Migration.»
Step 2. Choose the target drive on the left side and the installed Apps on the right side.
Step 3. Click «Transfer» to apply the settings.
2. How to transfer Windows 10 to a new PC?
You can transfer Windows 10 license to a new PC by following the simple steps:
Step 1. Save your Windows license and deactivate your old computer.
Step 2. Activate new computer setup.
Step 3. Install Windows license with command prompt and Microsoft support.
3. Can I move data from C drive to D drive?
Of course, you can easily move data and files from C drive to D drive using several solutions. You can use a third-party tool, such as EaseUS Todo PCTran. This tool can help you move data, files, and programs quickly and automatically. Or you can try File Explorer, which needs you to copy and paste the files manually.