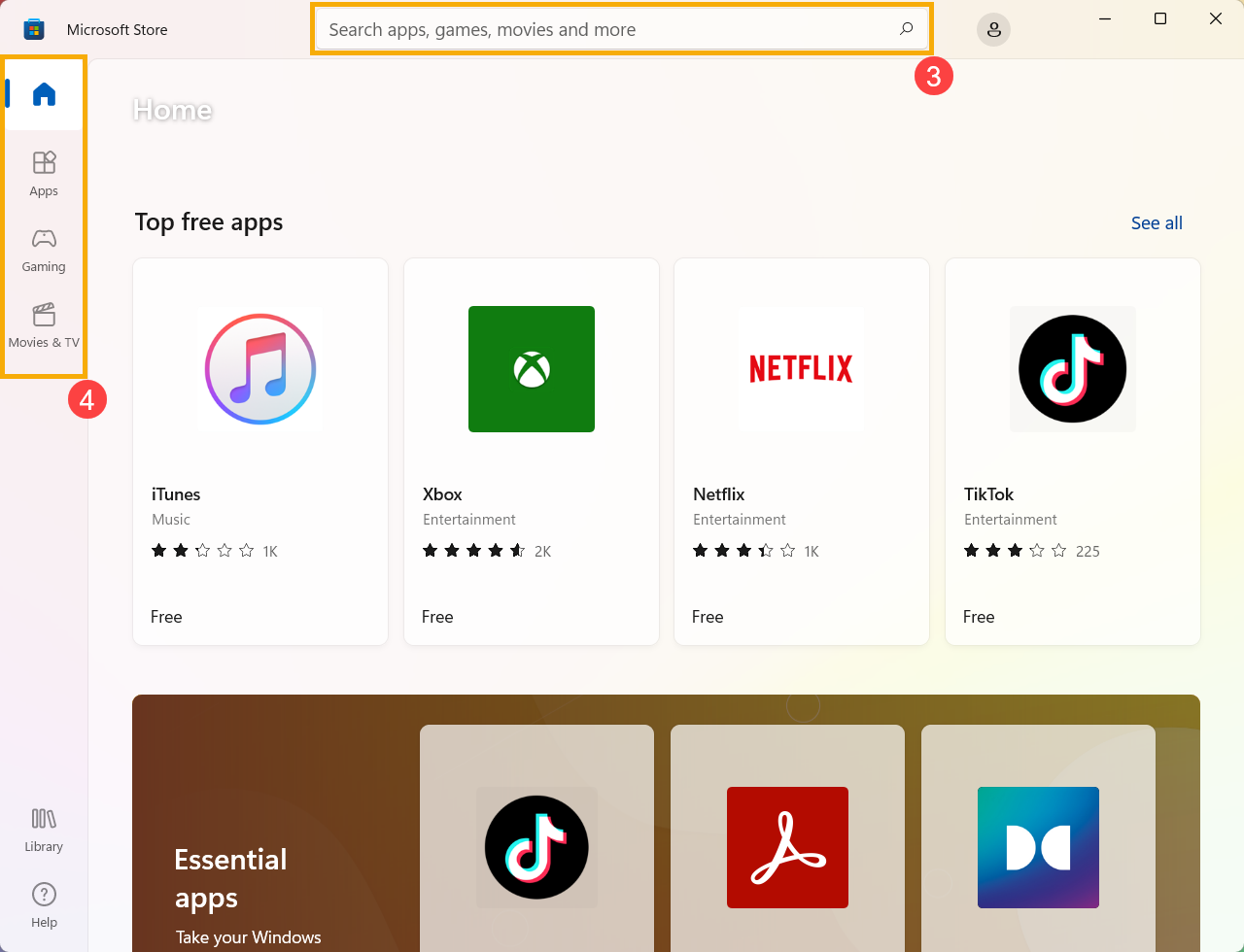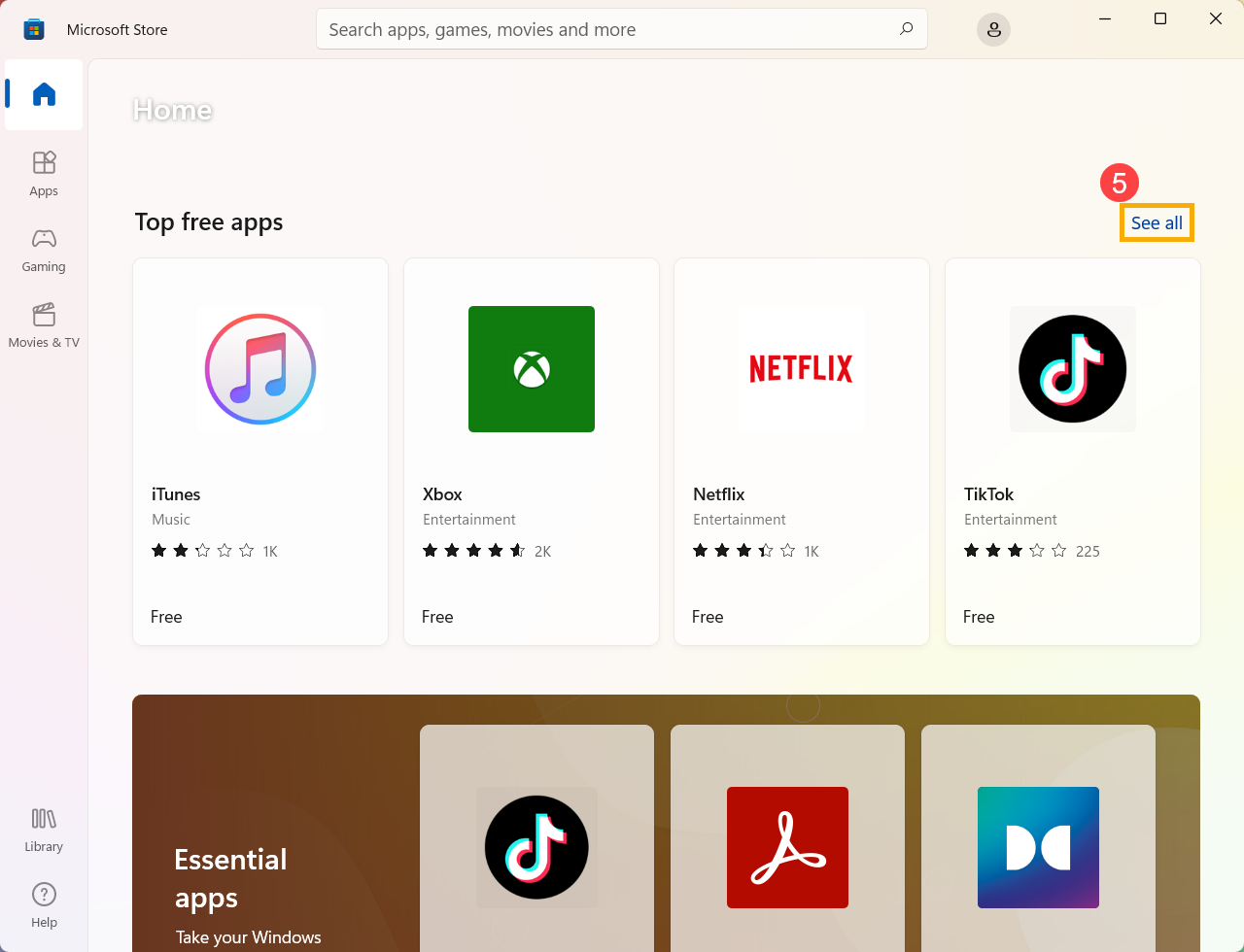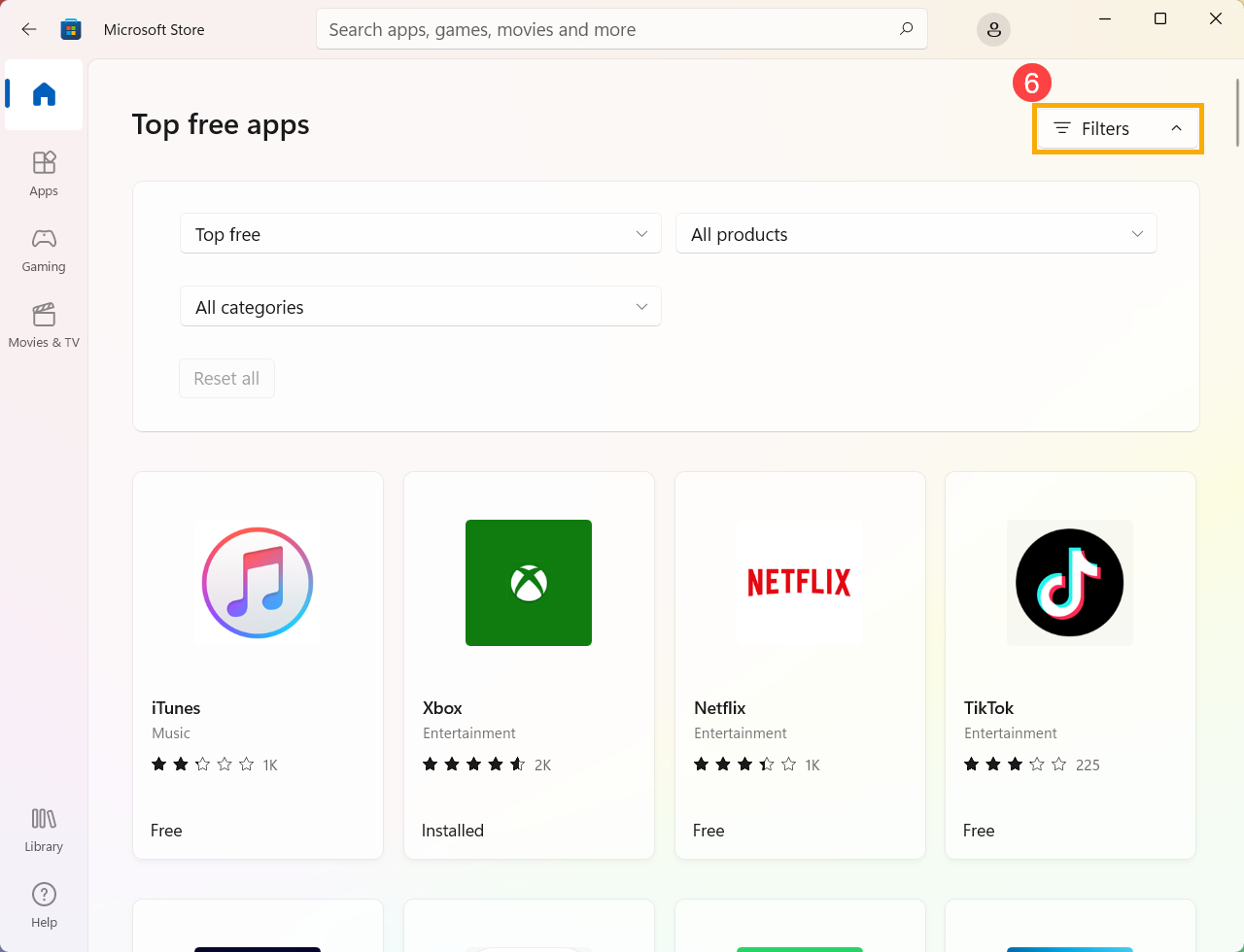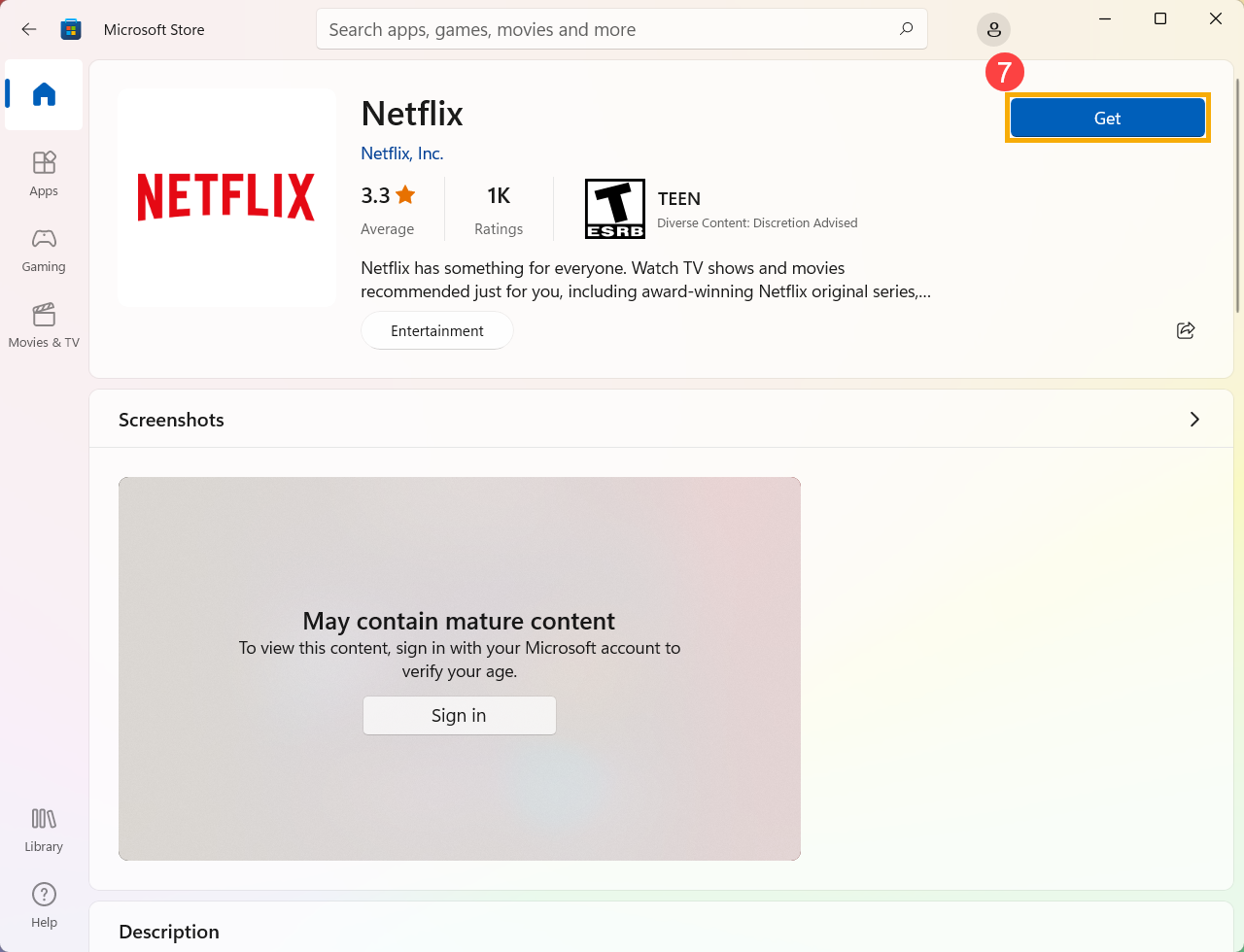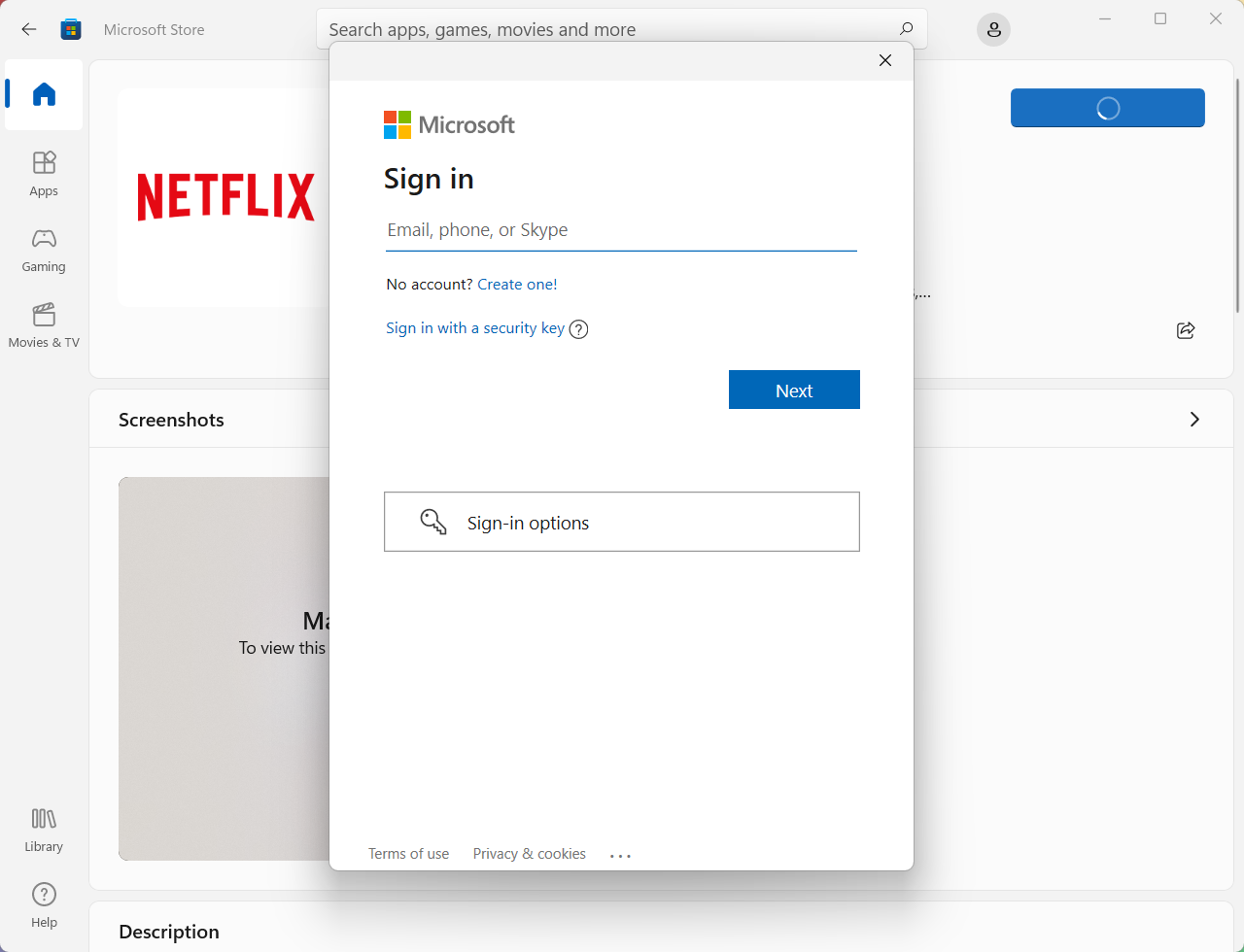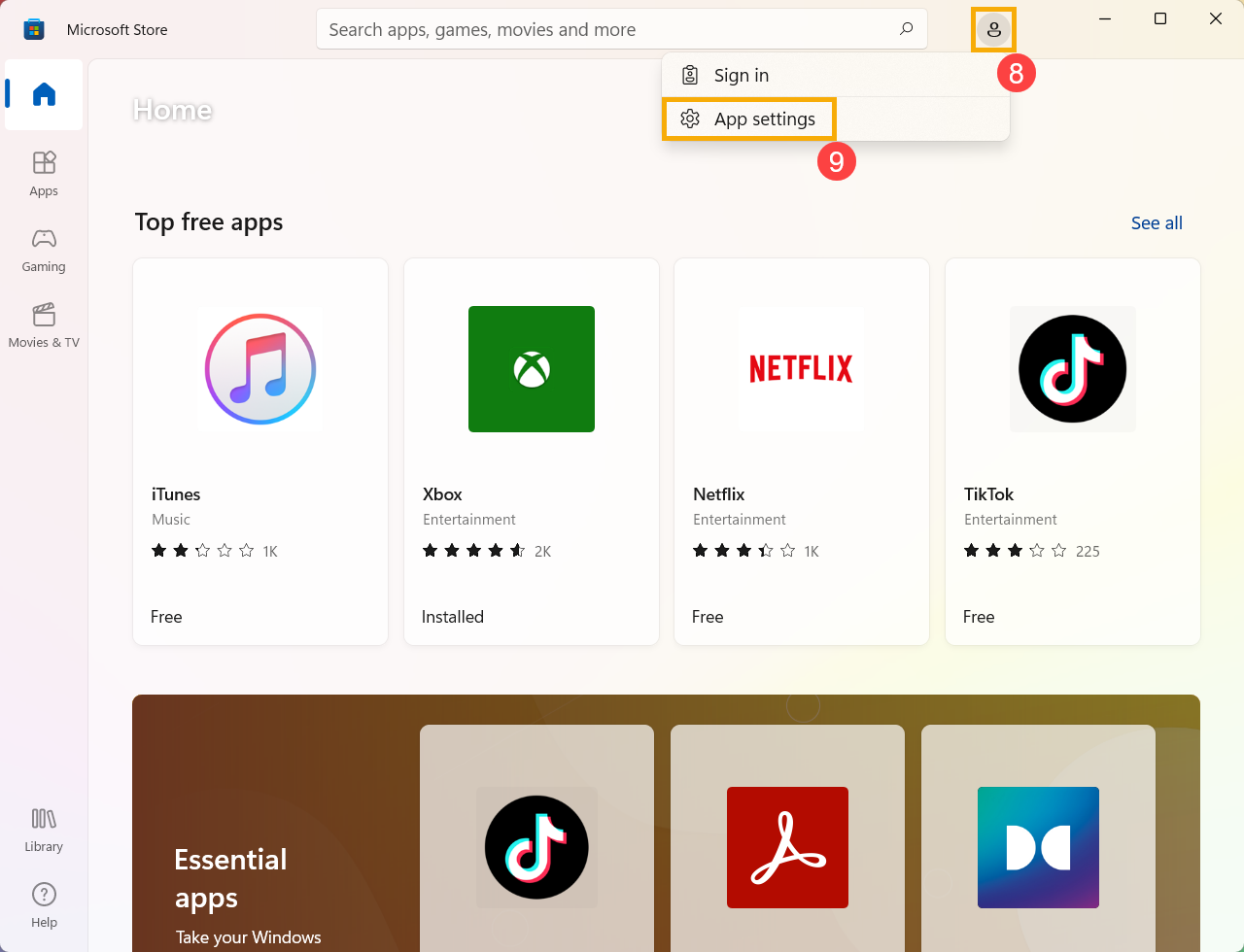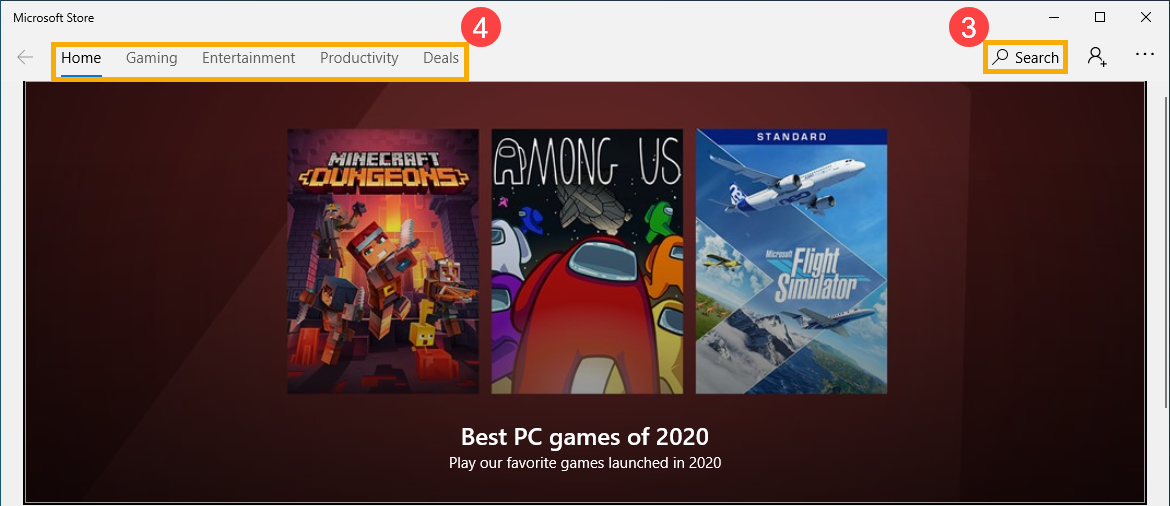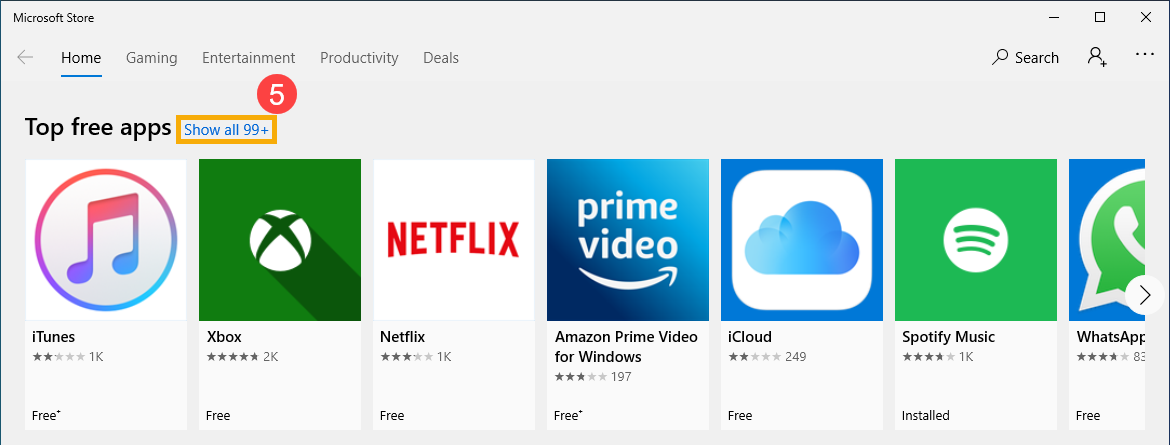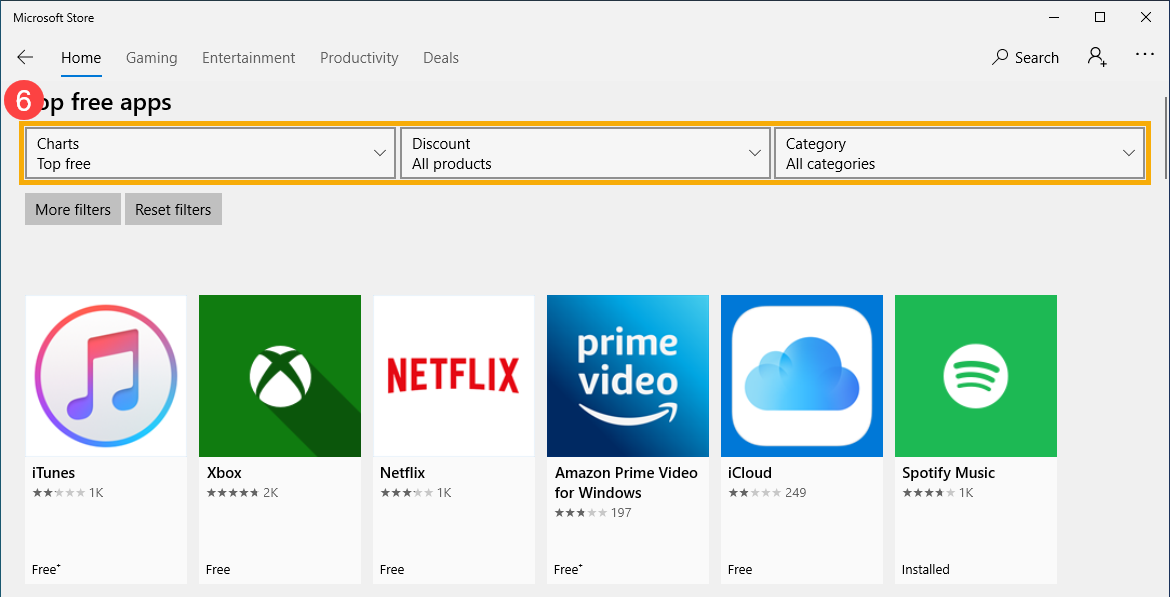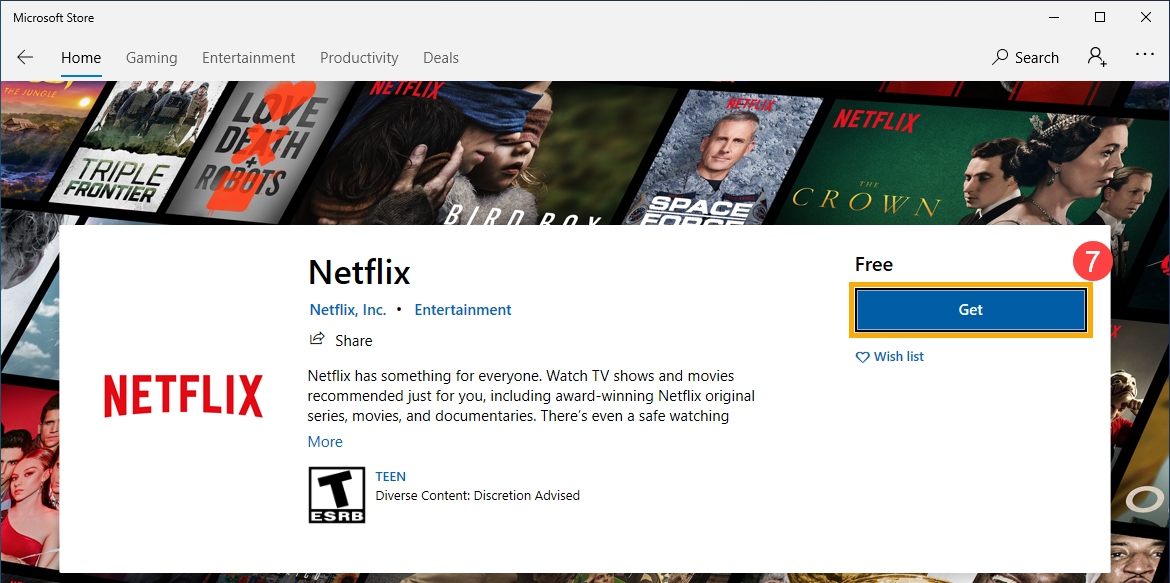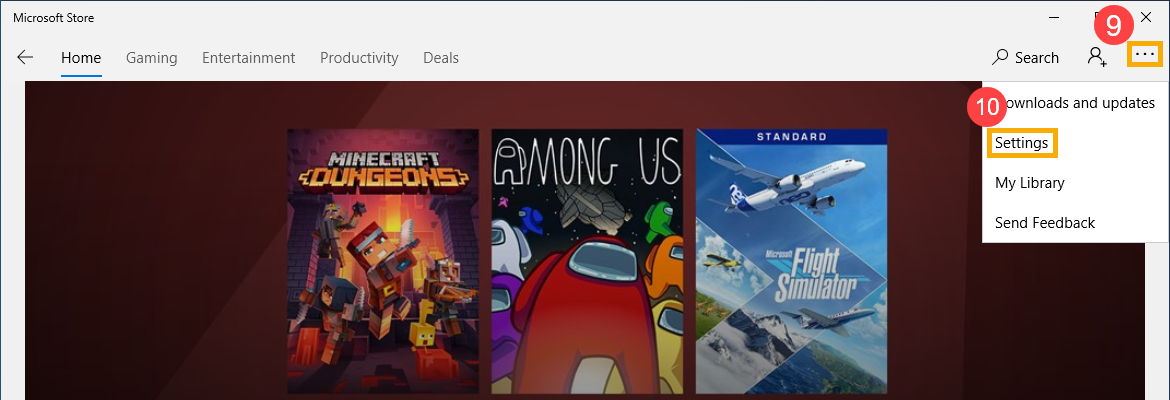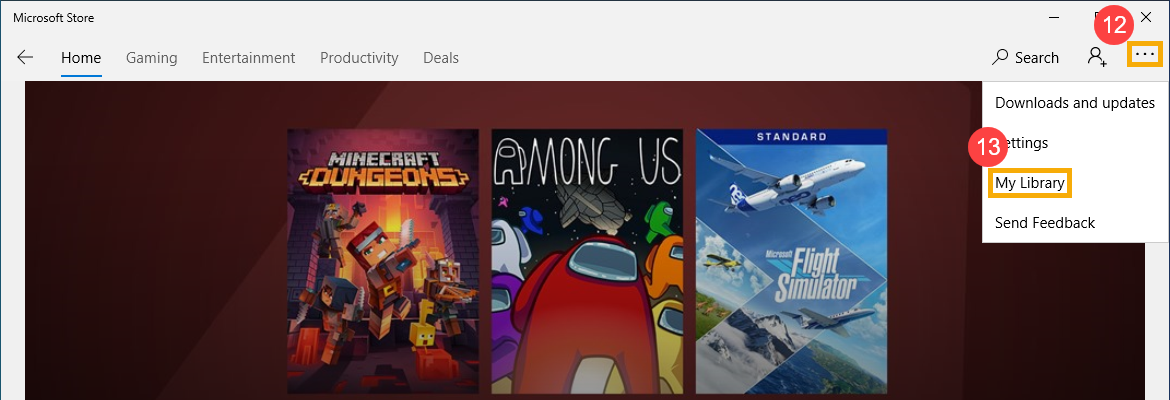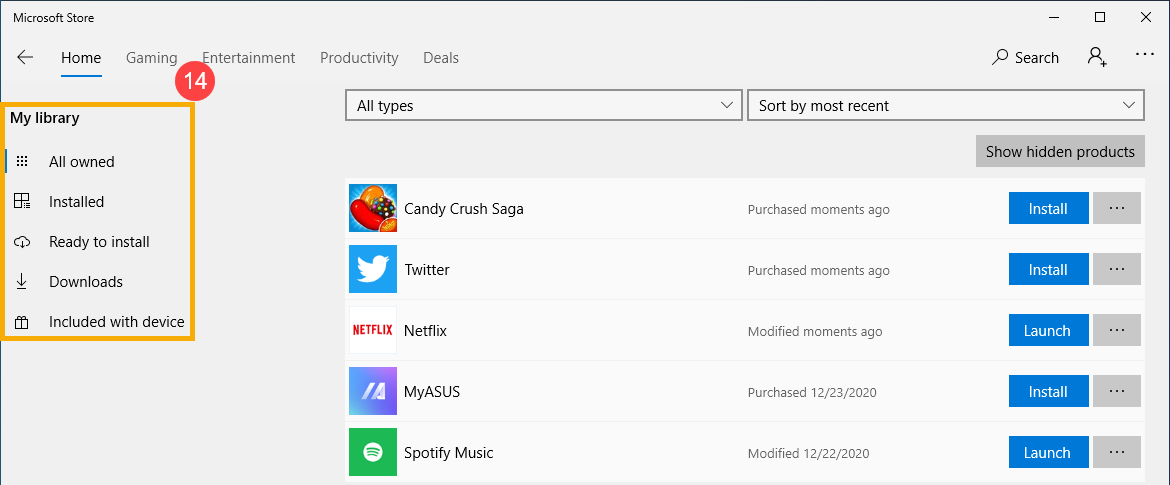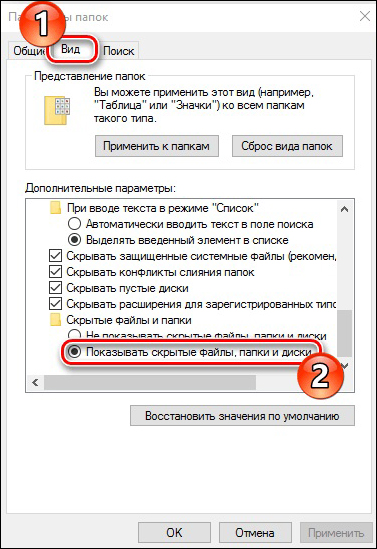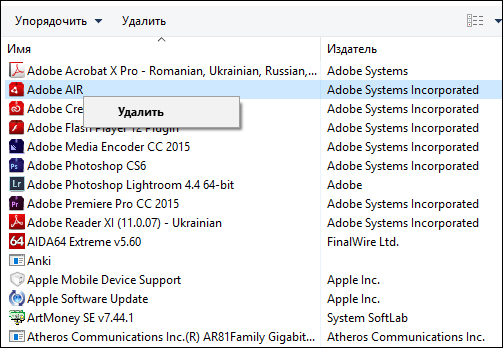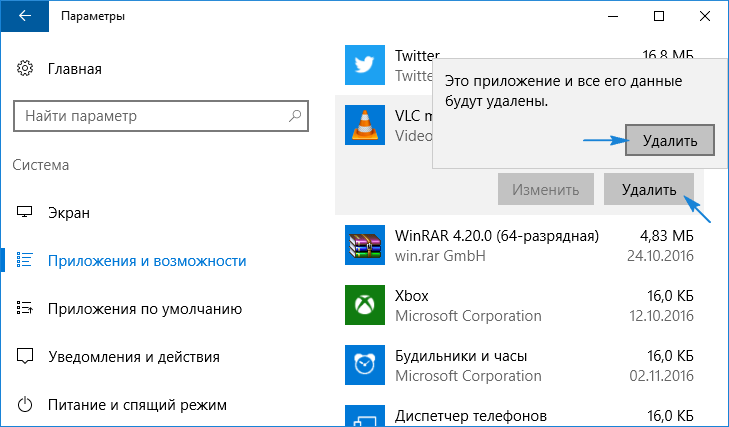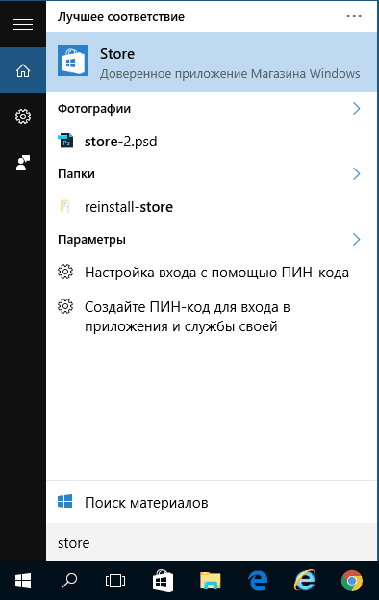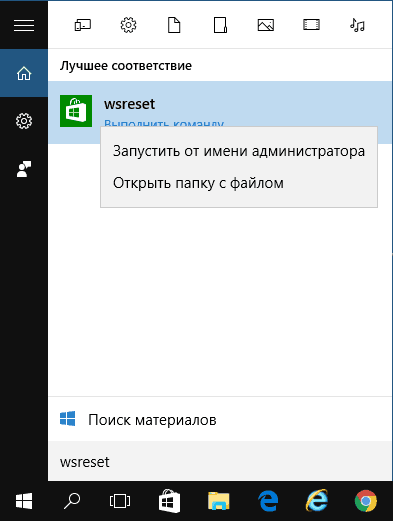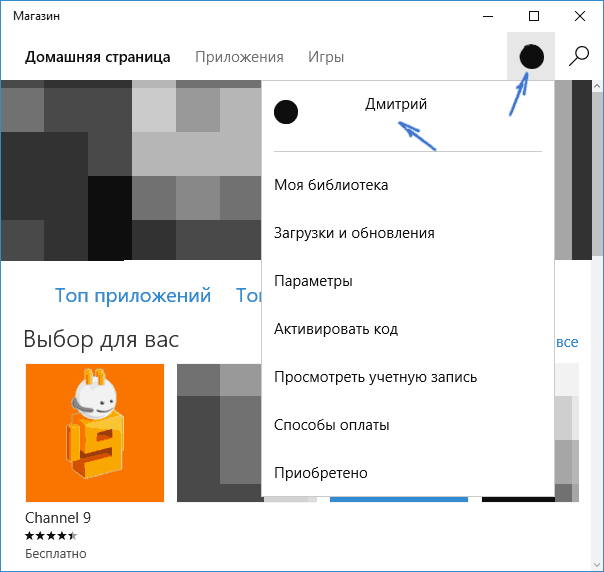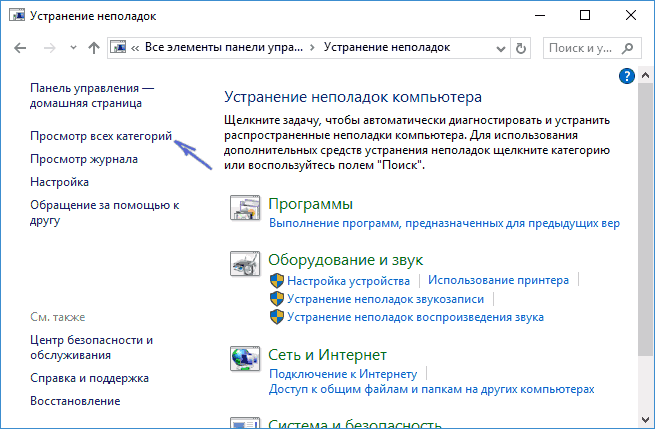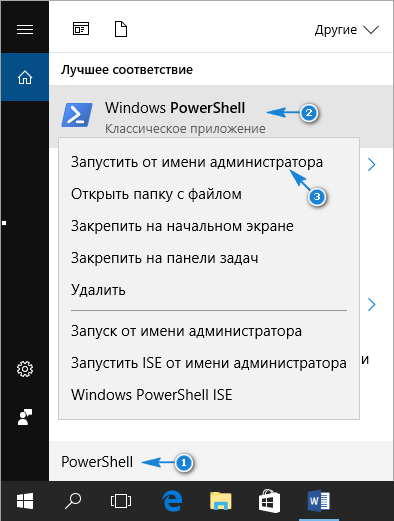Microsoft Store Панель мониторинга учетной записи Майкрософт Еще…Меньше
Большую часть программного обеспечения, которое вы покупаете непосредственно в Microsoft Store как цифровые загрузки, например Office, Windows и игры для Xbox, можно скачать, установить или переустановить. После приобретения программного обеспечения его загрузка будет отображаться в журнале заказов. Для поиска конкретной загрузки выполните вход на странице «Журнал заказов» с помощью учетной записи Майкрософт, которая использовалась для покупки. Найдите программное обеспечение, а затем выберите пункт Ключ продукта/установка.
Если вы ищете указания по загрузке и установке конкретного продукта, см. следующие разделы.
-
Перейдите к журналу заказов, найдите Windows 10 и выберите элемент Ключ продукта/установка.
-
Выберите пункт Копировать, чтобы скопировать ключ, и нажмите Установить.
-
Щелкните Скачать инструмент и следуйте указаниям.
-
Программа-мастер поможет вам выполнить необходимые действия для установки. Можно установить Windows 10 на ПК или компьютере Mac.
Подробные сведения
Найдите приложения и игры, которые вы еще не скачали или не установили, в разделе Журнал заказов.
В Windows 10
Чтобы найти приложения и игры на компьютере, выполните указанные ниже действия.
-
На панели задач выберите значок Microsoft Store, а затем нажмите Дополнительные сведения рядом с аватаром.
-
Выберите пункт Моя библиотека. Любое приложение или игра со значком Скачать еще не были загружены. Выберите значок Скачать , чтобы скачать и установить приложение или игру.
На Xbox One
Для поиска игр, приложений, надстроек и пакетов содержимого, которые вы скачали, но еще не установили, выполните следующие действия.
-
Нажмите кнопку Xbox на геймпаде.
-
Выберите Мои игры и приложения > Готово к установке.
-
Выберите игру и нажмите Установить.
-
Для неустановленных игр щелкните Игры, выберите игру, нажмите кнопку Меню , затем выберите Управление игрой.
Примечание: Если у вас возникнут вопросы, связанные с игрой Fortnite, см. дополнительные сведения на странице Fortnite.
Пакет Microsoft 365, приобретенный в Интернете напрямую у Майкрософт
Если вы у нас приобрели Microsoft 365 для цифрового скачивания, то ключ продукта отсутствует. Для установки следуйте указаниям ниже.
-
Перейдите к пункту Службы и подписки. При появлении запроса выполните вход.
-
Найдите свою покупку Microsoft 365 и выберите Установить.
-
Программа-мастер установит Office в фоновом режиме. Вы можете продолжать работать и даже начать использовать Office еще до завершения установки, но при этом компьютер должен оставаться включенным и подключенным к сети.
Вы также можете установить Microsoft 365, перейдя к письму с подтверждением для вашего заказа и нажав Установить Office.
Пакет Microsoft 365, приобретенный по карте предварительной оплаты в розничном магазине
Если у вас есть неоткрытая карта предварительной оплаты для Microsoft 365, следуйте указаниям на обратной стороне карты, чтобы получить ключ продукта, активировать и установить Microsoft 365.
Если вы уже активировали Microsoft 365 с помощью карты предварительной оплаты, выполните следующие действия для установки Office.
-
Перейдите к пункту Службы и подписки. При появлении запроса выполните вход.
-
Найдите свой пакет Microsoft 365 и выберите Установить.
-
Программа-мастер установит Office в фоновом режиме. Вы можете продолжать работать и даже начать использовать Office еще до завершения установки, но при этом компьютер должен оставаться включенным и подключенным к сети.
Подробнее об установке Office
Подробнее об использовании ключей продуктов с Office
-
Перейдите в журнал заказов. При появлении запроса выполните вход.
-
Найдите Office 2016, выберите Ключ продукта/установка и следуйте указаниям.
-
Нажмите Установить Office и следуйте указаниям.
-
Программа-мастер установит Office в фоновом режиме. Вы можете продолжать работать и даже начать использовать Office еще до завершения установки, но при этом компьютер должен оставаться включенным и подключенным к сети.
-
Если предыдущие способы не работают, то в письме с подтверждением заказа нажмите Установить Office.
Подробнее об установке Office
Подробнее об использовании ключей продуктов с Office
-
Перейдите в журнал заказов, найдите Visual Studio Professional 2017 и выберите пункт Ключ продукта/установка.
-
Нажмите Копировать, чтобы скопировать ключ продукта, а затем щелкните Установить.
-
Откроется Visual Studio для установки программы. Следуйте указаниям на экране.
Подробнее об установке Visual Studio
-
Перейдите в журнал заказов, найдите подписку на Visual Studio и выберите пункт Ключ продукта/установка.
-
Нажмите Копировать, чтобы скопировать ключ продукта, а затем щелкните Установить.
-
Visual Studio откроет страницу активации Visual Studio.
-
Введите код активации подписки и нажмите Активировать.
-
При возникновении вопросов или проблем обратитесь в Службу поддержки владельцев подписки на Visual Studio.
Подробнее о подписках на Visual Studio
См. также
-
Сведения о том, как найти ключ продукта Windows, представлены в статье Где находится ключ продукта Windows.
-
Если у вас есть цифровая карта оплаты, действительная для игры или приложения, ознакомьтесь со статьей Активация карты оплаты или кода в учетной записи Майкрософт.
-
Чтобы купить приложение или игру, посетите магазин Microsoft Store в Интернете, Windows 10 или Xbox One.
-
Если вы приобрели программное обеспечение Майкрософт на стороннем веб-сайте, вам необходимо выполнить загрузку и получить ключ продукта на этом сайте. Дополнительные сведения о подписке Microsoft 365 см. в разделе Управление подпиской Microsoft 365, приобретенной у сторонней компании.
Устранение неполадок
Если не удается найти приложение или вы нашли его, но не можете установить, ознакомьтесь с возможными причинами ниже.
-
Приложение недоступно в вашей стране или регионе. Не все приложения доступны по всему миру. Приложение, доступное во Франции, может быть недоступно в Германии. Если вы купили приложение в одной стране или регионе, а затем переместились в другую страну или регион, оно может исчезнуть с устройства.
-
Приложение может быть скрыто из-за параметров семьи учетных записей Майкрософт. С помощью родительского контроля родители могут запретить ребенку просматривать или устанавливать приложения, не соответствующие его возрасту. Подробнее о Семейной безопасности
-
Приложение больше не доступно. После удаления приложения из Microsoft Store страница с его описанием также удаляется через короткое время. Кроме того, некоторые приложения и игры недоступны в Microsoft Store, но их можно загрузить напрямую с сайта издателя.
-
Приложение несовместимо с вашим устройством. Microsoft Store автоматически скрывает или блокирует кнопку «Приобрести» для приложений, несовместимых с вашим устройством. Приложение из Microsoft Store может быть доступно на одном компьютере, но недоступно на другом или на консоли Xbox.
-
Вы недавно обновили компьютер, но еще не перезагрузили его. Если вы недавно установили обновления для Windows, необходимо перезагрузить компьютер перед установкой приложений из Microsoft Store.
-
На компьютере не разрешается использовать приложения из Microsoft Store. Войдите в приложение с помощью учетной записи Майкрософт. Чтобы проверить наличие соответствующих разрешений на компьютере, см. статью Управление устройствами для Microsoft Store.
Если вы не видите пункта Ключ продукта/установка для своего продукта в журнале заказов, попробуйте сделать следующее.
-
Если вы видите только кнопку Установить, нажмите ее, чтобы начать скачивание и установку. У приложения или игры может не быть ключа продукта.
-
Если вы не видите кнопку Установить, выберите название продукта. Вы перейдете на страницу продукта. Если кнопка, на которой ранее была надпись Купить, сейчас имеет вид Установить, нажмите ее, чтобы автоматически скачать и установить приложение или игру.
-
Если вы приобрели программное обеспечение в коробке, которую мы вам отправили, то ключ продукта не будет сохранен в журнале заказов, пока вы не выполните первую установку программного обеспечения. Следуйте указаниям по установке, приложенным к программному обеспечению.
-
Некоторые приложения и игры не сохраняют ключ продукта в журнале заказов. Если ключ продукта находится на карте или на обратной стороне коробки, храните их в надежном месте.
-
Сброс приложения Microsoft Store
-
Нажмите клавишу Windows Пуск +R, чтобы открыть диалоговое окно Запуск.
-
Введите wsreset.exe и нажмите кнопку OK. Откроется пустое окно командной строки. Примерно через десять секунд оно закроется, и Microsoft Store откроется автоматически.
-
Нужна дополнительная помощь?
Нужны дополнительные параметры?
Изучите преимущества подписки, просмотрите учебные курсы, узнайте, как защитить свое устройство и т. д.
В сообществах можно задавать вопросы и отвечать на них, отправлять отзывы и консультироваться с экспертами разных профилей.
Найдите решения распространенных проблем или получите помощь от агента поддержки.
Универсальные приложения формата .Appx/.AppxBundle в Windows 10 обычно устаналиваются в онлайне режиме через магазин приложений Microsoft Store. И хотя в Windows вы можете установить приложение из appx файла (sideload), в магазине приложений Microsoft нельзя скачать установочный файл в appx формате. В этой статье мы покажем, как скачать appx файл любого UWP приложения из Microsoft Store и вручную установить его в Windows 10. Вы можете использовать эту методику для установки APPX приложений на компьютерах, в которых нет доступа к Microsoft Store (офлайн и изолированные системы, или корпоративный сегмент), а также в LTSC версиях Windows 10 (в которых Store отсутствует by design).
Наша задача — скачать установочный appx файл произвольного универсального приложения из Microsoft Store. Есть два способа получения ссылки на загрузку APPX файла: с помощью специального онлайн сервиса и с помощью утилиты Fiddler.
Содержание:
- Получаем установочные файлы APPX приложений из Microsoft Store
- Как скачать APPX файл универсального приложения с помощью Fiddler?
- Установка приложения из Appx/AppxBundle файла в Windows 10
Получаем установочные файлы APPX приложений из Microsoft Store
Рассмотрим наиболее простой способ скачать APPX файлы любого приложения из Store вместе с зависимостями.
- Откройте браузер, перейдите в магазин приложений Microsoft (https://www.microsoft.com/en-us/store/apps/windows?icid=CNavAppsWindowsApps) и откройте страницу нужного вам приложения. Скопируйте из адресной строки URL адрес приложения в магазине. В нашем примере мы скачаем установочные APPX файлы для приложения iTunes. URL адрес этого приложения https://www.microsoft.com/en-us/p/itunes/9pb2mz1zmb1s?cid=msft_web_chart ;
- Откройте веб сайт https://store.rg-adguard.net/ (данный онлайн сервис Online link generator for Microsoft Store позволяет получить прямые ссылки на установочные APPX файлы приложений магазина). Вставьте в строку поиска URL ссылку на iTunes и в выпадающем списке выберите Retail;
- Перед вами откроется список ссылок на установочные файлы appx приложений и необходимых зависимостей. Зависимости – это приложений или библиотеки, которые нужно установить для корректной работы iTunes;
- Как вы видите, в списке довольно много файлов. Не нужно скачивать их все. В первую очередь определите битность своей Windows Для Windows 10 x64 нужны пакеты, имена которых заканчиваются на
x64
(для 32 битной версии Windows 10 нужно скачать
x86
пакеты, а для ARM-версии Windows –
arm
); - Также обратите внимание на версии файлов зависимостей. Не нужно качать все файлы подряд. Как правило, достаточно скачать самую последнюю версию приложения. Например, в нашем примере нужно скачать только последнюю версию библиотеки
Microsoft.VCLibs.140.00.UWPDesktop
; - Если в полученном списке файлов есть также пакеты с расширением appxbundle, скачайте их также. Если у скачанного файла нет расширения, добавьте расширение. appxbundle вручную;
Также в Microsoft Store могут быть и другие форматы установочных файлов: .msixbundle (MSI установщик) и .EAppx (обновление appx приложения).
- Скачайте все выбранные вами APPX и APPX bundle файлы. В моем примере список файлов получился таким:
Microsoft.VCLibs.140.00.UWPDesktop_14.0.30035.0_x64__8wekyb3d8bbwe.Appx
AppleInc.iTunes.MobileDeviceSupport_14050.7.53001.0_neutral_~_nzyj5cx40ttqa.AppxBundleAppleInc.iTunes.iPodVoiceOver_1430.3.53001.0_neutral_~_nzyj5cx40ttqa.AppxBundle
AppleInc.iTunes_12113.17.53090.0_neutral_~_nzyj5cx40ttqa.AppxBundle
Итак, вы скачали все необходимые файлы APPX приложения из Microsoft Store. Ручная установка APPX приложений из скачанных файлов описана в последнем разделе этой статьи.
Данный способ не позволит вам скачать защищенные или платные appx приложения, а также предыдущие версии UWP приложений.
Как скачать APPX файл универсального приложения с помощью Fiddler?
Есть более сложный способ получения ссылки на установочные APPX файлы приложения из магазина Microsoft. При установке любого приложения, клиент Microsoft Store на вашем компьютер получает прямую HTTP/HTTPS ссылку на загрузку .appx файла. Вы можете перехватить URL этой прямой ссылки с помощью утилиты Fiddler, использующейся для инспектирования и отладки HTTP трафика.
Скачайте установочный файл FiddlerSetup.exe с официального сайта (https://www.telerik.com/download/fiddler).
После установки запустите fiddler.exe с правами администратора. В открывшемся окне нажмите кнопку WinConfig в панели навигации.
Откроется окно расширения AppContainer Loopback Utility. В данном списке нужно выбрать универсальные UWP приложения, трафик которых нужно перенаправлять на Fiddler. Чтобы уменьшить количество «паразитного» трафика, получаемого Fiddler-ом от других приложений, в списке выберите только приложение Microsoft Store и сохраните изменения (Save Changes).
В основном окне Fiddler нужно очистить текущий лог — Edit -> Remove -> All Sessions (Ctrl + X).
Теперь нужно запустить магазин приложений Microsoft, найти нужное приложение, и запустить его установку (в качестве примере, попробуем получить ссылку на установочный appx файл приложения Calculator Free).
Переключитесь в окно Fiddler и следите за устанавливаемыми HTTP сессиями приложения Store. Их довольно много. Чтобы найти событие получения доступа к URL с файлом приложения, воспользуемся поиском по сессиям (Find -> appx).
Fiddler желтым цветом подсветит URL адреса с ключевым словом appx в URL. В нашем примере нас интересует строка (Result: 200, Protocol: HTTP, Host: tlu.dl.delivery.mp.microsoft.com). Скопируйте полученный URL адрес в буфер обмена, выбрав в контекстном меню Copy -> Just Url .
В моем примере URL получился таким
_http://tlu.dl.delivery.mp.microsoft.com/ filestreamingservice/files/33e08cf2-faf3-4e23-a9a3-5d7c0502a6a4?P1=1627653445& P2=404&P3=2&P4=F%2fZeZWLKUurYuEwkJjnfuFc9zUJxjfiKD%2fGpH5OdktlnVwrfdcLsHeQER5c1RA5b%2fwH1ZVPQ8cJLOgWcoKEXjg%3d%3d
Откройте полученный URL адресу в любом браузере и скачайте файл с расширением appx на диск. Файл также можно скачать с помощью любого менеджера загрузок или PowerShell (как скачать файл по HTTP с помощью Powershell).
Важно. Url –ссылка на файл appx приложения не является постоянной и доступна в течении небольшого промежутка времени. Нужно успеть скачать файл до истечения срока жизни ссылки (ERROR 403: Time-Limited URL validation failed). Если не успели – придется удалить приложение и повторить все заново. В некоторых случаях скачанный файл имеет расширение .zip, нужно изменить его расширение на .appx или .appxbundle.
Установка приложения из Appx/AppxBundle файла в Windows 10
Полученные appx (appxbundle) файлы приложения и зависимости теперь можно скопировать на другой компьютер с Windows 10 (Windows Server 2016/2019) и установить в офлайн режиме, минуя Microsoft Store с помощью простого двойного щелчка по appx файлу.
Также вы можете установить APPX приложение со всеми зависимостями с помощью PowerShell. Отдельное APPX приложение файл можно установить из файла следующей командой:
add-appxpackage –path "C:\Users\admin\Downloads\ DigitalchemyLLC.CalculatorFree_1.4.0.78_neutral__q7s52g45wnx0g.Appx"
Если нужно установить сразу несколько appx/appxbundle файлов с зависимостями, скопируйте все скачанные файлы в один каталог и установите их следующими командами PowerShell:
$Path = ‘C:\tools\Appx\itunes’
Get-Childitem $Path -filter *.appx| %{Add-AppxPackage -Path $_.FullName}
Get-Childitem $Path -filter *.appxbundle | %{Add-AppxPackage -Path $_.FullName}
Проверьте, что ваше приложение установилось и его значок появился в меню Пуск.
Если попытаться установить APPX приложение без предварительной установки зависимостей, появится ошибка:
Deployment failed with HRESULT: 0x80073CF3, Package failed updates, dependency or conflict validation. Windows cannot install resource package xxxxxx because the app package it requires could not be found. Ensure that the app package is installed before installing the resource package.
Графический установщик может показать пакет, который нужно установить:
Установщику приложений не удалось установить зависимости пакетов. Попросите у разработчика ИМЯ_ПАКЕТА.
FAQ
[Windows 11/10] Как скачать приложения из магазина Microsoft Store
Пожалуйста следуйте инструкции согласно версии Windows, установленной на Ваш компьютер:
- Windows 11
- Windows 10
Операционная система Windows 11
- Введите [Microsoft Store] в поисковой строке Windows ①и нажмите [Открыть]②.
- Задайте [Поиск
]③необходимых приложений напрямую или по категории в панели слева④.
- Прокрутите страницу вниз, и откроется категория Топ бесплатных. Если нужны другие категории, то выберите [Все категории]⑤ в конце панели.
- Задав поиск по Всем категориям, настройте фильтр показа по наибольшему количеству категорий, чтобы найти необходимые приложения⑥.
- Выберите необходимое для загрузки приложение и нажмите кнопку [Получить]⑦. Microsoft Store начнёт загрузку и установку приложения.
Последняя версия Microsoft Store может запросить вход в аккаунт Microsoft если Вам необходимо новое приложение. Вход в учётную запись Microsoft позволит Вам использовать это приложение на любых совместимых устройствах, привязанных к этому аккаунту. Подробнее в статье: [Windows 11/10] Аккаунт Microsoft.
- Откройте [Виртуальный аватар]
⑧, зайдите в [Настройки]⑨.
- В меню настроек можно включить/выключить режим автоматического обновления приложений⑩.
- Откройте [Библиотеку]⑪, проверьте списки приложений: все, установленные или ожидающие установку.
Операционная система Windows 10
- Введите [Microsoft Store] в поисковой строке Windows ① и нажмите [Открыть]②.
- Задайте [Поиск
]③ необходимых приложений напрямую или по категории в панели слева④.
- Прокрутите страницу вниз, и откроется категория Топ бесплатных. Если нужны другие категории, то выберите [Все категории]⑤ в конце панели.
- Открыв страницу показа Всех категорий, можно задать большое количество фильтров для поиска необходимых приложений⑥.
- Выберите необходимое приложение или игру, нажмите кнопку [Получить]⑦. Microsoft Store начнёт загрузку и установку.
- Если не входили в учётную запись Microsoft, то при выборе нового приложения Microsoft Store будет постоянно показывать уведомление о входе в аккаунт Microsoft. Вход в учётную запись Microsoft позволит Вам использовать это приложение на всех совместимых устройствах, привязанных к данному аккаунту.
- Если в учётную запись входить Вы не хотите, выберите [Нет, спасибо]⑧. Microsoft Store всё равно позволит Вам загрузить и установить приложение на компьютер.
- Найдите значок [Прочее]
⑨, откройте [Настройки]⑩.
- В меню настроек можно включить/выключить режим автоматического обновления приложений⑪.
- Найдите значок [Прочее]
⑫, откройте раздел [Моя Библиотека]⑬.
- В «Библиотеке» можно проверить списки приложений: все, установленные или ожидающие установку, и т.д. ⑭.
Эта информация была полезной?
Yes
No
- Приведенная выше информация может быть частично или полностью процитирована с внешних веб-сайтов или источников. Пожалуйста, обратитесь к информации на основе источника, который мы отметили. Пожалуйста, свяжитесь напрямую или спросите у источников, если есть какие-либо дополнительные вопросы, и обратите внимание, что ASUS не имеет отношения к данному контенту / услуге и не несет ответственности за него.
- Эта информация может не подходить для всех продуктов из той же категории / серии. Некоторые снимки экрана и операции могут отличаться от версий программного обеспечения.
- ASUS предоставляет вышеуказанную информацию только для справки. Если у вас есть какие-либо вопросы о содержании, пожалуйста, свяжитесь напрямую с поставщиком вышеуказанного продукта. Обратите внимание, что ASUS не несет ответственности за контент или услуги, предоставляемые вышеуказанным поставщиком продукта.
Наверняка каждый пользователь компьютера под операционной системой сталкивался с таким компонентом, как «Магазин» (он же Microsoft Store), особенно актуально для пользователей, перешедших на последнюю версию ОС «Windows 10».
Но далеко не каждый использует весь возможный функционал «Магазина», если вообще использует данное приложение.
Как установить приложения
Запустите вышеупомянутый компонент операционной системы, находится он в меню «Пуск», так как в OC «Win 10» используется алфавитная сортировка, найти его не составит труда.
Откроется окно, где будет предложено три вкладки на выбор: «Home», «Apps» и «Games».
Стоит отметить, что здесь объединены приложения и игры не только для операционной системы «Windows 10», но и для мобильной «WP», что, возможно, может помешать и сбить с толку при поиске, но просто стоит обращать внимание на раздел «Поддерживаемые устройства».
После того как была выбрана нужная позиция, под названием есть выделенная синяя кнопка «Получить», которую и необходимо нажать для начала скачивания и установки (проходит она в автоматическом режиме) приложения на компьютер.
После инсталляции файл станет доступным для использования, и найти его не составит труда, всё новое будет отображено в «Пуске» в блоке «Недавно добавленное» или же можно воспользоваться вышеупомянутой алфавитной сортировкой.
Где находятся и куда устанавливаются
По умолчанию всё скачанное в магазине сохраняется в скрытую папку «Windows Apps» в «Program Files», на диске «C».
Для того чтобы отобразить скрытые элементы, откройте вкладку «Вид» и в блоке «Показать или закрыть» установите галочку напротив пункта «Скрытые элементы».
В зависимости от настроек политики безопасности потребуется разрешение на просмотр содержимого папки. Если учётная запись, с который вы заходите, наделена правами администратора, нажмите «Продолжить».
Если в ответ на попытку открыть папку вышло уведомление, в котором указано: «Вам отказано в доступе к этой папке», то нажмите «перейти на вкладку Безопасность», далее «Дополнительно» – «Продолжить».
В открывшемся окне, в строке «Владелец» нажмите «Изменить» и в блоке «Введите имена выбираемых объектов» укажите вашу учётную запись, доступ для которой требуется открыть, и нажмите «ОК».
После проведения данных действий вышеуказанная папка, куда скачиваются файлы с магазина, станет доступной для чтения и изменений, но не стоит пытаться удалить папки вручную.
Как удалить игры и приложения
Провести деинсталляцию (т. е. попросту удалить) установленных игр возможно несколькими способами:
- Удаление с помощью раздела «Программы и компоненты». Открыть его можно также несколькими путями:
- Кликните правой кнопкой мышки по значку «Пуск» в левом нижнем углу и первая строка и будет «Программы и компоненты».
- Откройте «Пуск», выберите папку «Служебные», далее – «Панель управления» и в открывшемся окне выберите «Программы и компоненты».
- Щёлкните правой кнопкой мышки на пустом месте рабочего стола и в списке выберите «Персонализация». Далее, откройте раздел «Темы» и в блоке «Связанные параметры» выберите «Параметры значков рабочего стола». Поставьте галочку рядом с «Панель управления» и нажмите «ОК». Теперь на рабочем столе будет ярлык панели управления, и через него можно зайти в «Программы и компоненты». Удалить значок можно этим же способом, просто сняв галочку.
- В списке найдите нужное приложение, которую требуется удалить, выделите его кликом мышки и нажмите на кнопку «Удалить / Изменить».
Удаление приложений через «Программы и компоненты»
- Воспользоваться разделом «Параметры» ОС «Windows 10».
Для этого откройте меню «Пуск», выберите «Параметры» и откройте раздел «Приложения и возможности». В открывшемся окне будет представлен список установленных игр, для того чтобы удалить, кликните по нему и нажмите на кнопку «Удалить».
- Удалить приложения возможно непосредственно через сам «Microsoft Store», для этого потребуется:
- авторизуйтесь в вашей учётной записи «Microsoft», если ранее этого не делали, то в самом магазине нажмите на иконку пользователя и выберите «Войти», введите логин и пароль и нажмите «ОК».
- после отройте раздел «Все приложения» и в списке выберите позицию, которую требуется удалить.
Вход в магазин приложений Windows Store
Данный вариант подойдёт только в том случае, если скачивалось и устанавливалось через «Microsoft Store».
Что делать, если приложения не устанавливаются
Довольно часто пользователи сталкиваются с ошибками (0x80072ee2, 0x80072efd и т. д.) при скачивании ассортимента магазина в качестве решения следует применять следующие действия:
- Закройте программу, нажмите «WIN» + «R» и введите команду «wsreset», которая предназначена для сброса кэша «Windows Store».
Запуск wsreset в Windows 10
- По завершении очистки «Store» автоматически запустится.
- Если данный метод не помог, выйдите из своей учётной записи, закройте программу, запустите и заново авторизуйтесь в ней.
Выход из учетной записи магазина Windows
- Воспользуйтесь встроенной утилитой устранения неполадок, находится она в панели управления. После открытия в левой стороне окна в столбце с разделами выберите «Просмотр всех категорий», откроется список, где потребуется выбрать «Приложения из Магазина Windows», в качестве дополнения проверьте и «Центр обновления Windows 10».
Утилита устранения неполадок в Windows 10
Что делать, если приложения не удаляются
Ряд приложений, которые можно увидеть в меню «Пуск», не поддаются удалению обычным способом, это предустановленные компоненты операционной системы «Win 10» – Календарь, Почта, Карты, Финансы, Новости и т. д.
В этом случае на помощь приходит консоль «PowerShell»:
- Запустите консоль через меню «Пуск» от имени администратора.
Запуск приложения PowerShell с правами администратора
- Введите команду «Get-AppxPackage-name *», где после символа * укажите имя деинсталлируемого приложения. Ниже таблица с командами, которые нужно будет просто скопировать в консоль и нажать «Enter».
| Команда | Удаляемое приложение |
| Get-AppxPackage *bingweather* | Remove-AppxPackage | Погода |
| Get-AppxPackage *soundrecorder* | Remove-AppxPackage | Запись голоса |
| Get-AppxPackage *bingsports* | Remove-AppxPackage | Спорт |
| Get-AppxPackage *photos* | Remove-AppxPackage | Фотографии |
| Get-AppxPackage *windowsphone* | Remove-AppxPackage | Диспетчер телефонов |
| Get-AppxPackage *people* | Remove-AppxPackage | Люди |
| Get-AppxPackage *onenote* | Remove-AppxPackage | OneNote |
| Get-AppxPackage *bingnews* | Remove-AppxPackage | Новости |
| Get-AppxPackage *zunevideo* | Remove-AppxPackage | Кино и ТВ |
| Get-AppxPackage *bingfinance* | Remove-AppxPackage | Финансы |
| Get-AppxPackage *solitairecollection* | Remove-AppxPackage | Microsoft Solitaire Collection |
| Get-AppxPackage *windowsmaps* | Remove-AppxPackage | Карты |
| Get-AppxPackage *zunemusic* | Remove-AppxPackage | Музыка Groove |
| Get-AppxPackage *getstarted* | Remove-AppxPackage | Начало работы |
| Get-AppxPackage *skypeapp* | Remove-AppxPackage | Получить Skype |
| Get-AppxPackage *officehub* | Remove-AppxPackage | Получить Office |
| Get-AppxPackage *windowscamera* | Remove-AppxPackage | Камера |
| Get-AppxPackage *windowscommunicationsapps* | Remove-AppxPackage | Календарь и почта |
| Get-AppxPackage *windowscalculator* | Remove-AppxPackage | Калькулятор |
| Get-AppxPackage *windowsalarms* | Remove-AppxPackage | Будильник |
| Get-AppxPackage *3dbuilder* | Remove-AppxPackage | 3D Builder |
В заключение стоит отметить, что «Microsoft Store» для «Win 10» шагнул далеко вперёд по сравнению с версией для ОС 8 / 8.1, большой ассортимент магазина (который с каждым днём становится всё больше) и не так давно анонсированная кроссплатформенность, возможно, в скором времени сможет конкурировать с такими гигантами как «Origin» и «Steam».
Download Windows Speedup Tool to fix errors and make PC run faster
This is a basic tutorial for Windows 11/10 beginners, who want to know how to install or uninstall UWP apps in Windows 11/10 that you download from the Microsoft Store. The process is quite simple, so let us take a look at it.
If you wish to install Microsoft Store Apps on your Windows 11/10 PC, you will have to visit the official Microsoft Store, search for the app, and then download and install it.
Type ‘store‘ in the taskbar bar search and click open the Store app. Using the search bar, search for the app. Once the Store app is found, click on the Install button.
If the app is free, you will see Free written on the button. The process is rather simple, and the installation is quick and straightforward too.
How to uninstall Microsoft Store Apps
To remove or uninstall a Windows 11/10 Apps which you installed from the Microsoft Store, you have the following options:
- Uninstall it from the Start Menu
- Uninstall it via Settings
- Use a PowerShell command
- Use a PowerShell script
- Use a third-party freeware.
1] Uninstall it from the Start Menu
Windows 11
The easiest way to uninstall Windows 11 apps is to type the name of the app in the taskbar search. Once its icon is displayed in the search result, right-click on it, and select Uninstall.
The app will be uninstalled in a few moments.
Windows 10
For Windows 10 apps too, type the name of the app in the taskbar search. Once its icon is displayed in the search result, right-click on it, and select Uninstall.
That is all! The app will be uninstalled in a few moments.
2] Uninstall it via Settings
Windows 11
Open Windows 11 Settings > Apps > Apps and features > Locate the app > Click on the 3 vertical dots and select Uninstall.
Windows 10
In Windows 10, you can remove the Store apps via the Settings, as follows:
- Click on Start Menu to open it
- Click on Settings to open the Settings window
- In the Settings Window, click on System
- Click on Apps and Features. The right panel will be populated with the list of preinstalled Windows 10 apps that you can remove
- Click on an app to see the options Move and Uninstall. Click on Uninstall to remove the application.
The Uninstall feature is not available for all Windows 10 apps. Some of them, which Windows thinks, are essential to you, and hence you will not see the Uninstall button next to them.
Read: How to Remove Look For An App In The Store option, from Choose Default Program menu.
3] Use a PowerShell command
This post will show you how you can uninstall even the preinstalled UWP apps using PowerShell commands.
4] Use a PowerShell script
This guide will show you, how to remove built-in Windows apps using a readymade PowerShell Script from TechNet Gallery.
Read: How to use Install on my devices feature of Microsoft Store
5] Windows Store Apps Uninstaller
Windows Store Apps Uninstaller is another PowerShell app available in the Technet Gallery. If you no longer need an app, then you could use Windows 10 Store Apps Uninstaller to remove it and free up space on the drive.
6] Use a third-party freeware
Our freeware 10AppsManager will let you easily uninstall and reinstall Windows Store apps.
You can also use CCleaner, Store Applications Manager, or AppBuster to uninstall multiple Windows Store apps at once in Windows 11/10.
Specific posts that may interest you:
- How to uninstall Xbox App
- How to uninstall Mail App
- How to uninstall Photos App.
Read next: How to reinstall preinstalled apps.
Anand Khanse is the Admin of TheWindowsClub.com, a 10-year Microsoft MVP (2006-16) & a Windows Insider MVP (2016-2022). Please read the entire post & the comments first, create a System Restore Point before making any changes to your system & be careful about any 3rd-party offers while installing freeware.














 ]
]