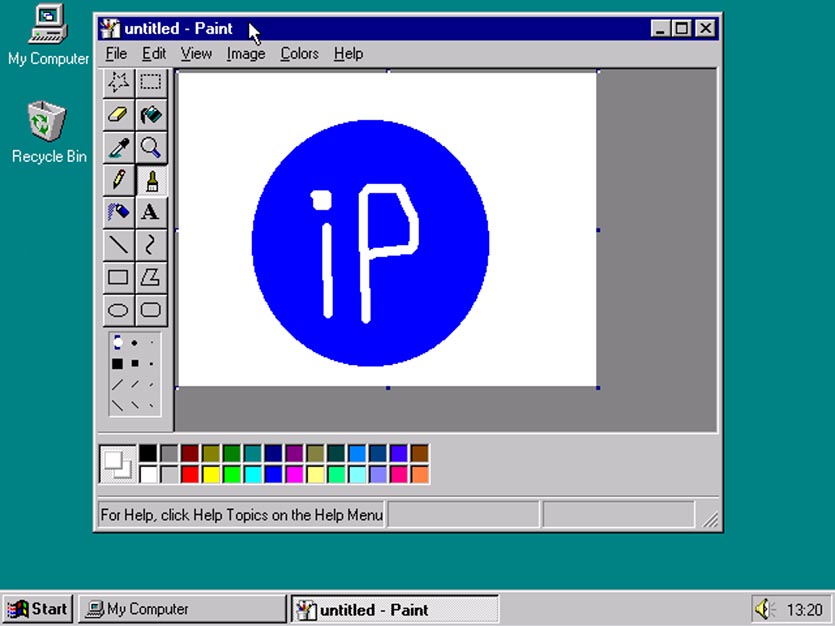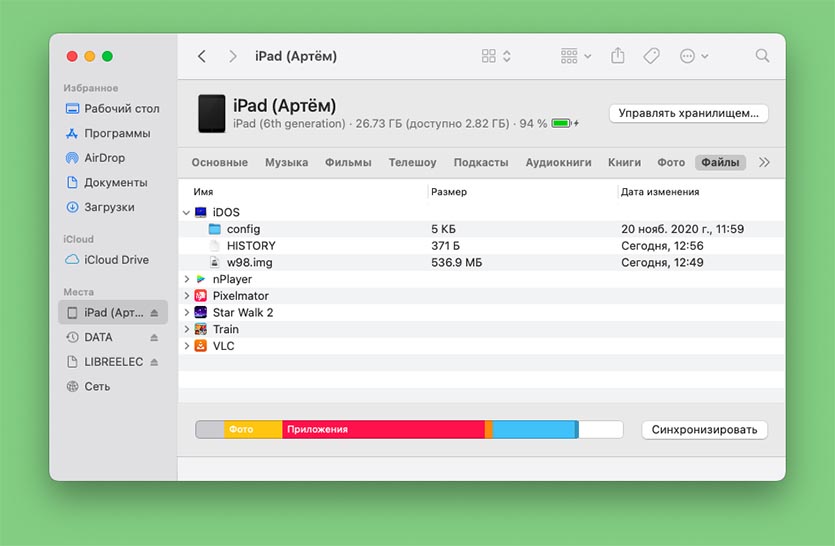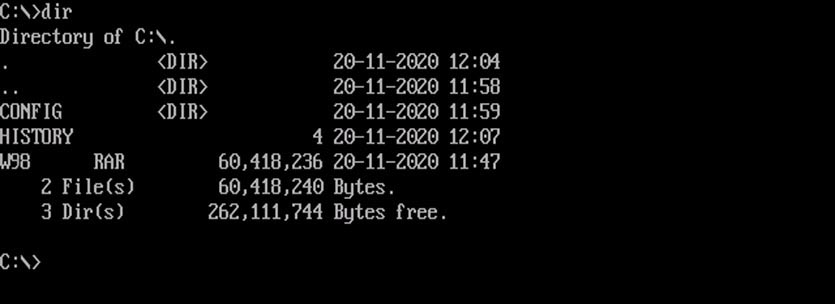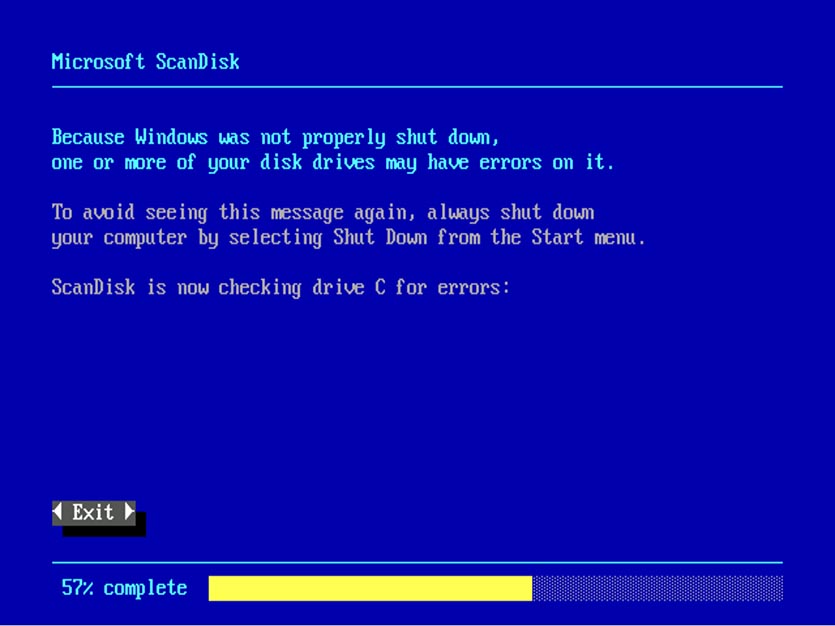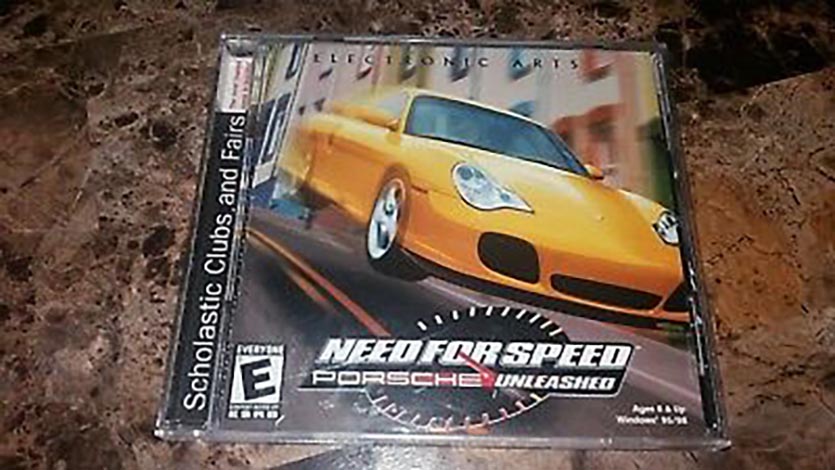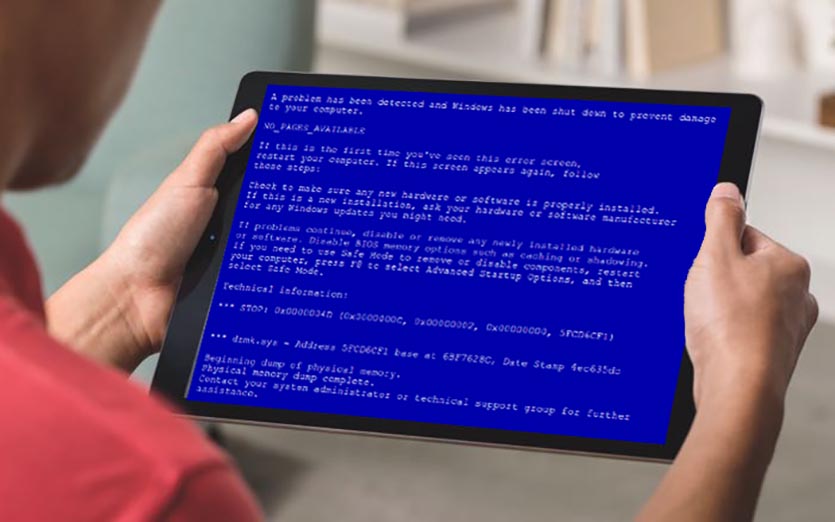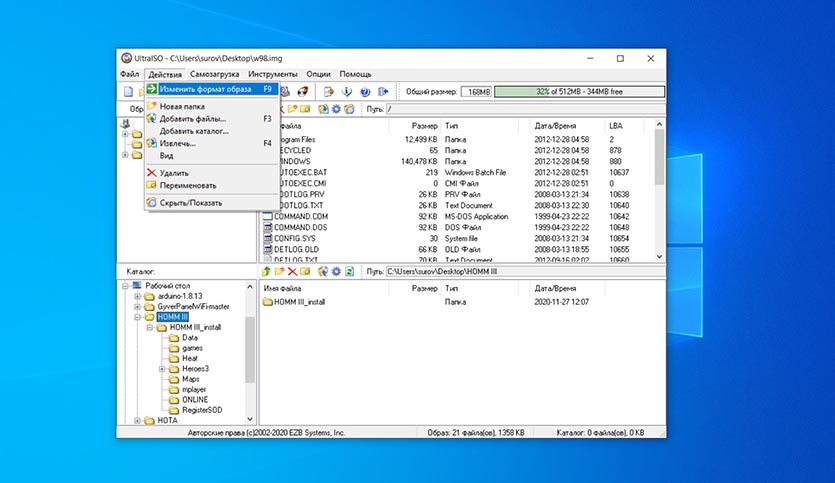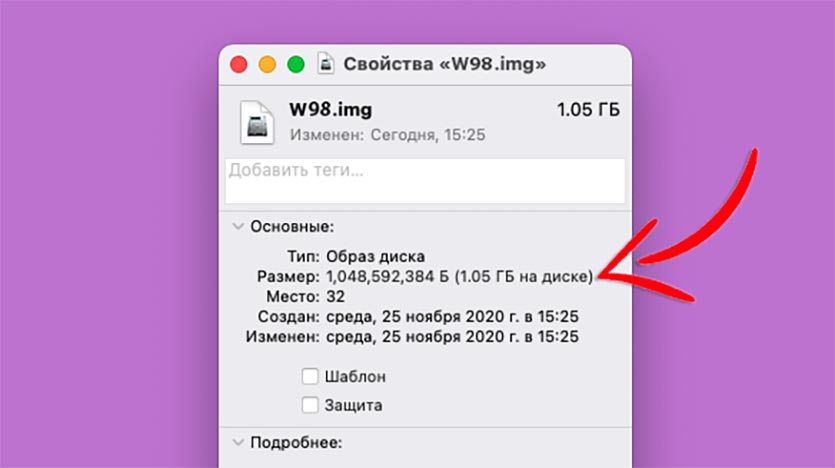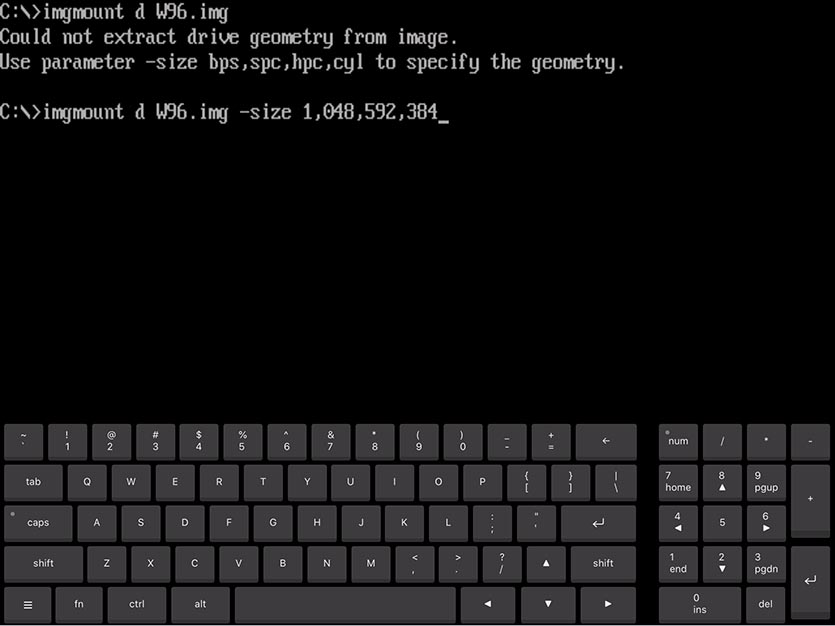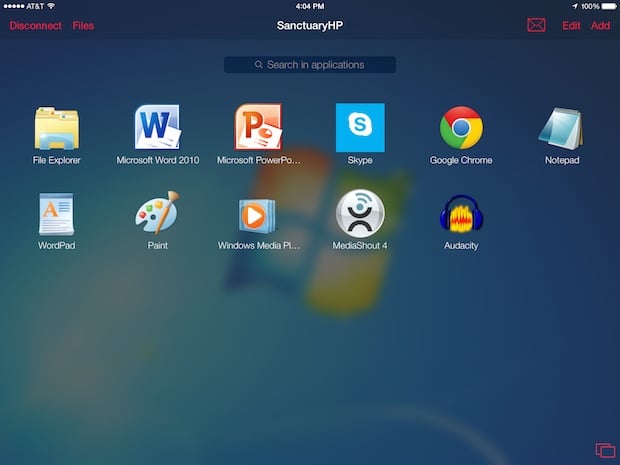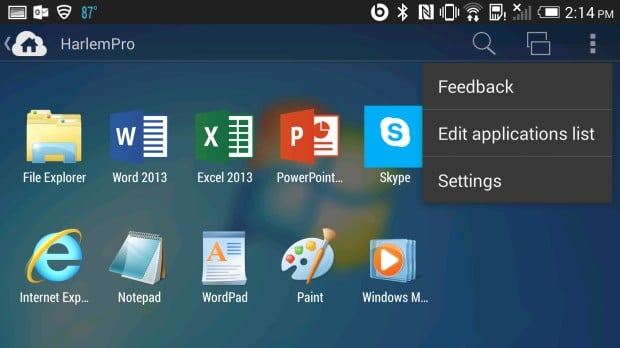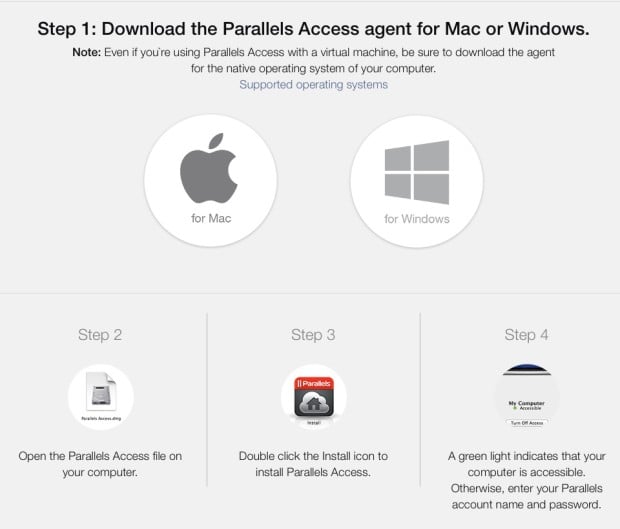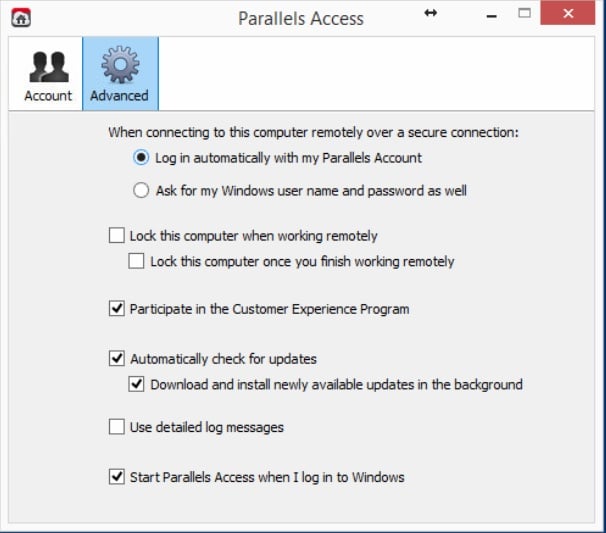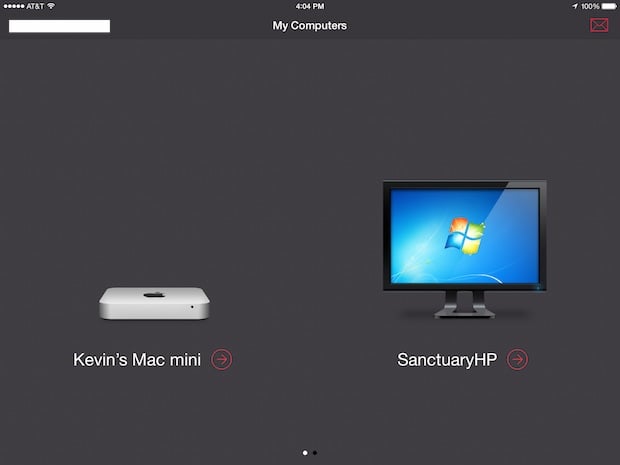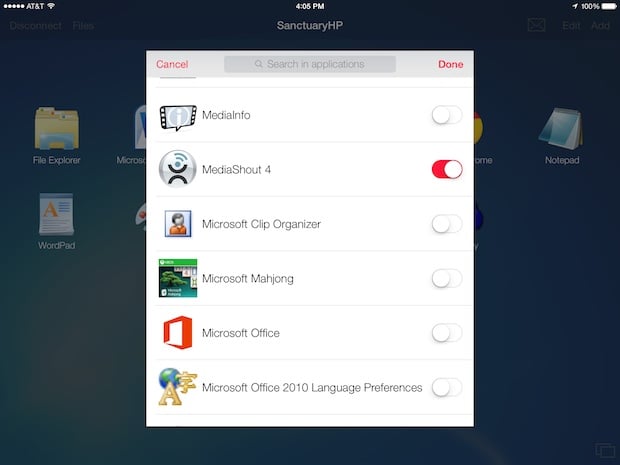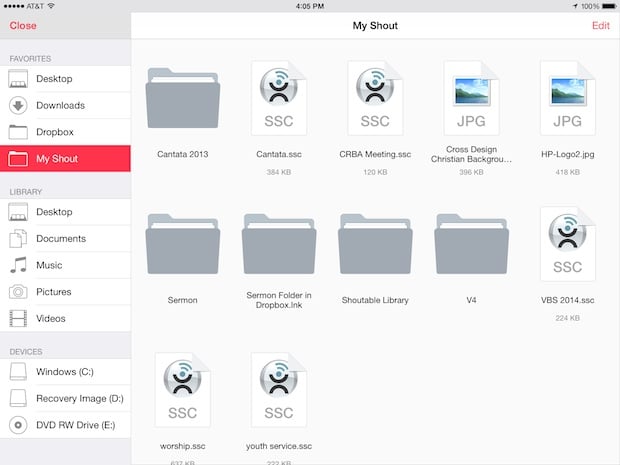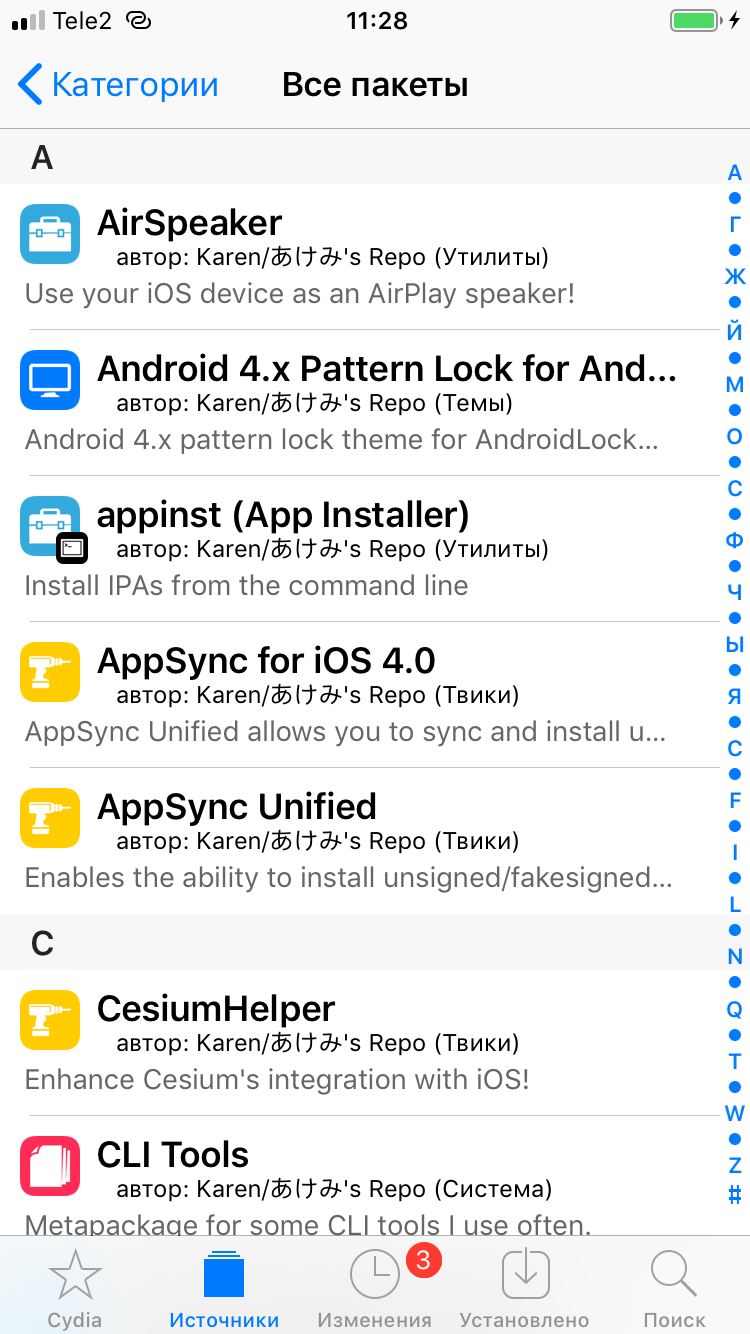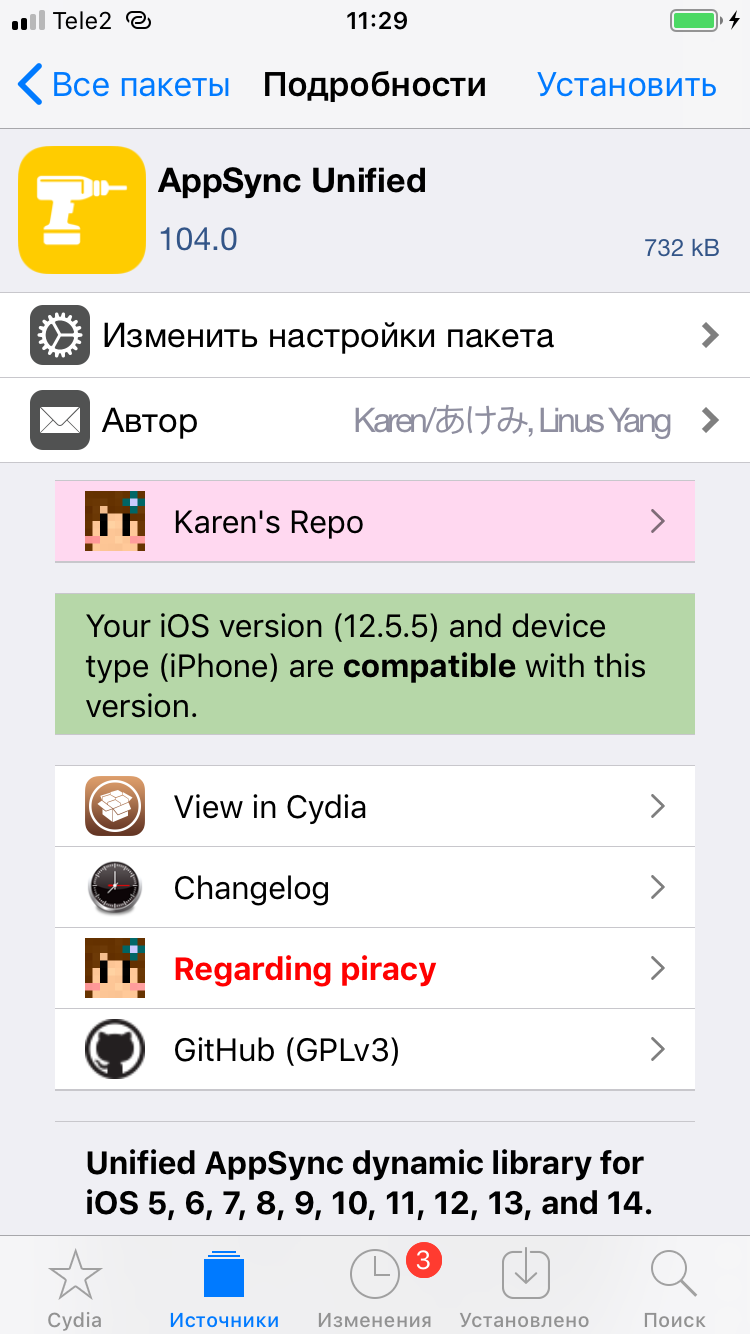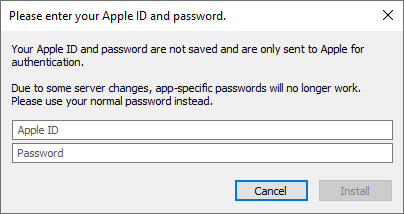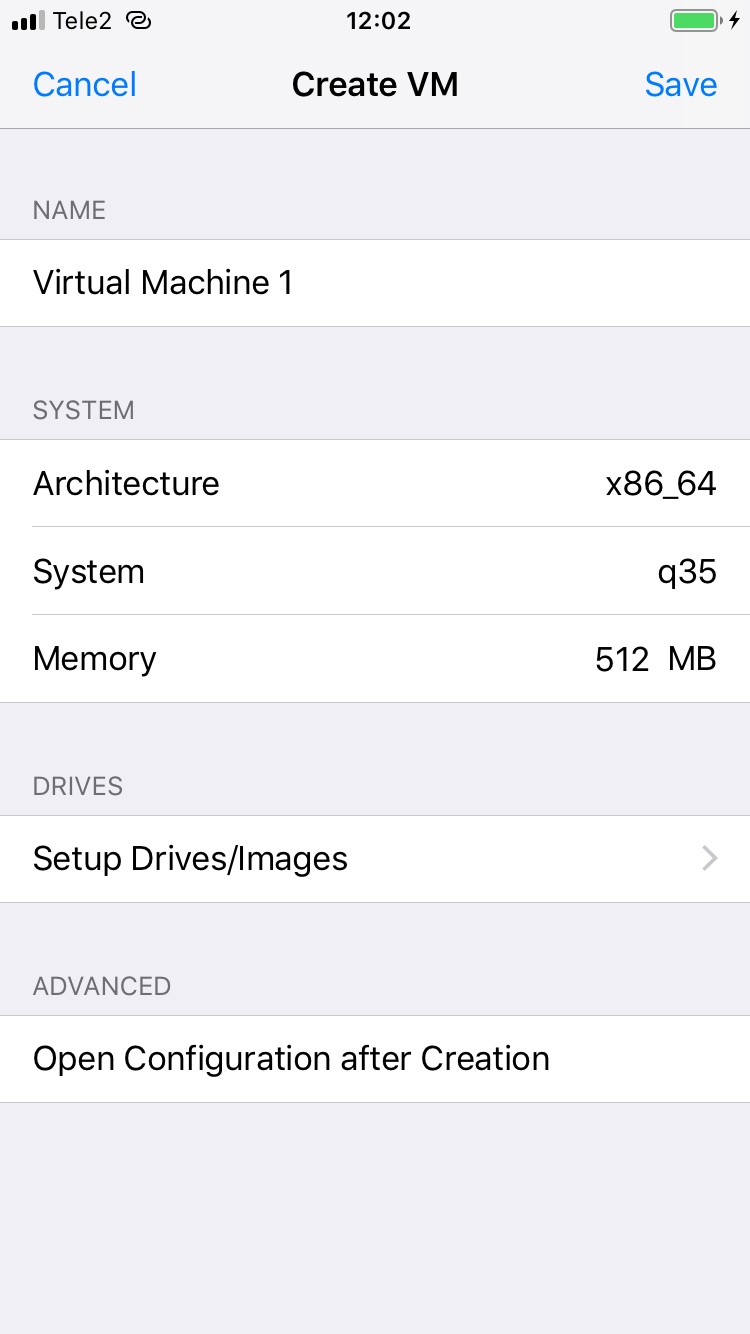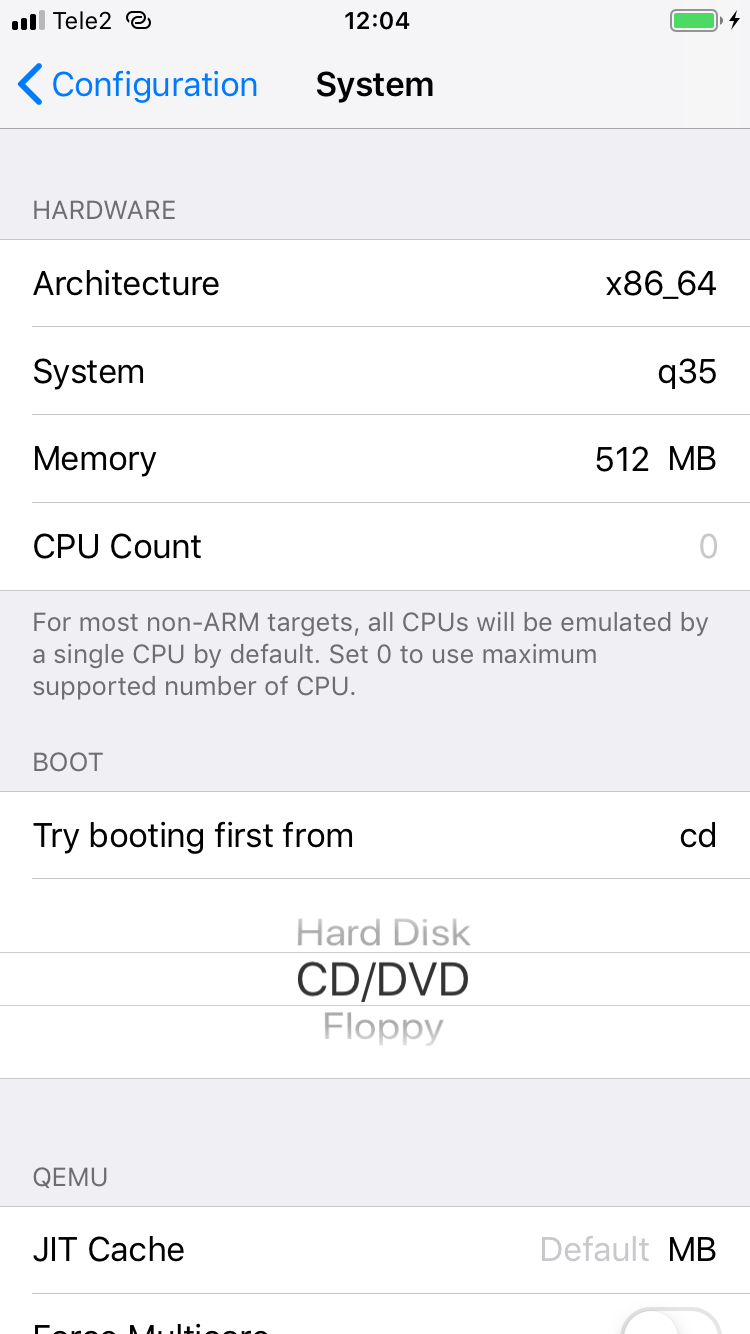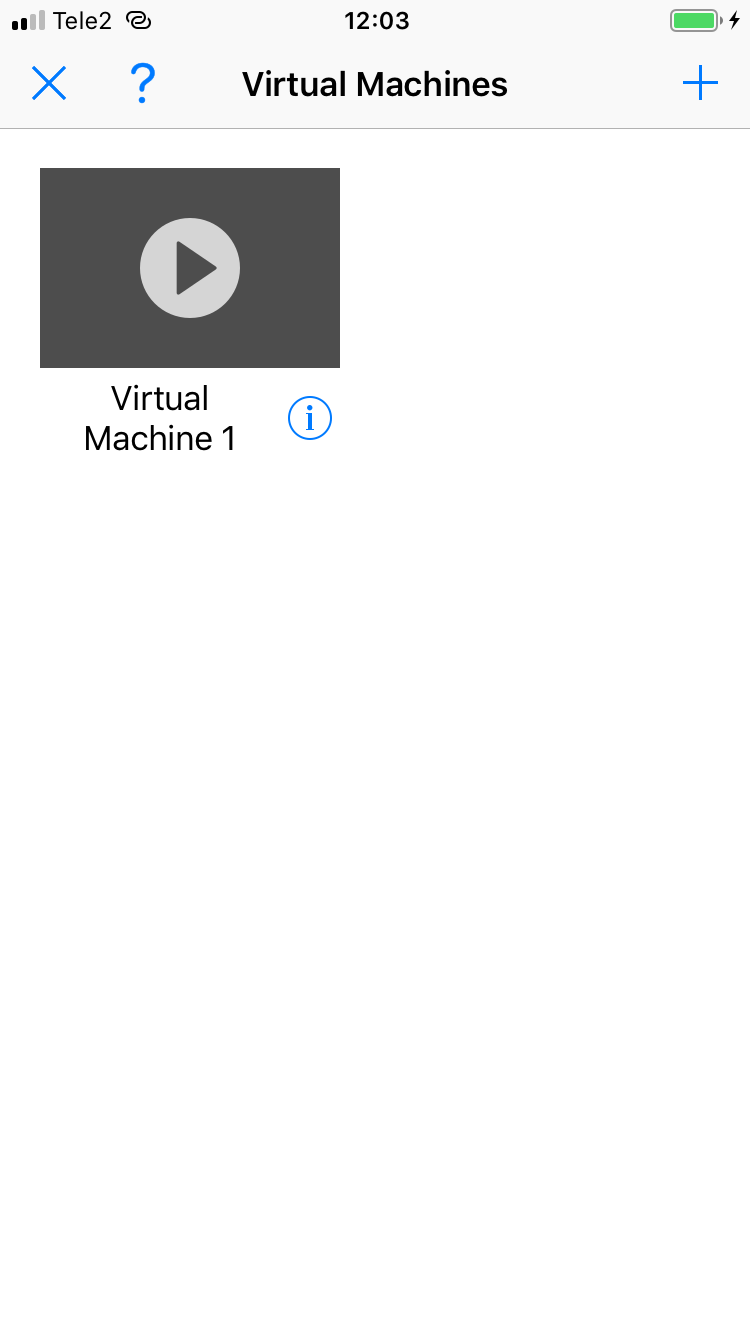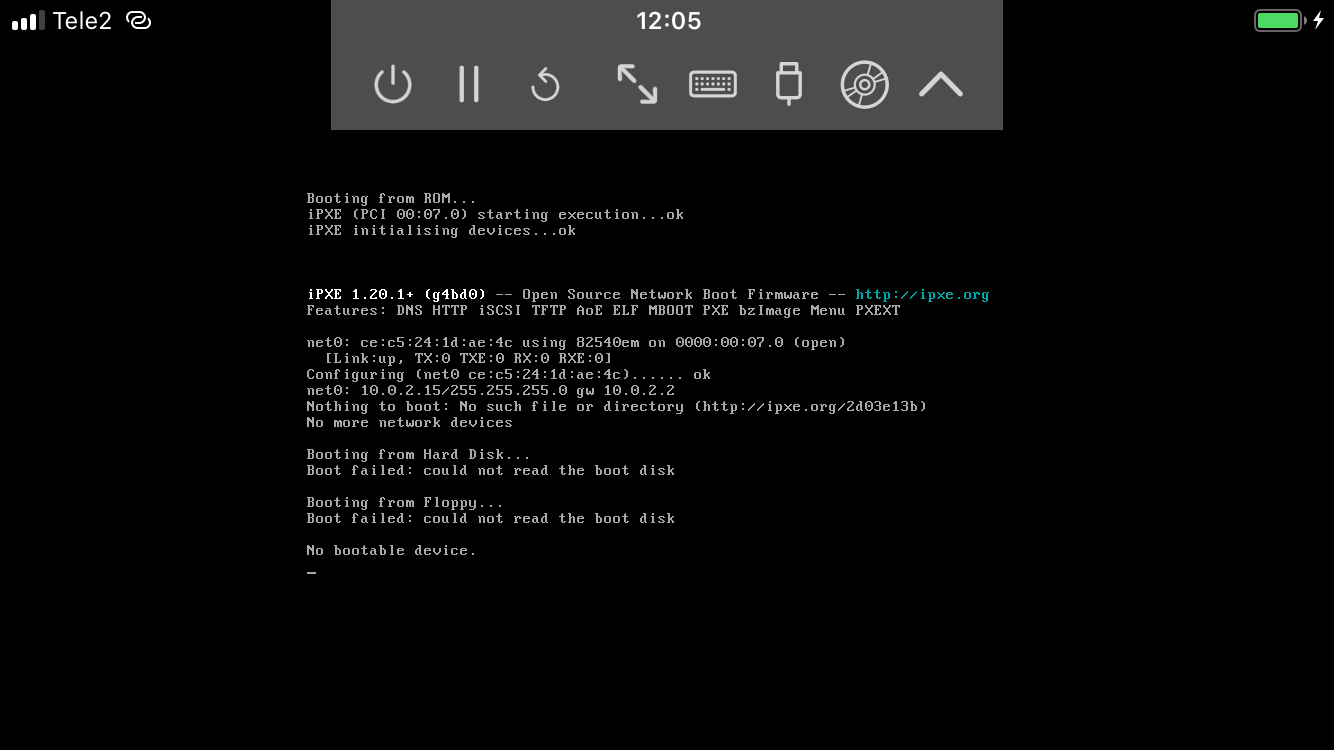Продолжаем расширять игровые возможности мобильной операционной системы iOS и на этот раз научимся запускать на своих любимых гаджетах компьютерные ретро-игры для Windows.
Это отличный способ поиграть во что-то интересное на iPhone или iPad для тех, кто разочаровался в Apple Arcade и не может найти ничего годного в App Store.
Какие еще игры можно запустить на iOS:
? Старые консольные игры с SEGA или Dendy
? Любые современные игры из Steam
Для данного способа мы будем использовать эмулятор операционной системы Dos для iOS. Это не первое появление подобных приложений в App Store. Несколько лет назад разработку утилиты забросили и не обновляли для работы на новых девайсах.
Относительно недавно приложение получило поддержку 64-битной архитектуры и теперь его можно запускать на всех современных мобильных девайсах Apple.
Программа отлично работает с внешней клавиатурой или мышью, что позволяет комфортно играть в старые игры.
Как запустить Windows на iPhone и iPad
Windows 98 на iPad
1. Устанавливаем приложение iDOS 2 из App Store. Утилита платная, стоит 279 руб.
2. Находим и скачиваем образ операционной системы Windows. Лучше всего подойдут небольшие легковесные образы Windows 95/98. При желании можно даже попробовать Windows XP. Найти подобные сборки можно на всем известных сайтах и форумах.
Удобнее всего, если найдете образ уже установленной операционной системы, который можно будет смонтировать и запустить.
3. Скачиваем образ непосредственно на мобильном устройстве и после загрузки через меню Поделиться передаем в приложение iDOS 2.
Можно скачать образ на компьютер, а переправить его на устройство получится через iTunes или Finder (в macOS Catalina и новее). Подключенный смартфон или планшет отобразится в боковой панели. Нужно будет выбрать его и перейти в раздел Файлы.
Там готовый образ Windows нужно будет скопировать в папку iDOS 2.
4. Запускаем iDOS 2 на мобильном гаджете и выполняем команду:
dir
Она позволяет увидеть содержимое системного диска, а в случае с iOS – папки приложения на устройстве. Вводить команды можно как при помощи подключенной клавиатуры, так и через виртуальную, она включается в меню приложения, которое прячется за верхней границей экрана.
5. Убеждаемся, что нужный нам образ на месте и вводим такую команду:
imgmount d W98.img
Здесь “d” это буква подключаемого диска, а “W98.img” название нашего образа.
6. После удачного монтированная образа следует загрузиться с него. Для этого подойдет такая команда:
boot W98.img
Через несколько секунд увидите до боли знакомую анимацию загрузки Windows и стартовый приветственный звук.
Фактически мы получили полноценную настольную операционную систему из прошлого века на экране мобильного гаджета.
Как установить игры на Windows в iPhone или iPad
Сложнее всего дела обстоят с установкой игр. Выйти в сеть из развернутого на эмуляторе Dos образа это тот еще квест, да и сама система о Wi-Fi подключении ничего еще не знает, требуя проводной интернет или dial-up.
Проще сего интегрировать установленную игру в сам образ и повторно смонтировать его. Проще всего это сделать в операционной системе Windows на компьютере.
В тему: Как установить Windows на Mac
Подробно останавливаться на запуске Windows не будем, вы и сами сможете запустить ОС на виртуальной машине, установить в качестве второй системы на Mac или просто найти любой Windows-компьютер.
1. Скачиваем и устанавливаем пробную версию программы UltraISO для Windows.
2. Открываем загруженный образ Windows 95/98/XP в программе.
3. Находим папку с распакованной или установленной игрой. Придется поискать нужную игрушку на форумах или достать из стола раритетные диски с радиорынка.
4. Помещаем папку с установленной игрой в папку Program Files, которая находится внутри образа установленной системы.
5. Пересохраняем образ старой версии Windows.
После этого останется только заменить старый образ на смартфоне или планшете новым, который будет содержать папку с установленной игрой. Останется лишь повторно смонтировать образ и загрузиться с него.
Для запуска игры придется отыскать нужную папку в диспетчере файлов.
Проблемы и их решение
Способ не самый простой, но возможность сыграть в ретро игры из своего детства этого явно стоит. Я с удовольствием попробовал одну из сборок HOMM 3, осуществил несколько заездов в Need for Speed: Porsche Unleashed, запустил Red Alert 2 и Warcraft III. Еще хочу попробовать Diablo II и Fallout 2.
В некоторых играх наблюдались небольшие лаги и подтормаживания звука. С первым ничего не сделаешь, а вот вторую проблему можно решить банальным отключением фоновой музыки или части эффектов в настройках игры.
Во время запуска столкнулся с двумя частыми проблемами.
⛔ В образ с установленной ОС Windows не помещаются игры
Сообщение о нехватке места отображает приложение UltraISO при попытке загрузить папку с нужной игрой. Решается все достаточно просто.
1. В меню программы выбираем пункт Действия – Изменить формат образа.
2. В открывшемся меню указываем новый подходящий размер образа. Не устанавливайте слишком большой размер, ведь в дальнейшем столько же места потребуется для данного образа на мобильном устройстве.
А еще при работе с файлами большого размера на мобильном гаджете может банально не хватить оперативной памяти.
Оптимальный размер образа в данном случае 512 МБ или 1 Гб.
3. Сохраняем образ нового размера и повторно открываем его в UltraISO.
После этого места для загрузки нужной игры точно хватит.
⛔ Образ с игрой не монтируется в iDOS 2 на iOS
Другой распространенной проблемой является ошибка, которая указывает на невозможность монтированная модифицированного образа без ввода дополнительных параметров.
1. Открываем свойства образа, который пытаемся монтировать в iOS на компьютере и находим точный размер в байтах.
2. В приложении iDOS 2 вводим ту же команду для монтирования, но со специальным параметром:
imgmount d W98.img - size xxx,xxx,xxx
После параметра “size” следует ввести точный размер, который мы посмотрели на компьютере.
3. После удачного монтирования образа загружаемся с него.
Как видите, способ запуска старой операционной системы и соответствующих игр довольно простой. Сложнее всего в данном процессе найти исходные данные (как образ Windows, как и игры для него). Все остальное делается за несколько минут.

🤓 Хочешь больше? Подпишись на наш Telegram.

iPhones.ru
Очередные костыли ради ностальгии и детского восторга.
- Apple,
- iOS,
- iPad,
- iPhone,
- windows,
- инструкции,
- Это интересно
Артём Суровцев
@artyomsurovtsev
Люблю технологии и все, что с ними связано. Верю, что величайшие открытия человечества еще впереди!
Thanks to the huge collection of apps from Apple’s App Store an iPad can do most of what average computer users want to do. But sometimes there’s a special Windows PC program that does something not possible on an iPad.
The newly updated Parallels Access lets users run specialized piece Windows software from an iPad, iPad mini or iPhone. The program stays on the Windows PC, which runs the Parallels Access client. The user controls the PC to run the special application while away from the computer.
Parallels Access lets iPad users control their Windows desktop apps.
Take a look at our other uses for Parallels Access including …
- Running Mac Apps on Android
- Running Widows apps on Android
- Running Mac Apps on iPad
How Does Parallels Access Work?
To get started, sign up for an account with Parallels. This is the company that produces Parallels Desktop, the software that runs Windows, or other operating systems, on a Mac. Parallels Access costs $19.99/year with a one month free trial.
The subscriber installs the Windows PC client app on up to five computers. It also works on a Mac. You can also install an iOS or Android app on an unlimited number of tablets or smartphones. The service also works with Parallels Desktop, so users can run programs installed inside a virtual version of OSX or Windows running inside Parallels Desktop, which loads on the Mac.
Parallels Access presents the software installed on the computer like they’re iPad apps, with their icons in the same iOS-style grid.
A Demo Video of Parallels Access
Here’s the company’s demo video that shows using Parallels Access on an iPad controlling Mac programs. It works the same way with Windows.
How to Set Up Parallels Access
Download the client software for the Windows PC and run it.
Get the Windows client software from Parallels after signing up for the account. Install it, log into the program, and set it to always run. Do this from within the Parallels Access client running on Windows by clicking on the Advanced tab (see below).
We recommend selecting Log in automatically… and Start Parallels Access when I log in to Windows.
Get the free Parallels Access app from the iPad App Store. Log in and the app will show the computers set up in the previous step.
The main window shows all computers running the Parallels Access client software.
Running Software on the Remote Windows PC
Tap on the computer running the app you want to control on the iPad and it will connect, so long as the computer is running the client software and is connected to the Internet. A grid of icons will show up that. It looks a lot like the iPad’s home screen. Tap on a program icon to run it.
Parallels Access shows a grid of software icons that looks like the iPad home screen.
The app lets users add or remove program icons to the app’s home screen. Tap on Edit in the upper right corner.
Edit the programs that show up on the home screen by tapping Edit in the upper right.
Go through the list and tap on the slider icon to change which programs show up in the Parallels Access main screen. A program icon will show up if the slider looks red. Tap to turn programs on or off and then tap on Done in the upper right corner of the dialog box. The Add button only adds programs, while Edit lets users both add and remove.
Tap on the Files button in the upper left to see the files on the remote Windows PC.
Parallels Access also lets users access the files on the Windows computer. Tap on the Files button in the upper left corner of Parallels Access home screen. A simple file explorer shows up with folders and drives listed along the right, and the files and folders in each folder or drive showing on the right, just like Finder on a Mac or Explorer on Windows.
To manipulate the files on the Windows computer tap on the Edit button in the upper right. A menu appears along the left. Tap a file to select it and then use the menu to …
- Copy
- Move
- Rename
- Delete
- Open with
- Create folder
Parallels Access users can move files around, and even edit them, by using the Open with command.
Why Run Windows Apps on an iPad
Here’s some of the best use case scenarios for Parallels Access.
- Run software that has no iPad alternative
- Control an app remotely
- Move files around a computer remotely
- Update a system remotely
- Run full versions of apps that only include dumbed down mobile versions in the App Store
If $20/year seems like too much for this app, consider the free Teamviewer, which non-business users for can install and run for free. LogMeIn now charges more than Parallels Access. Neither of these solutions present the programs installed on the computer in the nice layout that mimics the iPad user-interface. This simplicity and elegance makes the programs low price a good value. Now if only they’d make a ChromeOS version of the client software.
Эмуляторы – это программы, которые позволяют запустить операционные системы и приложения, предназначенные для одной платформы, на другой платформе. В последние годы стало популярным запускать эмуляторы Windows на iOS-устройствах, таких как iPhone и iPad.
Запуск Windows на iPhone может быть полезным для тех, кто хочет использовать программы и игры, доступные только под эту операционную систему. Однако важно понимать, что запуск Windows на iPhone ограничен возможностями эмулятора, поэтому пользоваться некоторыми приложениями может быть неудобно или невозможно.
В данной статье мы рассмотрим несколько популярных эмуляторов Windows для iPhone и дадим подробные инструкции по их установке и настройке. Эти эмуляторы позволят вам запустить Windows на iPhone, однако следует помнить, что это не полноценная работающая копия ОС, а только ее эмуляция.
Перед установкой и использованием эмуляторов доставьте сохранность своих данных и резервную копию системы, чтобы избежать потери ценной информации. Теперь, когда все предупреждения сделаны, давайте перейдем к рассмотрению эмуляторов Windows на iPhone и их настройке.
Содержание
- Эмулятор Windows на iPhone:
- Почему нужен эмулятор Windows на iPhone?
- Как выбрать правильный эмулятор Windows для iPhone?
- Как установить эмулятор Windows на iPhone?
Эмулятор Windows на iPhone:
Хотите запустить Windows на своем iPhone, но не знаете, как это сделать? Не беспокойтесь, в этом полном гайде вы найдете все инструкции и советы по установке и использованию эмулятора Windows на вашем iPhone.
Существует несколько способов запустить Windows на iPhone, но самым популярным и удобным является использование специальных приложений или сервисов. Они позволят вам создать виртуальную машину с установленной операционной системой Windows и запустить ее на вашем iPhone.
Перед тем, как начать, убедитесь, что у вас есть стабильное и быстрое интернет-соединение, а также достаточно места на вашем iPhone для установки эмулятора и операционной системы Windows.
Сначала вам нужно найти подходящее приложение или сервис для эмуляции Windows на iPhone. Самые популярные такие приложения включают iDOS 2, Parallels Access и VMWare Horizon Client. Скачайте и установите одно из этих приложений на ваш iPhone.
Запустите приложение и следуйте инструкциям для установки и настройки виртуальной машины с Windows. Вам нужно будет загрузить образ операционной системы Windows и установить его на ваш iPhone.
После завершения установки вы сможете запустить Windows на вашем iPhone и пользоваться всеми его функциями и программами, такими как Microsoft Office, браузеры, игры и многое другое.
Не забывайте, что эмулятор Windows на iPhone может потреблять много ресурсов вашего устройства, поэтому убедитесь, что у вас достаточно мощности и заряда батареи для работы с виртуальной машиной.
Теперь вы знаете, как запустить Windows на iPhone. Следуйте этим инструкциям и наслаждайтесь полным функционалом операционной системы Windows на своем iPhone!
Почему нужен эмулятор Windows на iPhone?
Эмулятор Windows на iPhone – это приложение, которое позволяет запускать и использовать программы и игры, разработанные для операционной системы Windows, на своем iPhone. Это особенно полезно для тех, кто не хочет покупать отдельное устройство под Windows или не имеет доступа к компьютеру с этой операционной системой.
Основными преимуществами использования эмулятора Windows на iPhone являются:
- Расширение функционала iPhone. Запуск программ и игр от Windows на iPhone позволяет получить доступ к широкому спектру функций и возможностей. Это дает пользователям больше свободы в работе с приложениями, которые ранее были доступны только на Windows.
- Удобство использования. Вместо необходимости носить с собой отдельное устройство для работы с Windows, пользователи могут просто установить эмулятор на долю смартфона и использовать программы Windows напрямую на iPhone.
- Экономия времени и денег. Покупка компьютера с операционной системой Windows может быть дорогой, а также займет время на освоение нового устройства. Эмулятор Windows на iPhone позволяет сэкономить время и деньги, способствуя использованию уже привычного девайса.
Однако, важно отметить, что эмулятор Windows на iPhone имеет свои ограничения. Некоторые программы и игры могут работать менее эффективно в эмуляторе, чем на компьютере под управлением Windows. Также, некоторые функции программ могут быть недоступны из-за специфики эмуляции.
В целом, эмулятор Windows на iPhone предоставляет удобное решение для пользователей, которые хотят расширить функциональность своего iPhone или не имеют доступа к компьютеру с операционной системой Windows. Он позволяет использовать программы и игры Windows непосредственно на iPhone, что делает его еще более полезным и универсальным устройством.
Как выбрать правильный эмулятор Windows для iPhone?
| Критерий | Значение |
|---|---|
| Поддерживаемые версии Windows | Убедитесь, что выбранный эмулятор поддерживает нужные вам версии Windows. Некоторые эмуляторы могут работать только с более старыми версиями Windows, поэтому рекомендуется выбрать эмулятор, который поддерживает самые новые версии операционной системы. |
| Функциональность эмулятора | Проверьте, какие функции и возможности предоставляет выбранный эмулятор. Некоторые эмуляторы могут быть ограничены в возможностях, поэтому рекомендуется выбрать такой, который предлагает полный набор функций Windows. |
| Пользовательский интерфейс | Удобство использования — важный фактор при выборе эмулятора. Рекомендуется выбрать такой эмулятор, который имеет удобный и интуитивно понятный пользовательский интерфейс. |
| Совместимость с iPhone | Убедитесь, что выбранный эмулятор совместим с вашим устройством iPhone и его операционной системой iOS. Некоторые эмуляторы могут быть совместимы только с определенными моделями и версиями iPhone. |
| Качество и поддержка разработчиков | Проверьте отзывы и рейтинги выбранного эмулятора. Рекомендуется выбрать эмулятор с хорошей репутацией, надежной поддержкой разработчиков и обновлениями. |
Учитывая эти критерии выбора, вы сможете найти правильный эмулятор Windows для iPhone, который подойдет для ваших потребностей и предоставит вам возможность пользоваться функциональностью Windows на вашем устройстве iPhone.
Как установить эмулятор Windows на iPhone?
Если вы хотите использовать эмулятор Windows на своем iPhone, вам потребуется установить специальное приложение, которое позволит вам запустить Windows на вашем устройстве. Ниже описаны шаги, которые вы должны выполнить, чтобы установить эмулятор Windows на iPhone.
Шаг 1: Вам нужно скачать и установить приложение, способное запустить эмулятор Windows на iPhone. Вам понадобится компьютер с операционной системой iOS и доступом в интернет.
Шаг 2: Зайдите в App Store на вашем iPhone и найдите приложение, которое поддерживает эмуляцию Windows (например, «iWindows»). Нажмите на кнопку «Установить», чтобы начать загрузку и установку приложения.
Шаг 3: После завершения установки запустите приложение, которое вы только что установили. Вам может потребоваться создать учетную запись или войти в существующую учетную запись.
Шаг 4: После входа в свою учетную запись вам будет предложено выбрать версию Windows, которую вы хотите эмулировать. Выберите нужную версию и нажмите кнопку «Установить». Приложение начнет загружать и устанавливать соответствующую операционную систему.
Шаг 5: После завершения установки вы сможете запустить эмулятор Windows на вашем iPhone. Вам будет предложено ввести логин и пароль для входа в систему. После входа вы сможете пользоваться Windows-приложениями и функциями прямо на вашем iPhone.
Обратите внимание, что эмулятор Windows может не обеспечивать полную функциональность реальной операционной системы Windows и некоторые приложения и функции могут работать некорректно или вообще не работать.
Важно: Установка эмулятора Windows на iPhone может нарушать политику Apple и быть недопустимой. Перед установкой убедитесь, что это допустимо в вашей стране или регионе, и что вы понимаете все потенциальные риски и последствия.
Хакер — Винда на айфоне. Используем виртуалку UTM для установки Windows на iOS
hacker_freihttps://t.me/hacker_frei
Валентин Холмогоров
Содержание статьи
- Что такое UTM?
- Установка
- На устройство с джейлбрейком
- На устройство без джейлбрейка
- Создание виртуальной машины
- Управление виртуальной машиной
- Использование готовых образов ВМ
- Установка ОС из дистрибутива
- Выводы
Ты хотел бы поиграть в игры под Windows на своем айфоне? Или запустить macOS на iPad? А может, ты мечтаешь поставить на эти устройства Android или Linux? Это возможно! Скажешь, мы сошли с ума? А вот и нет: в iOS можно создавать виртуальные машины с разными операционными системами. Для этого разработано специальное приложение под названием UTM. Сегодня мы поговорим о том, как установить эту программу на твой iPhone или iPad и как ее использовать.
ЧТО ТАКОЕ UTM?
К виртуалкам вроде VirtualBox или VMware все уже давным‑давно привыкли: подобные инструменты существуют для большинства современных «настольных» операционок. В iOS до недавнего времени средств виртуализации не было и в помине (по крайней мере, широкая публика о них ничего не знала). И вот — свершилось: для мобильных устройств Apple наконец‑то появился полноценный инструмент виртуализации, поддерживающий к тому же большое число процессорных архитектур.
UTM может работать без джейлбрейка на iOS 11, 12 и 13, а также на устройствах с чипом А12 под управлением операционной системы версий 14.2 и 14.3. При этом придется использовать сертификат разработчика, поскольку UTM устанавливается не из официального магазина App Store, а из стороннего хранилища AltStore. Как известно, бесплатные сертификаты разработчиков для iOS должны переподписываться каждые семь дней, и AltStore автоматизирует этот процесс. Джейлбрейк необходим только для запуска приложения на iOS 14 старших версий, при этом сами создатели UTM рекомендуют использовать Jitterbug или AltJIT для установки приложения.
Виртуальная машина UTM поддерживает более 30 процессоров, включая х86_64, RISC-V и ARM64. В основе UTM лежит код QEMU. Поскольку в устройствах iOS отсутствует поддержка аппаратной виртуализации, вместо ускорителя KVM разработчики использовали TCG, который выполняет динамическую трансляцию кода и JIT-компиляцию. На практике это означает, что даже ARM-код для запуска в UTM должен предварительно компилироваться в JIT, а это заметно снижает производительность приложений. Кроме того, поскольку виртуализация GPU не поддерживается, отсутствуют DirectX и OpenGL, что ограничивает запуск большинства современных игр под Windows. Однако приложения и игры, не требующие поддержки графики, под этим эмулятором пойдут.
УСТАНОВКА
На устройство с джейлбрейком
Если на твоем iPhone или iPad имеется джейлбрейк, установка UTM не представляет ни малейших сложностей. Для начала необходимо скачать и поставить на устройство приложение AppSync Unified, которое можно получить из репозитория https://cydia.akemi.ai. Для этого открой Cydia, нажми кнопку «Источники» в нижней части окна, затем надпись «Правка» в правом верхнем углу. Теперь надпись «Добавить» слева вверху — введи URL https://cydia.akemi.aiв открывшемся окне и нажми «Добавить». После этого в списке источников перейди в только что подключенный репозиторий Karen’s Repo и установи из него приложение AppSync Unified.
Затем аналогичным образом подключи в Cydia репозиторий https://cydia.getutm.app/ и установи из него само приложение UTM.
Установка AppSync Unified и UTM
На устройство без джейлбрейка
Установка UTM в iOS без джейлбрейка выглядит чуть сложнее, но только на первый взгляд. Потребуется установить на твоем айфоне AltStore. Делается это вкратце так: установи на компьютере последние версии iTunes и iCloud, затем скачай с сайта altstore.ioпрограмму AltServer — для ее использования необходима как минимум Windows 10.
Подключи iPhone к компьютеру, закрой iTunes, щелкни в системном трее на значке AltServer и выбери Install AltStore → Имя твоего устройства. AltStore попросит тебя ввести данные Aple ID — для этого лучше зарегистрировать новую учетку, причем в популярных инструкциях советуют указывать в качестве локации острова Херд и Макдональд, остров Норфолк или Южная Георгия и Южные Сандвичевы острова.
После этого на iPhone нужно открыть настройки, перейти в раздел «Основные → Профили и управление устройством → твой Apple ID → Доверять». Останется только запустить AltStore, открыть окно Settings, выбрать Sign in with Apple ID, после чего следует ввести адрес электронной почты, привязанный к созданному ранее Apple ID и пароль.
Теперь в настройках AltStore нужно подключить репозиторий https://alt.getutm.appи установить UTM оттуда. В качестве альтернативного варианта можно сначала скачать UTM в виде файла .ipa с GitHub на компьютер, а потом установить его на мобильное устройство с помощью AltStore, не забыв подписать его цифровой подписью.
СОЗДАНИЕ ВИРТУАЛЬНОЙ МАШИНЫ
Если ты когда‑либо пользовался VirtualBox, создание новой виртуальной машины в UTM не вызовет у тебя никаких затруднений. После запуска приложения нажми на плюсик в правом верхнем углу экрана. В поле Name введи произвольное имя виртуальной машины, в списке Architecture выбери архитектуру процессора из предложенных вариантов. С полем System чуть сложнее: QEMU, лежащий в основе UTM, эмулирует не только процессор, но и целую аппаратную подсистему на его основе. Список поддерживаемых QEMU систем и отображается в этом меню. В большинстве случаев можно не менять предложенный по умолчанию вариант: он оптимален для выбранной архитектуры процессора.
Выбери объем памяти для виртуальной машины в меню Memory (он, естественно, не может превышать доступный объем оперативки на самом устройстве). Наконец, в списке Setup Drives/Images нужно настроить диск, с которого будет загружаться твоя виртуальная машина. UTM поддерживает формат QCOW2.
Меню Image Location — это не расположение файла образа диска, как можно было бы подумать, а способ монтирования образа. Для эмуляции компьютера рекомендуется выбрать стандартный вариант IDE, для устройств ARM доступен вариант virtio. При желании ниже на этом же экране можно изменить предложенные по умолчанию настройки дисплея виртуалки и способы ввода — виртуальную клавиатуру и эмуляцию мыши.
Создание виртуальной машины в UTMКогда настройка будет завершена, миниатюра виртуальной машины появится на главном экране приложения. Чтобы запустить ее, достаточно тапнуть на этом эскизе. Если к виртуалке, например, подцеплен образ диска с установленной ОС, начнется ее загрузка.
УПРАВЛЕНИЕ ВИРТУАЛЬНОЙ МАШИНОЙ
В верхней части экрана работающей виртуальной машины имеется специальная панель, содержащая восемь кнопок. Первые три позволяют выключить, поставить на паузу или перезапустить виртуалку. Нажатие следующих по порядку кнопок разворачивает виртуальную машину на весь экран, открывает или, наоборот, прячет экранную клавиатуру, а также вызывает окно настроек портов и дисков виртуальной машины. Наконец, нажатием крайней правой кнопки можно убрать эту панель с экрана. Как видишь, ничего сложного — этого минимума инструментов вполне достаточно для того, чтобы управлять виртуалкой. Правда, на экране iPhone 7 кнопки выглядят мелковато, а вот на iPad, думаю, будут в самый раз.
ИСПОЛЬЗОВАНИЕ ГОТОВЫХ ОБРАЗОВ ВМ
На странице https://mac.getutm.app/gallery/представлено несколько виртуальных машин UTM с уже установленной операционной системой. Среди них — ArchLinux ARM, Debian 10.4, Mac OS 9.2.1 для PowerPC, ReactOS 0.4.14, Sun Solaris 9 для архитектуры SPARC и Ubuntu 14.04. Все остальные перечисленные на этом сайте ОС требуют дополнительной установки и наличия дистрибутива (как в случае с Windows). Я попытался открыть веб‑страничку с соответствующим образом по ссылке со страницы https://mac.getutm.app/gallery/, скачать образ виртуальной машины на телефон и нажать на кнопку Open in UTM, но получил ошибку — ни одна из виртуалок таким образом на моем айфоне не запустилась.
Пришлось идти другим, более сложным путем: воспользоваться файловым менеджером Filza. Образ виртуальной машины скачивается с упомянутого выше сайта в виде ZIP-архива и сохраняется на айфоне в директорию \var\mobile\documents. Содержащуюся в этом архиве папку нужно извлечь с помощью Filza и скопировать в папку \user\containers\data\applications\utm\documents, где по умолчанию хранятся виртуальные машины UTM. После этого виртуалка появится в главном окне UTM и машину можно будет запустить тапом на ее миниатюре.
Однако вариант с Filza годится, только если на твоем устройстве есть джейлбрейк, по‑другому этот файловый менеджер ты установить не сможешь. Но есть альтернативный способ! Работает это так: скачиваем с сайта https://mac.getutm.app/gallery/ виртуальную машину на компьютер, распаковываем содержимое ZIP-архива и переносим его в какую‑нибудь папку на Яндекс Диске. После этого нужно установить приложение Яндекс Диск на iPhone из официального App Store.
Теперь запускаем на телефоне стандартное приложение «Файлы», переходим на экран «Места» и передвигаем вправо переключатель «Яндекс.Диск», чтобы содержимое облачного диска отображалось в этом приложении. Переходим в папку, в которую мы сохранили виртуальную машину, долгим тапом копируем ее в буфер обмена, затем переходим в локацию «На iPhone → UTM» и еще одним долгим нажатием вставляем папку с виртуалкой в эту директорию. Чтобы немного ускорить процесс, можно сначала отыскать эту папку в приложении Яндекс Диск, нажать и удерживать ее значок, затем в нижней панели нажать кнопку «…» и выбрать в открывшемся меню пункт «Добавить в офлайн». Вуаля, наша виртуальная машина теперь доступна на главном экране UTM, можно запускать!
Установка виртуальной машины с помощью Яндекс Диска
УСТАНОВКА ОС ИЗ ДИСТРИБУТИВА
Напоследок я решил самостоятельно установить на виртуальную машину какую‑нибудь операционную систему. Выбор пал на Windows XP: она меньше всего требовательна к ресурсам, а памяти в моем телефоне, прямо скажем, кот наплакал. С загрузочным образом я поступил в точности так же, как описывал выше: скопировал файл .isoна Яндекс Диск, а потом перенес его в папку «На iPhone → UTM» в приложении «Файлы».
У меня очень долго не получалось запустить установку — всякий раз виртуалка выдавала ошибку No bootable device, а сам процесс настройки на сайте производителя UTM практически никак не документирован, поэтому подходящей инструкции я не нашел. Победу удалось одержать после череды экспериментов. При создании виртуальной машины я выбирал этот образ в окне Drives/Images, нажав + в правой верхней части экрана, затем нажимал кнопку Path, снова + и Import.
Подключение дистрибутива в UTMОказалось, что таким образом следует создавать виртуальный жесткий диск — нажав +, нужно воспользоваться кнопкой Create и затем ввести имя и объем диска. А съемный диск подключается хитрее: выбрав интерфейс IDE, нужно включить тумблер Removable. В разделе Drives/Images появится два диска — один созданный нами только что винчестер с заданным объемом и Removable Drive. Не забудь тапнуть по надписи Save в верхней части окна, иначе виртуальная машина не запомнит измененные настройки.
Подключение дистрибутива в UTMПосле этого, запустив виртуальную машину, в панели управления нужно нажать на кнопку с изображением компакт‑диска, затем тапнуть по названию съемного диска. Нажми кнопку Change и выбери образ диска с дистрибутивом в папке UTM на iPhone, после чего нажми Done справа вверху. Перезапусти виртуальную машину — установка операционной системы начнется автоматически.
Ура, мы установили винду на айфон!
ВЫВОДЫ
С помощью инструментов для различных операционных систем в составе UTM можно создавать общие папки в виртуалке и на хостовой ОС для перемещения и копирования файлов (найти их можно в том же разделе Gallery на сайте разработчика). Теоретически это позволяет поработать в виртуальной машине, скажем, в Microsoft Office, а потом сохранить созданные документы на устройстве.
Но это теоретически. На практике же проект UTM чрезвычайно плохо документирован, операционная система в виртуальной машине жутко тормозит и лагает, а во время установки Windows XP я с десяток раз любовался на BSOD и перепробовал кучу дистрибутивов, пока наконец не нашел один рабочий. Да и сама виртуалка периодически вылетает с внутренней ошибкой, причины которой остаются тайной за семью печатями. Просто ошибка и все.
Да, если в настройках виртуальной машины ты некорректно указал аппаратную конфигурацию, например выбрал объем памяти близким к доступному объему оперативки твоего устройства, iOS просто молча закроет UTM без всяких церемоний. Ни предупреждений, ни сообщений, вообще ничего.
Попутно я собрал огромную коллекцию скриншотов с BSOD-ами запущенной на виртуальной машине Windows XP, даже уловил некоторую закономерность: запускаем виртуалку с виндой, вставляем в айфон шнур зарядки, вытаскиваем шнур зарядки — BSOD. А иногда это случалось и вовсе без видимой причины. Последний раз я видел подобный глюкодром примерно 27 лет назад, когда Windows 95 на моей 486SX без каких‑либо предупреждений валилась в «синий экран» сама по себе примерно раз в полчаса.
В сухом остатке получается, что работать с текстами в онлайновом редакторе вроде Office 365 или Google Docs на iPad намного удобнее и приятнее, чем городить огород с виртуальными машинами, а для игр на iPhone есть эмуляторы под iOS. Но я все же надеюсь, что со временем проект UTM будет доведен до ума, виртуальные машины станут работать стабильнее и быстрее, а сам продукт снабдят подробной и понятной документацией.
Читайте ещё больше платных статей бесплатно: https://t.me/hacker_frei