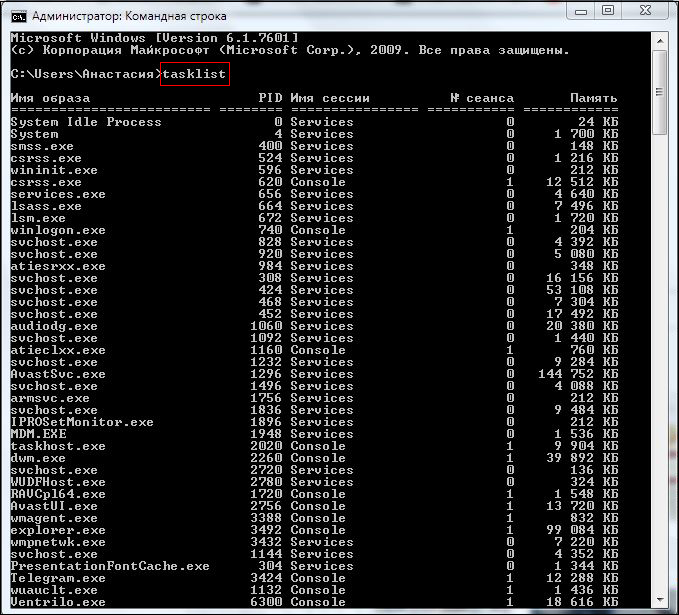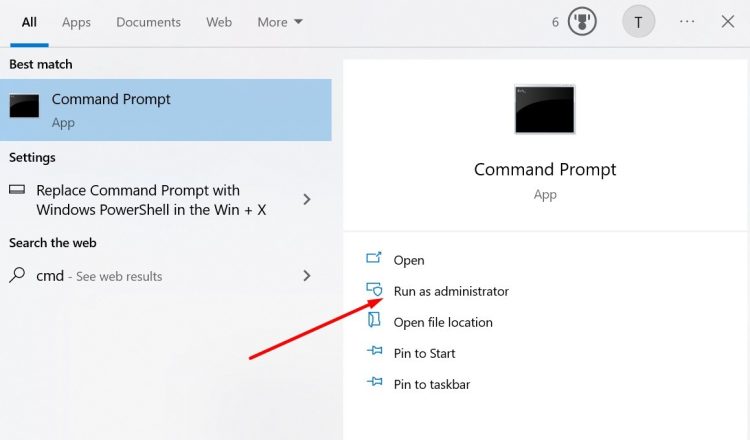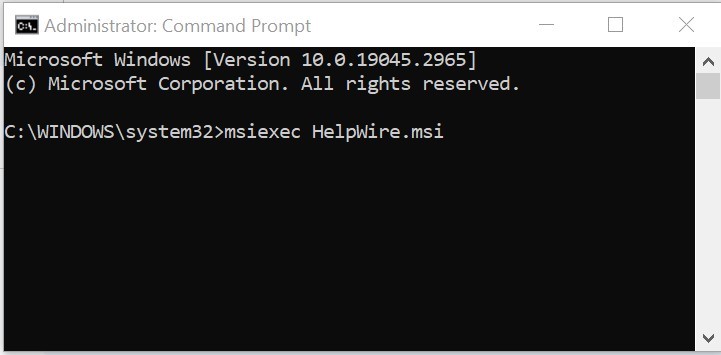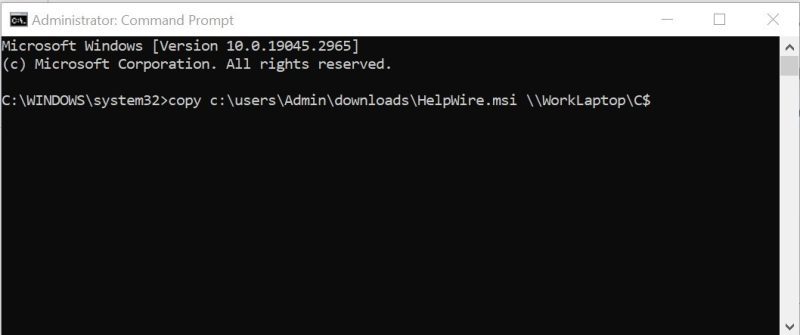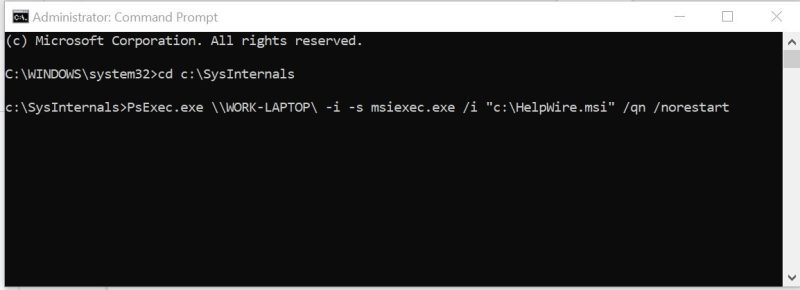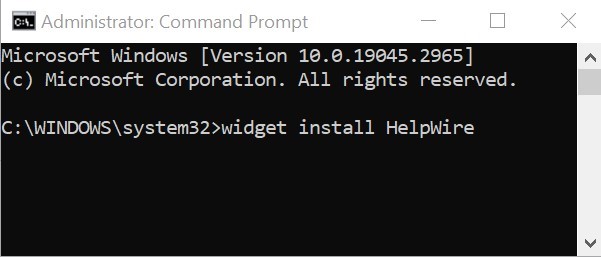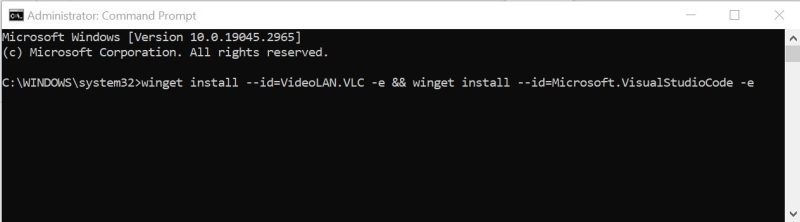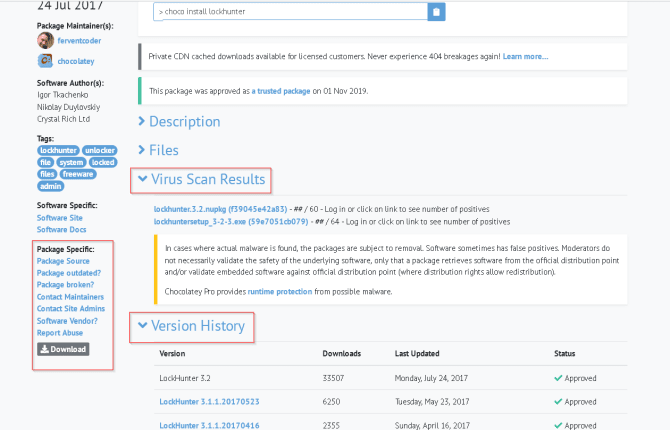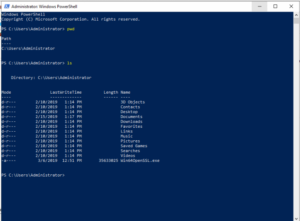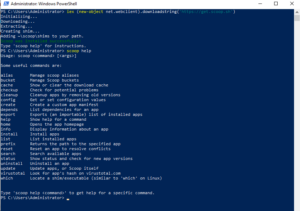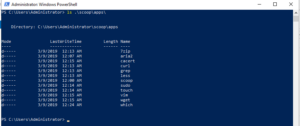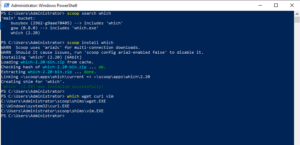Дорогие друзья, не секрет, что пользователи, работающие на базе Linux, вечно задирают нос перед теми, кто работает на Windows. Они говорят, что для Windows нужно устанавливать приложение минимум 10 минут, нажимая большое количество кнопок, ковыряться с галочками выбора. А перед тем как, собственно, установить приложение, нужно найти официальный сайт программы, при этом не заблудившись в интернете. Пользователи же Linux гордятся тем, что любую утилиту могут установить с терминала, выполнив определённую команду.
В Windows имеется как и в Linux возможность установки, удаления или редактирования программ с помощью команд.
Разработчики утверждают, что в Windows 10 также появится возможность быстрой установки, обновления и удаления различного обеспечения из терминала системы. Осталось дождаться официального релиза. Но можно и не дожидаться релиза, а прямо сейчас воспользоваться удивительной функцией, которая позволит пользователю установить программу из командной строки. Однако это ещё не все сюрпризы: утилита позволит также удалить, обновить, открыть и закрыть программу. Интересно? Давайте познакомимся с Chocolatey поближе.
Установка программы через командную строку
Сейчас мы будем пробовать управлять программами более удобным и очень похожим способом на то, как это выполняется в среде Linux. И в этом нам поможет специальный сервис Chocolatey, пакетный менеджер для Windows. Клиент Chocolatey представляет собой утилиту, предназначенную для работы в консоли. Давайте сразу попробуем её установить. Для установки откроем терминал с правами администратора. Нажмите правой кнопкой мыши на меню Пуск и нажмите пункт «Командная строка» (с правами администратора). Теперь скопируем следующий код:
@powershell -NoProfile -ExecutionPolicy unrestricted -Command «iex ((new-object net.webclient).DownloadString(‘https://chocolatey.org/install.ps1’))» && SET PATH=%PATH%;%ALLUSERSPROFILE%\chocolatey\bin
Вставляем и нажимаем клавишу Enter. Теперь нужно закрыть консоль, чтобы данные по переменным освежились.
На сервисе Chocolatey собран большой каталог утилит и приложений: на данный момент более 2000 утилит. Посмотреть их можно на официальном сайте https://chocolatey.org/packages. Итак, пришло время узнать, как установить любую программу через командную строку:
Снова открываем терминал от имени администратора. Копируем текст, представленный справа от программы на сайте https://chocolatey.org/packages. Например, для установки браузера Google Chrome представлен следующий код:
choco install googlechrome -y
Копируем его и вставляем в терминал. Не забываем после кода с сайта писать комбинацию -y. Жмём Enter. Теперь осталось дождаться завершения установки браузера. После чего можно закрыть окно терминала.
Как можно было заметить, браузер Google Chrome очень быстро установился. Нам не пришлось кликать никакие кнопки, выбирать место сохранения файлов (по умолчанию используется диск C). Кстати, начинающим пользователям можно сделать в блокноте набор своих любимых приложений, чтобы каждый раз не заходить на сервис Chocolatey. Чтобы удалить программу через командную строку, введите код uninstall, затем — название программы. Например, choco unistall ccleaner.
ВНИМАНИЕ. Сервис работает только с теми пакетами, что устанавливаются через него. То есть если какое-либо ПО недоступно для установки через Chocolatey, то и удалить вы не сможете его таким способом.
Как запустить или удалить программу через командную строку
Теперь рассмотрим способ, позволяющий открыть программу через командную строку. Это можно сделать за три очень простых шага. Приступим:
- Открываем терминал операционной системы Windows.
- В появившемся окне пишем полный путь до расположения файла запуска приложения. Например, D:/Files/chrome.exe
- Жмём Enter и ждём, пока система откроет то, что нам нужно.
Пришло время узнать, как закрыть программу через командную строку. Для этого нам понадобится дополнительное обеспечение taskkill. Начнём:
- Запустите уже знакомый вам терминал.
- Напишите tasklist и кликните по клавише Enter.
- В появившемся списке смотрим номер утилиты, которую вы хотите закрыть. Например, браузер Chrome с номером PID
- Пишем код: taskkill/ pid 24292 /f — и жмём клавишу Ввод. Готово!
Подведём итоги
Уважаемые читатели, сегодня мы рассмотрели, казалось бы, на первый взгляд, сложную тему. Но теперь вы знаете, что можно очень легко установить или удалить некоторые программы через командную строку с помощью сервиса Chocolatey. А также вы знаете, как открыть или закрыть приложение через тот же терминал. Надеемся, что у вас получилось всё сделать правильно и не осталось никаких вопросов по теме. Расскажите в комментариях своё мнение и впечатление!
Вы только что установили Windows и перед вами стоит задача установки совта: браузер, архиватор, антивирус, читалка PDF-ов, файловый менеджер и так далее.
Да, можно скачать это всё из интернета, через модный браузер Internet Explorer. Но это значит, что сначала нужно загуглить нужную программулину, перейти на сайт разработчика, скачать её, установить. Не много ли половых излишеств?
Так же можно установить совт с вашего файлового хранилища, которое вы, возможно, собирали всю жизнь и у вас там есть «ВСЁ». Неплохой вариант, только опять же, каждую программу придёться «прокликать», к тому-же версии их будут явно устаревшими.
Ну а можно запустить PowerShell, ввести пару простых команд и установить приложения, без рекламного мусора, баннеров и расширений в браузеры.
Установим репозиторий Chocolatey
Для начала запустим PowerShell. Обязательно от имени Администратора.
По умолчанию уровень безопасности PowerShell — Restricted, т.е. ему не разрешено выполнять и создавать сценарии, это сделано для того что бы предотвратить исполнение вредоносного кода. Поэтому первым делом мы изменим уровень безопасности на Bypass, т.е. разрешим выполнение всех сценариев, но запретим вывод предупреждений и запросов. Понятно, что после установки нужного нам совта — мы всё вернём в зад.
- Для изменения уровня безопасности — пишем в командной строке PowerShell:
Set-ExecutionPolicy Bypass -Scope Process -Force
- Добавляем репозиторий Chocolatey и делаем его доверенным. Именно с него будет скачиваться весь совт. Последовательно набираем 2 командлета (так называются в PowerShell команды):
Get-PackageProvider —Name Chocolatey -ForceBootstrap
Set-PackageSource -Name Chocolatey -Trusted
Всё. Теперь ваша система готова. Давайте что-нибудь установим.
Установка приложений с помощью командлетов Powershell
Нерекомендуемый способ
Для примера установим браузер Chrome.
Пишем в командной строке повершела командлет Install-Package, потом через пробел параметры, а именно: название нашего приложения — googlechrome, потом ключ -ProviderName, которым мы явно зададим с какого репозитория скачивать совт и название репозитория chocolatey. В самом конце добавим 2 ключа: -Verbose и -force. Первый для того, что бы видеть процесс инсталляции, второй — для игнорирования запросов, например на перезапись файла.
В конечном итоге у вас должна получиться такая строка:
Install-Package googlechrome -ProviderName chocolatey -Verbose -force
Далее для установки другого приложения вам нужно только изменять названия пакета. Например, что бы установить архиватор WinRAR — нужно изменить googlechrome на winrar:
Install-Package winrar -ProviderName chocolatey -Verbose -force
Для того, что бы посмотреть, что вы там себе наустанавливали — нужно набрать командлет Get-Package без всяких параметров:
Get-Package
Он выведет на экран список всех установленных приложений.
Но Opera, Mozilla FireFox и ещё фигова туча приложений, которые есть в репозитории chocolatey, у вас не будут устанавливаться. Повершел ругнётся на неизвестный ему командлет, например на:
«Get-OSArchitectureWidth» не распознано как имя командлета, функции, файла сценария или выполняемой программы. Проверьте правильность написания имени, а также наличие и правильность пути, после чего повторите попытку
Более того, установить такое приложение другим способом, уже тоже не удастся. Система будет ругаться на то, что программа установлена. Поэтому, если вы столкнулись с такой ошибкой, обязательно наберите команду Uninstall-Package и название пакета, например:
Uninstall-Package opera
Короче, давайте срезюмируем. Данный метод имеет хоть и один, но очень серьёзный недостаток: несмотря на наличие приложения в репозитории — далеко не каждое может быть установлено. Выяснить это можно исключительно методом научного тыка.
Поэтому рекомендую использовать собственную утилиту проекта Chocolatey.
Установка приложений с помощью Chocolatey
Рекомендуемый способ
Репозиторий Chocolatey содержит постоянно обновляющуюся базу из более чем 5800 бесплатных и условно-бесплатных приложений.
Устанавливаем модуль Chocolatey. Он имеет свой синтаксис, зато приложения можно будет устанавливать, не только из повершела, но и из командной строки. Это делается всего одной командой:
iex ((New-Object System.Net.WebClient).DownloadString(‘https://chocolatey.org/install.ps1’))
Если ругнётся на:
Невозможно загрузить файл \chocolatey\chocInstall\tools\chocolateyInstall.ps1, так как выполнение сценариев отключено в этой системе.
То измените уровень безопасности командой выше.

Для полноценного управления установкой приложений нам потребуется 5 команд:
- cinst название_пакета — установка приложения
- cuninst название_пакета — удаление приложения
- cup название_пакета — обновление приложения
- cup all — обновление всех установленных приложений
- clist название_пакета — поиск приложений
Например, для установки браузера Opera — запустим экземпляр командной строки CMD или PowerShell от имени Администратора. В адресную строку введём название команды cinst, название приложения opera и пару параметров:
cinst opera ––force ‑y
Параметр ‑‑force — будет игнорировать все ошибки, а так-же используется для принудительной переустановки приложения.
Ключ ‑y — будет отвечать на все вопросы скриптов, установщика и системы утвердительно.
Для удаления — набирайте cuninst, название программы и ключ -y, например:
cuninst opera -y
А как же искать приложения? Для примера узнаем какое название имеет в каталоге Chocolatey десктопный Telegram. Для этого пишем команду clist и через пробел предполагаемое название пакета:
clist telegram
Как правило, первая же строчка и будет названием пакета с указанием её текущей версии в каталоге.
По такому же принципу, вы можете обновлять приложения. Команды для обновления сразу всех программ или по отдельности были чуть выше.
Как то так.
How to install software using cmd
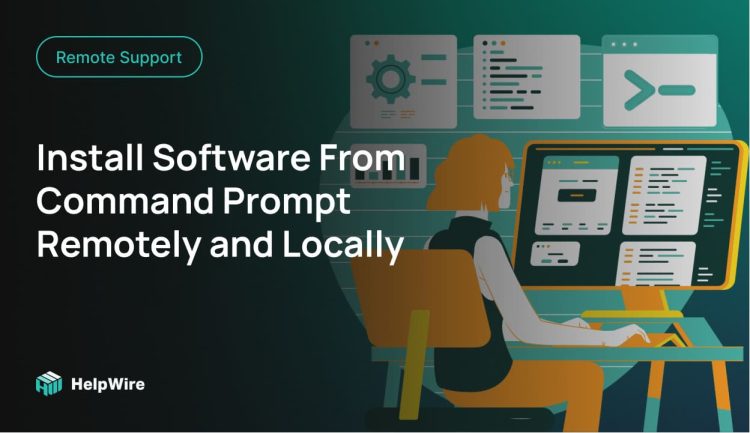
Today, there are multiple guides on how to install software on a remote computer using cmd. One of the quickest routes is by running commands directly on the system’s command prompt.
This method is a useful alternative if you want to deploy several apps simultaneously, avoid running a standard GUI-based installation wizard, or install software on a remote computer in your network without user interaction.
In this guide, we’ve compiled all the information you’ll need to install software through cmd successfully.
Getting ready to install software from the command line
Before you begin the cmd procedure to install software, it’s important you have everything you need to make the installation a success. To do so, here’s a short list we’ve compiled to help you remotely install software cmd efficiently:
- • Administrator privileges: Log in as an administrator; else, have the administrator account password on the target remote PC if it’s not in the same domain.
- • Installation packages: Download .msi files of all the applications you want to install and then write down the full path to their location.
- • Firewall settings: Ensure that the firewall on the remote computer does not block “File and Printer sharing” traffic on port TCP 445.
Install from cmd on a local machine
Here’s a brief breakdown of how to install software with cmd:
- Open the Start menu and type “cmd.exe.”
- Next, right-click “cmd.exe” from the “Programs” list, then proceed to click “Run as administrator.”
- After that, type the full path to the file’s directory after the “cd” command. For example, \cd C:\users\admin\desktop.
- Type this command and then press “Enter”:
msiexec filename.msi
Where “filename.msi” is the name of your file.
Install software remotely using cmd
To remotely install software using cmd, follow these steps:
- Open a command prompt as an administrator;
- Copy the MSI package on the remote computer using this command:
copy c:\users\username\downloads\APP.msi \\ENDUSER-PC\C$Here, “APP.msi” is the name of your installation package, and “ENDUSER-PC” is the remote computer’s name.
Furthermore, you can also use the remote computer IP address rather than the computer name.
- When in the command prompt, change the current directory to “C:\SysInternals” with the following command (you may need to download Windows Sysinternals Tools first):
cd c:\SysInternals - Then, run the following command to start installing the app on the remote computer:
PsExec.exe \\ENDUSER-PC\ -i -s msiexec.exe /i "c:\APP.msi" /qn /norestart
The PSExec command will launch the .msi installer on the remote computer. This, in turn, will install your app in quiet mode (/qn) without user interaction.
Using cmd Windows Package Manager (winget)
With the Windows Package Manager, you can easily research, download, install, update, and remove apps on Windows 11 or 10 installations with Command Prompt. This command-line tool reduces the number of steps it would have taken using a different method.
Single app installation via winget:
- Open the Start menu.
- Search for Command Prompt, then right-click the top result.
- From the menu pane, select the Run as administrator option.
- Then, type the following command to install an app with the winget command and press Enter:
winget install "APP-NAME"
Remember to change “APP-NAME” for your actual app’s name. In addition, you only need quotation marks when the name consists of multiple words with spaces. For example, to install HelpWire, the command will be widget install HelpWire.
Multiple apps installation:
- Click on Start.
- Search for the Command Prompt.
- Next, right-click on the top result to select Run as administrator option.
- Type this command to install multiple apps with the winget command and press Enter:
- winget install “APP-NAME-1” -e && winget install “APP-NAME-2” -e
- The next step is optional: Type the following command to install multiple apps by ID and press Enter:
- winget install –id=APP-NAME-1 -e && winget install –id=APP-NAME-2 -e
When in the commands, remember to change the “APP-NAME-1” and “APP-NAME-2” for the names of the apps you’re installing. If you need to process more app installations, simply add a space and && along with the app installation command.
Install software via cmd on multiple remote machines using WMIC
WMIC (Windows Management Instrumentation Command-Line) is a potent tool that allows you to remotely install software cmd easily. Unfortunately, the tool doesn’t see much use due to a lack of easily accessible documentation.
In this section, we’ll extensively examine the most straightforward method: an MSI installation file that requires no options to be located on each remote user’s local drive. Let’s dive right in.
- Load up the command shell with the appropriate access permissions:
Runas /user:DomainAdminAccount@DOMAIN cmd… these permissions will prompt us for the credentials of our DomainAdminAccount. Once authentication is complete, we’ll be handed a command shell that runs as the Admin.
- Next, step into WMIC by entering the following command:
u: \>wmicwmic:root.cli>
(We could have easily jumped into WMIC directly from the run-as command… this just helps us to break out the steps)
- Call the installation for a list of machines using the WMIC’s ability to handle a flat text file as input. These inputs allow the nodes to run installations on a list of machines (in our earlier example, it’s stored on the admin’s local hard drive in C:\computers.txt) by running the following command:
/node::@c:\computers.txt product call install true,",c:\PathToYour\File.msiThis command will iterate through the list in computers.txt… and skip over invalid nodes (e.g., the machine is turned off). After that, it’ll ask for an installation confirmation for each machine.
Командная строка Windows 10 предоставляет удобный и эффективный способ установки программ на ваш компьютер. В отличие от установки через графический интерфейс, установка через командную строку позволяет автоматизировать процесс и выполнять необходимые действия быстро и без лишних усилий.
Шаги установки программы через командную строку Windows 10 просты и понятны для любого пользователя. Сначала необходимо открыть командную строку, нажав клавишу Win + R и введя команду «cmd». После открытия командной строки следует перейти в папку, в которую сохранена программа, используя команду «cd».
После перехода в нужную папку следует ввести команду установки программы. Команда может варьироваться в зависимости от типа файла установки (exe, msi и т. д.). Убедитесь, что вы вводите правильное название программы и команду с правильными параметрами, чтобы установка прошла успешно.
По окончанию установки программы через командную строку Windows 10, вы увидите уведомление о завершении процесса. Важно запомнить, что установка программы через командную строку может потребовать прав администратора. В таком случае, перед запуском команды установки следует открыть командную строку от имени администратора.
Содержание
- Перед установкой программы
- Проверьте совместимость операционной системы и программы
- Установка программы через командную строку
- Откройте командную строку в Windows 10
- Перейдите в папку, в которой находится установочный файл программы
- Запуск установки программы
- Введите команду для запуска установки программы
Перед установкой программы
Перед тем, как установить программу через командную строку в Windows 10, убедитесь, что ваш компьютер соответствует минимальным требованиям системы, указанным разработчиком программы.
Также, перед установкой программы, рекомендуется создать точку восстановления системы. Данная функция позволит вам вернуть систему к предыдущему состоянию, в случае возникновения проблем после установки программы.
Проверьте наличие свободного места на системном диске, так как некоторые программы требуют определенного объема свободного места для установки.
Также, перед установкой программы, убедитесь, что у вас есть права администратора на компьютере. В противном случае, вы не сможете установить программу.
Если все вышеперечисленные требования выполняются, вы можете переходить к установке программы через командную строку Windows 10.
Проверьте совместимость операционной системы и программы
Перед установкой программы через командную строку Windows 10 необходимо убедиться в совместимости операционной системы и самой программы. Если программа предназначена для другой версии Windows или требует наличие определенных системных требований, то установка может быть невозможной или работа программы будет нестабильной.
Прежде чем начать установку, необходимо проверить следующие параметры:
| Операционная система | Требования программы |
|---|---|
| Windows 10 (32-бит или 64-бит) | Проверьте, поддерживается ли программа на вашей версии Windows 10. Если требуется конкретная версия ОС (например, Windows 10 Pro), убедитесь, что у вас установлена эта версия. |
| Другие версии Windows (7, 8, 8.1) | Установка программы может быть невозможна на старые версии Windows или требовать дополнительные действия. Убедитесь, что ваши Windows имеют все необходимые обновления и пакеты обновления. |
| Характеристики компьютера | Проверьте требования к процессору, оперативной памяти, свободному месту на жестком диске и видеокарте. Если повышенные требования присутствуют, убедитесь, что ваш компьютер соответствует им. |
Если предварительные требования выполнены и ваша операционная система совместима с программой, вы готовы продолжить процесс установки через командную строку Windows 10.
Установка программы через командную строку
Командная строка Windows 10 предоставляет возможность установки программ без необходимости использования графического интерфейса. Это может быть полезно, если вам нужно автоматизировать процесс установки или если у вас нет доступа к графическому интерфейсу. Вот пошаговая инструкция, как установить программу через командную строку Windows 10.
Шаг 1: Откройте командную строку. Для этого нажмите комбинацию клавиш Windows + R, введите «cmd» и нажмите Enter.
Шаг 2: Перейдите в папку, где находится исполняемый файл программы. Для этого введите команду «cd Путь\_к\_папке» и нажмите Enter. Например, если исполняемый файл находится в папке «C:\Program Files\ExampleProgram», введите «cd C:\Program Files\ExampleProgram».
Шаг 3: Введите команду установки программы. Это может быть различно в зависимости от программы. Обычно команда установки выглядит примерно так: «program.exe /install». Замените «program.exe» на имя исполняемого файла программы и /install на соответствующую команду установки.
Шаг 4: Дождитесь завершения процесса установки. Командная строка отобразит соответствующие сообщения о прогрессе.
Шаг 5: Проверьте, что программа успешно установлена. Для этого выполните соответствующую команду для запуска программы. Например, если программа устанавливается в папку «C:\Program Files\ExampleProgram» и исполняемый файл называется «program.exe», введите «C:\Program Files\ExampleProgram\program.exe» и нажмите Enter.
Теперь вы знаете, как установить программу через командную строку в Windows 10. Этот метод может быть удобным, особенно для автоматизации процесса установки программ или если у вас нет доступа к графическому интерфейсу.
Откройте командную строку в Windows 10
Командная строка в Windows 10 предоставляет доступ к различным системным функциям и инструментам, а также позволяет установить программы через команды.
Вот несколько способов открыть командную строку в Windows 10:
1. Используйте комбинацию клавиш.
Нажмите клавиши Win + R, чтобы открыть «Выполнить». Введите «cmd» и нажмите клавишу Enter.
2. Используйте меню Пуск.
Нажмите на кнопку «Пуск» в левом нижнем углу экрана. В появившемся меню найдите папку «Windows System» и щелкните на ней. Затем выберите «Командная строка».
3. Используйте поиск.
Нажмите на кнопку «Пуск» в левом нижнем углу экрана. В поле поиска введите «cmd». В результатах поиска выберите «Командная строка».
После открытия командной строки вы увидите черное окно, в котором можно вводить команды для установки программ и выполнения других действий.
Перейдите в папку, в которой находится установочный файл программы
Перед установкой программы важно перейти в папку, в которой находится установочный файл. Это облегчит процесс установки и избежит возможных ошибок.
Для того чтобы перейти в нужную папку, воспользуйтесь командой «cd» (change directory) в командной строке:
- Откройте командную строку, нажав на кнопку «Пуск» и введите «cmd». В появившемся списке выберите «Командная строка».
- Введите команду «cd» и пробел, а затем введите путь к папке, в которой находится установочный файл программы. Например, если установочный файл находится на диске «C» в папке «Program Files», введите «cd C:\Program Files».
- Нажмите клавишу «Enter». Вы перейдете в указанную папку.
Теперь, находясь в нужной папке, можно продолжить установку программы с помощью командной строки.
Запуск установки программы
После того как вы открыли командную строку в Windows 10, вам необходимо перейти к папке, в которой находится установочный файл программы. Для этого используйте команду cd и укажите путь к папке. Например, если установочный файл находится на рабочем столе, введите следующую команду:
cd C:\Users\Ваше_имя_пользователя\Desktop
Замените Ваше_имя_пользователя на ваше реальное имя пользователя компьютера.
После перехода в нужную папку, можно запустить установку программы. Для этого введите имя файла установки с расширением .exe или .msi. Например, если установочный файл называется program_installer.exe, введите следующую команду:
program_installer.exe
Если у вас установочный файл с расширением .msi, то используйте команду msiexec:
msiexec /i program_installer.msi
При запуске установки программы через командную строку вы увидите все сообщения и логи, связанные с процессом установки. Отслеживайте сообщения и следуйте инструкциям, чтобы успешно установить программу.
Введите команду для запуска установки программы
Чтобы запустить установку программы через командную строку в Windows 10, вам необходимо ввести следующую команду:
Название_файла_установки.exe
Замените Название_файла_установки.exe на фактическое название исполняемого файла, который вы хотите использовать для установки программы. Обычно название исполняемого файла указывается вместе с его полным путем к файлу.
Например, если вы хотите установить программу с названием «program.exe», находящуюся на рабочем столе, то команда будет выглядеть следующим образом:
C:\Users\Ваше_имя_пользователя\Desktop\program.exe
После ввода команды нажмите клавишу Enter, и процесс установки программы начнется.
Дорогие друзья, не секрет, что пользователи, работающие на базе Linux, вечно задирают нос перед теми, кто работает на Windows. Они говорят, что для Windows нужно устанавливать приложение минимум 10 минут, нажимая большое количество кнопок, ковыряться с галочками выбора. А перед тем как, собственно, установить приложение, нужно найти официальный сайт программы, при этом не заблудившись в интернете. Пользователи же Linux гордятся тем, что любую утилиту могут установить с терминала, выполнив определённую команду.
В Windows имеется как и в Linux возможность установки, удаления или редактирования программ с помощью команд.
Разработчики утверждают, что в Windows 10 также появится возможность быстрой установки, обновления и удаления различного обеспечения из терминала системы. Осталось дождаться официального релиза. Но можно и не дожидаться релиза, а прямо сейчас воспользоваться удивительной функцией, которая позволит пользователю установить программу из командной строки. Однако это ещё не все сюрпризы: утилита позволит также удалить, обновить, открыть и закрыть программу. Интересно? Давайте познакомимся с Chocolatey поближе.
Установка программы через командную строку
Сейчас мы будем пробовать управлять программами более удобным и очень похожим способом на то, как это выполняется в среде Linux. И в этом нам поможет специальный сервис Chocolatey, пакетный менеджер для Windows. Клиент Chocolatey представляет собой утилиту, предназначенную для работы в консоли. Давайте сразу попробуем её установить. Для установки откроем терминал с правами администратора. Нажмите правой кнопкой мыши на меню Пуск и нажмите пункт «Командная строка» (с правами администратора). Теперь скопируем следующий код:
@powershell -NoProfile -ExecutionPolicy unrestricted -Command «iex ((new-object net.webclient).DownloadString(‘https://chocolatey.org/install.ps1’))» && SET PATH=%PATH%;%ALLUSERSPROFILE%chocolateybin
Вставляем и нажимаем клавишу Enter. Теперь нужно закрыть консоль, чтобы данные по переменным освежились.
На сервисе Chocolatey собран большой каталог утилит и приложений: на данный момент более 2000 утилит. Посмотреть их можно на официальном сайте https://chocolatey.org/packages. Итак, пришло время узнать, как установить любую программу через командную строку:
Снова открываем терминал от имени администратора. Копируем текст, представленный справа от программы на сайте https://chocolatey.org/packages. Например, для установки браузера Google Chrome представлен следующий код:
choco install googlechrome -y
Копируем его и вставляем в терминал. Не забываем после кода с сайта писать комбинацию -y. Жмём Enter. Теперь осталось дождаться завершения установки браузера. После чего можно закрыть окно терминала.
Как можно было заметить, браузер Google Chrome очень быстро установился. Нам не пришлось кликать никакие кнопки, выбирать место сохранения файлов (по умолчанию используется диск C). Кстати, начинающим пользователям можно сделать в блокноте набор своих любимых приложений, чтобы каждый раз не заходить на сервис Chocolatey. Чтобы удалить программу через командную строку, введите код uninstall, затем — название программы. Например, choco unistall ccleaner.
ВНИМАНИЕ. Сервис работает только с теми пакетами, что устанавливаются через него. То есть если какое-либо ПО недоступно для установки через Chocolatey, то и удалить вы не сможете его таким способом.
Как запустить или удалить программу через командную строку
Теперь рассмотрим способ, позволяющий открыть программу через командную строку. Это можно сделать за три очень простых шага. Приступим:
- Открываем терминал операционной системы Windows.
- В появившемся окне пишем полный путь до расположения файла запуска приложения. Например, D:/Files/chrome.exe
- Жмём Enter и ждём, пока система откроет то, что нам нужно.
Пришло время узнать, как закрыть программу через командную строку. Для этого нам понадобится дополнительное обеспечение taskkill. Начнём:
- Запустите уже знакомый вам терминал.
- Напишите tasklist и кликните по клавише Enter.
- В появившемся списке смотрим номер утилиты, которую вы хотите закрыть. Например, браузер Chrome с номером PID
- Пишем код: taskkill/ pid 24292 /f — и жмём клавишу Ввод. Готово!
Подведём итоги
Уважаемые читатели, сегодня мы рассмотрели, казалось бы, на первый взгляд, сложную тему. Но теперь вы знаете, что можно очень легко установить или удалить некоторые программы через командную строку с помощью сервиса Chocolatey. А также вы знаете, как открыть или закрыть приложение через тот же терминал. Надеемся, что у вас получилось всё сделать правильно и не осталось никаких вопросов по теме. Расскажите в комментариях своё мнение и впечатление!
Вы только что установили Windows и перед вами стоит задача установки совта: браузер, архиватор, антивирус, читалка PDF-ов, файловый менеджер и так далее.
Да, можно скачать это всё из интернета, через модный браузер Internet Explorer. Но это значит, что сначала нужно загуглить нужную программулину, перейти на сайт разработчика, скачать её, установить. Не много ли половых излишеств?
Так же можно установить совт с вашего файлового хранилища, которое вы, возможно, собирали всю жизнь и у вас там есть «ВСЁ». Неплохой вариант, только опять же, каждую программу придёться «прокликать», к тому-же версии их будут явно устаревшими.
Ну а можно запустить PowerShell, ввести пару простых команд и установить приложения, без рекламного мусора, баннеров и расширений в браузеры.
Установим репозиторий Chocolatey
Для начала запустим PowerShell. Обязательно от имени Администратора.
По умолчанию уровень безопасности PowerShell — Restricted, т.е. ему не разрешено выполнять и создавать сценарии, это сделано для того что бы предотвратить исполнение вредоносного кода. Поэтому первым делом мы изменим уровень безопасности на Bypass, т.е. разрешим выполнение всех сценариев, но запретим вывод предупреждений и запросов. Понятно, что после установки нужного нам совта — мы всё вернём в зад.
- Для изменения уровня безопасности — пишем в командной строке PowerShell:
Set-ExecutionPolicy Bypass -Scope Process -Force
- Добавляем репозиторий Chocolatey и делаем его доверенным. Именно с него будет скачиваться весь совт. Последовательно набираем 2 командлета (так называются в PowerShell команды):
Get-PackageProvider —Name Chocolatey -ForceBootstrap
Set-PackageSource -Name Chocolatey -Trusted
Всё. Теперь ваша система готова. Давайте что-нибудь установим.
Установка приложений с помощью командлетов Powershell
Нерекомендуемый способ
Для примера установим браузер Chrome.
Пишем в командной строке повершела командлет Install-Package, потом через пробел параметры, а именно: название нашего приложения — googlechrome, потом ключ -ProviderName, которым мы явно зададим с какого репозитория скачивать совт и название репозитория chocolatey. В самом конце добавим 2 ключа: -Verbose и -force. Первый для того, что бы видеть процесс инсталляции, второй — для игнорирования запросов, например на перезапись файла.
В конечном итоге у вас должна получиться такая строка:
Install-Package googlechrome -ProviderName chocolatey -Verbose -force
Далее для установки другого приложения вам нужно только изменять названия пакета. Например, что бы установить архиватор WinRAR — нужно изменить googlechrome на winrar:
Install-Package winrar -ProviderName chocolatey -Verbose -force
Для того, что бы посмотреть, что вы там себе наустанавливали — нужно набрать командлет Get-Package без всяких параметров:
Get-Package
Он выведет на экран список всех установленных приложений.
Но Opera, Mozilla FireFox и ещё фигова туча приложений, которые есть в репозитории chocolatey, у вас не будут устанавливаться. Повершел ругнётся на неизвестный ему командлет, например на:
«Get-OSArchitectureWidth» не распознано как имя командлета, функции, файла сценария или выполняемой программы. Проверьте правильность написания имени, а также наличие и правильность пути, после чего повторите попытку
Более того, установить такое приложение другим способом, уже тоже не удастся. Система будет ругаться на то, что программа установлена. Поэтому, если вы столкнулись с такой ошибкой, обязательно наберите команду Uninstall-Package и название пакета, например:
Uninstall-Package opera
Короче, давайте срезюмируем. Данный метод имеет хоть и один, но очень серьёзный недостаток: несмотря на наличие приложения в репозитории — далеко не каждое может быть установлено. Выяснить это можно исключительно методом научного тыка.
Поэтому рекомендую использовать собственную утилиту проекта Chocolatey.
Установка приложений с помощью Chocolatey
Рекомендуемый способ
Репозиторий Chocolatey содержит постоянно обновляющуюся базу из более чем 5800 бесплатных и условно-бесплатных приложений.
Устанавливаем модуль Chocolatey. Он имеет свой синтаксис, зато приложения можно будет устанавливать, не только из повершела, но и из командной строки. Это делается всего одной командой:
iex ((New-Object System.Net.WebClient).DownloadString(‘https://chocolatey.org/install.ps1’))
Если ругнётся на:
Невозможно загрузить файл chocolateychocInstalltoolschocolateyInstall.ps1, так как выполнение сценариев отключено в этой системе.
То измените уровень безопасности командой выше.

Для полноценного управления установкой приложений нам потребуется 5 команд:
- cinst название_пакета — установка приложения
- cuninst название_пакета — удаление приложения
- cup название_пакета — обновление приложения
- cup all — обновление всех установленных приложений
- clist название_пакета — поиск приложений
Например, для установки браузера Opera — запустим экземпляр командной строки CMD или PowerShell от имени Администратора. В адресную строку введём название команды cinst, название приложения opera и пару параметров:
cinst opera ––force ‑y
Параметр ‑‑force — будет игнорировать все ошибки, а так-же используется для принудительной переустановки приложения.
Ключ ‑y — будет отвечать на все вопросы скриптов, установщика и системы утвердительно.
Для удаления — набирайте cuninst, название программы и ключ -y, например:
cuninst opera -y
А как же искать приложения? Для примера узнаем какое название имеет в каталоге Chocolatey десктопный Telegram. Для этого пишем команду clist и через пробел предполагаемое название пакета:
clist telegram
Как правило, первая же строчка и будет названием пакета с указанием её текущей версии в каталоге.
По такому же принципу, вы можете обновлять приложения. Команды для обновления сразу всех программ или по отдельности были чуть выше.
Как то так.
Если вы испытываете головную боль при выполнении монотонного процесса установки приложения в Windows и готовы умереть за альтернативное решение, вы пришли в идеальное место. В этой статье мы познакомим вас с Chocolatey, менеджером пакетов, который вы можете легко настроить в своей Windows. Как только этот менеджер пакетов будет настроен на вашем компьютере, вы сможете устанавливать почти все приложения прямо из Командной строки или из PowerShell. Шоколадный не только фактор легкости, но и придает вам технологичную ауру; в конце концов, это командная строка!
Читайте дальше, чтобы узнать все о Chocolatey и о том, как вы можете эффективно использовать его, чтобы облегчить себе жизнь.
РЕКЛАМА
Оглавление
Раздел 1. Что такое Chocolatey
Chocolatey – это диспетчер пакетов из командной строки, который автоматизирует весь процесс установки программного обеспечения на вашем компьютере. машина. Вы можете использовать как PowerShell, так и Командную строку для запуска команд Chocolatey. Самое лучшее в Chocolatey то, что он бесплатный и с открытым исходным кодом. Есть много вещей, которые Шоколадка может сделать. С помощью Chocolatey мы можем устанавливать и удалять пакеты, обновлять существующие приложения, искать конкретное приложение среди тысяч приложений, доступных в репозитории программного обеспечения Chocolatey, и многое другое. Мы также можем проверить список устаревшего программного обеспечения на нашем компьютере, используя Chocolatey.
Раздел 2: Как установить диспетчер пакетов Chocolatey
Chocolatey можно использовать как из командной строки, так и из Windows PowerShell. В этом разделе мы объясним, как вы можете установить Chocolatey на свой компьютер. Процесс установки Chocolatey также можно выполнить либо с помощью PowerShell, либо с помощью командной строки.
Способ 1: через PowerShell
Шаг 1: нажмите значок Поиск на панели задач.
Шаг 2: Теперь в панели поиска PowerShell. >, введите в PowerShell и выберите параметр Запуск от имени администратора, как показано ниже.
Шаг 3 : Когда откроется окно PowerShell, сначала нам нужно убедиться, что политика выполнения не ограничена. Чтобы просмотреть политику выполнения, установленную на вашем компьютере, скопируйте и вставьте следующую команду и нажмите клавишу Enter.
Get-ExecutionPolicy
Шаг 4: Если в результате предыдущих шагов отображается Ограничено, вам необходимо также выполнить следующую команду, иначе вы можете пропустить этот шаг и перейти к шагу 5.
Set-ExecutionPolicy AllSigned
После выполнения команды нажмите Y или y и нажмите клавишу Enter, чтобы подтвердить изменение политики выполнения.
РЕКЛАМА
Шаг 5. Теперь давайте выполним команду, которая установит Chocolatey на нашу машину.
Set-ExecutionPolicy Обход-Объем процесса-Принудительный; [System.Net.ServicePointManager]::SecurityProtocol=[System.Net.ServicePointManager]::SecurityProtocol-bor 3072; iex ((New-Object System.Net.WebClient).DownloadString(‘https://community.chocolatey.org/install.ps1’))
Скопируйте и вставьте приведенную выше команду, а затем нажмите клавишу Enter.
Шаг 6. Подождите, пока Chocolatey установится на вашем компьютере. После установки на экране PowerShell появится показанный ниже снимок экрана.
Шаг 7. Теперь откройте Проводник и перейдите по следующему пути, чтобы увидеть шоколадный папку на вашем компьютере.
Этот компьютер–> Локальный диск (C:)–> ProgramData–> Chocolatey
Кроме того, вы можете скопировать и вставить местоположение C:ProgramDatachocolatey на панели навигации Проводника и нажмите клавишу Enter, чтобы перейти в то же место.
Это место, где устанавливается Chocolatey. твоя машина. Если вы видите эту папку, это означает, что установка прошла успешно, и вы можете продолжить изучение функций Chocolatey.
Шаг 8. Вернуться в окно PowerShell и скопируйте и вставьте следующую команду, чтобы увидеть все доступные команды Chocolatey.
choco-?
РЕКЛАМА
Вот как вы устанавливаете Chocolatey через окно PowerShell. Теперь, если вы хотите установить его через командную строку, выполните следующие действия.
Способ 2: через командную строку
Шаг 1: как как обычно, щелкните значок Поиск на панели задач.
Шаг 2. Теперь в панели поиска >введите cmd и нажмите Запуск от имени администратора в командной строке.
Шаг 3: Когда Командная строка откроется в режиме с повышенными правами, скопируйте и вставьте следующую команду, чтобы установить Chocolatey на свой компьютер.
@”%SystemRoot%System32WindowsPowerShell v1.0powershell.exe”-NoProfile-InputFormat None-ExecutionPolicy Bypass-Command”[System.Net.ServicePointManager]::SecurityProtocol=3072; iex ((New-Object System.Net.WebClient).DownloadString(‘https://community.chocolatey.org/install.ps1’))”&& SET”PATH=%PATH%;%ALLUSERSPROFILE%chocolateybin”
Нажмите Enter для выполнения команды.
Все. Приведенная выше команда установит Chocolatey на ваш компьютер. Подождите немного, пока он завершится.
Примечание. У меня уже есть Chocolatey на моей машине, поэтому я получаю следующий экран. Однако для вас, если вы еще не установили Chocolatey на свой компьютер, он будет установлен с помощью команды на шаге 3.
РЕКЛАМА
Шаг 4: После завершения установки вы можете скопировать и вставить следующую команду, чтобы увидеть список вещей, которые Chocolatey может сделать для вас.
choco-?
Раздел 3. Что такое пакеты Chocolatey и где можно увидеть репозиторий пакетов
Пакеты Chocolatey содержат все данные о пакетах, а также некоторые дополнительные данные, относящиеся к Chocolatey. Именно с помощью пакетов Chocolatey мы устанавливаем приложения на нашу машину. У Chocolatey есть огромный репозиторий пакетов, в котором хранятся тысячи пакетов. Все пакеты, доступные в репозитории Chocolatey, были тщательно проверены, проверены и проверены на наличие вирусов. Chocolatey выполняет множество других проверок, которые также делают пакеты еще более безопасными.
Нажмите здесь. чтобы увидеть репозиторий пакетов Chocolatey. Веб-сайт репозитория пакетов очень полезен, когда речь идет о многих вещах. Некоторые из них перечислены ниже.
3.1 Поиск пакетов
Используя панель поиска в хранилище пакетов, вы можете искать для пакетов.
3.2 Поиск команды установки для пакетов
Если вы прокрутите веб-страницу вниз, вы увидите множество пакетов, против каждого из которых вы сможете найти команду установки.
3.3 Найдите команду удаления для пакетов
Сначала нажмите на пакете, для которого вы хотите найти команду удаления.
На веб-странице конкретного пакета прокрутите вниз, чтобы найти раздел Метод развертывания: индивидуальная установка, обновление и удаление.
РЕКЛАМА
Здесь вам нужно щелкнуть вкладку под названием Удалить, чтобы просмотреть команду удалить.
3.4 Найти команду обновления для пакетов
Для этого также сначала нажмите на пакет, для которого вы хотите найти команду обновления.
Открыв страницу пакета, прокрутите вниз и найдите раздел с именем Метод развертывания: индивидуальная установка, обновление и удаление.
Здесь нажмите на вкладку с названием Обновить. Здесь вы сможете легко увидеть команду Обновить.
3.5 Как определить, прошел ли пакет шоколадные тесты
Сначала введите пакет-конкретная веб-страница. Это можно сделать, нажав на имя пакета на главной странице веб-страницы репозитория пакетов.
Теперь на веб-странице, посвященной конкретному пакету, в самом верху вы сможете увидеть, прошел ли пакет все проверки и проверки.
РЕКЛАМА
Раздел 4: Как установить программное обеспечение Windows с помощью Chocolatey из командной строки или Powershell
Теперь, когда у вас есть Chocolatey на вашем компьютере, давайте посмотрим, как вы можете использовать его для установки различных приложений с помощью Chocolatey. Вы можете использовать как командную строку, так и PowerShell для выполнения команд Chocolatey. В этой статье мы используем PowerShell для того же. Вы можете открыть окно PowerShell или Командная строка, как описано в Разделе 1.
Шаг 1 >: Чтобы установить любое программное обеспечение, вы можете использовать следующую команду:
choco install [имя пакета]
Вы должны заменить [имя пакета] на имя пакета, который вы хотите установить.
В приведенном ниже примере я устанавливаю Adobe Reader с помощью Chocolatey. Итак, моя команда будет choco install adobereader. Если у вас есть какие-либо сомнения относительно имени пакета, вы можете обратиться к Разделу 3 и получить команду установки нужного вам приложения прямо с веб-сайта репозитория пакетов Chocolatey с помощью панели поиска.
Подготовив команду, нажмите клавишу Enter.
Введите y или Y всякий раз, когда вы вас попросят подтвердить что-то вроде Вы хотите запустить скрипт?
Шаг 2. После завершения установки Chocolatey сообщит вам об этом.
Все. Теперь вы можете открыть установленное программное обеспечение, используя панель поиска Windows, точно так же, как вы запускаете любое программное обеспечение. О да, проще не бывает. Наслаждайтесь!
Раздел 5. Как удалить программное обеспечение Windows с помощью Chocolatey из командной строки или Powershell
Чтобы удалить приложение с помощью Chocolatey, команда будет иметь следующий формат.
choco uninstall [имя пакета]
Замените [имя пакета] на фактическое имя пакета. Вы можете следовать Разделу 3.3, чтобы легко найти команду удаления для пакета.
РЕКЛАМА
Раздел 6: Как найти Пакет с помощью Chocolatey из командной строки или Powershell
Точно так же, как вы можете искать пакет с помощью веб-сайта репозитория пакетов, вы также можете искать пакет прямо из командной строки или PowerShell.
Команда для поиска пакета будет иметь следующий формат.
choco search [ключевое слово для поиска]
Вы должны заменить [ключевое слово для поиска] вашим фактическим ключевым словом.
Например, если вы хотите искать пакеты по ключевому слову reader, ваша команда поиска будет choco search reader.
При выполнении этой команды будет отображен список всех доступных пакетов в репозитории пакетов Chocolatey, в названии которых есть ключевое слово reader.
Section 7: Как обновить приложение Использование Chocolatey из командной строки или Powershell
Обновление приложения не может быть проще, если Chocolatey готов помочь вам. В окне PowerShell или командной строки выполните команду upgrade, чтобы обновить пакет.
Команда upgrade для любого пакета будет иметь следующий формат.
choco upgrade [имя пакета]
Не забудьте заменить [имя пакета] на фактическое имя пакета. Если вы не понимаете, как будет выполняться команда обновления для определенного пакета, вы можете обратиться к разделу 3.4.
На следующем снимке экрана приведен пример, где Chocolatey обновляет пакет с именем adobereader.
Раздел 8. Как просмотреть список устаревших пакетов с помощью Chocolatey
У вас также есть возможность просмотреть полный список устаревшее программное обеспечение, которое устанавливается через Chocolatey. Команда для того же выглядит следующим образом.
choco outdated
Если есть какие-то устаревшие пакеты Chocolatey, Chocolatey отобразит их с помощью этой команды, и если устаревших пакетов нет, вы получите сообщение от Chocolatey, говорящее Шоколад определил, что 0 упаковок устарели.
РЕКЛАМА
Итак, это все о Шоколаде. Но, конечно же, в Chocolatey есть еще много всего, что вы можете изучить. Если вы найдете более полезные и интересные советы и рекомендации по Chocolatey, поделитесь ими с нами в разделе комментариев.
Надеюсь, статья оказалась для вас полезной.
Тот, кто любит писать и технические приемы и советы.
Когда я переключаюсь на новую операционную систему, первое, что я делаю, — это включаю ее браузер по умолчанию. Edge или же Safari
— и перейти прямо к Ninite (Windows) или macapps.ссылка (Mac). Оба сайта позволяют вам выбирать, какие приложения вы хотите установить и использовать в своей новой системе. Когда вы закончите со своим списком, вы можете получить собственный установщик (Ninite) или команду терминала (macapps.link), которую вы можете запустить, чтобы быстро добавить кучу приложений в вашу новую систему.
Этот процесс намного быстрее, чем делать что-то вручную — посещать каждый веб-сайт, загружать и запускать их программу установки и сидеть без дела, пока она работает.
Установка приложений в Windows — это трудоемкий процесс. Пользователь должен выполнить ряд шагов, чтобы завершить установку приложения — поиск последней версии приложения, загрузка файла установщика, установка приложения вручную (затем, многократное нажатие кнопки «Далее») и отмена выбора нежелательного программного обеспечения. пакеты или объявления.
На этом проблема не заканчивается. Установщики программного обеспечения в Windows имеют совершенно разные способы настройки приложений, реестра и конфигураций. При таком большом количестве коллекций многие люди не хотят обновлять десяток или более приложений. Мы покажем вам, как устанавливать приложения с помощью командной строки.
Лучшее решение: Chocolatey (менеджер пакетов)
менеджер пакетов Это набор инструментов для автоматизации всего процесса Для установки, настройки и обновления приложений. Пакет состоит из двоичных файлов программы, файлов конфигурации и метаданных. Метаданные, в свою очередь, содержат все детали приложения (имя, описание, номер версии и т. Д.) И список зависимостей, необходимых для его правильной работы.
Хотя существует множество приложений для управления пакетами для Windows, ни одно из них не отличается простотой и безопасностью. шоколадным. С помощью всего лишь нескольких битов вы можете развернуть приложение в каждой системе, а также отслеживать или управлять обновлениями для этого приложения с течением времени.
Вот несколько причин, по которым мы предпочитаем Chocolatey:
- Он имеет самую большую онлайновую базу данных пакетов приложений Windows. На данный момент существует 11 166 пакетов сообщества. Вы даже можете устанавливать пакеты из NuGet و MyGet.
- Передача пакетов проходит через процесс Строгий обзор безопасности пакет, включая проверку пакета, проверку доступности всех установочных материалов, проверку на вирусы с помощью VirusTotal и многое другое. Для организации использование репозитория пакетов сообщества необязательно.
- Chocolatey работает с более чем 20 технологиями установки для Windows. Он знает, как настроить приложение, реестр, управлять файлами и конфигурациями или любую комбинацию.
- Chocolatey может работать даже с установленными приложениями. Он может принимать файлы приложения, расположенные в каталоге Programs Files, а также выполнять установку. Однако это зависит от используемого пакета и установщика приложения.
Установите Chocolatey в Windows 10
Установка Chocolatey выполняется быстро и интуитивно. Вам не нужно иметь точные знания о командной строке или PowerShell. Однако ваше устройство должно соответствовать основным системным требованиям и проявить терпение, чтобы установить некоторые скрипты.
Системные Требования
- Windows 7 + / Windows Server 2003 и более поздние версии
- PowerShell v2 + и новее
- .NET Framework 4+ (установщик попытается установить .NET 4.0, если он у вас не установлен)
- Доступное пространство для хранения Chocolatey CLI и еще 1 ГБ или более для установки пакетов
Использование PowerShell
Нажмите на Win + X и выберите Windows PowerShell (английский). Сначала вы должны убедиться, что Get-ExecutionPolicy Несвязанный.
Тип Get-ExecutionPolicy В PowerShell, если он возвращает результат ограниченный , это означает, что вы не можете установить ни один скрипт. Чтобы обойти это, введите Set-ExecutionPolicy AllSigned А также «YЧтобы подтвердить изменение.
Вам нужно скопировать и вставить следующую команду
Set-ExecutionPolicy Bypass -Scope Process -Force; iex
((New-Object
System.Net.WebClient).DownloadString('https://chocolatey.org/install.ps1'))
Нажмите Ввод.
Через несколько секунд Chocolatey будет установлен, и новая папка будет создана в Данные программы. Все пакеты будут помещены в шоколадный lib (Хотя могут быть исключения для установщиков .MSI).
Вы также можете настроить собственный путь установки для таких пакетов, как Python, Ruby или Node.
После установки Chocolatey перезапустите PowerShell и введите чоко /? Посмотреть список команд.
Используйте командную строку
Если вы используете командную строку, нажмите Win + X и выберите Командная строка (администратор). Затем скопируйте и вставьте следующую команду
@"%SystemRoot%System32WindowsPowerShellv1.0powershell.exe"
-NoProfile -InputFormat None -ExecutionPolicy Bypass -Command "iex
((New-Object
System.Net.WebClient).DownloadString('https://chocolatey.org/install.ps1'))"
&& SET "PATH=%PATH%;%ALLUSERSPROFILE%chocolateybin"
Нажмите Ввод.
Chocolatey будет установлен в вашей системе через несколько секунд. Перезагрузите маршрутизатор и введите choco /? Посмотреть список команд.
Шоколадные пакеты
Шоколадные пакеты были изменены. файлы nupkg Это программный zip-файл, содержащий метаданные пакета (включая информацию о версии, зависимостях и правах на распространение). Если вы удалите метаданные для Chocolatey, файл пакета будет выглядеть как NuGet.
Интересная часть Chocolatey — это репозиторий пакетов сообщества, известный как репозиторий пакетов сообщества. Каждый пакет, отправленный в базу данных, перед запуском проходит строгий процесс форматирования.
Слева вы увидите ссылки для обслуживания пакетов, зеленую, красную и желтую кнопку проверки и инструкции по установке приложения. В разделе «Установить» вы увидите инструкции по установке Google Chrome.
В том же разделе есть инструкции по обновлению и удалению приложения. В списке «История версий» перечислены все версии, прошедшие через это приложение, включая историю изменений. И есть раздел результатов сканирования на вирусы, если вы не уверены, что устанавливаете конкретное приложение.
Как устанавливать программы с помощью командной строки или PowerShell
У вас может быть список часто используемых приложений, которые вы устанавливаете в Windows. Вместо посещения веб-сайта и использования установщика запустите PowerShell и введите следующий синтаксис
choco install [app name]
«Choco» — это короткое название от «Шоколадки». Каждый раз, когда вы устанавливаете, обновляете или удаляете какое-либо приложение, вы должны ставить перед ним «choco». Второй префикс — это настоящая команда. Поскольку мы устанавливаем приложение, мы будем использовать префикс «install». Третий префикс — это название программы.
Перейти к Сайт шоколадных пакетов И найдите приложение. Обратите внимание на инструкции командной строки для установки этого приложения.
Например, чтобы установить GIMP, введите
choco install gimp
Это загрузит и установит приложение в вашей системе без каких-либо действий с вашей стороны. Вы увидите информацию о ходе выполнения в самой консоли. В некоторых случаях ваше приложение может отображать окна, но это совершенно нормально.
Chocolatey автоматически выполнит все этапы установки. Как только ваше приложение будет установлено, вы найдете его в меню «Пуск».
Найдите свой пакет
Вы даже можете искать конкретный пакет, используя синтаксис
choco search [app name]
Например, если вы хотите установить 7-zip, введите в командной строке
choco search 7-zip
Когда вы нажимаете Enter, Chocolatey будет искать каждое приложение со словом «zip» в своей базе данных. Если есть какое-то приложение, вы найдете его в результатах. Чтобы найти конкретное приложение, нужно потренироваться. Используйте сайт репозитория пакетов, когда вам понадобится помощь.
обновление пакета
Чтобы обновить приложение, введите
choco upgrade [app name]
Список старых пакетов, которые не обновляются
Также можно увидеть список всех старых приложений. Чтобы это работало, вам нужно устанавливать приложения через Chocolatey. записывать
choco outdated
Удалить пакет
Если вы не нашли полезного приложения, вы можете удалить его через Chocolatey. Введите CMD
choco uninstall [app name]
В большинстве случаев указанные выше команды — это все, что вам когда-либо понадобится. Но у Шоколадки много функций. визит Страница справки по командам Больше подробностей.
Установите следующее приложение с помощью командной строки
Многие люди по-прежнему сталкиваются с трудностями при обновлении своих приложений. Chocolatey позволяет установить более десятка приложений всего несколькими нажатиями клавиш. Вы можете легко управлять своими приложениями, не беспокоясь о безопасности и не беспокоясь об обновлении пакетов.
Современные операционные системы предоставляют вам пакеты автоматической установки и команды, которые устанавливают сразу несколько приложений. Но задумывались ли вы, что происходит за кулисами, когда вы запускаете этот установщик? Если вас это интересует, прочтите эту статью, чтобы узнать Как установить программное обеспечение в Windows, macOS и Linux.
Как установить программу из командной строки?
Откройте меню «Пуск» и введите «cmd.exe». Щелкните правой кнопкой мыши «cmd.exe» в списке результатов «Программы», затем выберите «Запуск от имени администратора». Введите имя файла напрямую, если это файл «.exe», например «setup.exe», и нажмите «Enter», чтобы немедленно запустить программу установки с правами администратора. Если файл имеет расширение «.
Если установка не начинается автоматически, просмотрите диск и найдите установочный файл программы, обычно называемый Setup.exe или Install.exe. Откройте файл, чтобы начать установку. Вставьте диск в компьютер и следуйте инструкциям на экране. Вас могут попросить ввести пароль администратора.
Какая команда запускает программу из командной строки?
- Откройте командную строку.
- Введите имя программы, которую хотите запустить. Если он находится в системной переменной PATH, он будет выполнен. Если нет, вам нужно будет ввести полный путь к программе. Например, чтобы запустить D: Any_Folderany_program.exe, введите D: Any_Folderany_program.exe в командной строке и нажмите Enter.
Как запустить программу от имени администратора с помощью CMD?
Если вы привыкли использовать поле «Выполнить» для открытия приложений, вы можете использовать его для запуска командной строки с правами администратора. Нажмите Windows + R, чтобы открыть окно «Выполнить». Введите «cmd» в поле и нажмите Ctrl + Shift + Enter, чтобы запустить команду от имени администратора.
Как принудительно удалить программу из командной строки?
Удаление также можно запустить из командной строки. Откройте командную строку от имени администратора и введите «msiexec / x», а затем имя «. msi », используемый программой, которую вы хотите удалить. Вы также можете добавить другие параметры командной строки для управления способом удаления.
Как запустить EXE-файл из командной строки?
- откройте командную строку (Пуск -> Выполнить -> cmd.exe), перейдите к месту расположения вашей папки с помощью команды cd командной строки, запустите оттуда .exe — user13267 12 февраля 15 г., 11:05.
- В качестве альтернативы вы можете создать пакетный файл (.bat) из двух строк.
Как установить программу вручную?
Вы можете выполнить следующие шаги, чтобы установить приложение из файла .exe.
- Найдите и загрузите файл .exe.
- Найдите и дважды щелкните файл .exe. (Обычно он находится в папке «Загрузки».)
- Появится диалоговое окно. Следуйте инструкциям по установке программного обеспечения.
- Программное обеспечение будет установлено.
Не волнуйтесь, эта проблема легко решается с помощью простых настроек в настройках Windows. … Прежде всего убедитесь, что вы вошли в Windows как администратор, нажмите кнопку «Пуск» и выберите «Настройки». В разделе «Настройки» найдите и нажмите «Обновление и безопасность».
Как мне установить программу?
Чтобы установить программы с компакт-диска или DVD:
- Вставьте диск с программой в дисковод или лоток вашего компьютера этикеткой вверх (или, если ваш компьютер имеет вертикальный слот для диска, вставьте диск стороной с этикеткой влево). …
- Нажмите на опцию, чтобы запустить установку или установку.
Как мне перейти к программе C из командной строки?
Чтобы попасть в папку Program Files, попробуйте использовать cd C: Program Files. Если это может не сработать, вы также можете использовать короткое имя, которое будет cd C: Progra ~ 1. Команда cd без аргументов не изменяет ваш текущий каталог; он просто отображает ваш текущий путь к каталогу.
Как открыть файл в CMD?
Откройте файл из Терминала Windows
В окне командной строки введите cd, а затем путь к файлу, который вы хотите открыть. После того, как путь совпадает с тем, который указан в результатах поиска. Введите имя файла и нажмите Enter. Он мгновенно запустит файл.
Как установить программу от имени администратора?
Вот шаги:
- Щелкните правой кнопкой мыши «Пуск».
- Выберите Командная строка (администратор).
- Введите net user administrator / active: yes и нажмите Enter. …
- Запустите «Пуск», щелкните плитку учетной записи пользователя в верхнем левом углу экрана и выберите «Администратор».
- Нажмите Войти.
- Найдите программное обеспечение или EXE-файл, который вы хотите установить.
23 окт. 2015 г.
Как запустить Windows 10 от имени администратора?
Щелкните правой кнопкой мыши или нажмите и удерживайте ярлык, а затем щелкните правой кнопкой мыши или снова нажмите и удерживайте имя программы. Затем в открывшемся меню выберите «Запуск от имени администратора». Вы также можете использовать ярлык «Ctrl + Shift + Click / Tap» на ярлыке панели задач приложения, чтобы запустить его с правами администратора в Windows 10.
Как мне всегда запускать программу от имени администратора?
Щелкните правой кнопкой мыши свое приложение или его ярлык, а затем выберите «Свойства» в контекстном меню. На вкладке «Совместимость» установите флажок «Запускать эту программу от имени администратора» и нажмите «ОК». С этого момента дважды щелкните свое приложение или ярлык, и оно должно автоматически запускаться от имени администратора.
[ИНСТРУКЦИЯ] УСТАНОВКА ПРОГРАММЫ В РЕЖИМЕ КОМАНДНОЙ СТРОКИ
При установке программы на компьютере с ОС Windows, вы можете получить сообщение об ошибке, зависящее от системы. Для избежания возникновения таких ошибок, сделайте следующее:
1) Если у ваш установочный файл имеет расширение .EXE, начните установку программы. Если у него расширение .MSI, переходите к п. 4.
2) При появлении сообщения об ошибке не закрывайте его.
3) Перейдите в “C:|Users|<имя пользователя>|AppData|Local|Temp” и найдите установочный файл MSI. Он находится в одной из папок с GUID-именем типа
C:|Users|<username>|AppData|Local|Temp|{045E8043-9247-4D62-A811-3241A9744CE5}
Для продукта Paragon Hard Disk Manager™ 17 Advanced, установочные MSI-файлы находятся в следующих папках:
C:ProgramDataPackage Cache
- {YYYYYYYY-YYYY-YYYY-YYYY-YYYYYYYYYYYY}v##.#.#.####
hdm17advanced.msi – Product MSI - {ZZZZZZZZ-ZZZZ-ZZZZ-ZZZZ-ZZZZZZZZZZZZ}v##.##.#.###
UIM.msi – UIM MSI
4) Скопируйте установочный файл MSI в корневую директорию C:.
5) Переименуйте файл в “install.msi“.
6) Запустите командную строку от имени администратора: в Windows начиная с 8, нажмине Win+X щёлкните правой кнопкой по кнопке “Пуск” и выберите “Командная строка (Администратор). В более старых версиях Windows, найдите ярлык “Командная строка” в меню Пуск – Программы – Стандартные, щёлкните по ярлыку правой кнопкой и выберите “Запуск от имени администратора”.
7) Выполните команду:
msiexec /i install.msi /l*vx log.txt
Начнётся установка, и создастся log-файл. Пожалуйста, завершите мастер установки. Если установка прерывается, пожалуйста отправьте файл “log.txt” команде технической поддержки. Он находится в корневой директории диска C: рядом с установочным файлом программы.
Вы также можете попробовать самостоятельно найти решение, пока ожидаете ответа от команды поддержки. Для этого откройте файл логов с помощью текстового редактора и найдите запись “значение 3” (обратите внимание на то, что язык в файле зависит от языка вашей системы, поэтому если вы используете язык системы отличный от русского то вам нужно искать запись “значение 3” на языке, соответствующем вашей системе. Пример – английская локализация системы – “value 3”). Данная запись указывает на конец логов инсталляции и вы можете найти причину неудачной установки если посмотрите на предшествующие записи – в них вы увидите коды ошибок или их названия – зная эти данные вы можете найти решение вашей проблемы в данной статье.
Alignment Tool, Backup & Recovery, Disk Wiper, Drive Copy, GPT Loader, Hard Disk Manager, Migrate OS to SSD, Partition Manager, Virtualization Manager, Продукты для Windows
Tags: windows, инструкция, общее
Loading…
В Windows 10 процесс установка и удаления программ, казалось бы, не отличается от предыдущих версий операционной системы. Все так же просто: запускается установочный файл (инсталлятор), пользователь следует подсказкам и устанавливает программу или игру.
Но в «десятке» появились некоторые интересные инструменты, с помощью которых можно устанавливать, удалять установленный софт.
Содержание
- Приложения Windows 10
- Установка приложений через командную строку
- Удаление программ в Windows 10
- Итоги
Существенное нововведение «десятки» — принцип приложений, которые устанавливаются через магазин Microsoft Store. Нет интерфейса привычного нам инсталлятора (например, установщика Install Wizard), а весь процесс происходит в оболочке магазина.
Чтобы установить приложение, нужно найти подходящее в магазине, перейти на его страницу и кликнуть «Получить» (в англоязычной версии, как у нас, синяя иконка звучит как «Get»).
Приложение устанавливается автоматически, ярлыки появляются на рабочем стол, в меню пуск и на панели задач.
Рекомендация Microsoft – выбирать между стандартным инсталлятором и приложением в магазине последнее. Приложения специально разработана под оболочку «десятки», проверены на ошибки и вирусы. Но если тот же Телеграм можно установить через Microsoft Store, то приложения Photoshop там не найти.
Преимущество установки программ внешним инсталлятором – возможность выбрать место установки. Пользователь может установить программу на диск D, если системный диск (обычно C) уже занят. Приложения из магазина устанавливаются по умолчанию на диск C.
Кстати, если вы не знаете, куда пропадает место с диска C, то вам – сюда.
Установка приложений через командную строку
Разработчики «десятки» внедрили систему автоматической установки программ – компонент командной строки PackageManagement. В ранних версиях Windows 10 он назывался OneGet. Обычному пользователю такой способ инсталляции покажется неудобным. Но функция полезная и интересная, чтобы о ней рассказать.
Запускаем командную строку от имени администратора. Как это сделать, подробно описано здесь. Просмотреть все функции PackageManagement можно с помощью команды Get-Command -Module PackageManagement.
Система предлагает поиск, установку, удаление программ и ряд других функций. Менеджер пакетов автоматически ищет инсталляторы софта и устанавливает их на компьютер. Преимущества в следующем:
- устанавливается только проверенный софт – без ошибок и вирусов;
- процесс автоматический, без привычного следования подсказкам инсталлятора;
- в строке задаются сценарии установки, когда пользователю нужен программный пакет (например, после переустановки Windows);
- для системных админов – возможность управлять программами удаленно.
По умолчанию система подключена к NuGet – хранилищу, рассчитанному для работы специалистов (программистов, системных администраторов). Обычному пользователю следует подключить хранилище Chocolatey.
Для этого вводим команду Get-PackageProvider -Name chocolatey. После этого подтверждаем установку командой «Y». Следующая команда после установки – Set-PackageSource -Name chocolatey –trusted.
И еще один шаг – изменение политики выполнения. Нам нужно добиться, чтобы приложения могли скачиваться из интернета и автоматически устанавливаться. Выполняем команду Set-ExecutionPolicy RemoteSigned и затем подтверждаем ее «Y».
Теперь продемонстрируем работу автоматического установщика PackageManagement с подключенным хранилищем Chocolatey. Найдем и установим бесплатную программу – аудио проигрыватель Winamp. Ищем его с помощью команды find-package winamp (кстати, можно задавать приблизительное имя софта, если не знаете точное название).
Несмотря на то, что мы подключили новое хранилище, PackageManagement все равно запрашивает разрешение на установку NuGet. И после нахождения приложения Winamp пишет предупреждение о том, что NuGet не установлен.
Но мы все равно добились цели – в хранилище Chocolatey наша программа найдена. Устанавливаем ее с помощью команды install-package winamp.
И снова нас предупреждают о NuGet. Отказываемся от установки, нажав «N». Дальше начнется установка, после которой пользователь получит сообщение, как на скриншоте.
В целом, достаточно неудобный способ для обычного юзера ПК. Хотя, если следовать вышеизложенной инструкции, ничего сложного нет. Преимущество такой установки программ в Windows 10 – установка только качественного софта, без ошибок и вирусов.
Удаление программ в Windows 10
Мы уже подробно писали о том, как удалить программы в Windows 10. Также не пропустите материал об удалении игр на «десятке».
Применяются пять основных способов: удаление через параметры, меню «Пуск», с помощью файла uninstall в папке с приложением, в сторонней программе (например, в CCleaner) или через командную строку.
Часто возникает необходимость удаления программ в безопасном режиме. Подробнее о том, что такое безопасный режим и как с ним работать – в нашем обзоре.
Итоги
Мы рассмотрели все возможности установки приложений в Windows 10, подробно остановившись на командной строке. Такой способ может показаться не вполне удобным, хотя ничего сложного нет, если следовать инструкции. Установка софта с помощью пакетных хранилищ позволяет избежать вирусов, программ с ошибками.
Но в большинстве случаев юзеры «десятки» устанавливают приложения стандартно: с помощью скачанного инсталлятора или через магазин Microsoft Store. Удаление приложение в Windows 10 также несложное. Мы привели ряд материалов, где подробно рассказывается о разных способах деинсталляции программ.
Это будет интересно:
Программы по умолчанию в Windows 10.
Как переустановить Магазин в Windows?
Как выключить автозапуск программ в Windows 10.
Как я могу установить программы / приложения на Windows из командной строки?
Как установить Scoop на Windows Server?
В этой статье я покажу вам, как вы можете использовать установщик командной строки Scoop для Windows для установки ваших любимых приложений с открытым исходным кодом, которыми вы часто пользуетесь в Linux.
С помощью установщика командной строки Scoop для Windows вам не нужно беспокоиться о странных и длинных установщиках в стиле мастера установки, всплывающих окнах с разрешениями и ручной установке зависимостей.
Все, что вы делаете, это ручная работа в командной строке со Scoop.
Установите Scoop на Windows / Windows Server
Scoop устанавливается в Windows с помощью PowerShell.
Войдите в систему как администратор и запустите PowerShell.
Когда PowerShell запущен, используйте следующую команду, чтобы установить scoop по умолчанию (C:Users<user>scoop)
Set-ExecutionPolicy RemoteSigned -scope CurrentUser iex (new-object net.webclient).downloadstring('https://get.scoop.sh')Установщик загрузит, распакует и установит Scoop.
Вы можете подтвердить, работает ли Scoop, просмотрев страницу справки с помощью Scoop.
Включите мульи-загрузочное скачивание
Scoop может использовать aria2 для загрузки нескольких подключений.
Установите aria2, используя Scoop, и он будет использоваться для всех последующих загрузок.
scoop install aria2
Как использовать Scoop в Windows / Windows Server
Вот команды scoop, доступные для использования:
alias Manage scoop aliases
bucket Manage Scoop buckets
cache Show or clear the download cache
checkup Check for potential problems
cleanup Cleanup apps by removing old versions
config Get or set configuration values
create Create a custom app manifest
depends List dependencies for an app
export Exports (an importable) list of installed apps
help Show help for a command
home Opens the app homepage
info Display information about an app
install Install apps
list List installed apps
prefix Returns the path to the specified app
reset Reset an app to resolve conflicts
search Search available apps
status Show status and check for new app versions
uninstall Uninstall an app
update Update apps, or Scoop itself
virustotal Look for app's hash on virustotal.com
which Locate a shim/executable (similar to 'which' on Linux)Давайте рассмотрим несколько примеров.
Установить приложение со Scoop
Пример ниже установит менеджер загрузок aria2 в Windows, используя Scoop.
PS C:UsersAdministrator> scoop install aria2 Installing 'aria2' (1.34.0-1) [64bit] aria2-1.34.0-win-64bit-build1.zip (2.0 MB) [==================================================================] 100% Checking hash of aria2-1.34.0-win-64bit-build1.zip … ok. Extracting aria2-1.34.0-win-64bit-build1.zip … done. Linking ~scoopappsaria2current => ~scoopappsaria21.34.0-1 Creating shim for 'aria2c'. 'aria2' (1.34.0-1) was installed successfully!
Установите несколько приложений, разделяя их пробелом.
scoop install aria2 wget curl grep sed less touch vim sudo
Установленные приложения находятся в домашнем каталоге пользователя ~/scoop/apps
Поиск пакета со Scoop
Поиск доступных пакетов с помощью опции поиска.
Моя любимая командаwhich: которая используется для определения пути двоичного исполняемого файла.
Я буду искать ее с помощью Scoop.
PS C:UsersAdministrator> scoop search which
'main' bucket:
busybox (2962-g9aae70405) --> includes 'which'
gow (0.8.0) --> includes 'which.exe'
which (2.20)
Исходя из вывода, мы можем подтвердить, какой инструмент доступен для установки. Используйте команду install, чтобы получить его.
scoop install which
Смотрите скриншот ниже.
Удалить пакет с помощью Scoop
Чтобы удалить приложение, используйте команду scoop uninstall.
PS C:UsersAdministrator> scoop uninstall sed Uninstalling 'sed' (4.2.1). Removing shim for 'sed'. Unlinking ~scoopappssedcurrent 'sed' was uninstalled.
Список установленных приложений со Scoop
Используйте команду list, чтобы получить список всех установленных приложений.
PS C:UsersAdministrator> scoop list Installed apps: 7zip 19.00 aria2 1.34.0-1 cacert 2019-01-23 curl 7.64.0_2 grep 2.5.4 less 550 sudo 0.2018.07.25 touch 0.2018.07.25 vim 8.1.0999 wget 1.20 which 2.20
Обновление приложений, установленных со Scoop
Параметр команды update используется для обновления приложений или самого Scoop.
Сначала установите git.
PS C:UsersAdministrator> scoop install git openssh
# Then run:
[environment]::setenvironmentvariable('GIT_SSH', (resolve-path (scoop which ssh)), 'USER') scoop update
Затем обновите установленные приложения / Scoop.
PS C:UsersAdministrator> scoop update Updating Scoop… Scoop was updated successfully! PS C:UsersAdministrator> scoop update vim vim: 8.1.0999 (latest version) Latest versions for all apps are installed! For more information try 'scoop status'
Установите значения конфигурации для приложения
Используйте опцию команды config. Например, установите aria2 повторять попытку 5 раз.
scoop config aria2-retry-wait 5
Чтобы отключить aria2, используйте
scoop config aria2-enabled false
Удалить приложения старых версий
Параметр cleanup используется для очистки приложений путем удаления старых версий.
PS C:UsersAdministrator> scoop cleanup vim vim is already clean
Изучите другие варианты, используя справку Scoop.