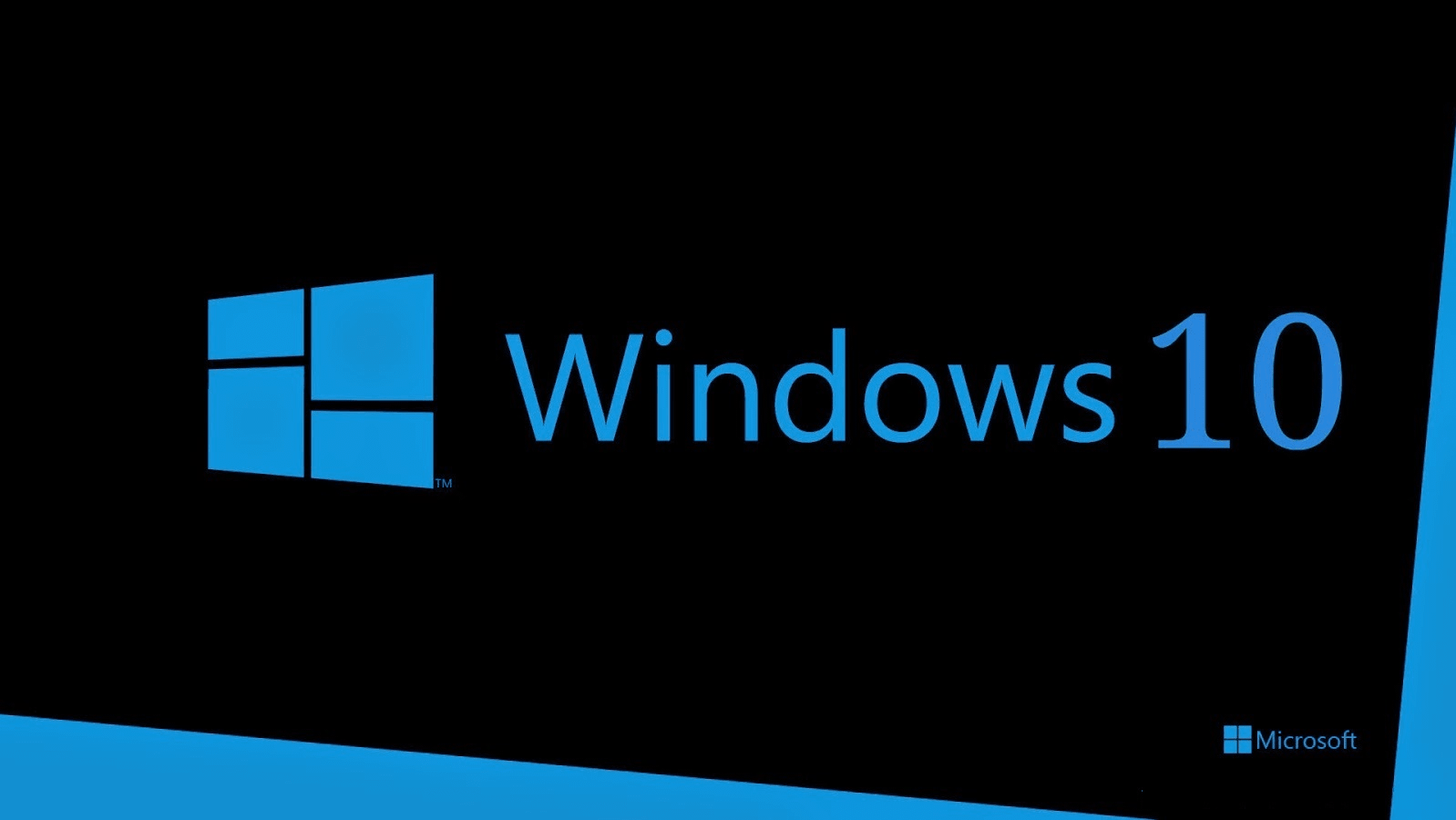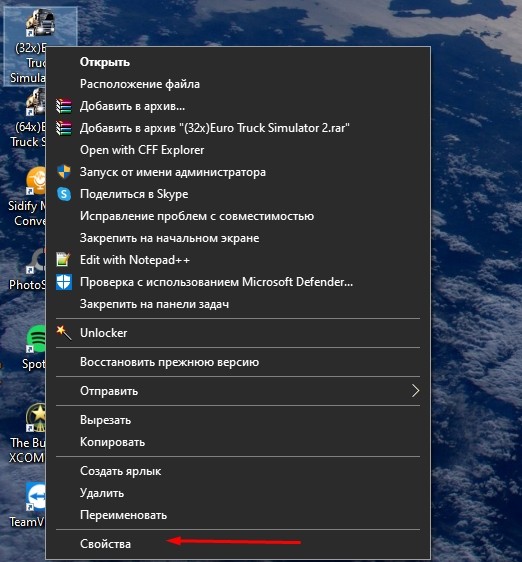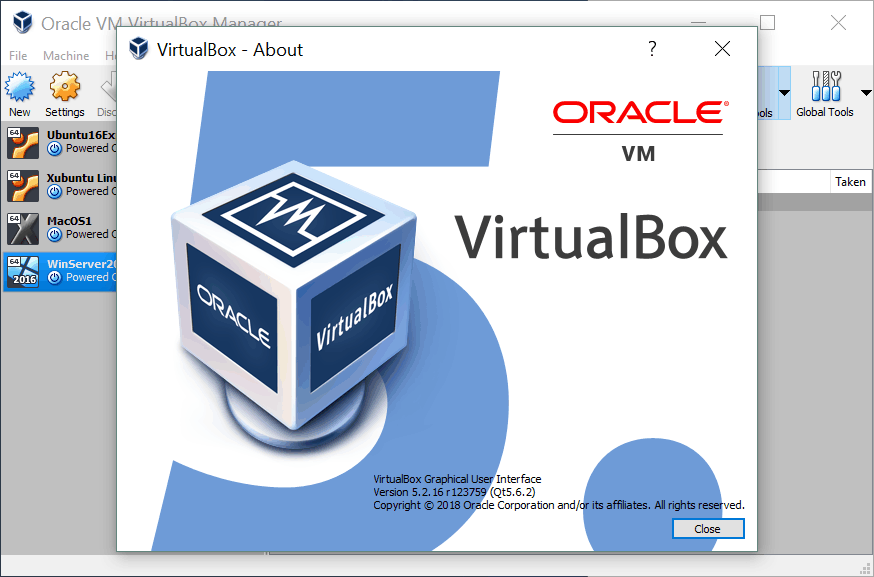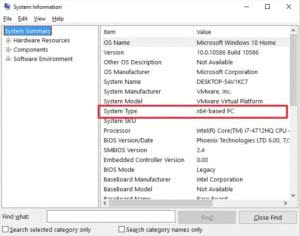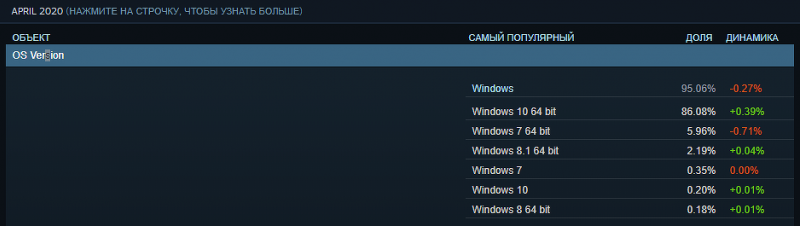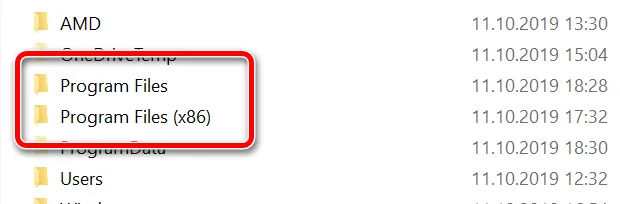Компьютер позволяет решать множество задач при помощи дополнительного ПО. После установки приложения от стороннего разработчика перед пользователем открывается широкий круг возможностей – от редактирования фото и видео до создания собственной 3D-графики. Но порой софт не открывается, и все упирается в разрядность операционной системы. Чтобы решить проблему, нужно понять, как запустить 32-битную программу на 64-разрядной ОС Windows 10.
Почему 32-битное приложение не запускается на Windows 10, 64 bit
Операционные системы Windows, вышедшие из-под крыла Microsoft, отличаются не только версией (XP, Vista, 8 и так далее), но и разрядностью. Долгое время стандартными считались 32-битные ОС, но относительно недавно состоялся переход на 64 bit. Новый стандарт отличается поддержкой свыше 4 Гб оперативной памяти, что положительным образом сказывается на производительности компьютера.
В то же время некоторые программы до сих пор продолжают выпускаться под 32-битные системы, из-за чего после запуска приложения 10 64 bit на Windows может выскочить ошибка совместимости. Самое простое решение проблемы – поменять операционку на Windows 10 32 bit, но переустановка требует большого количества времени и сил, непропорционального пользе от 32-разрядного ПО. Поэтому рекомендуется рассмотреть более рациональные способы устранения ошибки совместимости.
На заметку. 64-битные ОС поддерживаются процессорами с соответствующей архитектурой и располагают обратной совместимостью с 32 bit. При этом 32-битные системы ни при каких обстоятельствах не работают с программами 64 bit.
Запуск от имени Администратора
Как мы выяснили, Windows 10 64 bit обладает совместимостью с 32-битным софтом. А ошибка, которая появляется при запуске, свидетельствует о недостаточном количестве прав пользователя. Проблема решается следующим образом:
- Найдите исполняемый файл 32-разрядной программы.
- Щелкните по нему ПКМ.
- Выберите пункт «Запуск от имени Администратора».
С высокой долей вероятности приложение, запуск которого ранее вызывал трудности, откроется без-каких-либо проблем. Вместе с тем, для повышения уровня стабильности все-таки рекомендуется найти ту же программу в 64-разрядной сборке. Подавляющее большинство современных приложений выпускаются в двух вариантах.
Через настройки параметров совместимости
Если же вы решили установить старую программу или игру, которая никогда не предназначалась для 64-битных систем, а получение прав Администратора не помогло, можно вручную исправить ошибку совместимости:
- Щелкните ПКМ по ярлыку приложения.
- Перейдите в «Свойства».
- Откройте вкладку «Совместимость».
- Нажмите на кнопку «Запустить средство устранения проблем с совместимостью».
В данном случае операционная система будет сама искать причину сбоя и предложит устранить ее, выставив, например, режим совместимости с Windows XP. Если автоматическое средство устранения неполадок не поможет, то есть смысл вручную перебрать предложенные варианты «Свойств».
Важно. Порой проблема заключается не в разрядности ОС, а в настройках программ. В частности, старые игры рекомендуется запускать с отключением масштабирования. Для этого нужно выбрать соответствующую опцию в свойствах исполняемого файла.
Установка неподписанных или 32-битных драйверов
В целях безопасности разработчики Windows 10 активировали принудительную проверку подписных драйверов, которыми не располагают многие 32-битные программы. Из-за этого возникают сложности с запуском старых игр и приложений. Устраняется проблема путем отключения проверки подписей через среду восстановления Windows.
Для попадания в упомянутый выше раздел требуется создать загрузочную флешку с образом ОС. Затем накопитель подключается к ПК с заданным уровнем приоритета, а когда при запуске вместо стартового меню появится среда восстановления, останется отключить функцию проверки.
Запуск игр с DRM-защитой
Старые игры используют устаревшие схемы управления цифровыми правами SafeDisc или SecuROM DRM. Поэтому, когда вы пытаетесь установить игрушку с диска, проблемы начинают возникать еще на этапе инсталляции. Ошибка возникает по причине того, что самой операционной системой Windows 10 подобный вид защиты считается небезопасным.
Выходом из ситуации является поиск пиратских репаков и других сборок старых игр. Они не требуют внешнего носителя в виде диска, из-за чего установка проходит без сбоев. Но только при условии, что пользователь отключит антивирус. Действовать в таком случае приходится на свой страх и риск, поскольку сборки даже проверенных релизеров нередко заражены вирусами.
Использование виртуальной машины
Запустить старую игру или приложение позволяет 32-битный эмулятор. Это специальное программное обеспечение, позволяющее избежать опасности из-за отключения проверки подписей, а также снимающее необходимость переустановки ОС на Windows 10 32 bit.
В качестве виртуальной машины можно использовать VirtualBox. После установки дополнительного софта попробуйте запустить программу не стандартными средствами системы, а при помощи эмулятора. Скорее всего, приложение заработает без каких-либо нареканий.
Виртуальная машина не может гарантировать такой же уровень производительности, как 64-разрядная Windows 10. Однако тот факт, что старые игры и приложения не являются требовательными в современных реалиях, лаги и подтормаживания при запуске через эмулятор встречаются крайне редко.
16-битные приложения
Сложнее всего обстоят дела с программами, которые разрабатывались под 16-битные системы. В отличие от 32-разрядных аналогов, они не имеют даже теоретической совместимости с Windows 10 64 bit. Единственным решением проблемы является установка 32-битной ОС, которая как раз-таки поддерживает одни из самых старых приложений. Альтернативный вариант – установка DOSBox (виртуальная машина, написанная под старые операционки).
Современные компьютеры в большинстве случаев поставляются с установленной операционной системой Windows 10 64 bit. Даже бюджетные модели уже имеют 3 и более Гбайт оперативной памяти, что позволяет задействовать системе всю мощь 64-битной разрядности обработки данных.
Подробнее о преимуществах 64 bit над 32 bit Windows вы можете прочитать в нашей статье «Преимущества перехода на 64 бита».
Но, как бы не была привлекательна 64-разрядная система, зачастую пользователь просто не имеет в своем распоряжении 64-битной программы, с которой он давно работает и которая его полностью устраивает, т.к. производитель ее просто не выпустил. Как правило, такие программы устанавливаются в Windows в отдельную папку \Program Files (x86) и их запуск осуществляется в 32-разрядном режиме.


Нажмите кнопку «OK». После этого попробуйте запустить вашу программу.
Кроме того, в контекстном меню Проводника также имеет смысл попытаться автоматически решить задачу, кликнув по строке «Исправление неполадок совместимости» — в Windows 7.


Более радикальным методом запуска программы является ее установка и использование в виртуальной машине с установленной Windows 7 32 bit. Подробнее, как установить и настроить виртуальную машину вы можете почитать в нашей статье «Как создать и настроить на ПК виртуальную ОС?».
Читайте также:
- Как переключиться с Windows 32 на 64 бита: все плюсы и минусы перехода
- Как запускать системные утилиты в Windows 7 без раздражающих запросов UAC, не отключая его
Фото: компании-производители, pexels.com
Если у вас установлена 64-разрядная версия Windows 10, но вы хотите запустить 32-разрядную программу, вы можете сделать это следующим образом:
- Откройте проводник Windows и найдите файл программы, которую вы хотите запустить.
- Нажмите правой кнопкой мыши на этом файле и выберите пункт «Свойства».
- В открывшемся окне свойств программы перейдите на вкладку «Совместимость».
- Установите флажок напротив пункта «Запускать эту программу в режиме совместимости», а затем выберите из выпадающего списка версию Windows, на которой работала эта программа.
- Если программа до сих пор не запускается, попробуйте установить флажок напротив пункта «Запустить программу от имени администратора» на той же вкладке «Совместимость».
Если вы все еще испытываете проблемы с запуском 32-разрядной программы на 64-разрядной версии Windows 10, возможно, вам потребуется установить библиотеки и драйверы, предназначенные для 32-разрядной версии операционной системы.
Компьютер решает множество задач с помощью дополнительного программного обеспечения. После установки приложения от стороннего разработчика оно открывает перед пользователем широкий спектр возможностей – от редактирования фотографий и видео до создания собственной трехмерной графики. Но иногда программа не открывается и все зависит от разрядности ОС. Чтобы это исправить, нужно понимать, как запустить 32-битную программу в 64-битной Windows 10.
Операционные системы Windows, вышедшие под крыло Microsoft, различаются не только версией (XP, Vista, 8 и т.д.), Но и разрядностью. Долгое время стандартными считались 32-битные операционные системы, но относительно недавно произошел переход на 64-битные. Новый стандарт отличается поддержкой более 4 ГБ оперативной памяти, что положительно сказывается на производительности компьютера.
При этом некоторые программы продолжают выпускаться для 32-битных систем, из-за чего может появиться ошибка совместимости после запуска 64-битного приложения 10 в Windows. Самое простое решение проблемы – сменить ОС на 32-битную Windows 10, но переустановка требует много времени и усилий, несоразмерных преимуществам 32-битного программного обеспечения. Поэтому рекомендуется рассмотреть более рациональные способы исправления ошибки совместимости.
В примечании. 64-битные операционные системы поддерживаются процессорами с соответствующей архитектурой и обратно совместимы с 32-битными. При этом 32-битные системы ни в коем случае не работают с 64-битными программами.
Запуск от имени Администратора
Как мы выяснили, 64-битная Windows 10 совместима с 32-битным ПО. А ошибка, которая появляется при запуске, говорит о недостаточном количестве прав пользователя. Проблема решается следующим образом:
- Найдите исполняемый файл 32-битной программы.
- Щелкните по нему правой кнопкой мыши.
- Выберите «Запуск от имени администратора».
очень вероятно, что приложение, которое раньше было сложно запустить, откроется без проблем. Однако для повышения уровня стабильности все же желательно найти ту же программу в 64-битной сборке. Подавляющее большинство современных приложений представлены в двух версиях.
Через настройки параметров совместимости
Если вы решили установить старую программу или игру, которая никогда не предназначалась для 64-битных систем, и получение прав администратора не помогло, вы можете вручную исправить ошибку совместимости:
- Щелкните правой кнопкой мыши ярлык приложения.
- Зайдите в Свойства».
- Щелкните вкладку «Совместимость».
- Нажмите кнопку «Запустить средство устранения неполадок совместимости».
В этом случае операционная система сама будет искать причину ошибки и предлагать устранить ее, установив, например, режим совместимости с Windows XP. Если автоматическое средство устранения неполадок не помогает, имеет смысл вручную пролистать предлагаемые параметры «Свойства».
Иногда проблема не в бите операционной системы, а в настройках программы. В частности, рекомендуется запускать старые игры с отключенным масштабированием. Для этого выберите соответствующий вариант в свойствах исполняемого файла.
Установка неподписанных или 32-битных драйверов
В целях безопасности разработчики Windows 10 включили принудительную проверку подписанных драйверов, чего нет во многих 32-разрядных программах. Из-за этого становится сложно запускать старые игры и приложения. Эта проблема решается путем отключения проверки подписи в среде восстановления Windows.
Чтобы получить доступ к предыдущему разделу, вам необходимо создать загрузочную флешку с образом операционной системы. Затем накопитель подключается к ПК с заданным уровнем приоритета и при отображении среды восстановления вместо меню загрузки при запуске остается отключить функцию управления.
Запуск игр с DRM-защитой
В старых играх используются устаревшие схемы управления цифровыми правами SafeDisc или SecuROM DRM. Поэтому при попытке установить игрушку с диска проблемы начинают возникать еще на этапе установки. Ошибка возникает из-за того, что из самой операционной системы Windows 10 этот вид защиты считается небезопасным.
Выход из ситуации – поиск пиратских репаков и прочих сборок старых игр. Они не требуют внешнего носителя в виде диска, что означает, что установка проходит гладко. Но только при условии, что пользователь отключит антивирус. В этом случае вы должны действовать на свой страх и риск, так как сборки даже проверенных релизеров часто заражены вирусами.
Использование виртуальной машины
32-битный эмулятор позволяет запускать старую игру или приложение. Это специальное программное обеспечение, которое позволяет избежать опасности отключения проверки подписи, а также избавляет от необходимости переустанавливать операционную систему в 32-разрядной версии Windows 10.
VirtualBox можно использовать как виртуальную машину. После установки дополнительного ПО попробуйте запустить программу не стандартными средствами системы, а с помощью эмулятора. Скорее всего, приложение будет работать без нареканий.
Виртуальная машина не может гарантировать такой же уровень производительности, как 64-разрядная версия Windows 10. Однако из-за того, что старые игры и приложения не требовательны в современных реалиях, задержки и подтормаживания при работе через эмулятор встречаются крайне редко.
16-битные приложения
Наиболее сложная ситуация с программами, разработанными для 16-битных систем. В отличие от своих 32-битных аналогов, они даже не имеют теоретической совместимости с 64-битной Windows 10. Единственное решение проблемы – установить 32-битную операционную систему, которая фактически поддерживает некоторые из старых приложений. Альтернативный вариант – установить DOSBox (виртуальная машина, написанная для старых операционных систем).
Источник изображения: it-tehnik.ru
I’ve got a Windows 10 Computer (home edition), which has 4GB of Ram and an i5 processor. I need to run an old 32 bit accounting programme. The vendor said it won’t release a 64 bit version (although a 64bit version exists, it’s missing key features from the older version).
The programme installs fine, but when I click on the programme icon, it says the programme won’t work on a 64 bit system.
What options do I have?
I’ve done a fair bit of research, but it seems to run up dead ends.
1) WoW64
Link
Apparently, this is supposed to let you run 32 bits on 64 bit Windows. However, I am not sure how to install it. I think it’s for web servers only. However, this Stack Overflow thread says it can work on Windows 7, but doesn’t explain how to set it up (or if it will work on Windows 10).
2) XP mode
Link
A 32bit Windows XP emulator. However, it seems to be for Windows 7 only. Also according to this Stack Overflow thread, you need Windows Professional.
3) Virtual Box Machine
Link
Let’s you emulate Windows. Seems overkill for my purposes. Plus I would need to buy a 32 bit Windows license. I think it would run slowly with 4GB of Ram.
4) Partition drive into 32bit and 64 bit versions
Apparently, you can use the free tool EaseUS to split the drive into two and then install separate 32bit and 64 bit versions.
Again, seems overkill and it looks like I would need buy a 32 bit Windows 10 license.
Are these my only options?
Images
Installation
First run (From the error message I guess it’s a 16-bit program)
Clicking on programme
Сейчас мы с вами выясним, поддерживает ли ваш компьютер 64-bit и пройдем весь путь обновления до Windows 10.
Как вы уже поняли установить 64 битную версию Windows 10 можно только на компьютеры, которые ее поддерживают. И первое что нам необходимо узнать — это информацию о процессоре, является ли он 64-разрядным.
Эту информацию можно легко заполучить в приложении Настройки.
Чтоб открыть приложение настройки нажмите одновременно клавиши Win+I (русская Ш).
Далее жмем на Система
Потом выбираем О программе
И теперь мы видим в поле Тип системы информацию которая гласит: о 32-bit операционке и процессоре на базе х86, то это означает, что компьютер не поддерживает Windows 10 64-bit. Если говорится о 32-битной операционке и х64-разрядном процессоре, то у вас стоит 32-разрядная Windows 10 c поддержкой 64-разрядной.
По мимо этого способа, можно воспользоваться иначе:
Нажимаем на меню Пуск и выполняем поиск системной информации и далее жмем Ввод.
Находим тип системы с правой стороны в разделе сводка системы. Если отображается x86-based ПК, то установить другую архитектуру невозможно. Если перед вами x64-based ПК, то все замечательно, ваш компьютер примет 64-битную версию Windows.
Если вы покупали компьютер совсем недавно, то Windows 10 будет на нем работать. А вот если ваш компьютер достаточно устарел, то перед установкой операционной системы следует его проверить. Согласно данным Майкрософт, ОС требует 3 основные характеристики включая расширения физического ядра (РАЕ), No-eXecute (NX) и потоковые SIMD-расширения 2 (SSE2). По мимо перечисленного для 64-разрядной операционки потребуется функция CMPXCHG16b (СЧ16) которая должна присутствовать в процессоре.
Во время установки, мастер установки всегда проверяет аппаратную совместимость в самом начале. Если такие функции не поддерживаются процессором, то установить Windows 10 будет невозможным.
Для того, чтобы проверить наличие поддержки данных функций процессором, можно воспользоваться инструментом командной строки Coreinfo.
Вам необходимо зайти на сайт Майкрософта, перейти в Windows Sysinternals и скачать себе Coreinfo
Теперь переходим в папку куда загрузился наш файлик и правой кнопочкой мышки кликаем и выбираем — Извлечь все
Когда откроется папка Coreinfo, жмем на Файл и выбираем Открыть командную строку
Теперь надо ввести команду — coreinfo и нажать Enter
Утилита покажет вам в окне информацию о процессоре, вам только надо будет убедиться, то SSE2, NX, CX116 и PAE присутствует. Для быстрого поиска можно воспользоваться поиском, для этого жмем клавиши Ctrl+F. Если все четыре функции вы нашли, то вы сможете перейти на Windows 10 64-bit.
Плюсы и минусы перехода на 64 разрядную Windows
Перед тем, как изменить тип системы с 32 бит на 64 бита, необходимо взвесить все плюсы и минусы данного решения. На первый взгляд кажется, что выгода в смене разрядности системы очевидна, но не все так однозначно.
- Использование всего объема оперативной памяти (более 4 ГБ), установленной на компьютере.
- Более высокая скорость работы системы и программ.
- Потребление системой и приложениями большего объема оперативной памяти.
- Отсутствие x64 драйверов для устаревшего оборудования.
Большинство пользователей, после смены Виндовс 32 бит на 64 битную систему, хотят получить выигрыш в производительности работы компьютера. В современных играх, в тяжелых графических приложениях наиболее оптимально реализовано использование ресурсов компьютера в 64 разрядной системе. Поэтому многие пользователи заинтересованы в переходе из-за компьютерных игр, программ, работающих только на Windows с 64 битной разрядностью и т. п.
Если на достаточно современном компьютере имеется более 4 ГБ оперативной памяти, а на нем по какому-то недоразумению установлена 32 битная версия Windows, очевидно имеет смысл перейти на 64 разрядную систему.
Пользователям компьютеров с устаревшим железом, с памятью в 2-4 ГБ нужно все тщательно взвесить. В большинстве случаев, играть в современные игры или пользоваться «тяжелыми» программами не получится из-за недостатка памяти. Система и работающие программы займут больше места в памяти компьютера, чем аналогичные приложения в 32 битной Windows. Слабый процессор не даст положительного эффекта. В некоторых случаях, 64 разрядная система будет работать медленнее на компьютере, чем 32 битная Windows.
Обратите внимание на наличие драйверов, необходимых для нормальной работы оборудования компьютера. Заранее скачайте драйвера с сайта производителя
Если такой возможности нет, для установки необходимых драйверов, после установки системы, воспользуйтесь специализированными программами, например, DriverPack Solution, Snappy Driver Installer и т. д.
В зависимости от оборудования, драйверы могут поддерживать обе разрядности, или необходим отдельный драйвер для каждой разрядности.
Как перейти на 64-битную систему?
Так как же перейти с 32-битной Windows 10 на 64-битную систему? Стоит отметить, что для этой процедуры понадобится произвести установку Windows 10 заново. Установить «повышенную» версию с помощью каких-либо параметров системы не получится – переход возможен только после чистой установки «десятки», в ходе которой можно выбрать 64-битную версию. Также не следует ускорять процесс в том случае, когда у Вас стоит 32-битная «семерка» или «восьмерка». Ни в коем случае не обновляйте систему на 64-битную Windows 10, так как попросту лишитесь лицензионного ключа.
Перед тем, как приступить к реализации процесса, обязательно сделайте резервные копии файлов, которые представляют для Вас большое значение, так как во время установки весь материал будет удален.
После установки в обязательном порядке проверьте активацию 32-битной версии. Сделать это можно с помощью раздела «Параметры», где в подразделе «Обновление и безопасность» необходимо выбрать пункт «Активация». В правой части экрана Вы увидите название второй строчки с таким же названием, напротив которой и указано состояние системы.
Нужно скачивать 32-битную версию Media Creation Tool, поскольку утилита должна соответствовать версии «операционки».
После запуска инструмента выберите пункт «Создать установочный носитель для другого компьютера» и запишите систему на USB-накопитель или диск.

Выборочная установка Windows 10
Следующим шагом процесса станет перезагрузка устройства. Затем во время установки «десятки» нажмите на пункт «Выборочная», что текущая версия «винды» перезаписалась. Далее появится запрос с полем, в котором нужно набрать ключ активации. Не нужно ничего вводить – продолжайте процесс установки. По завершению процедуры система в автоматическом режиме активируется с помощью серверов.
Как только «десятка» активируется, Вы сможете без каких-либо препятствий пользоваться «64-биткой».
В целом, мы постарались как можно подробней передать инструкцию перехода, чтобы с ней мог справиться любой пользователь. Будьте внимательны и придерживайтесь советов – тогда Вы сможете достичь нужного результата.
Рейтинг статьи 4 / 5. Голосов: 14
Пока нет голосов! Будьте первым, кто оценит этот пост.
Основные различия между 32 битной Windows и 64 битной Windows
Операционная система Windows имеет две версии разрядности: 32 битную и 64 битную, которые имеют обозначения: 32-bit (x86). 64-bit (x64).
64 битная система более эффективно обрабатывает большие объемы вычислений, чем 32 битная ОС. В Windows 64-bit ресурсоемкие приложения затрачивают на работу меньшее количество времени, чем в аналогичной 32 битной системе. Система работает быстрее при одновременной работе нескольких приложений.
Главным отличием, кроме повышения общей производительности, является поддержка работы с определенным количеством памяти. В 32 битной версии Windows, из-за особенности архитектуры системы, используется только менее 4 ГБ оперативной памяти, установленной на компьютере.
Если на компьютере с Windows x86 установлено до 3 ГБ оперативной памяти, операционная система использует всю доступную память. Если, на ПК установлена память объемом в 4 ГБ, то система будет использовать объем оперативной памяти размером, чуть более 3 ГБ. Даже при наличии общей оперативной памяти (ОЗУ), размером в 6 ГБ, 8 ГБ и т.д., в Windows 32-bit, все равно будет доступно только менее 4 ГБ памяти.
В Windows с разрядностью 64 бита эта проблема не существует, потому что подобная система поддерживает объем оперативной памяти (до 16 Тб), достаточный для любой современной конфигурации компьютера.
Работа приложений в операционной системе Windows разного типа (х86 и х64) имеет отличия:
- в Windows x64 можно установить 64 и 32 битные программы (64 битные приложения, по умолчанию, устанавливаются в папку Program Files, а 32 битные в папку Program Files (x86) на системном диске)
- в Windows х86 устанавливаются только 32 битные программы, а установка 64 битных приложений не поддерживается
Большая часть программ, созданных для Windows, поддерживает 32 битную разрядность. Эти приложения можно установить на компьютер с любой разрядностью, они будут работать, при условии поддержки программой определенной версии Windows (Windows 10, Windows 8, Windows 7 и т. д.).
В последнее время многие разработчики приложений выпускают программы двух видов: для 32 и 64 битных систем. Поэтому имеет смысл устанавливать программы на компьютер, в соответствии с разрядностью операционной системы. 64 битные приложения работают более эффективно, чем 32 битные программы в 64 разрядной Windows.
Имея в виду эти соображения, осталось узнать, как перейти с 32 бит на 64. Но не все так просто.
32-битные дистрибутивы Linux
Debian
К счастью, хотя Ubuntu больше не поддерживает 32-битные, Debian делает. И, как мы знаем, Debian — это база, на которой построен Ubuntu. Это правда, что Debian — это несколько более сложный дистрибутив для использования, чем другие, но если мы потратим время на его установку и настройку, взамен у нас будет очень быстрая, безопасная и отличная операционная система поддержки, а также отличное сообщество.
Вероятно, Debian — лучший вариант, который мы можем предложить для поддержки 32-битной поддержки на нашем ПК. Мы можем скачать эту версию Linux с здесь .
Mageia
Mageia является стабильной и безопасной настольной операционной системой, распространяемой как свободное программное обеспечение. По умолчанию у него отличный рабочий стол KDE, хотя он предлагает варианты, основанные на Gnome и Xfce. Он основан на Madriva, что делает его отличным выбором для тех, кто хочет уйти от Ubuntu и всего, что с ним связано, например Debian.
Мы можем скачать эту систему со своего основного сайта .
OpenSUSE Leap
Leap это издание OpenSUSE предназначен для удовлетворения потребностей обычных разработчиков, администраторов и пользователей. Этот дистрибутив выпускается ежегодно и предоставляет пользователям отличную поддержку, ориентированную как на улучшение качества дистрибутива, так и на лучшую совместимость со всеми типами оборудования, даже самого старого.
Мы можем скачать этот дистрибутив Linux для 32 бит из Следующая ссылка .
Бодхи
Хотя мы не сможем иметь самый последний ПК (поскольку последняя версия имеет ISO только для 64 бит), Bodhi Linux имеет редакцию «Legacy», которая позволит нам без проблем использовать эту операционную систему на 32-битных компьютерах. Он имеет ядро 4.9 и оптимизирован для работы на очень старом оборудовании, позволяя без проблем вернуть к жизни любой компьютер старше 15 лет.
Этот дистрибутив основан на Ubuntu и смешивает многие функции и характеристики этого дистрибутива, наряду с характеристиками других подобных, чтобы стать уникальной операционной системой. Мы можем скачать ISO Legacy, совместимый с 32-битными системами, отсюда .
Slackware
Это еще один дистрибутив, который все еще работает в 32 битах. Хотя правда в том, что его интерфейс может оставить желать лучшего. Slackware ставит производительность и совместимость выше других элементов, например внешнего вида. Поэтому, если сравнить его эстетику с эстетикой Windows 10 или любой другой современный дистрибутив Linux, к худшему, он привлечет к себе много внимания.
Если нам не важен внешний вид, и мы хотим иметь хорошую совместимость со старым оборудованием и программами много лет назад, это отличный вариант, который мы можем скачать из этой ссылки .
OpenSUSE Tumbleweed
И если мы хотим новый вкус OpenSUSE, то мы можем попробовать Перекати. Это чистый релизный дистрибутив, предназначенный для опытных пользователей, которые хотят дать вторую жизнь старому компьютеру и использовать его, прежде всего, для разработки, программирования и компиляции кода.
SparkyLinux
Этот дистрибутив основан на Debian, но его разработка направлена на то, чтобы предложить пользователям максимально легкий дистрибутив, способный работать практически на любом компьютере, независимо от того, сколько ему лет. Sparky предлагает нам полную операционную систему с интерфейсом MinimalUI с Openbox, которую мы сможем настроить с более чем 20 различными рабочими столами. Он имеет стабильную версию и полу-скользящую версию, что позволяет опытным пользователям всегда быть в курсе событий.
Мы можем скачать SparkyLinux свет от это веб-сайт .
Gentoo
Gentoo Это еще одна операционная система, которую мы можем установить на 32-разрядную машину, чтобы воспользоваться преимуществами этой архитектуры. Этот Linux не простой дистрибутив и не современный. Чтобы использовать его, мы должны обладать обширными знаниями в экосистеме Linux, знаниями, которые мы должны продемонстрировать в процессе установки.
Если мы хотим рискнуть с этим дистрибутивом, мы можем скачать его за 32 бита с веб-сайта .
Arch Linux 32
И если говорить о сложных дистрибутивах, если нам нужна мощная, а также совместимая и настраиваемая операционная система, Arch Linux позиционируется как еще один вариант, чтобы дать второй жизни нашему старому компьютеру. Конкретно с Arch Linux 32 .
Хотя официальная версия Arch Linux давно перестала поддерживать эту архитектуру, Arch Linux 32 — это проект, поддерживаемый сообществом, который продолжает предлагать поддержку этой архитектуры. Этот дистрибутив предлагает нам гибкую и очень легкую систему, идеально подходящую для старых компьютеров, следуя философии Keep It Simple.
Мы можем скачать этот дистрибутив с этого сайта .
Виндовс 11 64 бит с драйверами Compact/Full на русском
торрент обновлен — 9-08-2021, 10:28
| Версия: Windows 11 x64 Pro (22000.100 x64) Compact/Full 07.2021 Rus |
| Разработчик: Microsoft |
| Разрядность: 64 bit |
| Лечение: Встроен активатор, выбор опциональный |
| Язык: Русский |
| Размер: 2.7 Гб |
Скачать Виндовс 11 64 бит с драйверами Compact/Full на русском торрент ниже
На усмотрение пользователя оставлен выбор интеграции некоторых компонентов: так, Защитник Windows в Full версии может быть включён по желанию (в версии Compact он полностью отсутствует), Магазин приложений и фреймворк 3.5, системные библиотеки Visual C++ и DirectX устанавливаются только по желанию пользователя или же при необходимости их наличия в системе. Кроме того, автор добавил средство активации, которое не обнаруживается антивирусами. Отдельным пунктом следует отметить возможность установки на относительно старые компьютеры – в сборке Windows 11 Developer Edition Full and Compact 64-бит билд 22000.100 отключена проверка на совместимость с SecureBoot и TPM.Системные требования для установки Виндовс 11:Система Windows 11 очень капризна к аппаратным требованиям, поэтому для правильной её работы необходим компьютер со следующими параметрами: двухъядерный процессор на архитектуре х64 с тактовой частотой не менее 1 ГГц, оперативная память объёмом от 4 ГБ или более, свободное место на системном диске от 64 ГБ и более, видеокарта с поддержкой DirectX версии 12, монитор с минимальным разрешением 1280х1024 и диагональю не менее 9 дюймов.Скриншоты:
Различия между Полной и Компактной версиями заключаются в удалённых компонентах системы Windows 11:• Полная версия – удалены все METRO-приложения, кроме Paint и программы быстрого редактирования скриншотов, Магазин приложений устанавливается только по желанию пользователя (все лишние приложения можно скачать вручную в «Дополнениях» если есть такая необходимость), все службы ввода и орфографии можно вернуть в систему через языковые параметры, биометрическая служба входа и программа QuickAssist могут быть установлены через дополнительные компоненты, удалена Среда Восстановления системы и очищена от хлама папка Backup (последние два пункта сделаны для уменьшения размера системы);• Компактная версия – удалены все METRO-приложения, Магазин приложений устанавливается только по желанию пользователя (все лишние приложения можно скачать вручную в «Дополнениях» если есть такая необходимость), все службы ввода и орфографии можно вернуть в систему через языковые параметры (причём перед их установкой необходимо выставить в ручной режим запуска службу UsoSvc и перезагрузить компьютер), не подлежат восстановлению такие компоненты, как Карты, биометрическая служба входа, программа QuickAssist, службы биометрии, компоненты телеметрии и все связанные со шпионскими модулями функции, сканер отпечатков пальцев, фильтр SmartScreen, Защитник Windows и все его компоненты, Среда Восстановления системы, очищена от хлама папка Backup, удалены многие системные компоненты, которые не несут особой надобности, вырезана возможность проверки наличия и установки обновлений (обновления не установятся ни одним из доступных способов).Кроме полностью удалённых компонентов, в образе Windows 11 Developer Edition Full and Compact 64 бит присутствуют также и отключённые функции, которые могут быть включены вручную по желанию пользователя. К ним относятся большинство служб из окна «Компоненты Windows», телеметрия и сбор пользовательских данных, различная писанина в виде файлов лога, отчётов и журналов, отключены различные оповещения безопасности, в том числе и при запуске файлов из интернета.Если пользователь не выбирает интеграцию фреймворка версии 3.5, то по умолчанию будет использоваться версия 4.8, поэтому лучше заранее убедиться, что все приложения могут работать с последней версией, а если сомневаетесь – включите на всякий случай интеграцию 3.5, в таком случае приложения сами будут выбирать наиболее подходящую версию для корректной работы.Для правильной установки системы рекомендуется использовать загрузочный USB-накопитель. Для создания такого накопителя необходимо использовать программу Rufus. При запуске программы необходимо указать путь к скачанному образу, выставить параметры создаваемого накопителя, указать расположение (букву) флешки, выбрать предварительное форматирование и нажать на кнопку ЗАПИСЬ. В процессе создания загрузочной флешки нельзя открывать образ сторонней программой, а также вынимать флешку из USB-порта.Активация системы в образе присутствует, после полной установки всех дополнительных компонентов будет произведена автоматическая активация.
Просмотрело: 5 457 | Комментариев: 0
Популярны ли 32-битные ОС?
Microsoft не публикует информацию о количестве устройств, продолжающих работать под управлением 32-разрядных версий Windows 10. Однако, по данным платформы Steam американской корпорации Valve, в апреле 2020 г. доля таких систем среди всех машин под управлением Windows не превышала 0,2%. Для сравнения: показатель Windows 7 32 bit составил 0,35%, Windows 7 64 bit – 5,96%, а Windows 10 64 bit – 86,08%.
Результаты опроса пользователей Steam в апреле 2020 г. Используемые версии Windows
Стоит отметить, что статистика Steam базируется на результатах опросов аудитории платформы, то есть преимущественно любителей компьютерных игр, которые, вероятно, имеют в своем распоряжении более современные ПК, нежели средний пользователь Windows. Тем не менее, цифры, опубликованные Steam, позволяют сделать вывод, что число пользователей 32-разрядных Windows на сегодняшний день невелико.
Композитный ИИ: что это такое и зачем он нужен?
Искусственный интеллект
Разработчики альтернативных десктопных операционных систем сегодня, как правило, ограничиваются выпуском 64-битных сборок. К примеру, образы такого популярного дистрибутива Linux как Ubuntu, начиная с версии 18.04 (апрель 2018 г.), доступны только для архитектуры x86_64 (AMD64). Разработчик Ubuntu, компания Canonical, и вовсе собиралась полностью прекратить сборку пакетов ПО и библиотек для ПК на базе x86-совместимых 32-битных процессоров, но пересмотрела свое решение из-за критики со стороны разработчиков проекта Wine (свободная реализация Windows API) и компании Valve, которая обеспечивает запуск многих игровых приложений из Steam под Linux.
Почему это важно
Важно знать разницу, тогда вы можете быть уверены, что установили правильное программное обеспечение и драйверы устройств. Например, когда предоставляется выбор между загрузкой 32-битной или 64-битной версии, лучше всего подходит 64-битная программа
Тем не менее, он не будет работать вообще, если вы используете 32-разрядную версию Windows.
Одно из единственных реальных, заметных отличий для вас – конечного пользователя – состоит в том, что, возможно, после загрузки большой программы вы обнаружите, что потратили впустую это время, поскольку она не будет работать на вашем конкретном компьютере. Это верно, если вы скачали 64-битную программу, которую пытаетесь использовать в 32-битной ОС.
Однако некоторые 32-разрядные программы могут нормально работать в 64-разрядной системе. Другими словами, 32-битные программы совместимы с 64-битными операционными системами. Это правило, однако, не всегда верно, и это особенно справедливо для некоторых драйверов устройств, поскольку для аппаратных устройств требуется точная версия, чтобы они могли взаимодействовать с программным обеспечением.
Ещё один случай, когда вступают в игру 32-разрядные и 64-разрядные различия, – это устранение проблем с программным обеспечением или просмотр каталога установки программы.
Важно понимать, что 64-разрядные версии Windows используют две разные папки установки, поскольку они также содержат 32-разрядный каталог. Однако, 32-разрядная версия Windows имеет только одну папку установки. Чтобы сделать это несколько запутанным, папка Program Files 64-битной версии имеет то же название, что и папка Program Files в 32-битной версии Windows. Одним из примеров того, почему это так, является то, что 32-битная программа не пытается использовать 64-битную DLL, которая не будет работать. Вместо этого, когда 32-разрядная программа установлена в папке «32-разрядных программных файлов», а затем вы запускаете указанную программу, Windows знает, что ей нужно загрузить некоторые 32-разрядные файлы, а не те, которые используются для 64-разрядных программ
Одним из примеров того, почему это так, является то, что 32-битная программа не пытается использовать 64-битную DLL, которая не будет работать. Вместо этого, когда 32-разрядная программа установлена в папке «32-разрядных программных файлов», а затем вы запускаете указанную программу, Windows знает, что ей нужно загрузить некоторые 32-разрядные файлы, а не те, которые используются для 64-разрядных программ.
Если вы запутались, посмотрите здесь:
На 64-битной версии Windows есть две папки:
- 32-разрядное расположение: C:\Program Files (x86)\
- 64-разрядное расположение: C:\Program Files\
На 32-битной версии Windows есть одна папка:
32-разрядное расположение: C:\Program Files\
Помимо инструкций, которые требуют, чтобы вы знали разницу между 64-битным и 32-битным, важна ещё одна причина понимания этих терминов, если вы не уверены, стоит ли приобретать 64-битный компьютер и/или 64-битные программы.
Например, может быть, вы хотите, чтобы программа для редактирования видео имела доступ к большему объему оперативной памяти, чем та, которую она могла бы использовать в 32-разрядной системе. Или, если вы знаете, что на используемом вами оборудовании нет опции 64-разрядного драйвера, значит, вы не можете использовать его на 64-разрядном компьютере. То же самое верно для старых 16-битных приложений, которые могут не работать на 64-битном компьютере; Знание этого может помочь вам решить, стоит ли переходить на 64-разрядный компьютер или придерживаться 32-разрядного.
Перенаправления
Подсистема WoW64 изолирует 32-разрядные программы от 64-разрядных путем перенаправления обращений к файлам и реестру. Это предотвращает случайный доступ 32-битных программ к данным 64-битных приложений. Например, 32-битное приложение, которое запускает файл DLL из каталога %systemroot%\System32, может случайно обратиться к 64-разрядному файлу DLL, который несовместим с 32-битной программой. Во избежание этого подсистема WoW64 перенаправляет доступ из папки %systemroot%\System32 в папку %systemroot%\SysWOW64. Это перенаправление позволяет предотвратить ошибки совместимости, поскольку при этом требуется файл DLL, созданный специально для работы с 32-разрядными приложениями.
Как определить разрядность компьютера

Первый способ
Одним из способов является переход в меню BIOS компьютера. На разных машинах для этого могут быть свои клавиши, используемые в начале загрузки. Обычно подсказка для перехода в меню BIOS находится внизу экрана и у пользователя есть некоторое время чтобы войти туда, т.е. успеть нажать требуемую клавишу. Если пользователь ничего не предпринимает, загрузка продолжается, как обычно.
- Включите питание компьютера.
-
Дождитесь появления диагностики POST. Здесь уже во второй строке видно, какой именно процессор установлен: Pentium Dual-Core E5200.
- Но этот экран довольно быстро исчезает, так что можно пойти дальше и войти в BIOS. Нажмите клавишу «DEL».
-
В начальном меню BIOS выберите «Standard CMOS Features».
-
В меню «Standard CMOS Features» выберите пункт «System Information».
-
Появятся самые важные сведения о конфигурации оборудования, и там обязательно будет указан процессор.
Таким образом можно однозначно узнать марку процессора. Правда, здесь не указана его разрядность, но так как процессор у нас однозначно идентифицирован, то найти его разрядность очень легко в поисковых системах интернета.
Второй способ
При загруженной системе нужно обратиться к ее свойствам. Для этого нужно сделать следующее:
-
Войдите в меню «Пуск».
-
Выберите «Компьютер».
-
Внизу будут сведения о процессоре. Если они отображаются не полностью, наведите мышь на надпись. Появится всплывающая подсказка, в которой будет полностью указан тип процессора.
Третий способ
Для определения установленного процессора можно использовать командную строку.
-
Войдите в меню «Пуск».
-
Найдите приложение cmd.exe в папке (подменю) «Стандартные». Или можно проступить еще проще и написать в текстовом поле «cmd».
-
В появившемся консольном окне наберите имя команды: «systeminfo» и нажмите «Enter».
-
В результатах, выданных программой «systeminfo», обязательно будет указан тип процессора (а заодно и тип операционной системы).
Ответы на частые вопросы
Пользователей часто интересуют вопросы, на которые они хотят иметь вполне однозначные ответы, без необходимости вникать в тему глубоко. Вот некоторые из них вместе с ответами.
| Вопрос | Ответ |
|---|---|
| Какой процессор x86? | Любой 32-разрядный, совместимый с ПК |
| Нужны ли 64-разрядные драйверы для устройств при работе в 64-разрядной версии Windows? | Обязательно. Драйверы устанавливаются в соответствии с выбранной операционной системой |
| Как сменить разрядность операционной системы? | Никак. Только переустановкой. Предварительно необходимо сохранить все важные данные |
| 32 или 64 бит: какую ставить систему и как определить? | Если процессор 32-разрядный, то можно ставить только 32-разрядную версию ОС. Если процессор 64-бит, то следует руководствоваться всеми остальными системными требованиями |
| Почему следует устанавливать 64-битную версию операционной системы? | Если ваш компьютер достаточно современный (не старше 7-8 лет) то он обязательно поддерживает 64-разрядные системы, и именно этот вариант раскрывает все возможности данного компьютера полностью |
| Какая «семерка» лучше — 32-х или 64-х разрядная | Здесь скорее нужно говорить о «железе», если компьютер достаточно новый, то лучше, конечно-же 64-разрядная |
| Можно ли запускать 32-разрядные программы и драйвера на 64-разрядном компьютере? | В подавляющем большинстве случаев можно, если используется архитектура amd64 (она же x86-64). Кроме того, в Windows 7, например, имеется режим эмуляции Windows XP, который дает дополнительные возможности для этого. Однако есть случаи несовместимости и придется использовать 64-разрядные версии таких приложений |
| Какие недостатки есть у 64 битной Windows? | Повышенные требования к памяти, и больше места на диске. Но это является проблемой только для старых компьютеров |
64-битные операционные системы
Практически все современные операционные системы сейчас имеют версии для архитектуры Intel 64. Например, Microsoft предоставляет Windows XP x64. Крупнейшие разработчики UNIX систем также поставляют 64-битные версии, как, например, Linux Debian 3.5 x86-64. Однако это не означает, что весь код такой системы является полностью 64-битным. Часть кода ОС и многие приложения вполне могут оставаться 32-битными, так как Intel 64 обеспечивает обратную совместимость. Так, 64-битная версия Windows использует специальный режим WoW64 (Windows-on-Windows 64), который транслирует вызовы 32-битных приложений к ресурсам 64-битной операционной системы.