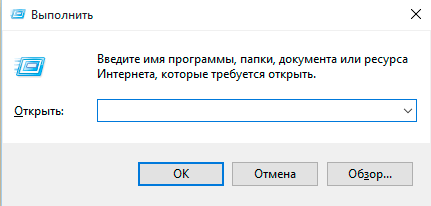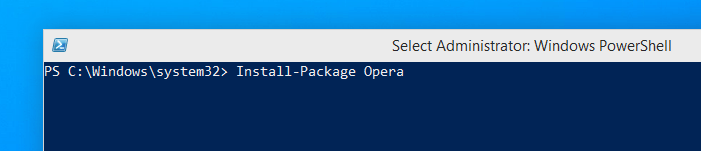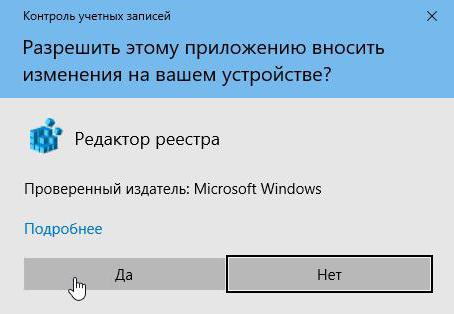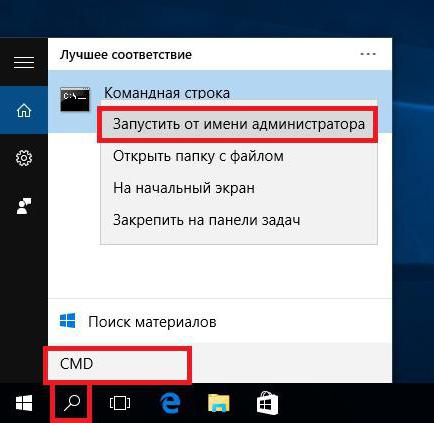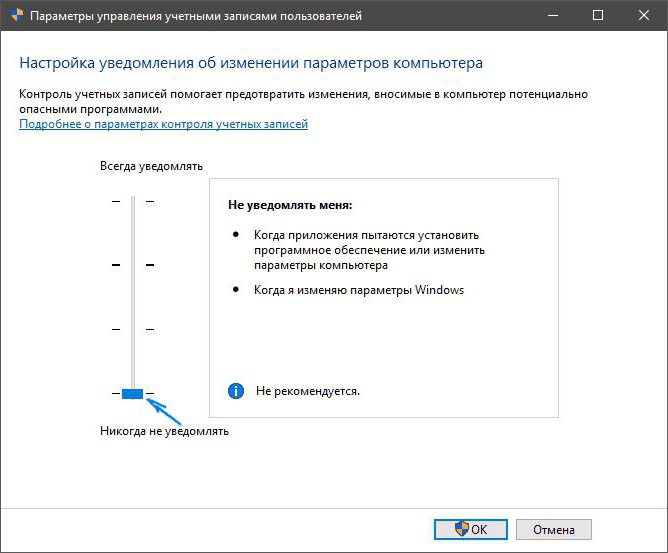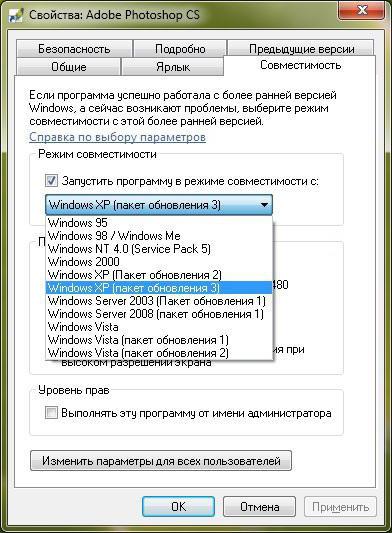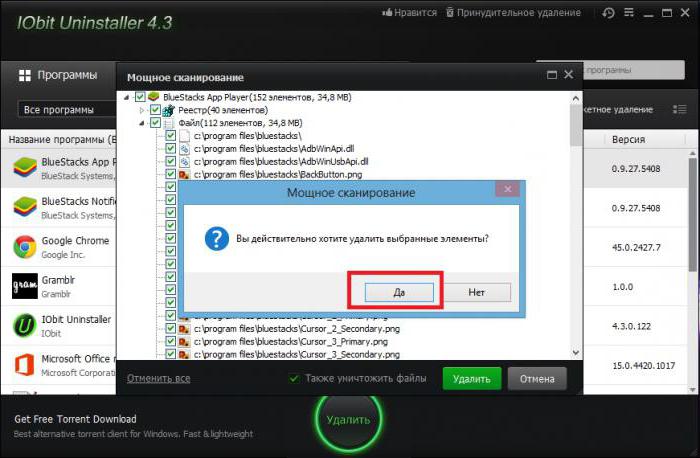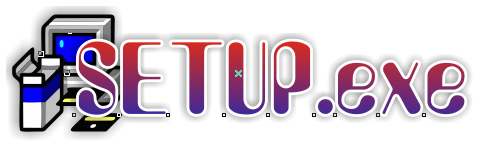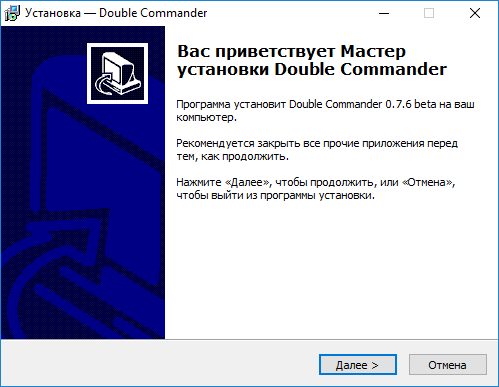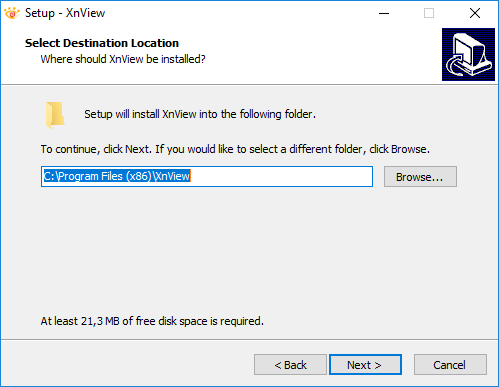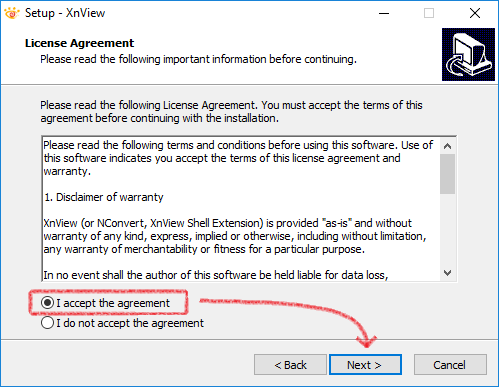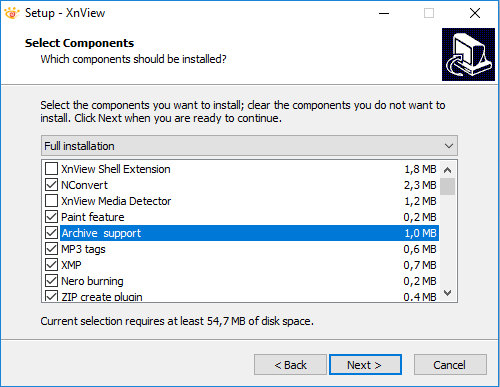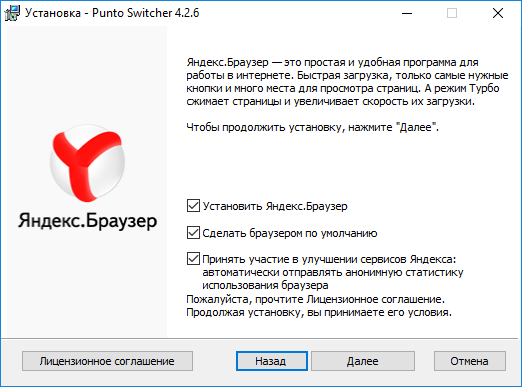Из Интернета:
Скачивать и устанавливать программы следует только от надежных издателей и с надежных веб-сайтов.
-
Выберите ссылку на программу в веб-браузере.
-
Нажмите кнопку сохранить или Сохранить как , чтобы загрузить программу. Большинство антивирусных программ, например, Защитник Windows, проверят программу на наличие вирусов во время скачивания.
-
При нажатии кнопки Сохранить программный файл сохранится в папке «Загрузки».
-
При нажатии кнопки Сохранить как вы сможете выбрать расположение для сохранения файла, например, рабочий стол.
Из Microsoft Store:
Получить приложения из Microsoft Store можно двумя способами:
-
В меню » Пуск » выберите плитку Microsoft Store .
-
На панели задач выберите значок Microsoft Store .
Нужна дополнительная помощь?
Нужны дополнительные параметры?
Изучите преимущества подписки, просмотрите учебные курсы, узнайте, как защитить свое устройство и т. д.
В сообществах можно задавать вопросы и отвечать на них, отправлять отзывы и консультироваться с экспертами разных профилей.
Содержание
- 1 Обычная установка программ
- 2 Установка приложений через магазин
- 3 Установка программного обеспечений через OneGet
- 4 Обычное удаление программ
- 5 Удаление в планшетном режиме
- 6 Видео по теме
Помимо стандартных для предыдущих версий Windows методов установки программ, 10-я версия обзавелась несколькими интересными сервисами. Пользователям стал доступен официальный магазин Microsoft, из которого можно удобно установить множество полезных приложений. Кроме того, для любителей командной строки разработчики создали возможность загрузки ПО с помощью текстовых консольных команд прямо с репозиториев.
Обычная установка программ
Привычный для пользователей Мастер Установки Программ (Install Wizard) доступен и в Windows 10. Процесс ничуть не изменился по сравнению с предыдущими версиями — просто запустите инсталляционный файл (или вставьте диск) и следуйте представленным инструкциям.
Установка приложений через магазин
Для тех пользователей, которые пользуются учетной записью Майкрософт, разработчики создали специальный сервис — Магазин. Это огромная база программного обеспечения, хранящаяся на серверах Microsoft. Многие из представленных видеоигр и программ являются абсолютно бесплатными.
Все приложения удобно рассортированы по категориям, кроме того пользователи могут создавать свои собственные категории с подборками полезных по их мнению программ. Кроме того, вы можете легко найти любую утилиту, воспользовавшись встроенным поиском. Самое интересное или новое ПО отображается в ТОП-чартах на главной странице магазина.
Для того чтобы начать работу с магазином, вы должны войти в систему Windows 10 с помощью своего аккаунта Майкрософт. После этого откройте меню «Пуск» и выберите в нем пункт под названием «Магазин». Также стоит помнить, что для работы с данным инструментом, ваш компьютер должен быть подключен к сети Интернет.
Установка программного обеспечений через OneGet
Разработчики сделали в Windows 10 возможности инсталляции программ прямо с репозиториев с помощью консольных команд. Подобная функция уже довольно давно присутствует в операционной системе Linux. Многих пользователей отпугивает отсутствие в консоли графического интерфейса, тем не менее, это один из наиболее удобных и быстрых способов загрузки и установки программ.
К примеру, если в предыдущих версиях Windows вам было нужно загрузить Chrome, вы делали следующее:
- Открывали стандартный браузер Internet Explorer.
- Через сайт поисковик находили официальную страничку веб-обозревателя от Google.
- Загружали инсталляционный файл.
- Запускали его и ожидали, пока подгрузится остальная часть программы.
- В случае со многими утилитами приходилось также соглашаться с лицензией, много раз нажимать Далее и прочее.
С помощью сервиса OneGet вы можете произвести полную установку приложения всего одной командой — «Install-Package».
Чтобы сделать это, выполните следующее:
- Нажмите одновременно клавиши Win + R на своей клавиатуре, чтобы вызвать диалог «Выполнить».
- В пустое текстовое поле введите «cmd», и нажмите кнопку OK или Enter.
- Открывшееся окно с черным фоном называется командной строкой Windows 10. Введите «Install-Package *название_программы*» и нажмите Enter.
К примеру, если вы хотите установить интернет-обозреватель Opera, воспользуйтесь командой «Install-Package Opera». После нажатия Enter все необходимые файлы будут автоматически загружены с репозитория Майкрософт и установлены на ваш персональный компьютер.
Обычное удаление программ
Удаление программного обеспечения в Windows 10, как и раньше, осуществляется через встроенную в систему утилиту. Чтобы вызвать ее, щелкните правой кнопкой мыши по меню «Пуск» и выберите опцию «Программы и компоненты». Далее требуется выделить нужное приложение и нажать на кнопку Удалить, которая будет отображена над списком.
Аналогично, вы можете попасть в данное меню еще тремя способами:
- Вызвать диалоговое окно «Выполнить» с помощью комбинации клавиш Win + R, ввести строку «appwiz.cpl» и нажать Enter.
- Находясь в проводнике Windows 10 (значок «Этот компьютер»), кликните по кнопке «Компьютер» в верхнем меню и выберите пункт «Удалить или изменить программу».
- В меню пуск кликните правой кнопкой мыши по значку приложения и в открывшемся ниспадающем меню выберите опцию «Удалить».
Удаление в планшетном режиме
Если вы используете Windows 10 в планшетном режиме, скорее всего вам будет удобно удаление через меню «Параметры»:
- Вызовите меню «Пуск».
- Кликните по значку «Параметры».
- Откройте раздел «Система».
- В навигационном меню слева выберите категорию «Приложения и возможности».
- Выделите нужное ПО, после чего напротив него появится кнопка Удалить.
Видео по теме
По умолчанию в Windows 10 много стандартных программ, но их, безусловно, не хватает для удовлетворения всех желаний пользователя. Поэтому каждому рано или поздно придётся устанавливать сторонние программы, а сделать это можно разными способами. При этом стоит уметь удалять как стандартные, так и сторонние приложения.
Установка программ
Установка любой программы осуществляется при помощи установочного файла. В большинстве случаев данный файл имеет расширение exe. Скачать его можно с официального сайта компании, разработавшей приложение, пиратского сайта или магазина Windows Store. Все методы имеют свои преимущества и недостатки, поэтому в каждом случае выбирать один из них придётся самостоятельно.
Стандартным методом
Самый привычный способ, используемый всеми пользователями, — запуск exe файла при помощи двойного клика левой клавиши мыши. После открытия файла разворачивается окно установки, в котором нужно будет подтвердить установку, принять лицензионное соглашение, указать путь до папки, в которую будет загружена устанавливаемая программа, и настроить некоторые параметры.
Процесс установки практически всегда одинаков, независимо от того, какое приложение вы добавляете в память компьютера. Единственное отличие — одни программы требуют наличия прав администратора, а другие — нет. Windows потребует разрешение администратора только в том случае, если устанавливаемая утилита собирается работать с системными файлами.
Из Windows Store
Windows Store — официальный магазин приложений и игр от Microsoft, установленный на всех компьютерах с Windows 10 по умолчанию. Его основной минус — отсутствие многих программ, в том числе и достаточно популярных. Но положительная его сторона заключается в том, что весь контент, распространяемый бесплатно или за деньги, официален и безопасен. Получая приложения из Windows Store, вы обретаете гарантию на получение самой последней и безопасной версии приложения.
Чтобы загрузить что-либо из магазина, необходимо пройти следующие шаги:
- Откройте магазин, кликнув по его иконке на панели быстрого доступа или найдя его при помощи системной поисковой строки.
Кликаем по иконке Windows Store - Отыщите среди всего ассортимента приложение, которое хотите получить. Выбрав его, вы сможете прочесть информацию о нём, узнать его версию и просмотреть скриншоты. Чтобы начать установку, кликните по кнопке «Получить» и подтвердите действие. Готово, дальнейший процесс пройдёт в автоматическом режиме: все файлы загрузятся и установятся самостоятельно.
Нажимаем кнопку «Получить» - Если вы хотите установить что-то платное, то сначала придётся оплатить товар при помощи наиболее удобного вам способа.
Есть много способов оплаты товара
Через OneGet
В Windows 10 появилось средство OneGet, на данный момент переименованное в PackageManagement, позволяющее управлять программами через командную строку PowerShell. Преимущество его заключается в том, что с помощью определённых команд вы сможете найти официальные версии сторонних программ и установить их, не открывая браузер и сайты разработчиков.
Более сложный алгоритм даже позволит создать список желаемых утилит, которые компьютер найдёт и загрузит самостоятельно. Но для установки одного приложения достаточно выполнить следующие действия:
- Введите команду Find-Package –Name X, где X — название приложения. Данный запрос поможет отыскать приложение. Пример команды для поиска видеоплейера VLC — Find-Package –Name VLC.
Выполняем команду Find-Package –Name VLC - После окончания поиска успехом, введите запрос Install-Package, активирующий процесс установки. Готово, останется только дождаться, пока все файлы будут загружены и установлены.
Выполняем команду Install-Package
Удаление программ
Рано или поздно установленное приложение перестанет быть нужным. Когда этот момент настанет, его необходимо удалить, чтобы необходимо удалить. В Windows 10 есть много встроенных способов, позволяющих это сделать. При этом можно прибегнуть к помощи сторонних программ, умеющих удалять другие приложения.
При помощи файла
Практически все программы после установки создают файл с названием Uninstall или краткое Unins. Найти его можно в папке, в которую приложение было размещено. Чаще всего, данный файл имеет формат exe. После запуска стирающей программы от вас потребуется лишь подтверждение того, что приложение должно быть безвозвратно стёрто.
Через меню «Пуск»
В меню «Пуск», которое открывается нажатием кнопки или иконки с логотипом Windows, расположен список всех программ, имеющихся в памяти жёсткого диска. В нём можно найти программу, подлежащую удалению, кликнуть по ней правой клавишей мыши и выбрать в появившемся контекстном меню функцию «Удалить».
Через панель управления
Панель управления — программа со всеми настройками Windows. Помимо всех её возможностей, в ней можно найти раздел, позволяющий управлять программами:
- Раскройте панель управления. Найти её можно при помощи системной поисковой строки.
Открываем панель управления - Перейдите к разделу «Программы и компоненты».
Открываем раздел «Программы и компоненты» - Из выданного списка выберите программу, от которой хотите избавиться, и кликните по кнопке «Удалить».
Выбираем приложение и нажимаем кнопку «Удалить»
Через параметры
Альтернативная программа, в которой также находятся средства по управлению Windows, называется «Параметры». Использование её тоже может привести к тому, что ненужное приложение будет удалено.
- Разверните параметры системы.
Открываем параметры системы - Перейдите к блоку «Приложения».
Открываем раздел «Приложения» - В списке отыщите нужный вариант и нажмите на него. Появится кнопка «Удалить», нажатие которой вызовет удаление выбранного приложения.
Кликаем по кнопке «Удалить»
При помощи Revo Uninstaller
Revo Uninstaller — приложение, позволяющее быстро просмотреть список программ и отредактировать его, скрыв или удалив лишние элементы. Официальный сайт с пробной-бесплатной и полной-платной версией — https://www.revouninstaller.com/revo_uninstaller_free_download.html. Для удаления приложения достаточно выделить его и нажать кнопку Uninstall.
При помощи CCleaner
CCleaner — более известный аналог предыдущего приложения. Использовать его можно не только для удаления программ, но и для очистки памяти от разного рода мусора. Официальный сайт, с которого можно загрузить установочный файл бесплатно, — http://ccleaner.org.ua/.
- Чтобы удалить приложение, необходимо, запустив программу, перейти к разделу Tools — Uninstall.
- Выберите приложение из списка и кликните по кнопке Uninstall. Готово, через несколько секунд оно будет удалено.
В разделе Tools нажимаем кнопку Uninstall
Через PowetShell
Прибегнув к помощи встроенной программы OneGet (PackageManagement), можно удалить любое приложение через выполнение команды Uninstall-Package –Name X в окне PowerShell,где X — название пакета программы.
Удаление стандартных приложений Windows 10
Стандартные приложения, установленные в Windows 10 по умолчанию, стоит рассматривать отдельно, так как многие из них нельзя удалить ни одним из вышеописанных методов. Для того чтобы найти корректное название программы, подлежащей удалению, и стереть её, пройдите следующие шаги:
- Для получения списка системных программ, выполните запрос Get-AppxPackage | Select Name, PackageFullName в PowerShell. Его результатом станет набор строк, в котором вас будет интересовать столбец Найдите и скопируйте его значение для удаляемой программы.
Выполняем команду Get-AppxPackage | Select Name, PackageFullName - Выполните команду Get-AppxPackage X | Remove-AppxPackag, где X — скопированное ранее имя пакета.
Выполняем команду Get-AppxPackage X | Remove-AppxPackag
Готово, выбранный элемент через несколько секунд будет удалён.
Видео: как удалить стандартные приложения Windows 10
Установить сторонние приложения на Windows 10 через специальный файл, магазин Windows и выполнение команд в PowerShell. Стереть их можно при помощи параметров, панели управления, меню «Пуск», других сторонних программ и PowerShell. Стандартные приложения удаляются исключительно через выполнение определённых запросов в PowerShell.
- Распечатать
Оцените статью:
- 5
- 4
- 3
- 2
- 1
(0 голосов, среднее: 0 из 5)
Поделитесь с друзьями!
С появлением десятой версии операционной системы Windows многие пользователи столкнулись с проблемой. Неприятность заключается в том, что процесс установки программ иногда может не только не завершаться, но и самопроизвольно прерываться. В некоторых случаях даже запустить инсталлятор оказывается совершенно невозможно. Почему так происходит? Как избавиться от такой напасти? Об этом мы расскажем в статье.
Windows 10: установка программ. Особенности системы
Прежде чем приступать к рассмотрению основного вопроса, нужно понять, в чем, собственно, заключается сама проблема.
Несмотря на то что Windows 10 во многом повторяет и седьмую, и восьмую модификации, в ней имеется достаточно много кардинальных различий. В первую очередь это касается системы безопасности. Дело в том, что встроенный антивирус в виде штатного инструмента под названием Windows Defender иногда ведет себя, мягко говоря, совершенно неадекватно, считая, что некоторые официальные программы представляют угрозу для системы.
Но только этим дело не ограничивается. В Windows 10 установка программ может давать сбои еще и по той причине, что так называемый «суперадминистратор» или системный апплет TrustedInstaller, который появился еще в «семерке», обладает куда большими правами, чем это было предусмотрено ранее. Кто не замечал, что даже при запуске инсталлятора от имени админа экран сначала немного затухает, а затем появляется запрос о доверии приложению? Раздражает, не правда ли?
Первые правила при инсталляции приложений
К сожалению, установка и удаление программ в Windows 10 построены исключительно на принципах безопасности системы, а не на том, что из нее нужно удалить все компоненты деинсталлируемого приложения. Встроенные установщики и деинсталляторы (как обычно) выглядят не самым лучшим образом.
Но самый главный момент состоит в том, что любое приложение и в процессе инсталляции и при запуске установленной программы для максимально комфортной работы следует запускать исключительно от имени администратора. Так, например, некоторые исполняемые файлы программ вроде музыкальных приложений при старте требуют участия админа. Да что говорить! Те же портативные версии Nero Express все равно требуют подтверждения.
Во избежание появления таких ситуаций можно отключить контроль UAC, найдя соответствующие настройки через поиск (ПКМ на кнопку пуска). Ползунок приоритета нужно переставить в самое нижнее положение (хотя система и не рекомендует применять такие параметры).
Проблемы установки программ
Но несмотря даже на такие действия, иногда сбои могут возникать банально по причине того, что в системе активирован файрвол. Его тоже рекомендуется отключить. Если с «Защитником» проблема решается обычной установкой любого антивируса, то брандмауэр придется отключать вручную, используя для этого классическую «Панель управления» (а не раздел настроек главного меню). Проще всего вызвать ее через консоль «Выполнить» вводом команды control. Иногда ошибки установки программ действительно можно устранить именно таким образом. Но радоваться рано.
Еще одна причина, вследствие которой установка и удаление программ в Windows 10 вызывают ошибки, — несовместимость программного обеспечения не только с самой системой, но и с «железом». Тут, как говорится, палка о двух концах: с одной стороны, не все программы или драйверы устройств рассчитаны именно на «десятку», с другой – Windows 10 и сама иногда «плюется» в сторону некоторых разработчиков ПО или производителей «железного» оборудования.
Использование режима совместимости
Но не все так плохо. В любой Windows-системе, в том числе и в десятой версии, приложений можно запустить в режиме совместимости.
Например, весьма популярная компьютерная музыкальная студия-секвенсор Cubase LE 9 стартует только в режиме совместимости с Windows 7 и только с правами админа. Установить такой режим запуска для любой программы можно элементарно через меню свойств исполняемого файла формата EXE.
Удаление приложений
С деинсталляцией программ тоже не все так просто. В Windows 10 установка программ является настолько скрытной, что пользователь обычно в процессе инсталляции видит только те каталоги, в которые копируются основные файлы программы. А вот что остается, так сказать, за кадром?
А это данные пользовательских директорий ProgramData, Roaming, AppData и т. д. К ним доступа изначально нет. Некоторые файлы даже при включенном режиме отображения скрытых объектов удалить невозможно. Именно поэтому вместе со включением показа скрытых файлов и папок в настройках, производимых через меню вида в «Проводнике», нужно включить отображение системных и защищенных объектов.
Но чтобы не заниматься ручным поиском и удалением, проще всего использовать программы наподобие iObit Uninstaller, которые сами находят оставшийся мусор и удаляют его при условии выделения всех объектов после углубленного сканирования и использования функции уничтожения файлов. После очистки, хотя это официально и не требуется, лучше произвести полный рестарт системы. Только после этого остаточные элементы в виде директорий файлов и ключей реестра будут удалены наверняка.
Выводы
В общем и целом в Windows 10 установка программ и их удаление, как уже понятно, не на самом высшем уровне, хотя разработчики изначально заявляли обратное. Если хотите, чтобы все проходило без сучка и задоринки, сначала посмотрите требования самих приложений, используйте режим совместимости при запуске, но при удалении никогда не обращайтесь к разделу программ и компонентов. Лучше всего применять специальные деинсталляторы (тем более что стандартный список Windows может и не содержать некоторых компонентов вроде установленных дополнительных панелей веб-браузеров, не говоря уже о возможности удаления некоторых системных элементов).
Установка программ и игр один из самых важных аспектов работы на персональном компьютере. Не обладая этими навыками, вы сможете лишь насладиться игрой в пасьянс косынку и считать простые арифметические действия на калькуляторе.
Давайте разберем процесс установки программного обеспечения на домашний компьютер.
Зачем устанавливать программы? Почему нельзя их просто копировать?
Пользователь, который впервые столкнулся с проблемой установки игр и программ, конечно же, сразу задается вопросом – почему все так сложно? Неужели нельзя все упростить? Почему нельзя просто скопировать и запустить программу?
На самом деле процесс инсталляции (установки) программного обеспечения призван не усложнить, а наоборот, упростить процесс работы на компьютере. Например, он нужен для того чтобы программа заблаговременно передала служебную информацию операционной системы. Например, ассоциация файлов с программой. Так же в процессе установки можно будет выбрать именно те компоненты, которые вам необходимы.
Процесс установки программ порой действительно становится большой проблемой, с которой по силам справится не каждому. Наверное, программисты, которые придумали это действие, действительно забыли подумать о простых людях. Но, несмотря на всю сложность этого процесса, можно выделить несколько основных правил, которые смогут сделать процесс установки максимально простым.
Прежде чем приступать, давайте разберемся с терминологией.
Дистрибутив – файл или группа файлов предназначенных для установки программы. Дистрибутив может состоять из одного или группы файлов, все зависит от размера и «крутости» программы.
Инсталляция – процесс установки программы на компьютер.
Для того чтобы начать установку программы необходимо скачать из интернета и запустить специальный инсталляционный файл – дистрибутив. Найти его не сложно, ведь в его названии практически всегда присутствует слово setup или install. Вот примеры названий таких файлов:
Я совсем недавно установил Windows 10 и мне пришлось скачивать и устанавливать все программы заново. Вы, наверное, заметили, что не все программы имеют в своем названии слова setup или install, но, не смотря на это, все они – дистрибутивы.
На самом деле, если вы скачиваете из интернета программу или игру, то на 99% вы будете иметь дело с дистрибутивом этого приложения. В редких случаях, разработчики дают скачивать программу, которой не требуется установка. Тогда в названии файла будет присутствовать слово portable.
Итак, с файлами мы разобрались. Теперь давайте разберем процесс инсталляции (установки программы) на компьютер с Windows 10.
После запуска дистрибутива программы, начнут появиться множество вариаций окон с различными каверзными вопросами. Рассказать обо всех возможных вариантах конечно нельзя, но выделить самые распространенные можно. Давайте этим и займемся.
- Окно приветствия
После запуска дистрибутива программы, первым, частенько, появляется окно приветствия.
Это приветственное окно одного из самых популярных приложений для работы с файлами – Double Commander.
Обычно в этом окне присутствует лишь две кнопки «Далее» или «Next» и «Отмена» или «Cancel». Если не передумали, выбираем «Next».
- Окно выбора директории для установки программы
С этим диалоговым окном вы столкнетесь на все сто процентов. Выглядеть оно должно примерно так:
В данном случае инсталлятор предлагает выбрать директорию для установки программы или, проще говоря, папку, куда будут скопированы файлы приложения. По умолчанию эта папка Program Files, но вы можете ее изменить.
Выбор, куда установить программу, дело и вкус каждого. Обычно пользователи не выбирают другую папку, а пользуются предложенным вариантом.
- Окно лицензионного соглашения
Здесь вам приведут стандартный набор юридических аспектов использования программного продукта, который вы пытаетесь установить, а в конце попросят подтвердить тот факт, что вы со всем согласны. Окно будет примерно таким:
Для того чтобы подтвердить согласие с лицензией, достаточно установить галочку и нажать кнопку «Next» или «Далее».
- Окно выбора варианта установки программы
Многие программы предлагают выбрать пользователю необходимый функционал, а ненужный просто не устанавливать.
На рисунке инсталлятор предлагает выбрать те функции программы, которые вам будут необходимы. Обычно пользователи не затрудняют себя выбором, а пользуются стандартным набором компонент. Так что если вы сомневаетесь с выбором, то смело нажимайте кнопку «Next», доверившись выбору разработчика.
- Диалогово окно с выбором сторонних продуктов для установки
Часто, в рекламных целях, разработчики пытаются нам навязать сторонние программные продукты. Вот пример:
Здесь нам предлагают установить новый браузер и дополнения к нему. Замечу, что галочки уже установлены. Так что если вы поторопитесь с нажатие кнопки «Далее», то дополнительно скачаете и установите еще несколько приложений.
- Окно завершения установки
Это последнее окно, которое вы увидите в процессе инсталляции программы. Обычно здесь вам могут предложить прочитать файл с описанием программы (файл readme.txt), или запустить программу сразу после установки (установить галочку). Для завершения установки программы необходимо нажать кнопку «Готово» или «Finish».
Многие пользователи не затрудняют себя чтением информации в окнах инсталляционной программы, а просто жмут на кнопку «Далее». Это тоже вариант установки, но он чреват нежелательными последствиями, о которых я писал выше. Не торопитесь, техника не терпит спешки, внимательно читайте предложенные инструкции, и вы не попадете впросак.