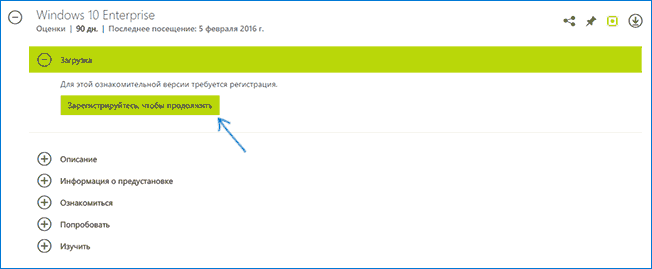Тем не менее, такой вариант Windows 10 Enterprise может быть полезен: например, я его использую в виртуальных машинах для экспериментов (если поставить просто не активированную систему, в ней будут ограничены функции, а срок работы — 30 дней). В некоторых обстоятельствах может быть оправданной и установка ознакомительной версии как основной системы. Например, если вы и без того переустанавливаете ОС чаще, чем раз в три месяца или хотите опробовать функции, которые присутствуют только в Enterprise версии, такие как создание USB накопителя Windows To Go (см. Как запустить Windows 10 с флешки без установки).
Загрузка Windows 10 Enterprise из TechNet Evaluation Center
У Майкрософт есть специальный раздел сайта — TechNet Evaluation Center, позволяющий скачать ознакомительные версии их продуктов ИТ-специалистам, причем вам не обязательно им быть в действительности. Все что потребуется — иметь (или бесплатно создать) учетную запись Майкрософт.
Далее зайдите на сайт https://www.microsoft.com/ru-ru/evalcenter/ и справа вверху страницы нажмите «Войти в систему». После входа, на главной странице Evaluation Center нажмите «Оценить сейчас» и выберите пункт Windows 10 Enterprise (если когда-то после написания инструкции такой пункт исчезнет, используйте поиск по сайту).
На следующем шаге нажмите кнопку «Зарегистрироваться, чтобы продолжить».
Вам потребуется ввести Имя и Фамилию, адрес электронной почты, занимаемую должность (например, это может быть «Администратор рабочих станций» и цель загрузки образа ОС, например — «Оценить Windows 10 Enterprise».
На той же странице следует выбрать желаемую разрядность, язык и версию ISO образа. На момент написания материала доступны:
- Windows 10 Enterprise, 64-bit ISO
- Windows 10 Enterprise, 32-bit ISO
- Windows 10 Enterprise LTSB, 64-bit ISO
- Windows 10 Enterprise LTSB, 32-bit ISO
Русского языка среди поддерживаемых нет, но вы легко можете установить русский языковой пакет после установки англоязычной системы: Как установить русский язык интерфейса в Windows 10.
После заполнения формы вы попадете на страницу загрузки образа, выбранная вами версия ISO с Windows 10 Enterprise начнет загружаться автоматически.
Ключ при установке не требуется, активация произойдет автоматически после подключения к Интернету, однако если для ваших задач при ознакомлении с системой он потребуется, то найти вы его можете в разделе «Информация о предустановке» на этой же странице.
На этом всё. Если вы уже скачиваете образ, было бы интересно узнать в комментариях, какие применения для него вы придумали.
Windows 10 – операционная система, разработанная компанией Microsoft. Представляет собой последнюю версию обновлений и новых функций для популярной операционной системы Windows. Для того чтобы протестировать все новые возможности и функциональные улучшения Windows 10, пользователям доступна пробная версия, которую можно установить на своем компьютере.
Пробная версия Windows 10 позволяет пользователям ознакомиться с новыми функциями и интерфейсом операционной системы до ее покупки. Она может использоваться в течение определенного периода времени, после чего требуется приобрести полную версию для продолжения использования.
Установка пробной версии Windows 10 довольно проста. Перед установкой необходимо выполнить несколько шагов, включающих подготовку компьютера, создание резервных копий данных и выбор необходимой версии операционной системы. После этого можно загрузить пробную версию с официального сайта Microsoft и следовать инструкциям по ее установке.
Важно отметить, что пробная версия Windows 10 может быть ограничена в функционале и может работать нестабильно. Поэтому перед использованием пробной версии рекомендуется ознакомиться с системными требованиями и возможными ограничениями.
Содержание
- Что такое Windows 10 пробная версия?
- Основные особенности Windows 10 пробной версии
- Преимущества установки Windows 10 пробной версии
- Как скачать Windows 10 пробную версию
- Как установить Windows 10 пробную версию на компьютер
- Требования для установки Windows 10 пробной версии
- Расширенные возможности Windows 10 пробной версии
- Как удалить Windows 10 пробную версию
Что такое Windows 10 пробная версия?
Windows 10 пробная версия – это операционная система, предназначенная для бесплатного использования на определенный период времени, чтобы пользователи могли протестировать ее функциональность и возможности перед покупкой полной версии.
Windows 10 пробная версия обычно доступна через программу Windows Insider, которая является многоступенчатой программой, позволяющей пользователям получать доступ к последним экспериментальным функциям и обновлениям операционной системы.
Основные особенности Windows 10 пробной версии:
- Бесплатное использование на определенный период времени;
- Экспериментальные функции и обновления;
- Возможность оценить функциональность и удобство использования Windows 10 перед покупкой;
- Возможность сообщать об ошибках и предлагать улучшения разработчикам;
- Возможность присоединиться к сообществу Windows Insider и влиять на развитие операционной системы.
Однако важно помнить, что Windows 10 пробная версия может содержать ошибки и нестабильные функции, поэтому она не рекомендуется для использования на основном компьютере или в производственной среде. Пользователи должны быть готовы к возможным сбоям и проблемам, связанным с использованием пробной версии.
| Преимущества | Недостатки |
|---|---|
|
|
В целом, Windows 10 пробная версия предоставляет пользователям возможность оценить новые функции и возможности операционной системы, а также влиять на ее развитие. Однако, перед выбором установки пробной версии, необходимо внимательно ознакомиться с ее ограничениями и рисками, связанными с использованием экспериментального программного обеспечения.
Основные особенности Windows 10 пробной версии
Windows 10 пробная версия представляет собой бесплатный период, во время которого вы можете опробовать операционную систему перед тем, как принять решение о ее покупке. Вот некоторые основные особенности пробной версии:
- Новый пользовательский интерфейс: Windows 10 привносит новый дизайн, который сочетает в себе элементы Windows 7 и Windows 8. Большинство команд и функций можно найти в привычных местах, но добавлены и новые возможности.
- Улучшенная производительность: Windows 10 предлагает улучшенную производительность по сравнению с предыдущими версиями. Оптимизация работы системы обеспечивает более быструю загрузку компьютера, выполнение задач и отзывчивость интерфейса.
- Встроенные приложения: Windows 10 включает в себя несколько новых встроенных приложений, таких как Календарь, Фото, Карты и другие. Они предлагают новый опыт использования и могут быть полезными в повседневной работе.
- Центр действий: Windows 10 включает новый Центр действий, который предоставляет быстрый доступ к настройкам системы, уведомлениям и другим полезным информациям. Это позволяет легче контролировать состояние компьютера.
Windows 10 пробная версия предлагает множество других функций и улучшений в сравнении с предыдущими версиями операционной системы. Установка пробной версии может быть полезной, чтобы оценить все преимущества Windows 10 перед решением о покупке.
Преимущества установки Windows 10 пробной версии
Установка Windows 10 пробной версии может принести ряд преимуществ для пользователей, которые хотят ознакомиться и опробовать новую операционную систему от Microsoft. Ниже представлен список основных преимуществ такой установки:
- Бесплатность. Установка пробной версии Windows 10 не требует дополнительных затрат, что делает ее доступной для всех желающих.
- Ознакомление с новыми функциями. Windows 10 пробная версия предлагает множество новых функций и улучшений по сравнению с предыдущими версиями. Установка пробной версии позволяет ознакомиться с этими новинками и узнать, как они могут улучшить пользовательский опыт.
- Участие в программе тестирования. Установка пробной версии Windows 10 дает возможность стать частью программы тестирования ОС и активно участвовать в ее развитии. Пользователи могут отправлять отзывы и предложения разработчикам для улучшения операционной системы.
- Получение обновлений и исправлений. Установка пробной версии Windows 10 позволяет получать обновления и исправления от Microsoft. Это позволяет быть в курсе последних изменений ОС и исправлять возможные ошибки, что способствует улучшению стабильности и безопасности системы.
- Тестирование совместимости с установленными программами. Пробная версия Windows 10 позволяет проверить совместимость операционной системы с уже установленными на компьютере программами и приложениями. Такой тест помогает избежать проблем, связанных с несовместимостью, когда будет выпущена финальная версия ОС.
В целом, установка Windows 10 пробной версии предоставляет возможность ознакомиться с новыми функциями, принять участие в развитии операционной системы и быть в курсе последних изменений от Microsoft.
Как скачать Windows 10 пробную версию
Windows 10 – это операционная система от компании Microsoft, которая предлагает множество новых функций и улучшений по сравнению с предыдущими версиями. Чтобы оценить все преимущества ОС Windows 10, вы можете скачать и установить пробную версию.
Вот несколько простых шагов, которые помогут вам скачать и установить пробную версию Windows 10:
- Откройте браузер и перейдите на официальный сайт Microsoft.
- На главной странице сайта найдите раздел «Скачать Windows 10» и кликните на него.
- В разделе «Скачать Windows 10» вы увидите несколько опций:
- Windows 10 Home
- Windows 10 Pro
- Windows 10 Enterprise
- Выберите нужную вам версию операционной системы, нажав на соответствующую кнопку «Скачать».
- После этого начнется загрузка инсталляционного файла Windows 10.
- Когда загрузка завершится, откройте папку, в которую был сохранен загруженный файл, и запустите его двойным кликом.
- Затем следуйте инструкциям установщика, чтобы завершить процесс установки Windows 10.
Обратите внимание, что пробная версия Windows 10 будет работать в течение ограниченного времени. По истечении этого времени, вам может потребоваться приобрести лицензионную копию ОС для продолжения работы.
Теперь, когда вы знаете, как скачать Windows 10 пробную версию, вы можете опробовать все новые функции и возможности этой операционной системы.
Как установить Windows 10 пробную версию на компьютер
Установка Windows 10 пробной версии на компьютер является простым процессом, который позволяет пользователям ознакомиться с новой операционной системой. Чтобы установить пробную версию Windows 10, следуйте следующим шагам:
- Проверьте системные требования. Убедитесь, что ваш компьютер соответствует минимальным требованиям для установки Windows 10. Обратите внимание на объем оперативной памяти, свободное место на жестком диске и процессор.
- Создайте резервную копию данных. Перед установкой Windows 10 пробной версии рекомендуется создать резервную копию важных данных, чтобы в случае возникновения проблем можно было восстановить информацию.
- Посетите официальный сайт Microsoft. Перейдите на официальный сайт Microsoft и найдите раздел с загрузкой Windows 10. Там вы сможете скачать установщик пробной версии.
- Запустите установщик. После загрузки установщика запустите его и следуйте инструкциям на экране. Вам может потребоваться выбрать язык, регион и другие параметры установки.
- Выберите тип установки. Во время установки Windows 10 пробной версии у вас будет возможность выбрать тип установки: «Обновление» или «Чистая установка». Если вы хотите сохранить данные и настройки существующей операционной системы, выберите «Обновление». Если хотите полностью очистить компьютер и установить Windows 10 с чистого листа, выберите «Чистая установка».
- Дождитесь завершения установки. После выбора типа установки ожидайте, пока процесс установки завершится. Это может занять некоторое время, в зависимости от скорости вашего компьютера.
- Настройте операционную систему. После завершения установки Windows 10 пробной версии, выполните необходимые настройки, такие как создание учетной записи пользователя, подключение к интернету, установка обновлений и т. д.
- Начните использовать Windows 10. После всех настроек и обновлений вы будете готовы использовать Windows 10 пробную версию на своем компьютере. Изучайте новые функции операционной системы и оценивайте ее возможности.
Установка Windows 10 пробной версии на компьютер даст вам возможность оценить новые функции и улучшения операционной системы перед покупкой полной версии Windows 10.
Требования для установки Windows 10 пробной версии
Для установки пробной версии Windows 10 необходимо учесть следующие требования:
- Процессор: 1 гигагерц (ГГц) или больше с поддержкой PAE, NX и SSE2
- Оперативная память: 1 гигабайт (ГБ) (32-бит) или 2 ГБ (64-бит)
- Место на жестком диске: 16 ГБ (32-бит) или 20 ГБ (64-бит)
- Графический адаптер: с поддержкой графики DirectX 9 или более новой версии с драйвером WDDM 1.0
- Дисплей: разрешение 800 x 600 пикселей или выше
- Интернет-соединение: для загрузки и установки обновлений
Также рекомендуется иметь активированную лицензию операционной системы. Пробная версия даст возможность опробовать Windows 10, чтобы оценить ее функциональность и удобство использования.
Расширенные возможности Windows 10 пробной версии
Windows 10 пробная версия предлагает ряд расширенных возможностей, которые помогут пользователю более полно изучить и определиться с пригодностью данной операционной системы для своих нужд. Ниже перечислены некоторые из ключевых функций, доступных в пробной версии Windows 10:
- Новый интерфейс и панель задач: Windows 10 имеет обновленный интерфейс с новыми значками, панелью задач и меню «Пуск». Пользователи смогут настроить внешний вид и расположение этих элементов согласно своим предпочтениям.
- Центр действий: Центр действий представляет собой удобный способ получать уведомления о важных событиях и быстро выполнять различные задачи. Например, вы можете управлять настройками сети, уведомлениями и другими системными функциями прямо из этого центра.
- Обновленный браузер Microsoft Edge: Microsoft Edge заменяет предыдущий интернет-браузер Internet Explorer и предлагает современные технологии, улучшенную безопасность и функциональность. Браузер предлагает режим чтения, добавление аннотаций на веб-страницах и интеграцию с личным ассистентом Cortana.
- Улучшенная безопасность: Windows 10 имеет встроенные функции защиты, такие как Windows Defender Antivirus, SmartScreen и биометрическое распознавание лиц и отпечатков пальцев. Эти функции помогут защитить вашу систему от вредоносных программ и сохранить ваши личные данные в безопасности.
Важно отметить, что эти функции доступны только в пробной версии Windows 10, и при покупке полной версии некоторые возможности могут измениться или быть расширены.
Как удалить Windows 10 пробную версию
Если вы установили пробную версию Windows 10 и решили возвращаться к предыдущей версии операционной системы или установить другую версию Windows, вам потребуется удалить пробную версию. В этом разделе мы расскажем вам, как это сделать.
- Шаг 1: Подготовка
- Шаг 2: Откат к предыдущей версии
- Шаг 3: Установка другой версии Windows
- Шаг 4: Восстановление резервных копий
Перед удалением Windows 10 пробной версии важно создать резервную копию всех важных файлов и данных, которые могут потеряться в процессе. Вы можете использовать внешний накопитель или облачное хранилище для создания резервных копий.
Если вы обновили существующую операционную систему до Windows 10 пробной версии, вы можете откатиться к предыдущей версии. Для этого откройте «Настройки» и выберите «Обновление и безопасность». Затем перейдите на вкладку «Восстановление» и выберите «Вернуться к предыдущей версии Windows». Следуйте инструкциям на экране, чтобы завершить процесс отката.
Если вы хотите установить другую версию Windows после удаления пробной версии, вам потребуется подготовить установочный носитель с желаемой версией Windows. Вы можете загрузить образ ISO с официального веб-сайта Microsoft или приобрести физический диск с установочным носителем.
После того, как у вас есть установочный носитель, вставьте его в компьютер и перезагрузите систему. Загрузочный процесс может автоматически начаться, или вам может потребоваться изменить настройки BIOS, чтобы запуститься с установочного носителя.
Во время установки следуйте инструкциям на экране, чтобы выбрать нужную версию Windows и выполнить установку на выбранном диске.
После установки новой версии Windows вы можете восстановить резервные копии важных файлов и данных, которые вы создали на шаге 1. Подключите внешний накопитель или выполните восстановление данных из облачного хранилища, чтобы вернуть файлы на свой компьютер.
Итак, вы узнали, как удалить Windows 10 пробную версию и вернуться к предыдущей версии операционной системы или установить другую версию Windows. Убедитесь, что вы создали резервные копии важных данных перед удалением и следуйте инструкциям на экране во время процесса удаления и установки.
Windows 10 Home — это одна из самых популярных операционных систем, выпущенных компанией Microsoft. Она предлагает множество новых функций и возможностей для пользователей, помогая им быть более продуктивными и эффективными в своей работе. Если вы хотите попробовать Windows 10 Home, но не уверены, стоит ли вам ее устанавливать, то пробная версия даст вам возможность оценить все ее достоинства и преимущества.
Пробная версия Windows 10 Home имеет ряд ограничений, однако она все равно предоставляет хороший охват функций, которые доступны в полной версии. Вы сможете оценить удобство использования нового меню «Пуск», улучшенную систему безопасности и защиты данных, а также многое другое. Кроме того, пробная версия позволит вам опробовать работу современных приложений и экосистемы Microsoft, что является важным аспектом для многих пользователей.
Установка пробной версии Windows 10 Home — это прекрасная возможность оценить все преимущества данной операционной системы. Однако, перед установкой, обязательно ознакомьтесь со всей необходимой информацией и рекомендациями, чтобы быть готовыми к возможным ограничениям и проблемам.
Пробная версия Windows 10 Home предлагает пользователю опробовать все основные функции и возможности, чтобы сделать обоснованное решение о ее приобретении или обновлении с предыдущей версии. Чтобы установить пробную версию, вам потребуется следовать простым инструкциям, предоставленным Microsoft. Таким образом, вы сможете лично оценить все преимущества и удобство использования Windows 10 Home и принять правильное решение для себя.
Содержание
- Пробная версия Windows 10 Home
- Установка бесплатной версии Windows 10 Home
- Основные возможности Windows 10 Home
- Преимущества пробной версии Windows 10 Home
- Как получить пробную версию Windows 10 Home
- Ограничения пробной версии Windows 10 Home
- Рекомендации по установке Windows 10 Home
Пробная версия Windows 10 Home
Пробная версия Windows 10 Home позволяет вам ознакомиться со всеми функциями операционной системы перед ее полной установкой. Вам будет предоставлена возможность использовать все приложения, инструменты и настройки, чтобы вы могли определить, подходит ли вам Windows 10 Home.
Преимущества пробной версии Windows 10 Home:
| 1. Высокая безопасность | Windows 10 Home обеспечивает надежную защиту вашей информации и устройства от вредоносных программ и взломов. |
| 2. Удобство использования | Windows 10 Home имеет интуитивно понятный интерфейс, который позволяет быстро находить нужные приложения и выполнять различные задачи. |
| 3. Персонализация | Вы можете настроить Windows 10 Home в соответствии со своими предпочтениями, выбрав темы, обои, звуки и другие параметры. |
| 4. Возможности для работы и развлечений | Windows 10 Home предлагает широкий набор приложений для работы, общения, просмотра контента и игр. |
Пробная версия Windows 10 Home дает вам возможность оценить все эти преимущества перед покупкой лицензии. Ознакомьтесь с возможностями операционной системы и убедитесь, что она отвечает вашим требованиям!
Установка бесплатной версии Windows 10 Home
Если вы заинтересованы в установке бесплатной версии Windows 10 Home, следуйте приведенным ниже инструкциям:
Шаг 1: Перейдите на официальный веб-сайт Microsoft и найдите раздел «Скачать Windows 10 Home».
Шаг 2: Нажмите на кнопку «Скачать» и подождите, пока загрузка не завершится.
Шаг 3: После завершения загрузки запустите установочный файл Windows 10 Home.
Шаг 4: Следуйте инструкциям на экране для установки операционной системы.
Шаг 5: После завершения установки вам может потребоваться активировать Windows 10 Home с помощью лицензионного ключа. Если у вас его нет, вы можете приобрести ключ продукта на официальном веб-сайте Microsoft или использовать пробную версию.
Шаг 6: После активации вы можете настроить Windows 10 Home в соответствии со своими предпочтениями и начать пользоваться всеми функциями этой операционной системы.
Важно помнить, что бесплатная версия Windows 10 Home может иметь некоторые ограничения по функциональности и возможностям по сравнению с платной версией. При необходимости вы можете в любой момент приобрести полную версию операционной системы для расширения доступных функций.
Основные возможности Windows 10 Home
|
Стартовое меню Windows 10 Home включает обновленное стартовое меню, которое комбинирует привычный интерфейс Windows 7 и новые функции Windows 8. В стартовом меню можно быстро найти и запустить программы, настроить ярлыки и получить доступ к важным файлам. |
Центр действий Центр действий Windows 10 Home предоставляет легкий доступ к важным настройкам и уведомлениям. Вы можете быстро включать и выключать Wi-Fi, настраивать яркость экрана, проверять новые сообщения и многое другое. |
|
Мультизадачность Windows 10 Home позволяет легко управлять несколькими приложениями одновременно. Вы можете создавать виртуальные рабочие столы для разделения задач и свободно перемещаться между ними. |
Цифровый помощник Cortana Windows 10 Home включает в себя интеллектуального помощника Cortana, который может отвечать на ваши вопросы, напоминать о важных событиях, искать информацию в Интернете и многое другое. |
|
Microsoft Edge Windows 10 Home поставляется с новым веб-браузером Microsoft Edge, который обеспечивает быстрый доступ к веб-сайтам, интегрирует с различными сервисами Microsoft и позволяет делать примечания и рисовать на веб-страницах. |
Безопасность и защита Windows 10 Home обеспечивает повышенную безопасность и защиту данных. Она включает встроенный антивирус Windows Defender, фаерволл и функцию шифрования файлов и папок. |
Это лишь малая часть возможностей Windows 10 Home. Она предлагает множество других функций и улучшений, которые позволяют вам получить максимум от работы на компьютере.
Преимущества пробной версии Windows 10 Home
Пробная версия Windows 10 Home предлагает ряд преимуществ, которые делают ее привлекательным выбором для пользователей:
- Бесплатное использование: Пробная версия Windows 10 Home предоставляет возможность бесплатно использовать операционную систему на определенный срок перед покупкой.
- Опыт новых функций: Откройте для себя все новые возможности и функции Windows 10 Home, которые помогут сделать вашу работу более эффективной и удобной.
- Обновления системы: Вы получите доступ ко всем обновлениям и исправлениям, которые Microsoft выпускает для Windows 10 Home, обеспечивая защиту и повышение производительности вашей системы.
- Приложения и сервисы: В пробной версии Windows 10 Home вы сможете воспользоваться широким спектром приложений, доступных в Microsoft Store, которые сделают вашу жизнь более разнообразной и интересной.
- Совместимость с устройствами: Windows 10 Home поддерживает широкий спектр устройств, позволяя вам использовать операционную систему на различных компьютерах, ноутбуках и планшетах.
- Простота использования: Windows 10 Home имеет интуитивно понятный интерфейс, который позволяет легко настраивать систему и находить нужные вам настройки.
Пробная версия Windows 10 Home отличная возможность испытать все преимущества, которые предлагает операционная система, до того, как вы примете окончательное решение о покупке.
Как получить пробную версию Windows 10 Home
1. Перейдите на официальный сайт Microsoft и найдите страницу загрузки пробной версии Windows 10 Home.
2. Нажмите на кнопку «Загрузить» и выберите способ загрузки — либо через Media Creation Tool, чтобы создать загрузочное устройство, либо через ISO-файл, чтобы сохранить его на компьютере.
3. Следуйте указаниям по установке. При установке пробной версии Windows 10 Home, вы можете выбрать язык, который будет использоваться в системе, а также другие настройки.
4. Ознакомьтесь с лицензионным соглашением и примите его условия. Обратите внимание, что пробная версия Windows 10 Home имеет ограниченный срок действия.
5. После завершения установки, вы сможете наслаждаться функциями и возможностями Windows 10 Home.
Пробная версия Windows 10 Home предоставляет возможность ознакомиться с операционной системой перед ее покупкой. Вы можете проверить совместимость со своим компьютером и оценить все новые функции, которые предлагает Windows 10 Home.
Ограничения пробной версии Windows 10 Home
1. Ограниченный период использования.
Пробная версия Windows 10 Home предоставляется на ограниченное время. По истечении этого времени, для продолжения использования необходимо приобрести лицензию на полноценную версию.
2. Отсутствие возможности настройки.
В пробной версии Windows 10 Home отсутствуют некоторые функции настройки операционной системы. Например, вы не сможете изменять цвета и темы, а также настраивать различные параметры.
3. Отсутствие доступа к некоторым приложениям и функциям.
Некоторые приложения и функции, доступные в полной версии Windows 10 Home, могут быть недоступны или ограничены в пробной версии. Это может включать, например, программы для работы с текстовыми документами или функции для создания резервных копий.
4. Невозможность установки определенных программ.
В пробной версии Windows 10 Home вы можете быть ограничены в установке определенных программ или приложений. Однако, если вы приобретете полную версию, эти ограничения будут сняты и вы сможете устанавливать любые необходимые программы.
Важно помнить, что пробная версия Windows 10 Home предоставляется для ознакомления с функциями и возможностями операционной системы. Если вам необходимо полноценное и безограниченное использование, рекомендуется приобрести лицензию на полную версию Windows 10 Home.
Рекомендации по установке Windows 10 Home
Перед установкой Windows 10 Home рекомендуется ознакомиться со следующими рекомендациями, чтобы процесс установки прошел без проблем:
- Проверьте, соответствует ли ваш компьютер минимальным требованиям для установки Windows 10 Home. Убедитесь, что у вас есть достаточное количество свободного места на жестком диске, а также подходящие процессор, оперативная память и графический адаптер.
- Создайте резервную копию всех важных данных на вашем компьютере. Установка операционной системы может привести к потере данных, поэтому рекомендуется сохранить их на внешний накопитель или в облачное хранилище.
- Отключите антивирусное программное обеспечение и любые другие программы защиты. Это поможет избежать конфликтов и сбоев при установке Windows 10 Home.
- Загрузите установочный образ Windows 10 Home с официального сайта Microsoft. Убедитесь, что вы скачиваете соответствующую версию: 32-бит или 64-бит.
- Создайте загрузочный USB-накопитель или DVD-диск с помощью программы для создания загрузочных носителей, такой как Rufus или Windows USB/DVD Download Tool.
- Подключите загрузочный носитель к компьютеру и перезагрузите систему. Убедитесь, что в BIOS выбрано правильное устройство загрузки.
- Выберите язык и регион, а затем щелкните «Установить сейчас».
- Прочтите и принимайте лицензионное соглашение, а затем выберите тип установки: «Пользовательские: только Windows» или «Обновление».
- Выберите раздел, куда будет установлена операционная система, и следуйте инструкциям на экране.
- После завершения установки введите ключ продукта Windows 10 Home, если у вас есть один. Если ключа нет, вы сможете его ввести позже.
- Продолжайте настройку системы, вводя необходимые данные, например имя пользователя и пароль.
- Проверьте наличие обновлений операционной системы и установите их, чтобы быть уверенным, что ваша система защищена от последних уязвимостей и ошибок.
Установка Windows 10 Home может занять некоторое время, поэтому не выключайте компьютер и не отсоединяйте загрузочный носитель до полного завершения процесса.
Существует два вида установочных образов Windows 10:
- Официальный образ, который скачивается с сайта Microsoft;
- Сборки и модификации ОС, находящиеся на различных торрент-трекерах.
По разумным причинам, в этой статье вы сможете найти оригинальные образы Windows 10, но никак не измененные (взломанные, урезанные) версии операционных систем.
Это связано с тем, что любые сборки отличаются своей нестабильностью из-за частых сбоев в функциях и службах, которые были отредактированы авторами таких модификаций. Имейте в виду. Один (или даже несколько) человек физически не уследит за всеми ошибками и проблемами, которые, после вмешательств, могут возникнуть в модифицированной им сборке.Корпорация Microsoft на этот случай имеет целую группу специально обученных программистов и тестировщиков, основная работа которых заключается в «отлове» и исправлении возникающих в ОС сбоев, «глюков» и других неприятностей.
Помните!
Установка официального образа Windows 10 – залог долгой и бесперебойной работы операционной системы, а также компьютера в целом!
Содержание
- Как скачать образ Windows 10 с помощью лицензионного средства Media Creation Tool.
- Cкачать оригинальный образ Windows 10 (а также 7/8/8.1) с помощью Windows ISO Downloader.
- Как скачать ознакомительную версию Windows 10 Enterprise (на 90 дней) с официального сайта Microsoft.
- Регистрация на сайте Microsoft.
- Заполнение регистрационных полей, скачивание Windows 10 Enterprise.
- Совместимость ключей продукта Windows 10. Активация старым кодом активации новой копии ОС.
- Комментарии.
Утилита «Media Creation Tool» (актуальная версия на 31.10.17). | 17.76 МБ Используется для создания загрузочных накопителей и ISO-файлов.
Внимание трафик!
Программа загружает образ ОС с серверов Microsoft объемом около 4 ГБ (или более)! Скачать с esate.ru
Скачать скачать с сайта Microsoft
Media Creation Tool – официальная программа от Microsoft, предназначенная для скачивания и записи на флешку или создания ISO-образа с операционной системой Windows 10.
Интерфейс этого средства крайне дружелюбен и будет понятен для любого, в том числе начинающего, пользователя.
Чтобы скачать Windows 10 через «Media Creation Tool», необходимо:
- Загрузить, распаковать и запустить средство, используя прямую ссылку с нашего сайта или страницу на Microsoft (см. Рисунок 1);
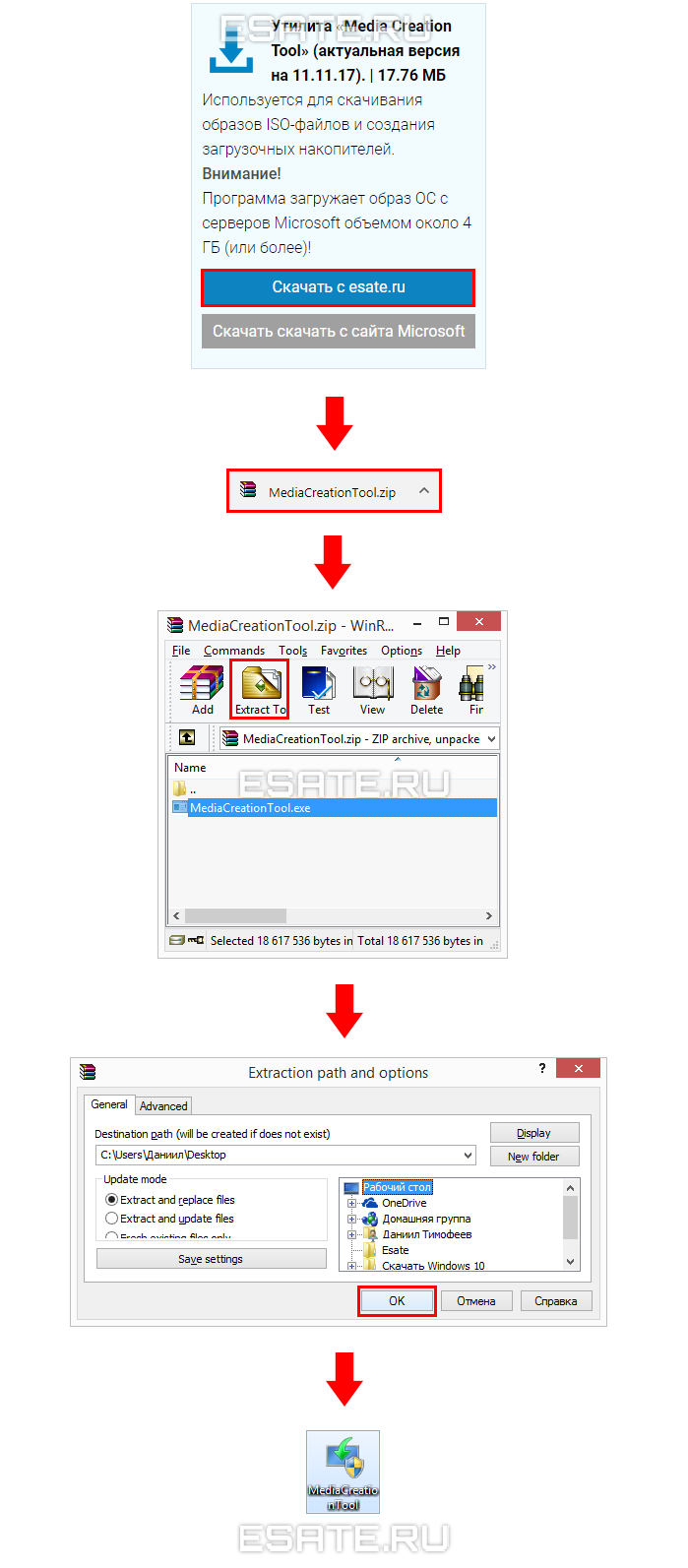
- После небольшой процедуры подготовки, необходимо принять лицензионное соглашение, затем снова немного подождать;
- Теперь нужно выбрать пункт: «Создать установочный носитель…» → указать разрядность операционной системы для вашего компьютера (см. Рисунок 2);

В статье: «Как скачать, записать и установить образ Windows 10» дана информация о том, какую версию операционной системы (x32/x86 или x64) лучше всего выбрать, и описано много важных моментов, на которые стоит обратить внимание при установке Windows 10.
- На следующем этапе нужно выбрать носитель (флешка на, минимум, 8 ГБ памяти), на который будет проводиться скачивание и установка образа ОС → нажать кнопку «Далее»;
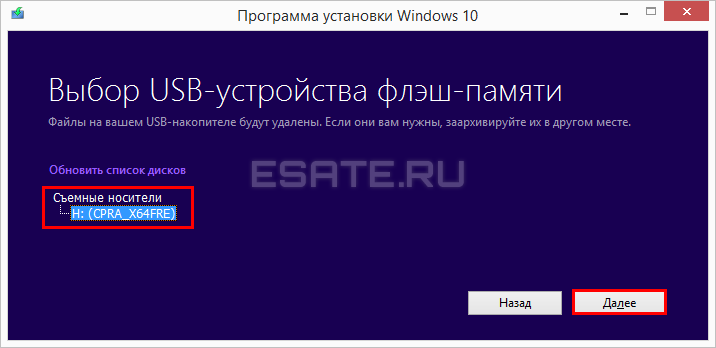
- Дождаться окончания скачивания, проверки и записи образа Windows 10 на флешку.
Готово.
Теперь этот загрузочный накопитель можно использовать, чтобы установить ОС.
Если на каком-либо этапе процесса установки Windows 10 у вас возникли трудности – ознакомьтесь со страницей: «Как скачать, записать и установить образ Windows 10».
На ней вы найдете много подробной информации обо всех шагах установки этой операционной системы.
В следующей главе вы сможете загрузить программу для скачивания не только Windows 10, но и 7, 8, 8.1, Microsoft Office и подобной продукции.
2.
Cкачать оригинальный образ Windows 10 (а также 7/8/8.1) с помощью Windows ISO Downloader.
Программа для легального бесплатного скачивания Windows 10. | 355.88 КБ Скачиваются оригинальные образы с официального сайта Microsoft.
Внимание трафик!
Программа загружает образ ОС с серверов Microsoft объемом около 4 ГБ (или более)! Скачать с esate.ru
Скачать с сайта программы (англ.)
Средство «Windows ISO Downloader» позволяет пользователю скачивать легальное программное обеспечение напрямую с сайта Microsoft. В этой программе вы сможете найти:
- Оригинальные образы Windows 7, 8, 8.1, 10;
- Образ Windows 10 Insider Preview (ОС с самым последним пакетом обновлений на ноябрь 2017);
- Microsoft Office 2010, 2013, 2016 для Windows, а также версии 2011 и 2013 для Mac.
Интерфейс «Windows ISO Downloader» несколько отличается от такового в «Media Creation Tool», однако, все еще, остается простым и понятным.Внимание. Эта программа не умеет записывать ISO-образ на установочный накопитель. Для создания загрузочной флешки или компакт диска с ОС Windows, воспользуйтесь подробной инструкции из статьи: «Windows USB/DVD Download Tool — программа для записи образа Windows».Чтобы загрузить нужную версию образа, используя это средство, необходимо:
- Скачать с помощью блока скачивания или посетив официальную страницу утилиты → распаковать и запустить загруженный файл;

- Выбрать нужную операционную систему (например, Windows 10) → выпуск ОС → кликнуть на кнопку «Подтвердить».
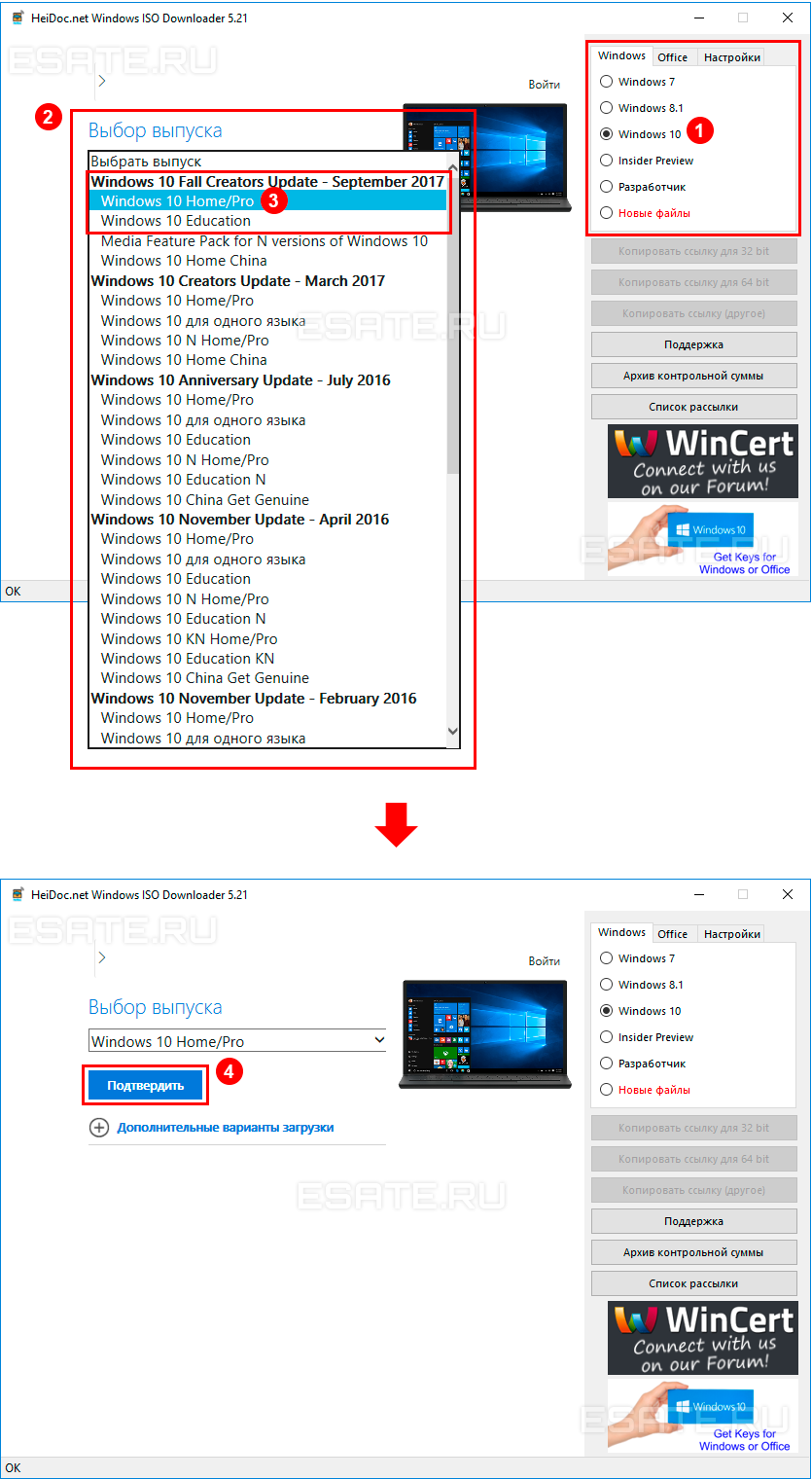
Готово.
После подтверждения, вам будут представлен выбор языка системы, а потом – и ссылки на скачивание ОС.
Затем нужно кликнуть по ссылке и выбрать папку, в которую будет скачан образ. Загруженный ISO-файл можно записать на установочный накопитель любыми доступными способами.
3.
Как скачать ознакомительную версию Windows 10 Enterprise (на 90 дней) с официального сайта Microsoft.
Эта глава поможет вам загрузить полную пробную версию Windows 10 Enterprise, которая не требует ключа установки.Внимание! Способ скачивания, описанный в этой главе, подразумевает ввод личной информации (в том числе ФИО, номер телефона). Если вы не хотите «афишировать» свой данные – перейдите к содержанию и выберите один из двух первых вариантов загрузки Windows 10.
Такая версия ОС может быть полезна для использования в виртуальной машине:
- Для ознакомления с функциями новой «десятки», без переустановки системы на основном компьютере;
- Для тестирования работы любых программ в созданном виртуальном пространстве.
Приступим.
3.1.
Регистрация на сайте Microsoft.
Чтобы скачать пробную версию Windows 10 Enterprise, вы должны быть зарегистрированы на официальном сайте Microsoft. Для этого нужно:
- Перейти по следующей ссылке → «https://www.microsoft.com/ru-ru/evalcenter/» → нажать кнопку «Войти» в правом верхнем углу страницы;
- Если у вас имеется учетная запись Microsoft, нужно войти в аккаунт → перейти к следующему параграфу. В противном случае кликните на «Create One!» → укажите рабочую почту и пароль для регистрации;

- Действовать согласно процедуре регистрации → подтвердить создание учетной записи, проверив электронную почту.
После выполнения этих шагов, переходите к следующему подзаголовку.
3.2.
Заполнение регистрационных полей, скачивание Windows 10 Enterprise.
Здесь также все просто. Чтобы получить ссылку на образ, нужно:
- Перейти по ссылке → «https://www.microsoft.com/ru-ru/evalcenter/evaluate-windows-10-enterprise» → кликнуть на кнопку «Загрузка» → «Зарегистрируйтесь, чтобы продолжить»;
- Заполнить обязательные поля → выбрать разрядность ОС;
- Нажать на пункт «Загрузка», дождаться скачивания файла образа.
Сделано.
Теперь вы сможете записать ISO-файл любым удобным способом на флешку/диск или использовать образ для установки Windows 10 в виртуальной машине.
4.
Совместимость ключей продукта Windows 10. Активация старым кодом активации новой копии ОС.
При переустановке Windows 10 на компьютере/ноутбуки вы можете воспользоваться своим легальным лицензионным ключом.
Код активации вашей ОС находится в «Свойствах» системы, которые вы можете найти, кликнув по иконке «Компьютер» правой кнопкой мыши. 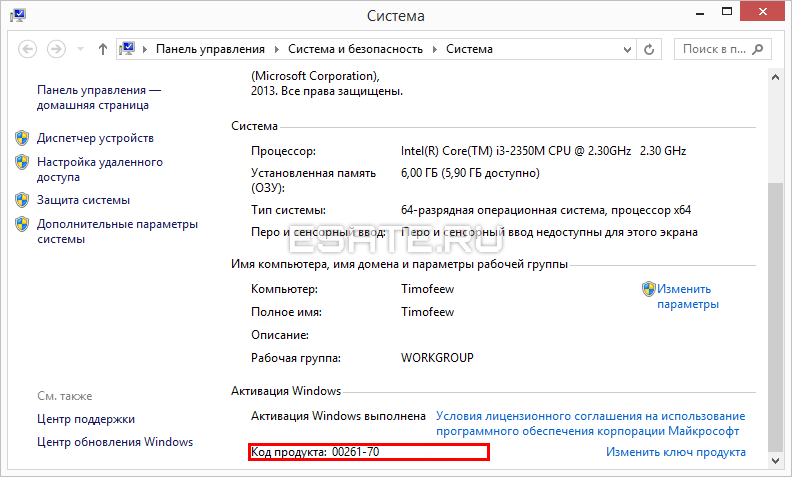
По лицензионному соглашению корпорации Microsoft, один и тот же ключ можно использовать только на единственный компьютер.
Если вы обновили комплектующие вашего ПК – активировать систему можно не ранее 3 месяцев с момента последнего ввода ключа.
Ввод одного и того же ключа на разных сборках компьютера является нелегальным.В таком случае вам нужно два кода активации.
В интернете в последние годы было множество споров на тему, что же лучше — обычная Windows 10 или корпоративная версия для предприятий Windows 10 LTSC, без предустановленного программного мусора, рекламы и только с обновлениями безопасности. У ранних версий Windows 10 LTSB и Windows 10 LTSC был серьезный минус — старые версии сборки, на которых уже не запускаются некоторые новые игры. После выхода свежей Windows 10 LTSC 2021 версии 21H2 эта проблема ушла, а в 2023 году у LTSC появился еще один весомый плюс.
Дело в том, что поддержка Windows 10 Pro завершится в 2025 году, то есть ей осталось существовать чуть более двух лет. Windows 10 LTSC 2021 продержится дольше — до 2027 года, и если вы не хотите переходить на Windows 11, это отличный вариант пользоваться привычной Windows 10 еще почти четыре года. И это единственный вариант использования сборки 21H2, ведь 13 июня 2023 года прекратится поддержка обычных редакций Windows 10 этой версии, и они будут принудительно обновлены до версии 22H2.
В этом блоге мы разберемся, как скачать, установить и настроить Windows 10 LTSC 2021, подготовив ее для долгой, надежной и стабильной работы на игровом компьютере или ноутбуке.
Как скачать Windows 10 LTSC 2021?
Microsoft позволяет скачать пробную версию Windows 10 LTSC 2021 со своего сайта, но она будет работать только 90 дней и не имеет русского языкового пакета — его придется установить вручную. Но, в условиях, когда Microsoft ушла из России, а правительство уже обсуждает создание в РФ легальных файлообменников для пиратских фильмов, музыки, ПО и игр, можно не переживать по поводу нелегального скачивания образов Windows.
Главное — не использовать готовые сборки неизвестных авторов и не скачивать образы с сомнительных сайтов, это прямой путь к получению проблем со стабильностью Windows или получению кучи встроенных троянов. Нужно скачивать оригинальный MSDN образ, который лежит на самом популярном российском торрент-трекере под названием «Microsoft Windows 10 Enterprise 2021 LTSC, Version 21H2 — Оригинальные образы от Microsoft MSDN [Ru]». При желании можно проверить хеш этого образа, а скаченные файлы будут называться как на скриншоте ниже. Для современных ПК будет нужна только x64 версия.
Как записать образ Windows 10 LTSC на флешку?
Проще всего сделать это с помощью утилиты Rufus — выбираете в ней вашу флешку (у меня она имеет название Linux Mint), указывайте путь к образу Windows 10 LTSC и записываете его. А далее загружаетсь с флешки и устанавливаете Windows 10 LTSC, установка ее практически не будет отличаться от установки обычной Windows 10.
Как установить Windows 10 LTSC без флешки второй системой?
У многих опытных пользователей на ПК установлена не одна операционная система, а сразу две. Если у вас есть пара SSD-накопителей в ПК, то совсем не помешает выделить под еще одну Windows раздел размером 50-70 ГБ, и установить ее как резервную, в которую вы всегда можете зайти при возникновении проблем с основной Windows. А если второго SSD нет, можно купить SATA модель объемом 240-256 ГБ буквально за копейки, например, KINGSPEC P3-256, Digma Run S9 или A-Data Ultimate SU650.
А еще наличие двух накопителей и уже установленной Windows дает возможность очень быстро установить Windows на другой накопитель без загрузочных флешек с помощью утилиты WinNTSetup. Для этого создаем на втором SSD раздел размером минимум 50 ГБ, и создаем на нем загрузочный EFI-раздел, который требует утилита WinNTSetup для установки Windows. Для чего вводим последовательно такие команды:
diskpart
lis disk
sel disk 1 (вместо «1» указываете номер вашего раздела)
creat par efi size=100
format fs=FAT32
После чего в утилите WinNTSetup указываете путь к файлам образа Windows, путь к разделу с загрузчиком EFI, и путь к основному разделу для установки Windows.
Установка проходит очень быстро и после перезагрузки, загрузившись с этого SSD, вы сразу попадаете в окончание установки Windows, где после нескольких вопросов и создания пользователя и пароля попадаете в рабочую Windows 10 LTSC, лаконичную и без всякого программного мусора.
Как грамотно настроить Windows 10 LTSC?
Первым делом стоит определиться, устроят ли вас драйвера, которые Windows скачает и установит на видеокарту и материнскую плату. Они будут не самые свежие, но стабильные. Если вы играете в самые новые игры и регулярно обновляете драйвера, имеет смысл скачать новый видеодрайвер заранее, отключить на время установки Windows интернет (выключив роутер или выдернув LAN-кабель из ПК), установить свежий видеодрайвер после установки Windows и только затем включить интернет.
Для тех пользователей, которые не пользуются GeForce Experience, можно порекомендовать утилиту NVSlimmer, которая может вырезать из драйвера не только его, но и телеметрию NVIDIA, которая заметно нагружает слабые ПК. Результат работы утилиты — кастомизированый драйвер, можно сразу установить или упаковать в самораспаковывающийся архив.

Заодно можно свести к минимуму телеметрию в Windows, зайдя в групповые политики по адресу «Сборки для сбора данных и предварительные сборки» — «Конфигурация компьютера», «Административные шаблоны», затем «Компоненты Windows». Выбрать элемент «Разрешить телеметрию» и выставить значение «Включено», а внизу задать «0 – Безопасность [только для предприятий]».
Не помешает отключить режим гибернации и удалить файл hiberfil.sys, который при большом размере ОЗУ весит просто неприлично много. Для чего запустите командную строку или PowerShell от Администратора и введите команду powercfg -h off.
При больших объемах ОЗУ — 32 ГБ и, если вы не запускаете на ПК тяжелый, прожорливый софт, имеет смысл уменьшить файл подкачки для экономии места на SSD. Но полностью отключать его не стоит, это чревато проблемами даже в некоторых играх.
После этих процедур размер Windows 10 LTSC 2021 на накопителе составит около 19.6 ГБ.
Обычно я возвращаю в Windows 10 стандартный просмотрщик графических файлов, как самый шустрый и удобный, для чего запускаю команды Powershell, которые легко найти в сети (не буду их включать в блог, чтобы не перегружать его).
Еще один полезный лайфхак для пользователей двух Windows в одном ПК — удалить буквы системных дисков с установленными другими Windows. Этим мы добьемся того, что обезопасим операционные системы как от вирусов и троянов из другой Windows, так и от активности антивируса Microsoft Defender, который может удалить активаторы или скаченные программы и игры с «кряками», даже если в основной Windows вы добавили их в исключения.
Устанавливаем Microsoft Store в Windows 10 LTSC
При желании можно очень легко интегрировать Microsoft Store в Windows 10 LTSC, что сделает ее такой же функциональной, как и обычная Windows 10. Для чего скачиваем с GitHub небольшой командный файл и запускаем его от Администратора.
После нескольких секунд работы Microsoft Store установлен и можно скачать полезные UWP-приложения, например, «Записки» или установить в систему кодеки VP9.
Итоги
Что мы получаем после такой настройки Windows 10 LTSC? Система занимает около 1.9 ГБ ОЗУ из 32 ГБ, никаких глубоких твиков, которые могли бы что-нибудь сломать в Windows или влиять на стабильность, мы не делали, а по функционалу ничего не теряем по сравнению с обычной Windows 10 после установки Microsoft Store.
При этом мы будем получать только обновления безопасности, а система сохранит актуальное состояние до 2027 года — еще почти четыре года. А за счет минимума предустановленного софта эта версия Windows идеально подходит для игрового ПК, позволяя при желании устанавливать игры из магазина Microsoft Store.
Пишите в комментарии, а какой версией Windows пользуетесь вы и пробовали ли Windows 10 LTSC?
рекомендации
4070 MSI по старой цене дешевле Palit
13900K в Регарде дешевле чем при курсе 60
Ищем PHP-программиста для апгрейда конфы