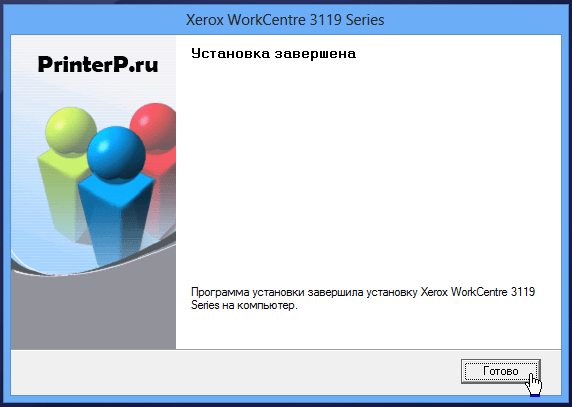Xerox WorkCentre 3119
Загружая файлы на свой компьютер, вы соглашаетесь с лицензией Xerox.
Windows 8/8.1
Размер: 17.7 MB
Разрядность: 32/64
Ссылка: workcentre-3119-win8
Windows 7/2008
Размер: 14.3 MB
Разрядность: 32/64
Ссылка: workcentre-3119-win7-2008
Windows Vista/XP/2000/2003
Размер: 9.2/10.6
Разрядность: 32/64
Ссылки:
- Принтер — workcentre-3119-p
- Сканер — workcentre-3119-s
Установка драйвера в Windows 8
Перед установкой драйвера отключите ваше устройство от компьютера. Кликните правой кнопкой мышки по скачанному архиву с драйвером и в появившемся меню следует выбрать пункт «Извлечь в WorkCente3119_Print_Scan_Unstaller.zip».
Возможно, у вас будет другое контекстное меню. Различия будут не большие, это связано с тем что на компьютере возможно не установлена программа WinRAR. Архивы формата ZIP являются стандартными для операционных систем. В таком случае вы можете использовать стандартные средства Windows. Вы также можете установить бесплатную программу 7-Zip. Нажмите «Извлечь» и как следствие разархивируете весь архив с инсталляционными файлами.
Перейдите в папку, которая была разархивирована, найдите файл Setup и дважды кликните по нему.
Необходимо кликнуть левой кнопкой мышки по строке «Установить программное обеспечение».
Если у вас установлен другой языковый пакет операционной системы, то отобразится другой язык интерфейса. Для его изменения придется кликнуть по первой строке в правом нижнем углу окна и указать русский язык. Чтобы изменить язык, нажмите «Изменить язык сообщений».
Выберите обычный тип инсталляции драйвера и кликните по кнопке «Далее>».
Подсоедините принтер через кабель USB к компьютеру и убедитесь в том, что питание принтера подключено. Включите принтер. Продолжите установку, нажав на кнопку «Далее».
По завершении удачной установки вы увидите финальное окно.
Аппарат готов к работе, хотя возможно придется перегрузить компьютер.
Просим Вас оставить комментарий к этой статье, потому что нам нужно знать – помогла ли Вам статья. Спасибо большое!
Драйвер для лазерного многофункционального устройства (МФУ) Xerox WorkCentre 3119.
Данная страница загрузки содержит следующее программное обеспечение (ПО):
- драйвер для Windows 10/8.1/8, который, в свою очередь, доступен для автоматической и ручной установки.
При ручной установке ПО, перед подключением МФУ необходимо зайти в Панель управления и выбрать Устройства и принтеры. В появившемся окне нажать на Установка принтера после чего, указать предложенные драйверы и выполнить соответствующие настройки.
В архиве находятся отдельно файлы принтера и сканера для 32-х и 64-х битных операционных систем Windows.
Размер архива: 11.1 Мб.; Версии: 3.04.96.01 (принтер) и 1.4.8.0 (сканер).При автоматической инсталляции, необходимо отметить тот факт, что производитель устройства предлагает использовать данное программное обеспечение только с 32-х и 64-х битными операционными системами Windows версии 8/8.1. Однако драйвер содержит записи и директивы, которые указывают на совместимость и с более ранними выпусками. Поэтому, рекомендуется устанавливать именно этот драйвер независимо от версии Windows. В случае возникновения сложностей в работе с МФУ или программным обеспечением, имеется возможность загрузить официальное ПО предложенное ниже.
Размер архива: 14.6 Мб.; Версия: 4-9-13. - TWAIN/WIA драйвер для Windows 7/Server 2008. Размер файла: 14.3 Мб; Версия: 12-05-2009.
- отдельные файлы драйвер печати и сканирования Xerox WorkCentre 3119 для Windows XP/Vista. Размер файлов: 9.24 Мб. и 10.6 Мб.; Версия: 3.04.05.
В редких случаях, после завершения автоматической инсталляции, драйверы необходимо «доустановить» вручную, указав в Диспетчере устройств директорию файлов установки.
проблема с МФУ Xerox WorkCentre 3119

здравствуйте! не устанавливается на windows 10. можете ли помочь?
Люди с такой же проблемой (17)
на дворе декабрь 2021 года. поставила 11 винду. в итоге работает только копир. дрова для сканера игнорируются. печать тоже не идет. дрова с офиц сайта ксерокс. есть какие то решения в этом случае? мыбэч 7 декабря 2021
Компьютер видит устройство исключительно как ксерокс. Описываемые варианты не помогли. япювязо 12 марта 2020
Автаматически подтвердила предложение перейти на Винду 10, МФУ Xerox 3119 перестал работать, мастера в сервисе видимо тупые, ни принтер ни сканер не работает. Ищу здесь помощи. Что-то скачиваю, но постоянно проблема печати. Я считаю такое отношение к нам свинством! МФУ есть, а к Винде 10 драйверов нет! Зачем лезть и пететаскивать тогда на винд 10? и делают это без пояснений и вопросов. Вот и сейчас Винда не видит МФУ и надо день два чтобы что-то сделать. Посоветуйте что делать или выбросить МФУ уже? Или Винду 10 к черту удалить? ицодэс 27 сентября 2017
В МФУ Xerox 3119 принтер работает, а сканер — нет ущогэйя 21 мая 2017
Винда обновили до 10 Мфу Xerox3119 теперь не видит. Принтер очень нужен, помогите пож. Спасибо за совет лупю 29 июня 2016
У меня виндос 10. Принтер найти не может! Хотя недавно совсем с проблемой, но установила. После последних обновлений и обещаний «восхитительных функций» от майкрософт — принтер потерялся! Что делать? Очень нужен принтер! lorisss 16 марта 2016
После обновления винды 7 на 10 перестал работать принтер Xerox3119 все попытки тщетны. Что делать? ямэтулыл 6 февраля 2016
Видео с YouTube на эту тему
Знаете, как решить эту проблему?
Поделитесь своим знанием!
Ваш способ решения:
Наиболее похожие проблемы из этого раздела
принтер только купил… установил дрова с диска, все как надо. При печати с компьютера как ни крути выходит бледно. Печатал как с Ctrl+p так і через …
Windows не может установить драйвер принтера, работающий в режиме ядра. Что делать?
Доброго дня Всем подключил к компу МФУ с помощью кабеля дрова не устанавливаются пишет что приложение заблокировано администратором на ХР И 7 все …
Windows 10 на ПК перестал устанавливать laserjet professional m1132 mfp, хотя раньше проблем не было. Диспетчер задач пишет: устройство работает …
мигают лампочки «С» и «В», горит значок «молния в треугольнике», пишет что картриджи пустые, хотя они заправлены. Еще на дисплее принтера выдаются …
Отзывы об МФУ Xerox WorkCentre 3119
Вы рекомендуете этот продукт?
Этот продукт не рекомендует
1 участник
Добавьте свою проблему с МФУ Xerox WorkCentre 3119
– и наши эксперты помогут вам найти её решение
добавить
9 проблем
добавлено за сутки
8 экспертов
были на сайте за сутки
Не можете починить?
do.fixim.ru
доска объявлений сломанной
техники и запчастей
Лучшие эксперты по принтерам и МФУ
гуру
238 решений
мастер
123 решения
Сервисные центры,
Предложения ремонта
Москва, Костикова ул., д.7
Москва, Багратионовский пр-д, 7к3 (ТЦ Горбушкин …
Москва, Каширское ш., д.26к3 (вход со двора, рядом …
ремонт МФУ Xerox в Москве
Содержание
- Драйвер для принтера Xerox WorkCentre 3119
- Как установить xerox workcentre 3119 series под windows 10
- Drivers
- Print and Scan Installer
- Print Driver
- Print Driver
- Scan Driver
- Scan Driver
- Windows Drivers and Utilities
- Mac OS X 10.6 Print Installer
- Mac OS X 10.6 Scan Installer
- Mac OSX 10.5 Scan Driver Installer Package
- GDI Driver, Microsoft Certified
- Scan Driver, Microsoft Certified
- Linux Print and Scan Driver
- Mac OSX 10.4 Printer Driver
- Maci OSX TWAIN Driver Installer
- Скачать драйвер для Xerox WorkCentre 3119
- Характеристики
- Описание и инструкции
- Загрузка драйверов для Xerox Workcentre 3119
- Драйвера для Xerox Workcentre 3119
- Способ 1: Сайт компании-производителя
- Способ 2: Сторонние программы для инсталляции драйверов
- Способ 3: ИД многофункционального принтера
- Способ 4: Системные средства Windows
- Заключение
Драйвер для принтера Xerox WorkCentre 3119
 / / |
Тип |  |
 |
 |
 [MB] [MB] |
 |
| Windows 10 — 8 |
 / /  |
09.04.2013 |  |
4-9-13 | 14.7 | Скачать |
 x32 x32 |
29.03.2013 |  |
3.04.96.01 | 2.3 | Скачать | |
 x64 x64 |
29.03.2013 |  |
3.04.96.01 | 2.7 | Скачать | |
 x32 x32 |
29.03.2013 |  |
1.4.8.0 | 3.1 | Скачать | |
 x64 x64 |
29.03.2013 |  |
1.4.8.0 | 3.1 | Скачать | |
| Windows 7 / 2008 |
 / /  |
05.12.2009 |  |
12-05-2009 | 14.3 | Скачать |
| Windows Vista / XP / 2003 / 2000 |
 |
26.07.2007 |  |
3.04.05 | 9.2 | Скачать |
 |
26.07.2007 |  |
3.04.05 | 10.6 | Скачать | |
| Mac OS X 10.6 |  |
15.10.2009 |  |
10-7-09 | 10 | Скачать |
 |
15.10.2009 |  |
10-7-09 | 14.6 | Скачать | |
| Mac OS X 10.5 |  |
21.04.2008 |  |
— | 100 | Скачать |
| Mac OS X 10.4 |  |
04.08.2006 |  |
1.10 | 0.5 | Скачать |
Драйверы для МФУ Xerox WorkCentre 3119 под Windows 10 — XP и Mac OS X 10.6 — 10.4.
Официально для Windows 10 нет драйверов, однако мы попробовали установку на 64-разрядную систему и проблем не было.
Для Windows 10 — 7 (32/64-bit) доступна установка из центра обновления.
Как установить xerox workcentre 3119 series под windows 10
Windows XP Notification: Прекращение поддержки ОС Windows XP — Что нужно знать (PDF — Английский)
Drivers
Print and Scan Installer
- Released: 09.04.2013
- Version: 4-9-13
- Size: 15.38 MB
- Filename: WorkCentre3119_Print_Scan_Installer.zip.zip
- Tags: Other Drivers, PostScript, Сканирование, V3 Driver
Print Driver
- Released: 29.03.2013
- Version: 3.04.96.01
- Size: 2.41 MB
- Filename: WC3119_WINXP_2000_VISTA_32_GDI_v3.04.96.01.zip
- Tags: Other Drivers, WHQL
Print Driver
- Released: 29.03.2013
- Version: 3.04.96.01
- Size: 2.88 MB
- Filename: WC3119_WINXP_VISTA_64_GDI_v3.04.96.01.zip
- Tags: Other Drivers, WHQL
Scan Driver
- Released: 29.03.2013
- Version: 1.4.8.0
- Size: 3.21 MB
- Filename: WC3119_WINXP_2000_VISTA_32_SCAN_v1.4.8.0.zip
- Tags: Сканирование
Scan Driver
- Released: 29.03.2013
- Version: 1.4.8.0
- Size: 3.29 MB
- Filename: WC3119_WINXP_VISTA_64_SCAN_1.4.8.0.zip
- Tags: Сканирование
Windows Drivers and Utilities
Installation package includes print driver, and TWAIN/WIA Scan drivers. Supports 32 and 64 bit versions of Windows Server 2008 R2 and Windows 7 Operating Systems.
- Released: 05.12.2009
- Version: 12-05-2009
- Size: 15.00 MB
- Filename: WorkCentre_3119_W7.zip
- Tags: Сканирование
Mac OS X 10.6 Print Installer
Print Driver Installer for the Xerox WorkCentre 3119. Supports Mac OS X v10.6. Installation package includes Print drivers.
- Released: 15.10.2009
- Version: 10-7-09
- Size: 10.49 MB
- Filename: Xerox_WC3119_OSX_10.6_Print_Installer.dmg
Mac OS X 10.6 Scan Installer
Scan Driver Installer for the Xerox WorkCentre 3119. Supports Mac OS X v10.6. Installation package includes Scan drivers.
- Released: 15.10.2009
- Version: 10-7-09
- Size: 15.36 MB
- Filename: WorkCentre3119_OSX_10.6_Scan_Installer.dmg
Mac OSX 10.5 Scan Driver Installer Package
Scan Driver Installer for the Xerox WorkCentre 3119. Supports Mac OS X v10.5. Installation package includes Scan drivers.
- Released: 21.04.2008
- Size: 104.89 MB
- Filename: Xerox_PE3119_Scan_Installer.dmg
- Tags: Сканирование
GDI Driver, Microsoft Certified
GDI Print Driver for Windows 2000, 2003, XP, Vista. Includes both 32 and 64bit drivers.
- Released: 26.07.2007
- Version: 3.04.05
- Size: 9.70 MB
- Filename: 3119_2K_Vista_v3.04.05.zip
- Tags: WHQL
Scan Driver, Microsoft Certified
TWAIN Scan driver for the WorkCentre 3119. 32 and 64 bit scan driver for use with Windows 2000, XP, Server 2003, Vista.
- Released: 26.07.2007
- Version: 3.04.05
- Size: 11.14 MB
- Filename: 3119_2K_Vista_Scan_v3.04.05.zip
- Tags: Сканирование, WHQL
Linux Print and Scan Driver
Installer and files for Linux operating system
- Released: 04.08.2006
- Version: 1.0.166
- Size: 15.05 MB
- Filename: 3119Linux.zip
Mac OSX 10.4 Printer Driver
Print Driver Installer for the Xerox WorkCentre 3119. Supports Mac OS X v10.4 and below. Installation package includes Print drivers.
- Released: 04.08.2006
- Version: 1.10
- Size: 498.98 KB
- Filename: 3119MAC_Printer.zip
Maci OSX TWAIN Driver Installer
Print Driver Installer for the Xerox WorkCentre 3119. Supports Mac OS X v10.4 and below. Installation package includes TWAIN Scan driver.
Скачать драйвер для Xerox WorkCentre 3119
Характеристики
Результат проверки: Полная совместимость
Описание и инструкции
Драйвер для лазерного многофункционального устройства (МФУ) Xerox WorkCentre 3119.
Данная страница загрузки содержит следующее программное обеспечение (ПО):
- драйвер для Windows 10/8.1/8, который, в свою очередь, доступен для автоматической и ручной установки.
При ручной установке ПО, перед подключением МФУ необходимо зайти в Панель управления и выбрать Устройства и принтеры. В появившемся окне нажать на Установка принтера после чего, указать предложенные драйверы и выполнить соответствующие настройки.
В архиве находятся отдельно файлы принтера и сканера для 32-х и 64-х битных операционных систем Windows.
Размер архива: 11.1 Мб.; Версии: 3.04.96.01 (принтер) и 1.4.8.0 (сканер).
При автоматической инсталляции, необходимо отметить тот факт, что производитель устройства предлагает использовать данное программное обеспечение только с 32-х и 64-х битными операционными системами Windows версии 8/8.1. Однако драйвер содержит записи и директивы, которые указывают на совместимость и с более ранними выпусками. Поэтому, рекомендуется устанавливать именно этот драйвер независимо от версии Windows. В случае возникновения сложностей в работе с МФУ или программным обеспечением, имеется возможность загрузить официальное ПО предложенное ниже.
Размер архива: 14.6 Мб.; Версия: 4-9-13.
В редких случаях, после завершения автоматической инсталляции, драйверы необходимо «доустановить» вручную, указав в Диспетчере устройств директорию файлов установки.
Загрузка драйверов для Xerox Workcentre 3119
Драйвера для Xerox Workcentre 3119
Есть несколько вариантов получения ПО к рассматриваемому МФУ, которые весьма отличаются друг от друга. Тем не менее все они предполагают использование интернета, потому перед началом одной из предлагаемых ниже процедур убедитесь, что компьютер подключён к сети.
Способ 1: Сайт компании-производителя
Программная поддержка устройств со стороны производителя осуществляется в первую очередь через официальный интернет-портал, потому драйвера для Workcentre 3119 легче всего найти именно на сайте Xerox.
- Использование сайта следует начинать с перехода на страницу загрузок девайса. Для этого воспользуйтесь пунктами меню «Поддержка и драйверы» — «Документация и драйверы».
Затем понадобится перейти на интернациональную версию сайта: раздел с загрузками есть только там. Насчёт языка можно не беспокоиться – страницы большинства устройств локализованы на русский.
На следующем шаге надо ввести в поисковике наименование модели МФУ, в данном случае Workcentre 3119. Поисковик предложит результат на основе введённой информации, как правило, подходящий – кликните по нему.
Проверьте, корректно ли определились версия и разрядность операционной системы, а также предпочитаемый язык. Обе позиции можно изменить, воспользовавшись выпадающими списками.
Далее переходим к непосредственно программному обеспечению. Для большинства версий Windows присутствует универсальный пакет под названием «Windows Drivers and Utilities» — его наименование и представляет собой ссылку для загрузки, потому кликните по нему.
Загрузка драйверов начнётся только после принятия пользователем лицензионного соглашения – ознакомьтесь с его содержимым и воспользуйтесь кнопкой «Принять».
Читайте также: Бесплатные альтернативы WinRAR
Переходите в каталог распаковки и запустите файл Setup.
Никаких трудностей процесс инсталляции не представляет – просто следуйте сообщениям, которые появляются на экране.
Способ 2: Сторонние программы для инсталляции драйверов
Можно облегчить процедуру загрузки и установки программного обеспечения – для этого следует воспользоваться приложениями вроде DriverPack Solution, которые представляют собой утилиты автоматического поиска драйверов к распознанному оборудованию.
Кроме указанного выше решения присутствует около десятка других, которые в чём-то уступают, но в чём-то и превосходят ДрайверПак Солюшн. Выбрать подходящее лично вам поможет специальная статья от другого нашего автора.
Способ 3: ИД многофункционального принтера
В «Диспетчере устройств» можно обнаружить пункт «ИД оборудования», где обозначено уникальное аппаратное имя девайса. В силу своей уникальности ИД можно задействовать для поиска драйверов к соответствующему устройству. МФУ Xerox Workcentre 3119 принадлежат следующие ID:
Мы уже детально разбирали особенности поиска драйверов по аппаратному имени, потому рекомендуем прочитать статью по ссылке ниже.
Способ 4: Системные средства Windows
Последний на сегодня способ получения драйверов к рассматриваемому МФУ – задействование упомянутого выше «Диспетчера устройств», в котором присутствует такая возможность. 
Процедура чрезвычайно простая: находите в «Диспетчере…» наш МФУ, кликаете по нему ПКМ, и выбираете в контекстном меню «Обновить драйверы». Более подробное описание метода, а также альтернативные способы использования указанного средства находится в следующем материале.
Заключение
Нами были рассмотрены четыре метода загрузки драйверов к устройству Xerox Workcentre 3119. Список не исчерпывается приведёнными способами, но остальные требуют от пользователя либо вмешательства в работу системы, либо наличия специфических навыков.
На чтение 3 мин Опубликовано Обновлено
Установка драйвера принтера Xerox WorkCentre 3119 на операционной системе Windows 10 может показаться сложной задачей для некоторых пользователей. Однако, с помощью подробной инструкции и нескольких простых шагов, вы сможете легко установить необходимые драйверы и настроить свой принтер для работы на вашем компьютере.
Шаг 1: Перед началом процесса установки драйвера, убедитесь, что ваш принтер Xerox WorkCentre 3119 подключен к компьютеру и включен. Также убедитесь, что вы имеете последнии обновления операционной системы Windows 10, чтобы избежать возможных проблем при установке.
Шаг 2: Перейдите на официальный веб-сайт производителя Xerox и найдите раздел поддержки и драйверы. В поисковой строке введите название вашего принтера «Xerox WorkCentre 3119» и выберите операционную систему Windows 10. Нажмите на ссылку, чтобы перейти на страницу загрузки драйверов.
Шаг 3: На странице загрузки выберите подходящую версию драйвера для вашего принтера Xerox WorkCentre 3119 и нажмите на кнопку «Скачать». Драйвер будет загружен на ваш компьютер в виде исполняемого файла.
Шаг 4: По завершении загрузки откройте файл скачанного драйвера и следуйте инструкциям на экране для установки драйвера на вашем компьютере. При необходимости, перезагрузите компьютер.
Шаг 5: После перезагрузки компьютера, ваш принтер Xerox WorkCentre 3119 должен быть успешно установлен и готов к использованию на операционной системе Windows 10. Убедитесь, что ваш принтер правильно подключен и настроен, чтобы начать печать документов.
Содержание
- Установка драйвера принтера Xerox WorkCentre 3119 на Windows 10
- Шаг 1: Загрузка драйвера
- Шаг 2: Установка драйвера
- Шаг 3: Подключение принтера
- Почему важно установить драйвер принтера Xerox WorkCentre 3119 на Windows 10?
Установка драйвера принтера Xerox WorkCentre 3119 на Windows 10
Шаг 1: Загрузка драйвера
- Перейдите на официальный сайт Xerox и найдите раздел «Поддержка».
- Введите модель вашего принтера – «WorkCentre 3119» – в поле поиска.
- Выберите операционную систему «Windows 10» в списке доступных драйверов и нажмите на ссылку для загрузки.
Шаг 2: Установка драйвера
- Запустите загруженный файл установщика драйвера.
- Следуйте инструкциям установщика, принимая все предложенные настройки по умолчанию.
- Дождитесь завершения установки драйвера и нажмите на кнопку «Готово».
Шаг 3: Подключение принтера
- Подключите принтер Xerox WorkCentre 3119 к компьютеру при помощи USB-кабеля.
- Включите принтер, если он еще не включен.
- Windows 10 автоматически обнаружит подключенный принтер и начнет установку драйвера.
- Дождитесь завершения установки драйвера и нажмите на кнопку «Готово».
После выполнения этих шагов драйвер принтера Xerox WorkCentre 3119 будет успешно установлен на вашем компьютере с операционной системой Windows 10. Теперь вы можете использовать принтер для печати документов и других материалов.
Почему важно установить драйвер принтера Xerox WorkCentre 3119 на Windows 10?
Установка драйвера принтера Xerox WorkCentre 3119 на Windows 10 обеспечивает следующие преимущества:
| 1. | Полная функциональность принтера: установка драйвера позволяет использовать все возможности принтера, такие как печать, сканирование и копирование. |
| 2. | Стабильная работа принтера: драйвер обеспечивает корректное взаимодействие между операционной системой и принтером, исключая возможные конфликты и ошибки. |
| 3. | Улучшенная производительность: правильно установленный драйвер позволяет оптимизировать работу принтера, обеспечивая более быструю и эффективную печать. |
| 4. | Обновления и поддержка: установка драйвера обеспечивает возможность получения обновлений от производителя, которые могут улучшить работу принтера и добавить новые функции. |
В целом, установка драйвера принтера Xerox WorkCentre 3119 на Windows 10 является необходимым шагом, чтобы получить полный функционал и максимальную производительность от данного принтера. Установка драйвера является простым процессом, который может быть выполнен с помощью специального инсталляционного пакета, предоставляемого производителем принтера.
Принтер Xerox WorkCentre 3119 является надежным и многофункциональным устройством, позволяющим выполнить печать, сканирование и копирование документов. Для того чтобы использовать все функции этого принтера на компьютере под управлением операционной системы Windows 10, необходимо установить соответствующий драйвер.
Установка драйвера для Xerox WorkCentre 3119 на Windows 10 процесс относительно простой и займет не так много времени. Драйверы Xerox предоставляются производителем на официальном сайте компании и могут быть установлены с помощью специальной программы или вручную.
Перед установкой драйвера необходимо обратить внимание на версию операционной системы Windows 10 и выбрать соответствующий драйвер для принтера Xerox WorkCentre 3119. После выбора и загрузки драйвера с официального сайта Xerox, установка может быть выполнена с помощью мастера установки, который будет проводить вас через все необходимые шаги. После установки драйвера принтер будет готов к использованию.
Содержание
- Как установить драйвер для принтера Xerox WorkCentre 3119 на Windows 10
- Подготовка к установке
- Скачивание драйвера
- Установка драйвера
- Подключение принтера к компьютеру
- Проверка работоспособности принтера
- Решение возможных проблем
- Проблема 1: Не удалось найти драйвер
- Проблема 2: Проблемы с печатью
- Проблема 3: Принтер не обнаружен
Как установить драйвер для принтера Xerox WorkCentre 3119 на Windows 10
Установка драйвера для принтера Xerox WorkCentre 3119 на операционную систему Windows 10 может показаться сложной задачей для некоторых пользователей. Однако с помощью следующих шагов вы сможете выполнить установку драйвера без особых проблем.
- Перейдите на официальный веб-сайт производителя Xerox.
- Найдите страницу с поддержкой и драйверами для принтеров Xerox.
- На странице поиска введите «WorkCentre 3119» и выберите подходящую операционную систему (Windows 10).
- Найдите ссылку для скачивания драйвера и щелкните по ней.
- После завершения загрузки файла драйвера откройте его.
- Запустите установку драйвера, следуя инструкциям на экране.
- После завершения установки перезагрузите компьютер.
После перезагрузки компьютера ваш принтер Xerox WorkCentre 3119 будет готов к использованию. Убедитесь, что принтер подключен к компьютеру, кабель подключен должным образом и включен.
Драйверы позволяют операционной системе и принтеру взаимодействовать друг с другом, обеспечивая правильную работу и функциональность принтера Xerox WorkCentre 3119 на операционной системе Windows 10.
Если у вас возникли проблемы с установкой драйвера или ваш принтер не работает должным образом, обратитесь в службу поддержки Xerox или на официальный форум сообщества для получения дополнительной помощи.
Подготовка к установке
Перед установкой драйвера для принтера Xerox WorkCentre 3119 на операционную систему Windows 10 необходимо выполнить несколько предварительных действий. Следуя этим шагам, вы сможете успешно установить необходимые программные компоненты и подготовить ваш компьютер к работе с принтером.
- Проверьте совместимость: Убедитесь, что ваш компьютер поддерживает операционную систему Windows 10 и что принтер Xerox WorkCentre 3119 совместим с данной операционной системой. Для этого можно посетить официальный сайт производителя и ознакомиться с требованиями к системе.
- Обновите операционную систему: Для достижения наилучшей совместимости и стабильной работы принтера, убедитесь, что ваша операционная система Windows 10 обновлена до последней версии. Для этого можно воспользоваться функцией «Обновление и безопасность» в настройках вашего компьютера.
- Отключите антивирусное программное обеспечение: Во время установки драйвера возможно взаимодействие с системными файлами, что может вызвать ложные срабатывания антивирусного ПО. Рекомендуется временно отключить антивирусное программное обеспечение до завершения установки.
- Скачайте драйвер: Перед установкой необходимо скачать драйвер для принтера Xerox WorkCentre 3119 с официального сайта производителя. Обратите внимание на версию драйвера, она должна соответствовать вашей операционной системе Windows 10.
Как только вы выполнили все эти шаги, ваш компьютер будет готов к установке драйвера для принтера Xerox WorkCentre 3119 на Windows 10.
Скачивание драйвера
Для установки драйвера принтера Xerox WorkCentre 3119 на операционную систему Windows 10 необходимо скачать соответствующий драйвер с официального сайта производителя.
- Откройте веб-браузер и перейдите на сайт Xerox.
- Найдите раздел «Поддержка и драйверы» или похожий раздел на сайте.
- Выберите свою модель принтера, в данном случае Xerox WorkCentre 3119.
- Выберите операционную систему Windows 10 в списке поддерживаемых операционных систем.
- В разделе «Драйверы» найдите последнюю версию драйвера для вашей модели принтера и нажмите на ссылку для скачивания.
После нажатия на ссылку начнется скачивание драйвера на ваш компьютер. Дождитесь завершения процесса загрузки.
В результате вы получите файл с расширением .exe или .msi. Это установочный файл драйвера, который содержит необходимое ПО для подключения принтера к компьютеру с операционной системой Windows 10.
Загрузка драйвера с официального сайта производителя гарантирует наличие последней версии драйвера, что важно для обеспечения стабильной и надежной работы вашего принтера.
Установка драйвера
Для установки драйвера принтера Xerox WorkCentre 3119 на операционную систему Windows 10, следуйте этим шагам:
- Подключите принтер к компьютеру с помощью USB-кабеля.
- Перейдите на официальный веб-сайт Xerox и найдите раздел «Поддержка» или «Драйверы и загруики».
- Введите модель вашего принтера (WorkCentre 3119) в поисковую строку и нажмите «Поиск» или выберите модель из списка.
- На странице поддержки найдите ссылку для загрузки драйвера для Windows 10.
- Нажмите на ссылку для загрузки и сохраните файл драйвера на жесткий диск вашего компьютера.
- Дважды щелкните на загруженном файле драйвера, чтобы запустить установку.
- Следуйте инструкциям мастера установки, чтобы завершить установку драйвера.
После завершения установки драйвера, ваш компьютер будет готов к печати на принтере Xerox WorkCentre 3119 под управлением операционной системы Windows 10.
Подключение принтера к компьютеру
Для того чтобы использовать принтер Xerox WorkCentre 3119 на компьютере с операционной системой Windows 10, необходимо правильно подключить его к компьютеру. В этой статье мы рассмотрим основные шаги по подключению принтера к компьютеру.
- Убедитесь, что принтер и компьютер включены и находятся в радиусе действия друг друга.
- Возьмите кабель USB, который поставляется в комплекте с принтером.
- Найдите USB-порт на задней панели принтера и вставьте один конец кабеля в этот порт.
- Второй конец кабеля USB подключите к любому свободному USB-порту на компьютере.
- Подождите несколько секунд, чтобы операционная система распознала принтер и установила необходимые драйвера.
- Теперь принтер готов к использованию.
При корректном подключении принтера и установке драйверов, он будет автоматически распознан в системе и готов к печати.
Если принтер не распознается и не устанавливает драйверы автоматически, вам может потребоваться вручную установить драйверы устройства. Для этого необходимо скачать драйвер с официального сайта производителя принтера, затем запустить установочный файл и следовать инструкциям на экране.
После успешной установки драйверов, принтер будет полностью работоспособен и готов к использованию.
Проверка работоспособности принтера
После успешной установки драйвера для принтера Xerox WorkCentre 3119 на операционную систему Windows 10, можно приступить к проверке его работоспособности. В этом разделе мы рассмотрим несколько простых шагов, которые позволят убедиться в правильной работе устройства.
-
Подключение к компьютеру: Удостоверьтесь, что принтер физически подключен к вашему компьютеру через USB-кабель. Также убедитесь в том, что кабель надежно прикреплен как к принтеру, так и к компьютеру.
-
Проверка контрольной панели принтера: Включите принтер и обратите внимание на его контрольную панель. Убедитесь, что на ней не отображаются какие-либо ошибки или предупреждения.
-
Печать тестовой страницы: Выполните печать тестовой страницы, чтобы проверить правильность настроек принтера. Для этого откройте какое-либо приложение на вашем компьютере, например, текстовый редактор, и выберите пункт меню «Печать». В диалоговом окне выберите ваш принтер Xerox WorkCentre 3119 и нажмите на кнопку «Печать». Проверьте, что страница успешно напечатана и содержит корректную информацию.
-
Проверка функций копирования и сканирования: Если ваш принтер поддерживает функции копирования и сканирования, убедитесь, что эти функции работают корректно. Поместите документ на стекло сканера и нажмите соответствующую кнопку на контрольной панели принтера. Убедитесь, что сканированный документ или скопированное изображение выглядят правильно.
Если все вышеперечисленные шаги успешно выполнены, то можно сделать вывод о том, что принтер Xerox WorkCentre 3119 работает исправно и готов к использованию. В случае возникновения каких-либо проблем, рекомендуется проверить настройки принтера, драйвера и подключение к компьютеру, а также обратиться за поддержкой к производителю устройства.
Решение возможных проблем
В процессе установки драйвера для принтера Xerox WorkCentre 3119 на Windows 10 возможны некоторые проблемы. В этом разделе мы рассмотрим некоторые из наиболее распространенных проблем и предоставим решения для их устранения.
Проблема 1: Не удалось найти драйвер
Если во время установки драйвера Windows 10 сообщает, что не удалось найти драйвер для вашего принтера Xerox WorkCentre 3119, следуйте этим шагам:
- Убедитесь, что у вас есть последняя версия драйвера для принтера Xerox WorkCentre 3119. Проверьте официальный сайт производителя или воспользуйтесь дисковым носителем, поставляемым с принтером.
- Подключите принтер к компьютеру и включите его в режиме готовности.
- Откройте Диспетчер устройств, щелкнув правой кнопкой мыши на кнопке «Пуск» и выбрав «Диспетчер устройств».
- В разделе «Принтеры» найдите устройство с именем «Xerox WorkCentre 3119» и щелкните правой кнопкой мыши на нем.
- Выберите пункт меню «Обновить драйвер».
- В появившемся окне выберите «Автоматический поиск обновленного программного обеспечения драйвера».
- Дождитесь завершения процесса обновления драйвера.
Проблема 2: Проблемы с печатью
Если после установки драйвера у вас возникают проблемы с печатью, такие как неправильное отображение или отсутствие печати, попробуйте следующие решения:
- Проверьте, правильно ли установлены чернильные картриджи или тонер. Убедитесь, что они правильно вставлены и нет повреждений.
- Проверьте, подключен ли принтер к компьютеру по USB-кабелю или через сетевое подключение.
- Перезагрузите принтер и компьютер.
- Откройте очередь печати и удалите все задания печати. Затем попробуйте повторно отправить задание на печать.
- Если у вас все еще возникают проблемы с печатью, попробуйте переустановить драйвер принтера с помощью официального драйвера с сайта производителя.
Проблема 3: Принтер не обнаружен
Если Windows 10 не обнаруживает ваш принтер Xerox WorkCentre 3119, попробуйте следующие решения:
- Убедитесь, что принтер включен и подключен к компьютеру по USB-кабелю или через сетевое подключение.
- Проверьте, правильно ли установлены драйверы принтера. Если нет, переустановите их.
- Откройте Диспетчер устройств и проверьте, есть ли в разделе «Принтеры» устройство с именем «Xerox WorkCentre 3119». Если его нет, проверьте раздел «Неизвестные устройства». Если принтер там, удалите его и перезагрузите компьютер.
- Проверьте наличие обновлений Windows. Иногда обновления могут содержать исправления проблем с обнаружением устройств.
- Попробуйте использовать другой USB-кабель и другой порт USB на компьютере. Иногда проблема может быть связана с неисправностью кабеля или порта.
- Если у вас все еще возникают проблемы с обнаружением принтера, обратитесь в службу поддержки Xerox для получения дополнительной помощи.
Надеемся, что эти решения помогут вам устранить возможные проблемы при установке драйвера для принтера Xerox WorkCentre 3119 на Windows 10. Если у вас все еще есть проблемы, рекомендуем обратиться в службу поддержки производителя для получения дополнительной помощи.