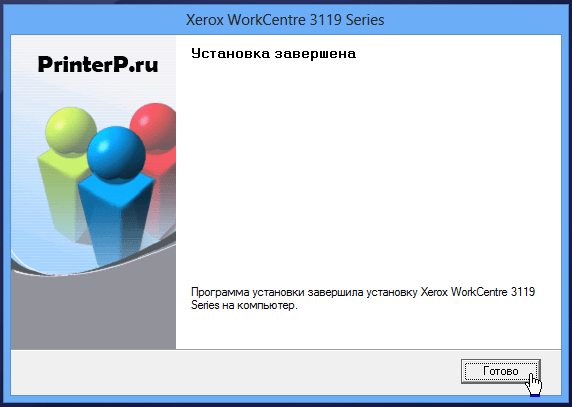На чтение 3 мин Опубликовано Обновлено
Установка драйвера принтера Xerox WorkCentre 3119 на операционной системе Windows 10 может показаться сложной задачей для некоторых пользователей. Однако, с помощью подробной инструкции и нескольких простых шагов, вы сможете легко установить необходимые драйверы и настроить свой принтер для работы на вашем компьютере.
Шаг 1: Перед началом процесса установки драйвера, убедитесь, что ваш принтер Xerox WorkCentre 3119 подключен к компьютеру и включен. Также убедитесь, что вы имеете последнии обновления операционной системы Windows 10, чтобы избежать возможных проблем при установке.
Шаг 2: Перейдите на официальный веб-сайт производителя Xerox и найдите раздел поддержки и драйверы. В поисковой строке введите название вашего принтера «Xerox WorkCentre 3119» и выберите операционную систему Windows 10. Нажмите на ссылку, чтобы перейти на страницу загрузки драйверов.
Шаг 3: На странице загрузки выберите подходящую версию драйвера для вашего принтера Xerox WorkCentre 3119 и нажмите на кнопку «Скачать». Драйвер будет загружен на ваш компьютер в виде исполняемого файла.
Шаг 4: По завершении загрузки откройте файл скачанного драйвера и следуйте инструкциям на экране для установки драйвера на вашем компьютере. При необходимости, перезагрузите компьютер.
Шаг 5: После перезагрузки компьютера, ваш принтер Xerox WorkCentre 3119 должен быть успешно установлен и готов к использованию на операционной системе Windows 10. Убедитесь, что ваш принтер правильно подключен и настроен, чтобы начать печать документов.
Содержание
- Установка драйвера принтера Xerox WorkCentre 3119 на Windows 10
- Шаг 1: Загрузка драйвера
- Шаг 2: Установка драйвера
- Шаг 3: Подключение принтера
- Почему важно установить драйвер принтера Xerox WorkCentre 3119 на Windows 10?
Установка драйвера принтера Xerox WorkCentre 3119 на Windows 10
Шаг 1: Загрузка драйвера
- Перейдите на официальный сайт Xerox и найдите раздел «Поддержка».
- Введите модель вашего принтера – «WorkCentre 3119» – в поле поиска.
- Выберите операционную систему «Windows 10» в списке доступных драйверов и нажмите на ссылку для загрузки.
Шаг 2: Установка драйвера
- Запустите загруженный файл установщика драйвера.
- Следуйте инструкциям установщика, принимая все предложенные настройки по умолчанию.
- Дождитесь завершения установки драйвера и нажмите на кнопку «Готово».
Шаг 3: Подключение принтера
- Подключите принтер Xerox WorkCentre 3119 к компьютеру при помощи USB-кабеля.
- Включите принтер, если он еще не включен.
- Windows 10 автоматически обнаружит подключенный принтер и начнет установку драйвера.
- Дождитесь завершения установки драйвера и нажмите на кнопку «Готово».
После выполнения этих шагов драйвер принтера Xerox WorkCentre 3119 будет успешно установлен на вашем компьютере с операционной системой Windows 10. Теперь вы можете использовать принтер для печати документов и других материалов.
Почему важно установить драйвер принтера Xerox WorkCentre 3119 на Windows 10?
Установка драйвера принтера Xerox WorkCentre 3119 на Windows 10 обеспечивает следующие преимущества:
| 1. | Полная функциональность принтера: установка драйвера позволяет использовать все возможности принтера, такие как печать, сканирование и копирование. |
| 2. | Стабильная работа принтера: драйвер обеспечивает корректное взаимодействие между операционной системой и принтером, исключая возможные конфликты и ошибки. |
| 3. | Улучшенная производительность: правильно установленный драйвер позволяет оптимизировать работу принтера, обеспечивая более быструю и эффективную печать. |
| 4. | Обновления и поддержка: установка драйвера обеспечивает возможность получения обновлений от производителя, которые могут улучшить работу принтера и добавить новые функции. |
В целом, установка драйвера принтера Xerox WorkCentre 3119 на Windows 10 является необходимым шагом, чтобы получить полный функционал и максимальную производительность от данного принтера. Установка драйвера является простым процессом, который может быть выполнен с помощью специального инсталляционного пакета, предоставляемого производителем принтера.
Принтер Xerox WorkCentre 3119 является надежным и многофункциональным устройством, позволяющим выполнить печать, сканирование и копирование документов. Для того чтобы использовать все функции этого принтера на компьютере под управлением операционной системы Windows 10, необходимо установить соответствующий драйвер.
Установка драйвера для Xerox WorkCentre 3119 на Windows 10 процесс относительно простой и займет не так много времени. Драйверы Xerox предоставляются производителем на официальном сайте компании и могут быть установлены с помощью специальной программы или вручную.
Перед установкой драйвера необходимо обратить внимание на версию операционной системы Windows 10 и выбрать соответствующий драйвер для принтера Xerox WorkCentre 3119. После выбора и загрузки драйвера с официального сайта Xerox, установка может быть выполнена с помощью мастера установки, который будет проводить вас через все необходимые шаги. После установки драйвера принтер будет готов к использованию.
Содержание
- Как установить драйвер для принтера Xerox WorkCentre 3119 на Windows 10
- Подготовка к установке
- Скачивание драйвера
- Установка драйвера
- Подключение принтера к компьютеру
- Проверка работоспособности принтера
- Решение возможных проблем
- Проблема 1: Не удалось найти драйвер
- Проблема 2: Проблемы с печатью
- Проблема 3: Принтер не обнаружен
Как установить драйвер для принтера Xerox WorkCentre 3119 на Windows 10
Установка драйвера для принтера Xerox WorkCentre 3119 на операционную систему Windows 10 может показаться сложной задачей для некоторых пользователей. Однако с помощью следующих шагов вы сможете выполнить установку драйвера без особых проблем.
- Перейдите на официальный веб-сайт производителя Xerox.
- Найдите страницу с поддержкой и драйверами для принтеров Xerox.
- На странице поиска введите «WorkCentre 3119» и выберите подходящую операционную систему (Windows 10).
- Найдите ссылку для скачивания драйвера и щелкните по ней.
- После завершения загрузки файла драйвера откройте его.
- Запустите установку драйвера, следуя инструкциям на экране.
- После завершения установки перезагрузите компьютер.
После перезагрузки компьютера ваш принтер Xerox WorkCentre 3119 будет готов к использованию. Убедитесь, что принтер подключен к компьютеру, кабель подключен должным образом и включен.
Драйверы позволяют операционной системе и принтеру взаимодействовать друг с другом, обеспечивая правильную работу и функциональность принтера Xerox WorkCentre 3119 на операционной системе Windows 10.
Если у вас возникли проблемы с установкой драйвера или ваш принтер не работает должным образом, обратитесь в службу поддержки Xerox или на официальный форум сообщества для получения дополнительной помощи.
Подготовка к установке
Перед установкой драйвера для принтера Xerox WorkCentre 3119 на операционную систему Windows 10 необходимо выполнить несколько предварительных действий. Следуя этим шагам, вы сможете успешно установить необходимые программные компоненты и подготовить ваш компьютер к работе с принтером.
- Проверьте совместимость: Убедитесь, что ваш компьютер поддерживает операционную систему Windows 10 и что принтер Xerox WorkCentre 3119 совместим с данной операционной системой. Для этого можно посетить официальный сайт производителя и ознакомиться с требованиями к системе.
- Обновите операционную систему: Для достижения наилучшей совместимости и стабильной работы принтера, убедитесь, что ваша операционная система Windows 10 обновлена до последней версии. Для этого можно воспользоваться функцией «Обновление и безопасность» в настройках вашего компьютера.
- Отключите антивирусное программное обеспечение: Во время установки драйвера возможно взаимодействие с системными файлами, что может вызвать ложные срабатывания антивирусного ПО. Рекомендуется временно отключить антивирусное программное обеспечение до завершения установки.
- Скачайте драйвер: Перед установкой необходимо скачать драйвер для принтера Xerox WorkCentre 3119 с официального сайта производителя. Обратите внимание на версию драйвера, она должна соответствовать вашей операционной системе Windows 10.
Как только вы выполнили все эти шаги, ваш компьютер будет готов к установке драйвера для принтера Xerox WorkCentre 3119 на Windows 10.
Скачивание драйвера
Для установки драйвера принтера Xerox WorkCentre 3119 на операционную систему Windows 10 необходимо скачать соответствующий драйвер с официального сайта производителя.
- Откройте веб-браузер и перейдите на сайт Xerox.
- Найдите раздел «Поддержка и драйверы» или похожий раздел на сайте.
- Выберите свою модель принтера, в данном случае Xerox WorkCentre 3119.
- Выберите операционную систему Windows 10 в списке поддерживаемых операционных систем.
- В разделе «Драйверы» найдите последнюю версию драйвера для вашей модели принтера и нажмите на ссылку для скачивания.
После нажатия на ссылку начнется скачивание драйвера на ваш компьютер. Дождитесь завершения процесса загрузки.
В результате вы получите файл с расширением .exe или .msi. Это установочный файл драйвера, который содержит необходимое ПО для подключения принтера к компьютеру с операционной системой Windows 10.
Загрузка драйвера с официального сайта производителя гарантирует наличие последней версии драйвера, что важно для обеспечения стабильной и надежной работы вашего принтера.
Установка драйвера
Для установки драйвера принтера Xerox WorkCentre 3119 на операционную систему Windows 10, следуйте этим шагам:
- Подключите принтер к компьютеру с помощью USB-кабеля.
- Перейдите на официальный веб-сайт Xerox и найдите раздел «Поддержка» или «Драйверы и загруики».
- Введите модель вашего принтера (WorkCentre 3119) в поисковую строку и нажмите «Поиск» или выберите модель из списка.
- На странице поддержки найдите ссылку для загрузки драйвера для Windows 10.
- Нажмите на ссылку для загрузки и сохраните файл драйвера на жесткий диск вашего компьютера.
- Дважды щелкните на загруженном файле драйвера, чтобы запустить установку.
- Следуйте инструкциям мастера установки, чтобы завершить установку драйвера.
После завершения установки драйвера, ваш компьютер будет готов к печати на принтере Xerox WorkCentre 3119 под управлением операционной системы Windows 10.
Подключение принтера к компьютеру
Для того чтобы использовать принтер Xerox WorkCentre 3119 на компьютере с операционной системой Windows 10, необходимо правильно подключить его к компьютеру. В этой статье мы рассмотрим основные шаги по подключению принтера к компьютеру.
- Убедитесь, что принтер и компьютер включены и находятся в радиусе действия друг друга.
- Возьмите кабель USB, который поставляется в комплекте с принтером.
- Найдите USB-порт на задней панели принтера и вставьте один конец кабеля в этот порт.
- Второй конец кабеля USB подключите к любому свободному USB-порту на компьютере.
- Подождите несколько секунд, чтобы операционная система распознала принтер и установила необходимые драйвера.
- Теперь принтер готов к использованию.
При корректном подключении принтера и установке драйверов, он будет автоматически распознан в системе и готов к печати.
Если принтер не распознается и не устанавливает драйверы автоматически, вам может потребоваться вручную установить драйверы устройства. Для этого необходимо скачать драйвер с официального сайта производителя принтера, затем запустить установочный файл и следовать инструкциям на экране.
После успешной установки драйверов, принтер будет полностью работоспособен и готов к использованию.
Проверка работоспособности принтера
После успешной установки драйвера для принтера Xerox WorkCentre 3119 на операционную систему Windows 10, можно приступить к проверке его работоспособности. В этом разделе мы рассмотрим несколько простых шагов, которые позволят убедиться в правильной работе устройства.
-
Подключение к компьютеру: Удостоверьтесь, что принтер физически подключен к вашему компьютеру через USB-кабель. Также убедитесь в том, что кабель надежно прикреплен как к принтеру, так и к компьютеру.
-
Проверка контрольной панели принтера: Включите принтер и обратите внимание на его контрольную панель. Убедитесь, что на ней не отображаются какие-либо ошибки или предупреждения.
-
Печать тестовой страницы: Выполните печать тестовой страницы, чтобы проверить правильность настроек принтера. Для этого откройте какое-либо приложение на вашем компьютере, например, текстовый редактор, и выберите пункт меню «Печать». В диалоговом окне выберите ваш принтер Xerox WorkCentre 3119 и нажмите на кнопку «Печать». Проверьте, что страница успешно напечатана и содержит корректную информацию.
-
Проверка функций копирования и сканирования: Если ваш принтер поддерживает функции копирования и сканирования, убедитесь, что эти функции работают корректно. Поместите документ на стекло сканера и нажмите соответствующую кнопку на контрольной панели принтера. Убедитесь, что сканированный документ или скопированное изображение выглядят правильно.
Если все вышеперечисленные шаги успешно выполнены, то можно сделать вывод о том, что принтер Xerox WorkCentre 3119 работает исправно и готов к использованию. В случае возникновения каких-либо проблем, рекомендуется проверить настройки принтера, драйвера и подключение к компьютеру, а также обратиться за поддержкой к производителю устройства.
Решение возможных проблем
В процессе установки драйвера для принтера Xerox WorkCentre 3119 на Windows 10 возможны некоторые проблемы. В этом разделе мы рассмотрим некоторые из наиболее распространенных проблем и предоставим решения для их устранения.
Проблема 1: Не удалось найти драйвер
Если во время установки драйвера Windows 10 сообщает, что не удалось найти драйвер для вашего принтера Xerox WorkCentre 3119, следуйте этим шагам:
- Убедитесь, что у вас есть последняя версия драйвера для принтера Xerox WorkCentre 3119. Проверьте официальный сайт производителя или воспользуйтесь дисковым носителем, поставляемым с принтером.
- Подключите принтер к компьютеру и включите его в режиме готовности.
- Откройте Диспетчер устройств, щелкнув правой кнопкой мыши на кнопке «Пуск» и выбрав «Диспетчер устройств».
- В разделе «Принтеры» найдите устройство с именем «Xerox WorkCentre 3119» и щелкните правой кнопкой мыши на нем.
- Выберите пункт меню «Обновить драйвер».
- В появившемся окне выберите «Автоматический поиск обновленного программного обеспечения драйвера».
- Дождитесь завершения процесса обновления драйвера.
Проблема 2: Проблемы с печатью
Если после установки драйвера у вас возникают проблемы с печатью, такие как неправильное отображение или отсутствие печати, попробуйте следующие решения:
- Проверьте, правильно ли установлены чернильные картриджи или тонер. Убедитесь, что они правильно вставлены и нет повреждений.
- Проверьте, подключен ли принтер к компьютеру по USB-кабелю или через сетевое подключение.
- Перезагрузите принтер и компьютер.
- Откройте очередь печати и удалите все задания печати. Затем попробуйте повторно отправить задание на печать.
- Если у вас все еще возникают проблемы с печатью, попробуйте переустановить драйвер принтера с помощью официального драйвера с сайта производителя.
Проблема 3: Принтер не обнаружен
Если Windows 10 не обнаруживает ваш принтер Xerox WorkCentre 3119, попробуйте следующие решения:
- Убедитесь, что принтер включен и подключен к компьютеру по USB-кабелю или через сетевое подключение.
- Проверьте, правильно ли установлены драйверы принтера. Если нет, переустановите их.
- Откройте Диспетчер устройств и проверьте, есть ли в разделе «Принтеры» устройство с именем «Xerox WorkCentre 3119». Если его нет, проверьте раздел «Неизвестные устройства». Если принтер там, удалите его и перезагрузите компьютер.
- Проверьте наличие обновлений Windows. Иногда обновления могут содержать исправления проблем с обнаружением устройств.
- Попробуйте использовать другой USB-кабель и другой порт USB на компьютере. Иногда проблема может быть связана с неисправностью кабеля или порта.
- Если у вас все еще возникают проблемы с обнаружением принтера, обратитесь в службу поддержки Xerox для получения дополнительной помощи.
Надеемся, что эти решения помогут вам устранить возможные проблемы при установке драйвера для принтера Xerox WorkCentre 3119 на Windows 10. Если у вас все еще есть проблемы, рекомендуем обратиться в службу поддержки производителя для получения дополнительной помощи.
Xerox WorkCentre 3119
Загружая файлы на свой компьютер, вы соглашаетесь с лицензией Xerox.
Windows 8/8.1
Размер: 17.7 MB
Разрядность: 32/64
Ссылка: workcentre-3119-win8
Windows 7/2008
Размер: 14.3 MB
Разрядность: 32/64
Ссылка: workcentre-3119-win7-2008
Windows Vista/XP/2000/2003
Размер: 9.2/10.6
Разрядность: 32/64
Ссылки:
- Принтер — workcentre-3119-p
- Сканер — workcentre-3119-s
Установка драйвера в Windows 8
Перед установкой драйвера отключите ваше устройство от компьютера. Кликните правой кнопкой мышки по скачанному архиву с драйвером и в появившемся меню следует выбрать пункт «Извлечь в WorkCente3119_Print_Scan_Unstaller.zip».
Возможно, у вас будет другое контекстное меню. Различия будут не большие, это связано с тем что на компьютере возможно не установлена программа WinRAR. Архивы формата ZIP являются стандартными для операционных систем. В таком случае вы можете использовать стандартные средства Windows. Вы также можете установить бесплатную программу 7-Zip. Нажмите «Извлечь» и как следствие разархивируете весь архив с инсталляционными файлами.
Перейдите в папку, которая была разархивирована, найдите файл Setup и дважды кликните по нему.
Необходимо кликнуть левой кнопкой мышки по строке «Установить программное обеспечение».
Если у вас установлен другой языковый пакет операционной системы, то отобразится другой язык интерфейса. Для его изменения придется кликнуть по первой строке в правом нижнем углу окна и указать русский язык. Чтобы изменить язык, нажмите «Изменить язык сообщений».
Выберите обычный тип инсталляции драйвера и кликните по кнопке «Далее>».
Подсоедините принтер через кабель USB к компьютеру и убедитесь в том, что питание принтера подключено. Включите принтер. Продолжите установку, нажав на кнопку «Далее».
По завершении удачной установки вы увидите финальное окно.
Аппарат готов к работе, хотя возможно придется перегрузить компьютер.
Просим Вас оставить комментарий к этой статье, потому что нам нужно знать – помогла ли Вам статья. Спасибо большое!
Установка драйверов для принтера является важным шагом перед его использованием на компьютере под управлением операционной системы Windows 10. Принтер Xerox WorkCentre 3119 является популярным устройством, используемым многими пользователями. В этой статье мы расскажем, как правильно установить драйвер для данного принтера на операционную систему Windows 10.
Прежде чем приступить к установке драйвера, необходимо загрузить его с официального веб-сайта производителя. Посетите официальный сайт Xerox и найдите раздел поддержки/драйверы для модели Xerox WorkCentre 3119. Здесь вы сможете скачать последнюю версию драйвера для своей операционной системы.
После того, как вы скачали драйвер, откройте загруженный файл и следуйте инструкциям мастера установки. Обычно установка драйвера для принтера включает в себя следующие шаги: принятие условий лицензионного соглашения, выбор пути установки, подключение принтера к компьютеру и завершение установки.
Содержание
- Шаг 1: Подготовка к установке
- Шаг 2: Скачивание драйвера
- Шаг 3: Установка драйвера
- Шаг 4: Подключение принтера
- Шаг 5: Проверка установки
Шаг 1: Подготовка к установке
Перед установкой драйвера для принтера Xerox WorkCentre 3119 на Windows 10 необходимо выполнить ряд подготовительных действий. В этом разделе описаны основные этапы подготовки к установке.
- Проверьте, подключен ли принтер к компьютеру. Убедитесь, что кабели подключены надежно и принтер включен.
- Убедитесь, что операционная система Windows 10 на вашем компьютере находится в актуальном состоянии. Для этого выполните следующие действия:
- Откройте меню «Пуск» и выберите «Настройки».
- В окне «Настройки» выберите пункт «Обновление и безопасность».
- В левой панели выберите «Обновление Windows».
- Щелкните на кнопке «Проверить наличие обновлений» и дождитесь, пока система проверит наличие новых обновлений.
- Если доступны какие-либо обновления, установите их.
- После установки обновлений перезагрузите компьютер.
- Удалите все предыдущие установленные драйвера для принтера Xerox WorkCentre 3119. Для этого выполните следующие действия:
- Откройте меню «Пуск» и выберите «Параметры».
- В окне «Параметры» выберите пункт «Устройства».
- В левой панели выберите «Принтеры и сканеры».
- Найдите принтер Xerox WorkCentre 3119 в списке устройств и выберите его.
- Щелкните на кнопке «Удалить устройство» и подтвердите удаление.
После завершения всех указанных выше этапов подготовки можно переходить к установке драйвера для принтера Xerox WorkCentre 3119 на Windows 10. Для этого следуйте инструкциям в следующем шаге.
Шаг 2: Скачивание драйвера
Перед установкой драйвера для принтера Xerox WorkCentre 3119 на Windows 10 вам необходимо скачать его с официального веб-сайта Xerox.
Следуйте этим простым шагам, чтобы скачать драйвер:
- Откройте веб-браузер и перейдите на официальный веб-сайт Xerox.
- На главной странице сайта найдите раздел «Поддержка» или «Драйверы и загрузки».
- Введите название вашей модели принтера «WorkCentre 3119» в поисковую строку.
- Найдите страницу поддержки для вашей модели принтера.
- На странице поддержки найдите раздел «Драйверы и загрузки».
- Найдите и выберите драйвер для Windows 10.
- Нажмите на ссылку или кнопку «Скачать», чтобы начать загрузку драйвера.
После того, как драйвер будет скачан на ваш компьютер, вы готовы перейти к следующему шагу — установке драйвера.
Шаг 3: Установка драйвера
После загрузки драйвера для принтера Xerox WorkCentre 3119 на компьютер с Windows 10 можно приступить к его установке. В этом разделе описан процесс установки драйвера.
- Откройте панель управления Windows, щелкнув правой кнопкой мыши по значку «Пуск» в левом нижнем углу экрана и выбрав в контекстном меню пункт «Панель управления».
- В панели управления найдите раздел «Устройства и принтеры» и щелкните на него.
- В открывшемся окне «Устройства и принтеры» найдите принтер Xerox WorkCentre 3119 и щелкните правой кнопкой мыши по его значку.
- В контекстном меню выберите пункт «Свойства принтера».
- Откроется окно «Свойства принтера Xerox WorkCentre 3119». В этом окне перейдите на вкладку «Драйвер».
- Щелкните на кнопке «Установить драйвер».
- Откроется мастер установки драйвера. Следуйте инструкциям мастера, чтобы завершить установку драйвера.
- После завершения установки драйвера перезагрузите компьютер, чтобы изменения вступили в силу.
После перезагрузки компьютера у вас будет установлен драйвер для принтера Xerox WorkCentre 3119, и вы сможете начать использовать принтер для печати документов.
Шаг 4: Подключение принтера
После успешной установки драйвера для принтера Xerox WorkCentre 3119 на операционную систему Windows 10 необходимо подключить сам принтер к компьютеру. В этом разделе рассмотрим процесс подключения принтера.
Для начала убедитесь, что принтер включен и подключен к источнику питания. Затем выполните следующие шаги:
- Вставьте один конец кабеля USB в порт принтера на задней панели устройства.
- Вставьте другой конец кабеля USB в свободный USB-порт вашего компьютера.
- Когда кабель будет вставлен в оба устройства, ваш компьютер автоматически определит подключенный принтер и запустит процесс установки драйверов.
- После завершения установки драйверов вы сможете приступить к печати с помощью этого принтера.
Важно учитывать, что в процессе подключения принтера к компьютеру может потребоваться согласие пользователя на установку драйвера и принтер может быть определен как «готов к использованию» только после полной установки драйвера.
На этом шаге вы успешно подключили принтер Xerox WorkCentre 3119 к операционной системе Windows 10 и готовы начать использовать его для печати документов и других задач.
Шаг 5: Проверка установки
После завершения установки драйвера для принтера Xerox WorkCentre 3119 на Windows 10, рекомендуется выполнить проверку установки, чтобы убедиться, что принтер будет работать правильно. Вот несколько шагов, которые вы можете выполнить:
- Убедитесь, что принтер подключен к компьютеру и включен.
- Откройте любой документ или изображение, которое вы хотите распечатать.
- Выберите опцию «Печать» в меню программы, которой вы открыли документ или изображение.
- В окне печати выберите принтер Xerox WorkCentre 3119 из списка доступных принтеров.
- Нажмите кнопку «Печать» для начала печати.
- Наблюдайте за процессом печати и убедитесь, что принтер успешно печатает ваш документ или изображение.
- После завершения печати, убедитесь, что качество печати соответствует вашим ожиданиям.
Если у вас возникли проблемы во время проверки установки или качество печати не соответствует вашим ожиданиям, рекомендуется обратиться в службу поддержки Xerox для получения дополнительной помощи.
Драйвер для лазерного многофункционального устройства (МФУ) Xerox WorkCentre 3119.
Данная страница загрузки содержит следующее программное обеспечение (ПО):
- драйвер для Windows 10/8.1/8, который, в свою очередь, доступен для автоматической и ручной установки.
При ручной установке ПО, перед подключением МФУ необходимо зайти в Панель управления и выбрать Устройства и принтеры. В появившемся окне нажать на Установка принтера после чего, указать предложенные драйверы и выполнить соответствующие настройки.
В архиве находятся отдельно файлы принтера и сканера для 32-х и 64-х битных операционных систем Windows.
Размер архива: 11.1 Мб.; Версии: 3.04.96.01 (принтер) и 1.4.8.0 (сканер).При автоматической инсталляции, необходимо отметить тот факт, что производитель устройства предлагает использовать данное программное обеспечение только с 32-х и 64-х битными операционными системами Windows версии 8/8.1. Однако драйвер содержит записи и директивы, которые указывают на совместимость и с более ранними выпусками. Поэтому, рекомендуется устанавливать именно этот драйвер независимо от версии Windows. В случае возникновения сложностей в работе с МФУ или программным обеспечением, имеется возможность загрузить официальное ПО предложенное ниже.
Размер архива: 14.6 Мб.; Версия: 4-9-13. - TWAIN/WIA драйвер для Windows 7/Server 2008. Размер файла: 14.3 Мб; Версия: 12-05-2009.
- отдельные файлы драйвер печати и сканирования Xerox WorkCentre 3119 для Windows XP/Vista. Размер файлов: 9.24 Мб. и 10.6 Мб.; Версия: 3.04.05.
В редких случаях, после завершения автоматической инсталляции, драйверы необходимо «доустановить» вручную, указав в Диспетчере устройств директорию файлов установки.