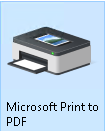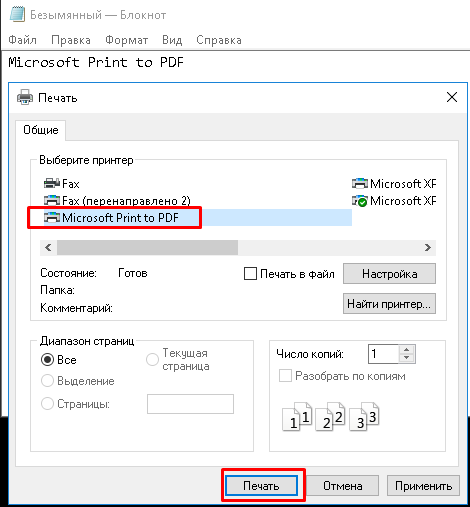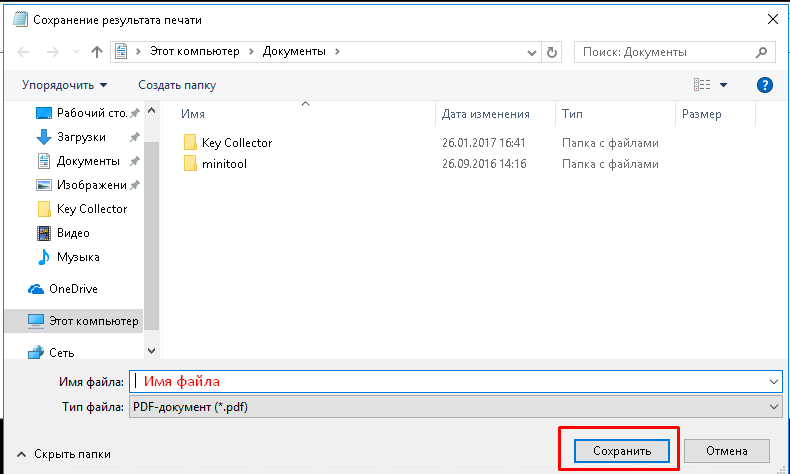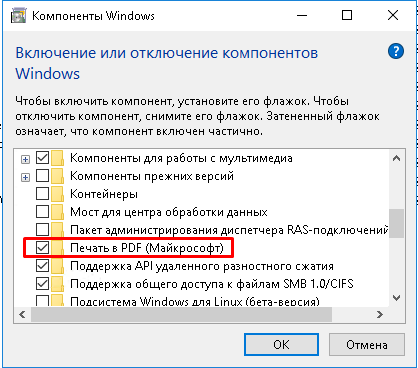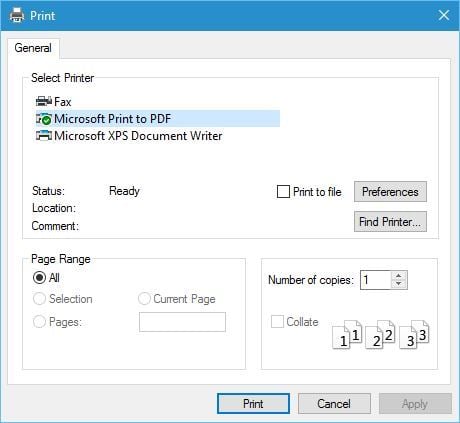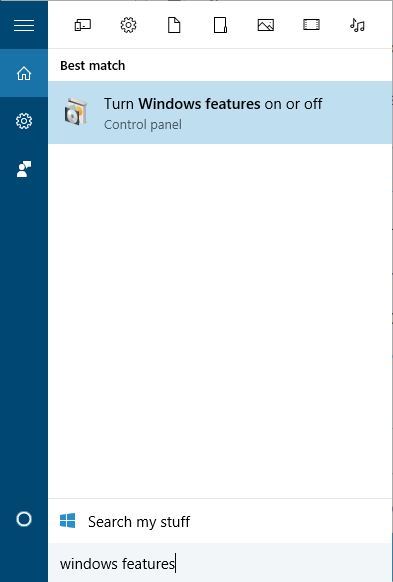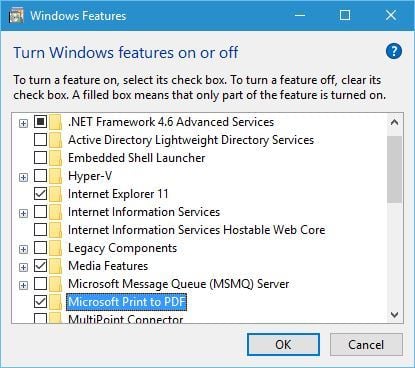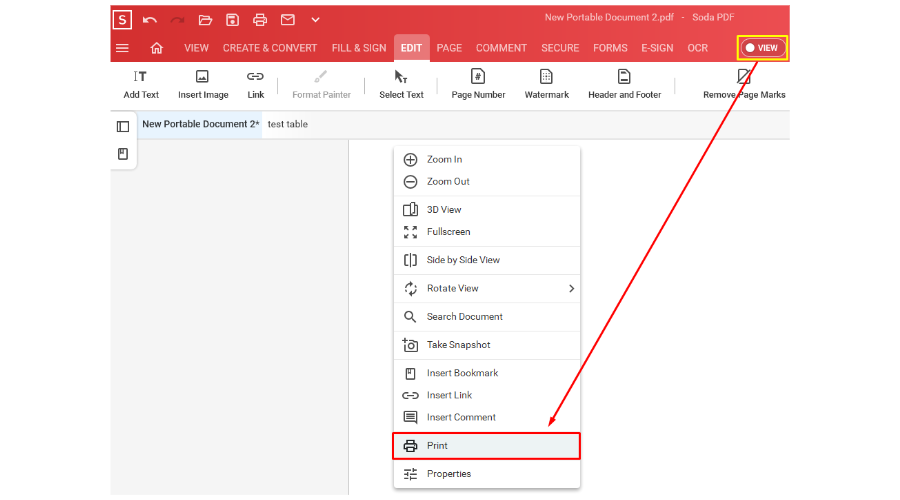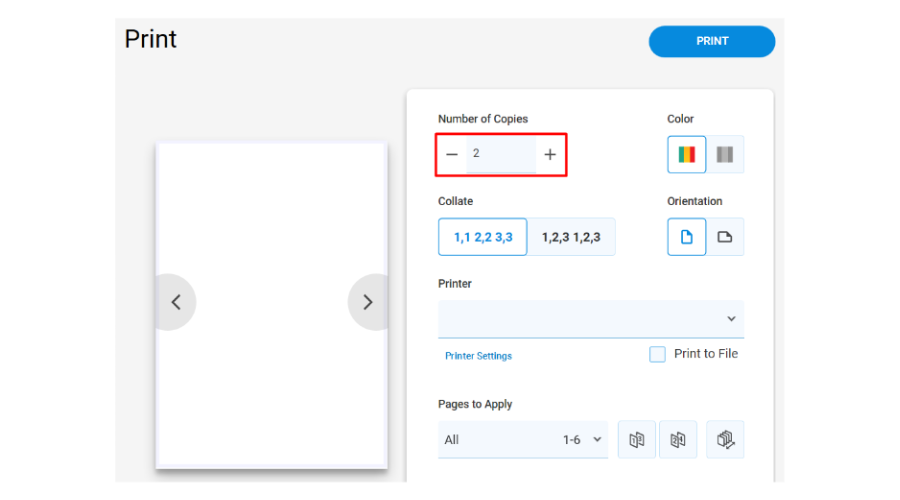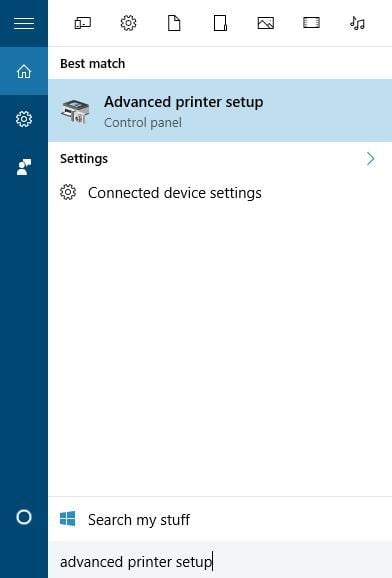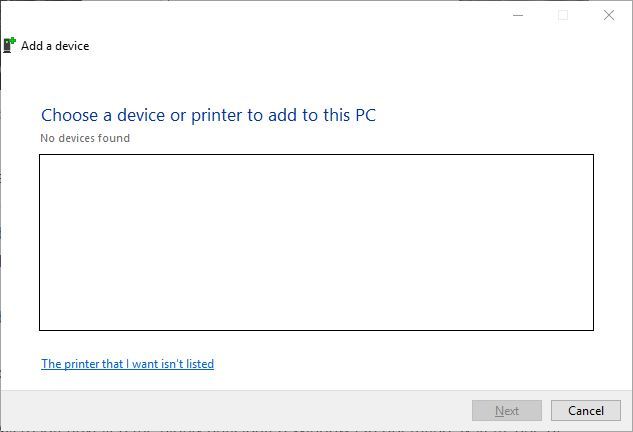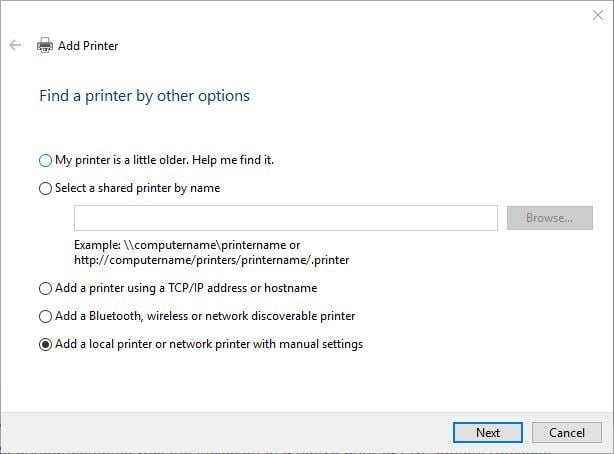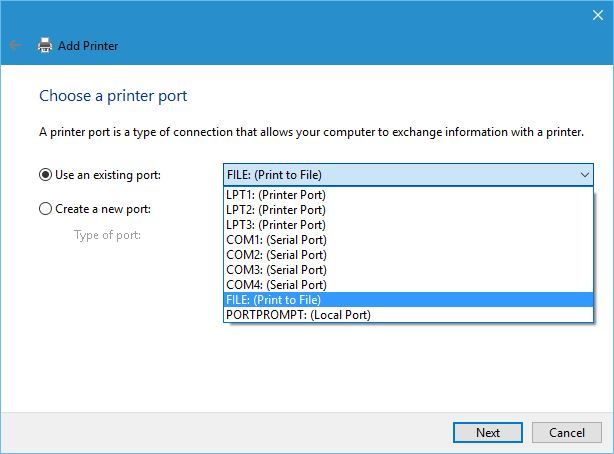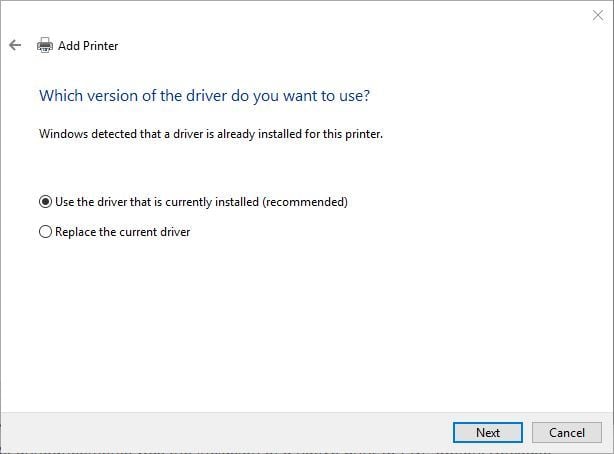Ошибка. Принтер Adobe PDF отсутствует
Иногда принтер Adobe PDF не устанавливается во время установки Acrobat Standard
Решение. Исправьте установку Acrobat или добавьте принтер вручную
Чтобы устранить эту ошибку, воспользуйтесь следующими решениями в том порядке, в котором они приведены ниже.
Решение 1. Исправьте установку Acrobat
Программа Acrobat или ресурсы, которые она использует, могут быть повреждены. Для восстановления установки этих программ выполните указанное ниже действие.
-
Запустите исправление из Acrobat : выберите пункты Справка > Восстановить установку.
Решение 2. Вручную установите принтер PDF
-
Выберите Пуск > Панель управления > Устройства и принтеры.
-
Выберите Добавить принтер.
-
В меню Добавить устройство выберите Добавить локальный принтер. Если этот параметр не отображается, нажмите Требуемый принтер отсутствует в списке.
-
В диалоговом окне Добавить принтер выберите Добавить локальный принтер или сетевой принтер с настройками вручную.
-
Установите флажок Использовать существующий порт и выберите Documents\*.pdf (Adobe PDF) из раскрывающегося списка. Нажмите кнопку Далее.
-
Нажмите кнопку С диском. Нажмите Обзор, а затем перейдите к местоположению C:\Program Files (x86)\Adobe\Acrobat <version>\Acrobat\Xtras\AdobePDF
-
Выберите AdobePDF.inf в списке. Нажмите кнопку Открыть, а затем кнопку ОК.
-
В списке перечислено несколько преобразователей Adobe PDF. Отсчитайте шесть строк сверху и выберите принтер. Нажмите Далее (возможно, вам придется применить этот способ несколько раз, чтобы найти правильный преобразователь для вашей версии Windows).
-
Присвойте принтеру имя Adobe PDF. Следуйте инструкциям на экране, чтобы установить программу.

Я вас приветствую. С вами Александр Глебов. В этой простой и короткой статье я рассказываю, как установить pdf принтер для windows 10. Очень часто пользователи сталкиваются, что необходимо какой-то документ сохранить в pdf, но не все знают, что это очень просто сделать…
Итак, все мы привыкли, что в Windows XP, Windows Vista, 7, 8., 8.1 не было pdf принтера. И его приходилось ставить отдельно, и не всегда это было легко сделать. С выходом операционной системы windows 10 появился встроенный pdf принтер:
По умолчанию он называется Microsoft Print to PDF.
Pdf принтер для windows 10 — как сохранить в pdf
Итак, что сразу «из коробки» в windows 10 есть есть средство сохранить файл в пдф мы убедились. Теперь давайте же посмотрим, как сохранить любой файл в формате pdf при помощи встроенного принтера в windows 10. Для этого выполним следующие шаги:
- В любом редакторе, будь-то блокнот, word, или excel идем в меню распечатки текстов. У меня в примере блокнот.
- В окне выбора принтеров, находим принтер — «Microsoft Print to PDF», и нажимаем печать.
- В результате у вас откроется окно «Сохранение результата печати», в котором необходимо ввести имя файла, и нажать кнопку «Сохранить».
- В результате, по пути указанному в пункте 3, у вас появится pdf файл.
Таким вот простым способом, не прибегая к установке дополнительных программ, можно сохранить любой файл в pdf формате.
Конечно, у данного способа есть и ограничения:
- Этот принтер есть только в Windows 10;
- Нет возможности как-то настраивать сохраняемый pdf, то есть вы не сможете установить пароль на pdf, не сможете указать качество сохраняемого pdf и т.д;
- С помощью данного принтера нельзя сделать pdf путем печати разных файлов одновременно.
Если по какой-то причине у вас принтер «Microsoft Print to PDF» отсутствует в списке устройств, это значит, что он не установлен. Для его установки перейдите по следующему пути: панель управления -> программы и компоненты -> включение или отключение компонентов Windows. В окне «Компоненты Windows», поставьте галку напротив «Печать в pdf (Майкрософт)».
Нажимаем ок, все, теперь у вас установлен pdf принтер от Майкрософт.
И по устоявшейся традиции, все ваши вопросы, предложения и т.д. задавайте в комментариях. Буду рад ответить.
Загрузка…
Интересные статьи по теме:
FInd out how to enable and use the PDF printer
by Milan Stanojevic
Milan has been enthusiastic about technology ever since his childhood days, and this led him to take interest in all PC-related technologies. He’s a PC enthusiast and he… read more
Updated on
- The Windows 10 built-in PDF printer helps you to convert to PDF any page from various apps.
- Windows 10 offers extensive native PDF support with Edge being the default PDF viewer.
- Thanks to its plethora of printing options, Adobe’s tool is a better alternative to Windows 10’s built-in print feature.
- The Print to PDF option can be enabled if it does not appear by default.
Windows 10 brought many improvements, and one of the improvements was the ability to print documents to PDF.
This is a welcome addition that can be helpful to many users, and today we’re going to show you how to print to PDF in Windows 10.
The print to PDF feature was available to previous versions of Windows through the use of third-party apps, and since this is such a popular feature, Microsoft decided to add native support for print to PDF.
This means that you don’t have to install any third-party applications or drivers in order to print to PDF in Windows 10.
Although many programs have the option to export the current file as PDF, that option still makes metadata and other information visible to anyone who opens that PDF file.
With the print to PDF feature on Windows 10, users will get the same copy of a file in PDF format, just as if it was printed, so no metadata or other sensitive data can be revealed.
How we test, review and rate?
We have worked for the past 6 months on building a new review system on how we produce content. Using it, we have subsequently redone most of our articles to provide actual hands-on expertise on the guides we made.
For more details you can read how we test, review, and rate at WindowsReport.
How to print a PDF file on Windows 10?
As we previously mentioned, by adding native support for print to PDF, you don’t have to use any third-party apps, and you can print to PDF from any application in Windows 10 that supports printing.
1. Via built-in options
1. Open the document you want to print in a text editor. For example, you can open it in Microsoft Word.
2. Navigate to the File menu.
3. Select Print from the list of options. Alternatively, you can press the Ctrl + P keyboard shortcut to print.
4. You will see a list of available printers.
5. Select Microsoft Print to PDF from the options.
6. Click the Print button and choose where you want to save your PDF file.
The Windows 10 OS has a built-in feature that allows users to save documents as PDFs. All you need to do is open the document that you want to print and select Microsoft Print from the list of printers.
Printing to PDF in Windows 10 is rather natural and simple, and in order to print to PDF, follow the steps described above.
As you can see, the print-to-PDF procedure is rather straightforward and natural, and if you have printed a document before you should feel familiar with the process.
2. Enable the Print to PDF option
- Press Windows Key + S and enter Windows Features.
- Select Turn Windows features on or off.
- Once Windows Features window opens, locate Microsoft Print to PDF and make sure that it’s enabled. If not, enable it and click OK.
If for some reason the Print to PDF option is missing from the list of printers, you can enable it by following the above steps.
- Protected: How to Download Video from Facebook on PC
- Microsoft Authenticator App: Download & Install
- Is Windows 11 Faster Than Windows 10?
- How to Change the Icon Size on Windows 10
- Are Windows 11 Product Keys Backward Compatible?
3. Use specialized PDF software
- Download Soda PDF from their official website.
- Open the app and right-click anywhere on your document while the View mode is enabled.
- Select the Print tab from the context menu.
- Now you just have to choose the number of copies you would like to print.
- That’s it! Enjoy your error-free printing experience.
4. Reinstall the PDF printer
- Press Windows Key + S and enter advanced printer setup.
- Choose Advanced Printer Setup from the menu.
- Click The printer that I want isn’t listed.
- Select Add a local printer or network printer with manual settings and click Next.
- Select Use an existing port and from the menu choose FILE: (Print to File). Click Next.
- Select Microsoft from the Manufacturer list and Microsoft Print to PDF from Printers list. Click Next.
- Select the Use the driver that is currently installed (recommended) and click Next.
- Enter the name of the new printer and click Next. Wait for the process to finish.
If the Print to PDF option is still missing, you might have to reinstall your PDF printer. After you’ve installed the printer, you should be able to see the Print to PDF option and print documents to PDF on Windows 10.
If you can’t print to PDF using our methods, check out our article with solutions.
Print to PDF is a useful feature, and it’s no surprise that Microsoft added the ability to print to PDF without the use of third-party applications.
Now when you know how this feature works, make sure that you give it a try. Please let us know in a comment if these steps worked for you.
Продолжаем знакомиться с новыми функциями Windows 10. Сегодня речь пойдет о малоизвестной, но крайне полезной функции Windows 10 – поддержки виртуального PDF принтера, позволяющего выполнять печать любых документов или веб-страниц в PDF файл. Теперь для создания PDF файла из любого документа не требуется установка сторонних утилит. Таким образом, Windows 10 стала первой версией Windows с нативной поддержкой печати в PDF файл (это также косвенно говорит о том, что Майкрософт не планирует в дальнейшем продвигать свой формат XPS).
Посмотрим, как включить поддержку Print to PDF в Windows 10 и как воспользоваться виртуальным PDF принтером.
Откройте современную панель управления (Settings) Windows 10 и перейдите в раздел Devices (Устройства). Найдите в списке уставленных принтеров виртуальный принтер с именем Microsoft Print to PDF. Это и есть виртуальный PDF принтер.


- Add a local printer or network printer with manual settings
- Порт: FILE: (Print to File)
- Драйвер: Microsoft Print to PDF (находится в разделе Microsoft)

Что такое виртуальный принтер?
При встрече такого термина в интернете, можно подумать, что виртуальный PDF-принтер — это устройство, которое может печатать для нас документы на расстоянии. На самом деле это не устройство, а программа. Она работает с файлом, который выводится на печать вашим домашним принтером и может создать из него PDF-документ. Такой формат часто используется для создания полноценных инструкций с изображениями, книг, простых презентаций, а также для сохранения веб-страниц.
Зачем нужен ПДФ, если есть Word, который также может хранить изображения, создавать графические объекты и другие файлы? Действительно, Word можно использовать для таких же задач, но он не настолько универсален, чтобы его можно было открыть на любом устройстве. Тем более, что компьютерная программа от Microsoft является платной. В то время как PDF бесплатен, а программа для открытия таких документов внедряется разработчиками сегодня практически в каждую операционную систему.
Для чего нужен PDF24 Creator
Немецкий сервис PDF24 выполняет большое количество операций с форматом PDF. Помимо онлайн версии веб-приложений PDF24 Tools, находящейся по адресу: https://tools.pdf24.org/ru/ , для пользователей доступна автономная программа, которой можно пользоваться на компьютере без доступа в Интернет.
PDF24 Creator используется для Windows. Программа работает в операционных системах Windows 11, Windows 10, Windows 8.1, Windows 8, Windows 7. Windows Vista. Для установки в Windows XP нужно скачать версию PDF24 Creator 8.6.1 по этой ссылке .
У бесплатной программы PDF24 Creator имеется русская версия приложения. Войдите на официальный сайт PDF24 Creator, чтобы загрузить приложение для ПК. Обратите внимание на разрядность операционной системы Windows, установленной на вашем устройстве.
Далее установите PDF24 Creator на компьютер. Во время инсталляции вам предложат установить на ПК некоторые компоненты, в том числе, виртуальный принтер.
С помощью функций виртуального принтера работают некоторые инструменты, входящие в состав программы PDF24 Creator. В частности, вы можете создать PDF из файла, имеющего функцию печати, или сохранить в PDF открытую веб-страницу сайта или любой другой нужный документ (Word, Excel, PowerPoint и так далее).
Как пользоваться?
После скачивания файла его нужно сохранить на одном из дисков, а потом запустить. Желательно это сделать «от имени администратора», чтобы система безопасности не заблокировала установку. Далее выберите язык интерфейса и следуйте указаниям мастера инсталляции. Изменять папку, в которую будут скопированы файлы программы нет причин без явной на то необходимости.
После удачного завершения процесса в разделе с принтерами панели управления Вы сможете увидеть новый принтер.
Если в дальнейшем планируете постоянно производить печать в пдф формате, то смело можете устанавливать єтот принтер главным по умолчанию. Для этого выделите его сначала левой клавишей мыши, а потом правой вызовите контекстное меню. В нем выберите строку «Использовать по умолчанию».
Теперь после нажатия на печать в любой редакторе текста все содержимое будет передаваться виртуальному принтеру для создания PDF документа.
Источник
Решение 1. Исправьте установку Acrobat
Программа Acrobat или ресурсы, которые она использует, могут быть повреждены. Для восстановления установки этих программ выполните указанное ниже действие.
-
Запустите исправление из Acrobat : выберите пункты Справка > Восстановить установку.
Если у Вас не Windows
Печатать в PDF можно не только в Windows, но и в других операционных системах.
IOS
Устройства под управлением IOS имеют предустановленный принтер, поэтому вам не нужно устанавливать дополнительные инструменты. Чтобы преобразовать веб-страницу, пользователь должен выбрать “Сохранить в книге” в браузере, и страница будет передана в приложение Apple Books.
Apple Books можно использовать для преобразования изображений и текста.
Для сохранения веб-страниц можно использовать встроенный в браузер инструмент. Он автоматически загрузит все сохраненные файлы в облако. Оказавшись на странице, нажмите ссылку “Поделиться” в нижней части браузера и выберите iCloud или другое доступное приложение из списка.
Linux
Для сохранения в PDF в Linux необходимо открыть документ и выбрать подменю “Печать”. Появится новое окно, в котором нужно указать имя файла для сохранения и каталог сохранения.
Некоторые версии Linux не имеют предустановленных виртуальных принтеров. Вам потребуется установить дополнительное программное обеспечение.
ТОП-1. Инструмент от Google для работы с файлами PDF
Для работы с виртуальным принтером Google вам понадобиться браузер, разработанный этой компанией — Google Chrome. Также к вашему компьютеру должен быть подключен принтер. К нему вы сможете обращаться по сети, где бы вы не находились и делать документы в PDF. Воспользуйтесь инструкцией для подключения принтера, которая находилась в комплекте при покупке.
Порядок действий:
- Когда принтер подключен и настроен мы можем приступать к использованию облачного принтера ПДФ. Запустите Google Chrome и авторизуйтесь со своей учётной записью;
- Затем откройте настройки браузера — кнопка меню, пункт «Настройки». Выберите «Дополнительные настройки». И найдите раздел «Печать»;
- Выберите пункт «Принтеры» и нажмите на название модели принтера, установленного на вашем компьютере.
Выберите принтер в подключенных к компьютеру устройствах
Виртуальный принтер Google является лучшим по той причине, что для его работы не нужно устанавливать дополнительное ПО. Где бы вы не находились, создать PDF из документа будет очень просто. Нужен только доступ к интернету и браузер Chrome. Выбрав принтер, вы можете изменить настройки для печати.
Вам также нужно убедиться, поддерживает ли ваше устройство облачную печать. Введите в форму имя модели принтера.
На странице поддержки Google вы можете найти инструкцию для работы с принтерами, которые поддерживают облачную печать. А также с теми, которые её не поддерживают.
Создание пользовательского размера страницы (macOS)
- В исходном приложении, например Adobe InDesign, выберите «Файл» > Параметры страницы.
- Во всплывающем меню Размер бумаги выберите пункт «Заказные размеры».
- Нажмите кнопку «Плюс» (+).
- Укажите имя, ширину, высоту и поля. Единицы измерения зависят от системного языка.
Универсальный Конвертер Документов
Этот инструмент предназначен для преобразования документов в формат PDF. Он может работать с изображениями, презентациями, таблицами и чертежами из AutoCAD. Она доступна в бесплатной версии, которая имеет те же функции, что и платная версия.
После использования бесплатного инструмента остаются водяные знаки.
Обзор особенностей
Основными особенностями конвертера являются:
Решение. Исправьте установку Acrobat или добавьте принтер вручную
Чтобы устранить эту ошибку, воспользуйтесь следующими решениями в том порядке, в котором они приведены ниже.
Переназначение порта, используемого принтером Adobe PDF
- Выйдите из Distiller, если он запущен, и дождитесь завершения всех заданий из очереди в принтере Adobe PDF.
- В меню «Пуск» откройте папку Устройства и принтеры.
- Правой кнопкой мыши нажмите на принтер Adobe PDF и выберите пункт Свойства принтера.
- Перейдите на вкладку «Порты» и затем нажмите «Добавить порт».
- Выберите Adobe PDF Port (Windows XP) или Adobe PDF Port Monitor (Vista/Windows 7) в списке доступных типов порта, затем нажмите «New Port» (Новый порт).
- Выберите локальную папку для вывода файлов PDF и нажмите кнопку «ОК». Затем нажмите «Закрыть» для выхода из диалогового окна «Порты принтера».
- В диалоговом окне Свойства Adobe PDF нажмите «Применить», затем нажмите кнопку «ОК». Примечание.
Рекомендуется выбрать папку в той же системе, где установлен Distiller. Несмотря на поддержку удаленных или сетевых папок, доступ пользователей к ним ограничен, а также действуют определенные ограничения защиты.
Возможности браузеров
Вам не нужно использовать специальные инструменты для печати. Вместо этого можно использовать веб-браузер.
Гугл Хром
Используя браузер Google Chrome, вы можете печатать следующим образом:
- Нажмите Ctrl + P и в появившемся окне нажмите на правую нижнюю кнопку “Печать”.
- Перейдите в раздел выбора принтера и выберите “Сохранить как”.
- Укажите, где вы хотите сохранить сохраненный документ.
Safari
Печать в Safari осуществляется в несколько этапов:
- Откройте подменю “Печать”.
- Нажмите “Сохранить как” в выпадающем меню и выберите расширение. Но есть и другие варианты, позволяющие отправить документ по электронной почте или загрузить его в облако.
- Введите имя для сохраненного документа.
Устанавливаем виртуальный принтер с программой doPDF
Переходим на сайт dopdf.com и нажимаем Скачать сейчас.
В открывшемся окне еще раз нажимаем на одноименную кнопку.
Выбираем место сохранения и скачиваем файл-установщик. Запускаем его и устанавливаем программу на компьютер.
При установке лучше проследить, чтобы не установились в нагрузку еще какие-то ненужные приложения.
После установки заходим в панель управления, выбираем Устройства и принтеры и в новом окне увидим принтер doPDF 8.
Можно запускать программу doPDF и затем с ней работать, либо открыть какой-то документ или рисунок и отправить его на печать.
В окне Печать надо выбрать принтер doPDF 8, произвести соответствующие настройки и нажимаем OK.
Запускается программа doPDF 8, в окне которой надо выбрать место, куда будет отправлен документ.
Здесь же можно задать название pdf документа, выбрать качество, если это рисунок, назначаем папку, в которую нужно сохранять документы и нажимаем OK. Документ сразу открывается.
Создание PDF с помощью команды «Печать» (Windows)
- Откройте файл в исходном приложении и выберите «Файл» > «Печать».
- Выберите Adobe PDF из списка принтеров.
- Нажмите кнопку «Свойства» (или «Установки») для задания параметров принтера Adobe PDF. (в некоторых приложениях нужно нажать кнопку «Настройка» в диалоговом окне «Печать», чтобы открыть список принтеров, а затем нажать «Свойства» или «Установки»).
- В диалоговом окне «Печать» нажмите кнопку «ОК». Примечание.
Файл PDF сохраняется в папке, указанной в параметрах Папка готовых документов Adobe PDF диалогового окна «Установки»; место расположения по умолчанию «Мои документы». Если указан параметр «Запрашивать имя файла Adobe PDF», то во время печати откроется диалоговое окно Сохранить как.
Виртуальный принтер doPDF
doPDF является утилитой, которую нужно установить на компьютер. Она способна создавать файлы в пару кликов, при помощи кнопки печати в других программах. doPDF бесплатна. Для того, чтобы создать или переформатировать документы в PDF вполне достаточно базовой версии.
Для загрузки на сайте нужно 2 раза нажать на зелёную кнопку «Download». Скачать её можно на устройства с Windows, Linux, Android, Mac, iOS.
Инструкция по работе с программой:
- Скачайте пакет программы doPDF и запустите установку;
- Когда она установится, вы сможете найти устройство по следующему пути: «Панель управления», «Устройства и принтеры». Иконка будет подписана названием программы;
- Запускать программу можно, нажав по значку принтера, или со значка на рабочем столе. А также вы можете отправлять на печать документы из других редакторов и программ;
- К примеру, открыв любое изображение в Windows, нажмите на кнопку «Печать» в панели инструментов и выберите doPDF из списка принтеров.
- После этого выберите кнопку печати. После нажатия появится окно с указанием места для сохранения файла, с полем, где вы можете указать имя файла и прочие настройки.
- Когда документ будет готов, найти его можно будет в указанной папке.
Обзор и настройка популярных виртуальных принтеров
PDF24 Creator
А также разработчики этого виртуального принтера предоставляют:
DoPDF
Adobe PDF
Если на Вашем компьютере или ноутбуке уже установлен продукт Adobe Acrobat, то высока вероятность, что встроенный PDF принтер готов к использованию. Проверить это можно поискав его в соответственном разделе панели управления. Если он там отсутствует, то произвести его установку можно не скачивая больше никаких файлов.
В разделе, как выделено на рисунке выше, нажмите кнопку «Установка». Дальше действуйте по такой инструкции:
В списке представлены драйвера для разных версий операционных систем. Одна беда — производитель не указал, какой файл для какой версии предназначен, потому придется угадывать. Если такой вариант танцев с бубном не подходит, то установите «Pro» версию Adobe Acrobat DC, в которой принтер пдф инсталлируется по умолчанию.
Виртуальный принтер PDF
PDF является универсальным цифровым форматом, который поддерживают практические все устройства. Многим пользователям иногда приходится переформатировать текст и изображения в этом формате. Виртуальный принтер отлично подойдёт для такой задачи.
Создание PDF с помощью команды «Печать» (macOS X)
Метод создания файлов PDF с помощью команды «Печать» был изменен в macOS 10.6 Snow Leopard для Acrobat 9.1 и более поздних версий. В следующей процедуре описан метод для версии Snow Leopard и более ранних версий macOS X.
- Откройте файл в исходном приложении и выберите «Файл» > «Печать».
-
Выберите Сохранить как Adobe PDF в меню PDF, расположенном в нижней части диалогового окна.
- Для настройки Adobe PDF выберите один из параметров по умолчанию или задайте параметры с помощью Distiller. Здесь перечислены все заданные пользовательские параметры.
Большинству пользователей подойдут параметры Adobe PDF по умолчанию.
- Для пункта «После создания PDF» укажите, открывать файл PDF или нет.
- Нажмите «Продолжить».
- Введите имя, укажите расположение файла PDF и нажмите кнопку «Сохранить». Примечание.
По умолчанию файл PDF сохраняется с тем же именем файла и расширением .pdf.
Создание PDF с помощью команды «Печать» (macOS X)
Метод создания файлов PDF с помощью команды «Печать» был изменен в macOS 10.6 Snow Leopard для Acrobat 9.1 и более поздних версий. В следующей процедуре описан метод для версии Snow Leopard и более ранних версий macOS X.
Выберите Сохранить как Adobe PDF в меню PDF, расположенном в нижней части диалогового окна.
Большинству пользователей подойдут параметры Adobe PDF по умолчанию.
Установка свойств принтера Adobe PDF (Windows)
В ОС Windows можно обычно оставлять свойства принтера Adobe PDF без изменений, если только не настроено общее использование принтера или параметры безопасности.
Примечание.
«Установки принтера» отличаются от «Свойств» принтера. Диалоговое окно «Свойства» содержит вкладки с параметрами, применяемыми для любого типа принтера, «Установки» включают параметры преобразования специально для принтера Adobe PDF.
Программа для печати Bullzip PDF Printer
Виртуальный принтер Bullzip отлично подойдёт для современных компьютеров с 64 битной операционной системой. К слову сказать, сегодня не все подобные программы умеют работать с такой системой. Еще одним достоинством виртуального принтера является то, что он бесплатен. Для скачивания перейдите на официальный сайт и нажмите кнопку «Click here to download».
Bullzip очень прост в использовании. После установки его можно найти в списке принтеров, подключенных к вашему компьютеру.
Порядок действий:
- Выберите «Панель управления»;
- Далее нажмите «Оборудование и звук», «Устройства и принтеры»;
- И среди устройств будет значок «Bullzip PDF Printer». Если вы нашли его здесь, значит установка прошла успешно и виртуальное устройство готово к использованию;
- После этого вы можете открыть любой документ, из которого нужно сделать PDF и нажать на кнопку «Печать». Чтобы отправить файл Word на печать в виртуальном принтере Bullzip, выберите «Файл», «Печать». И в разделе «Принтеры» выберите название программы.
При установке программа предлагает установить плагин для Word и других редакторов. Они способны расширять функционал виртуального принтера. В Bullzip вы сможете добавлять изображения, подписывать файлы PDF цифровой подписью, изменять ориентацию документа и другое.
PDF24 Creator — простой виртуальный принтер
PDF24 Creator — это ещё один простой виртуальный принтер. В нём реализовано большинство функций других программ: форматирование в PDF, настройка будущего документа, добавление разных форматов файлов. Он работает только с ОС Windows. Несмотря на это является популярным. Программа находится на официальном сайте. После её установки вы можете подгрузить другие утилиты от этого же разработчика через специальный лаунчер.
В отличие от других виртуальных принтеров, PDF24 имеет свой интерфейс. Он похож на проводник Windows, через который можно выбирать документы для печати.
Вручную установите принтер PDF
Выберите Пуск > Панель управления > Устройства и принтеры.
Выберите Добавить принтер.
В меню Добавить устройство выберите Добавить локальный принтер. Если этот параметр не отображается, нажмите Требуемый принтер отсутствует в списке .
В диалоговом окне Добавить принтер выберите Добавить локальный принтер или сетевой принтер с настройками вручную .
Установите флажок Использовать существующий порт и выберите Documents*.pdf (Adobe PDF) из раскрывающегося списка. Нажмите кнопку Далее.
Нажмите кнопку С диском. Нажмите Обзор, а затем перейдите к местоположению C:Program Files (x86)AdobeAcrobat AcrobatXtrasAdobePDF
Выберите AdobePDF.inf в списке. Нажмите кнопку Открыть, а затем кнопку ОК.
В списке перечислено несколько преобразователей Adobe PDF. Отсчитайте шесть строк сверху и выберите принтер. Нажмите Далее (возможно, вам придется применить этот способ несколько раз, чтобы найти правильный преобразователь для вашей версии Windows).
Google Документы
Google Docs обладает широкими функциональными возможностями, позволяющими печатать файлы PDF. Для этого вам необходимо:
- Откройте файл, который вы хотите преобразовать и распечатать.
- Перейдите в меню Файл.
- Нажмите “Загрузить”.
- Введите имя файла в текстовое поле и укажите папку, в которой вы хотите его сохранить.
Штатное средство Windows 10
Раньше пользователям операционных систем семейства Windows приходилось использовать в качестве виртуального принтера PDF сторонние программы, в то время как в Linux данный функционал был доступен «из коробки». Но, к счастью, эта несправедливая ситуация изменилась с выходом «десятки». В ней по умолчанию установлено приложение Microsoft Print to PDF, которое, как можно догадаться по его названию, служит для преобразования в этот формат обычных документов.
Чтобы включить виртуальный принтер в Windows 10, сделайте следующее:
- Зайдите в «Параметры» через меню «Пуск».
- Откройте раздел «Устройства».
- Нажмите кнопку «Добавить принтер».
- Теперь выберите опцию «Принтер отсутствует в списке», отметьте строчку «Локальный или сетевой» и нажмите «Далее».
- Найдите в выпадающем списке «Печать в файл». Нажмите «Далее», а затем выберите в правой колонке приложение Print to PDF.
- Придумайте имя устройству и подтвердите операцию.
Использование принтера Adobe PDF
Мгновенно преобразовывайте файлы Word в PDF онлайн
Во многих исходных приложениях можно использовать команду «Печать» с принтером Adobe PDF, чтобы преобразовать файл в формат PDF. Исходный документ преобразуется в PostScript и загружается непосредственно в Distiller для преобразования в PDF без запуска Distiller вручную. Для преобразования файла используются текущие установки Distiller и параметры Adobe PDF. При работе со страницами нестандартных размеров необходимо создать пользовательский размер страницы.
Принтер Adobe PDF создает файлы PDF без тегов. Структура с тегами необходима для перекомпоновки содержимого для портативного устройства, ее рекомендуется использовать для достижения правильных надежных результатов в программах чтения с экрана.
CutePDF Writer
Как установить виртуальный принтер PDF, если вы не хотите ставить на свой ПК Windows 10? Ответ очевиден – использовать для этих целей специальную программу. Одним из таких приложений как раз и является CutePDF Writer. Установка данной бесплатной утилиты проходит в два этапа. Первым делом нужно будет инсталлировать саму программу, а затем она попросит вас добавить отдельный конвертер. Обязательно согласитесь на это, иначе приложение не сможет корректно работать.
Когда процесс установки будет завершен, вы сможете приступить к конвертации интересующего вас документа в PDF. Для этого достаточно отправить файл на печать и выбрать в качестве устройства CutePDF Writer, а затем указать папку, в которую вы хотите сохранить конечный результат. Также обратите внимание на то, что вы можете настраивать виртуальный принтер PDF точно так же, как и обычное устройство. К примеру, сделать все документы, полученные в результате конвертации, черно-белыми, откалибровать их качество, выбрать ориентацию и так далее.
Foxit Reader — ридер для PDF-документов
Программа Foxit Reader является «читалкой» для PDF-документов с удобным интерфейсом и настройками. В ней можно изменять документ, оставлять комментарии для автора и открывать документы в безопасном режиме. Часто её используют как виртуальный принтер. Чем она в совокупности с другими функциями и является. Foxit Reader предоставляет пользователям бесплатный 14-дневный «пробник».
Для долгосрочного использования её придётся купить. После установки утилиты вы сможете найти виртуальный принтер в устройствах, как и другие подобные программы.
Купив Foxit Reader, вы получите комплекс инструментов по созданию, редактирования и просмотру PDF-документов. Если вы не желаете покупать программу, придётся поторопиться, чтобы справиться со своей задачей в течении двух недель.
Онлайн-конвертеры
Сайты-сервисы
Для печати не нужно использовать виртуальные принтеры, встроенные в операционную систему, или устанавливать дополнительное программное обеспечение. Существуют специальные онлайн-конвертеры, которые помогут вам сохранить файл в нужном формате.
Наиболее популярным конвертером является Web2PDF. Чтобы сохранить веб-страницу, вставьте ее адрес в текстовое поле и нажмите кнопку “Конвертировать”. Процесс занимает несколько минут. По завершении процесса появится окно, в котором пользователь должен ввести имя документа и каталог, в котором он будет храниться. На сохраненный файл будет нанесен водяной знак с названием используемого конвертера.
Плагин для браузера
Пользователи Firefox могут воспользоваться дополнением Print Friendly & PDF. Эта функциональность позволяет печатать веб-страницы в PDF без необходимости установки дополнительного виртуального принтера, который требуется большинству других программ печати.
Мобильные приложения
Для мобильных устройств разработаны приложения, которые можно использовать для конвертации в PDF. Одним из таких примеров является UrlToPDF. Открыв это приложение, пользователь просто вставляет URL-адрес страницы, которую он хочет преобразовать в PDF, в пустое текстовое поле.
Источники
- https://it-doc.info/virtualnyj-printer-pdf-top-5/
- https://doma35.ru/computers/kak-ustanovit-pdf-printer-na-kompyuter/
- https://windowsina.ru/kak-ustanovit-virtualnyj-printer-adobe-pdf-v-windows-xp/
- https://printerdelo.ru/instrykciia-kak-raspechatat-v-pdf-v-windows-7-10.html
- https://helpx.adobe.com/ru/acrobat/using/using-pdf-printer.html
- https://windorez.ru/articles/kak-dobavit-virtualnyy-printer-v-windows-7.html
- https://nastroy.net/post/ustanovka-i-ispolzovanie-virtualnogo-printera-pdf
- https://www.syl.ru/article/377795/ustanovka-i-ispolzovanie-virtualnogo-printera-pdf
[свернуть]