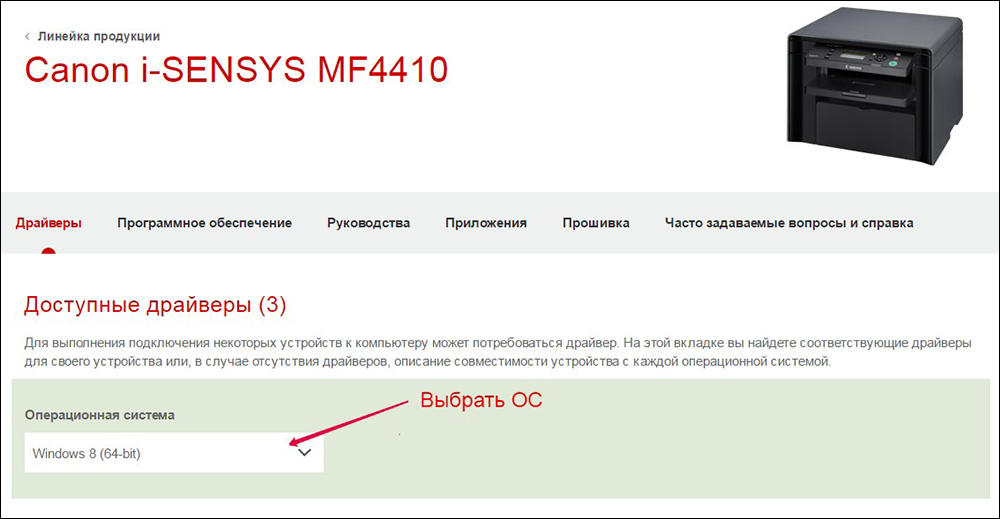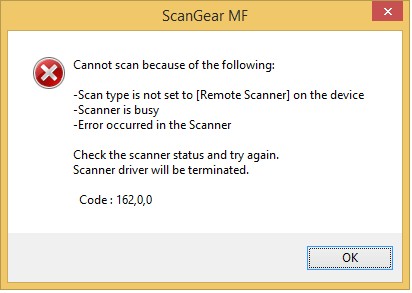Canon i-SENSYS MF4410
Windows XP/Vista/7/8/8.1/10
Размер: 22.1 MB (x32) 24.4 MB (x64)
Разрядность: 32/64
Ссылки:
- 32 bit: i-SENSYS MF4410-x32
- 64 bit: i-SENSYS MF4410-x64
Для того чтобы узнать разрядность вашей операционной системы, вам надо прочитать нашу статью «Как узнать разрядность системы в разных версиях Windows».
Установка драйвера в Windows 10
Итак, вы стали счастливым обладателем МФУ Canon i-SENSYS MF4410, и последнее, что вам осталось сделать перед началом работы – это установить драйвера. Чтобы установить драйвера для данного принтера на свой компьютер или ноутбук, необходимо выполнить простую последовательность несложных шагов, а именно:
Перед началом установки, удостоверьтесь, что вы еще не успели подключить принтер к компьютеру. Теперь скачайте сам драйвер, нажмите 2 раза по скаченному файлу и после этого в той же папки где находится исходный файл, появится папка с таким же именем что и драйвер.
Далее заходите в распакованную папку, находите папку «32bit» или «x64» — это зависит от вас, а именно если вы скачали драйвер для x32/x86, то у вас будет папка «32bit», если x64 – папка x64.
В ней найдите файл «Setup» и запустите его, кликнув по нему два раза.
Откроется стартовое окно установщика, который любезно предложит установить драйвера на ваш компьютер. Щелкаем кнопку «Далее».
Следующее окно предложит нам принять «Лицензионное соглашение». Сделать это несложно, нужно только нажать на кнопку «Да».
Далее выберите тип соединения. Здесь нужно отметить «USB-соединение» и нажать «Далее».
«Мастер установки» скопирует все необходимые файлы на ваш ПК, после чего сообщит вам, что процедура установки завершена. Вам останется только подключить свой МФУ к компьютеру и нажать на клавишу «Выход».
Поздравляем, вы справились с установкой драйверов и теперь можете спокойно приступить к работе с МФУ Canon i-SENSYS MF4410.
Просим Вас оставить комментарий к этой статье, потому что нам нужно знать – помогла ли Вам статья. Спасибо большое!
Содержание
- Установка драйверов для Canon MF4410
- Способ 1: Официальный портал Canon
- Способ 2: Вспомогательный софт для установки драйверов
- Способ 3: Идентификатор устройства
- Способ 4: Стандартный инструмент Windows
- Вопросы и ответы
Установка нового МФУ – довольно непростое занятие, особенно для малоопытных пользователей. Сам по себе ни сканер, ни принтер не заработают, необходима инсталляция специализированных драйверов. В этой статье мы расскажем, как скачать и установить их к устройству Canon MF4410.
Если у вас нет диска с оригинальным ПО, при помощи которых довольно часто производители распространяют драйверы к своему оборудованию, предлагаем воспользоваться другими ресурсами для поиска. Это неплохая, а иногда и лучшая альтернатива, поскольку именно в интернете можно скачать последнюю актуальную версию файлов.
Способ 1: Официальный портал Canon
Официальные сайты производителей содержат специальный раздел техподдержки, где выкладываются драйверы для актуальной и устаревшей техники. Следовательно, именно там в первую очередь следует искать программное обеспечение.
Перейти на официальный сайт Canon
- Откройте главную страницу Canon.
- Перейдите в раздел «Поддержка», затем в «Драйверы».
- На следующем этапе вводим наименование МФУ в строке поиска. Отобразится результат с припиской i-SENSYS, это и есть искомая модель МФУ.
- Появится страница с результатами поиска. Система автоматически определяет версию используемой ОС, но вы можете выбрать другой вариант через соответствующую опцию. Нажатием кнопки «Загрузить» начнется скачивание драйвера.
- Перед непосредственной загрузкой необходимо принять условия заявления об отказе.
- Для установки драйвера открываем скачанный инсталлятор. После распаковки временных файлов появится окно приветствия, кликаем «Next».
- Принимаем условия пользовательского соглашения.
- Устанавливаем метод подключения – в нашем случае это проводной (USB).
- После необходимо дождаться завершения процесса инсталляции.
Способ 2: Вспомогательный софт для установки драйверов
Ускорить процесс поиска драйверов можно с помощью специальных программ, осуществляющих анализ подключенного железа и поиск соответствующего ПО. Большинство таких приложений работает с базой данных, хранящейся на удаленном сервере, поэтому сам дистрибутив имеет малый размер и требует подключения к интернету. Но у некоторых из них есть собственный набор драйверов, что существенно сказывается на его размере. Ознакомиться со списком такого софта можно, перейдя по ссылке ниже.
Подробнее: Лучшие программы для установки драйверов
Из наиболее популярных и актуальных хотим выделить DriverPack Solution и DriverMax. Оба представителя обладают обширным списком программного обеспечения, что позволяет пользователю без труда установить драйвер для рассматриваемого МФУ и попутно для других устройств (конечно же, при желании).
Читайте также: Как обновить драйверы на компьютере с помощью DriverPack Solution
Способ 3: Идентификатор устройства
При выпуске с конвейера каждое устройство получает собственный код – ID. Используя специальные сервисы поиска драйверов по идентификатору, вы быстро отыщете необходимый софт. Для Canon, о котором идет речь в этой статье, этот код следующий:
USBPRINT\CanonMF4400_SeriesDD09
В материале по ссылке ниже вы найдете подробную информацию касательно поиска и скачивания программного обеспечения, используя этот идентификатор.
Подробнее: Поиск драйверов по ID оборудования
Способ 4: Стандартный инструмент Windows
Универсальный способ решить проблему с драйверами сканера и принтера – ручное подключение МФУ через встроенные возможности Windows. Система может самостоятельно найти базовую версию программного обеспечения, а вот полный пакет с фирменной утилитой скачивать он не умеет — для этого вам потребуется обратиться к способам выше. Итак, разберем метод инсталляции стандартного драйвера при помощи функции ОС:
- Откройте «Устройства и принтеры» через меню «Пуск».
- Откроется окно, где отображена вся аппаратура, подключенная к ПК. Как видно, нужный нам принтер отсутствует, поэтому выбираем функцию «Установка принтера».
- В нашем примере используется устройство, подключаемое по USB, поэтому выбираем «Добавить локальный принтер».
- Параметры следующего окна оставляем без изменений, кликаем «Далее».
- После выберите изготовителя и модель устройства, чтобы система автоматически установила драйвер. В нашем случае нужно выбирать вариант «Canon MF4400 Series UFRII LT».
- Завершающий этап – вводим имя нового устройства.
Мы разобрали все возможные способы установки драйверов для МФУ. Повторная инсталляция системного ПО понадобится после переустановки Windows или при возникновении неполадок с драйвером. Поскольку устройство не новое, ждать обновлений утилиты Canon не стоит.
Еще статьи по данной теме:
Помогла ли Вам статья?
Принтер Canon MF4410 является популярным выбором для домашнего и офисного использования благодаря своей надежности и качеству печати. Однако, чтобы максимально использовать его возможности, необходимо правильно установить драйвер на операционную систему Windows 10.
Установка драйвера для принтера Canon MF4410 на Windows 10 является довольно простой процедурой, но может вызвать затруднения у некоторых пользователей. В этой подробной инструкции мы расскажем, как правильно установить драйвер для Canon MF4410 на Windows 10 и избежать возможных проблем.
Шаг 1: Загрузка драйвера
Перед началом установки драйвера для принтера Canon MF4410 на Windows 10 необходимо загрузить его с официального сайта Canon. Для этого откройте веб-браузер и перейдите на официальный сайт Canon. Найдите раздел «Поддержка» или «Поддержка и драйверы», затем введите номер модели принтера (MF4410) в поле поиска. После этого можно будет скачать последний драйвер для Windows 10.
Содержание
- Выбор подходящего драйвера для принтера Canon MF4410
- Скачивание драйвера для принтера Canon MF4410 с официального сайта Canon
- Установка драйвера для принтера Canon MF4410 на Windows 10
- Проверка работоспособности принтера после установки драйвера Canon MF4410 на Windows 10
Выбор подходящего драйвера для принтера Canon MF4410
Для успешной установки и работы принтера Canon MF4410 на операционной системе Windows 10 необходимо выбрать и установить подходящий драйвер. Драйвер является программным обеспечением, которое позволяет операционной системе взаимодействовать с устройством печати и правильно его использовать.
Чтобы выбрать подходящий драйвер для принтера Canon MF4410, следуйте следующим шагам:
- Перейдите на официальный сайт Canon.
- В разделе поддержки или загрузок найдите раздел драйверов для принтеров Canon.
- В списке моделей принтеров найдите модель Canon MF4410.
- Найдите раздел с драйверами для операционной системы Windows 10.
- Внимательно ознакомьтесь со списком доступных драйверов и выберите тот, который соответствует модели вашего принтера и операционной системе.
При выборе драйвера обратите внимание на версию операционной системы и разрядность (32-бит или 64-бит). Выбирайте тот драйвер, который соответствует вашей версии Windows 10.
После выбора подходящего драйвера, нажмите на ссылку для скачивания. Дождитесь завершения загрузки файла драйвера.
После скачивания драйвера, откройте его и следуйте инструкциям по установке. В процессе установки может потребоваться подключение принтера Canon MF4410 к компьютеру по USB-кабелю. Установите драйвер, следуя указаниям мастера установки.
После установки драйвера перезагрузите компьютер, чтобы изменения вступили в силу. После перезагрузки ваш принтер Canon MF4410 должен быть готов к использованию на операционной системе Windows 10.
Выбор подходящего драйвера для принтера Canon MF4410 — важный шаг для его правильной работы на операционной системе Windows 10. Следуя инструкциям производителя и выбирая подходящий драйвер, вы обеспечите стабильную и качественную работу принтера.
Скачивание драйвера для принтера Canon MF4410 с официального сайта Canon
Для установки драйвера для принтера Canon MF4410 на Windows 10, необходимо скачать его с официального сайта производителя — Canon.
- Откройте веб-браузер и перейдите на официальный сайт Canon.
- На главной странице сайта найдите раздел поддержки (Support) и перейдите в него.
- В поисковой строке введите название модели принтера — Canon MF4410 и нажмите Enter.
- В результате поиска должна появиться страница с подробной информацией о модели принтера и доступных для нее драйверах.
- Пролистайте страницу вниз до раздела «Драйверы и программное обеспечение» (Drivers & Software) и найдите ссылку на соответствующий драйвер для операционной системы Windows 10.
- Нажмите на ссылку скачивания драйвера.
- Выберите местоположение, куда вы хотите сохранить скачанный файл драйвера и нажмите на кнопку «Сохранить».
- Дождитесь окончания загрузки файла драйвера на ваш компьютер.
Теперь у вас есть скачанный драйвер для принтера Canon MF4410, который готов к установке на операционную систему Windows 10. Следующим шагом будет процесс установки драйвера на компьютер.
Установка драйвера для принтера Canon MF4410 на Windows 10
Установка драйвера для принтера Canon MF4410 на операционную систему Windows 10 довольно проста и занимает немного времени. В этой инструкции я расскажу вам, как правильно установить драйвер для этого принтера.
Шаг 1: Загрузка драйвера
Первым делом вам нужно перейти на официальный сайт Canon и найти раздел поддержки и драйверы. Введите данные вашего принтера (модель Canon MF4410, операционная система Windows 10) и найдите ссылку для загрузки драйвера.
Шаг 2: Установка драйвера
После загрузки драйвера откройте его и следуйте инструкциям установщика. Обычно установка драйвера проходит автоматически. Если вам будет предложено выбрать язык, выберите русский или язык, на котором вы хотите использовать принтер.
Шаг 3: Подключение принтера
Как только драйвер будет успешно установлен, подключите свой принтер Canon MF4410 к компьютеру с помощью USB-кабеля. Операционная система Windows 10 должна автоматически обнаружить принтер и настроить его в системе.
Шаг 4: Проверка установки
Чтобы убедиться, что принтер правильно установлен, перейдите в меню «Пуск» и выберите «Настройки». Затем выберите «Устройства» и найдите раздел «Принтеры и сканеры». В этом разделе вы должны увидеть ваш принтер Canon MF4410. Если принтер присутствует в списке, значит, он успешно установлен и готов к работе.
Теперь вы можете использовать свой принтер Canon MF4410 на операционной системе Windows 10. Убедитесь, что у вас есть достаточное количество бумаги и чернил, чтобы начать печатать. Удачи в использовании вашего нового принтера!
Проверка работоспособности принтера после установки драйвера Canon MF4410 на Windows 10
После установки драйвера для принтера Canon MF4410 на операционную систему Windows 10 необходимо проверить его работоспособность. Обеспечивая работу драйвера, вы гарантируете, что ваш принтер будет соответствующим образом взаимодействовать с компьютером и выполнять печать.
- Проверьте физическое подключение: убедитесь, что принтер правильно подключен к компьютеру через USB-кабель. Убедитесь, что кабель надежно соединен с обоими устройствами.
- Включите принтер: убедитесь, что принтер включен и находится в рабочем состоянии. Откройте крышку принтера и убедитесь, что нет застрявшей бумаги или других помех внутри.
- Проверьте статус принтера: откройте меню «Устройства и принтеры» на вашем компьютере. Убедитесь, что ваш принтер Canon MF4410 отображается в списке устройств и имеет статус «Готов к использованию». Если принтер не отображается или имеет статус ошибки, попробуйте обновить драйвер или перезагрузить компьютер.
- Проверьте очередь печати: откройте окно «Устройства и принтеры», найдите свой принтер Canon MF4410 и щелкните правой кнопкой мыши по его значку. В появившемся контекстном меню выберите «Просмотреть очередь печати». Убедитесь, что там нет заданий печати, которые могут блокировать печать.
- Проверьте печатные настройки: перед началом печати проверьте настройки печати в программе, из которой вы собираетесь печатать. Убедитесь, что выбран правильный принтер Canon MF4410 и все настройки, такие как формат бумаги и ориентация страницы, установлены правильно.
- Проверьте печать тестовой страницы: многие принтеры имеют встроенную функцию печати тестовой страницы, которая помогает вам убедиться, что принтер работает корректно. Найдите соответствующую опцию в настройках принтера или драйвера и напечатайте тестовую страницу. Убедитесь, что печать происходит без ошибок и выглядит правильно.
Если после проведения всех проверок принтер Canon MF4410 продолжает не работать, попробуйте переустановить драйвер или обратиться в службу поддержки Canon для получения дополнительной помощи.
Шаг 1: Скачайте и установите драйверы
Перед тем, как подключить принтер к компьютеру, вам нужно установить необходимые драйверы. Перейдите на официальный сайт Canon и загрузите драйверы для своего принтера. Установите их на компьютере.
Шаг 2: Подключите принтер
Подключите ваш принтер к компьютеру с помощью USB-кабеля. Затем включите принтер и дождитесь, пока компьютер его обнаружит. Если система не установила драйверы автоматически, перейдите на следующий шаг.
Шаг 3: Установите драйверы
Откройте меню «Пуск» и выберите «Панель управления». Перейдите в раздел «Устройства и принтеры». В списке устройств найдите ваш принтер и щелкните на нем правой кнопкой мыши. Выберите пункт «Свойства».
В открывшемся окне выберите вкладку «Драйвер». Здесь вы можете выбрать «Обновить драйвер» и попробовать найти драйверы автоматически. Если это не работает, выберите пункт «Установить драйвер» и следуйте инструкциям на экране.
Шаг 4: Настройте принтер
Когда драйверы установлены, вы можете настроить принтер в соответствии с вашими потребностями. Например, вы можете выбрать тип и размер бумаги, задать качество печати и т. д. Для этого выберите свой принтер в списке устройств в «Панели управления» и откройте его настройки.
Полезные советы:
— Если у вас есть проблемы с установкой драйверов, обратитесь в техподдержку Canon или посетите форумы для получения помощи.
— Старайтесь использовать только оригинальные картриджи и тонеры для вашего принтера, чтобы получить наилучшее качество печати.
— Для экономии бумаги и тонера прежде чем печатать документ, можно просмотреть его предварительно.
Если вы стали обладателем многофункционального устройства Canon i SENSYS MF4410, можем вас искренне поздравить, поскольку отныне у вас появляется возможность не только печатать документы, но успешно их сканировать и ксерокопировать. К сожалению, на фоне радости от такого чудесного приобретения может возникнуть и замешательство, а его продолжительное существование может спровоцировать разочарование.
Установка и настройка принтера Canon i-SENSYS MF4410 включает в себя инсталляцию драйвера.
Замешательство возникает, когда владелец Canon i SENSYS MF4410 сталкивается с проблемой подключения МФУ, с установкой его драйверов. Чтобы предотвратить такие нежелательные последствия полезно изучить руководство пользователя, поставляемое производителем вместе с устройством, а также воспользоваться советами профессионалов. Такие советы могут содержать полезные изюминки, позволяющие «обхитрить» устройство, а также заставить его работать в любом случае, выполняя качественно все запросы владельца.
Как установить МФУ
МФУ Canon MF4410 приветствуется многими пользователями благодаря своей многофункциональности, а также скоростному режиму. Такой принтер способен обеспечить распечатку двадцати трёх листов за одну минуту. При этом даже первый лист печатается спустя девять секунд после первого запроса.
Также многофункциональное устройство впечатляет своей компактностью, понятным интерфейсом, впечатляющим жидкокристаллическим монитором. Такое МФУ успешно конкурирует с другими печатающими и сканирующими устройствами благодаря возможности обеспечивать при работе экономию электроэнергии. Чтобы на практике ощутить все преимущества принтера, первоначально следует установить устройство, правильно настроить его.
Установка драйверов
Сначала вам нужно установить драйвер, обеспечивающий нормальное функционирование вашего принтера Canon i SENSYS MF4410. Рекомендуем вам исследовать содержимое упаковки, в которой продавалось ваше устройство. Часто производитель сопровождает МФУ Canon MF4410 диском, с записанными на нём соответствующими драйверами. Если же вы осуществили поиск, но результаты нулевые, поскольку никакого диска с драйверами вы не нашли, тогда переориентируйте свой поисковый пыл на интернет.
В поисковой строке любого браузера пропишите модель вашего принтера, обозначьте своё желание относительно нахождения драйвера. После завершения поиска вам будут предложены различные сайты. Первоначально посмотрите, нет ли среди них официального сайта производителя Canon. Ему довериться можно без страха.
Если же иного варианта нет, как перейти на сторонние сайты, тогда перед закачкой изучите отзывы клиентов, убедитесь, что этот сайт не распространяет вирусы, соответственно, не причинит проблем вашему компьютеру.
Сразу отмечаем, что поиск может сопровождаться продолжительным временем, поскольку закачанные вами драйвера могут не подходить по причине того, что они ориентированы на другую операционную систему или такую же, как ваша, но с поддержкой иной разрядности. После скачивания подходящего драйвера вам можно смело переходить к следующему этапу своих действий.
Установка принтера Canon MF4410 с инсталляцией драйверов осуществляется точно так же, как и для других печатающих устройств. Отсоедините принтер от компьютера, войдите в папку, в которой вы сохранили драйвер. Найдите там файл под названием Setup, кликните по нему, чтобы активизировать мастер установки.
Вся последующая установка будет осуществляться в автоматическом режиме. Вам нужно будет только изредка вмешиваться в этот процесс, выполняя пожелания, которые выдвигает мастер и возвещает вас об этом сообщениями, возникающими на экране.
Именно этот мастер сам укажет вам, когда потребуется подключить МФУ к компьютеру. Выполните это его условие и завершите процесс установки. Если вы правильно скачали драйвер и прошли процесс установки без ошибок, вам удастся сразу же убедиться в нормальном функционировании принтера, соответственно, распечатать первые пробные страницы.
Проблемы со сканером
Иногда могут возникнуть проблемы при попытке что-то сканировать. Осуществляя только печать или делая ксерокопии документов, владельцы МФУ могут только радоваться полученным результатом. Однако первая попытка запуска сканера и получения отсканированного изображения может сопровождаться неудачей. Конечно, любое разочарование влечёт за собой первоначально замешательство, а потом желание разобраться, в чём заключается всё-таки причина сбоя.
Владельцы сканера даже не допускают мысли позабыть о такой функции устройства, при этом использовать его только в качестве принтера и ксерокса. И это правильно, имея в наличии МФУ Canon MF4410, как сканировать, используя такое устройство, помогут вам наши рекомендации.
Сразу вас предупреждаем, что запуск сканера привычным для вас способом сначала будет осуществляться успешно, но с приближением процесса к завершению на экране достаточно часто появляется ошибка «Cannot scan because of the following». Безусловно, в этом случае получить изображение у вас не получится, следовательно, придётся сканировать документ повторно.
Мастер может указать вам на то, что МФУ некорректно подключено к компьютеру. Конечно, на всякий случай осмотрите места соединения устройства с ПК, чтобы исключить плохой контакт, но в большинстве случаев такая ошибка возникает по иной причине.
Мы предлагаем вам воспользоваться некоторыми хитростями, позволяющими ловко обходить такие технические препоны. При этом не предполагается какая-то серьёзная и сложная настройка сканера Canon MF4410.
На внешнем корпусе МФУ найдите кнопку «COPY/SAN», нажмите на неё. После этого на дисплее вашего МФУ появится запрос относительно того, какой тип сканирования вы предпочитаете:
- компьютер;
- удалённый сканер.
СОВЕТ. Вам нужно выбрать именно второй параметр, после этого на дисплее появится надпись, предлагающая вам немного подождать. Теперь вы можете продолжить сканирование документов способом, который является привычным для вас.
К сожалению, такую хитрость вам придётся осуществлять каждый раз, как только будет возникать необходимость воспользоваться МФУ для сканирования документов. Устройство будет «помнить» внесённые вами изменения только в течение не более пяти минут.
Итак, если у вас возникают небольшие технические проблемы с МФУ Canon MF4410, не паникуйте, всё исправимо. Изучите рекомендации, не сопровождающиеся сложностями, и «заставьте» своё многофункциональное устройство полностью подчиниться вам.