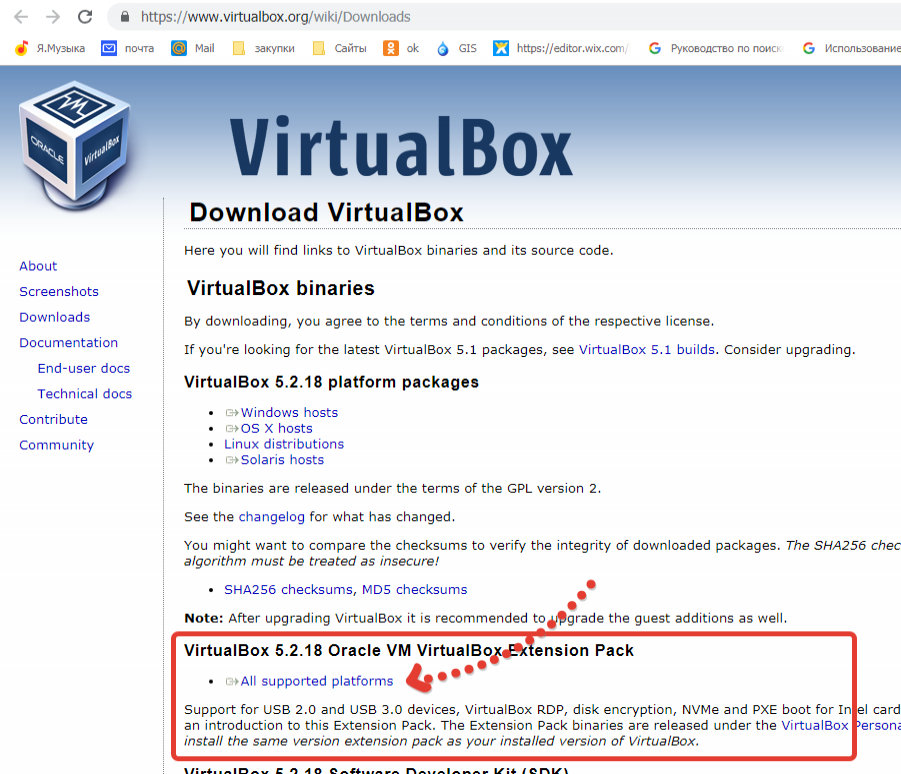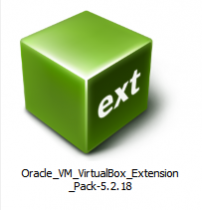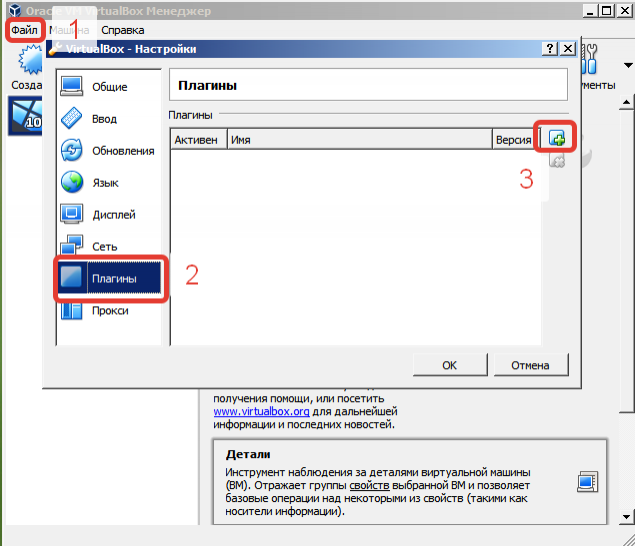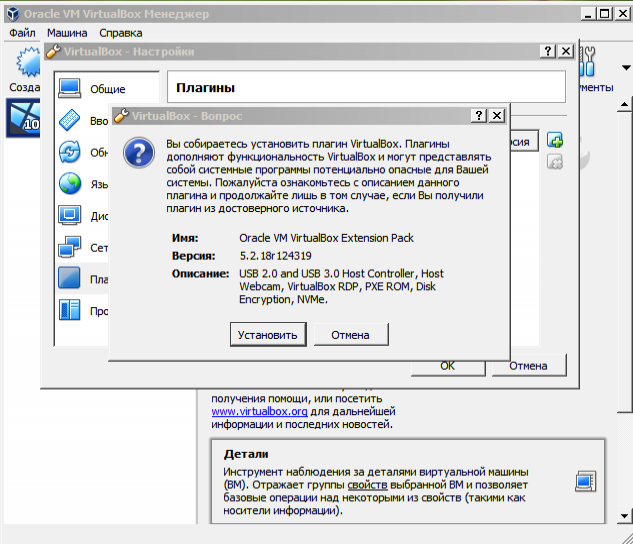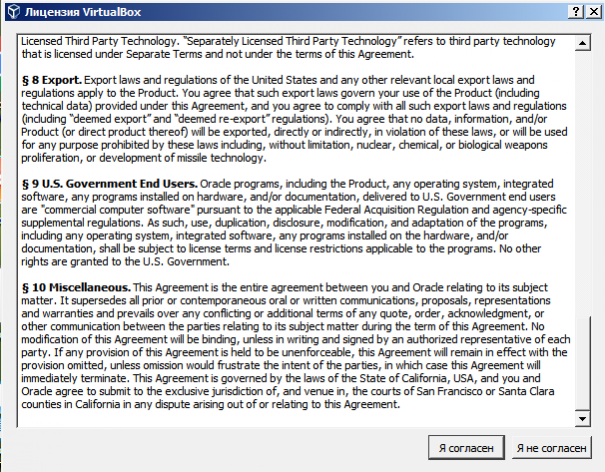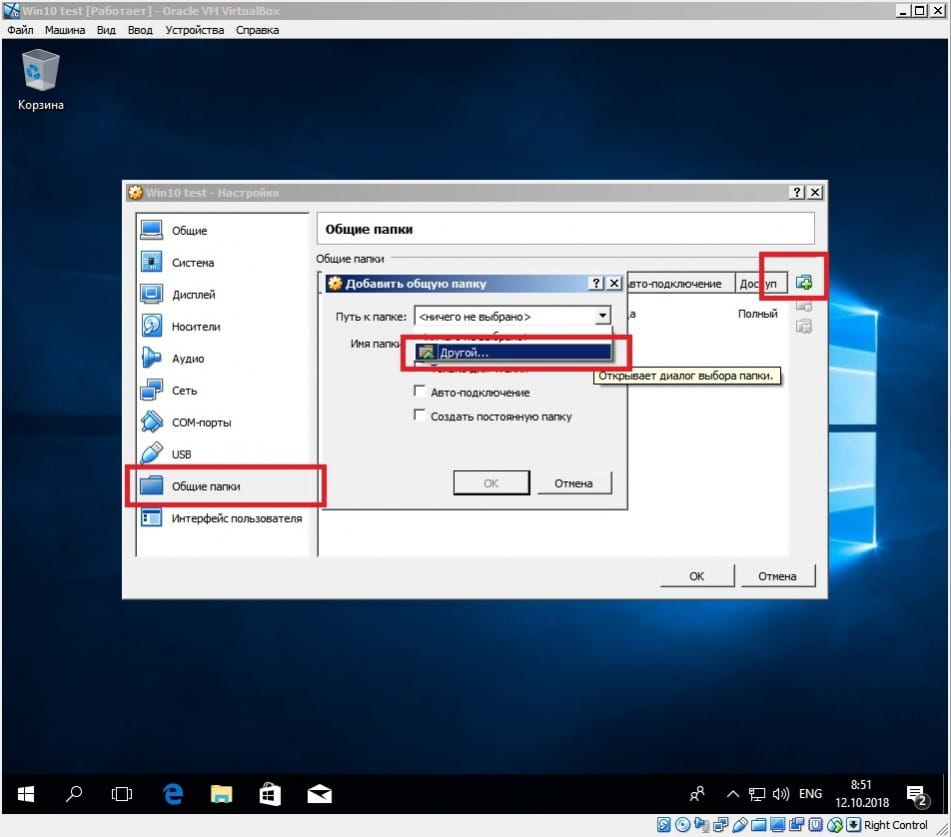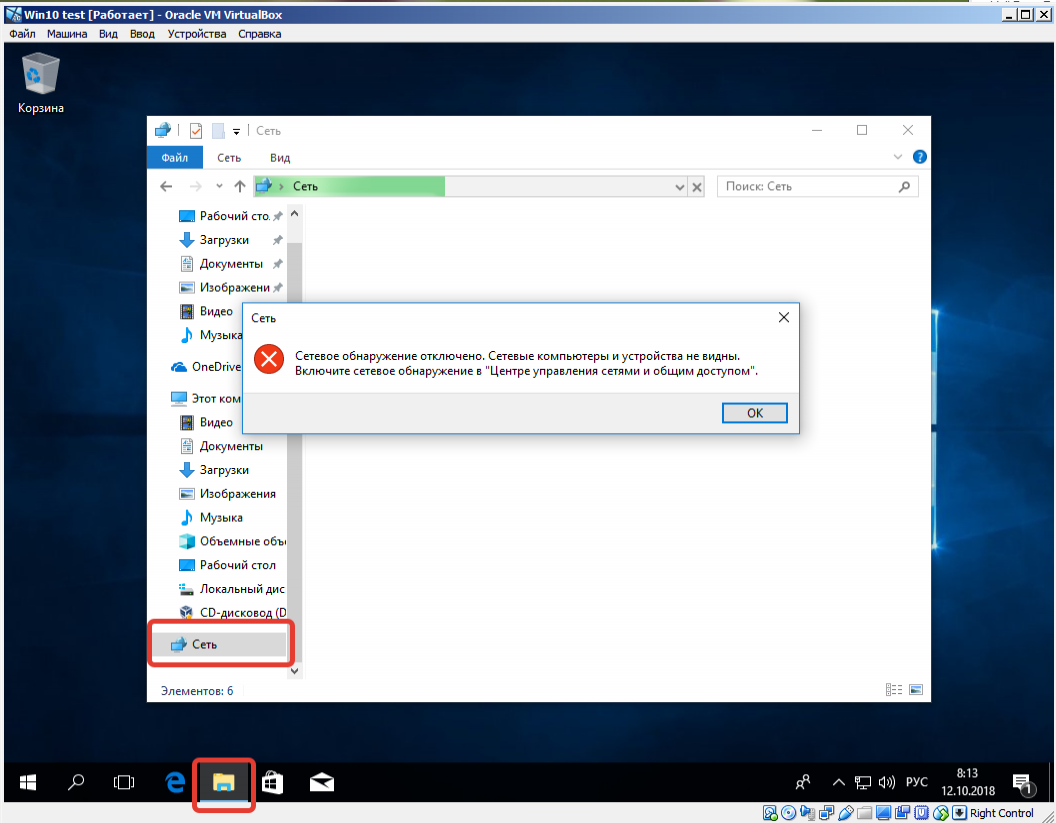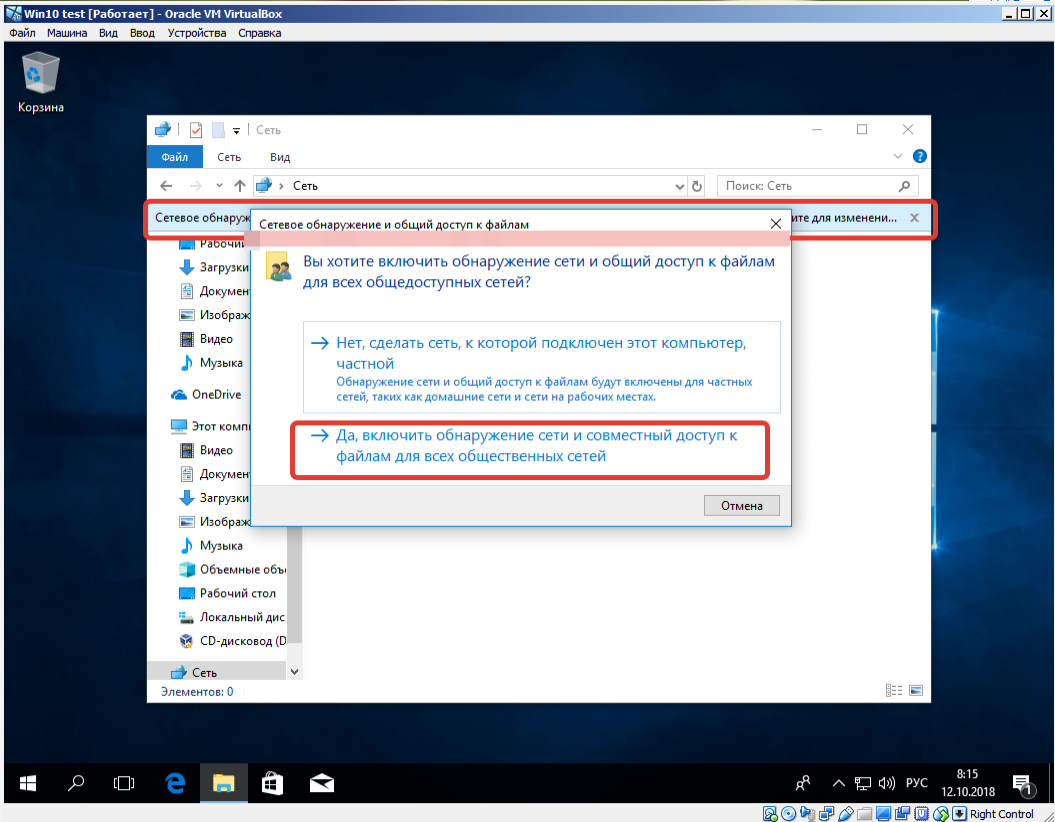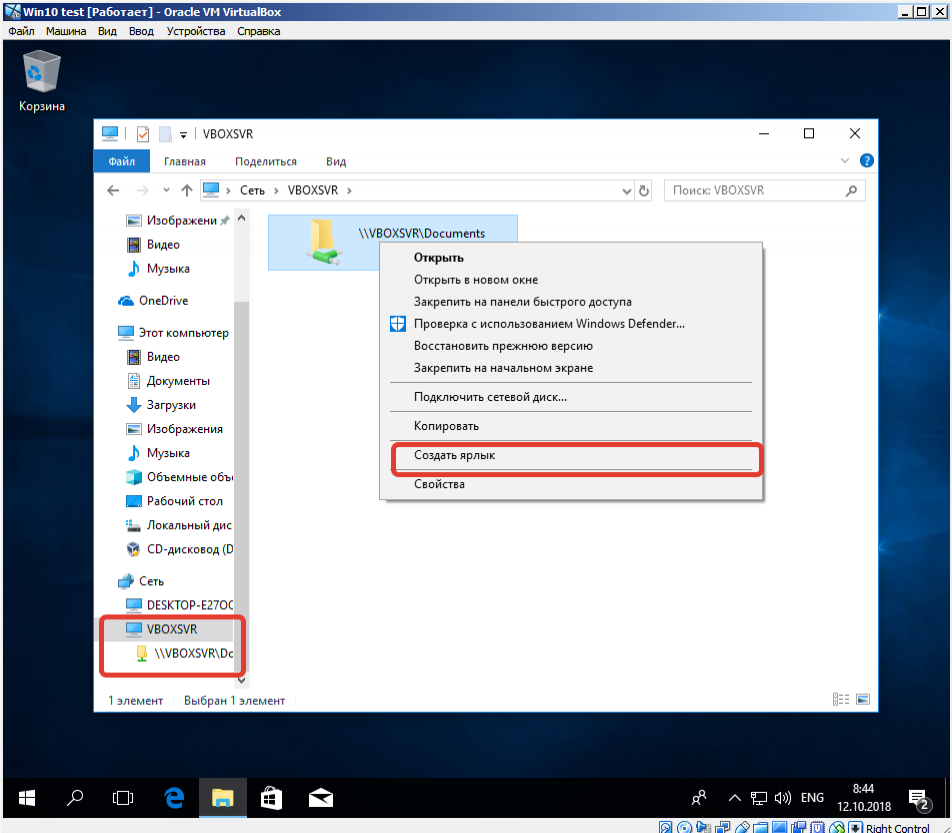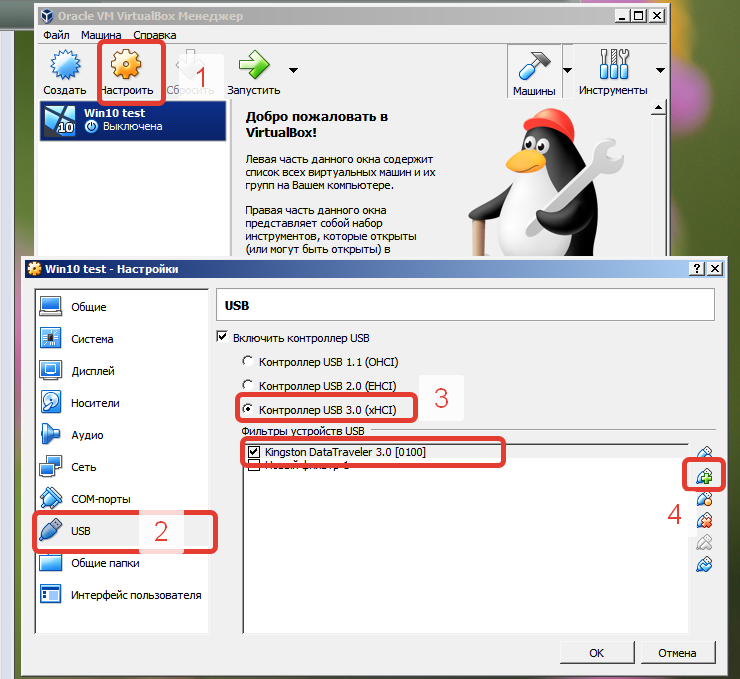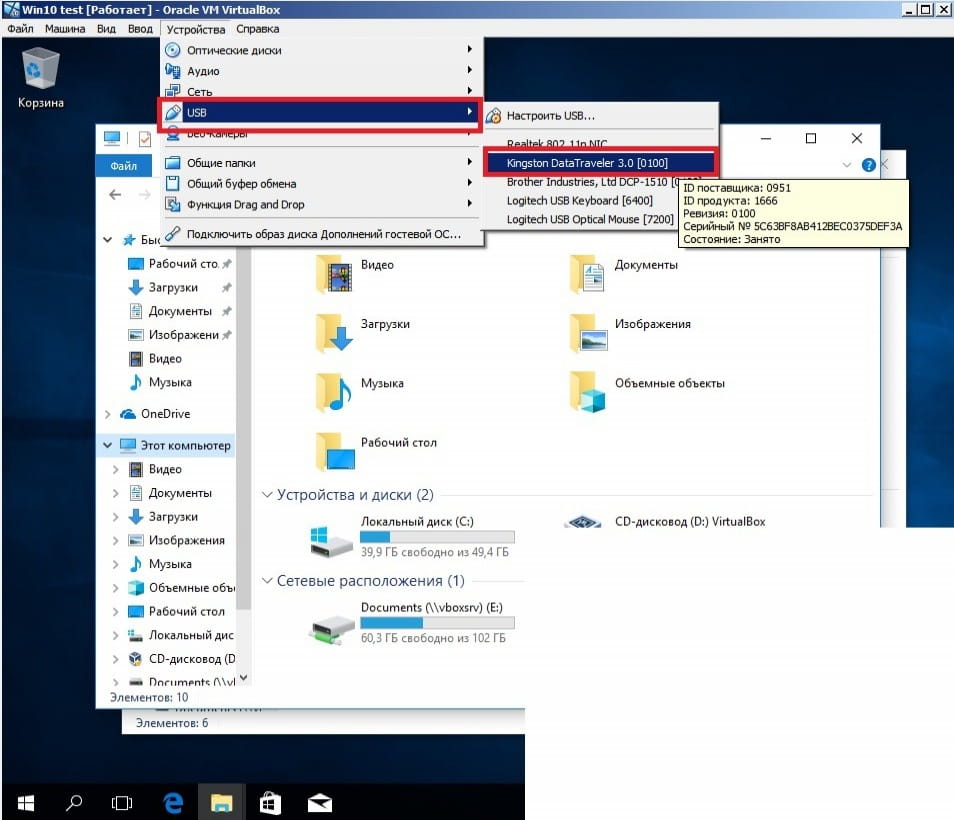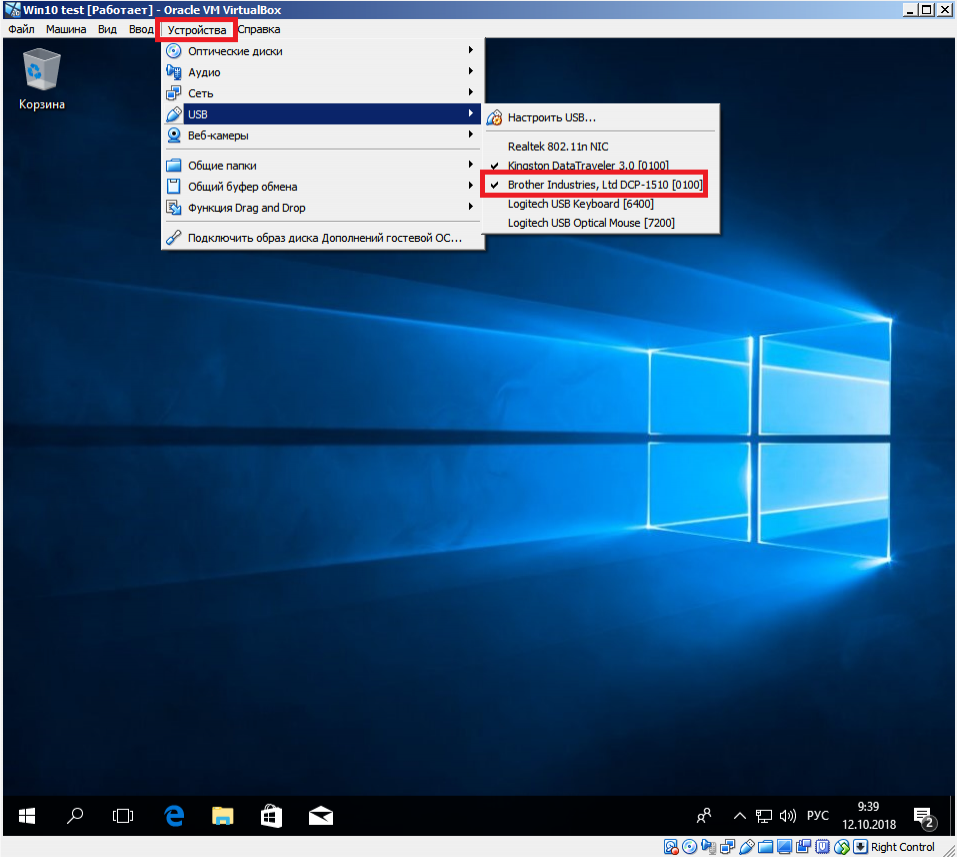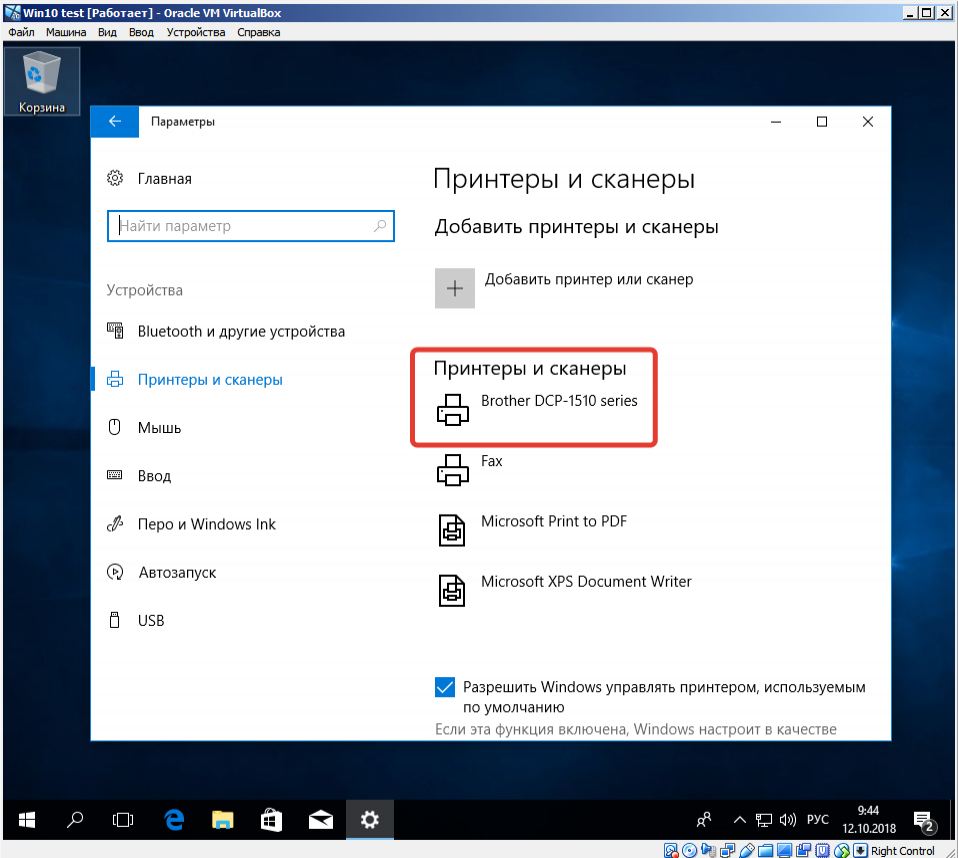Для работы проектов iXBT.com нужны файлы cookie и сервисы аналитики.
Продолжая посещать сайты проектов вы соглашаетесь с нашей
Политикой в отношении файлов cookie
Привет, друзья! Я расскажу об одном из множества существующих способов заставить печатать старый принтер Canon Laser Shot LBP 1120 из любой 64-х разрядной операционной системы Windows, хотя официального драйвера для работы в 64-х разрядных системах семейства Windows не существует.
Если быть точным, то мой способ достаточно универсален и позволяет запустить печать на любом старом принтере (не только Canon LBP 1120), не поддерживаемыми новыми операционными системами Windows.
Как обычно, рулит «теория заговора». Разработка драйвера находится в компетенции производителя, так как необходимо знать, как работает принтер. Основная проблема использования старых моделей принтеров состоит в том, что производители, по мнению сообщества Internet, для увеличения продаж новых моделей принтеров перестают разрабатывать драйверы для старых принтеров с поддержкой новых операционных систем Windows, особенно 64-х разрядных. На многие старые принтеры, которые проявили себя надежными и экономичными устройствами для домашнего использования, производителями разработаны драйверы только для 32-х разрядных версий Windows. Если производитель не считает нужным разработать драйвер для своего устройства—это политика производителя, мы повлиять на это не сможем. Поэтому крутимся ужом и находим альтернативу.
Для примера несколько вариантов запуска принтера на который отсутствуют драйверы под современные системы Windows:
Те, кто используют до сих пор 64-х разрядные Windows 7 (Ultimate, Professional и Enterprise) и процессор поддерживает аппаратную виртуализацию—устанавливают XP Mode, устанавливают в нем драйвер для Windows XP и печатают, используя XP Mode, что может позволить использовать старый принтер еще долгое время.
Другие делают принт-сервер на отдельном совместимом компьютере, на базе Raspberry Pi или другом подобном устройстве и печатают по локальной сети.
Третий способ для тех, кто использует только один компьютер и если им нужно печатать на принтерах не поддерживаемыми новыми операционными системами Windows, например из 64-х разрядной Windows, ставят VirtualBox (бесплатная виртуальная машина от Oracle), в ней устанавливают 32-х разрядную версию Windows, например Windows XP как не сильно требовательную к ресурсам, ставят набор драйверов и программ, немного настроек и всё готово, можно печатать.
Я так и сделал. Использовал рецепт https://forum.ixbt.com/topic.cgi?id=58:4892, установил:
VirtualBox Oracle 6.0.10, VirtualBox Extension Pack и VBoxGuestAdditions_6.0.10.iso http://download.virtualbox.org/virtualbox/6.0.10/, для установки на Host Windows.
VBoxHeadlessTray https://www.toptensoftware.com/vboxheadlesstray/, для установки на Host Windows.
Драйвер принтера HP LaserJet 4100 Series PS (HP Universal Print Driver for Windows PostScript (64-bit)) https://www.support.hp.com/ua-ru/drivers/selfservice/hp-laserjet-4100-printer-series/83436, для установки на Host Windows.
Дистрибутив Windows XP Professional with Service Pack 3
Драйвер принтера Canon Laser Shot LBP-1120 https://www.canon-europe.com/support/consumer_products/products/printers/laser/laser_shot_lbp1120.html?type=drivers&language=ru&os=windows%207%20(32-bit), для установки на гостевой Windows XP.
Эмулятор PostScript принтера GPL Ghostscript Windows 32 https://code.google.com/archive/p/ghostscript/downloads, для установки на гостевой Windows XP.
RedMon — Redirection Port Monitor http://www.ghostgum.com.au/software/redmon.htm, для установки на гостевой Windows XP
Intel PRO/1000 MT Desktop Adapter https://downloadcenter.intel.com/download/18717/Network-Adapter-Drivers-for-Windows-XP-Final-Release?product=50485, для установки на гостевой Windows XP.
Все заработало, принтер печатает, но открылся один недостаток: при печати файлов в формате PDF очень долго готовится файл к печати, одна страница заполненная рисунками высокого разрешения преобразовывается в файл для печати размером около 100 Мб, что занимает много времени, порядка 10 минут. Явный недостаток. Устал ждать пока закончится печать. Именно этот недостаток заставил меня искать другой способ печати на принтере Canon Laser Shot LBP-1120 из 64-х разрядной Windows 10.
Представляю метод лишенный вышеуказанного недостатка.
Описываемый далее способ я отношу к третьему типу (по моей классификации), но используется другой набор программного обеспечения. Как уже говорилось – «Если быть точным, то мой способ достаточно универсален и позволяет запустить печать на любом старом принтере (не только Canon LBP 1120), не поддерживаемыми новыми операционными системами Windows». Эта универсальность получена благодаря применению программы PDFCreator! Любые файлы печатаются максимально быстро, без задержки. Спасибо создателям этой замечательной бесплатной программы!
Краткий обзор наших действий для достижения результата: Устанавливаем на гостевой Windows XP драйвер для принтера Canon Laser Shot LBP-1120, устанавливаем на гостевой Windows XP программу PDFCreator в серверном режиме с дополнительным 64-х разрядным драйвером, в результате создается виртуальный принтер PDFCreator, настраиваем PDFCreator, делаем его доступным по сети, устанавливаем этот принтер на хост-машине как сетевой принтер. Все готово, можно печатать!
Для простоты понимания приведу блок-схему обоих методов третьего типа (по моей классификации), сразу и наглядно видно преимущество моего способа в минимальном наборе используемого программного обеспечения и скорости печати «тяжелых» файлов.
|
Общеизвестный способ |
Способ описываемый в этой статье |
Итак, приступим к установке и настройке.
Устанавливаем PDFCreator в серверном режиме. Считаем, что у вас уже установлена виртуальная машина VirtualBox Oracle 6.0.10, VirtualBox Extension Pack и VBoxGuestAdditions_6.0.10.iso, установлена Windows XP (я имя ей присвоил-PRINT), установлен драйвер для принтера Canon Laser Shot LBP-1120, настроена сеть между виртуальной машиной и хостом. Рекомендую установить на виртуальной машине сетевую карту Intel PRO/1000 MT Desktop Adapter для гигабитной сети между гостевой Windows XP и хостом.
Скачиваем установочный файл PDFCreator версии 1.5.1 PDFCreator-1_5_1_setup.exe, это самая старшая версия найденная мной с поддержкой Windosw XP и готовым EXE файлом: https://sourceforge.net/projects/pdfcreator/files/PDFCreator/PDFCreator%201.5.1/
Установку производим на гостевой Windows XP, запускаем установочный файл, выбираем «Экспертные настройки»:
Выбираем язык установки:
Принимаем условия соглашения:
Выбираем «Серверная установка»:
Видим предупреждение:
Далее соглашаемся:
Устанавливаем дополнительный драйвер для 64-х разрядных систем:
Выбираем папку для установки:
Выбираем обязательно «выборочную установку», а то дополнительно установятся не нужные нам тул-бары, отказываемся от всех дополнительных компонентов, выбираем нужный язык:
Настраиваем под себя «Дополнительные задачи»:
Снимаем галочки, чтоб не устанавливать антивирус (что-то эта версия 1.5.1 заглючила с русским языком только в этом окне, до нее устанавливал версию 1.5.0, там все было превосходно):
Нажимаем кнопку «Установить»:
Установка завершена:
Для продолжения настройки создадим пакетный файл, я его назвал print_cleaning.bat с текстом из четырех строк:
rem удаление файлов печати из каталога
PUSHD C:\Print_tmp
2>Nul RD /S/Q «C:\Print_tmp»
POPD
Этот командный файл понадобится для удаления временных файлов, создаваемых при печати, которые мы будем складывать в папку c:\Print_tmp на гостевой Windows XP. Логика работы такова: при печати PDFCreator формирует файл PDF, печатает его на принтере, по окончанию печати запускает файл print_cleaning.bat, который очищает папку C:\Print_tmp.
Поместим файл print_cleaning.bat в папку:
C:\ Program Files\PDFCreator\Scripts\RunProgramAfterSaving\
Переходим к настройке программы PDFCreator:
Открываем «Настройки»:
Переходим последовательно по пунктам, здесь ничего не меняем:
Следующий пункт без изменений:
Пункт без изменений:
А вот здесь внесем изменения, выберем нужные «галочки» и выберем ранее созданную папку для сохранения:
Следующий важный пункт: открываем закладку «Действие после сохранения», выбираем из выпадающего списка доступный скрипт print_cleaning.bat (мы его ранее поместили в эту папку C:\ Program Files\PDFCreator\Scripts\RunProgramAfterSaving\), отмечаем нужные галочки:
Следующий важный пункт: выбираем установленный принтер для печати, ставим галочки и выбираем нужные пункты меню:
На этом настройка PDFCreator закончена.
Делаем принтер PDFCreator доступным по сети и принтером по умолчанию в гостевой системе Windows XP:
Перезагружаем компьютеры, для большей верности, проверяем видимость сетевого принтера из хост-компьютера, устанавливаем 64-разрядный драйвер на сетевой принтер PDFCreator, вдруг если по сети не видно Windows XP, возможный вариант – «Windows 10 при попытке открыть по сети компьютер с ОС Windows XP, скорее всего выдадут ошибку “Windows не может получить доступ, с кодом ошибки 0x80070035”. При этом обе машины друг друга пингуют без проблем. Windows XP работает на протоколе SMBv1, который в Windows 10 отключен по умолчанию из соображений безопасности. Клиентскую часть SMBv1 можно включить в Windows 10 набрав в поиске меню Пуск “Панель управления”, далее Программы -> В разделе “Программы и компоненты” выбрать пункт Включение или отключение компонентов Windows. В открывшемся дереве выбрать “Поддержка общего доступа к файлам SMB 1.0/CIFS”, далее “Клиент SMB 1.0/CIFS”»:
Если Все прошло как надо, система готова к печати:

Ну и в качестве «вишенки на торте» применяем программу VBoxHeadlessTray https://www.toptensoftware.com/vboxheadlesstray/, для установки на хост машине Windows.
Она позволит спрятать запущенную работающую виртуальную машину в один значок на «Панели задач», и при перезагрузке текущая настройка сохранится. Нам не придется заботиться о виртуальной машине при следующем включении компьютера, она будет всегда включена и мгновенно отправлять на печать ваши задания. При установке необходимо указать с какой именно виртуальной машиной нужно работать:
И в результате выглядеть это будет так:
На этом всё, только один недостаток у меня вылез и я его не смог решить — это появление окна при загрузке компьютера с сообщением:
Понятно, что VBoxHeadlessTray не может почему-то найти Log файл, но закрыв это окно все продолжает работать хорошо.
VirtualBox — это программное обеспечение, которое позволяет создавать виртуальные машины, на которых можно запускать другие операционные системы. Если у вас установлена Windows XP на виртуальной машине VirtualBox и вам нужно установить принтер, следуйте этому пошаговому руководству.
Прежде всего, убедитесь, что ваша основная операционная система, на которой установлен VirtualBox, имеет правильные драйверы для принтера, который вы хотите использовать. Если драйверы не установлены, скачайте их с сайта производителя принтера и установите на основной системе.
Когда драйверы принтера установлены на основной системе, запустите виртуальную машину с Windows XP в VirtualBox. После запуска системы установите гостевые дополнения VirtualBox, которые предоставляют состояние драйверов и функциональность, позволяющую установить принтер. Для этого выберите пункт меню «Devices» (Устройства) в верхней панели окна виртуальной машины и выберите «Install Guest Additions» (Установить гостевые дополнения).
После установки гостевых дополнений перезагрузите виртуальную машину. После перезагрузки, в верхней панели окна виртуальной машины выберите пункт меню «Devices» (Устройства), затем «Shared Clipboard» (Общий буфер обмена) и выберите режим «Bidirectional» (Двунаправленный), чтобы обеспечить обмен данными между виртуальной машиной и основной системой.
Теперь у вас должна быть возможность установить принтер на Windows XP виртуальной машины. Подключите принтер к компьютеру и запустите процесс установки драйверов принтера, как если бы вы делали это на реальной машине с установленной Windows XP. После установки драйверов виртуальная машина сможет обнаружить принтер и использовать его для печати.
Следуя этим простым шагам, вы сможете установить принтер на Windows XP виртуальной машине в VirtualBox и использовать его для всех ваших печатных задач. Удачи!
Содержание
- Установка VirtualBox
- Создание виртуальной машины
- Подключение устройства USB
- Установка драйверов принтера
- Проверка печати
- Вопрос-ответ
- Как установить принтер на виртуальной машине с Windows XP?
- Можно ли установить принтер на VirtualBox Windows XP без подключения через USB?
- Какие драйверы нужно установить для принтера на VirtualBox Windows XP?
- Какие проблемы могут возникнуть при установке принтера на VirtualBox Windows XP?
- Можно ли использовать сетевой принтер на VirtualBox Windows XP?
- Какой принтер выбрать при установке на VirtualBox Windows XP, если на компьютере подключено несколько принтеров?
Установка VirtualBox
VirtualBox — это программное обеспечение, которое позволяет создавать и управлять виртуальными машинами на вашем компьютере. Это отличный инструмент для тестирования программного обеспечения или запуска операционных систем, которые не совместимы с вашей текущей ОС.
Шаги по установке VirtualBox:
- Скачайте установочный файл VirtualBox с официального сайта.
- Запустите установочный файл и следуйте инструкциям мастера установки.
- Выберите путь установки и настройте дополнительные параметры, если необходимо.
- Дождитесь завершения установки.
- Запустите VirtualBox после установки.
После установки VirtualBox вы будете готовы создавать и управлять своими виртуальными машинами. Обратитесь к документации или руководству пользователя VirtualBox, чтобы узнать больше о его возможностях и функциях.
Примечание: Перед установкой VirtualBox убедитесь, что ваш компьютер отвечает системным требованиям программы и у вас есть достаточно свободного места на жестком диске для установки и запуска виртуальных машин.
Создание виртуальной машины
Чтобы установить принтер на виртуальную машину в программе VirtualBox с операционной системой Windows XP, сначала необходимо создать виртуальную машину. Для этого запустите программу VirtualBox и нажмите кнопку «Создать» в верхней части главного меню.
В появившемся окне введите название виртуальной машины и выберите тип операционной системы — «Microsoft Windows» и версию «Windows XP». Затем нажмите кнопку «Далее».
В следующем окне выберите количество выделенной оперативной памяти для виртуальной машины. Рекомендуется выбрать не менее 512 МБ. Далее нажмите кнопку «Далее».
В следующем окне выберите тип виртуального жесткого диска — «Создать виртуальный жесткий диск сейчас». Затем нажмите кнопку «Создать».
В появившемся окне выберите тип файла виртуального диска — «VDI (VirtualBox Disk Image)». Далее нажмите кнопку «Далее».
В следующем окне выберите динамическое выделение памяти для виртуального диска. Затем укажите размер виртуального диска и нажмите кнопку «Создать».
Подключение устройства USB
Для подключения устройства USB к виртуальной машине в VirtualBox необходимо выполнить несколько простых шагов.
1. Откройте виртуальную машину Windows XP в VirtualBox.
2. В верхней части окна виртуальной машины выберите пункт «Устройства».
3. В раскрывающемся списке выберите «USB».
4. В появившемся списке устройств выберите устройство, которое вы хотите подключить к виртуальной машине.
5. Если устройство не отображается в списке, убедитесь, что оно подключено к хостовой машине и правильно работает.
6. После выбора устройства оно будет автоматически подключено к виртуальной машине.
7. Виртуальная машина Windows XP должна распознать подключенное устройство и установить соответствующие драйверы.
8. После успешного подключения устройства USB вы сможете использовать его внутри виртуальной машины, например, для печати или передачи файлов.
Обратите внимание, что устройства USB могут быть подключены только к одной виртуальной машине одновременно. Если вы попытаетесь подключить устройство, которое уже используется другой виртуальной машиной, вам будет выдано соответствующее предупреждение.
Установка драйверов принтера
1. Подключите принтер к виртуальной машине Windows XP и проверьте, что он распознается операционной системой.
2. Если принтер не распознается автоматически, зайдите в меню «Устройства» в верхней панели VirtualBox и выберите пункт «Подключить устройство захвата USB». Выберите принтер из списка и нажмите «OK». Принтер должен стать доступным в виртуальной машине.
3. Далее необходимо установить драйверы для принтера. Обычно драйверы идут на диске в комплекте с устройством, либо их можно скачать с официального сайта производителя принтера.
4. Вставьте диск с драйверами в привод CD/DVD виртуальной машины или откройте скачанный файл с драйверами.
5. Если диск автоматически не запускается, откройте проводник Windows и найдите диск с драйверами. Дважды щелкните на папке с драйверами.
6. Найдите файл с расширением «.exe» или «.msi» и дважды щелкните по нему. Следуйте инструкциям мастера установки драйверов.
7. После установки драйверов перезагрузите виртуальную машину, чтобы изменения вступили в силу.
8. После перезагрузки принтер должен быть готов к использованию. Проверьте его работоспособность, печатая тестовую страницу или любой другой документ.
9. Если принтер все еще не работает, убедитесь, что выбран правильный порт подключения в настройках принтера. Также проверьте, что выбранный принтер — это тот, который был подключен к виртуальной машине.
10. Если проблема не решается, обратитесь к документации принтера или на сайт поддержки производителя устройства за дополнительной информацией.
Проверка печати
После успешной установки принтера на VirtualBox Windows XP, необходимо выполнить проверку печати, чтобы убедиться, что принтер работает корректно и все драйверы настроены правильно.
Для начала, откройте любой текстовый документ или изображение, которые вы хотите напечатать. Это может быть файл в формате .doc, .pdf, .jpg и т.д.
Затем, нажмите на кнопку «Печать» или выберите соответствующий пункт меню в приложении, в котором вы открываете документ. Обычно кнопка «Печать» находится в верхнем меню или доступна через комбинацию клавиш Ctrl+P.
После нажатия на кнопку «Печать», вам будет предложено выбрать принтер. Убедитесь, что выбран ваш виртуальный принтер, который вы установили на Windows XP в VirtualBox.
После выбора принтера, нажмите кнопку «OK» или «Печать» для начала печати.
Если все настройки принтера были правильно выбраны и проблем с подключением нет, то документ должен начать печататься на физическом принтере, который подключен к вашему компьютеру хосту.
Если печать не началась или возникли ошибки, прежде всего, убедитесь, что принтер включен и подключен к компьютеру хосту. Затем, проверьте настройки принтера в VirtualBox Windows XP и драйверы, которые вы установили.
Если проблема не устраняется, обратитесь к документации к вашему виртуальному принтеру, а также к драйверу и настройкам VirtualBox для получения более подробной информации о проблеме и возможных решениях.
Вопрос-ответ
Как установить принтер на виртуальной машине с Windows XP?
Для установки принтера на виртуальной машине с Windows XP вам потребуется выполнить несколько шагов. Сначала нужно открыть меню «Устройства» в верхней панели VirtualBox и выбрать «Устройства USB». Затем подключите USB-принтер к вашему компьютеру и в списке доступных устройств выберите соответствующий принтер. После этого виртуальная машина будет видеть принтер и вы сможете установить его, следуя стандартной процедуре установки в Windows XP.
Можно ли установить принтер на VirtualBox Windows XP без подключения через USB?
Да, можно установить принтер на VirtualBox Windows XP и без подключения через USB. Для этого вам потребуется установить драйверы для виртуального принтера и настроить виртуальный порт. Во время создания виртуальной машины в VirtualBox выберите в качестве типа принтера «Virtual Printer», а затем укажите соответствующие настройки порта. После установки драйверов и настройки порта, вы сможете использовать виртуальный принтер в Windows XP так же, как настоящий.
Какие драйверы нужно установить для принтера на VirtualBox Windows XP?
Для установки принтера на VirtualBox Windows XP вам потребуются драйверы, соответствующие модели вашего принтера. Эти драйверы можно скачать с официального сайта производителя принтера или используя диск с поставкой принтера. После скачивания или установки драйверов, выполните установку принтера, выбрав его модель из списка доступных устройств виртуальной машины.
Какие проблемы могут возникнуть при установке принтера на VirtualBox Windows XP?
При установке принтера на VirtualBox Windows XP могут возникнуть различные проблемы. Например, неверно выбранная модель принтера при установке, неправильно установленные драйверы, отсутствие подключения USB-кабеля и другие. Если возникнут проблемы, рекомендуется повторить процедуру установки принтера, убедившись в правильности выбора модели и установке драйверов, а также проверить подключение USB-кабеля и его работу.
Можно ли использовать сетевой принтер на VirtualBox Windows XP?
Да, можно использовать сетевой принтер на VirtualBox Windows XP. Для этого вам потребуется настроить виртуальную машину и сеть в VirtualBox. Подключите виртуальную машину к сети, на которой находится ваш сетевой принтер. Затем выполните установку сетевого принтера так же, как в случае с подключением USB-принтера. В результате виртуальная машина будет видеть сетевой принтер и вы сможете использовать его.
Какой принтер выбрать при установке на VirtualBox Windows XP, если на компьютере подключено несколько принтеров?
Если на вашем компьютере подключено несколько принтеров и вы хотите установить один из них на VirtualBox Windows XP, то вам следует выбрать соответствующую модель принтера из списка доступных устройств виртуальной машины. При выборе принтера обратите внимание на его название, которое должно соответствовать модели принтера, который вы хотите использовать. Если нужного принтера нет в списке доступных устройств, убедитесь, что он правильно подключен к компьютеру и выполните перезапуск VirtualBox.

Если у вас еще «жива» старая техника (сканеры, принтеры, и т.д.) — то этот пост для вас!
Дело в том, что мне поступает довольно-много вопросов, относительно подключения этой техники к новым компьютерам с Windows 10/11 (разумеется, как назло, эти ОС ее не поддерживают, и драйвера производители не перевыпускают). Проблема!
Выкидывать старую технику (которая еще хорошо работает) — жалко… Вот многие и пытаются ее как-то «заставить» работать на новых ПК (некоторые даже хранят дома какой-нибудь «ветхий» ноутбук (из того же времени) для работы с этой техникой).
В общем-то, разбирая подобные вопросы, решил на простом примере показать, как мне удалось «заставить» работать старенький сканер Canon Lide 25 (ему лет 15 уже…) в виртуальной Windows XP/7 (для которой есть и драйверы, и ПО). Наверняка, у вас будет свое оборудование — но все шаги будут аналогичны! Думаю, справитесь! 😉
Итак, пойду по порядку…
*
📌 Кстати!
Если вам не принципиально использование «родного» ПО и драйверов сканера — можно попробовать утилиту Vuescan. Она работает в совр. Windows и поддерживает многие старые устройства (прим.: могут быть доступны не все опции, что есть в «родном» ПО).
*
Содержание статьи📎
- 1 Проброс Интернета и подкл. USB-устройств из основной в виртуальную Windows
- 1.1 ШАГ 1: выбор виртуальной машины
- 1.2 ШАГ 2: проброс Интернета
- 1.3 ШАГ 3: поиск драйвера для оборудования, его загрузка и установка в вирт. машину
- 1.4 ШАГ 4: проброс подкл. USB-оборудования и его использование
→ Задать вопрос | дополнить
Проброс Интернета и подкл. USB-устройств из основной в виртуальную Windows
ШАГ 1: выбор виртуальной машины
Для решения текущей задачи я остановился на 📌Oracle VM VirtualBox. Почему?
- Во-первых, в ней очень легко «пробрасываются» (если сказать просто: т.е. виртуальная ОС увидит реальный принтер по реальному USB) все эти старые устройства, да и доступ к Интернету тоже — при помощи неск. кликов мышки… (в отличие от работы с консолью в каком-нибудь Hyper-V);
- Во-вторых, в эту виртуальную машину можно установить (причем, быстро и легко) и Windows 98, и Windows XP, и 7-ку;
- В-третьих, она у меня уже была и на блоге, и на ПК (а значит, не придется тратить «лишнее» время!).
*
👉 О том, как установить на ПК эту виртуальную машину, и в нее инсталлировать Windows XP — 📌я рассказал в предыдущей статье (здесь на этом не останавливаюсь — будем считать, что у вас она уже есть). Разумеется, если ваше оборудование совместимо только с Windows 7 — то вам в виртуальную машину нужно будет установить именно эту ОС, а не как у меня Windows XP…
Oracle VM VirtualBox
*
ШАГ 2: проброс Интернета
Это нужно для того, чтобы в вашей виртуальной Windows появился доступ к Интернету (а доступ к сети может понадобиться для передачи файлов / загрузки драйверов и т.д.).
Для начала стоит сказать, что ваш реальный компьютер (на котором установлена вирт. машина) должен быть сам подключен к Интернету (а иначе, что расшаривать/пробрасывать-то?). Вероятно, раз вы читаете эту заметку — Интернет у вас есть. 👌
Теперь по делу. Сначала выключаем (закрываем) окно виртуальной машины и открываем ее настройки (достаточно нажать ПКМ по ней в левом меню, см. скрин ниже 👇).
Настроить
Во вкладке «Сеть» выберите вариант «Сетевой мост» и укажите свой адаптер сети, через который вы подключены к Интернет. В моем случае — ноутбук подключен через Wi-Fi, поэтому был выбран адаптер «…Wireless…» (т.е. беспроводной).
Далее нужно сохранить настройки и запустить виртуальную машину.
Выбираем тот адаптер, через который ПК подключен к Интернету
Теперь запускаем IE (а он по умолчанию есть в Windows XP), заходим на сайт www.ya.ru, делаем запрос «Firefox», и устанавливаем этот браузер (он работает в XP, и позволяет открывать все современные сайты).
Собственно, теперь можно что-то искать в сети Интернет прямо в виртуальной Windows XP (например, найти и загрузить драйвер для вашего старого оборудования 😉).
Находим Firefox
Firefox
*
ШАГ 3: поиск драйвера для оборудования, его загрузка и установка в вирт. машину
Итак…
Теперь можно подключить наш сканер (принтер и пр.) к USB-порту компьютера (я в качестве примера взял старенький сканер Lide 25, ему уже лет 15… наверное). Разумеется, диск с драйвером на него сейчас даже подключить некуда (привод был унесен на раб. место…).
Чтобы найти драйвер: необходимо открыть 📌диспетчер устройств, затем свойства этого сканера (вероятно, в вашей Windows 10/11 он тоже будет помечен воскл. знаком), перейти во вкладку с его сведениями, и скопировать ИД.
Далее вставить этот ИД в Google — в первых же результатах — наверняка будет найден драйвер (в моем случае был только для Windows XP. Что же, подойдет!.. 😉).
📌 Важно!
В рамках этой статьи на поиске и загрузке драйвера не останавливаюсь (этот раздел вам в помощь). Наверное, раз у вас есть оборудование — был и драйвер для старой Windows…?
Главное, на этом этапе у вас должен быть установочный файл этого самого драйвера на принтер/сканер/МФУ или на то, что вы собрались подключить к вирт. машине!
Копируем идентификатор оборудования
Проверьте, чтобы вирт. машина на этом этапе была выключена!
Нужно 📌открыть управление дисками и присоединить виртуальный жесткий диск от Oracle VM VirtualBox (на который мы установили Windows XP в первом шаге сей заметки). Если диск подключился — он появится в проводнике.
Далее на него необходимо скопировать драйвер на «наше» старое оборудование.
Присоединить виртуальный жесткий диск
После отсоедините вирт. диск! 👇
Отсоединить вирт. диск
📌Кстати, есть более быстрый и удобный способ обмена файлами между реальной и виртуальной Windows — организация общей папки. О том, как это можно сделать — см. статью по ссылке ниже (там подробно представлено неск. способов).
👉 В помощь!
Общая папка между реальной и виртуальной Windows: способы быстрой передачи файлов (+ проброс USB-диска/флешки)
*
ШАГ 4: проброс подкл. USB-оборудования и его использование
Оборудование (сканер/принтер) на этом этапе должно быть подключено к USB-порту компьютера!
В настройках виртуальной машины найдите вкладку «USB» и добавьте подключенное оборудование (в моем случае это сканер Canon). Он должен быть виден среди подкл. устройств. См. скриншот ниже. 👇
Добавляем сканер
Далее, запустив виртуальную Windows XP (как в мое случае), — вы сразу же заметите, что она «увидела» новое оборудование (и хочет установить драйвер на него).
Найдено новое оборудование
Драйвер должен быть сохранен на диске (мы его туда в шаге 3 добавили 👆) — нужно-то только запустить его установку…
Установка драйвера в ВМ
После установки драйвера — 15-летний сканер ожил и позволил работать с ним в виртуальной машине. См. скрин ниже! 👇
Сканер работает!
*
Что в итоге: один раз настроив виртуальную машину — можно легко и быстро пользоваться старым оборудованием* — достал его с полочки, подключил к USB, и распечатал (отсканировал) все что нужно. Затем снова убрал его на полочку, и не создаешь себе «лишние» проблемы… (и траты).
📌Важно!
Несмотря на то, что у меня в заметке «всё расписано относительно просто» — в реальности можно столкнуться с рядом ошибок.
Например, не всё старое оборудование можно подключить к USB-порту компьютера (может понадобиться переходник); не каждое устройство можно «пробросить» (особенно, если оно будет подключено через 2-переходника); из-за искажения «прерываний» вирт. машиной — оборудование может работать не гладко (для сканеров и принтеров, обычно, это не существенно, а вот для игровых устройств — может помешать…).
*
На сим пока всё… Дополнения по теме — приветствуются!
Успехов!
👋
Первая публикация: 8.12.2021
Корректировка: 1.07.2022


Установка VirtualBox Extension Pack
Для того, чтобы корректно работали общие папки и USB устройства в VirtualBox необходимо подключить плагин, который называется Extension Pack. Скачать его можно с официального сайта по адресу: https://www.virtualbox.org/wiki/Downloads
Скачанный дистрибутив выглядит так:
Все виртуальные машины должны быть выключены!
Затем запускаем VirtualBox,
- нажимаем Файл -> Настройки;
- выбираем Плагины в окошке слева;
- жмём не плюсик слева.
В открывшемся Проводнике указываем путь к скаченному дистрибутиву.
Появится окно установки. Нажимаем кнопку Установить.
Пролистываем до конца лицензионное соглашение, иначе кнопки будут не активны.
Установка на этом закончена. Теперь можно настраивать общие папки и USB устройства.
VirtualBox. Настраиваем общую папку
Сейчас настроим общую папку, которая нужна для обмена между вашей операционной системой и гостевой — установленной на виртуальную машину.
Обязательно должен быть установлен Extension Pack. Если не установлен, то описание установки выше.
Создадим общую папку
Лучше выключите все виртуальные машины, хотя, как показывает практика не обязательно.
- В панели меню выбираем Машина -> Настроить.
- В открывшемся окне слева выбираем общие папки.
- Зелёным плюсиком добавляем общую папку.
- Указываем расположение на физическом компьютере папки, которая станет общей.
Папка подключена, теперь можно обмениваться файлами между двумя операционными системами. Давайте откроем её в гостевой системе.
Открываем проводник в гостевой системе и выбираем Сеть. Может всё заработать с первого раза, а может вылететь вот такое сообщение:
Ничего страшного нет. Те, кто хоть раз настраивал подключение к сети нового компьютера, знают что это такое. Просто нужно включить сетевое обнаружение. Нажимаем ОК и видим:
Нажимаем на полоску, появившуюся вверху окна и «Да включить обнаружение…» в появившейся панели.
Теперь, если щёлкнуть ещё раз по значку сеть, то можно увидеть нашу общую папку. Для удобства можно сделать ярлык на рабочий стол.
Virtualbox. Настраиваем USB устройства
А сейчас подключим флешку и принтер к виртуальной машине.
Обязательно должен быть установлен Extension Pack. Если не установлен, то описание установки смотрите выше.
Подключение USB флешки в VirtualBox
По умолчанию VirtualBox использует USB версии 1.1, отсюда и все проблемы. Давайте решим их и включим поддержку USB 2.0 или 3.0.
Внимание! Все виртуальные машины должны быть выключены!
- Вставьте флешку в компьютер;
- запустите Virtual Box;
- нажмите Настройки -> USB;
- выберите контроллер USB 2.0 или 3.0;
- добавьте ваше устройство из списка.
Далее флешку нужно захватить гостевой системой. Запустите виртуальную машину, нажмите Устройства, USB и выберите флешку. Флешка пропадёт из основной системы и появится в гостевой. Для того, чтобы флешка опять стала видна в основной системе, нужно снять галочку по тому же пути.
ВНИМАНИЕ! USB устройства «перехватываются» виртуальной машиной, поэтому для использоваться их на физическом компьютере нужно отключить их от виртуальной машины или просто выключить виртуальную машину.
Подключение USB принтера в VirtualBox
Принтер подключается точно так же как флешка.
Запустите виртуальную машину, нажмите Устройства, USB и выберите принтер. Он пропадёт из основной системы и появится в гостевой. Для того, чтобы принтер опять стал виден в основной системе, нужно снять галочку по тому же пути.
Убеждаемся, что принтер появился в Устройствах.
На этом разрешите закончить мой обзор программы VirtualBox. Надеюсь, что я ответил на ваши вопросы.
Разделы сайта:
VirtualBox — это популярное программное обеспечение для создания виртуальных машин, позволяющее запускать операционные системы на компьютере, не прибегая к установке их напрямую. Если вам необходимо подключить принтер к гостевой операционной системе Windows XP, работающей в VirtualBox, это может потребовать некоторых дополнительных действий.
В данной статье мы рассмотрим подробную инструкцию по подключению принтера к VirtualBox Windows XP.
1. В первую очередь, вам необходимо установить драйверы принтера в гостевую операционную систему Windows XP. Это можно сделать, используя установочный диск, который поставляется вместе с принтером, либо скачав драйверы с официального сайта производителя.
2. После установки драйверов принтера, откройте программу VirtualBox и выберите виртуальную машину с установленной Windows XP.
3. Затем, в меню VirtualBox, выберите пункт «Устройства» и перейдите к настройкам «USB». В появившемся окне установите флажок «Включить поддержку USB 2.0» и нажмите «OK».
4. Подключите принтер к компьютеру через USB-порт. VirtualBox автоматически обнаружит подключенное устройство и добавит его в список доступных устройств.
Примечание: Если принтер не был автоматически обнаружен, убедитесь, что в Host-системе (на реальном компьютере) установлены соответствующие драйверы и принтер работает правильно.
5. В гостевой операционной системе Windows XP откройте «Панель управления» и выберите пункт «Принтеры и факсы». Затем нажмите на кнопку «Добавить принтер» и следуйте инструкциям мастера настройки.
6. В процессе настройки принтера выберите опцию «Локальный принтер, при подключении к этому компьютеру». В следующем окне выберите соответствующий порт, который появился после подключения принтера в VirtualBox. Нажмите «Далее» и дождитесь окончания процесса установки.
7. После завершения установки, вы сможете использовать принтер в гостевой операционной системе Windows XP, запущенной в VirtualBox.
Содержание
- Подключение принтера к VirtualBox Windows XP
- Установка VirtualBox на компьютер
- Установка Windows XP в VirtualBox
- Настройка общего доступа к принтеру в VirtualBox
- Подключение принтера в Windows XP в VirtualBox
Подключение принтера к VirtualBox Windows XP
Для подключения принтера к виртуальной машине с установленной операционной системой Windows XP в программе VirtualBox необходимо выполнить следующие шаги:
- Включите виртуальную машину и дождитесь ее полной загрузки.
- В меню VirtualBox выберите вкладку «Устройства» и выберите пункт «Внешние устройства», а затем «USB-устройства» и выберите принтер из списка.
- Если принтер не отображается в списке, убедитесь, что он подключен к компьютеру и правильно работает.
- Вернитесь в виртуальную машину и откройте панель управления. Для этого нажмите клавишу «Пуск», выберите пункт «Панель управления» и затем «Принтеры и факсы».
- Нажмите правой кнопкой мыши на пустом месте в списке принтеров и выберите пункт «Добавить принтер».
- В мастере добавления принтера выберите пункт «Локальный принтер, подключенный к этому компьютеру» и нажмите кнопку «Далее».
- Выберите порт, на котором подключен ваш принтер, и нажмите кнопку «Далее».
- Выберите производителя и модель принтера из списка, либо укажите «Диск» и выберите драйвер принтера вручную.
- Дождитесь завершения установки драйвера и нажмите кнопку «Далее».
- Введите имя принтера или оставьте значение по умолчанию и нажмите кнопку «Далее».
- Выберите пункт «Не установлено» и нажмите кнопку «Далее».
- Нажмите кнопку «Готово» для завершения процесса добавления принтера.
Теперь ваш принтер должен быть успешно подключен к виртуальной машине с операционной системой Windows XP. Вы можете использовать его для печати из виртуальной машины.
Установка VirtualBox на компьютер
Перед началом установки VirtualBox необходимо убедиться, что у вас на компьютере имеются следующие системные требования:
| Операционная система: | Windows XP или выше, Mac OS X, Linux |
| Процессор: | 1 ГГц или выше |
| ОЗУ: | Минимум 2 ГБ |
| Свободное место на жестком диске: | Минимум 500 МБ |
После того, как вы проверили системные требования, можете приступать к установке VirtualBox:
- Скачайте установочный файл VirtualBox с официального сайта Oracle.
- Запустите установочный файл и следуйте инструкциям мастера установки.
- При установке вам может быть предложено установить дополнительные компоненты, такие как виртуальные дисковые образы или расширения Oracle VM VirtualBox. По желанию установите необходимые компоненты.
- Дождитесь завершения установки.
- После установки запустите VirtualBox с помощью ярлыка на рабочем столе или в меню «Пуск».
Теперь у вас установлена VirtualBox на компьютере и вы готовы приступить к подключению принтера.
Установка Windows XP в VirtualBox
Виртуальная машина VirtualBox позволяет установить операционную систему Windows XP на компьютере без необходимости физической установки. Это удобно для тех, кто хочет запустить приложения или протестировать программное обеспечение, предназначенное для этой устаревшей ОС.
- Скачайте и установите программу VirtualBox с официального сайта.
- Перейдите в раздел «Новая» и введите имя виртуальной машины, выберите тип «Microsoft Windows», а версию – «Windows XP». Нажмите «Далее».
- Выберите объем оперативной памяти, который будет выделен виртуальной машине, и нажмите «Далее».
- В следующем окне выберите «Создать виртуальный жесткий диск сейчас» и нажмите «Создать».
- Выберите тип виртуального жесткого диска – «VDI» и нажмите «Далее».
- Возможно, у вас будет выбор между неразделенным диском или фиксированным размером. Выберите наиболее удобный вариант и нажмите «Далее».
- Укажите размер диска и нажмите «Создать».
- Теперь у вас есть виртуальная машина для установки Windows XP. Для этого, выберите ее в списке в VirtualBox и нажмите «Запустить».
- Затем выберите файл ISO-образа Windows XP (который вы должны заранее скачать) и нажмите «Старт».
- Следуйте инструкциям установщика Windows XP для установки операционной системы в виртуальную машину.
Поздравляю, теперь вы знаете, как установить Windows XP в VirtualBox. Вы можете начать работу с этой устаревшей ОС или использовать ее для тестирования программного обеспечения!
Настройка общего доступа к принтеру в VirtualBox
Для подключения принтера к виртуальной машине Windows XP в VirtualBox и настройки общего доступа к нему, выполните следующие шаги:
Шаг 1: Подключение принтера к хост-машине
Убедитесь, что ваш принтер правильно подключен и настроен на хост-машине. Протестируйте его работу, чтобы убедиться, что он функционирует правильно.
Шаг 2: Включение общего доступа к принтеру
Откройте виртуальную машину Windows XP в VirtualBox. Затем в верхнем меню выберите «Устройства» -> «Общие папки» -> «Настройки общих папок гостя».
Шаг 3: Добавление принтера в список общих папок
Нажмите на кнопку «Добавить новое общее имя» (иконка папки с плюсом). В поле «Имя» введите имя принтера. В поле «Путь» выберите путь к драйверу принтера на хост-машине.
Шаг 4: Включение общей папки
Выберите только что созданную общую папку (принтер) из списка и нажмите кнопку «Выбрать». Затем нажмите «ОК», чтобы закрыть окно настроек общей папки.
Шаг 5: Подключение принтера внутри виртуальной машины
Запустите Windows XP в виртуальной машине. Перейдите в «Панель управления» -> «Принтеры и факсы». Нажмите правой кнопкой мыши на пустом месте и выберите «Добавить принтер».
Шаг 6: Установка принтера
Выберите вариант «Локальный принтер, подключенный к этому компьютеру». Отключите опцию «Автоматическое обнаружение и установка подключенного принтера». Нажмите кнопку «Далее».
Шаг 7: Выбор порта
Выберите опцию «Использовать порт» и из выпадающего списка выберите протокол «VirtualBox Shared Folders». Затем нажмите кнопку «Далее».
Шаг 8: Установка драйвера принтера
Выберите тип принтера, который вы хотите установить, и следуйте инструкциям мастера установки принтера. Введите необходимую информацию и завершите процесс установки драйвера.
Шаг 9: Проверка подключения принтера
После завершения установки драйвера принтера, протестируйте его, печатая тестовую страницу или любой другой документ. Убедитесь, что принтер правильно работает внутри виртуальной машины Windows XP.
Теперь у вас должен быть полностью настроен общий доступ к принтеру в VirtualBox на виртуальной машине Windows XP.
Подключение принтера в Windows XP в VirtualBox
Для начала, убедитесь, что у вас есть установленный и настроенный принтер на вашем физическом компьютере, а также установленная виртуальная машина Windows XP в VirtualBox.
Чтобы подключить принтер в Windows XP в VirtualBox, выполните следующие шаги:
| Шаг | Действие |
|---|---|
| 1 | Запустите VirtualBox и откройте виртуальную машину Windows XP. |
| 2 | В меню VirtualBox выберите «Устройства» и затем «Печатать» |
| 3 | В появившемся меню выберите «Выбрать принтер» |
| 4 | В списке доступных принтеров выберите нужный принтер и нажмите «ОК» |
Теперь ваш принтер должен быть успешно подключен в Windows XP в VirtualBox. Вы сможете использовать его для печати документов и других задач прямо из виртуальной машины.
Обратите внимание, что для корректной работы подключенного принтера в Windows XP, вам может потребоваться установить соответствующие драйверы принтера внутри виртуальной машины. Убедитесь, что у вас есть драйверы принтера для Windows XP и выполните установку согласно инструкциям производителя принтера.
Теперь вы знаете, как подключить принтер в Windows XP в VirtualBox. Следуя приведенной выше инструкции, вы сможете настроить подключение принтера и использовать его в виртуальной машине Windows XP. Удачи!