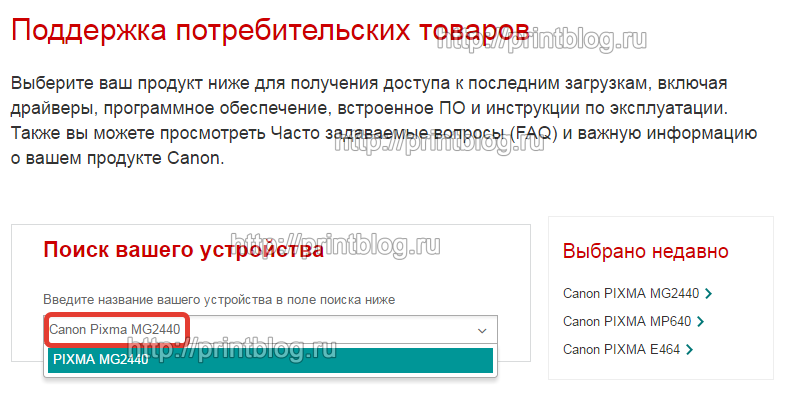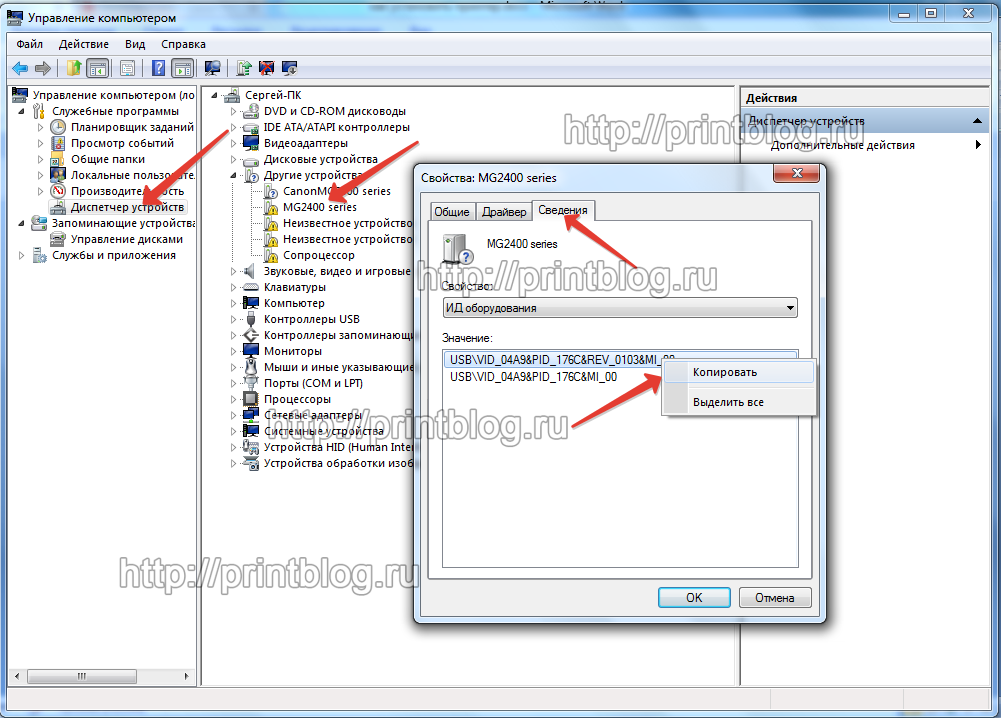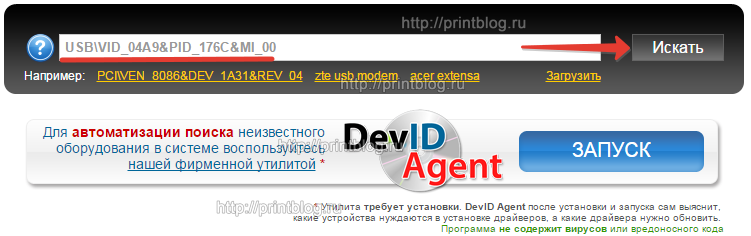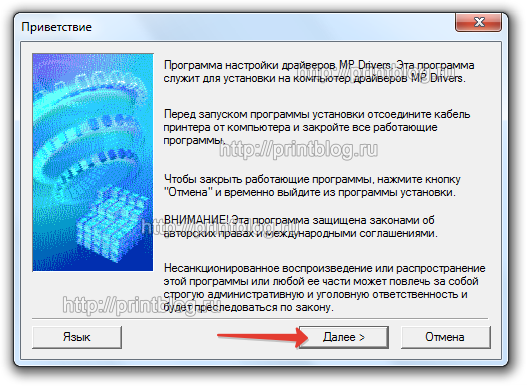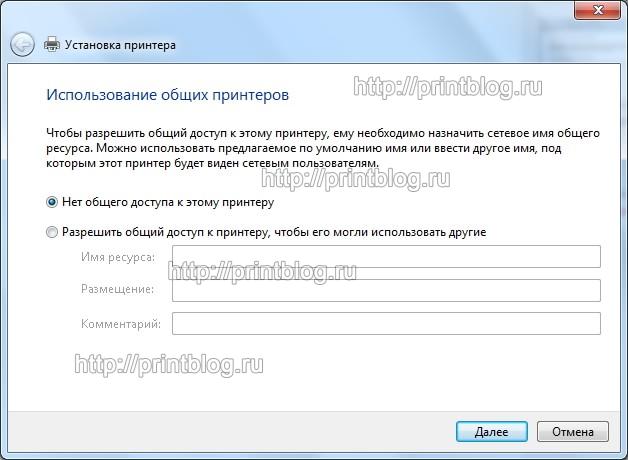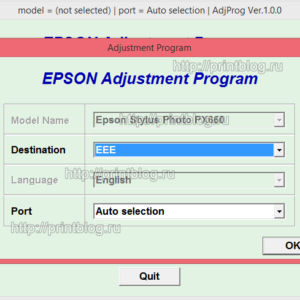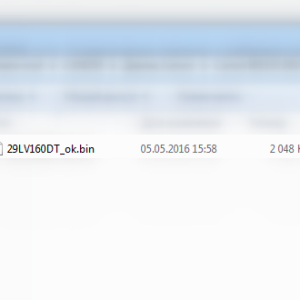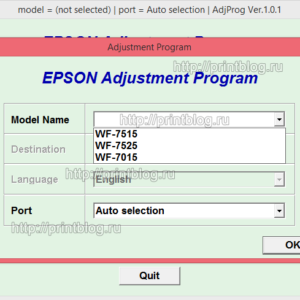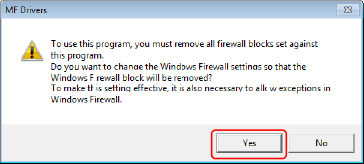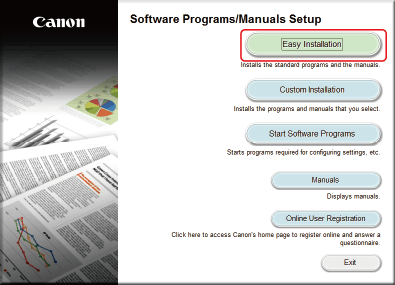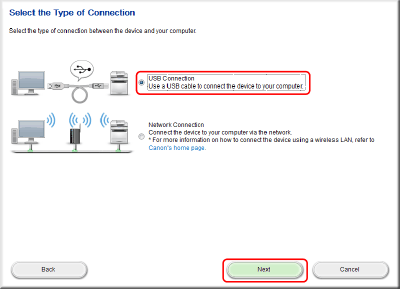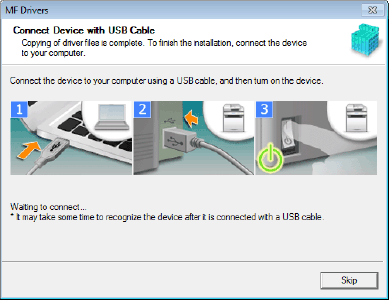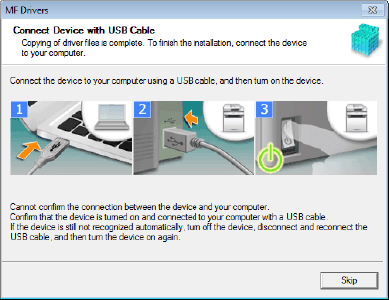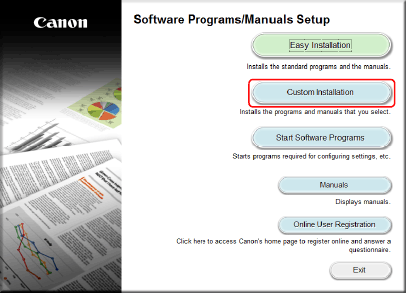- Делаем проводное подключение
- Если автоматическая установка не произошла
- Скачиваем драйвера
- Установка вручную
- Как установить принтер на Windows 10
- Как установить на Windows 7
- Беспроводное подключение
- Как начать печатать
- Настройка печати
- Как сделать принтер сетевым
- Как пользоваться принтером
Установка принтера Canon, как и любого другого производителя, делается идентичным способом и зависит от того, есть ли установочный диск или нет. Если техника довольно известной модели, не только выпущенной на днях, то, возможно, ничего делать не придется, кроме как подключить принтер к ноутбуку или компьютеру через USB-кабель.
Делаем проводное подключение
- Возьмите кабель, который лежит в коробке с принтером. Если провода нет, то необходимо будет купить его самостоятельно в любом компьютерном магазине. Нужен кабель USB-B to USB 2.0.
- Если устройство включено, по технике безопасности перед первым подключением требуется его отключение с кнопки, а затем с розетки.
- Соедините принтер к компьютер кабелем. Один конец (квадратный – USB-B) вставьте в порт принтера, который может быть сбоку или сзади корпуса устройства. Второй конец (USB0) подключите к разъему компьютерной техники.
Если используется стационарный компьютер, то лучше сразу подключаться к порту сзади корпуса системного блока. Передние порты могут быть прямо не связаны с материнской платы, из-за чего оргтехника может вовсе не обнаружиться.
- Включите технику при включенном компьютере. Windows увидит, что подключился какой-то USB-девайс, начнет сканирование своей базы драйверов, чтобы распознать тип и модель устройства.
- Когда распознавание закончится, система уведомит вас, что устройство готово к работе и покажет точную модель.
Удостовериться в том, что принтер установлен, можно в оснастке «Устройства и принтеры» или при попытке что-то распечатать. Нажмите вместе «Windows+R», введите «control printers» и кликните на «Ok». В этом окне отображаются все подключенные внешние устройства, должен отобразится и значок только что добавленного принтера.
Откройте программу, через которую собираетесь печатать, например, текстовый редактор офисного пакета Microsoft – Word. Нажмите «Ctrl+P», в пункте «Принтер» должен быть подключенный аппарат Canon со статусом «Готово». Можете попробовать что-то распечатать для получения первого результата.
Если автоматическая установка не произошла
Иногда, чтобы установить принтер на компьютер, необходимо в ручном режиме ставить драйвера. Это возможно сделать несколькими способами (полностью бесплатно):
- поставить ПО с диска;
- установиться без диска, скачав самую новый драйвер для вашей версии Windows;
- добавить печатающий аппарат вручную через встроенное средство операционной системы Windows 7, 8, 10 или 11.
Про установку с дискового носителя подробно рассказывать не будем, так как операция делается известным для всех способом. Нужно только вставить диск в дисковод и инсталлировать все предлагаемое ПО с диска.
А вот когда вы без установочного диска (утерян или не было изначально в коробке) или нет дисковода в ПК, то придется воспользоваться инструкцией ниже.
Скачиваем драйвера
- Откройте Яндекс или Google.
- Пропишите в поисковое поле соответствующий запрос, чтобы найти драйвер, например, «драйвер на [модель принтера]».
- Перейдите по ссылке официального сайта, выберите версию ОС и загрузите необходимый файл программы.
Если подключаете многофункциональное устройство, то лучше загружайте все находящиеся на сайте программы.
Обязательно проследите, чтобы перед загрузкой был выбрана правильная версия и разрядность Windows, иначе несовместимый драйвер не получится установить вовсе, или после инсталляции принтер просто не заработает.
Дополнительно даем ссылку, которая сразу ведут на раздел поиска драйвера для конкретной модели устройства печати. Заходите на сайта производителя, в поле прописываете название принтера, затем скачиваете в память компьютера, сохраняя в удобное место.
Перейти на официальный сайт для загрузки драйвера
Затем запускаете бесплатный файл и проходите стандартную процедуру, следуя указаниям мастера установки в окне установщика. Если будет предложено выбрать рекомендуемый или ручной (профессиональный) способ установки, то неопытным пользователям лучше придерживаться первого варианта.
Установка вручную
Ручной метод используется для настройки принтера как при локальном подключении, так и когда один печатник соединяется с одним компьютером, так и для настройки сетевого принтера. В первом случае к такому способу прибегают реже, так как практически всегда ОС «Виндовс» автоматически настраивает устройство для работы сразу же после подключения.
Как установить принтер на Windows 10
- Зайдите в «Параметры».
- Откройте раздел «Устройства».
- Слева выберите подраздел «Принтеры и сканеры», а справа «Добавить принтер или сканер».
- Если устройство будет обнаружено, нажмите на него или рядом с ним кликните по кнопке «Установить» или подобную.
- Если сканирование не даст результата, появится ссылка «Необходимый принтер отсутствует в списке», нажмите на нее.
- Выберите последний способ, где нужно задавать параметры вручную.
- Порт оставляете таким, как предлагается по умолчанию.
- Выбираете точную модель из предложенного системой списка.
На примере принтера HP
Если в перечне нет вашего производителя или модели, нажмите «Центр обновления Windows». Для обновления базы обязательно необходимо подключение к интернету, это займет некоторое время.
- На последних четырех шагах при желании можно будет установить предпочтительное имя принтера для удобности, открыть общий доступ, установить по умолчанию и распечатать пробную страницу для тестирования работоспособности устройства.
Можно также в подразделе «Принтеры и сканеры» попробовать установиться через опцию «Скачивание через лимитные подключения».
После этого нужно отсоединиться принтером от ПК и подсоединиться по новой. Система попытается подгрузить драйвера для неопознанного ранее устройства.
Как установить на Windows 7
На «семерке» основа подключения аналогична Windows 10 за исключением некоторых отличий в интерфейсе.
- Через «Пуск» перейдите в «Устройства и принтеры».
- Нажмите на кнопку установки вверху окна.
- В отличие от «десятки» Windows 7 сразу предлагает выбрать вариант установки – либо локальный, либо беспроводной принтер. Для домашнего использования с единственным компьютером выберите первый вариант.
- Далее проделайте шаги, начиная с п. 6 предыдущей инструкции на примере Windows 10.
Беспроводное подключение
Подключить принтер Canon к ноутбуку, кроме проводной связи, можно через беспроводную. Потребуется Wi-Fi роутер, который выступит в качестве соединяющего звена. Оба устройства (комп и печатник) подключаться к одной Wi-Fi сети, после чего аппарат добавляется в систему Windows.
Как начать печатать
Дать задание на печать с компьютера на принтер в любой программе можно универсальной комбинацией клавиш «Ctrl+P».
После откроется окно печати, где можно будет задать стандартные настройки и воспользоваться предварительным просмотром документа – увидеть итоговый результат, как информация будет выглядеть на бумаге.
Пример окна в редакторе MS Word.
Настройка печати
С новым принтером не должно возникнуть проблем сразу после покупки. Но спустя определенное время, до замены картриджей или из-за большого количества распечатанных страниц, принтер может начать плохо печатать – криво, бледно, пачкать бумагу и т. д.
Устранить все имеющиеся проблемы возможно программным путем. Драйвера ставятся на компьютер не только для того, чтобы была связь между компом и принтером. Также встраиваются дополнительные функции в интерфейс ОС.
Кликните на значок устройства правой кнопкой мышки и по очереди зайдите в пункты «Настройка печати», «Свойства принтера» и «Свойства». Там будут расположены вкладки «Сервис», «Обслуживание» и подобные. Названия и наличие зависит от конкретной модели и версии драйвера. Внутри вкладок находятся пункты по обслуживанию, очистке, калибровке печати, и другие опции для точечной настройки.
Как сделать принтер сетевым
При имеющихся двух ноутбуках или стационарных ПК необязательно постоянно переключать принтер кабелем. Можно настроить локальную сеть (ЛВС). Для этого необходимо создать сеть:
- беспроводную через одну Wi-Fi сеть, нужен роутер и принтер с поддержкой «Вай-Фай»;
- проводную, соединив оба (или более) компьютеров LAN-кабелем и изначально настроив принтер на главном компе.
Далее включается сетевое обнаружение на основном компьютере, дается доступ к принтеру и устанавливается печатник Canon на второй, третий и т. д. ПК.
Как пользоваться принтером
Кроме обычной печати текстовых документов может потребоваться распечатывать фото (в разных размерах – 3×4, 10×15 и т. д.), картинки, печатать книги и другое.
Также непременно придется через какое-то время научиться взаимодействовать с аппаратной частью устройства Canon – доставать картриджи, делать замену, чистить принтер и так далее.
Содержание
- Шаг 1: Подключение проводов
- Шаг 2: Инсталляция драйверов
- Шаг 3: Настройка печати
- Шаг 4: Настройка печати по сети
- Взаимодействие с принтером
- Вопросы и ответы
Шаг 1: Подключение проводов
Сейчас большинство принтеров и многофункциональных устройств от Canon подключаются к компьютеру одинаково, поэтому дальнейшую инструкцию можно считать универсальной. Первый этап заключается в подсоединении всех кабелей, инсталляции драйверов и настройке печатного оборудования.
- Распакуйте принтер и установите его в удобное место, запустив при этом и ноутбук, так как дальше он понадобится для подключения. В комплекте отыщите кабель с разъемом USB-B, который вставьте в соответствующий порт сзади или сбоку самого принтера. Изображение того, как выглядит этот провод, вы видите ниже.
- Вторую сторону кабеля со стандартным разъемом USB подключите к ноутбуку, а затем подсоедините к принтеру и питание, но пока не включайте его.
- Если используется не лэптоп, а персональный компьютер, USB-кабель лучше подключать непосредственно к порту на материнской плате, чтобы потом не возникло проблем с первым запуском устройства.
Как только подключение произведено, включите принтер и дождитесь его обнаружения компьютером. Подобного может и не произойти, поскольку драйверы не были скачаны автоматически, однако развернуто об этом поговорим в следующем шаге.
Шаг 2: Инсталляция драйверов
Установка драйверов — важный шаг при подключении принтера, ведь без этого программного обеспечения печать просто не получится совершить. Для Windows 10 характерно автоматическое получение драйверов, которое запускается сразу же после обнаружения принтера. Если появилось уведомление о том, что он был подключен, но драйверы так и не установились, выполните следующую настройку.
- Откройте меню «Пуск» и перейдите в «Параметры».
- Там вас интересует раздел «Устройства».
- Через левую панель перейдите в раздел «Принтеры и сканеры».
- Среди списка настроек отыщите «Скачивание через лимитные подключения» и поставьте галочку.
- Переподключите принтер, подождите несколько минут, а затем посмотрите, произошла ли автоматическая установка программного обеспечения. Устройство должно отобразиться в списке, и можно запускать печать.

Если этот метод вам не подходит, поскольку печатное оборудование попросту не обнаруживается или драйвер все равно не скачивается, стоит воспользоваться другими доступными вариантами. Впишите в поиске по нашему сайту модель своего принтера и найдите соответствующий материал. В случае его отсутствия вам может подойти общее руководство или то, которое посвящено универсальному драйверу Canon.
Подробнее:
Установка драйверов для принтера
Универсальный драйвер для принтеров Canon
Шаг 3: Настройка печати
В большинстве случаев этот шаг можно пропустить, поскольку новый, только что приобретенный, принтер должен печатать нормально. Однако если вы столкнулись с тем, что содержимое на листах располагается криво или пропускаются какие-то участки, возможно, стоит заняться калибровкой оборудования. Это происходит при помощи встроенных программных средств, устанавливаемых на компьютер вместе с драйверами. Наше руководство поможет разобраться с общими настройками и наладить корректную печать.
Подробнее: Правильная калибровка принтера
Шаг 4: Настройка печати по сети
Последний шаг подключения принтера — организация общего доступа для локальной сети. Интересна он тем, кто планирует использовать несколько устройств для работы с принтером, но не желает каждый раз переподключать кабели или носить ноутбук в другую комнату. Пользователю понадобится разрешить общий доступ к устройству в операционной системе, там же настроить локальную сеть, выполняя все это на главном компьютере.
Подробнее: Подключение и настройка принтера для локальной сети
Если речь идет о печати через интернет, например, когда принтер подключается по Wi-Fi или через роутер, принцип настройки меняется, как и вся процедура подключения. Юзерам, обладающим подобным типом оборудования, мы рекомендуем ознакомиться со специальной инструкцией на нашем сайте, кликнув по следующему заголовку.
Подробнее: Подключение сетевого принтера в Windows 10
Взаимодействие с принтером
Если вы впервые приобрели принтер и подключили его к компьютеру, могут возникнуть трудности с выполнением некоторых распространенных задач. Разобраться с этим помогут другие наши материалы, которые как раз и предназначены для начинающих пользователей.
Читайте также:
Как пользоваться принтером Canon
Печать книги на принтере
Печать фото 10×15 на принтере
Печать фото 3×4 на принтере
Как распечатать страницу из интернета на принтере
В ближайшем будущем понадобится производить техническое обслуживание устройства: заправлять его, чистить печатающие головки или картридж. Почти все из этого можно сделать самостоятельно или при помощи программных средств, поэтому дополнительно обратите внимание и на эти тематические руководства.
Подробнее:
Правильная чистка принтерного картриджа
Разборка принтеров от компании Canon
Правильная чистка принтеров Canon
Замена картриджей в принтерах компании Canon
Установка принтера без диска: правильный поиск нужного драйвера
09.11.2015
Полезные мелочи
0
Вы разобрались, как установить принтер, но на руках нет диска с драйверами? Или вы поняли, как подключить принтер к ноутбуку, но у лэптопа нет привода, чтобы вставить носитель с программным обеспечением? Ситуации могут быть разными, но объединяет их одна проблема – необходимость установки драйверов на принтер без диска.
Как узнать, какой драйвер нужен?
Чтобы подключенное оборудование работало корректно, необходимо найти подходящие драйверы. Для успешного выполнения этой задачи вам нужно знать:
- Модель принтера.
- Версию и разрядность операционной системы.
Точную модель посмотрите на корпусе устройства, коробке от него или руководстве пользователя. Узнать версию и разрядность можно в свойствах системы:
- Щелкните по «Компьютеру» правой кнопкой.
- Откройте «Свойства».
- Посмотрите тип системы и издание.
Зная эти параметры, вы сможете скачать драйвера на сайте производителя устройства для печати. Если у вас принтер Canon – заходите на сайт canon.ru и переходите в раздел «Поддержка». Для HP Laserjet драйвера можно найти на сайте hp.com и т.д.
Загрузка драйверов
Чтобы быстрее скачать драйвера Windows 7 для принтера с официального сайта, используйте поиск по модели. Возьмем для примера Canon драйвера:
- Зайдите на сайт производителя.
- Перейдите в раздел «Поддержка» – «Для индивидуальных пользователей».
- Нажмите «Смотреть все продукты».
- Введите в поисковой строке точную модель принтера, чтобы найти и скачать установочный диск.
Умный поиск найдет необходимое программное обеспечение и автоматически определит вашу операционную систему. Допустим, вам нужны драйвера для Windows 7 – проверьте, чтобы совпала не только версия, но и разрядность (32 или 64 бит), после чего нажмите «Загрузить». Для HP драйвера находятся и скачиваются аналогичным образом, как и для принтеров других марок, Epson, Brother и др. .
ИД оборудования
Если вы не хотите искать драйверы на официальном сайте (или нужного программного обеспечения там почему-то нет), можно воспользоваться другим способом:
- Щелкните по «Компьютеру» правой кнопкой.
- Откройте инструмент «Управление».
- Перейдите в «Диспетчер устройств».
- Кликните правой кнопкой по принтеру, который вы подключили.
- Перейдите на вкладку «Сведения».
- Откройте «ИД оборудования».
- Скопируйте первое значение (если по этому коду ничего не найдено, попробуйте второй).
- Вставьте его в поисковой строке на сайте devid.info.
Выберите подходящую версию драйвера (по версии и разрядности системы) и нажмите на дискету, чтобы скачать программное обеспечение.
Примечание: ИД оборудования должен определиться, даже если устройство не до конца идентифицировано системой. Проще говоря, если установка принтера произведена, то вы сможете без проблем узнать его код через диспетчер устройств.
Установка программного обеспечения
Драйверы скачиваются в виде инсталляционного пакета с расширением *.exe. Если бы у вас был установочный диск, то внутри него вы обнаружили бы точно такой же файл. Соответственно, порядок установки тоже не меняется:
- Запустите загруженный установочный файл, обычно это Setup.exe.
- С помощью мастера инсталляции пройдите все шаги.
- Перезагрузите компьютер (если мастер предложит это сделать).
После перезагрузки зайдите в раздел «Устройства и принтеры», чтобы удостовериться, что принтер корректно обнаружен системой и используется по умолчанию.
Центр обновления
Можно попробовать установить принтер через «Центр обновления Windows». Ничего сложного здесь нет:
- Отключите принтер от компьютера.
- Откройте раздел «Устройства и принтеры».
- Щелкните по кнопке «Установка».
- Выберите «Добавить локальный».
- Порт оставьте без изменений.
- Щелкните по кнопке «Центр обновления».
- Дождитесь, пока будут загружены доступные драйверы, и выберите ПО для своей модели (или хотя бы серии).
- Имя принтера оставьте без изменений и подождите, пока он установится. Общий доступ разрешать не нужно.
После установки у вас в разделе «Устройства и принтеры» появится значок добавленного оборудования. Нажмите на него правой кнопкой и выберите «Удалить». После чего подключите принтер и дождитесь, пока он «схватит» установленное ранее программное обеспечение.
Осуществить ремонт или прошивку вашего принтера в г. Симферополь вы можете в сервисном центре по ул. Старозенитная, д.9 (вход со стороны забора). Обращайтесь пожалуйста в рабочее время с 9.00-18.00 по номеру +7978 797 68 58
Не забывайте оценить запись и поделится ей с друзьями в социальных сетях, нажав специальные кнопки ниже.
Не забудь оставить комментарий и подписаться на наш канал youtube
Рекомендуемые товары:
-
В наличии
Код: 00018
Adjustment program Epson PX660
360.00 руб.
Купить -
0 в наличии
Код: 50021
Микросхема MX29LV160AT для Canon imageRUNNER 1133
599.00 руб.
Купить -
В наличии
Код: 00033
Canon iR 1133 дамп микросхемы MX29LV160DT \ MX29LV160AT
459.00 руб.
Купить -
В наличии
Код: 00020
Adjustment program для Epson WF-7515, WF-7510, WF-7015, WF-7010, WF-7525, WF-7520
794.00 руб.
Купить
При подключении принтера или сканера к компьютеру или добавлении нового принтера или устройства «все в одном» в домашнюю сеть обычно можно начать печать сразу. Windows 11 поддерживает большинство принтеров, поэтому вам, вероятно, не придется устанавливать специальное программное обеспечение принтера. При обновлении Windows могут быть доступны дополнительные драйверы принтера и поддержка.
Если принтер включен и подключен к сети, Windows легко найдет его. Список доступных принтеров может включать все принтеры в сети, например беспроводные и Bluetooth-принтеры или принтеры, подключенные к другим компьютерам и доступные в сети. Для установки некоторых принтеров вам может потребоваться разрешение.
-
На панели задач щелкните значок Поиск , введите Принтеры в строке поиска, а затем выберите Принтеры & сканеры в результатах поиска, чтобы открыть системный параметр Принтеры & сканеры .
Открытие параметров сканеров & принтеров
-
Рядом с полем Добавление принтера или сканера выберите Добавить устройство.
-
Подождите, пока компьютер найдет находящиеся рядом принтеры. Затем выберите нужный принтер и нажмите кнопку Добавить устройство. Если вы хотите удалить принтер позже, выберите его и нажмите кнопку Удалить.
-
Если принтера нет в списке, рядом с пунктом Нужный принтер отсутствует в списке, выберите Добавить вручную, а затем следуйте инструкциям, чтобы добавить его вручную, используя один из параметров.
-
Если вам не удается подключить принтер вручную, попробуйте устранить проблему, выполнив действия, описанные в разделе Устранение проблем с подключением принтера и печатью в Windows.
Примечания:
-
При использовании беспроводных точек доступа, расширителей или нескольких беспроводных маршрутизаторов с отдельными SSID необходимо убедиться, что вы подключены к той же сети, что и принтер, чтобы компьютер нашел и установил его.
-
Если у вас есть новый беспроводной принтер, который не был добавлен в домашнюю сеть, ознакомьтесь с инструкциями, которые поставляемые вместе с принтером, и ознакомьтесь с веб-сайтом производителя принтера, чтобы узнать больше и получить актуальное программное обеспечение для принтера.
В большинстве случаев для установки принтера достаточно подключить его к компьютеру. Для этого просто вставьте USB-кабель принтера в USB-порт компьютера и включите принтер.
-
На панели задач щелкните значок Поиск , введите Принтеры в строке поиска, а затем выберите Принтеры & сканеры в результатах поиска, чтобы открыть системный параметр Принтеры & сканеры .
Открытие параметров сканеров & принтеров
-
Рядом с полем Добавление принтера или сканера выберите Добавить устройство.
-
Подождите, пока компьютер найдет находящиеся рядом принтеры. Затем выберите нужный принтер и нажмите кнопку Добавить устройство. Если вы хотите удалить принтер позже, выберите его и нажмите кнопку Удалить.
-
Если принтера нет в списке, рядом с пунктом Нужный принтер отсутствует в списке, выберите Добавить вручную, а затем следуйте инструкциям, чтобы добавить его вручную, используя один из параметров.
-
Если вам не удается подключить принтер вручную, попробуйте устранить проблему, выполнив действия, описанные в разделе Устранение проблем с подключением принтера и печатью в Windows.
Статьи по теме
-
Узнайте, как установить драйверы принтера в Windows.
-
Узнайте, как настроить принтер по умолчанию в Windows.
-
Узнайте, как просмотреть очередь принтера в Windows.
-
Если у вас возникла проблема с изменением состояния принтера в автономном режиме, см. статью Устранение неполадок с автономным принтером.
-
Если у вас возникли проблемы с подключением к принтеру в Windows, см. статью Устранение неполадок с подключением принтера и печатью в Windows.
Нужна дополнительная помощь?
Нужны дополнительные параметры?
Изучите преимущества подписки, просмотрите учебные курсы, узнайте, как защитить свое устройство и т. д.
В сообществах можно задавать вопросы и отвечать на них, отправлять отзывы и консультироваться с экспертами разных профилей.
Найдите решения распространенных проблем или получите помощь от агента поддержки.
Подготовка к установке и меры предосторожности
В этом разделе описана подготовка к установке драйвера MF и программного обеспечения, а также меры предосторожности при установке.

Перед установкой драйвера MF и приложения MF Scan Utility выполните следующие операции.
- Настройки устройства
Настройте следующие элементы в меню [System Management Settings/Настройки управления системой] > [PDL Selection (Plug and Play)/Выбор PDL -Plug-n-Play] на устройстве.
— Метод подключения к устройству (сеть или USB)
— Язык описания страницы (UFRII LT, UFRII LT (V4), PCL6, PS или FAX*)
*Может использоваться только при подключении к устройству по сети.
Информацию о настройке меню см. в инструкции по эксплуатации устройства.
- Получите программу установки
Вы можете получить программу установки любым из следующих способов.
— Загрузка с веб-сайта (http://www.canon.com/) (32-разрядная или 64-разрядная версия)
— Прилагаемый диск DVD-ROM: в некоторых случаях программа установки находится на диске CD-ROM. Если вы используете CD-ROM, упоминания DVD-ROM в руководстве по эксплуатации будут обозначать CD-ROM.

Обратите внимание на следующие элементы при установке.
- Если отображается диалоговое окно [User Account Control/Контроль учетных записей], выполните следующую операцию.
— Если вы вошли как администратор: нажмите [Allow/Разрешить] или [Continue/Продолжить].
— Если вы вошли как обычный пользователь: введите пароль администратора → нажмите [OK].
- Если одно из следующих условий соблюдено, возможно, вы не сможете смогут установить драйвер MF. Если это так, установите драйвер MF после входа в систему в качестве локального пользователя, принадлежащего группе с правами администратора.
— Среда, в которой осуществляется взаимодействие между контроллером домена и клиентской операционной системой, недопустима.
— Вы вошли в клиентский компьютер как пользователь домена, принадлежащий группе с правами администратора.
Подтвердите статус учетной записи пользователя, в которую вы вошли, в разделе [Computer Management/Управление компьютером] > [Local Users and Groups/Локальные пользователи и группы] > [Groups/Группы].
- Если отображается диалоговое окно [Windows Security/Безопасность Windows], нажмите [Install this driver software anyway/Все равно установить этот драйвер].
- Если появится следующее диалоговое окно при установке, выберите [Yes/Да]. Блокировка брандмауэра Windows будет снята, и вы сможете продолжить установку.
- Если установка программного обеспечения не удалась, попробуйте переустановить его, закрыв все другие приложения. Если ошибка повторяется, временно удалите программное обеспечение, перезагрузите компьютер и попробуйте еще раз.
- Если вы не можете использовать программное обеспечение после обновления операционной системы, удалите программное обеспечение, а затем переустановите его.
- Если вы установили другое программное обеспечение во время работы программы MF Scan Utility, оно не будет автоматически зарегистрировано в программе MF Scan Utility. В этом случае необходимо вручную зарегистрировать установленное программное обеспечение в MF Scan Utility.
- При установке драйвера MF также устанавливается программа Product Extended Survey Program. Product Extended Survey Program –– это программа, которая автоматически отправляет Canon информацию о состоянии использования устройства каждый месяц в течение десяти лет. Однако личная информация и информация, которая не используется в вышеуказанных целях, не отправляется. Кроме того, вы можете отключить функцию автоматической отправки информации или удалить программу в любое время. Если вы хотите отключить автоматическую отправку, войдите в систему под учетной записью администратора, перейдите в раздел [Programs and Features/Программы и компоненты] или [Add or Remove Programs/Установка и удаление программ] → выберите [Canon Laser Printer/Scanner/Fax Extended Survey Program/Программа для лазерного принтера/сканера/факса Canon Extended Survey Program] → нажмите [Change/Изменить] и отключите отправку в Windows.
[Easy Installation/Простая установка]
Убедитесь, что соблюдены следующие условия. Завершите подготовку.
- Системные требования. Подробные сведения см. в «Руководстве по установке драйвера MF» на диске DVD-ROM, прилагаемом к устройству.
- «Подготовка к установке и меры предосторожности»
- При запуске компьютера войдите в систему как член группы администраторов.
- Экран [Desktop/Рабочий стол] (в Windows 8/8.1/10/Server 2012/Server 2012 R2)
- Кабель USB не подключен
— Подключите кабель USB согласно инструкциям на экране. Если вы подключили кабель USB и выполнили установку, отсоедините кабель USB и повторите установку. Кабель USB не входит в комплект поставки изделия. Его необходимо приобрести отдельно.
1. Выключите устройство.
2. Установите диск DVD-ROM в компьютер → нажмите [Easy Installation/Простая установка].
Если меню диска DVD-ROM не отображается, в следующем шаге запустите программу установки. В качестве имени дисковода DVD-ROM, введите «D:».
- Для Windows 10:
Введите «D:\MInst.exe» в поле [Search the Web and Windows/Найти программы и файлы] → нажмите клавишу [ENTER] на клавиатуре.
- Для Windows Vista/7/Server 2008/Server 2008 R2:
[ 
- Для Windows 8/Server 2012:
Нажмите правой кнопкой мыши в левом нижнем углу экрана → [Run/Запуск] > введите «D:\MInst.exe» → нажмите [OK].
- Для Windows 8.1/Server 2012 R2:
Нажмите правой кнопкой мыши [Start/Пуск] → [Run/Запуск] > введите «D:\MInst.exe» → нажмите [OK].
- Для Windows Server 2003/Server 2003 R2:
[ 
- При отображении [AutoPlay/Автозапуск]:
Нажмите [Run MInst.exe/Запустить MInst.exe].
3. При появлении следующего экрана выберите [USB Connection/Подключение USB] → нажмите [Next/Далее].
4. Нажмите [Install/Установить].
5. Прочитайте лицензионное соглашение → нажмите [Yes/Да].
6. Нажмите [Next/Далее].
7. При появлении следующего экрана подключите устройство к компьютеру при помощи кабеля USB → включите устройство.
Если отображается следующий экран, выключите устройство, затем заново подключите кабель USB и снова включите устройство.
8. Нажмите [Exit/Выход].
9. Установите программу, следуя инструкциям на экране.
10. Извлеките диск DVD-ROM, выберите [Restart Computer Now (Recommended)/Перезагрузить компьютер сейчас (Рекомендуется)] и нажмите [Restart/Перезагрузить].
[Custom Installation/Пользовательская установка]
Убедитесь, что соблюдены следующие условия. Завершите подготовку.
- Системные требования. Подробные сведения см. в «Руководстве по установке драйвера MF» на диске DVD-ROM, прилагаемом к устройству.
- «Подготовка к установке и меры предосторожности»
- При запуске компьютера войдите в систему как член группы администраторов.
- Экран [Desktop/Рабочий стол] (в Windows 8/8.1/10/Server 2012/Server 2012 R2)
- Кабель USB не подключен
— Подключите кабель USB согласно инструкциям на экране. Если вы подключили кабель USB и выполнили установку, отсоедините кабель USB и повторите установку. Кабель USB не входит в комплект поставки изделия. Его необходимо приобрести отдельно.
1. Выключите устройство.
2. Установите диск DVD-ROM в компьютер → нажмите [Custom Installation/Выборочная установка].
Если меню диска DVD-ROM не отображается, в следующем шаге запустите программу установки. В качестве имени дисковода DVD-ROM, введите «D:».
- Для Windows 10:
Введите «D:\MInst.exe» в поле [Search the Web and Windows/Найти программы и файлы] → нажмите клавишу [ENTER] на клавиатуре.
- Для Windows Vista/7/Server 2008/Server 2008 R2:
[ 
- Для Windows 8/Server 2012:
Нажмите правой кнопкой мыши в левом нижнем углу экрана → [Run/Запуск] > введите «D:\MInst.exe» → нажмите [OK].
- Для Windows 8.1/Server 2012 R2:
Нажмите правой кнопкой мыши [Start/Пуск] → [Run/Запуск] > введите «D:\MInst.exe» → нажмите [OK].
- Для Windows Server 2003/Server 2003 R2:
[ 
- При отображении [AutoPlay/Автозапуск]:
Нажмите [Run MInst.exe/Запустить MInst.exe].
3. При появлении следующего экрана выберите [USB Connection/Подключение USB] → нажмите [Next/Далее].
4. Выберите программное обеспечение, которые требуется установить → нажмите [Install/Установить].
5. Прочитайте лицензионное соглашение → нажмите [Yes/Да].
6. Нажмите [Next/Далее].
7. При появлении следующего экрана подключите устройство к компьютеру при помощи кабеля USB → включите устройство.
Если отображается следующий экран, выключите устройство, затем заново подключите кабель USB и снова включите устройство.
8. Нажмите [Exit/Выход].
9. Если вы выбрали MF Scan Utility, прочтите инструкции на экране → нажмите [Next/Далее], если вы хотите продолжить установку.
10. Установите программное обеспечение, следуя инструкциям на экране → нажмите [Next/Далее].
11. Извлеките диск DVD-ROM, выберите [Restart Computer Now (Recommended)/Перезагрузить компьютер сейчас (Рекомендуется)] и нажмите [Restart/Перезагрузить].
Проверка результатов установки
При правильной установке значок драйвера MF или программного обеспечения отображается, как показано далее. Если значок не отображается, удалите драйвер MF или программное обеспечение и переустановите его.

- При использовании Windows 10:
[Settings/Настройки] > [Devices/Устройства] > [Printers & Scanners/Принтеры и сканеры] > [Printers/Принтеры]
- При использовании другой версии, кроме Windows 10:
[Control Panel/Панель управления] > [Devices and Printers/Устройства и принтеры], [Printers/Принтеры] или [Printers and Faxes/Принтеры и факсы].

Панель управления Windows > [Scanners and Cameras/Сканеры и камеры].

- При использовании Windows 10:
Меню «Пуск» > Список приложений
- При использовании Windows 8/8.1:
Нажмите [
- При использовании Windows Vista/Windows 7:
[

Панель задач или [Desktop/Рабочий стол]































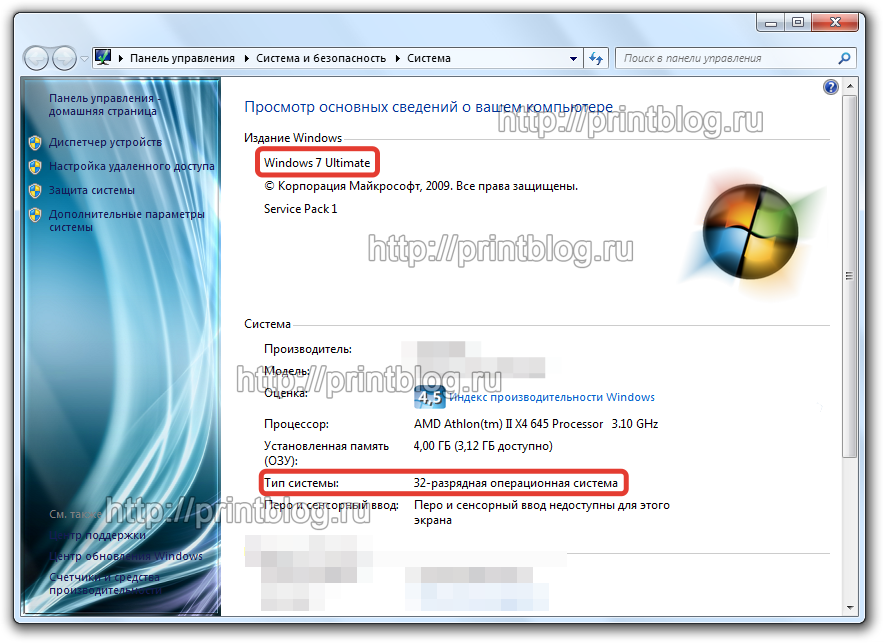 Зная эти параметры, вы сможете скачать драйвера на сайте производителя устройства для печати. Если у вас принтер Canon – заходите на сайт canon.ru и переходите в раздел «Поддержка». Для HP Laserjet драйвера можно найти на сайте hp.com и т.д.
Зная эти параметры, вы сможете скачать драйвера на сайте производителя устройства для печати. Если у вас принтер Canon – заходите на сайт canon.ru и переходите в раздел «Поддержка». Для HP Laserjet драйвера можно найти на сайте hp.com и т.д.