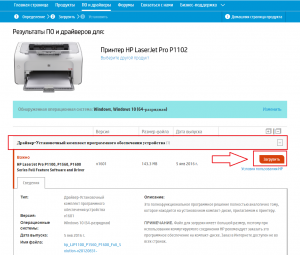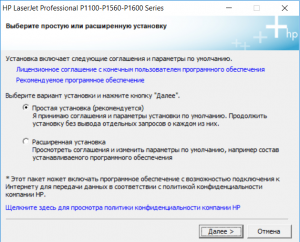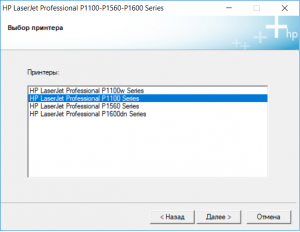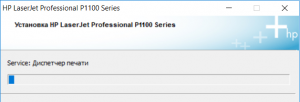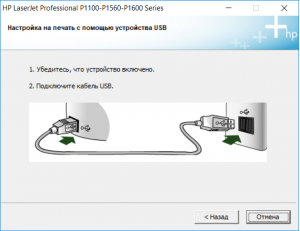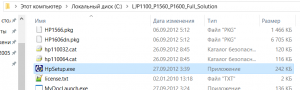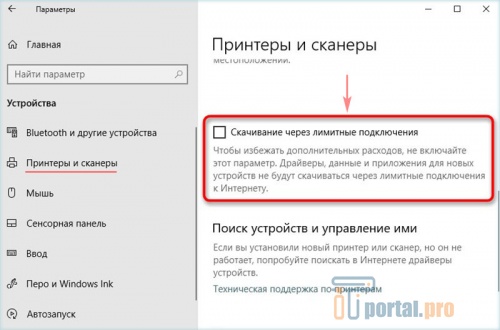Как подключить принтер hp laserjet p1102 без диска?
Данная модель принтера является очень распространенной в силу относительно легкой и дешевой процедуры заправки картриджа. Также в свое время HP Laserjet p1102 можно было купить за небольшую цену.
Все это привело к большой популяризации данного принтера. Поэтому многие сталкиваются с рядовой процедурой его подключения к компьютеру. Но далеко не все знают как это можно сделать, если под рукой нет установочного диска с драйвером, который шел в комплекте и ответ на данный вопрос вы найдете в этой статье.
Где взять драйвер, который был на диске для установки принтера HP Laserjet p1102?
Ответ на этот вопрос простой – на официальном сайте. Дело в том, что все производители принтеров для всех своих моделей на официальном сайте создают специальные страницы поддержки, где помимо основных характеристик и инструкций выкладываются необходимые для работы с устройством программы и в том числе драйвера.
Делается это на случай утери диска с драйвером либо отсутствия возможности воспользоваться этим диском из-за отсутствующего DVD привода в компьютере или ноутбуке, к которому принтер нужно подключить.
Вот ссылка на официальную страницу поддержки принтера hp laserjet p1102. Для скачивания установочного драйвера вам нужно перейти по ней и раскрыть раздел “Драйвер-Установочный комплект программного обеспечения устройства”.
Скачивание драйвера с официального сайта HP
Далее остается лишь нажать кнопку “Загрузить” и дождаться загрузки файла установки.
После этого нужно подключить принтер к компьютеру кабелем, включить его и запустить скачанный файл.
Начнется его распаковка после чего должен запуститься мастер установки принтера hp laserjet p1102, в котором вам нужно нажимать кнопку “Далее”, следуя указанным инструкциям.
Начальное окно мастера установки принтера hp laserjet p1102
Выбор модели принтера
Ход установки файлов драйвера
Запрос на подключение принтера к компьютеру кабелем
Если после запуска и распаковки скачанного файла мастер установки не запустился автоматически, то вам нужно зайти на диск C, далее в папку “LJP1100_P1560_P1600_Full_Solution” и открыть из нее файл “HpSetup.exe”.
Файл для ручного запуска установки драйвера
По окончании работы мастера принтер hp laserjet p1102 будет установлен на компьютере и готов к работе.
Содержание
- Устанавливаем принтер HP LaserJet P1102
- Шаг 1: Подключение
- Шаг 2: Установка драйверов
- Шаг 3: Калибровка принтера
- Шаг 4: Настройка принтера для печати по сети
- Работа с принтером
- Вопросы и ответы
Компания HP активно занимается производством самой разнообразной компьютерной техники, включая принтеры и многофункциональные устройства. В серии печатающего оборудования LaserJet присутствует модель P1102, которая в свое время завоевала популярность на рынке. После покупки этой периферии перед пользователем появляется задача установки и подготовки для нормальной печати. В рамках сегодняшней статьи мы бы хотели пошагово рассмотреть эту задачу, рассказав обо всех подробностях и нюансах, часто возникающих перед юзерами.
Вся операция выполняется поэтапно, поэтому и мы решили разбить ее на несколько частей, чтобы у начинающих пользователей не возникало проблем. Перед подключением обратите внимание, что новый принтер поставляется с заправленным картриджем, поэтому сразу же готов к печати. Вам остается только подключить его и настроить саму операционную систему.
Шаг 1: Подключение
Рассматриваемая модель HP LaserJet P1102 является стандартным представителем проводных лазерных печатающих устройств, подключаемых посредством идущего в комплекте USB-кабеля, поэтому у юзеров не должно возникнуть никаких проблем с соединением. Кроме этого, вместе с девайсом идет и инструкция, где разработчики представляют иллюстрированную инструкцию по подключению. Если доступа к этой инструкции нет, мы предлагаем ознакомиться с нашим руководством:
- Запустите используемый компьютер или ноутбук. Дождитесь полного загрузки операционной системы.
- Найдите в комплекте принтера кабель питания, подсоедините его одной стороной в устройство, а другую воткните в розетку.
- Еще в коробке должен быть кабель, одна сторона которого имеет разъем USB-B, а другая стандартный USB. Отыщите его и подсоедините USB-B в HP LaserJet P1102.
- Вторую сторону c обычным USB вставьте в свободный порт ноутбука.
- При использовании стационарного ПК рекомендуем совершать подобное соединение через встроенный разъем на материнской плате, а не на передней панели корпуса, чтобы не возникало сбоев при передаче сигнала.
По завершении этой процедуры можно смело нажимать на кнопку включения и ждать, пока ПК обнаружит новое устройство. Только после успешного запуска переходите к следующему шагу.
Шаг 2: Установка драйверов
Инсталляция драйверов — самый важный шаг при подключении принтера компьютеру, ведь без подходящего программного обеспечения печать производиться не будет. Обладатели операционной системы Windows 10 обычно получают драйверы автоматически, о чем свидетельствует появившееся на экране уведомление. Если же этого не произошло, загрузку требуется произвести самостоятельно. Всего доступно несколько методов осуществления этого процесса, каждый из которых будет наиболее подходящим в определенных ситуациях. Со всеми ними более детально знакомьтесь в следующей нашей статье.
Подробнее: Загрузка драйвера для принтера HP LaserJet P1102
Если в Виндовс 10 принтер был успешно обнаружен, но при автоматическом скачивании драйверов появилась ошибка «Установка не завершена из-за подключения с оплатой за трафик», необходимо будет активировать один параметр, отвечающий за скачивание в лимитной сети. Сделать это можно за пару кликов:
- Откройте меню «Пуск» и перейдите в «Параметры».
- Выберите раздел «Устройства».
- Через панель слева переместитесь в «Принтеры и сканеры».
- В окне опуститесь немного вниз и отметьте галочкой пункт «Скачивание через лимитные подключения».
- Буквально через пару секунд надпись возле принтера пропадет и драйверы будут успешно добавлены.

После успешной инсталляции драйверов рекомендуется переподсоединить периферийное устройство, включить его и запустить пробную печать для проверки работоспособности.
Шаг 3: Калибровка принтера
Не исключено, что во время транспортирования HP LaserJet P1102 находился в состоянии постоянной тряски или даже падал с поверхности. Защитная коробка не всегда справляется с сохранением исходного состояния, потому иногда при печати даже новый принтер делает это некорректно. Связано это может быть с печатающими головками, картриджами или же просто системные настройки были выставлены неправильно. Поэтому при появлении некачественных готовых страниц рекомендуется произвести калибровку. Развернутые руководства по этой теме вы найдете в отдельном материале далее.
Подробнее: Правильная калибровка принтера
Шаг 4: Настройка принтера для печати по сети
Данный шаг можно пропустить тем пользователям, кто будет отправлять документы в печать только с одного компьютера. Сейчас многие задействуют сразу несколько ПК или лэптопов, находящихся в одной сети, поэтому удобно, когда можно запускать процессы без предварительного переподключения девайса. Для этого на главном компьютере требуется выполнить ряд действий, о которых вы узнаете из следующей статьи.
Подробнее: Подключение и настройка принтера для локальной сети
Далее сетевой принтер добавляется на остальных компьютерах, что обеспечивает его корректное отображение и функционирование. Делается это посредством ввода пути к устройству одним из удобных способов.
Подробнее: Добавление принтера для печати по сети
Работа с принтером
Теперь, когда все предварительные действия конфигурации были завершены, можно приступать к использованию LaserJet P1102 по назначению — печати документов. Детальные инструкции по выполнению этой процедуры вы найдете в других статьях по ссылкам ниже, где каждая из них посвящена отдельному типу проектов и документов.
Читайте также:
Печать книги на принтере
Печать фото 10×15 на принтере
Печать фото 3×4 на принтере
Как распечатать страницу из интернета на принтере
В будущем обязательной процедурой будет замена картриджа, чистка и очищение печатающей головки. Конечно, можно обратиться в специализированный сервисный центр, где все эти действия произведут профессионалы, но каждому пользователю под силу справиться с этим и вручную, применяя готовые руководства с развернутым описанием всех шагов.
Читайте также:
Правильная чистка принтера HP
Как вставить картридж в принтер HP
Решение проблем с качеством печати принтера после заправки
Очищение головки принтера HP
Правильная чистка принтерного картриджа
На этом наша статья подходит к своему логическому завершению. Если вы приобрели новое оборудование, после подключения не должно возникнуть никаких ошибок с печатью, но в случае их появления мы советуем детально изучить представленный ниже материал, чтобы найти причину появления проблемы и ее решение.
Читайте также: Исправление ошибки печати на принтере HP
HP LaserJet Pro P1102
Чтобы скачать драйвер HP LaserJet Pro P1102, нажмите на ссылку ниже и после чего читайте нашу инструкцию по установке драйвера. Драйвер вы можете установить в системы: Windows XP, Windows Vista, Windows 7, Windows 8, Windows 8.1 и Windows 10. А также в другие популярные серверные версии.
Windows 2003/2008/2012/XP/Vista/7/8/8.1/10 — рекомендуем полный пакет
Размер: 143.3 MB
Разрядность: 32/64
Ссылка: HP LaserJet Pro P1102 -Win-XP-10
Windows 7/8/8.1/10 — базовый пакет
Вы можете установить драйвер HP LaserJet Pro P1102 с помощью Windows. Но это будет базовый драйвер. Более подробно про установку мы рассказывали в одной из статей.
Установка драйвера в Windows 10
Первая операция, которая должна быть проведена для нового принтера HP LaserJet Pro P1102 после покупки – это установка специального программного продукта от производителя. Это простая операция, которая позволяет системе правильно опознать устройство.
Первое, что потребуется сделать – это перейти по ссылкам, опубликованным в начале статьи, чтобы скачать драйверы для принтера HP LaserJet Pro P1102. После завершения скачивания, дистрибутив попадет в системную папку «Загрузки», откуда его необходимо запустить через меню «Открыть».
Жмем по ссылке «Установка с USB» для запуска разархивирования файлов инсталлера.
После этого кликаем по ссылке «Начать установку» для того, чтобы открыть основной мастер установки.
Обязательно потребуется просмотреть обучающее видео с руководством по условиям размещения принтера. Для этого жмем на красный треугольник слева снизу.
Снимаем транспортировочную пленку, а также фиксаторы из клейкой ленты, так, как показано на картинке.
Обязательно проверяем, что снят основной фиксатор с верхней крышки устройства.
Теперь остается кликнуть по ссылке «Установка программного обеспечения принтера».
Из предложенных опций по установке драйверов выбираем рекомендуемый вариант – это «простая установка». Жмем «Далее».
Из перечня устройств, выбираем нужную серию – в данном случае – это «HP LaserJet Professional P1100 Series» и подтверждаем выбор кнопкой «Далее».
Теперь потребуется выбрать конкретную модификацию устройства. Для нас выбор – «НР LaserJet Professional P1100w Series». Переходим «Далее».
Из предложенных опций выбираем способ подключения к системнику. Предпочтительный – «Настройка на печать с помощью устройства USB» — ставим напротив него отметку и жмем «Далее».
Подключаем устройство кабелем из комплекта и ждем (3-4 минуты) пока программа завершит настройку и установку.
После этого выводим на печать тестовую страницу, так как драйвер HP LaserJet Pro P1102 установился на ваш компьютер.
Просим Вас оставить комментарий к этой статье, потому что нам нужно знать – помогла ли Вам статья. Спасибо большое!
Железо
13-11-2019, 17:57
31 063
Деятельность корпорации HP заключается в производстве различной компьютерной техники, в том числе и принтеров. В свое время была очень популярна модель P1102. После ее приобретения перед каждым пользователем возникает вопрос, как установить устройство и подготовить его к полноценной работе. Процедура состоит из нескольких шагов.
Принтер HP LaserJet P1102
Первый этап – подключение
HP LaserJet P1102, как и другие печатные устройства, соединяется с ПК USB-кабелем. Он идет в комплекте. Вместе с принтером поставляется инструкция. Если ее по какой-то причине нет, данное руководство вам в помощь:
- Запустите компьютер.
- Вставьте в розетку провод питания принтера.
- Подсоедините один конец USB-кабеля в разъем HP LaserJet P1102, другой в USB-порт ноутбука. Если у вас стационарный компьютер — лучше подключаться к разъёму выходящему из материнской платы (сзади ПК).
- По окончании процесса нажмите кнопку включения и подождите, пока компьютер увидит устройство. Затем приступайте к следующему шагу.
Кабель для подключения HP LaserJet P1102
Второй этап – установка драйверов
Данный шаг является самым важным, так как при отсутствии программного обеспечения принтер просто не будет работать. Сейчас у многих установлена Windows 10. Ее владельцы получают драйверы в автоматическом режиме. При их получении на мониторе появится оповещение.
Если же вы увидели надпись «Установка не завершена из-за подключения с оплатой за трафик», активируйте один пункт, который отвечает за загрузку в лимитной сети. Для этого зайдите в меню «Пуск» — «Параметры» — «Устройства» — «Принтеры и сканеры». Найдите и нажмите «Скачивание через лимитные подключения». Через несколько секунд драйверы установятся. Далее подсоедините принтер повторно, включите его и сделайте запуск пробной печати, чтобы проверить работоспособность устройства. Если вы все сделали правильно, принтер будет работать.
Активация пункта «Скачивание через лимитные подключения
Бесплатно скачать драйверы можно на сайте службы поддержки HP, пройдя по ссылке. На данной странице можно выбрать операционную систему, которая установлена на вашем компьютере.
Заключение
Сделать установку печатного устройства HP LaserJet P1102 может каждый. Как видите, это совсем не сложно. Для этого лишь нужно подключить принтер к компьютеру и установить драйвера, после чего можно проверить работоспособность оборудования.
Читайте также: Основные виды принтеров
- 60
- 1
- 2
- 3
- 4
- 5
Видеогаллерея
-
Как перенести текст в ячейке Excel на…
11-04-2023
1 951
-
Как правильно подключить и настроить…
09-03-2023
3 261
-
ТОП 8 лучших бесплатных программ для…
14-02-2023
1 657
-
Как быстро вставить скопированный текст…
14-10-2022
4 904
-
Как правильно сделать второй монитор…
03-10-2022
2 778
-
Как узнать версию сборки Windows 10 –…
03-10-2022
2 437
-
Как быстро зайти в настройки роутера…
12-09-2022
2 444
-
Как изменить пароль на WiFi роутере…
10-08-2022
3 367
-
Как начать работу с ReShade: скачать,…
29-07-2022
2 695
@Johanswe1
Welcome to HP Support Forums.
I understand that you have an HP LaserJet P1102 printer. I read that the printer does not get installed on your Win10 computer. Not to worry, I’ll do my best to assist you with this case.
NOTE: If you’re going to connect the printer via USB, then do not connect it initially. Begin the installation first and later there will be a prompt to connect the printer. That’s when you may connect the printer.
If the printer still does not get installed then please perform the following steps to uninstall any existing printer drivers from the root level:
- In Windows, search for and open Programs and Features.
- Select your HP printer.
- Select Uninstall.
- In Windows, search for and open Devices and Printers.
- In the Devices and Printers window look for your HP Printer. If you see it listed, right-click on it and choose «Delete» or «Remove Device.”
- Open up the run command with the «Windows Key + R» key combo.
- Type printui.exe /s and click OK.
- Click on Drivers tab.
- Look for HP Printer driver. If you see it click on it and click Remove at the bottom.
- Select OK.
- Select Apply and OK on the Print Server Properties windows.
- Close Devices and Printers.
- You may download and install the drivers from this link.
I sincerely hope this fixes the issue. Please feel free to let me know how it goes. Good luck!