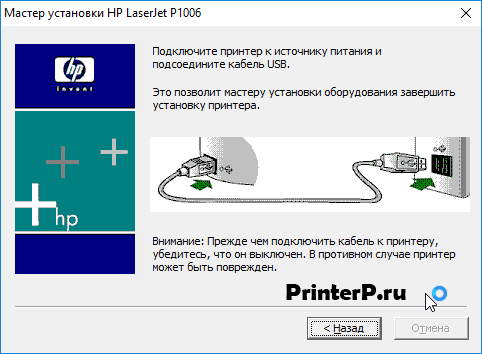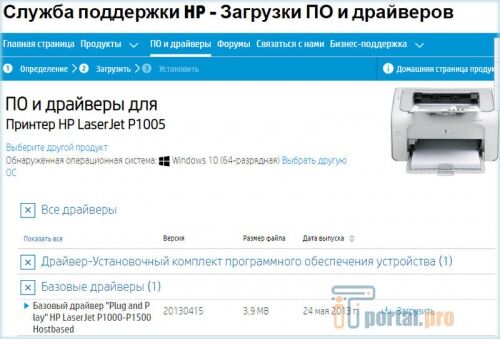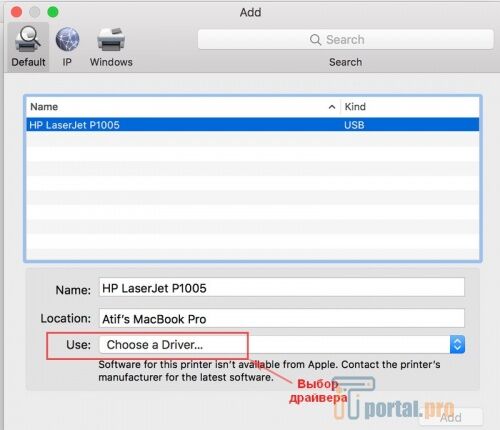HP LaserJet P1005
Windows 2000/2003/XP/Vista/7
Размер: 163.3 MB
Разрядность: 32/64
Ссылка: HP LaserJet P1005-Win-7
Вы также можете установить драйвер без скачивания на компьютер. Зайдите в нашу статью и ознакомьтесь с шагами установки драйвера.
Windows 2000/2003/XP/Vista/7/8/8.1/10
Размер: 3.5 MB -x32 и 3.9 MB -x64
Разрядность: 32/64
Ссылки:
x32 — HP LaserJet P1005-Win-10
x64 — HP LaserJet P1005-Win-10
Как узнать разрядность системы.
Установка драйвера в Windows 10
Вы купили принтер HP LaserJet p1005 и не знаете, с чего начать работу? В первую очередь, требуется установить программное обеспечение. Из статьи вы узнаете, как это сделать. Шаги очень простые, просто повторите их на своем компьютере. Скачать драйвер HP LaserJet p1005 можно по ссылке выше. Запомните место, куда будет сохраняться файл.
Запустите процесс установки, кликнув два раза по скаченному файлу. Начнется установка. В первом открывшемся окне выберете серию принтера HP LaserJet P1000.
В следующем окне подтвердите свое решение начать установку. Для этого нажмите на надпись «Begin Setup».
Нажмите на стрелочки:
Далее подтвердите, что вы хотите установить программное обеспечение. Для этого нажмите на слова «Install Printer Software».
В следующем окне вас попросят закрыть все программы, которые запущены у вас на компьютере. Сделайте это и нажмите «Далее».
Вам предложат принять лицензионное соглашение. Для этого нажмите на кнопку «Да».
Выберете из списка вашу модель принтера HP LaserJet p1005 и нажмите «Далее».
Проверьте параметры установки и нажмите «Далее».
Программа завершит процесс установки после подключения принтера к компьютеру.
Можно начинать пользоваться принтером.
Просим Вас оставить комментарий к этой статье, потому что нам нужно знать – помогла ли Вам статья. Спасибо большое!
Перед тем как скачать драйвер HP LaserJet P1005 рекомендуем ознакомиться с условиями и положениями лицензионного соглашения компании HP.
Если ранее вы уже устанавливали драйверы для принтеров на компьютер и знаете, как происходит процесс — рекомендуем сразу перейти к скачиванию файлов под вашу операционную систему.
Если же эта процедура предстоит вам впервые, следуйте пошаговой инструкции ниже.
Содержание статьи
- 1 Установка HP LaserJet P1005 в Windows 10
- 2 Драйверы для HP LaserJet P1005
- 2.1 Windows 10
- 2.2 Windows 8 / 8.1
- 2.3 Windows 7
- 2.4 Windows XP
- 2.5 macOS 11.0
- 2.6 macOS X
- 3 Универсальный драйвер
- 4 Определение разрядности
- 5 Видео инструкция
Установка HP LaserJet P1005 в Windows 10
- Первое, что нужно сделать — это определить разрядность вашей ОС
- Скачиваем драйвер подходящий по вашу версию Windows или MacOS
- Запускаем скачанный файл
- Даем разрешение драйверу вносить изменения на устройстве
- Принимаем условия лицензионного соглашения (ставим галочку внизу) и жмем «Далее»
- Начинается предварительная установка файлов драйвера
- В процессе установки будет предложено подключить принтер к компьютеру. Подключите принтер через USB и включите на нем питание
- Если подключение прошло удачно, то после ожидания подключения установка завершится
Теперь принтером можно пользоваться, если что-то пошло не так, или возникли вопросы — задайте их нашим специалистам.
Драйверы для HP LaserJet P1005
Windows 10
Версия: 53-20130415-2020
Дата: 15 октября 2020 г.
- x32 — hp-p1005-win10-x32.exe — [3,8 МБ];
- x64 — hp-p1005-win10-x64.exe — [3,8 МБ];
Windows 8 / 8.1
Версия: 83-20130415-2020
Дата: 15 октября 2020 г.
- x32 — hp-p1005-win8-x32.exe — [3,5 МБ];
- x64 — hp-p1005-win8-x64.exe — [3,51 МБ];
Windows 7
Версия: 93-20130415-2020
Дата: 15 октября 2020 г.
- x32 — hp-p1005-win7-x32.exe — [3,58 МБ];
- x64 — hp-p1005-win7-x64.exe — [3,53 МБ];
Windows XP
Версия: 48-20130415-2020
Дата: 15 октября 2020 г.
- x32 — hp-p1005-win-xp-x32.exe — [3,56 МБ];
- x64 — hp-p1005-win-xp-x64.exe — [3,52 МБ];
macOS 11.0
Версия: 27-20130415-2020
Дата: 15 октября 2020 г.
- — hp-p1005-MacOS-11.exe — [3,52 МБ];
macOS X
Версия: 61-20130415-2020
Дата: 15 октября 2020 г.
- — hp-p1005-MacOS-x.exe — [3,57 МБ];
Универсальный драйвер
Специальный драйвер, подходящий под все модели принтеров HP, включая модели серии p1005. Работает на всех ОС компании Майкрософт, включая последние Виндовс. Скачать с нашего сайта по прямой ссылке
Определение разрядности
Чтобы скачать драйвер, подходящий для вашей операционной системы, рекомендуем ознакомиться с тем, как узнать разрядность Windows
Видео инструкция
В данном видео показан процесс скачивания драйвера HP LaserJet P1005 с официального сайта и его установка в Windows 10. Скачать драйвер вы можете по ссылкам выше — в этом случае смотреть видео рекомендуем с 3-й минуты.
Коллекция решений и диагностических данных
Данное средство обнаружения продуктов устанавливает на устройство Microsoft Windows программное,которое позволяет HP обнаруживать продукты HP и Compaq и выполнять сбор данных о них для обеспечения быстрого доступа информации поддержке решениям Сбор тех. данных по поддерживаемым продуктам, которые используются для определения продуктов, предоставления соответствующих решений и автообновления этого средства, а также помогают повышать качество продуктов, решений, услуг и удобства пользования.
Примечание: Это средство поддерживается только на компьютерах под управлением ОС Microsoft Windows. С помощью этого средства можно обнаружить компьютеры и принтеры HP.
Полученные данные:
- Операционная система
- Версия браузера
- Поставщик компьютера
- Имя/номер продукта
- Серийный номер
- Порт подключения
- Описание драйвера/устройства
- Конфигурация компьютера и/или принтера
- Диагностика оборудования и ПО
- Чернила HP/отличные от HP и/или тонер HP/отличный от HP
- Число напечатанных страниц
Сведения об установленном ПО:
- HP Support Solutions Framework: служба Windows, веб-сервер localhost и ПО
Удаление установленного ПО:
- Удалите платформу решений службы поддержки HP с помощью программ установки/удаления на компьютере.
Требования:
- Операционная система: Windows 7, Windows 8, Windows 8.1, Windows 10
- Браузер: Google Chrome 10+, Internet Explorer (IE)10.0+ и Firefox 3.6.x, 12.0+
Компания HP компилирует ваши результаты. Это может занять до 3 минут, в зависимости от вашего компьютера и скорости подключения. Благодарим за терпение.

Связанные видео
Thank you for responding to my post. I was able to remove one instance of HP LaserJet P1005, but there is actually another instance of HP LaserJet P1005_1. (I created this when I was trying to manually install the printer through the control panel.)
When I select “remove driver and driver package”, I get the following error: “The following package(s) cannot be deleted: hpljp 1005.inf(x64)
This package contains the following driver(s) that are in use: HP LaserJet P1005; This driver is used on: HP LaserJet P1005_1
The following driver(s) cannot be deleted: Driver HP LaserJetP1005 (x64) is in use. It is used on: HP LaserJet P1005_1.”
When I select “Remove Driver only”, I get the following error: Unable to remove HP LaserJet P1005, x64, Type 3 — User Mode driver. The specified printer driver is currently in use.”
I don’t know if the next part is relevant, but I selected the tab “Ports” and see “Com2; Serial Port HP LaserJet P1005_1” I tried to delete port, but get the following error: “Selected port cannot be deleted. The request is not supported.”
BTW: I have made sure no printers are plugged into the computer. The only things plugged in are the monitor (HDMI) and keyboard (USB). I have restarted the computer three times, but getting the same errors as described above. Also, in case this makes a different, I have another HP printer Officejet Pro 8620, that connects wirelessly and is currently working. I have removed that one just to make sure that wasn’t contributing to the problem, but I still get the same errors as above. So now in the control panel, there are no printers listed.
Железо
31-10-2019, 18:42
10 758
Устройство для печати HP LaserJet P1005 — популярный принтер для эксплуатации как в офисе, так и в домашних условиях. Он отличается небольшими габаритами, стильным видом, а также небольшой стоимостью. О его правильном подключении к ПК вы узнаете из этой статьи.
Принтер HP LaserJet P1005
Подключение
Принтеры подключают к ПК с помощью USB-кабеля (он поставляется вместе с устройством). После чего проводят установку драйверов с идущего в комплекте диска. Но можно обойтись и без него.
Подключаем печатное устройство:
- запускаем компьютер;
- подсоединяем USB-кабель — одна сторона в разъем принтера, другая в USB-порт компьютера;
- подключаем провод питания принтера к электрической сети;
- далее включаем печатное устройство и ждем, когда ПК его увидит.
USB кабель для подключения принтера
Установка драйверов на Windows
Первый способ:
- переходим по ссылке и загружаем драйверы;
- нажимаем «Установить» и придерживаемся подсказок установщика.
Перед загрузка драйвера с сайта HP, на странице необходимо будет выбрать свою ОС.
Страница загрузки драйвера для принтера HP LaserJet P1005
Второй способ:
- открываем меню «Пуск» и нажимаем «Устройства и принтеры»;
- выбираем «Установка» — «Добавить локальный принтер» — «Далее», при этом оставляем настройки по умолчанию;
- рядом с «Установкой драйвера» жмем на «Центр обновления Windows»;
- делаем выбор нашего устройства и выполняем подтверждение;
- дожидаемся конца установки и отказываемся от общего доступа;
- после того, как получили уведомление об успешной установке, нажимаем «Готово»;
- в появившемся окне нажимаем правую кнопку мышки и выбираем «Удалить устройство», так как мы будем подключаться посредством USB.
Осталось подождать немного и можно пользоваться принтером.
Установка на macOS
HP LaserJet P1005 можно установить на компьютер, который работает на macOS. Выполняемые действия практически те же:
- загружаем драйверы с того же официального сайта (ссылка выше) или с ресурса Apple;
- нажимаем «Системные настройки» — «Печать и факс»;
- вводим наименование принтера и выбираем драйвер;
- делаем отказ от общего доступа;
- принтер готов к работе.
Настройка принтера HP LaserJet P1005 на macOS
Что в итоге
Инсталляция вышеназванного принтера достаточно простая процедура. Если будете следовать приведенным инструкциям, у вас все обязательно получится.
Читайте также: Разновидности принтеров
- 60
- 1
- 2
- 3
- 4
- 5
Видеогаллерея
-
Как перенести текст в ячейке Excel на…
11-04-2023
1 951
-
Как правильно подключить и настроить…
09-03-2023
3 261
-
ТОП 8 лучших бесплатных программ для…
14-02-2023
1 657
-
Как быстро вставить скопированный текст…
14-10-2022
4 904
-
Как правильно сделать второй монитор…
03-10-2022
2 778
-
Как узнать версию сборки Windows 10 –…
03-10-2022
2 437
-
Как быстро зайти в настройки роутера…
12-09-2022
2 444
-
Как изменить пароль на WiFi роутере…
10-08-2022
3 367
-
Как начать работу с ReShade: скачать,…
29-07-2022
2 695