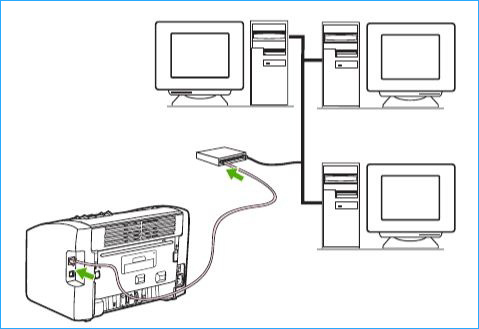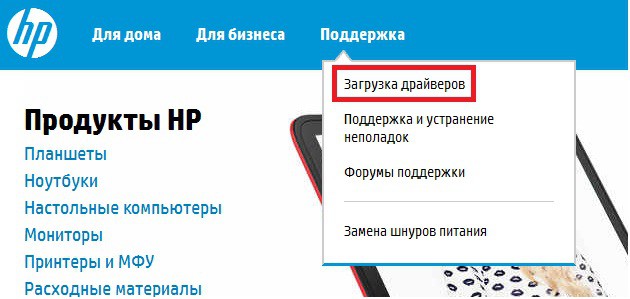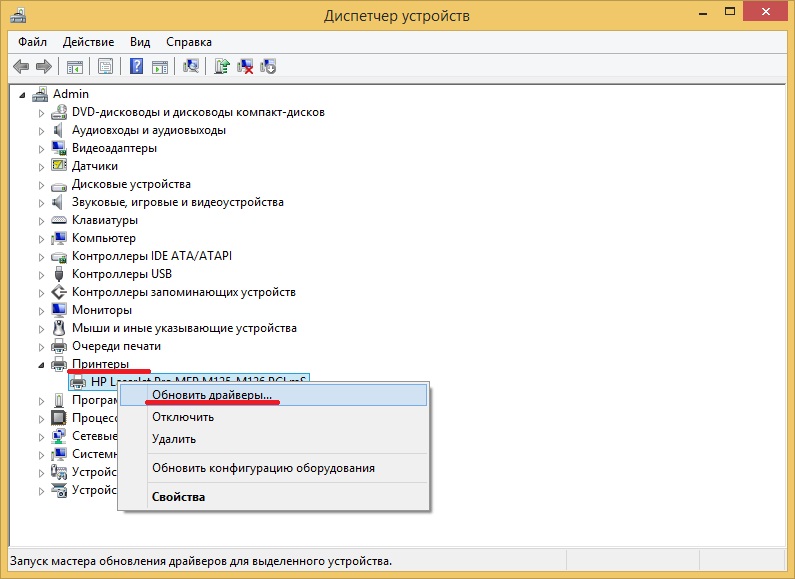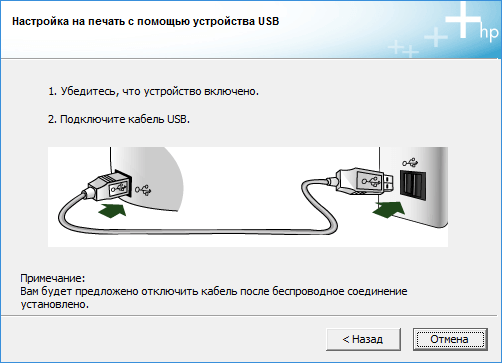HP LaserJet 1022
Для работы принтера необходимо установить драйвер. Он произведет настройки операционной системы для правильной работы оборудования. Произвести установку не трудно. Выполните простые действия, описанные ниже. А для начала надо скачать драйвер HP LaserJet 1022 по ссылке, представленной ниже. Установка драйвера возможна в системы: Windows 2000 (x32 и x64), Windows 2003 (x32 и x64), Windows XP (x32 и x64), Windows Vista (x32 и x64), Windows 7 (x32 и x64), Windows 8 (x32 и x64), Windows 8.1 (x32 и x64), Windows 10 (x32 и x64).
Windows 2000/2003/XP/Vista/7/8/8.1/10 — базовый
Размер: 2.6 MB — x32 и 3 — x64
Разрядность: 32/64
Ссылки:
x32 — HP LaserJet 1022-Win-8
x64 — HP LaserJet 1022-Win-8
Как узнать разрядность системы.
После установки драйвера, возможно, надо перезагрузить принтер, а также выключить и включить устройство. Также убедитесь, что вы отправляете печать на нужный вам принтер. Если этот драйвер не помог определить принтер на вашем компьютере, то тогда используйте вариант установки, который описан ниже.
Windows обновление — для всех версий Windows XP-10
Вы можете установить драйвер без скачивания драйверов. Принтер HP LaserJet 1022 уже существует давно и поэтому драйвер уже предусмотрен в самом Windows. Вам надо просто указать нужный драйвер для установки. Более подробно читайте в нашей статье. Ниже есть также видео про данную установку.
Установка драйвера в Windows 10
Закройте все программы на компьютере. Запустите скаченный файл, дважды кликнув по левой кнопке мышки. Откроется окно с лицензионным соглашением. Не обращайте внимания на серию принтера, которая указана в окне. Для похожих моделей принтеров производитель создает один драйвер. Вам надо принять соглашение. Для этого нажмите на квадратик слева от слов «Я принимаю условия лицензионного соглашения». В квадратике появится галочка. После этого можете смело жать «Далее».
Файлы драйвера начали устанавливаться на компьютере. Дождитесь окончания процесса.
После открытия следующего окна включите принтер. Он должен быть подключен к розетке с помощью силового кабеля (тот, который с вилкой), и соединен с компьютером. Все провода должны быть в комплекте.
После включения принтера, система сама его обнаружит и завершит установку. Вам останется наслаждаться работой нового оборудования.
Просим Вас оставить комментарий к этой статье, потому что нам нужно знать – помогла ли Вам статья. Спасибо большое!
Коллекция решений и диагностических данных
Данное средство обнаружения продуктов устанавливает на устройство Microsoft Windows программное,которое позволяет HP обнаруживать продукты HP и Compaq и выполнять сбор данных о них для обеспечения быстрого доступа информации поддержке решениям Сбор тех. данных по поддерживаемым продуктам, которые используются для определения продуктов, предоставления соответствующих решений и автообновления этого средства, а также помогают повышать качество продуктов, решений, услуг и удобства пользования.
Примечание: Это средство поддерживается только на компьютерах под управлением ОС Microsoft Windows. С помощью этого средства можно обнаружить компьютеры и принтеры HP.
Полученные данные:
- Операционная система
- Версия браузера
- Поставщик компьютера
- Имя/номер продукта
- Серийный номер
- Порт подключения
- Описание драйвера/устройства
- Конфигурация компьютера и/или принтера
- Диагностика оборудования и ПО
- Чернила HP/отличные от HP и/или тонер HP/отличный от HP
- Число напечатанных страниц
Сведения об установленном ПО:
- HP Support Solutions Framework: служба Windows, веб-сервер localhost и ПО
Удаление установленного ПО:
- Удалите платформу решений службы поддержки HP с помощью программ установки/удаления на компьютере.
Требования:
- Операционная система: Windows 7, Windows 8, Windows 8.1, Windows 10
- Браузер: Google Chrome 10+, Internet Explorer (IE)10.0+ и Firefox 3.6.x, 12.0+
Компания HP компилирует ваши результаты. Это может занять до 3 минут, в зависимости от вашего компьютера и скорости подключения. Благодарим за терпение.

Связанные видео
Купив принтер HP LaserJet 1022, вы затрудняетесь с его установкой, подключением. Прочтя инструкцию ниже, сможете выполнить всё быстро, без лишних усилий.

Подключение
Подключать можно несколькими способами. Рассмотрим каждый.
- USB-подключение
Такое подключение доступно всем моделям, используется стандарт USB 2.0 HighSpeed. Вам понадобится лишь присоединить принтер к компьютеру обычным USB-кабелем.
- Подключение посредством сети
Выполняется через внутренний сетевой сервер. Устройство также подключается к беспроводной сети 802.11g/m. Вы можете использовать внешние сетевые сервера печати.
Сетевой кабель присоедините к разъёму сзади устройства, другим концом соедините с сетью. Проверьте наличие драйвера на подключённых к этой сети ПК.
Проводная сеть
Подключая принтер к проводной сети, проверьте, функционирует ли правильно Ethernet. Вам понадобится кабель 5 категории.
- Присоедините кабель к свободному порту маршрутизатора.
- Второй конец присоедините к принтеру через внутренний сетевой порт, расположенный сзади.
- Проверьте, горит ли индикатор сети.
- Подождите несколько секунд, чтобы зафункционировали сетевые настройки.
- Распечатайте страничку конфигурации. Зажмите пуск, удерживая клавишу 5 секунд.
Установка ПО
Чтобы установить программное обеспечение HP LaserJet 1022, сделайте несколько шагов.
- Закройте на ПК приложения.
- Запустите установочный диск и следуйте программе.
При отсутствии установочного диска, скачайте драйвера. Берите их только с официальных ресурсов, опасайтесь мошенничества, заражения вирусными продуктами.
Иногда следует вначале удалить неудачно поставленные драйвера. Для этого пройдите в Управление печатью. Кликнув ПКМ по драйверу, удалите его. Если не разрешает удаление из-за использования драйвера, перезагрузите ПК, затем повторите удаление.
- Запустив программу установки драйвера, запомните, в какую папку она попадёт.
- Подключите принтер. Если система заявит, что установка не прошла успешно, зайдите в Диспетчер устройств, кликните по значку устройства ПКМ, в «Свойствах» на вкладке «Общие» активируйте «Изменить».
- Во вкладке «Драйвер» нажмите «Обновить» — «Выбрать на этом компьютере», укажите затем путь к папке драйвера.
Использование беспроводной печати
Альтернативой проводным подключениям являются беспроводные, дающие доступ к печати без ограничений длиной кабеля. Осуществляется управлением современных ОС, обеспечивая удобство и высококачественную печать.
Стандарт сетевого взаимодействия IEEE 802.11 b/g предоставляет печать с периферийных устройств, размещённых в любом месте, перемещаемых по желанию без изменений структуры сети.
Настроить возможно тремя способами:
- Подключаете через USB. В программе установки выбираете «Соединение через Wi-Fi», выполняете требования мастера установки, по завершении убираете шнур и печатаете.
- Нажимаете кнопку WPS на роутере/маршрутизаторе. Когда замигает индикатор, активируйте кнопку беспроводного подключения на принтере. В течение примерно 2 минут происходит автоматическое подключение устройства к сети, принтер становится видным в «Устройствах и принтерах» Панели управления. Значит, он готов к печати.
- Отключаете HP LaserJet 1022, запускаете драйвер, скачанный заблаговременно с официального ресурса. Выбираете беспроводную установку, затем подтверждаете при появлении предупреждения от Контроля учётных записей. Кликаете на простую установку, затем на настройку печати через беспроводную сеть. Когда увидите окошко с предложением присоединить HP LaserJet 1022 к ПК по USB, выполняете, включаете, следуете далее рекомендациям мастера.
Сброс настроек до заводских
Если что-то установлено не так, можно сбросить настройки на первоначальные. Для этого выключите устройство, зажмите одновременно кнопки «Отмена» — «Беспроводная связь». Включите HP LaserJet 1022. Когда одновременно замигают индикаторы, отпустите удерживаемые кнопки.
Обновление прошивки
Если принтер не работает, сброс настроек не помог, возможно, требуется его перепрошить.
- Скачайте прошивку с официального ресурса.
- Подключите МФУ через USB.
- Установите драйвер устройства, на принтере должна гореть надпись «READY».
- Закрываете все приложения, запускаете файл прошивки.
- Ждёте завершения установки.
Выполнив указанные действия, вы сможете спокойно, с комфортом, пользоваться HP LaserJet 1022, печатать с подключенного ПК, также через сеть проводную либо беспроводную.
Подключение принтера к компьютеру является важным шагом для тех, кто хочет использовать устройство для печати своих документов. Если у вас есть принтер HP LaserJet 1022 и вы хотите подключить его к своему компьютеру с операционной системой Windows 10, то эта статья поможет вам выполнить эту задачу.
Во-первых, убедитесь, что ваш компьютер и принтер включены. Затем, подключите принтер к компьютеру с помощью кабеля USB. После этого, Windows 10 автоматически попытается найти драйвер для устройства. Однако, в некоторых случаях, может потребоваться установить драйвер вручную.
Чтобы установить драйвер, перейдите на веб-сайт HP и найдите страницу с драйверами для принтера LaserJet 1022. Загрузите соответствующий драйвер для операционной системы Windows 10 и запустите загруженный файл. Следуйте инструкциям на экране, чтобы завершить процесс установки драйвера. После этого, ваш принтер должен быть готов к использованию.
Теперь, когда ваш принтер HP LaserJet 1022 подключен к компьютеру с операционной системой Windows 10, вы можете начать использовать его для печати своих документов. Убедитесь, что принтер выбран в качестве устройства по умолчанию в настройках печати вашей программы. Теперь вы можете наслаждаться качественной печатью с помощью вашего нового принтера HP LaserJet 1022.
Содержание
- Как подключить принтер HP LaserJet 1022 к компьютеру на Windows 10
- Шаг 1: Проверьте наличие драйверов
- Шаг 2: Подключите принтер к компьютеру
- Шаг 3: Установите принтер в Windows 10
- Шаг 4: Протестируйте печать
Как подключить принтер HP LaserJet 1022 к компьютеру на Windows 10
Подключение принтера HP LaserJet 1022 к компьютеру на операционной системе Windows 10 может быть выполнено следующими шагами:
1. Убедитесь, что компьютер и принтер включены, и у вас есть соединительный кабель USB, который передает данные.
2. Подключите один конец кабеля USB к принтеру и другой конец к любому доступному порту USB на компьютере.
3. Откройте меню «Панель управления» на вашем компьютере. Измените вид на «Категории» и выберите раздел «Оборудование и звук».
4. В разделе «Устройства и принтеры» найдите раздел «Принтеры». Щелкните правой кнопкой мыши на пустой области и выберите пункт «Добавить принтер».
5. В появившемся окне выберите опцию «Добавить локальный принтер» и нажмите кнопку «Далее».
6. Выберите порт, к которому вы подключили принтер, и нажмите кнопку «Далее». Если у вас возникнет сомнение в правильности выбора порта, проконсультируйтесь с документацией принтера.
7. В окне «Производители принтеров» найдите и выберите HP, затем в списке моделей найдите HP LaserJet 1022 и нажмите кнопку «Далее».
8. При установке по умолчанию можно оставить имя принтера без изменений или ввести собственное имя. Нажмите кнопку «Далее».
9. Если у вас есть дополнительные драйверы, которые необходимо установить, выберите соответствующие опции и нажмите кнопку «Далее».
10. Дождитесь завершения процесса установки драйверов и нажмите кнопку «Готово».
После выполнения этих шагов ваш принтер HP LaserJet 1022 будет успешно подключен к компьютеру на операционной системе Windows 10, и вы сможете начать использовать его для печати документов.
Шаг 1: Проверьте наличие драйверов
Вы можете проверить наличие драйверов следующим образом:
- Откройте меню «Пуск» и выберите «Параметры».
- В открывшемся окне выберите раздел «Устройства».
- Нажмите на «Принтеры и сканеры» в левой панели.
- Если в списке доступных принтеров есть HP LaserJet 1022, значит, драйверы уже установлены и вам необходимо просто выбрать этот принтер и настроить его.
- Если HP LaserJet 1022 отсутствует в списке, вам потребуется установить драйверы вручную. Для этого перейдите на официальный сайт HP и загрузите драйверы для Windows 10.
Установка драйверов позволит вашему компьютеру распознать и корректно взаимодействовать с принтером HP LaserJet 1022, поэтому убедитесь, что драйверы установлены перед переходом к следующим шагам.
Шаг 2: Подключите принтер к компьютеру
1. Включите принтер и убедитесь, что он находится в режиме ожидания.
2. Найдите кабель USB, поставляемый вместе с принтером.
3. Один конец кабеля должен иметь стандартный USB-разъем, который подходит для подключения к компьютеру.
4. Вставьте один конец кабеля USB в соответствующий разъем на задней панели принтера.
5. Вставьте другой конец кабеля USB в свободный порт USB на компьютере.
Примечание: Если у вас есть другие устройства, подключенные к портам USB компьютера, убедитесь, что вы выбрали свободный порт.
6. Дождитесь, пока компьютер обнаружит новое устройство и установит необходимые драйверы.
7. После успешного подключения компьютер должен распознать принтер и выдать уведомление об успешном подключении.
Вы успешно подключили принтер HP LaserJet 1022 к компьютеру!
Шаг 3: Установите принтер в Windows 10
- Откройте меню «Пуск» и выберите «Параметры».
- В окне «Параметры» выберите раздел «Устройства».
- На левой панели выберите «Принтеры и сканеры».
- Нажмите кнопку «Добавить принтер или сканер».
- Windows начнет поиск устройств. Подождите некоторое время, пока ваш принтер не будет обнаружен.
- Если ваш принтер не был найден автоматически, нажмите на ссылку «Мой принтер отсутствует в списке».
- Выберите опцию «Добавить принтер по имени или TCP/IP-адресу» и нажмите кнопку «Далее».
- Введите имя принтера или его TCP/IP-адрес и нажмите кнопку «Далее».
- Windows начнет установку принтера и загрузку драйверов. Подождите, пока процесс установки не будет завершен.
- После завершения установки принтера, он будет добавлен в список доступных принтеров.
- Вы можете проверить, правильно ли установлен принтер, печатая тестовую страницу или любой другой документ.
Поздравляю! Теперь ваш принтер HP LaserJet 1022 полностью установлен и готов к использованию на компьютере с операционной системой Windows 10.
Шаг 4: Протестируйте печать
После успешной установки драйвера и подключения принтера HP LaserJet 1022 к компьютеру, вам следует протестировать его работоспособность путем печати тестовой страницы.
Вот как это сделать:
- Откройте меню «Пуск» и выберите «Параметры».
- В разделе «Устройства» выберите «Принтеры и сканеры».
- В списке устройств найдите свой принтер HP LaserJet 1022 и выберите его.
- Нажмите на кнопку «Управление» и выберите «Печать тестовой страницы».
- Принтер начнет печать тестовой страницы.
После завершения печати проверьте тестовую страницу на предмет наличия каких-либо ошибок или искажений. Если страница напечатана правильно, это означает, что установка и подключение принтера прошли успешно.
Если тестовая страница не печатается или имеет проблемы с качеством печати, проверьте, правильно ли установлен драйвер принтера и соединены ли все кабели должным образом. Если проблема сохраняется, обратитесь в службу поддержки HP для получения дополнительной помощи.
Принтер HP LaserJet 1022 является одним из самых популярных устройств в мире для печати документов. Он обладает высокой скоростью печати и отличным качеством печати. Для того чтобы использовать его с операционной системой Windows 10, необходимо правильно подключить принтер и установить соответствующие драйверы.
В этой статье мы расскажем вам о том, как подключить принтер HP LaserJet 1022 к компьютеру с операционной системой Windows 10. Мы предоставим вам пошаговую инструкцию, которая поможет вам справиться с этой задачей без особых трудностей.
Шаг 1: Подключите принтер к компьютеру
Перед тем как начать, убедитесь, что принтер и компьютер включены. Затем возьмите кабель USB, который идет в комплекте с принтером, и подсоедините его к принтеру.
Шаг 2: Установите драйверы принтера
После того, как принтер будет успешно подключен к компьютеру, откройте веб-сайт производителя принтера или используйте диск, поставляемый вместе с принтером, чтобы загрузить и установить драйверы принтера для Windows 10.
Процесс установки может занять некоторое время, поэтому будьте терпеливы. Как только драйверы будут установлены, вы сможете использовать принтер HP LaserJet 1022 с операционной системой Windows 10 без проблем.
Содержание
- Подключение принтера HP LaserJet 1022 к Windows 10
- Выбор подходящей модели принтера
- Загрузка последнего драйвера для принтера HP LaserJet 1022
- Подключение принтера к компьютеру через USB-кабель
- Настройка принтера в операционной системе Windows 10
Подключение принтера HP LaserJet 1022 к Windows 10
Принтер HP LaserJet 1022 широко используется в домашних и офисных условиях благодаря своей надежности и высокому качеству печати. Если вы только что обновили операционную систему до Windows 10 и хотите подключить принтер к новой системе, следуйте этой пошаговой инструкции.
- Убедитесь, что ваш принтер HP LaserJet 1022 подключен к компьютеру и включен.
- Откройте меню «Параметры» в Windows 10, нажав на значок «Пуск» и выбрав «Настройки».
- В меню «Параметры» выберите раздел «Устройства».
- В разделе «Устройства» выберите «Принтеры и сканеры».
- Нажмите на кнопку «Добавить принтер или сканер».
- Дождитесь, пока операционная система выполнит поиск доступных принтеров и выберите «HP LaserJet 1022» из списка обнаруженных устройств.
- Нажмите на кнопку «Далее» и подождите, пока Windows 10 установит драйверы для вашего принтера.
- Когда установка драйверов будет завершена, выберите «Готово» и ваш принтер HP LaserJet 1022 будет готов к использованию.
Теперь вы можете начать печатать с вашего принтера HP LaserJet 1022 на компьютере с операционной системой Windows 10. Убедитесь, что ваши настройки печати соответствуют вашим потребностям, чтобы получить наилучший результат печати.
Выбор подходящей модели принтера
Перед тем, как приступить к подключению принтера HP LaserJet 1022 к операционной системе Windows 10, необходимо убедиться, что эта модель принтера подходит для ваших потребностей. В зависимости от ваших требований и предпочтений, у вас может быть необходимость выбрать другую модель принтера.
Учитывайте такие факторы, как:
- Тип печати: если вам нужен принтер для печати документов высокого качества, то лазерные принтеры, включая HP LaserJet 1022, являются отличным выбором. Если вам нужна принтер для печати фотографий, то вам может понадобиться струйный принтер.
- Скорость печати: если вам нужен быстрый принтер, который справится с большим объемом работ, обратите внимание на скорость печати модели принтера. HP LaserJet 1022 имеет высокую скорость печати и может быть отличным выбором для офисной работы.
- Дополнительные функции: если вам нужны дополнительные функции, такие как сканирование или копирование, вам может потребоваться многофункциональный принтер.
- Бюджет: определите свой бюджет и выберите модель принтера, которая соответствует вашим требованиям и при этом остается в пределах вашего бюджета.
При выборе модели принтера учитывайте ваши индивидуальные потребности и предпочтения, чтобы получить наиболее подходящий принтер для ваших задач.
Загрузка последнего драйвера для принтера HP LaserJet 1022
Для корректной работы принтера HP LaserJet 1022 необходимо установить последний драйвер, совместимый с операционной системой Windows 10. Подробная инструкция о том, как загрузить и установить этот драйвер, представлена ниже.
- Подготовка к установке: Перед установкой драйвера рекомендуется отключить принтер от компьютера и проверить, что он подключен к источнику питания.
- Открытие веб-сайта HP: Откройте веб-браузер и перейдите на официальный сайт HP по адресу «www.hp.com».
- Переход на страницу поддержки: Введите «HP LaserJet 1022» в поле поиска на сайте HP и нажмите Enter. Выберите первую ссылку с описанием принтера HP LaserJet 1022.
- Выбор операционной системы: На странице поддержки принтера выберите свою операционную систему (Windows 10) и нажмите кнопку «Поиск».
- Загрузка драйвера: На открывшейся странице выберите раздел «Драйверы» и найдите последнюю версию драйвера для принтера HP LaserJet 1022 совместимую с Windows 10. Нажмите кнопку «Скачать», чтобы начать загрузку драйвера.
- Установка драйвера: После завершения загрузки откройте загруженный файл драйвера и следуйте инструкциям мастера установки. Во время установки подключите принтер HP LaserJet 1022 к компьютеру, когда мастер это потребует.
После успешной установки драйвера ваш принтер HP LaserJet 1022 будет готов к использованию на операционной системе Windows 10. Вы можете проверить его работоспособность, напечатав тестовую страницу или любой документ.
Подключение принтера к компьютеру через USB-кабель
1. Перед началом процесса подключения убедитесь, что у вас есть подходящий USB-кабель.
2. Включите принтер и подождите, пока он загрузится.
3. Подключите один конец USB-кабеля к принтеру, в соответствующий разъем.
4. Подключите другой конец USB-кабеля к USB-порту вашего компьютера. Убедитесь, что USB-порт на компьютере доступен и работает.
5. Дождитесь, пока Windows 10 автоматически обнаружит принтер.
6. Если Windows 10 не установила драйвер принтера автоматически, вам может потребоваться скачать и установить драйверы принтера с официального веб-сайта производителя.
7. После установки драйверов принтера, откройте «Панель управления» на вашем компьютере.
8. Выберите «Принтеры и сканеры».
9. Нажмите на кнопку «Добавить принтер» и дождитесь, пока Windows 10 найдет и добавит принтер к списку устройств.
10. Выберите свой принтер из списка и нажмите на кнопку «Далее».
11. Дождитесь, пока Windows 10 завершит процесс установки принтера и нажмите на кнопку «Готово».
12. Теперь ваш принтер HP LaserJet 1022 должен быть успешно подключен к Windows 10 через USB-кабель и готов к использованию.
Настройка принтера в операционной системе Windows 10
Для работы с принтером HP LaserJet 1022 в операционной системе Windows 10 требуется выполнить несколько шагов. Ниже представлена пошаговая инструкция по настройке принтера.
1. Подключите принтер к компьютеру при помощи USB-кабеля. Убедитесь, что принтер включен и в рабочем состоянии.
2. Откройте панель управления в системе Windows 10. Для этого щелкните правой кнопкой мыши по кнопке «Пуск» в левом нижнем углу экрана и выберите пункт «Панель управления» в контекстном меню.
3. В открывшемся окне панели управления найдите раздел «Принтеры и сканеры» и щелкните на нем.
4. Нажмите кнопку «Добавить принтер или сканер», которая находится вверху окна «Принтеры и сканеры».
5. Подождите, пока система Windows 10 автоматически осуществляет поиск доступных принтеров. Если ваш принтер HP LaserJet 1022 не обнаружен, нажмите на ссылку «Мой принтер не на списке» и следуйте инструкциям на экране.
6. Если ваш принтер был найден, выберите его в списке и нажмите кнопку «Далее».
7. Дождитесь завершения процесса установки драйвера для принтера. Если требуется, следуйте инструкциям на экране и подключите принтер к компьютеру, когда это потребуется.
8. После успешного завершения установки драйвера, принтер HP LaserJet 1022 будет готов к использованию в операционной системе Windows 10.
Теперь вы можете печатать документы и другие файлы с помощью принтера HP LaserJet 1022 в Windows 10.