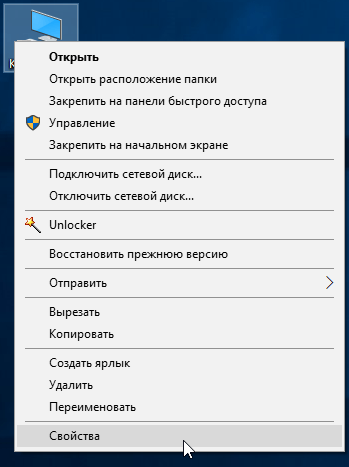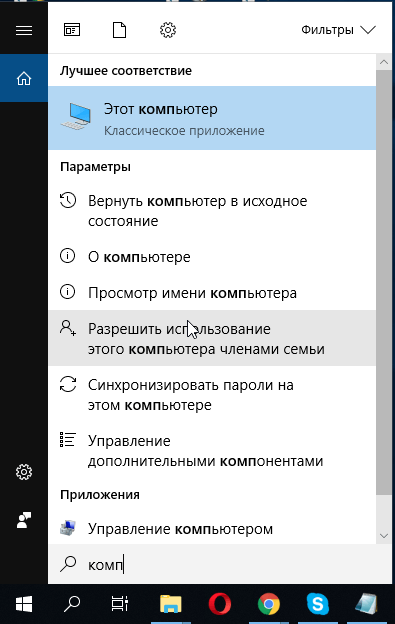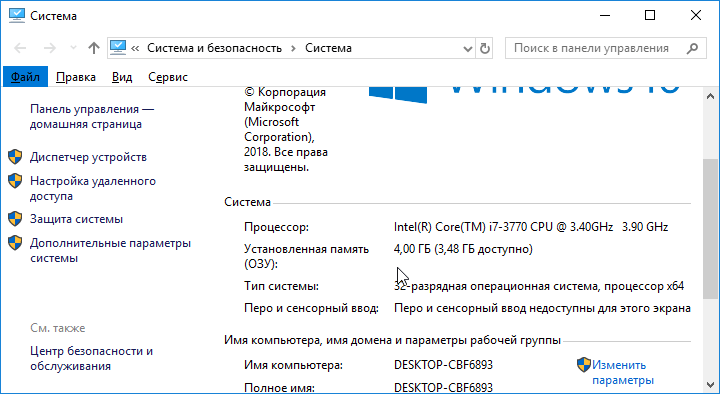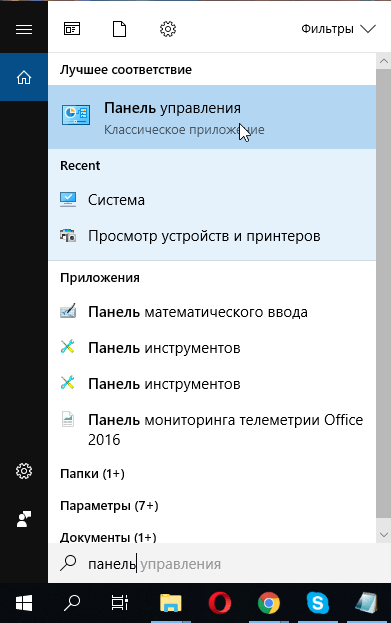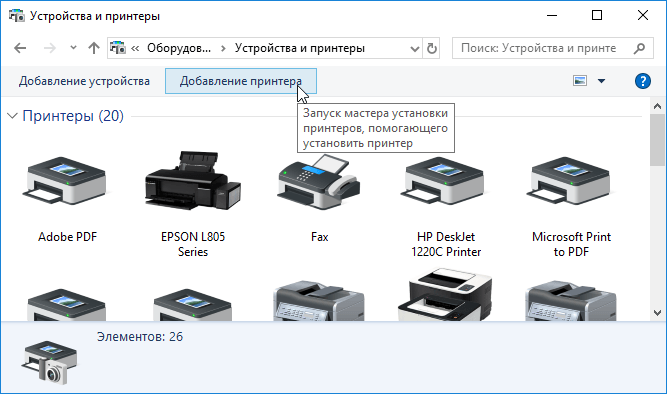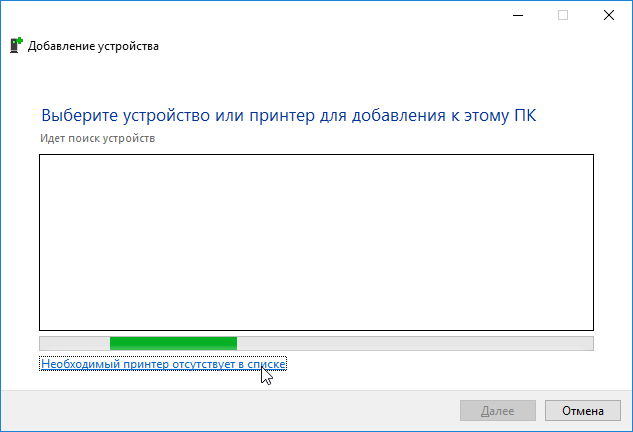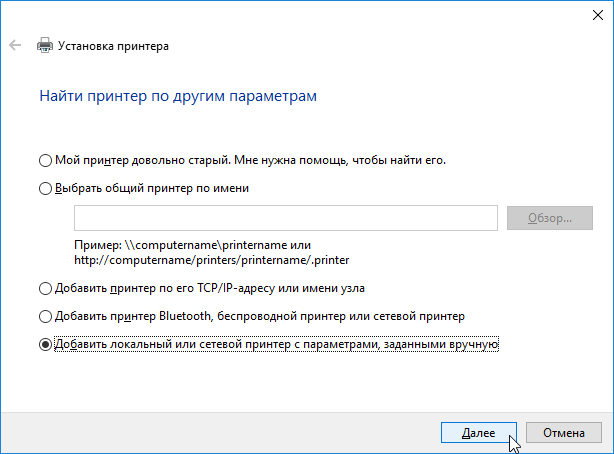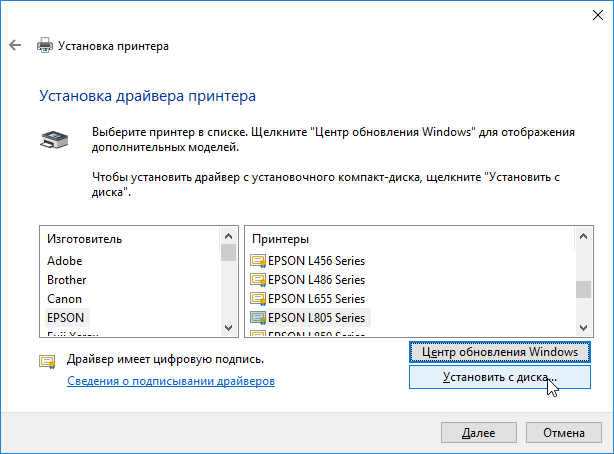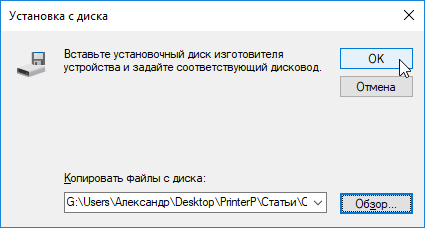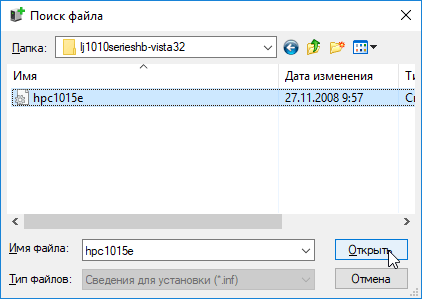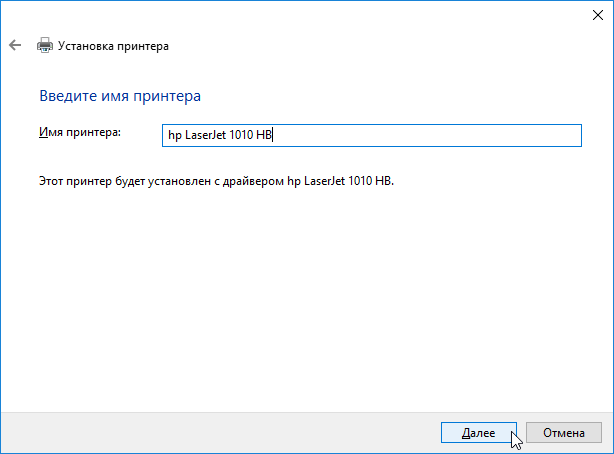Коллекция решений и диагностических данных
Данное средство обнаружения продуктов устанавливает на устройство Microsoft Windows программное,которое позволяет HP обнаруживать продукты HP и Compaq и выполнять сбор данных о них для обеспечения быстрого доступа информации поддержке решениям Сбор тех. данных по поддерживаемым продуктам, которые используются для определения продуктов, предоставления соответствующих решений и автообновления этого средства, а также помогают повышать качество продуктов, решений, услуг и удобства пользования.
Примечание: Это средство поддерживается только на компьютерах под управлением ОС Microsoft Windows. С помощью этого средства можно обнаружить компьютеры и принтеры HP.
Полученные данные:
- Операционная система
- Версия браузера
- Поставщик компьютера
- Имя/номер продукта
- Серийный номер
- Порт подключения
- Описание драйвера/устройства
- Конфигурация компьютера и/или принтера
- Диагностика оборудования и ПО
- Чернила HP/отличные от HP и/или тонер HP/отличный от HP
- Число напечатанных страниц
Сведения об установленном ПО:
- HP Support Solutions Framework: служба Windows, веб-сервер localhost и ПО
Удаление установленного ПО:
- Удалите платформу решений службы поддержки HP с помощью программ установки/удаления на компьютере.
Требования:
- Операционная система: Windows 7, Windows 8, Windows 8.1, Windows 10
- Браузер: Google Chrome 10+, Internet Explorer (IE)10.0+ и Firefox 3.6.x, 12.0+
Компания HP компилирует ваши результаты. Это может занять до 3 минут, в зависимости от вашего компьютера и скорости подключения. Благодарим за терпение.

Связанные видео

Подключение hp laserjet 1010 в Windows 10 без драйвера
Принтер hp laserjet 1010 является очень распространенным даже не смотря на то, что на улице 2017 год. Данная модель очень хорошо себя зарекомендовала. Он не прихотлив в работе, отличается простой заправкой без перепрошивки чипов, а картридж выдерживает большое количество перезаправок без замены деталей.
На новые компьютеры и ноутбуки в большинстве случаев ставят Windows 10. В большинстве случаев не по собственному желанию, а просто потому, что на Windows 7 и Windows 8.1 попросту нет драйверов.
Такая же участь постигла и принтер hp laserjet 1010. Хотя на официальном сайте не было драйвера уже под Windows 7, то под windows 10 его не будет тем более.
отсутствующий драйвер на официальном сайте для hp laserjet 1010 под Windows 10
В предыдущих статьях мы рассказывали, как подключить hp laserjet 1010 к компьютеру или ноутбуку с Windows 7. В этой же статье вы узнаете как подключить hp laserjet 1010 на Windows 10 при отсутствующем драйвере.
Подключение hp laserjet 1010 к компьютеру или ноутбуку с Windows 10
Так как драйверов на hp laserjet 1010/1012/1015 под Windows 10 нет, то для настройки данного принтера в Windows 10 мы будем использовать драйвер принтера НР 3055.
Для этого открываем “Панель управления” -> “Устройства и принтеры“.
Переходим в “Устройства и принтеры”
При этом принтер должен быть подключен к компьютеру кабелем и включен.
Здесь жмем “Добавление принтера“.
Добавляем новый принтер
В открывшемся окне выбираем “Необходимый принтер отсутствует в списке“.
Переходим к ручной установке hp laserjet 1010
Далее выбираем последний пункт “Добавить локальный или сетевой принтер с параметрами, заданными вручную” и жмем “Далее“.
Добавляем локальный принтер
В следующем окне назначение порта принтера напротив “Использовать существующий порт” раскрываем список и выбираем порт с именем DOT4_001. Если такого порта нет, то создаем его в строке ниже. Имя указываем DOT4_001.
Если по порту DOT4_001 принтер не начнет печатать, то пробуйте порт USB001.
Назначаем порт принтера
Теперь отобразится окно с выбором драйвера. В нем для начала нужно нажать “Центр обновления Windows“, чтобы система обновила свою базу драйверов.
Выбираем драйвер
После этого в левой части окна выбираем “HP”, а в правой ищем один из следующих драйверов:
- HP LaserJet 1015;
- HP LaserJet 2200 Series PCL5;
- HP LaserJet 3055.
Выбрав драйвер, жмете кнопки “Далее” и на этом установка hp laserjet 1010/1012/1015 закончена.
Завершаем установку hp laserjet 1010 на Windows 10
Перезагрузите компьютер и принтер. Теперь можно пробовать печатать.
Если принтер не начал печатать, то удалите его в “Устройства и принтеры” и попробуйте другой драйвер и списка выше.
Также можно попробовать установить драйвер от Windows Vista, который есть на официальной странице драйверов к hp laserjet 1010/1012/1015.
HP LaserJet 1015
Windows 2003/2008/2012/XP/Vista/7/8/8.1/10 — универсальный драйвер
Для пользователей продукцией HP, есть программа, которая может скачивать и устанавливать драйвера самостоятельно. Подробнее читайте тут.
Windows Vista/7/8/8.1/10
Размер: 0.9 MB
Разрядность: 32
Ссылка: HP LaserJet 1015-windows 32
Для пользователей, которые не смогли установить драйвера, читайте инструкцию ниже.
Установка драйвера в Windows 10
Найти драйвера для принтера HP LaserJet 1015 просто. Первым делом необходимо определить какую разрядность имеет система. Для этого нажимаем правой кнопкой мыши на значке «Компьютер». В контекстном меню выбирается пункт «Свойства». В нём будет указана разрядность системы.
Если значок отсутствует на рабочем столе можно найти его, начав вводить слово компьютер в меню «Пуск». Одним из первых вариантов будет искомый. Клацнуть правой кнопкой можно прямо в меню «Пуск». Необходимые «Свойства» откроются и так.
В окне система обращаем внимание на строку «Тип Системы» (на изображении на неё наведён курсор). Если указано 32, нам нужны х32 драйвера. Для 64 разрядной системы используются другие. Предложить несоответствующие разрядности не получится.
Имея файл с дистрибутивом драйверов приступаем к установке. В первую очередь запускаем файл и запоминаем место, куда будет распаковано его содержимое. Это понадобится позже. Теперь открываем меню «Пуск» и набираем «Панель». Нам будет предложено приложение «Панель управления». Его и открываем.
В разделе «Оборудование и звук» имеется подпункт «Просмотр устройств и принтеров». Открываем этот пункт, нажатием левой кнопкой мыши по нему.
На странице «Устройства и принтеры» находим и нажимаем кнопку «Добавить принтер/Добавление принтера».
Пропускаем процесс определения. Сразу нажимаем «Необходимый принтер отсутствует в списке». Это сэкономит нам уйму времени. Процедура определения длится до 5 минут.
Выделяем маркером «Добавить локальный или сетевой принтер с параметрами, заданными вручную». Нажимаем «далее» и переходим к следующему окну.
Система просит указать порт по которому подключается принтер. Игнорируем этот шаг и ничего не меняя кликам «далее».
Открывается список известных устройств. Тут собраны файлы драйверов для большинства принтеров. Нас не интересует поиск необходимого. Вместо этого жмём на «Установить с диска».
Время вспомнить куда были распакованы файлы драйвера. Нажимаем «обзор»
Открываем необходимую папку и ищем в ней файл с расширением .inf. Это и есть пакет нашего драйвера (инструкция по его установке для системы). Выбираем его и нажимаем «Открыть».
Обзор исчезает, теперь в его строке указан путь к файлу. Нажимаем «Ок» и идём далее по инструкции. Благо, мастер установки оборудования контролирует каждый шаг.
В файле будет определено несколько драйвер из одного семейства. Выбираем необходимый и нажимаем «Далее».
Задаём принтеру имя (как он будет обозначаться в списках печати и системе) и нажимаем «Далее». Ждём пока завершится установка.
По завершении, если принтер подключён, отправляем на печать контрольный образец. Или просто нажимаем «Готово».
Установка закончена и принтером можно пользоваться!
Также можете подключить принтер через порт DOT4_001:
Просим Вас оставить комментарий к этой статье, потому что нам нужно знать – помогла ли Вам статья. Спасибо большое!
Принтер hp laserjet 1010 является очень распространенным даже не смотря на то, что на улице 2021 год. Данная модель очень хорошо себя зарекомендовала. Он не прихотлив в работе, отличается простой заправкой без перепрошивки чипов, а картридж выдерживает большое количество перезаправок без замены деталей.
На новые компьютеры и ноутбуки в большинстве случаев ставят Windows 10. В большинстве случаев не по собственному желанию, а просто потому, что на Windows 7 и Windows 8.1 попросту нет драйверов.
Такая же участь постигла и принтер hp laserjet 1010. Хотя на официальном сайте не было драйвера уже под Windows 7, то под windows 10 его не будет тем более.
Способ 1
Так как драйверов на hp laserjet 1010/1012/1015 под Windows 10 нет, то для настройки данного принтера в Windows 10 мы будем использовать драйвер для Windows Vista.
Для начала подключаем включенный в розетку принтер в USB порт компьютера. В Windows 10 появится уведомление о том, что обнаружен принтер и идет его настройка. Затем, появится уведомление что настройка завершена, но в устройствах принтер не отобразится.
После этого, скачиваем с официального сайта HP драйвер на LaserJet 1010 для Windows Vista (32 либо 64 разрядную), распаковываем этот архив на свой компьютер. Для скачивания драйверов нажимаем на официальном сайте HP ссылку «Попробуйте выбрать операционную систему вручную», из доступного списка выбираем Windows Vista.
Затем, открываем “Панель управления” -> “Устройства и принтеры“.
Переходим в “Устройства и принтеры”
При этом принтер должен быть подключен к компьютеру кабелем и включен.
Здесь жмем “Добавление принтера“.
В открывшемся окне выбираем “Необходимый принтер отсутствует в списке“.
Далее выбираем последний пункт “Добавить локальный или сетевой принтер с параметрами, заданными вручную” и жмем “Далее“.
В следующем окне назначение порта принтера напротив “Использовать существующий порт” раскрываем список и выбираем порт с именем USB001. Если такого порта нет, то создаем его в строке ниже. Имя указываем USB001.
Если не работает порт USB001, либо у Вас в системе есть еще один принтер, то выбирайте при установке порт USB002, USB003 и т.п.
Теперь отобразится окно с выбором драйвера. Под кнопкой «Центр обновления Windows» нажимаем кнопку «Установить с диска» и указываем папку с распакованными драйверами для Windows Vista.
Выбрав драйвер, жмете кнопки “Далее” и на этом установка hp laserjet 1010/1012/1015 закончена.
Способ 2
Так как драйверов на hp laserjet 1010/1012/1015 под Windows 10 нет, то для настройки данного принтера в Windows 10 мы будем использовать драйвер принтера НР 3055
Для этого открываем “Панель управления” -> “Устройства и принтеры“.
Переходим в “Устройства и принтеры”
При этом принтер должен быть подключен к компьютеру кабелем и включен.
Здесь жмем “Добавление принтера“.
В открывшемся окне выбираем “Необходимый принтер отсутствует в списке“.
Далее выбираем последний пункт “Добавить локальный или сетевой принтер с параметрами, заданными вручную” и жмем “Далее“.
В следующем окне назначение порта принтера напротив “Использовать существующий порт” раскрываем список и выбираем порт с именем USB001. Если такого порта нет, то создаем его в строке ниже. Имя указываем USB001.
Если по порту USB001 принтер не начнет печатать, то пробуйте порт DOT4_001.
Теперь отобразится окно с выбором драйвера. В нем для начала нужно нажать “Центр обновления Windows“, чтобы система обновила свою базу драйверов.
После этого в левой части окна выбираем “HP”, а в правой ищем один из следующих драйверов:
- HP LaserJet 1015;
- HP LaserJet 2200 Series PCL5;
- HP LaserJet 3055 PCL5.
Выбрав драйвер, жмете кнопки “Далее” и на этом установка hp laserjet 1010/1012/1015 закончена.
Содержание
- Установка драйвера для HP LaserJet 1015
- Способ 1: Официальный сайт
- Способ 2: Сторонние программы
- Способ 3: ID устройства
- Способ 4: Стандартные средства Windows
- Вопросы и ответы
Специальное ПО для принтера – это вещь просто жизненно необходимая. Драйвер связывает устройство и компьютер, без этого работа будет невозможна. Именно поэтому важно понимать, как его установить.
Есть несколько рабочих методов установки такого драйвера. Лучше всего ознакомиться с каждым из них, чтобы воспользоваться наиболее удобным.
Способ 1: Официальный сайт
Для начала следует обратить внимание на официальный сайт. Там можно найти драйвер, который будет не просто самым актуальным, но и безопасным.
Перейти на официальный сайт HP
- В меню находим раздел «Поддержка», делаем одиночный клик, нажимаем на «Программы и драйверы».
- Как только переход осуществлен, перед нами появляется строка для поиска продукта. Пишем туда «Принтер HP LaserJet 1015» и жмем на «Поиск».
- Сразу после этого открывается персональная страница устройства. Там нужно найти драйвер, который указан на скриншоте ниже, и нажать «Загрузить».
- Скачивается архив, который надо разархивировать. Нажимаем на «Unzip».
- Как только все это сделано, работу можно считать завершенной.
Так как модель принтера очень старая, то особых изысков в установке быть не может. Поэтому разбор способа окончен.
Способ 2: Сторонние программы
В интернете можно найти достаточное количество программ, которые устанавливают программное обеспечение настолько просто, что их использование иногда оправданнее официального сайта. Чаще всего действуют они в автоматическом режиме. То есть, производится сканирование системы, выделение слабых сторон, иначе говоря, находится то ПО, которое нужно обновить или установить, а потом загружается и сам драйвер. На нашем сайте вы можете познакомиться с лучшими представителями такого сегмента.
Подробнее: Какую программу для установки драйверов выбрать
Огромной популярностью пользуется Driver Booster. Это программа, которая практически не требует участия пользователя и имеет огромную онлайн-базу драйверов. Давайте попробуем в ней разобраться.
- После загрузки нам предлагают прочитать лицензионное соглашение. Можно просто нажать на «Принять и установить».
- Сразу после этого начинается установка, а за ней и сканирование компьютера.
- После окончания этого процесса нам можно сделать вывод о состоянии драйверов на компьютере.
- Так как нас интересует конкретное ПО, то в строку поиска, которая находится в правом верхнем углу, пишем «LaserJet 1015».
- Теперь можно установить драйвер нажатием на соответствующую кнопку. Всю работу программа сделает сама, останется только перезагрузить компьютер.
На этом разбор способа окончен.
Способ 3: ID устройства
Любое оборудование имеет свой уникальный номер. Однако ID – это не просто способ идентификации устройства операционной системой, но и отличный помощник для установки драйвера. К слову, для рассматриваемого устройства актуален следующий номер:
HEWLETT-PACKARDHP_LA1404
Осталось только зайти на специальный сайт и скачать драйвер оттуда. Никаких программ и утилит. Чтобы получить более подробную инструкцию, следует обратиться к другой нашей статье.
Подробнее: Использование ID устройства для поиска драйвера
Способ 4: Стандартные средства Windows
Есть способ и для тех, кто не любит посещать сторонние сайты и что-либо скачивать. Системные средства Windows позволяют установить стандартные драйвера буквально за несколько нажатий, требуется лишь подключение к интернету. Такой способ не всегда является эффективным, но все же стоит его подробнее разобрать.
- Для начала заходим в «Панель управления». Самый быстрый и простой способ сделать это – через «Пуск».
- Далее переходим в «Устройства и принтеры».
- В верхней части окна располагается раздел «Установка принтера». Производим одиночный клик.
- После этого нас просят указать способ подключения принтера. Если это стандартный USB-кабель, то выбираем «Добавить локальный принтер».
- Выбор порта можно проигнорировать и оставить тот, который выбран по умолчанию. Просто жмем «Далее».
- На данном этапе необходимо выбрать принтер из предложенного списка.
К сожалению, на данном этапе для многих установка может завершиться, так как не на всех версиях Windows есть необходимый драйвер.
На этом рассмотрение всех актуальных методов установки драйвера для принтера HP LaserJet 1015 закончено.
Еще статьи по данной теме: