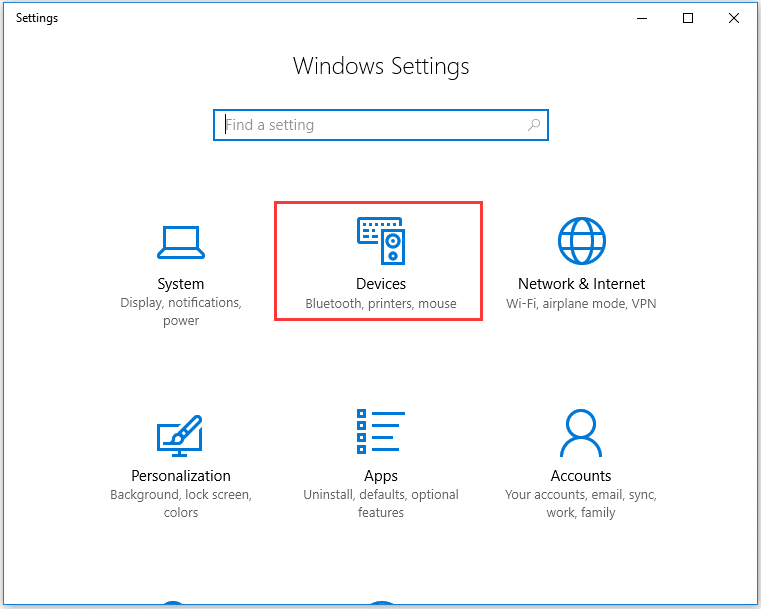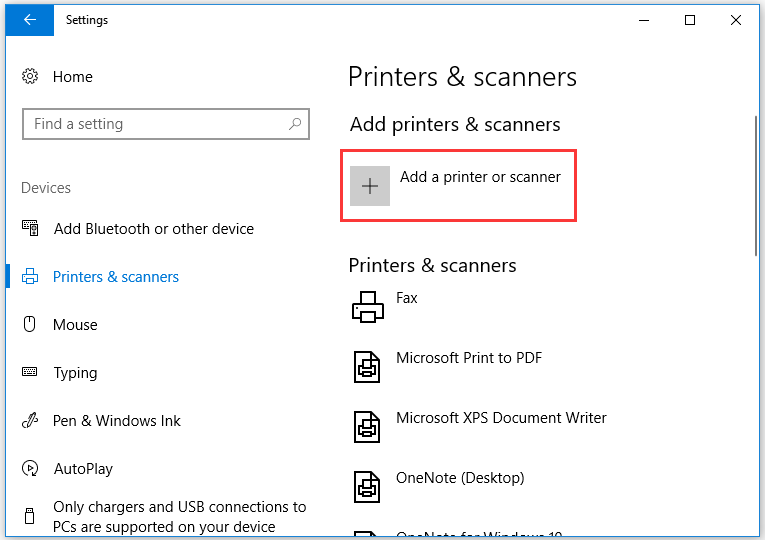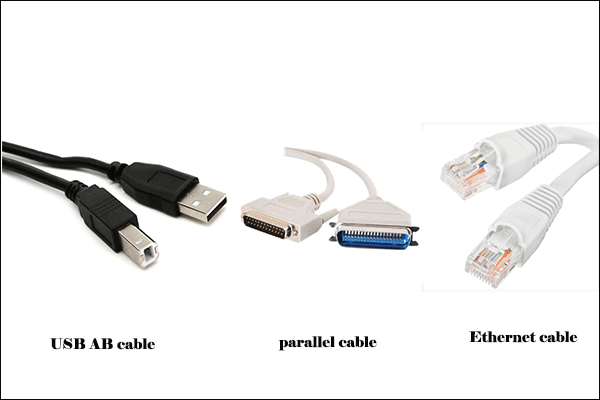Встроенные драйверы поставляются вместе с Windows или доступны через центр обновления Windows.
Встроенные драйверы поддерживают базовые функции устройства Brother.
Функция сканирования, отправки и приема факсов на ПК (PC-FAX), а также Control Center могут быть недоступны в зависимости от модели устройства Brother, способа подключения и версии Windows.
> Подробнее о функциях, поддерживаемых встроенными драйверами, см. здесь.
ПРИМЕЧАНИЕ: на рисунках ниже изображена типовая операционная система, которая может отличаться от вашей операционной системы.
Инструкции по установке встроенных драйверов различаются в зависимости от способа подключения.
Имейте в виду, что для установки встроенных драйверов требуется подключение к интернету.
Если у компьютера нет подключения к интернету, встроенные драйверы могут установиться неправильно.
Если устройство Brother подключено через USB-интерфейс:
Встроенные драйверы, которые можно установить при USB-подключении, поддерживают функции печати и сканирования*1.
(*1 Доступно только для устройств Brother, поддерживающих функцию сканирования.)
Для установки драйвера подключите устройство Brother к компьютеру с помощью USB-кабеля. Встроенные драйверы установятся автоматически.
Если драйвер не устанавливается автоматически, см. следующие пункты, применимые для вашего случая:
-
Подключите устройство Brother напрямую к компьютеру.
Не используйте USB-концентратор для подключения устройства к компьютеру (поскольку компьютер может не распознать устройство). - Отсоедините USB-кабель от устройства Brother и компьютера, а затем снова подключите USB-кабель.
- Выключите и заново включите питание устройства Brother (отключите кабель питания устройства от электросети и заново подключите его).
Если устройство Brother подключено к сети:
Встроенные драйверы, которые можно установить при сетевом подключении, поддерживают ТОЛЬКО функцию печати.
Для установки драйвера следуйте инструкциям ниже:
- Откройте Панель управления. (Подробнее о том, как открыть «Панель управления», см. здесь.)
- Нажмите Оборудование и звук => Устройства и принтеры.
-
Нажмите Добавление принтера.
-
Выберите модель устройства и нажмите Далее.
Совет:
Если устройства нет в списке, выполните Шаги i — iii, а затем перейдите к Шагу 5.-
Нажмите Необходимый принтер отсутствует в списке.
-
Выберите Добавиьте принтер, используя TCP/IP-адрес или имя узла и нажмите Далее.
-
Введите IP-адрес устройства Brother в поле «Имя или IP-адрес» и поставьте флажок в поле Опросить принтер и выбрать драйвер автоматически. Затем нажмите Далее.
-
Нажмите Необходимый принтер отсутствует в списке.
-
При появлении следующего окна выберите Brother в списке «Производитель».
Если окно не появилось, перейдите к Шагу 7. -
Выберите модель устройства и нажмите Далее.
Если устройство Brother отсутствует в списке «Принтеры», нажмите Центр обновления Windows, чтобы обновить список принтеров. Обновление списка принтеров может занять несколько минут.
Примечание для пользователей HL-1030 и HL-1230:
Для данного устройства Brother альтернативным драйвером является драйвер «Brother HL-1430″. Выберите в списке принтеров «Brother HL-1430».
-
Имя драйвера принтера отобразится в поле «Имя принтера». Рекомендуется ввести название модели вашего устройства Brother в поле Имя принтера. Нажмите Далее.
-
Нажмите Далее.
-
Нажмите Готово.
Функции, поддерживаемые встроенными драйверами (для Windows 8 или более поздней версии)
Встроенные драйверы Windows 8 или более поздней версии поддерживают базовые функции устройства, описанные ниже. Для получения дополнительной информации нажмите на категорию вашего устройства Brother:
- Принтеры
- Лазерные многофункциональные устройства и факсы
- Струйные многофункциональные устройства и факсы
Принтеры
Примечания:
*1: Доступно только для устройств Brother с сетевым интерфейсом.
Лазерные многофункциональные устройства и факсы
| Печать | Сканирование | PC-FAX | ||
| по USB | по сети | по USB | по сети | |
| — | — |
Примечания:
*1: Доступно только для устройств Brother с сетевым интерфейсом.
*2: Доступно только для устройств Brother с функцией сканирования.
Струйные многофункциональные устройства и факсы
| Печать | Сканирование | PC-FAX | Съемный диск | ||
| по USB | по сети | по USB | по сети | ||
| — | — |
Примечания:
*1: Доступно только для устройств Brother с сетевым интерфейсом.
*2: Доступно только для устройств Brother с функцией сканирования.
*3: Только для поддерживаемых устройств Brother.
Связанные модели
DCP-110C, DCP-375CW, DCP-540CN, DCP-6690CW, DCP-7010R, DCP-7025R, DCP-7045NR, DCP-8020, DCP-8025D, DCP-8040, DCP-8045D, DCP-8065DN, DCP-8085DN, DCP-9010CN, DCP-9040CN, DCP-9042CDN, DCP-J315W, DCP-J515W, DCP-J715W, HL-1210WR, HL-1212WR, HL-1223WR, HL-1430, HL-2030R, HL-2040R, HL-2070NR, HL-2150NR, HL-2170WR, HL-2250DNR, HL-2700CN, HL-3040CN, HL-3140CW, HL-3170CDW, HL-4040CN, HL-4050CDN, HL-4150CDN, HL-5140, HL-5150D, HL-5170DN, HL-5240, HL-5250DN, HL-5270DN, HL-5350DN, HL-5350DNLT, HL-5370DW, HL-5450DN, HL-5470DW, HL-6050, HL-6050D, HL-6050DN, HL-6180DW, HL-7050, HL-7050N, HL-J6000DW, HL-L2340DWR, HL-L2360DNR, HL-L2365DWR, HL-L2371DN, HL-L3230CDW, HL-L5100DN(T), HL-L5200DW(T), HL-L6300DW(T), HL-L6400DW(T), HL-L6450DW , HL-L8250CDN, HL-L8260CDW, HL-L9200CDWT, HL-L9310CDW(T), MFC-210C, MFC-425CN, MFC-465CN, MFC-4800, MFC-5460CN, MFC-7420R, MFC-7440NR, MFC-7820NR, MFC-7840WR, MFC-8370DN, MFC-8420, MFC-8440, MFC-8820D, MFC-8840D, MFC-8840DN, MFC-885CW, MFC-8860DN, MFC-8880DN, MFC-9120CN, MFC-9160, MFC-9180, MFC-9420CN, MFC-9440CN, MFC-9450CDN, MFC-9465CDN, MFC-990CW, MFC-J265W
Отзывы о материалах
Чтобы помочь нам улучшить поддержку пользователей, просим вас поделиться своим мнением, ответив на вопросы ниже.
-
Home
-
Partition Manager
- How to Install Brother Printer on Windows 10 Without CD-ROM?
By Vicky |
Last Updated
How to install Brother printer without CD-ROM? In this post, MiniTool Partition Wizard shows you two ways to complete Brother printer install on Windows 10 – install the printer wirelessly and install the printer via a USB cable.
When there is no Brother printer installation disc, how to install Brother printer? There are two ways. Scroll down to learn about them.
Way 1: Install Brother Printer Wirelessly
This way is feasible when your Brother printer has wireless capability. So, make sure your Brother printer allows you to connect it to a wireless network.
Step 1: Connect Your Brother Printer to Wi-Fi
There are two methods to connect your Brother printer to Wi-Fi.
# 1: Connect your brother printer to Wi-Fi manually
Step 1: Go to your Brother printer’s control panel and then open the Wireless settings.
Step 2: Enter the Wi-fi network name and password.
Note: The connection process may vary from printers to printers. If you cannot connect your Brother printer to Wi-Fi, please ask help from the printer manufacturer.
# 2: Connect your Brother printer to Wi-Fi automatically
Compared to the first way, this way is much simpler. However, this way is feasible if there is a WPS button both on your Brother printer and your router. WPS (Wi-Fi protected setup) aims to help communicate routers with other wireless devices.
So, check whether there is a WPS button on these two devices. If the two devices have such button, you can start to connect your printer to Wi-Fi:
- Press the WPS button on the Brother printer.
- Keep your Brother printer near to the router to make it in the range of the Wi-fi connection.
- Press the WPS button on the router in two minutes.
Step 2: Add Your Brother Printer to Windows 10 PC
Step 1: Turn on your Brother printer.
Step 2: Open your Windows 10 PC, hit the Windows key on the keyboard, and click the Settings icon.
Step 3: On the Settings window, click the Devices option.
Step 4: Select the Printer & scanners option on the left side and then click the Add a printer or scanner option on the right side.
Step 5: Find your Brother printer from the list and click the Add device button.
Step 6: Wait for Windows 10 to install the corresponding driver for your printer.
Now, you have finished installing Brother printer on your PC and you can print something you want.
Way 2: Install Brother Printer via USB Cable
Alternatively, you can use a USB cable to install Brother printer on Windows 10.
Firstly, you should prepare a compatible USB cable. Check the ports of your Brother printer and your computer to see which type of cable can connect the two devices. Generally, there are three types of printer cables:
- The USB AB cable;
- The parallel cable;
- The Ethernet cable.
Then, you can attach a compatible cable to your Brother printer and your router. After that, your computer will detect the connected printer and install the corresponding driver for it automatically. If it does not, you can repeat the steps about how to add a Brother printer to Windows 10 PC.
About The Author
Position: Columnist
Vicky is a website editor who has been writing tech articles since she was graduated from university. Most of her articles talk about Windows PC and hard disk issues. Some of her articles also touch on YouTube usage and issues.
During her spare time, she likes to spend time reading, watching videos, and sitting on her Yoga mat to relax.
- Когда для установки ничего делать не нужно
- Как установить принтер без диска ручным способом
- Как поставить принтер на Windows 10
- Как установить принтер на ноутбук в Windows 7
- Установка файла драйвера
- Загрузка драйвера сразу через официальный сайт
- Поиск через Яндекс и Google
- Как воспользоваться файлом
- А если устанавливается полнофункциональное устройство
- Скачивание по ID (идентификатору) устройства
- Установка ПО от близкой модели
Подключая принтер через USB или по беспроводной сети к системному блоку компьютера или ноутбуку, требуется после соединения устройств между собой произвести установку, которая заключается в инсталляции программного обеспечения (драйвера). Последний служит для взаимодействия компьютерного с печатающим устройством, чтобы нормально работы все функции. Особенно важно инсталлировать драйвер, если подключается многофункциональное устройство (МФУ).
Но случаются ситуации, когда нет диска при покупке принтера, носитель с ПО утерян или вообще нет дисковода, что часто бывает на современных ноутбуках. Чтобы установить принтер на компьютер без установочного диска можно воспользоваться несколькими способами:
- скачать драйвер для принтера в интернете;
- воспользоваться встроенным средством добавления внешней оргтехники (принтеров, сканеров, копиров).
Это два основных и легких способа добавления организационной техники в операционную систему, независимо от версии оболочки (Windows 7, 8, 8.1, 10).
Когда для установки ничего делать не нужно
В подавляющем большинстве случаев Windows сама обнаружит и установить необходимое ПО для подключенного устройство. В таком случае после соединения шнуром «ЮСБ» к компьютеру начнется обнаружения, о чем будет выведено соответствующее уведомление на панели задач в системном трее (строка «Пуск» в правом нижнем углу). После установки сообщит, что процесс завершен и тогда можно попробовать распечатать любой документ.
А в окне «Устройства и принтеры» отобразится значок установленного принтера.
Если все функции устройства будут работать нормально после автоматической установки, можно ничего не скачивать и дополнительно не ставить на ПК.
Но все же всегда рекомендуется установить оригинальный драйвер, чтобы в текущем времени и в будущем не возникло проблем.
Как установить принтер без диска ручным способом
Новые версии ОС Windows содержат на своих серверах огромную базу драйверов как раз для автоматической инсталляции устройств. Но если модель недавно вышедшая, то такой способ может не сработать, так как разработчики, вполне вероятно, еще не добавили пакет ПО в базу.
Выполняется добавление печатного устройства везде одинакового, алгоритм практически ничем не отличается. Но в зависимости от Windows, т. к. отличается визуальный интерфейс систем, потребуется изначально добраться до нужного пункта.
Перед всеми действиями следует вынуть кабель с USB-порта компьютера, чтобы между устройствами не было связи. Суть способа в том, чтобы сначала добавить драйвер в систему, а потом заново соединиться, после чего Windows уже сможет самостоятельно установить оргтехнику.
Как поставить принтер на Windows 10
- Откройте «Параметры».
- Перейдите в оснастку «Устройства».
- В соответствующем разделе кликните по кнопке «Добавить принтер или сканер».
- Так как принтер «отвязан» от компа, то сканирование не даст результата, потребуется кликнуть по ссылке «Необходимый принтер отсутствует в списке».
- В окне «Найти принтер по другим параметрами» выберите последний вариант добавления.
- Параметр «Порт» не меняете, следуете далее.
- На этом этапе нужно выбрать точную модель принтера. Сначала в левой части выберите марку «Производителя», а затем справа, листая список, найдите и выберите модель.
- Если модели или производителя нет, попробуйте обновиться, кликнув по «Центр обновления Windows». Пройдет некоторое время и перечень брендов с моделями должен значительно пополниться.
- В следующих окнах пошагового настраиваете стандартные параметры. Задаете имя принтера (необязательно менять), предоставляете общий доступ, если нужно, и устанавливаете принтер по умолчанию.
- Вернитесь к шагу «2» этой инструкции и удалите принтер.
- Желательно перезагрузите комп или ноут. Затем сто́ит подсоединить принтер кабелем, после «Виндовс» удастся установить старый или новый принтер и сразу настроить его на печать. Откройте любой текстовый документ и попробуйте запустить печать.
Как установить принтер на ноутбук в Windows 7
Действуйте одним из способов:
- либо откройте оснастку через «Пуск»;
- или зайдите в «Устройства и принтеры» через ввод служебной команды Windows. Нажмите «Windows+R» и выполните задачу «control printers».
В верхнем подменю нажмите «Установка принтера».
Для домашнего использования с одним компьютером, где не организована локальная сеть (ЛВС), выбираете «Добавить локальный принтер».
Далее действия идентичны установке на Windows 7:
- Окно выбора порта не трогаем, пропускаем далее.
- Выбираете производителя и точное наименование модели нового устройства.
- Не забывайте, что при отсутствии модели можно воспользоваться опцией обновления базы.
- Указываете имя печатающей техники.
- Дожидаетесь установки, а после включаете или отключаете общий доступ.
Когда аппарат установлен, проверяете в «Устройствах и принтерах» наличие значка с заданным именем техники. Жмете правой кнопки мышки, «Удалить устройство», значок исчезнет.
Соединяете оргтехнику с ноутбуком или стационарным компьютером. «Дрова» уже находятся в системе, поэтому после подключения произойдет успешное распознавание и добавления печатника в Windows.
Установка файла драйвера
В интернете производители всегда предоставляют пользователям своей техники страницы поддержки/драйверов, где можно загрузить ПО не только для новых, но и для довольно устаревших моделей, которым более 10 лет. Значит, если нет загрузочного диска в комплекте с техникой, то получить абсолютно тот же файл (или набор файлов) запросто получится, если зайти на сайт компании, выпустившей принтер.
Можно пойти двумя путями, кардинальной разницы нет, используйте то, что удобней именно вам.
Загрузка драйвера сразу через официальный сайт
На каждой предоставленной ниже ссылке есть строка поиска, в которую необходимо вбить модель. После выбора перекинет на странице с доступными на данный момент новейшими версиями драйверов и дополнительных программ для управления и обслуживания устройства. Раздел полностью бесплатный, служит для поддержки существующих клиентов. Но если принтер сильно старый, то новые версии программ со временем перестают выпускаться.
- HP;
- Canon;
- Epson;
- Brother;
- Xerox;
- Samsung;
- Lexmark;
- DELL.
Выбираете самый свежий драйвер, кликаете по соответствующей кнопке, например, «Скачать», «Загрузить», «Загрузка» или просто по ссылке драйвера. Указываете место сохранения на компьютере или внешнем носителе (флешке) и начинаете загрузку.
Некоторые сайты поддерживают выпадающий список моделей, что избавляет от необходимости прописывать модель в строке. Но указать модель бывает гораздо проще, так как списки могут быть очень большие и придется долго листать.
Есть общие страницы поддержки, где дополнительно потребуется выбрать соответствующую вкладку (ПО, Драйверы, Drivers, программы).
Поиск через Яндекс и Google
- Откройте в браузере любую поисковую систему.
- Узнайте модель печатника с точностью до последней буквы и цифры.
- Выполните поиска по фразе «драйвер [модель]».
- Почти во всех случаях на первой позиции поиска отобразится оф. сайт производителя. Перейдите и скачайте ПО.
Сайт, как правило, являются «умными» — самостоятельно определяют установленную на вашем компьютере операционную систему. Но, если увидите, что система выставлена неправильно, измените версию вручную.
Как воспользоваться файлом
- Загруженный с сайта установочный файл запустите от имени администратора, чтобы процесс копирования файлов с дистрибутива прошел максимально гладко.
- Чтобы окончательно установить драйвера на принтер, просто следуйте указаниями мастера установки, выставляя те или иные параметры.
- Принтер при этом должен быть подключен и находиться во включенном состоянии. Если устройство будет отсоединено, то сам драйвер на одном из первых шагов попросит сделать подключение.
А если устанавливается полнофункциональное устройство
Если необходимо подключить не принтер к ноутбуку без установочного диска, а МФУ, в простонародье называемое принтером 3 в 1 из-за совмещения и работы в одном корпусе сразу трех узлов – печатающего, сканирующего и копирующего, то процесс загрузки ПО такой же, только может потребоваться скачать несколько файлов для каждой функции.
Также часто для МФУ доступно функциональное ПО, которое включает не только стандартный драйвер, но и фирменные программы для детальной настройки.
Скачивание по ID (идентификатору) устройства
Вышеописанные способы в 99% случаев сработают, но есть еще один вариант, как можно найти драйвер в сети. Каждое оборудование в своей программной начинке имеет личный идентификатор «ID». Чтобы узнать ID:
- Откройте «Диспетчер устройств» через комбинацию «Windows+R» и команду «devmgmt.msc».
- Так как принтер не был определен системой, то, скорее всего, он будет находиться в ветке «Другие устройства».
- Перейдите в свойства.
- На вкладке «Сведения» отобразите «ИД оборудования», где и отобразится ID.
- Пропишите ID в поисковой системе и попытайтесь найти «дрова».
Установка ПО от близкой модели
Нередко, когда под конкретную модель аппарата нет ПО, но сработают программы для самых близких устройств. Часто компании, например, HP, разрабатывают драйверы сразу для нескольких похожих моделей.
Поэтому, если не удалось в сети отыскать требуемое ПО, попробуйте скачать программу для самого похожего устройства по наименованию модели.
Также в интернете можно найти программы, которые самостоятельно ищут драйверы в сети для всех компонентов компьютера, подключаемого внешнего оборудования и, при необходимости, могут обновлять существующие.
Есть несколько ситуаций, когда пользователь не может воспользоваться диском с драйверами на принтер. Компакт-диска может не быть вовсе после покупки, носитель был поврежден или утерян за длительное время, либо в ноутбуке нет дисковода. В каждом случае, несмотря на проблему, получится выполнить подключение и добавление принтера в систему Windows.
Но перед тем как установить принтер на компьютер без установочного диска на Windows 7 или 10, все равно потребуется заполучить драйвер одним из возможных способов. Иначе печатающее устройство может не отобразиться в списке устройств, будет считаться неопознанным, да и вообще не будет печатать документы с компьютера.
Версия операционной системы не играет большой роли, все шаги практически один в один. Принцип остается одинаковым, отличается только интерфейс и, немного, названия настроек.
Содержание
- Установка без диска вручную
- Ручная установка в Windows 7
- Ручное добавление в Windows 10
- Скачивание драйверов
- Поиск и скачивание по прямым ссылкам
- Скачивание через поисковую систему
- Что делать с файлом
- Встроенный инструмент обновления
- Автоматическая установка
- Поиск драйвера по ID
- Установка драйвера от другой модели
Установка без диска вручную
Способ подразумевает использование возможностей Windows. База системы содержит драйвера для очень многих производителей, моделей принтеров и многофункциональных устройств. Это значит, что получиться обойтись без «.exe» файла и полноценного диска.
Перед установкой необходимо прервать физическое соединение принтера. Выньте USB-кабель с разъема ноутбука.
Ручная установка в Windows 7
Нажмите на значок «Пуск» в левой нижней части экрана. Выберите меню «Устройства и принтеры».
Сверху окна нажмите на «Установка принтера».
В зависимости от типа подключения, выбираем требуемый вариант. Если принтер соединяется напрямую с настраиваемым компьютером, выберите «Добавить локальный принтер».
Второй вариант «Добавить сетевой, беспроводной или Bluetooth-принтер» нужно выбирать, если печатающий аппарат устанавливается через другой комп или ноутбук, который находится в локальной сети.
В строке «Использовать существующий порт» ничего не меняете, кликаете «Далее».
В следующем окне на выбор доступно два варианта установки драйвера:
- инсталлировать «дрова» с базы системы;
- выбрать файл на диске или в другом месте на компьютере.
Так как нам нужно подключить принтер к ноутбуку без установочного диска, воспользуемся первым вариантом. Слева в столбце «Изготовитель» выберите фирму принтера, а справа найдите и кликните по модели устройства.
Если текущий список сильно маленький, нет даже нужного производителя, сделайте обновление базы драйверов – кликните по кнопке «Центр обновления Windows» и дождитесь, пока загрузятся все данные.
Если ваш принтер не самой новой модели, которая выпущена на днях, то нужный драйвер практически всегда есть в списке.
Кстати, если воспользоваться кнопкой «Установить с диска», то необязательно выбирать установочный файл драйвера на дисковом накопителе. Можете выбрать ранее скачанный файл с сайта производителя (рассмотрим далее).
На следующем шаге можно задать любое удобное имя принтера, чтобы в дальнейшем не путаться, если устройств много. Особенно актуально давать понятные названия, если устанавливаемое устройство будет находиться в сети среди множества других.
Начнется установка, дождитесь завершения процесса.
Осталось только включить или оставить отключенным общий доступ к принтеру.
Параметр сразу настраивать необязательно, в будущем можно будет дать доступ к сетевым устройствам через свойства аппарата.
На последнем шаге предложит напечатать пробную страницу для проверки работоспособности принтера. Но так как технику перед всеми действиями мы отсоединяли, то воспользоваться функцией не получится.
Нашей задачей было установить новый принтер без диска. Следовательно, после закрытия мастера установки в ранее открытом окне подключенного оборудования должен появиться значок нового устройства.
Несмотря на наличие иконки, следует удалить принтер (воспользуйтесь контекстным меню). От выполненной установки нам требовалось, только чтобы Windows скопировала нужные файлы и настройки с базы.
После, можно через USB-интерфейс комплектным кабелем подключить принтер к персональному компьютеру. Система должна обнаружить подсоединенное устройство, распознать и закончить установку в автоматическом режиме.
Потом попробуйте сделать пробную печать или пустить на распечатку любой документ.
Ручное добавление в Windows 10
Инструкция отличается только начальными действиями. Через «Пуск» перейдите в «Параметры».
Откройте раздел «Устройства».
Слева перейдите в подраздел «Принтеры и сканеры» и справа нажмите на кнопку «Добавить».
Принтер не будет обнаружен, после чего появится ссылка «Необходимый принтер отсутствует в списке», на которую необходимо кликнуть.
В следующем окне выбираем последнюю опцию для добавления с параметрами, заданными вручную.
Порт не трогаете, оставляете LPT1.
Выберите драйвер для инсталлируемого принтера из предложенного перечня. При необходимости обновите список соответствующей кнопкой (отметка 3).
Назовите принтер, оставьте отключенным или разрешите общий доступ, поставьте принтер по умолчанию.
Сделайте удаление устройства печати.
Закончите подключение, соединив устройство с системным блоком стационарного ПК или ноутбуком. Дождитесь, пока Windows сама сделает инсталляцию и начните печатать.
Скачивание драйверов
Установить даже самый старый принтер без установочного дискового носителя возможно, если иметь на компьютере или другом накопителе, например, обычной флешке, файл драйвера.
Единственный быстрый и правильный вариант получения файла – загрузка с интернета.
Рекомендуется скачивать программное обеспечение только с официальных источников. Искать драйвера нужно в соответствующем разделе на сайте по наименованию модели и выбирать версию программы для своей Windows.
Поиск и скачивание по прямым ссылкам
Вот ссылки на разделы официальных ресурсов компаний-производителей, где вы можете выполнить поиск бесплатных драйверов по коду модели:
- HP — https://support.hp.com/ru-ru/drivers/printers;
- Canon — https://www.canon-europe.com/support/business-product-support/;
- Epson — https://epson.ru/support/;
- Brother — https://support.brother.com/g/b/productsearch.aspx?c=ru&lang=ru&content=dl;
- Xerox — https://www.support.xerox.com/en-za/search-results#t=DriversDownloads;
- Samsung — https://www.samsung.com/ru/support/;
- Lexmark — http://support.lexmark.com/index?amp;locale=RU&channel=supportAndDownloads&page=productSelection&userlocale=RU_RU&locale=RU&userlocale=RU_RU;
- DELL — https://www.dell.com/support/home/ru-ru?app=drivers.
Как пользоваться сайтами:
- переходите по ссылке, которая соответствует вашей модели оргтехники;
- находите поле для поиска, ввода модели;
- выполняете поиск;
- если требуется, выбираете версию и разрядность ОС, на которую будет делаться установка;
- при необходимости после поиска переключаетесь на вкладку драйверов;
- скачиваете максимально полный пакет драйверов. Особенно критично это для полнофункциональных аппаратов с принтером, сканером и ксероксом в одном корпусе.
Скачивание через поисковую систему
Метод позволяет сразу попасть на страницу компании с нужными драйверами.
- Откройте поисковую систему Яндекс или Google.
- В строке поиска пропишите запрос вида «скачать драйвер [модель]». В скобках укажите свою модель и выполните поиск.
- Практически всегда самой первой будет ссылка на страницу с драйвером для искомой модели. Убедиться, что это официальный ресурс бренда можно по названию компании в начале ссылки или по подтверждающим значкам рядом с результатом поиска. Сайты известных брендов всегда помечаются значками.
- Откройте ссылку, выберите версию Windows, если сайт автоматически не определил систему, нажмите на кнопку или ссылку для скачивания. Дождитесь конца загрузки и можете воспользоваться файлом.
Что делать с файлом
После окончания загрузки запустите файл и следуйте подсказкам мастера. В большинстве случае не нужно ничего менять, просто соглашаетесь со всем. В зависимости от фирмы и модели может потребоваться выбрать тип подключения (USB или Wi-Fi). Можете также настроить доступ и установить принтер по умолчанию.
Если на этапе установки соединение с компьютером не сделано, драйвер может попросить подключиться шнуром.
Иногда возникает проблема, когда вставляешь кабель, а установка не продолжается. В таком случае иногда помогает перестановка шнура в другой USB-порт. Или же инсталляция прерывается, подключается кабель, а только потом открывается файл.
Описанные способы практически всегда оказываются результативным, помогают установить одиночный принтер или МФУ без загрузочного диска.
Если компьютерная техника не оснащена приводом, можете дополнительно протестировать способы ниже.
Встроенный инструмент обновления
«Виндовс», чтобы беспроблемно работать без сбоев, в том числе с подключаемым внешним оборудованием, регулярно нужно обновлять. Как правило, обновления скачиваются по мере выхода новых версий и после их обнаружения системой. А установка производится вручную по вашему запросу или в период неактивности в соответствии с выставленными настройками.
В любой Windows открыть штатное средство обновления можно через поиск по системе. Воспользуйтесь поисковой строкой в меню «Пуск» (Win 7) или через значок лупы на панели задач (Win 10). Начните вводить слово «Обновления», а система сама должна предложить подходящий вариант.
Откройте окно обновлений и для сканирования сервера Microsoft нажмите на «Проверить наличие обновлений».
Если обновления были найдены, можете незамедлительно начать их установку. После инсталляции перезагрузите компьютер, особенно если будет предложено системой. После перезапуска Windows принтер может распознаться и установиться без вашего вмешательства.
Автоматическая установка
Рекомендуется включить автоматическое скачивание приложений производителей и значки для устройств. Это укажет «операционке» самостоятельно и автоматически искать «дрова» после подсоединения периферийных устройств.
- Нажмите одновременно «Windows+R».
- Выполните команду «control printers».
- Найдите значок компьютера (поможет имя).
- Кликните правой кнопкой мышки по значку и выберите пункт «Параметры установки устройств».
- Появится окно, где следует выставить «Да (рекомендуется)» и снизу кликнуть на «Сохранить».
Поиск драйвера по ID
Способ используется крайне редко и может применяться, если драйвера не удалось найти другими более простыми способами, рассмотренными в тексте ранее. Каждой оборудованию при подключении назначения уникальный идентификатор (ID).
- Вместе нажмите кнопки «Win+R», введите команду «devmgmt.msc» и кликните «OK».
- Откройте диспетчер устройств, посмотрите в каталог «Другие устройства».
- Кликните ПКМ по аппарату, перейдите в «Свойства», затем на вкладку «Сведения».
- В выпадающем списке выберите «ИД оборудования».
- В поле «Значение» будет показан идентификатор.
- Скопируйте ID и через поиск в интернете попробуйте достать драйверы.
Установка драйвера от другой модели
Бывает так, что на используемую модель оборудования драйвера нет. Тогда можно попробовать установить «соседний» драйвер, который максимально близок по числовому значению. Но обязательно необходимо, чтобы модификация устройства (принтер или многофункциональный аппарат) и серия были одинаковыми.
В таком случае программная часть работы техники может быть полностью одинаковой. Поэтому производители нередко выпускают всего один файл сразу для нескольких моделей. Инсталляция делается любым способом, который представлен выше.
Установка принтера Brother без диска
Шаг 1: Проверьте подключение к компьютеру
Перед установкой принтера Brother убедитесь, что он подключен к компьютеру через порт USB. Если принтер не подключен, подключите его к компьютеру или ноутбуку.
Шаг 2: Скачайте драйвера принтера Brother
Для установки принтера Brother без диска необходимо скачать драйвера принтера с официального сайта Brother. Найдите свою модель принтера и загрузите необходимый драйвер для своей операционной системы на сайте производителя.
Шаг 3: Установите драйверы на компьютер
После того, как загрузка драйвера будет завершена, запустите файл установки драйвера на своем компьютере. Следуйте инструкциям на экране для установки драйверов на компьютер.
Шаг 4: Добавьте принтер в список устройств
После установки драйверов принтера перейдите в меню «Пуск» и выберите «Панель управления». Затем найдите раздел «Устройства и принтеры» и нажмите на «Добавить принтер». Далее выберите свою модель принтера Brother и следуйте инструкциям на экране для добавления принтера в список устройств.
Шаг 5: Проверьте работу принтера
После добавления принтера в список устройств он должен появиться в списке доступных устройств. Для проверки работы принтера выполните тестовую печать на странице конфигурации принтера.
Теперь вы можете использовать свой принтер Brother для печати в любое время на своем компьютере без диска установки.
Подготовка к установке
1. Найти подходящий драйвер для принтера Brother
Перед установкой принтера Brother необходимо скачать соответствующий драйвер для вашей операционной системы. Драйвер можно найти на официальном сайте производителя Brother в разделе поддержки.
2. Убедиться в наличии необходимых кабелей и аксессуаров
Для подключения принтера Brother к компьютеру потребуется USB-кабель. Убедитесь, что такой кабель доступен перед началом установки. Если у вас есть беспроводной принтер, проверьте, поддерживает ли ваш компьютер беспроводную связь.
3. Подготовить компьютер к установке
Перед началом установки принтера Brother убедитесь, что все программы, которые могут помешать установке, закрыты, включая антивирусные программы и программы защиты от шпионских программ. Убедитесь, что сервер печати включен.
- Если у вас есть установочный диск от принтера Brother, вставьте его в компьютер и запустите автоматическую установку;
- Если вы не имеете установочного диска, скачайте драйвер для вашей операционной системы с официального сайта Brother;
- После того, как вы загрузили драйвер, запустите файл установки, следуя инструкциям на экране, и подключите ваш Brother принтер к компьютеру.
Разблокировка печати
Блокировка печати принтеров происходит по разным причинам, которые чаще всего связаны с ошибками в поставленных в очередь задачах. Например, питание было резко прервано, пользователь вручную прекратил печать, потащил за лист или вызвал другие сбои. Из-за этого задача может задержаться в очереди, не только блокируя дальнейшую печать, но и не позволяя очистить очередь. Тогда потребуется выполнить целый ряд действий, которые помогут избавиться от возникшей трудности.
- Перейдите к целевому устройству через то же меню «Принтеры и сканеры», выберите его и нажмите по кнопке «Открыть очередь».
- Разверните выпадающее меню «Принтер» и нажмите по пункту «Очистить очередь печати». Вполне возможно, что сейчас ни одна из задач не удалится, однако на данном этапе это не важно.
- Найдите приложение «Службы» через поиск в «Пуске» и запустите его.
- Отыщите службу под названием «Диспетчер печати» и дважды нажмите по ней для открытия свойств.
- Остановите ее и нажмите «Применить», после чего можно покинуть данное меню.
- В «Проводнике» перейдите по пути C:WindowsSystem32SpoolPRINTERS, где располагаются задачи печати.
- Выделите все находящиеся там файлы и удалите их.
Остается только вернуться в меню «Службы» и включить тот компонент, о котором шла речь выше, чтобы повторный запуск печати стал возможным. Запустите тестовую печать или выберите для этого любой пользовательский документ, тестируя эффективность выполненной операции.
Отключение брандмауэра Windows
Брандмауэр операционной системы отвечает не только за передачу данных по сети, но и оказывает влияние на работу локальных устройств, отслеживая их действия. Редко именно он становится причиной проблем с печатью, однако некоторые пользователи все-таки сталкиваются с такими ситуациями. Для проверки межсетевой экран достаточно отключить на время, а затем повторно запустить печать.
Скачивание драйверов
1. Определите вашу операционную систему
Перед тем, как скачать драйвер для вашего принтера Brother, важно определить операционную систему вашего компьютера. Это может быть Windows, Mac или Linux. Это необходимо знать для того, чтобы выбрать правильную версию драйвера.
2. Перейдите на официальный сайт Brother
Для того, чтобы скачать драйвер для вашего принтера Brother, нужно перейти на официальный сайт производителя. Найдите страницу с поддержкой продукции Brother, перейдите в раздел «Драйверы и утилиты» и выберите вашу модель принтера.
3. Скачайте и установите драйвер
После выбора нужной модели принтера, выберите вашу операционную систему и скачайте драйвер. После завершения загрузки, запустите установку драйвера на вашем компьютере.
- Для Windows: запустите скачанный файл и следуйте инструкциям на экране.
- Для Mac: откройте загруженный файл и перетащите иконку принтера в папку «Приложения».
- Для Linux: воспользуйтесь инструкцией на странице загрузки драйвера.
Смена учетной записи пользователя
Если причиной проблем с печатью на принтере Brother является неподходящая учетная запись пользователя с ограниченными правами, вероятнее всего, на экране появится надпись «Драйвер недоступен», однако этого может и не произойти. Для исправления ситуации или ее проверки убедитесь в том, что у используемого профиля есть права администратора, а при необходимости переключитесь на другую учетную запись.
Проверка принтера через «Диспетчер устройств»
Следующий метод позволит понять, нормально ли организовано подключение принтера с компьютером и не возникло ли трудностей при его распознавании. Для начала выполните простую проверку, а затем, отталкиваясь от ее результата, примите необходимое решение.
- Сделайте правый клик мышкой по кнопке «Пуск» и в отобразившемся контекстном меню выберите вариант «Диспетчер устройств».
- Разверните категорию «Очереди печати».
- Найдите в списке принтер от компании Brother, а если он отсутствует, через меню «Действие» активируйте пункт «Показать скрытые устройства».
Если целевое устройство так и не удалось обнаружить, попробуйте использовать другой свободный порт для подключения или замените USB-кабель, взяв его от другого принтера или приобретя новый. В случае нерезультативности этих действий снова обратитесь к методам инсталляции драйверов и убедитесь в том, что все сделано правильно. При желании можно подключить принтер к другому компьютеру, чтобы узнать его состояние.
Запуск средства устранения неполадок
Большинство незначительных проблем или неправильных настроек, которые могут вызвать сложности с печатью на принтере Brother, можно решить непосредственно в Windows при помощи встроенного средства устранения неполадок. Обязательно запустите приложение при подключенном принтере, чтобы инструмент смог его распознать и выполнить диагностику.
- Откройте меню «Пуск» и запустите в «Параметры».
- Выберите раздел «Обновление и безопасность».
- В нем через левую панель перейдите к категории «Устранение неполадок».
- В списке устройств для диагностики найдите «Принтер» и нажмите по этой надписи.
- Появится кнопка «Запустить средство устранения неполадок», по которой и нужно кликнуть для начала сканирования.
- Ожидайте завершения поиска общих проблем, что займет несколько секунд.
- Затем на экране отобразится список подключенных принтеров, где выберите устройство от Brother или укажите, что оборудование отсутствует в перечне.
- Подождите еще немного, пока средство исправления проведет индивидуальную диагностику аппарата, после чего ознакомьтесь с появившимся на экране уведомлением. Например, может потребоваться назначить принтер в качестве устройства по умолчанию, что осуществляется сразу же нажатием по кнопке «Применить это исправление».
Проверка настроек принтера
Если оборудование нормально отображается в Windows, но в автоматическом режиме неполадки найдены не были, есть смысл узнать его параметры, убедившись в том, что основные настройки выставлены правильно.
- Для этого в меню «Параметры» откройте раздел «Устройства».
- Через меню слева перейдите к категории «Принтеры и сканеры».
- В списке отыщите свое устройство и разверните меню взаимодействия с ним.
- Нажмите по кнопке «Управление» для просмотра текущей конфигурации.
- Если этот принтер еще не выбран по умолчанию, установите его таковым, нажав по специально отведенной для этого кнопке.
- Щелкните по кликабельной надписи «Свойства принтера».
- В новом отобразившемся окне переключитесь на вкладку «Порты».
- Найдите пункт «Разрешить двусторонний обмен данными». Если он недоступен для изменения, значит, просто закройте это окно и начните печать. В случае его доступности установите галочку и сохраните настройку.
Подключение принтера и установка драйвера
Подключение принтера к компьютеру
Перед установкой драйвера необходимо подключить принтер к компьютеру. Для этого выполните следующие действия:
- Подключите принтер к источнику питания.
- Используя USB-кабель, подключите принтер к компьютеру.
- Включите принтер.
После подключения принтера к компьютеру перейдите к установке драйвера.
Установка драйвера принтера Brother
Для установки драйвера принтера Brother на компьютер без диска выполните следующие действия:
- Скачайте драйвер с официального сайта Brother.
- Запустите установочный файл драйвера и следуйте инструкциям на экране.
- В процессе установки выберите тип подключения принтера и укажите модель принтера.
- Дождитесь завершения установки драйвера и перезагрузки компьютера (если это требуется).
После установки драйвера принтера Brother вы сможете начать работу с ним на компьютере.
Проверка работы принтера
Печать тестовой страницы
Чтобы убедиться, что принтер установлен правильно и готов к работе, нужно распечатать тестовую страницу. Для этого перейдите в «Панель управления» -> «Принтеры и устройства», найдите свой принтер в списке и кликните на нем правой кнопкой мыши. В открывшемся меню выберите «Свойства принтера», затем перейдите на вкладку «Общие» и нажмите кнопку «Печать тестовой страницы».
Проверка качества печати
После печати тестовой страницы стоит обратить внимание на качество печати. Проверьте, не появились ли на странице пятна или размытия, достаточно ли четки и ярки цвета, насколько читаем шрифт. Если заметили какие-то недочеты, проверьте, все ли компоненты принтера установлены и подключены правильно, или попробуйте заменить картриджи.
Проверка режима работы принтера
Если при реализации предыдущего метода оказалось, что печать принтера действительно была заблокирована, но после выполнения инструкций она все равно не запустилась повторно, возможно, что во время сбоя принтер перешел в автономный режим работы, из которого он не в состоянии выйти самостоятельно.
- В меню управления устройством нажмите по кнопке «Открыть очередь».
- Обратите внимание на надпись после его названия, которая отображается на панели сверху. Если там ничего нет, значит, принтер функционирует нормально. Пометка «Работать автономно» свидетельствует о том, нужно вывести оборудование из этого режима.
- Разверните выпадающее меню «Принтер» и снимите галочку с пункта «Работать автономно».
- После этого щелкните по «Обновить» и посмотрите, запустится ли печать на этот раз.
Установка драйвера
Если во время использования автоматического средства устранения неполадок оказалось, что принтера даже нет в списке, а при общей диагностике его подключение тоже не произошло, скорее всего, в системе отсутствует драйвер или ранее была установлена его неподходящая версия. Напишите название модели в поиске по нашему сайту, чтобы получить индивидуальную инструкцию, а в случае ее отсутствия выполните инсталляцию ПО по универсальному руководству, кликнув по расположенному далее заголовку.
Источники
- https://bojsya.ru/gadzhety/ustanovka-printera-brother-na-kompyuter-bez-ustanovocnogo-diska
- https://Lumpics.ru/printer-brother-does-not-printing/
[свернуть]