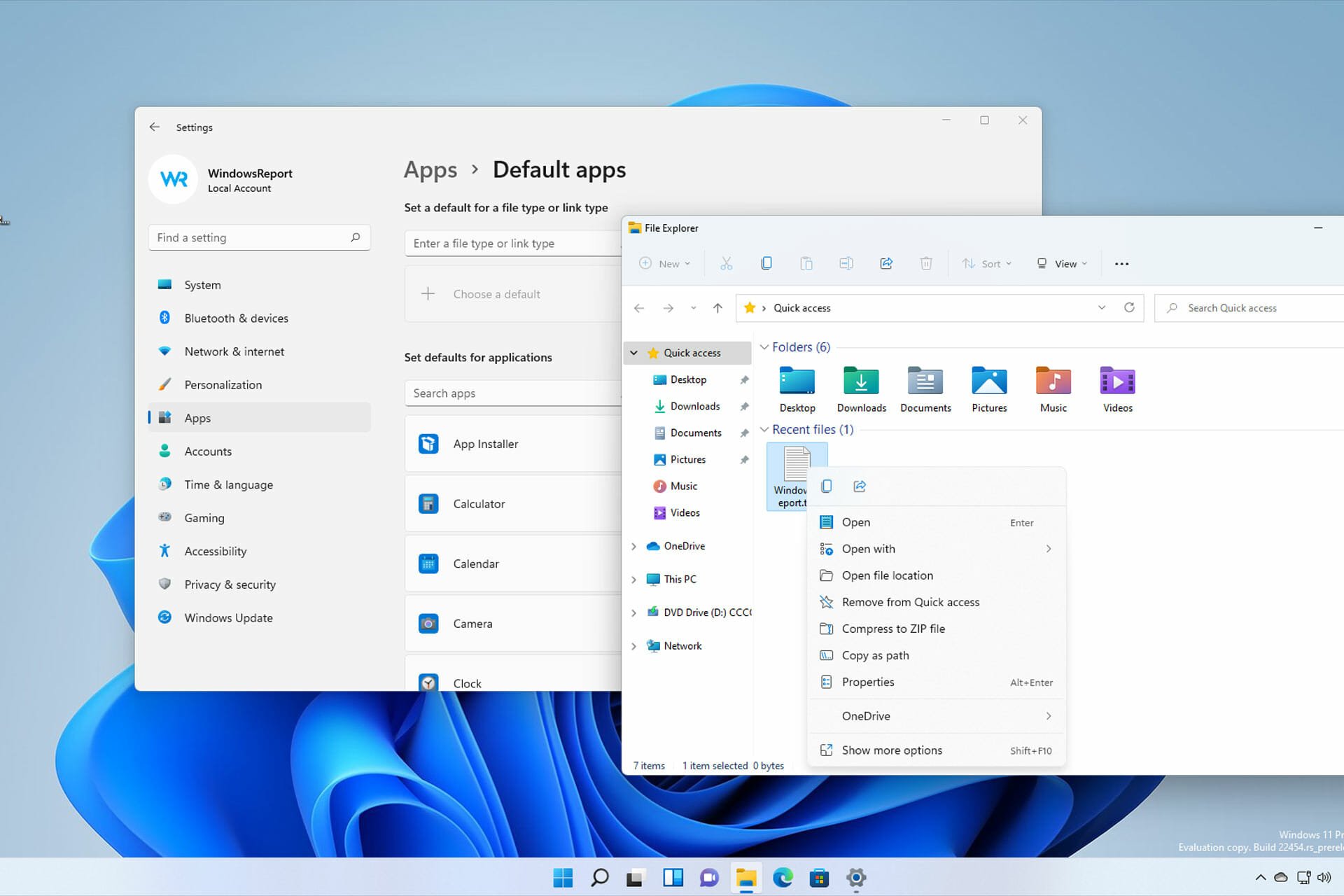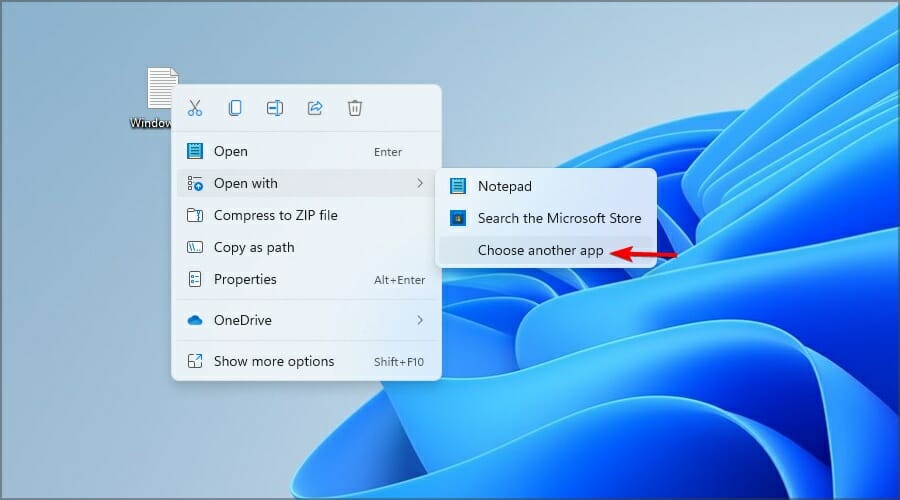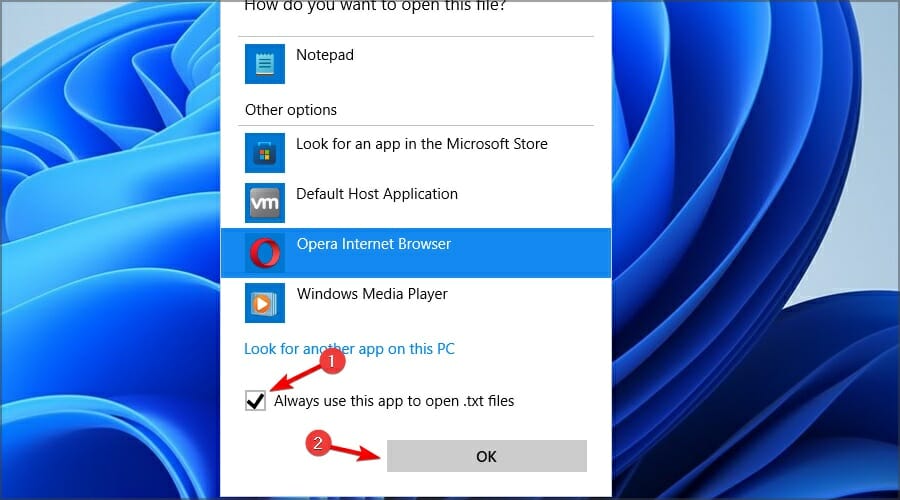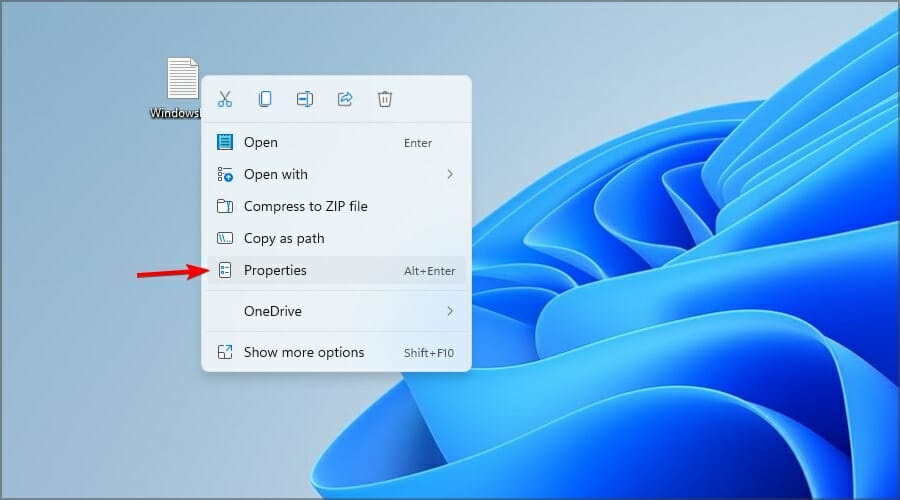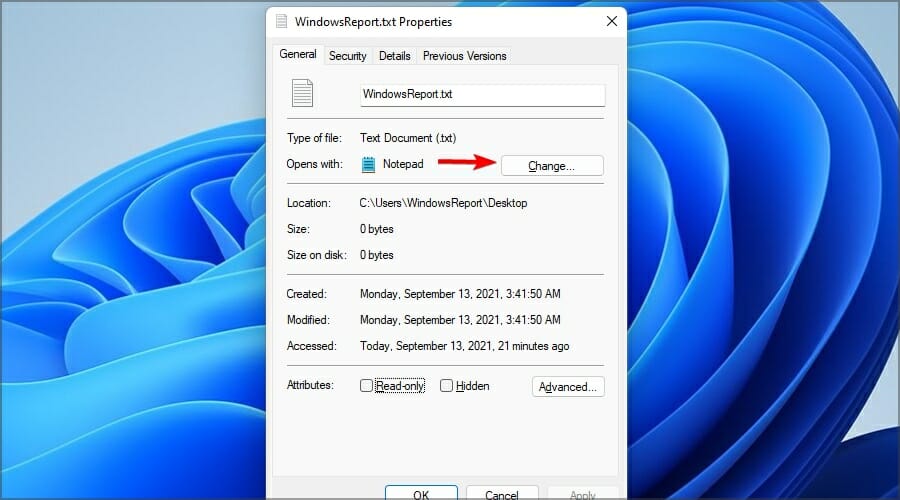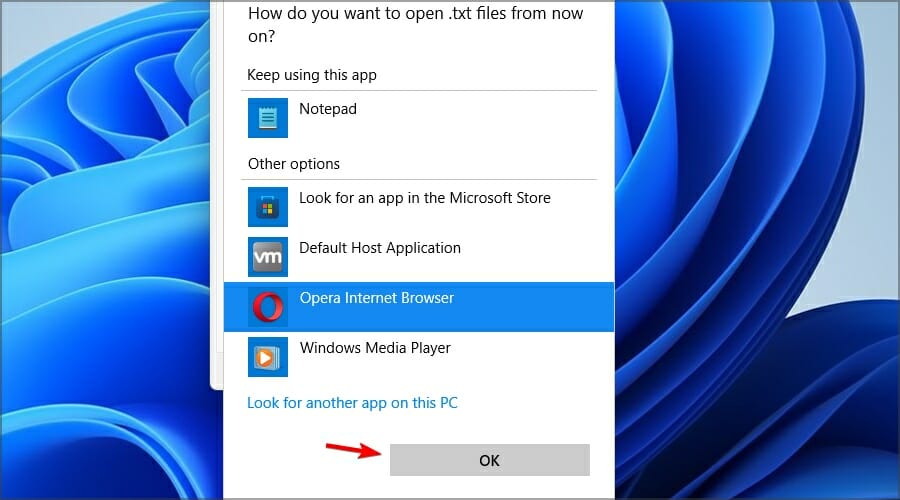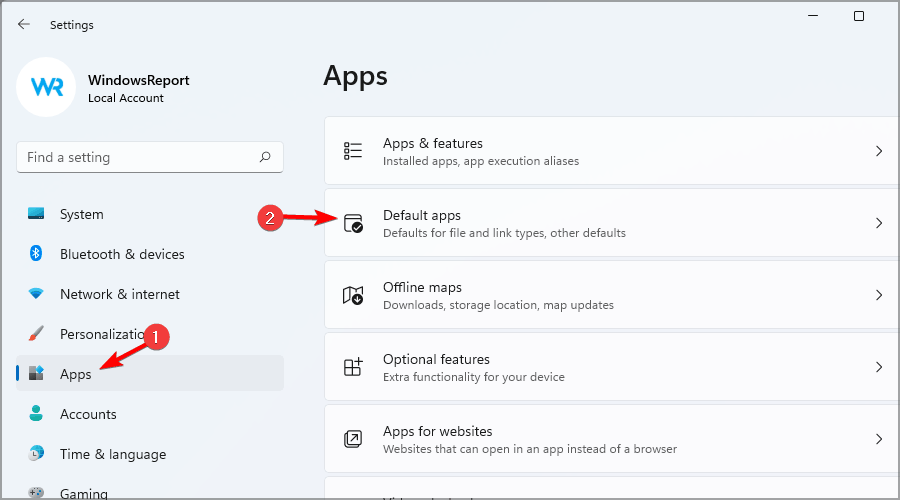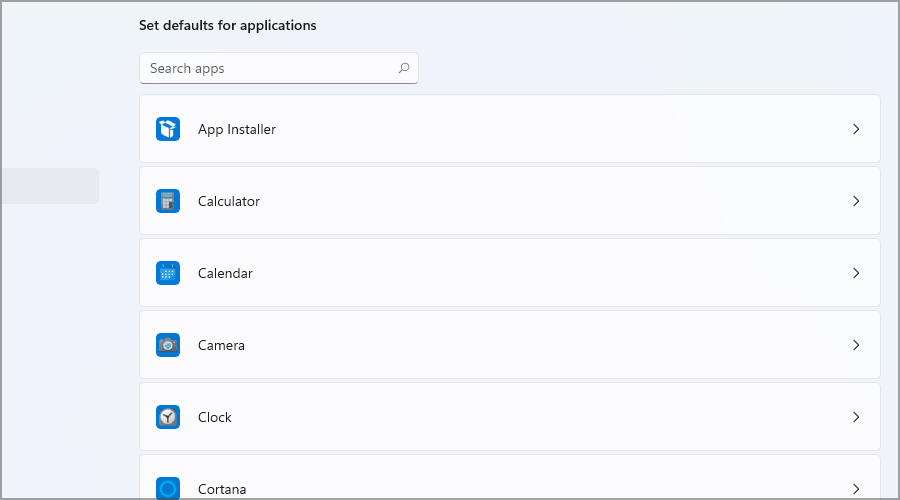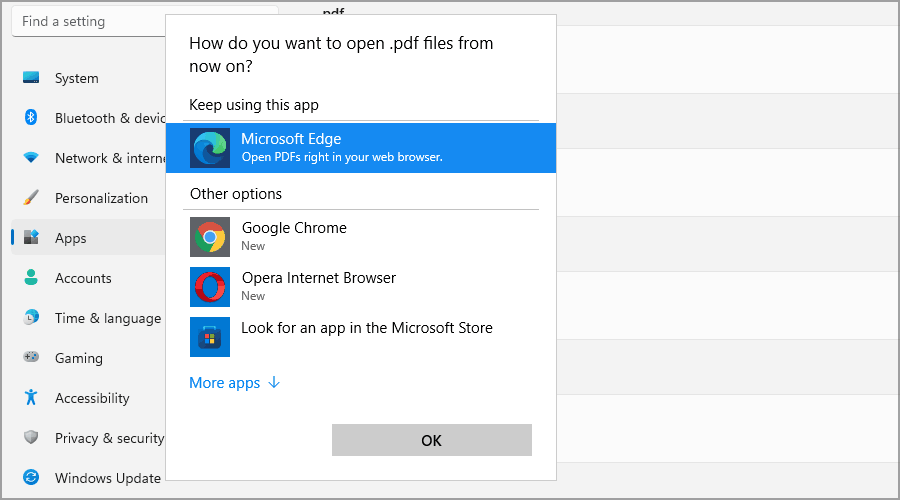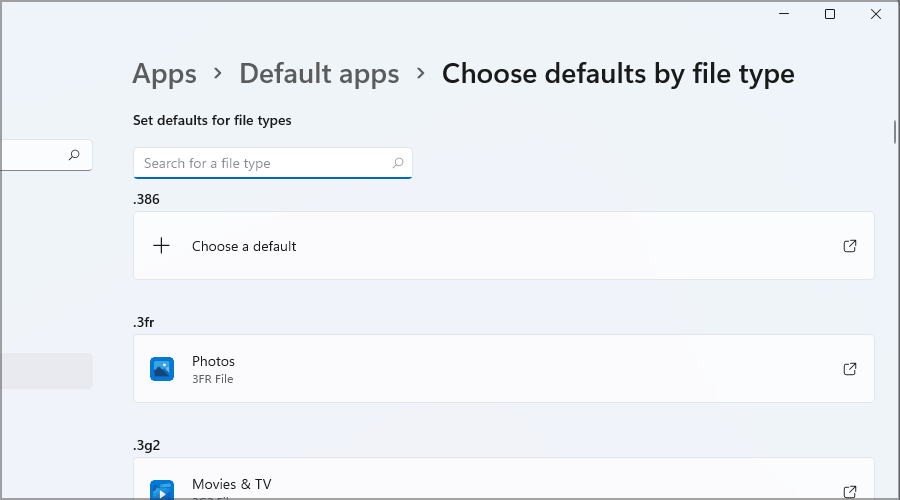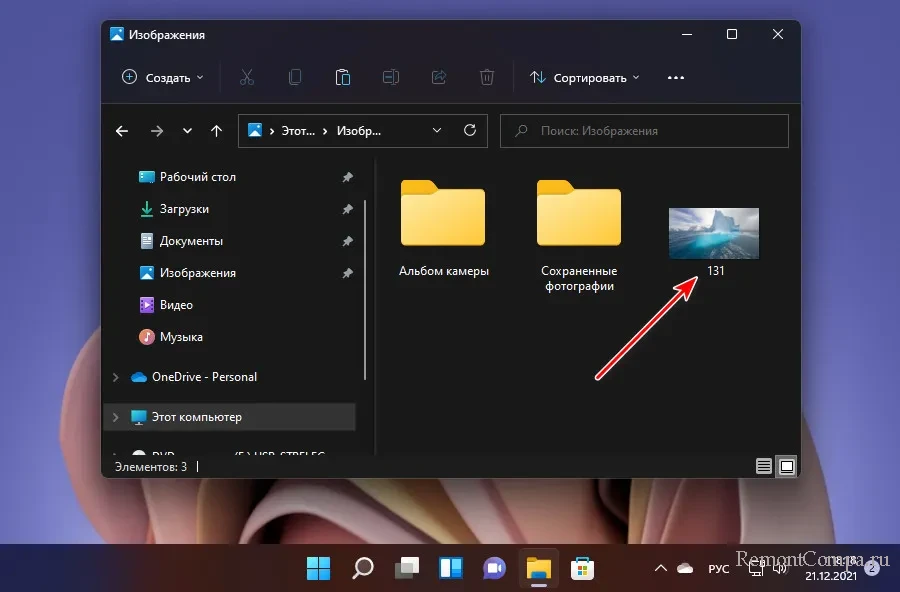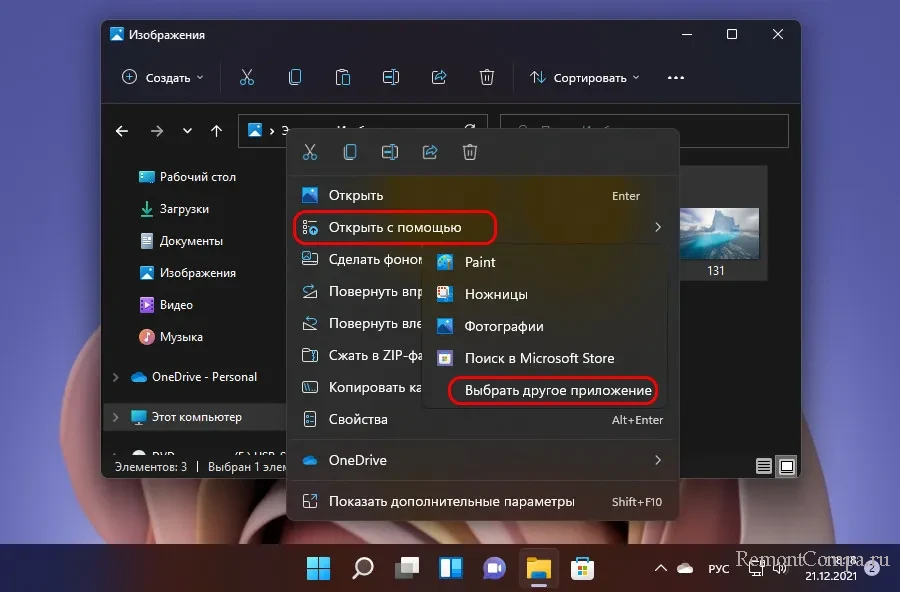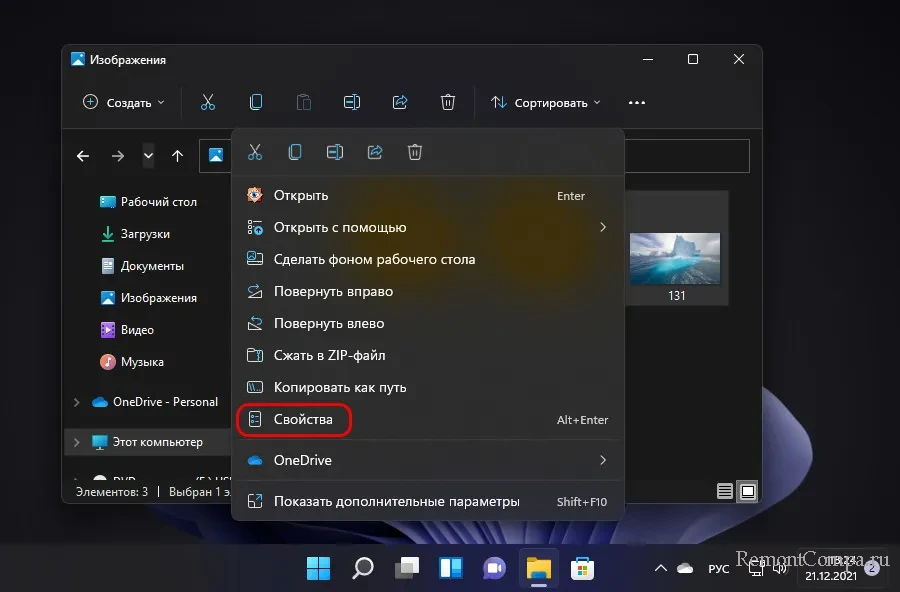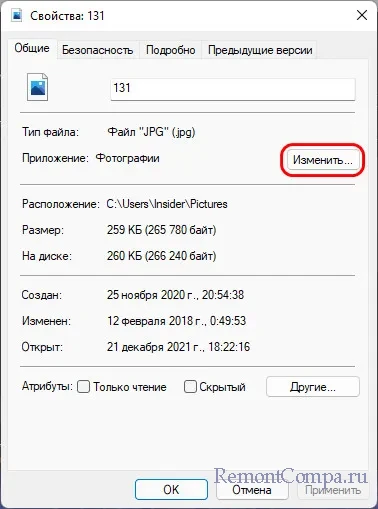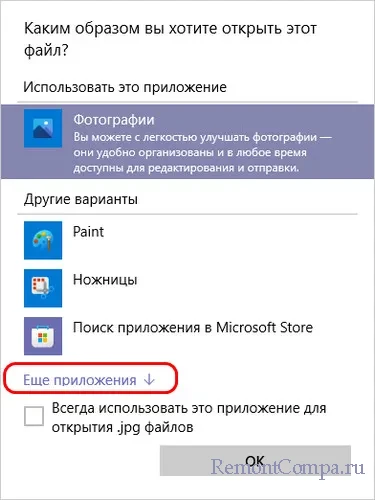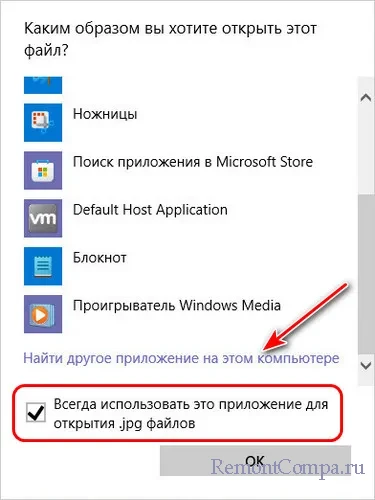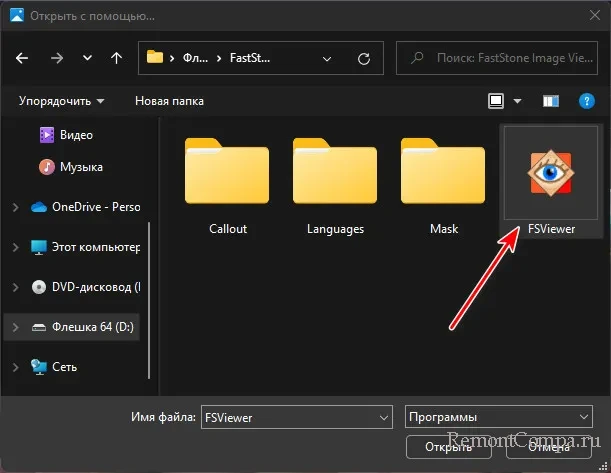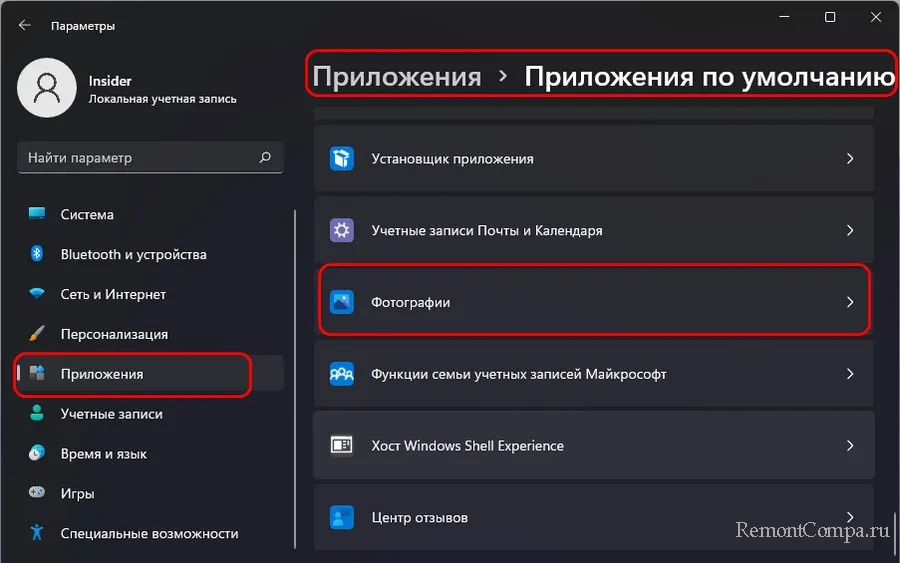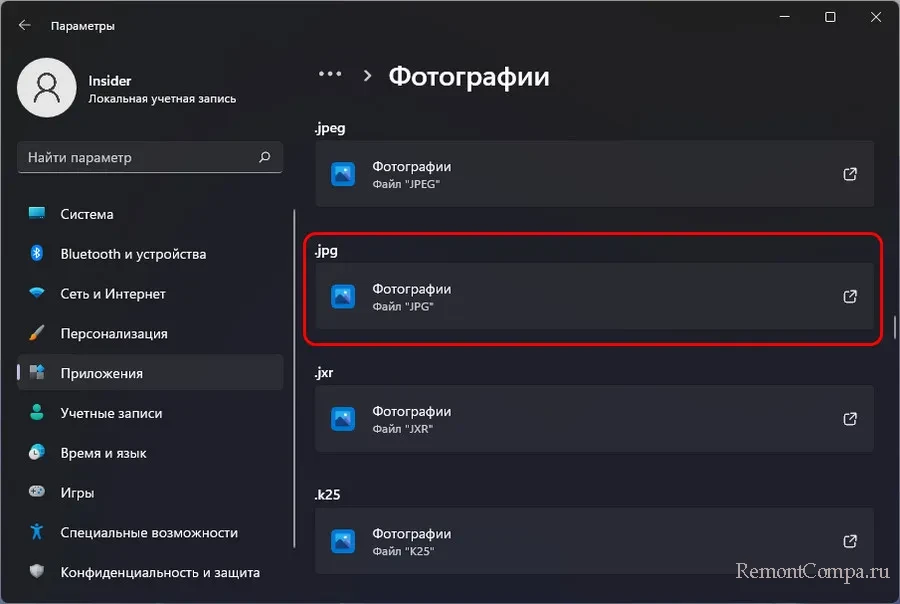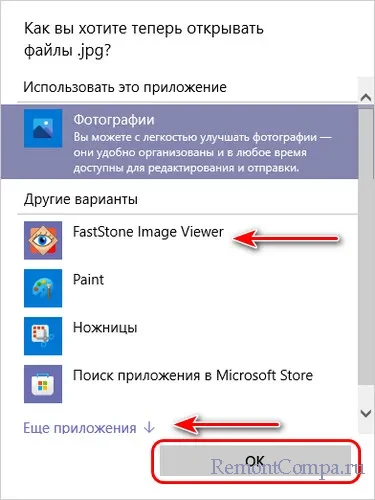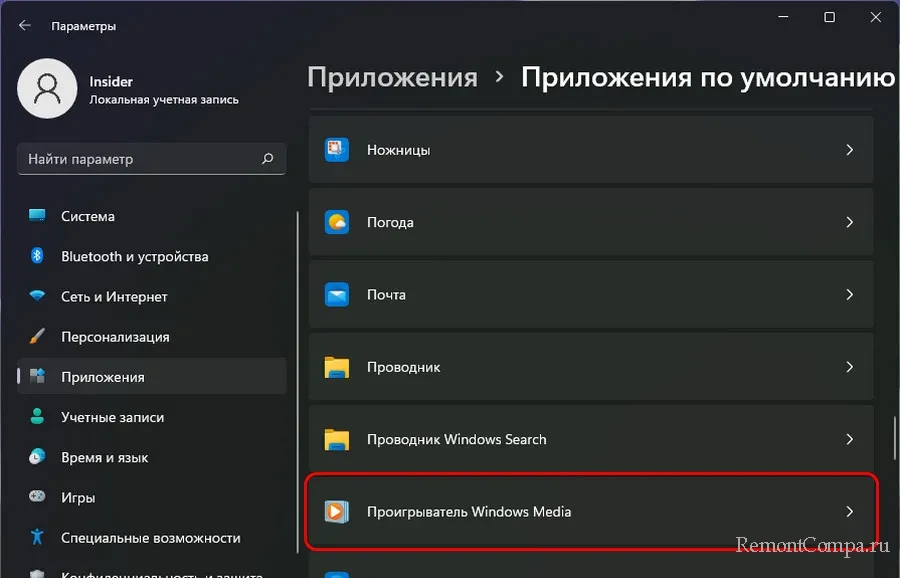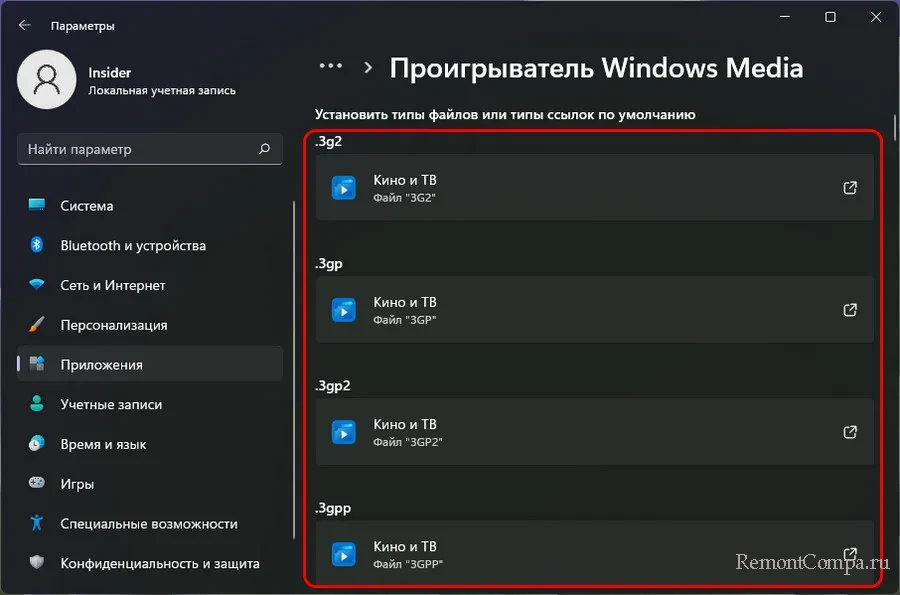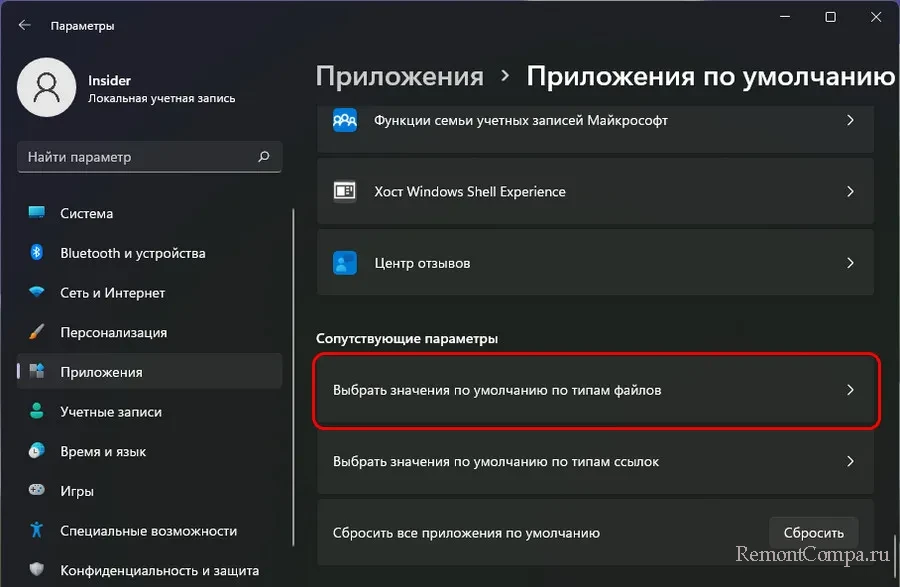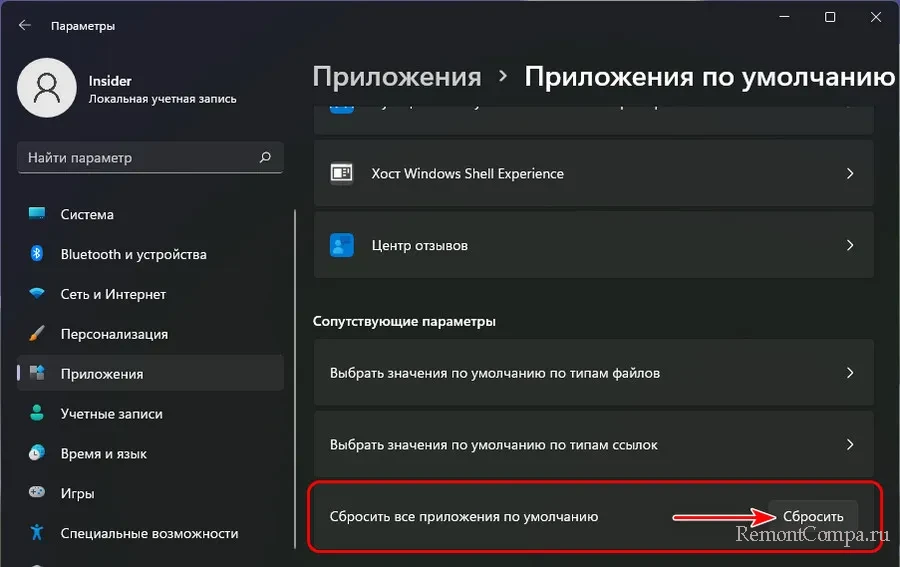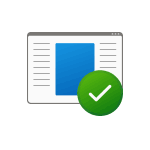
Изменение программ по умолчанию в Windows 11 возможен несколькими способами и имеет некоторые нюансы по сравнению с предыдущими версиями системы. Однако, установить нужные параметры сравнительно не сложно.
Настройка программ по умолчанию в Параметрах Windows 11
Первое расположение, где можно задать приложения по умолчанию в Windows 11 — соответствующий раздел в Параметрах. Шаги будут следующими:
- Откройте Параметры (можно нажать клавиши Win+I), перейдите в раздел «Приложения» — «Приложения по умолчанию».
- Далее возможны различные варианты действий. Если вам нужно задать программу по умолчанию для определенного типа файлов или для протокола (например, https), введите его в поле «Укажите тип файла или тип ссылки». При указании расширения точка перед ним обязательна.
- Под полем ввода будет отображена программа, назначенная по умолчанию для текущего протокола (типа ссылки) или расширения файла, нажмите по ней, откроется окно для выбора другой программы по умолчанию. Выберите нужную программу или, если её нет в списке, нажмите «Еще приложения».
- Если нужной программы нет в списке даже после нажатия «Еще приложения», нажмите «Найти другое приложение на этом компьютере» и укажите путь к исполняемому файлу нужной программы. В результате программа по умолчанию будет изменена.
- Если пролистать окно «Приложения по умолчанию» до конца вниз, там, в разделе «Сопутствующие параметры» вы увидите следующие пункты «Выбрать значения по умолчанию по типам файлов» и «Выбрать значения по умолчанию по типам ссылок», открывающие зарегистрированные типы файлов и ссылок, с возможностью изменить программу по умолчанию для каждого из них.
- Если в списке приложений по умолчанию нажать по любой из программ, откроется список расширений и типов ссылок, поддерживаемых этой программой с указанием, какая программа используется для них по умолчанию в настоящий момент. При необходимости изменения — нажмите по нужному расширению или типу ссылки и назначьте желаемую программу по умолчанию.
Для большинства задач назначения программ по умолчанию хватает интерфейса «Параметров», однако существуют дополнительные способы, а также нюансы, касающиеся браузеров.
В случае, если ручное редактирование программ по умолчанию привело к проблемам при открытии каких-либо типов файлов, в Параметры — Приложения — Приложения по умолчанию пролистайте окно вниз и используйте кнопку «Сбросить» в пункте «Сбросить все приложения по умолчанию».
Быстрое назначение приложения по умолчанию через пункт «Открыть с помощью»
Если вам требуется быстро переназначить программу по умолчанию для отдельного типа файлов, в «Параметры» можно не заходить:
- Нажмите правой кнопкой мыши по файлу нужного типа (с нужным расширением) и выберите пункт «Открыть с помощью» в контекстном меню.
- Выберите пункт «Выбрать другое приложение».
- Отметьте пункт «Всегда использовать это приложение для открытия файлов», а затем выберите нужное приложение в списке. Может потребоваться нажать «Еще приложения» и «Найти другое приложение на этом компьютере» для указания конкретной программы, если её нет в списке.
Как изменить браузер по умолчанию в Windows 11
Для изменения браузера по умолчанию в Windows 11 можно использовать «Параметры» и следующие шаги:
- Зайти в Параметры — Приложения по умолчанию и выбрать в списке браузер, который требуется задать в качестве используемого по умолчанию.
- В последних версиях Windows 11 вы можете сразу нажать кнопку «По умолчанию», чтобы сделать выбранный браузер используемым по умолчанию.
- В ранних версиях Windows 11 откроется окно, в котором отобразится список всех типов файлов и ссылок (протоколов), которые могут быть закреплены за этим браузером с указанием текущей программы, которая открывает их по умолчанию (обычно, браузер Microsoft Edge).
- Нажмите по каждому из них (за исключением тех, значения по умолчанию для которых вы не хотите менять) и выберите нужный браузер. Ключевое для «обычных» ссылок — пункты HTTP и HTTPS.
- При первом изменении браузера с Microsoft Edge на другой, вы увидите окно «Прежде чем переключиться». В нём достаточно нажать «Переключиться в любом случае».
Обратите внимание: даже если изменить браузер по умолчанию в Параметрах, некоторые ссылки продолжат открываться в Microsoft Edge. Например — ссылки из «Виджеты» (Мини-приложения) или поиска в меню «Пуск».
Решить это можно с помощью сторонней программы EdgeDeflector:
- Устанавливаем программу с сайта разработчика https://github.com/da2x/EdgeDeflector/releases
- Переходим в Параметры — Приложения — Приложения по умолчанию, листаем вниз и открываем пункт «Выбрать значения по типам ссылок». Находим в списке «Microsoft-Edge» и устанавливаем EdgeDeflector в качестве программы по умолчанию.
- С этого момента, те ссылки, которые Windows 11 будет «пытаться» открыть в Microsoft Edge, будут открываться в установленном вами браузере по умолчанию.
Ещё одна интересная утилита для работы в системах, где установлено много браузеров — BrokenURL, доступная бесплатно на сайте разработчика https://brokenevent.com/projects/brokenurl
Принцип работы программы: устанавливаем программу и назначаем её как используемую по умолчанию для протоколов HTTP и HTTPS. В дальнейшем, при открытии ссылок вне запущенного браузера (например, из документа), вы будете видеть окно с предложением выбрать браузер, в котором необходимо открыть эту ссылку.
В случае, если у вас остаются вопросы, касающиеся настроек программ, используемых по умолчанию в Windows 11, задавайте их в комментариях — я постараюсь предложить решение.
-
Выберите Начните > Параметры > приложения> приложения по умолчанию.
-
Чтобы изменить приложение по умолчанию, можно сделать следующее:
-
Настройка типа файла или ссылки по умолчанию
На панели поиска введите нужный тип файла или тип ссылки, а затем выберите его в списке результатов. Вы можете выбрать, какое приложение может открывать этот файл или тип ссылки. -
Настройка по умолчанию для приложений
Выберите приложение, чтобы узнать, какие типы файлов или ссылки можно открыть. Если вы хотите что-то изменить, выберите тип файла или ссылки, а затем выберите нужное приложение.
-
Открытие приложений по умолчанию
-
В меню Пуск выберите Параметры > приложения> приложения по умолчанию.
-
Выберите параметр по умолчанию, затем выберите приложение. Также можно найти новые приложения в Microsoft Store. Чтобы выбрать приложения по умолчанию, их сначала нужно установить.
-
Возможно, .pdf файлы, электронную почту или музыку автоматически открываются с помощью приложения, которое не предоставлено корпорацией Майкрософт. Выбор приложений по умолчанию по типу файла. прокрутите страницу вниз и выберите Выбрать приложения по умолчанию по типу файла.
Открытие приложений по умолчанию
Try 4 expert-tested methods to configure default apps
by Milan Stanojevic
Milan has been enthusiastic about technology ever since his childhood days, and this led him to take interest in all PC-related technologies. He’s a PC enthusiast and he… read more
Updated on
Reviewed by
Vlad Turiceanu
Passionate about technology, Windows, and everything that has a power button, he spent most of his time developing new skills and learning more about the tech world. Coming… read more
- To change the default apps in Windows 11, you can simply rely on the Settings app.
- Another way to achieve your goal is to use the Open with menu when trying to run the file.
- Configuring app defaults isn’t hard, but you’ll need to do that for each file type individually in this version of Windows.
- We will show you how to set the default apps for all file formats in our guide.
Windows 11 is here, and it brings many changes, mostly when it comes to the user interface, but the new operating system also sports a couple of new features.
To learn more about it, be sure to check our Windows 11 vs Windows 10 guide and see everything that it has to offer.
Speaking of changes, Microsoft has altered how you assign the default applications in this version. The process is similar to the one from the older editions, with one minor drawback.
In today’s guide, we’ll show you how to set up default apps in Windows 11 using several different methods, so let’s get started.
Why should I change the default apps in Windows 11?
Although Windows 11 comes with some solid default applications, sometimes other apps might do a better job when it comes to a specific task.
For example, the PDF Reader feature in Microsoft Edge can help you view PDF files, but it offers basic functionality. This is why many advanced users lean towards using specialized PDF reader software.
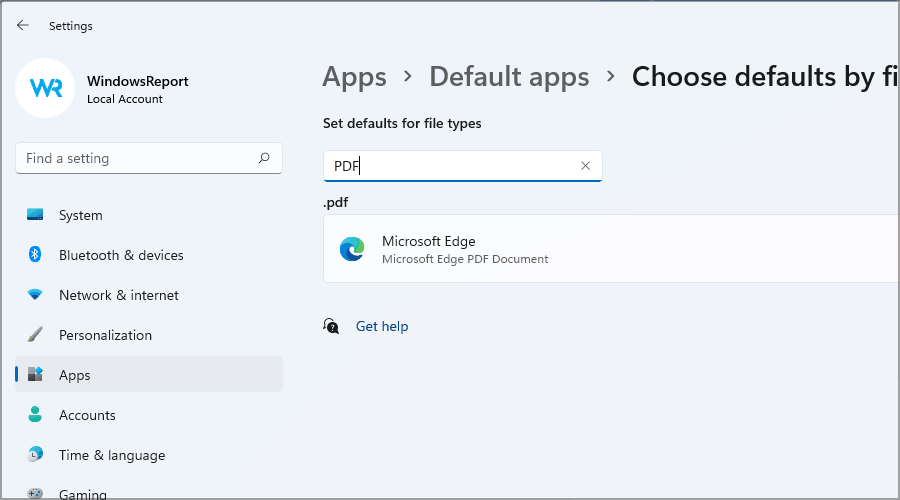
By setting a default PDF reader application, you’ll open all PDF documents with specialized reading software and make working with documents easier.
What default apps have been removed from Windows 11?
Microsoft is removing certain applications, such as Paint 3D for example, or at least they have been disabled by default in Windows 11.
How we test, review and rate?
We have worked for the past 6 months on building a new review system on how we produce content. Using it, we have subsequently redone most of our articles to provide actual hands-on expertise on the guides we made.
For more details you can read how we test, review, and rate at WindowsReport.
Cortana will be disabled as well and it won’t be pinned on the Taskbar anymore. However, you can still use it. Skype is no longer available, and it’s replaced with Microsoft Teams.
In spite of that, you can easily enable Skype in Windows 11 if you want to. OneNote is also gone, but there’s a way to get back OneNote in Windows 11 and keep using it.
How can I change the default apps on Windows 11?
1. Use the Open with option
- Right-click the file that you want to open.
- Expand the Open with menu and select Choose another app.
- Select the desired app or use the Look for another app on this PC to find the app that you want to use.
- Now check the Always use this app to open files and click OK.
2. Use file properties
- Right-click a file that you want to open with a specific app.
- Select Properties from the menu.
- Now click on Change.
- Select the desired app and click OK.
- Click Apply and OK to save changes.
3. Use the Settings app
- Click the Start button.
- Select Settings from the Start Menu.
- Navigate to the Apps section in the left pane. Now select Default apps.
- In the Set defaults for applications section, select the app that you want to change.
- You’ll now see a list of all file types that use that app as their default.
- Now you have to change the default app for the desired file types simply by clicking the current app and choosing the new one from the menu.
- Repeat this for all file types that you want to change.
4. Change default apps by file or link type
You can manually configure the default app to open every type of file or link on your computer via the Settings app. The process is short and easy, and will ensure that every file you open after you configure settings will open in the app of your choice.
1. Open the Settings app by pressing Windows Key + I.
2. Select Apps in the left pane. In the menu that opens, choose Default apps.
3. Now click on Choose defaults by file type.
4. You should see a list of file types and their default applications.
5. Find the desired file type and click it.
6. Select the new default application for that specific file type.
7. Repeat this process for all the file types that you want to change.
What is the default web browser app in Windows 11?
Microsoft Edge went through a major overhaul on this OS, and it still acts as the default web browser. Despite this change, many users reported various Microsoft Edge issues on Windows 11.
If you’re not happy with your current browser, there’s a quick method you can use to change the default browser right away.
Is it harder to configure the default apps in Windows 11?
Although the process hasn’t been altered drastically, it will take you more time to do so.
In the past, it was possible to perform this task quickly, with just a few clicks. In this OS, that’s not the case anymore, and now you have to make changes for every file type individually.
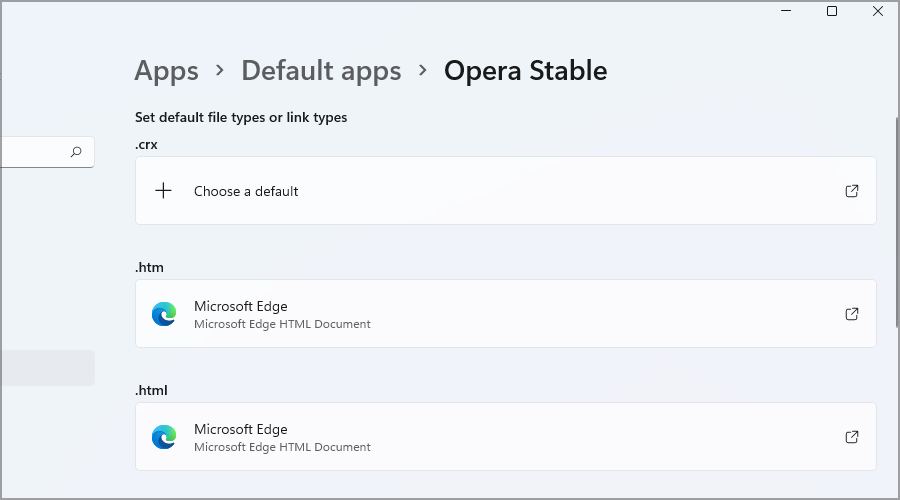
If you’re an experienced user, it won’t be harder for you to change these settings, but it will take longer than it used to, which is a step back in our opinion.
On the other hand, less tech-savvy users might have a hard time figuring out how to properly replace their file type associations.
Setting up default apps in Windows 11 isn’t that hard, and the process is quite similar to the one you applied in Windows 10.
However, the process has been altered, and it will take you a few extra clicks and maybe a minute or two to properly modify your app settings.
We hope that you found this guide useful and that you managed to configure your apps without any issues. If you have any questions or problems, do let us know in the comments section below.
В этой публикации, друзья, поговорим с вами о механизме назначения программ по умолчанию в Windows 11. Этот механизм в сути своей такой же, как и в Windows 10, за исключением некоторых незначительных особенностей назначения браузера по умолчанию. Программы по умолчанию – это те системные и сторонние приложения, в которых открываются файлы, ссылки, протоколы или прочий контент при их запуске. Изначально в любой Windows программами, открывающими файлы и прочий контент по умолчанию, являются встроенные в операционную систему приложения. При установке сторонних программ они автоматически ассоциируют себя с теми или иными расширениями файлов и типами прочего контента. И таким образом становятся их программами по умолчанию, иногда подменяя собой штатные приложения Windows, если такие были. Как при необходимости менять программы по умолчанию?
Итак, друзья, программы по умолчанию. Их традиционно для всех Windows в 11-й версии операционной системы можно установить в контекстном меню на любом из файлов определённого формата. Например, у нас есть картинка формата JPG, по умолчанию она открывается в штатном приложении «Фотографии».
Но нам нужно, чтобы она открывалась в сторонней программе, функциональном менеджере изображений. Вызываем на любом файле формата JPG контекстное меню, выбираем «Открыть с помощью», далее жмём «Выбрать другое приложение».
Или можем поступить иначе: в контекстном меню на файле жмём «Свойства».
И в окошке свойств файла кликаем «Изменить».
Далее в любом из случаев увидим окошко выбора программы для открытия файла. В нём жмём «Ещё приложения».
Ставим галочку «Всегда использовать это приложение». Затем кликаем «Найти другое приложение на этом компьютере».
В открывшемся окошке обзора двойным кликом указываем EXE-файл запуска программы, которую мы хотим назначить по умолчанию.
И на этом всё: выбранная программа теперь будет открывать файлы формата JPG при их запуске.
Иной механизм назначения программ по умолчанию реализован в системных параметрах Windows 11. Здесь можно настроить нужные программы для открытия не только определённых файлов, но ссылок, протоколов и прочего контента, с которым работает операционная система и современный софт. В штатном приложении «Параметры» заходим в раздел «Приложения», в подраздел «Приложения по умолчанию». И здесь можем поступить по-разному. Можем отыскать ту программу, которая сейчас является по умолчанию для интересующих нас типов файлов и прочего контента. Например, кликнем приложение «Фотографии».
И мы увидим все форматы контента, которые это приложение может открывать, и для которых оно сейчас назначено по умолчанию. Выберем тот же формат файлов JPG.
Увидим окошко выбора программы для открытия файлов этого типа. Такое же окошко будет и для ссылок, протоколов или прочего контента. В окошке выбираем программу и жмём «Ок».
Можем сделать иначе и отыскать ту программу, которую мы хотим назначить по умолчанию. Возьмём, к примеру, штатный медиапроигрыватель Windows Media.
Для него будут показаны типы файлов, которые он может открывать, но программой по умолчанию для этих типов файлов назначено приложение «Кино и ТВ».
Кликаем каждый тип файлов, открывается окошко выбора программы, и мы в нём выбираем нужную нам программу, потом жмём «Ок».
И ещё мы можем поступить следующим образом. В конце раздела «Приложения по умолчанию» есть параметр «Выбрать значения по умолчанию».
Это длинный перечень по алфавиту всех возможных форматов файлов, ссылок, протоколов и прочего контента. В нём мы можем отыскать нужные нам форматы и назначить для них программу по умолчанию. Кликаем формат, открывается окошко выбора программы, выбираем её и жмём «Ок».
Друзья, в Windows 11 изменился порядок установки браузера по умолчанию. Microsoft отчаянно борется за доминирование своего браузера Microsoft Edge и всячески усложняет системные настройки смены браузера по умолчанию, чтобы таковым оставался Edge и периодически мельтешил перед нами. Всё это, конечно, методы в расчёте на неопытных пользователей, но всё же работы по настройке браузера по умолчанию стало чуть больше. В предыдущих Windows браузер по умолчанию можно сменить одним махом для всех поддерживаемых им типов контента, а в Windows 11 на каждый тип контента – форматы HTM, HTML, HTTP, HTTPS, SHTML, WEBP, SVG – необходимо назначать нужный браузер отдельно. Есть вероятность, что Microsoft вернёт всё, как было прежде, и браузер можно будет вновь назначать комплексно для всех форматов, такая настройка тестируется в инсайдерской сборке Windows 11 на канале разработки. В стабильной же ветви Windows 11 пока что имеем то, что имеем. А что имеем, и как с этим быть, смотрим в статье «Как изменить браузер по умолчанию в Windows 11».
Ну и, наконец, друзья, как сбросить программы по умолчанию. Если при вашем отсутствии кто-то похозяйничал в плане установки своих программ по умолчанию, можете сбросить все установки до дефолтных, т.е. с превалированием системных приложений. Внизу подраздела «Приложения по умолчанию» есть опция «Сбросить все приложения по умолчанию».
Жмём её и подтверждаем сброс настроек.
О LENOVO
+
О LENOVO
-
Наша компания
-
Новости
-
Контакт
-
Соответствие продукта
-
Работа в Lenovo
-
Общедоступное программное обеспечение Lenovo
КУПИТЬ
+
КУПИТЬ
-
Где купить
-
Рекомендованные магазины
-
Стать партнером
Поддержка
+
Поддержка
-
Драйверы и Программное обеспечение
-
Инструкция
-
Инструкция
-
Поиск гарантии
-
Свяжитесь с нами
-
Поддержка хранилища
РЕСУРСЫ
+
РЕСУРСЫ
-
Тренинги
-
Спецификации продуктов ((PSREF)
-
Доступность продукта
-
Информация об окружающей среде
©
Lenovo.
|
|
|
|